Punto de Venta
¿Qué es un Punto de Venta?
Presupuestos, facturación, cobranza, retenciones, devoluciones parciales, el inventario y una venta electrónica son solo un inicio. El Punto de venta de ADempiere para tiendas es tu herramienta inteligente y agil para conectar todas las transacciones de ventas que mantienen a tu negocio.
¿Qué Beneficio Traerá a Tu Empresa?
- Operación agil y eficiente
- Rapidez y seguridad
- Gestión multimonedas
- Gestión Tributaria
- Reportes Variados de Cierres
- Ofrecer más opciones de pago
- Obtener datos precisos de tus ventas
- Mejorar la experiencia del cliente
¿Qué ofrece ADempiere?
ADempiere ofrece una herramienta con la que tendrás acceso a tu tienda desde cualquier lugar.
- Controla las ventas de tus empleados.
- Además de informes en tiempo real, consulta informes diarios, semanales o mensuales.
- Consulta tus pedidos recibidos y por recibir.
- ¿Quieres ver cómo va tu negocio? ¡Hazlo desde cualquier lugar!
- Generar una factura de forma directa en cualquier moneda.
- Cobrar en diferentes metodos de pagos.
- Generación de IGTF.
- Carga de Comprobante de IVA.
- Devoluciones Totales y Parciales.
- Arqueo de Cajas.
El presente material elaborado por ERPyA, pretende ofrecerle una explicación eficiente a nuestros clientes del procedimiento a seguir para generar una venta en ADempiere mediante su punto de venta, en su versión 3.9.4 para la localización Venezuela.
¿Qué Consideraciones Debe Tomar en Cuenta?
- El asesor debe estar configurado en el terminal.
- Debe tener acceso a la organización.
- Debe tener acceso al terminal.
- El Cajero debe estar configurado en el terminal.
- Debe tener acceso a la organización.
- Debe tener acceso al terminal.
- La tasa de cambio del día debe ser creada con antelación.
- El arqueo de caja del día anterior debe haberlo completado.
- El Cajero debe aperturar la caja con el dinero asignado como fondo de caja.
Gestión de Asesor
La gestión del asesor se basa en brindar asesoramiento y asistencia a los clientes para maximizar la probabilidad de una venta. En el punto de venta será responsable de diferentes tareas relacionadas con la fuerza de ventas y con esto crea un entorno atractivo para los clientes.
Un asesor de ventas debe poder registrar un cliente, actualizar datos, cotizar, tomar un pedido y finalmente liberarlo para ser facturado en una caja asignada.
Selección de Terminal Asignado
El primer paso para gestionar el terminal y comenzar a tomar pedidos es seleccionar el terminal que desea operar, para esto proceda de la siguiente manera:
Ingrese de manera habitual a la aplicación.
image Una vez dentro seleccione la opción Punto de Venta, ubicado en gestión de ventas.
image Estando en el Punto de venta vaya a la opción punto de venta.
- Seleccione el terminal con el que desea trabajar.
- Una vez seleccionada la opción, la aplicación recargará las opciones de acuerdo a su permisología.
Gestionar Clientes
El Asesor puede gestionar la información de sus clientes, en este sentido, podrá crear o actualizar la información de sus clientes.
Crear Nuevo Cliente
Si usted desea crear un nuevo cliente en el Punto de Venta deberá realizar la siguiente operación:
- Vaya la opción Socio de Negocio del Punto de Venta
- Seleccione la opción Nuevo Socio de Negocio
- Se desplegará el siguiente formulario
- A continuación indique el código del cliente (Cédula/RIF) en el campo Código.
Nota
ADempiere actualiza de modo automático el campo Número Identificación, este campo es utilizado para reportes fiscales (Ejemplo:IGTF).
- A continuación indique el nombre o razón social del cliente en el campo Nombre.
- Si es persona jurídica seleccione si es contribuyente en el campo Contribuyente
- Si es persona jurídica seleccione el tipo de contribuyente
- Registre su correo electrónico en el campo E-mail
- Registre su teléfono en el campo Teléfono
10.Registre el detalle de la dirección:
- Registre la referencia de la dirección en el campo Referencia
- Registre la país de la dirección en el campo País
- Registre la región de la dirección en el campo Región
- Registre la ciudad de la dirección en el campo Ciudad
- Registre el detalle de la dirección en el campo Dirección 1
- Seleccione la opción ok, y ya su cliente estará registrado y listo para ser usado.
Actualizar Cliente
Busqué el cliente en el campo socio del negocio, escribiendo su cédula o su nombre.
image Seleccione la opción Actualiza Socio del Negocio.
image Edite el dato que desea modificar.
- Guarde en la opción ok.
Registro de Nuevo Pedido
El pedido del punto de venta es un documento que se genera como compromiso de venta, seleccionando los items y luego es liberado para su posterior facturación, en esta herramienta un pedido puede ser de los siguientes tipos:
Documento por Cobrar
- Pedido Fiscal: Genera una factura fiscal al cobrarlo, esta es impresa en impresora fiscal o forma libre, la misma tiene implicaciones fiscales.
- Pedido Nota de Entrega: Genera una nota de entrega al cobrarlo, esto quiere decir que el documento no es fiscal, hasta que el usuario decida facturarlo.
- Pedido no Facturado: No genera factura o nota de entrega al cobrarlo, lo que quiere decir que es un pedido cobrado como anticipo.
Entregas de Mercancia
- Pedido no entregado: No genera entrega inmediatamente luego de cobrarlo, ideal para tiendas donde manejan un área de logistica y despacho de mercancía.
- Pedido Entregado: Genera la salida de inventario autómaticamente luego de cobrar el pedido, ideal para tiendas tipo supermercados e hipermercados.
Presupuestos
- Cotizaciones o Presupuestos: Son documentos solicitados por el cliente, este documento genera un formato para el cliente con un presuesto, este no reserva mercancia y puede ser convertido a una factura luego.
Ahora bien para este ejemplo vamos a tomar un pedido fiscal, sabiendo que el procedimiento es exactamente igual para todos los casos, los tipos de documentos y su comportamiento dependerán del paquete que sea instalado en su empresa, por lo que por cada documento varía el resultado. Ahora bien, para el ejemplo en cuestión porceda de la siguiente forma:
Seleccione la opción nueva orden.
image Seleccione el cliente.
image Seleccione los Items en productos.
- Al seleccionar el producto, el item se agrega al panel de items
A continuación se detalla los campos que se presenta en el panel de items:
Producto: Muestra la descripción del producto o servicio a facturar, no es editable.
Precio: Muestra el precio del producto en la moneda con la que se gestiona el terminal, puede ser modificable,siempre y cuando el usuario tenga acceso, en caso contrario, solicitará el PIN de un supervisor para autorizar la operación (Ver Gestión de Supervisor de Turno).
Cantidad: Muestra la cantidad, inicialmente al cargar el producto es uno, puede ser modificada por el usuario, o eliminar el item.
Unidad de Medida(UM): Muestra la unidad de medida con la que compra el producto, si el producto tiene unidad mínima de venta tomará esta unidad de medida, caso contrario tomará la del producto, no es editable.
% Impuesto: Muestra la tasa de impuesto que aplica al producto, sabiendo que esto dependerá de la legislación del país donde tiene la instalación, además de esto, si el documento que gestiona es del tipo Pedido Nota de Entrega:, será exento de forma autómatica, no es editable.
Impuesto: Muestra el monto del impuesto que aplica al producto dependiendo de la tasa de impuesto, sabiendo que esto dependerá de la legislación del país donde tiene la instalación, además de esto, si el documento que gestiona es del tipo Pedido Nota de Entrega:, será exento de forma autómatica, no es editable.
Total: Muestra el total a pagar por el item, es decir, (precio unitario*cantidad)+impuesto, no es editable.
Convertido: Muestra el total a pagar por el item, convertido a la tasa de la moneda paralela con la que se maneja el terminal, es la tasa de cambio del día, no es editable.
Opciones: Es una gama de opciones adicionales para gestionar cada item, a continuación se explica cada opción:
Información: Muestra el detalle del producto, información relevante que es util para inducir una venta:
image - Imágenes del Producto.
- Código.
- Nombre.
- Descripción.
- Unidad de Medida de Venta.
- Precio Base.
- Precio.
- Tasa de Impuesto.
- Equivalencia de unidad de medida base a unidad de medida mínima de venta.
- Cantidad a Vender en el Item.
- Unidad de Medida de Venta.
- Cantidad en unidad de medida base.
Edición: Permite editar las cantidades y algunos atributos del Item.
image - Equivalencia de unidad de medida base a unidad de medida mínima de venta: Muestra a modo de refencia la equivalencia en cantidades.
- Precio: Muestra el precio del producto en la moneda con la que se gestiona el terminal, puede ser modificable,siempre y cuando el usuario tenga acceso, en caso contrario, solicitará el PIN de un supervisor para autorizar la operación (Ver Gestión de Supervisor de Turno).
- Unidad de Medida de Venta: Muestra la unidad de medida con la que compra el producto, si el producto tiene unidad mínima de venta tomará esta unidad de medida, permite cambiar a otra unidad siempre que tenga conversión el producto.
- Cantidad a Vender en el Item: Muestra la cantidad, inicialmente al cargar el producto es uno, puede ser modificada por el usuario, o eliminar el item.
- Precio Base: No es editable, muestra el precio en la unidad de medida base del producto.
- Unidad de Medida Base: No es editable, muestra la unidad de medida base del producto.
- Cantidad Base: No es editable, muestra la cantidad en la unidad de medida base del producto.
- % Descuento: Permite agregar un porcentaje de descuento al precio,puede ser modificable,siempre y cuando el usuario tenga acceso, en caso contrario, solicitará el PIN de un supervisor para autorizar la operación (Ver Gestión de Supervisor de Turno).
- Almacén: Permite modificar el almacén de la que venderá la mercancía, puede ser modificable,siempre y cuando su terminal tenga configurado más de un almacén.
- Cantidad Disponible: No es editable, muestra la cantidad disponible en el almacén seleccionado en la unidad de medida base del producto.
Eliminar Item: Permite eliminar de manera directa un item.
image
Seleccione la opción Liberar Pedido, esto debe hacerlo cuando ya su pedido esté completo y listo para facturar o entregar.
image Para imprimir el pedido debe proceder de la siguiente manera:
Seleccione la opción Orden de Venta en Opciones Rápidas del Punto de Ventas
image Vaya a la opción Ver Vista Previa
image
Consulta de Producto
La consulta de precios permite al asesor de ventas leer los códigos de sus productos desde un lector de barras o tipearlos, la aplicación le mostrara en pantalla la siguiente información:
- Código
- Nombre
- Existencia
- Disponibilidad
- Precio
- Precio Convertido
- Total General
Para consultar los productos, proceda de la siguiente forma:
Seleccione la opción Opciones Generales en Opciones Rápidas del Punto de Ventas.
image Seleccione la opción Consulta de Producto.
- Ingrese el código o nombre del producto para ver la información.
Gestión de Cajero
La gestión del cajero es administrar todas las transacciones con los clientes de manera eficiente. Entre las responsabilidades de un cajero se incluyen abrir su caja, recibir pagos y emitir facturas o recibos, entregar los productos y realizar un seguimiento de todas las transacciones de efectivo y crédito hasta llegar a su arqueo de caja.
Selección de Terminal Asignado
El primer paso para gestionar el terminal y comenzar a tomar pedidos es seleccionar el terminal que desea operar, para esto proceda de la siguiente manera:
Ingrese de manera habitual a la aplicación.
image Una vez dentro seleccione la opción Punto de Venta, ubicado en gestión de ventas.
image Estando en el Punto de venta vaya a la opción punto de venta.
- Seleccione el terminal con el que desea trabajar.
- Una vez seleccionada la opción, la aplicación recargará las opciones de acuerdo a su permisología.
Apertura de Caja
Antes de comenzar la jornada laboral, es importante revisar y por supuesto registrar en el terminal la cantidad de dinero en efectivo que tiene disponible en la caja, hazlo siempre antes de abrir el negocio, ya que podrían llegar clientes a comprar y esto podría afectar el proceso de arqueo de caja.
Seleccione la opción Gestión de Caja en Opciones Rápidas del Punto de Ventas.
image Seleccione la opción Apertura
image Se desplegará el siguiente formulario donde tendrá dos opciones:
Apertura Desde un Fondo de Caja: Al seleccionar esta opción, este proceso genera una salida de dinero desde una caja administrativa.
1.Ingrese el dinero que recibe en el campo Total del Pago
image - Seleccione el método de pago en el campo Método de Pago
image El campo Moneda no es editable, se establece autómaticamente al seleccionar el método de pago.
image Seleccione la opción Usar Fondo de Caja
image Seleccione la caja desde la cúal va a transferir los fondos.
image Selecciona la opción agregar.
image Esta opción agrega un ingreso a su caja.
image Seleccione el responsable del dinero(Cajero) en el campo Agente Cobrador
image Agregue la descripción de su preferencia.
image Seleccione la opción ok para culminar la apertura.
image Visualizará el siguiente mensaje de confirmación.
image
Crear Fondo de Caja: Al seleccionar esta opción, este proceso no genera una salida de dinero desde una caja administrativa, generalmente es un fondo de caja fijo y transitorio.
- Ingrese el dinero que recibe en el campo Total del Pago
image - Seleccione el método de pago en el campo Método de Pago
image El campo Moneda no es editable, se establece autómaticamente al seleccionar el método de pago.
image Selecciona la opción agregar.
image Esta opción agrega un ingreso a su caja.
image Seleccione el responsable del dinero(Cajero) en el campo Agente Cobrador
image Agregue la descripción de su preferencia.
image Seleccione la opción ok para culminar la apertura.
image Visualizará el siguiente mensaje de confirmación.
image
Nota
Si el proceso de apertura no es realizado o concluido de manera correcto, los cobros no podrán ser ejecutados, la aplicación genera una alerta que indica Caja no Aperturada.
Selección de Pedido
Una vez generado el pedido como se explica en el cápitulo anterior, se procede a la cobranza y facturación, para seleccionar un pedido liberado, proceda de la siguiente forma:
Seleccione la opción Venta de Pasillo
image Proceda a seleccionar el pedido a cobrar.
image Su pedido será precargado en pantalla de la siguiente forma.
image A continuación se detalla los campos que se presenta en el panel de items:
Producto: Muestra la descripción del producto o servicio a facturar, no es editable.
Precio: Muestra el precio del producto en la moneda con la que se gestiona el terminal, puede ser modificable,siempre y cuando el usuario tenga acceso, en caso contrario, solicitará el PIN de un supervisor para autorizar la operación (Ver Gestión de Supervisor de Turno).
Cantidad: Muestra la cantidad, inicialmente al cargar el producto es uno, puede ser modificada por el usuario, o eliminar el item.
Unidad de Medida(UM): Muestra la unidad de medida con la que compra el producto, si el producto tiene unidad mínima de venta tomará esta unidad de medida, caso contrario tomará la del producto, no es editable.
5.% Descuento: Puede ingresar el porcentaje de descuento que aplicará al producto dependiendo del % límite o el monto límite, puede ser modificable,siempre y cuando el usuario tenga acceso, en caso contrario, solicitará el PIN de un supervisor para autorizar la operación (Ver Gestión de Supervisor de Turno).Descuento: Muestra el monto del descuento que aplica al producto dependiendo del porcentaje de descuento, puede ser modificable,siempre y cuando el usuario tenga acceso, en caso contrario, solicitará el PIN de un supervisor para autorizar la operación (Ver Gestión de Supervisor de Turno).
% Impuesto: Muestra la tasa de impuesto que aplica al producto, sabiendo que esto dependerá de la legislación del país donde tiene la instalación, además de esto, si el documento que gestiona es del tipo Pedido Nota de Entrega:, será exento de forma autómatica, no es editable.
Impuesto: Muestra el monto del impuesto que aplica al producto dependiendo de la tasa de impuesto, sabiendo que esto dependerá de la legislación del país donde tiene la instalación, además de esto, si el documento que gestiona es del tipo Pedido Nota de Entrega:, será exento de forma autómatica, no es editable.
Total: Muestra el total a pagar por el item, es decir, (precio unitario*cantidad)+impuesto, no es editable.
Convertido: Muestra el total a pagar por el item, convertido a la tasa de la moneda paralela con la que se maneja el terminal, es la tasa de cambio del día, no es editable.
Opciones: Es una gama de opciones adicionales para gestionar cada item, a continuación se explica cada opción:
Información: Muestra el detalle del producto, información relevante que es util para inducir una venta:
image - Imágenes del Producto.
- Código.
- Nombre.
- Descripción.
- Unidad de Medida de Venta.
- Precio Base.
- Precio.
- Tasa de Impuesto.
- Equivalencia de unidad de medida base a unidad de medida mínima de venta.
- Cantidad a Vender en el Item.
- Unidad de Medida de Venta.
- Cantidad en unidad de medida base.
Edición: Permite editar las cantidades y algunos atributos del Item.
image - Equivalencia de unidad de medida base a unidad de medida mínima de venta: Muestra a modo de refencia la equivalencia en cantidades.
- Precio: Muestra el precio del producto en la moneda con la que se gestiona el terminal, puede ser modificable,siempre y cuando el usuario tenga acceso, en caso contrario, solicitará el PIN de un supervisor para autorizar la operación (Ver Gestión de Supervisor de Turno).
- Unidad de Medida de Venta: Muestra la unidad de medida con la que compra el producto, si el producto tiene unidad mínima de venta tomará esta unidad de medida, permite cambiar a otra unidad siempre que tenga conversión el producto.
- Cantidad a Vender en el Item: Muestra la cantidad, inicialmente al cargar el producto es uno, puede ser modificada por el usuario, o eliminar el item.
- Precio Base: No es editable, muestra el precio en la unidad de medida base del producto.
- Unidad de Medida Base: No es editable, muestra la unidad de medida base del producto.
- Cantidad Base: No es editable, muestra la cantidad en la unidad de medida base del producto.
- % Descuento: Permite agregar un porcentaje de descuento al precio,puede ser modificable,siempre y cuando el usuario tenga acceso, en caso contrario, solicitará el PIN de un supervisor para autorizar la operación (Ver Gestión de Supervisor de Turno).
- Almacén: Permite modificar el almacén de la que venderá la mercancía, puede ser modificable,siempre y cuando su terminal tenga configurado más de un almacén.
- Cantidad Disponible: No es editable, muestra la cantidad disponible en el almacén seleccionado en la unidad de medida base del producto.
Eliminar Item: Permite eliminar de manera directa un item.
image
Cambios de Atributos
Esta opción permite a un cajero con autorización realiza cambios en los atributos del pedido, a continuación se detalla la implicación de cada atributo:
Tipo de Documento: El usuario puede cambiar el tipo de documento, seleccionando si desea que sea fiscal o no, este cambio tendrá implicaciones tributarias,siempre y cuando el usuario tenga acceso, en caso contrario, solicitará el PIN de un supervisor para autorizar la operación (Ver Gestión de Supervisor de Turno).
image Almacén: El usuario puede cambiar el almacén del cuál desean egresar la mercancia,siempre y cuando el usuario tenga acceso, en caso contrario, solicitará el PIN de un supervisor para autorizar la operación (Ver Gestión de Supervisor de Turno).
- Lista de Precios: El usuario puede cambiar la lista de precio del pedido, esto cambia y recalcula los precios del pedido,siempre y cuando el usuario tenga acceso, en caso contrario, solicitará el PIN de un supervisor para autorizar la operación (Ver Gestión de Supervisor de Turno).
- Campaña: El usuario puede cambiar la campaña del pedido, esto permite direccionar la venta a los canales correspondientes,siempre y cuando el usuario tenga acceso, en caso contrario, solicitará el PIN de un supervisor para autorizar la operación (Ver Gestión de Supervisor de Turno).
Cobranza
Efectivo: El cobro en efectivo representa un monto en moneda física y efectiva que puede ser cualquier moneda, para registrar un cobro de este tipo, opere de la siguiente forma:
Vaya al formulario de cobranza, seleccionando la opción cobrar.
- Indique el monto del efectivo en el campo Total del Pago.
- Seleccione el método de pago Efectivo en cualquiera de las monedas disponibles, en el campo Método de Pago.
El campo moneda no es editable para este método de pago, se actualiza por la moneda del método.
Seleccione la opción agregar cobro.
image El cobro se agrega de la siguiente forma
image
Este registro refleja:
La Fecha del cobro.
Método de Pago.
Moneda.
Monto en moneda del cobro si es en divisa.
Monto convertido a moneda del terminal.
El cobro se puede eliminar seleccionando la X en la esquina superior derecha.
image
Nota
- Si el cobro es en moneda distinta a la del curso legal, generará IGTF.
- Si se elimina el cobro, el IGTF se elimina de manera autómatica.
Transferencia: El cobro en transferencia representa un monto de manera digital transferido entre cuentas de entidades bancarias que puede ser cualquier moneda, para registrar un cobro de este tipo, opere de la siguiente forma:
- Vaya al formulario de cobranza, seleccionando la opción cobrar.
- Indique el monto del efectivo en el campo Total del Pago.
- Seleccione el método de pago Transferencia en cualquiera de las monedas disponibles, en el campo Método de Pago.
- El campo moneda no es editable para este método de pago, se actualiza por la moneda del método.
- Seleccione el banco donde recibe el dinero(receptor).
- Indique la cédula del cliente en el campo código.
- Indique la fecha de la operación bancaria en el campo fecha
- Indique el teléfono del cliente en el campo teléfono.
- Indique el número de referencia de la transferencia que hizo el cliente, en el campo No. Referencia.
- Seleccione la opción agregar cobro.
- El cobro se agrega de la siguiente forma
Este registro refleja:
La Fecha del cobro.
Método de Pago.
Moneda.
Monto en moneda del cobro si es en divisa.
Monto convertido a moneda del terminal.
El cobro se puede eliminar seleccionando la X en la esquina superior derecha.
Nota
- Si el cobro es en moneda distinta a la del curso legal, generará IGTF.
- Si se elimina el cobro, el IGTF se elimina de manera autómatica.
Tarjeta de Crédito: El cobro por tarjeta de crédito representa un monto que es abonado en la cuenta de manera autómatica por el banco, quien débita de un crédito otorgado al cliente,, que generalmente implica una comisión,puede ser cualquier moneda, para registrar un cobro de este tipo, opere de la siguiente forma:
- Vaya al formulario de cobranza, seleccionando la opción cobrar.
- Indique el monto del efectivo en el campo Total del Pago.
- Seleccione el método de pago PDV-Crédito en cualquiera de las monedas disponibles, en el campo Método de Pago.
- El campo moneda no es editable para este método de pago, se actualiza por la moneda del método.
- Seleccione el banco donde recibe el dinero(receptor).
- Indique la cédula del cliente en el campo código.
- Indique la fecha de la operación bancaria en el campo fecha
- Indique el teléfono del cliente en el campo teléfono.
- Indique el tipo de tarjeta de crédito del cliente, en el campo Tarjeta de Crédito.
- Indique el número de la tarjeta de Crédito del cliente, en el campo Número
- Seleccione la opción agregar cobro.
- El cobro se agrega de la siguiente forma
Este registro refleja:
La Fecha del cobro.
Método de Pago.
Moneda.
Monto en moneda del cobro si es en divisa.
Monto convertido a moneda del terminal.
El cobro se puede eliminar seleccionando la X en la esquina superior derecha.
Tarjeta de Débito: El cobro por tarjeta de débito representa un monto que es abonado en la cuenta de manera autómatica por el banco, quien débita de la cuenta del cliente, que generalmente implica una comisión,puede ser cualquier moneda, para registrar un cobro de este tipo, opere de la siguiente forma:
- Vaya al formulario de cobranza, seleccionando la opción cobrar.
- Indique el monto del efectivo en el campo Total del Pago.
- Seleccione el método de pago PDV-Banco en cualquiera de las monedas disponibles, en el campo Método de Pago.
- El campo moneda no es editable para este método de pago, se actualiza por la moneda del método.
- Seleccione el banco donde recibe el dinero(receptor), en el campo banco.
- Indique la cédula del cliente en el campo código.
- Indique la fecha de la operación bancaria en el campo fecha
- Indique la referencia del recibo del punto de venta, en el campo referencia.
- Seleccione la opción agregar cobro.
- El cobro se agrega de la siguiente forma
Este registro refleja:
La Fecha del cobro.
Método de Pago.
Moneda.
Referencia.
Monto en moneda del cobro si es en divisa.
Monto convertido a moneda del terminal.
El cobro se puede eliminar seleccionando la X en la esquina superior derecha.
Pago Móvil: El cobro por pago móvil un monto que es abonado en la cuenta de manera autómatica por el banco, quien débita de la cuenta del cliente, que generalmente implica una comisión,puede ser cualquier moneda, para registrar un cobro de este tipo, opere de la siguiente forma:
- Vaya al formulario de cobranza, seleccionando la opción cobrar.
- Indique el monto del efectivo en el campo Total del Pago.
- Seleccione el método de pago Pago Móvil, en el campo Método de Pago.
- El campo moneda no es editable para este método de pago, se actualiza por la moneda del método.
- Seleccione el banco donde recibe el dinero(receptor),en el campo banco receptor.
- Seleccion la cuenta del cliente, si ya está registrada, esto auto-completa algunos campos, si no tiene registro, omita este paso.
- Seleccione el banco de donde recibe el dinero(emisor),en el campo banco emisor.
- Indique la cédula del cliente en el campo código.
- Indique la fecha de la operación bancaria en el campo fecha
- Indique el teléfono del cliente en el campo teléfono.
- Indique el número de referencia del pago móvil, en el campo referencia.
- Seleccione la opción agregar cobro.
- El cobro se agrega de la siguiente forma
Este registro refleja:
La Fecha del cobro.
Método de Pago.
Moneda.
Referencia del pago móvil.
Monto.
El cobro se puede eliminar seleccionando la X en la esquina superior derecha.
Zelle: Zelle es una aplicación de Bank of America es una manera rápida, segura y fácil de enviar y recibir dinero con familiares y amigos que tengan una cuenta bancaria en EE.UU, para registrar un cobro de este tipo, opere de la siguiente forma:
Vaya al formulario de cobranza, seleccionando la opción cobrar.
- Indique el monto del efectivo en el campo Total del Pago.
- Seleccione el método de pago Zelle, en el campo Método de Pago.
- El campo moneda no es editable para este método de pago, se actualiza por la moneda del método.
- Indique la fecha de la operación bancaria en el campo fecha
- Indique el nombre del titular de la cuenta, en el campo Nombre del Titular.
- Indique el número de referencia del pago móvil, en el campo referencia.
- Seleccione la opción agregar cobro.
- El cobro se agrega de la siguiente forma
Este registro refleja:
La Fecha del cobro.
Método de Pago.
Moneda.
Referencia del Zelle.
Monto en moneda del cobro si es en divisa.
Monto convertido a moneda del terminal.
El cobro se puede eliminar seleccionando la X en la esquina superior derecha.
Nota
- Si el cobro es en moneda distinta a la del curso legal, generará IGTF.
- Si se elimina el cobro, el IGTF se elimina de manera autómatica.
Crédito: Esta forma de pago, solo permite cerrar la factura sin un cobro, quedando la cuenta por cobrar pendiente por cancelar de manera total o parcial posteriormente, para registrar un cobro de este tipo, opere de la siguiente forma:
Vaya al formulario de cobranza, seleccionando la opción cobrar.
- Indique el monto del efectivo en el campo Total del Pago.
- Seleccione el método de pago Crédito, en el campo Método de Pago.
El campo moneda no es editable para este método de pago, se actualiza por la moneda del método.
Seleccione la opción agregar cobro.
- El cobro se agrega de la siguiente forma
Este registro refleja:
Método de Pago.
Monto en moneda del crédito.
El cobro se puede eliminar seleccionando la X en la esquina superior derecha.
Nota de Devolución: Esta forma de pago, solo permite compensar un saldo por concepto de una devolución, para registrar un cobro de este tipo, opere de la siguiente forma:
Vaya al formulario de cobranza, seleccionando la opción cobrar.
- Indique el monto del efectivo en el campo Total del Pago.
- Seleccione el método de pago Crédito, en el campo Método de Pago.
El campo moneda no es editable para este método de pago, se actualiza por la moneda del método.
Seleccione la opción agregar cobro.
- El cobro se agrega de la siguiente forma
Este registro refleja:
Método de Pago.
Monto en moneda del crédito.
El cobro se puede eliminar seleccionando la X en la esquina superior derecha.
Gestión de Tributos
- Generación de IGTF: Es un débito que se aplica a la cuenta por cobrar, esto significa que aumenta el monto a cobrar, este aumento representa el 3% del monto cobrado en divisas efectivo o transferencia correspondiente a la obligación del IGTF, sabiendo que es una estimación ya que el monto definitivo depende del comprobante que consigna el cliente, este cálculo depende de las siguientes condiciones:
- El cliente debe ser obligatoriamente contribuyente especial.
- La tienda(empresa) debe tener definido su porcentaje de retención (100% o 75%).
- El documento por cobrar debe ser físcal.
- Los productos o servicios facturados deben ser grabados.
Ahora bien, la estamción se genera de manera autómatica, y se visualiza en el apartado de cobros de la siguiente forma:
Esta retención refleja:
- La tasa de impuesto.
- El monto que representa la retención.
Esta retención rebaja el monto a cobrar, y queda pendiente hasta registrar el comprobante que el cliente consigna a la tienda.
- Generación de IVA: Es un crédito que se aplica a la cuenta por cobrar, esto significa que rebaja el monto a cobrar, esta rebaja representa una porción o la totalidad de la obligación del IVA, este es un monto definitivo que cálcula la tienda, este cálculo depende de las siguientes condiciones:
- La tienda(empresa) debe ser obligatoriamente contribuyente especial.
- El cobro debe ser en divisas.
- El documento por cobrar debe ser físcal.
Ahora bien, la retención se genera de manera autómatica, y se visualiza en el apartado de cobros de la siguiente forma:
Esta retención refleja:
- El monto base o del cobro.
- El monto que representa la retención en la moneda divisa.
- El monto que representa la retención en la moneda de curso legal.
Esta retención aumenta el monto a cobrar.
- Carga de Comprobante de IVA:
Consultas de Ventas
- Por Facturar:
- Ventas de Pasillo:
- A Crédito:
- Por Entregar:
- Solo Completas:
- Propuestas:
- Anuladas:
- Cerradas:
- Devoluciones:
Entrega de Producto
- Entrega Total:
- Entrega Parcial:
Devoluciones
- Devolución Total:
- Devolución Parcial:
Cierre de Caja
- Cierre Resumén:
- Cierre Detalle:
Gestión de Supervisor de Turno
Descuentos
Descuentos en Lineas
Descuentos en Monto General
Asignar Vendedor
Desasignar Vendedor
Retiro de Caja
Ingreso de Caja
Ajustes de Facturas
Reportes de Gestión de Ventas
Ubique y seleccione en el menú de ADempiere, la carpeta Gestión de Ventas, luego seleccione la carpeta Orden de Ventas, por último seleccione la ventana Punto de Venta.
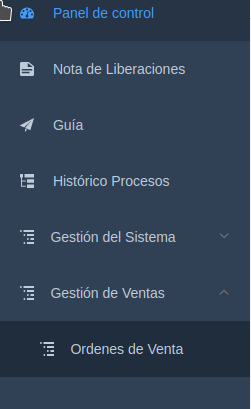
Imagen 1. Menú de ADempiere
Podrá visualizar la ventana Punto de Venta en ADempiere.
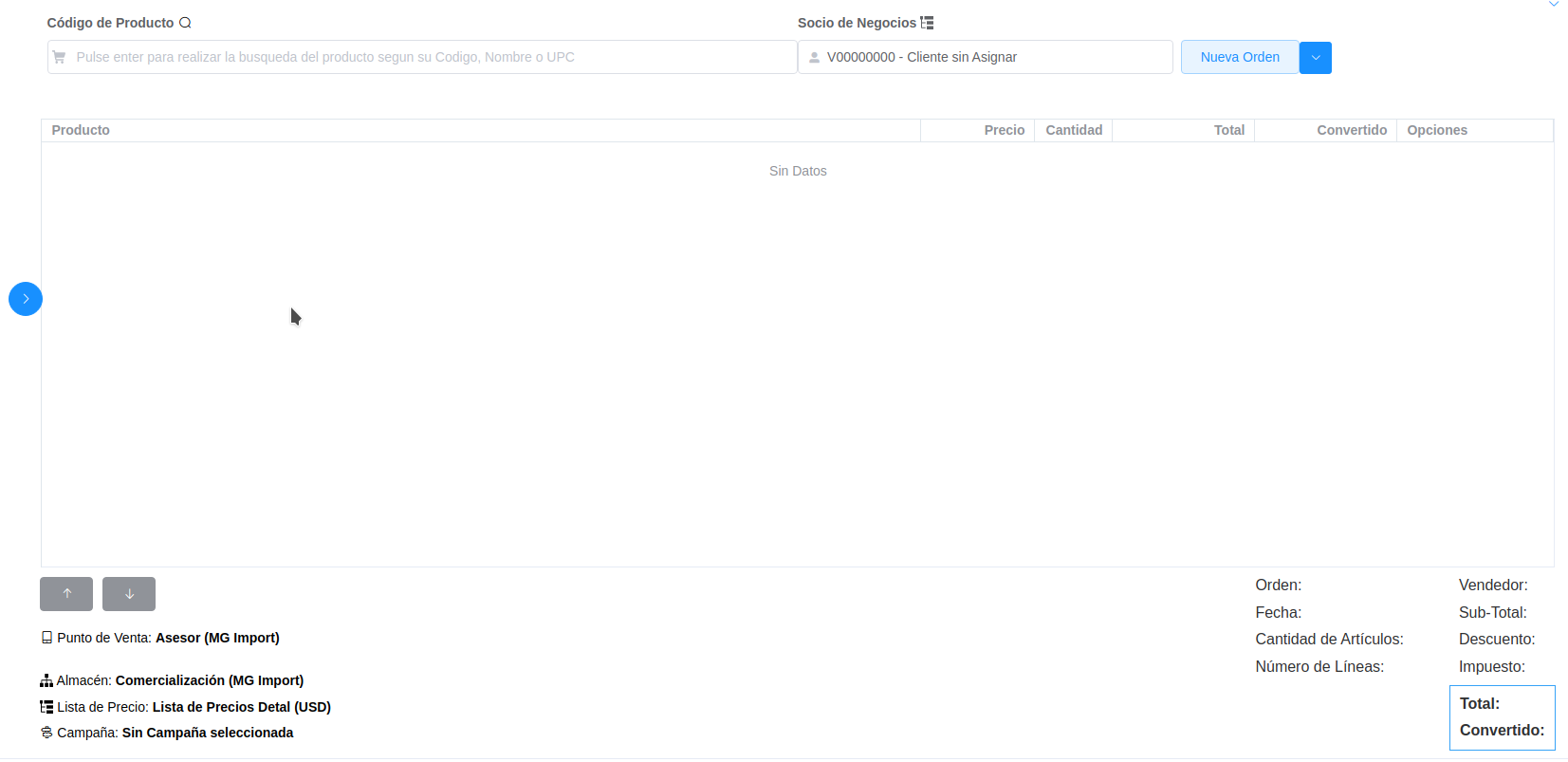
Imagen 2. Ventana Punto de Venta
Seleccione el icono Nueva Orden, ubicado en la barra de herramientas superior derecha.
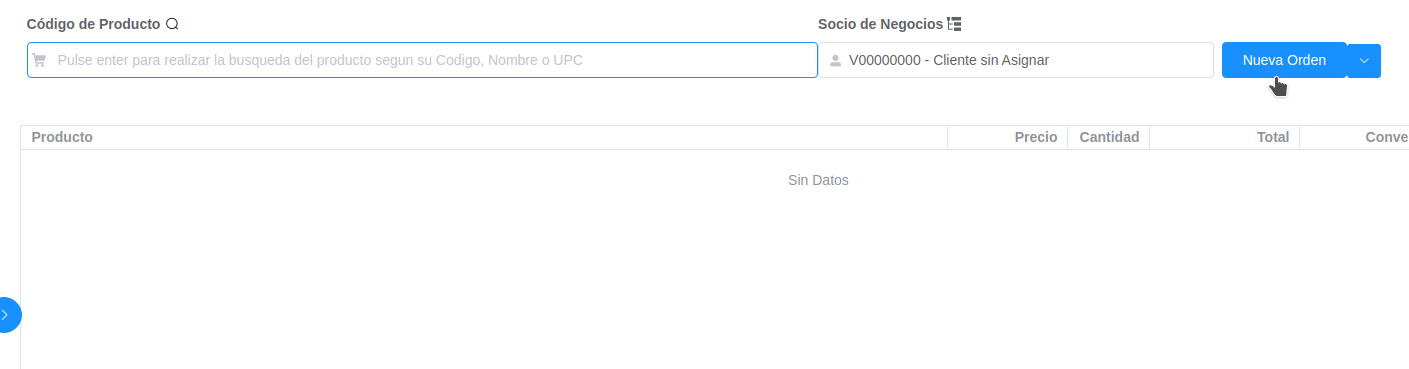
Imagen 3. Icono Registro Nueva Orden
Si desea relacionar su venta a un cliente fiscalmente, puede seleccionar un cliente existente o crear un nuevo cliente:
Para seleccionar cliente existente, proceda a tipear el nombre, RIF o cédula del cliente como lo muetras la Imagen.
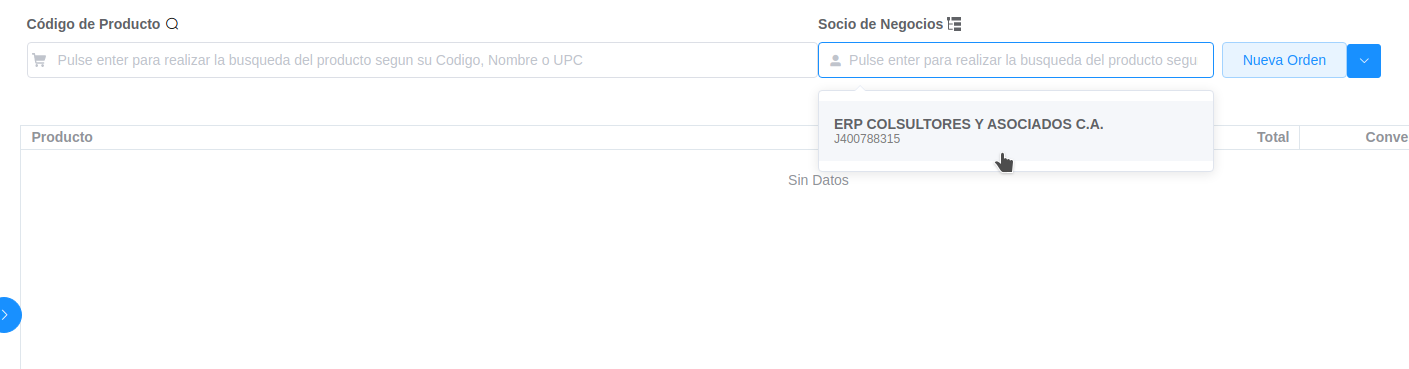
Imagen 4. Búsqueda de Cliente
Para seleccionar cliente existente, proceda a tipear el nombre, RIF o cédula del cliente como lo muetras la Imagen.

Imagen 4. Nuevo Cliente
Seleccione la opción Crear Nuevo Socio de Negocio.
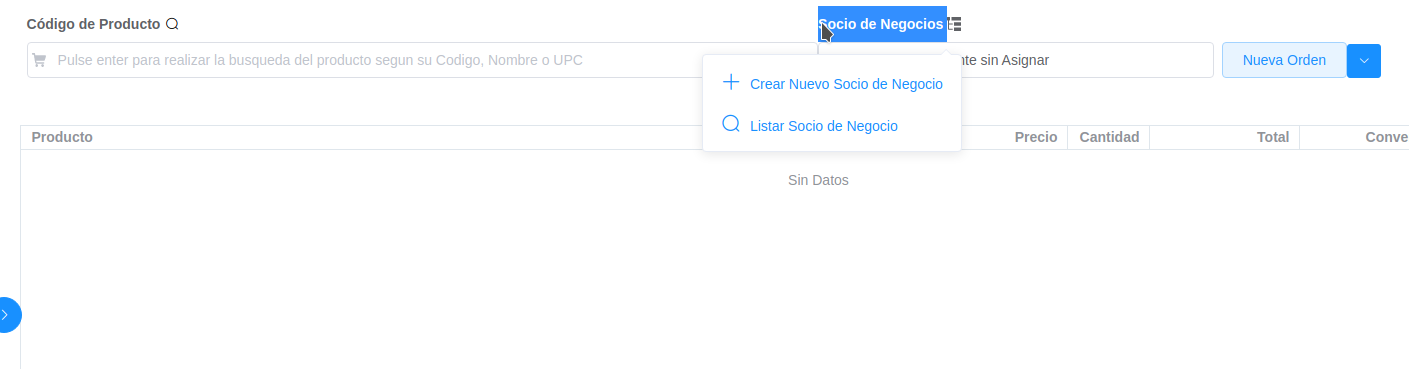
Imagen 5. Opción Nuevo Cliente
A continuación Seleccione la opción Crear Nuevo Socio de Negocio, y se desplegará la siguiente ventana.
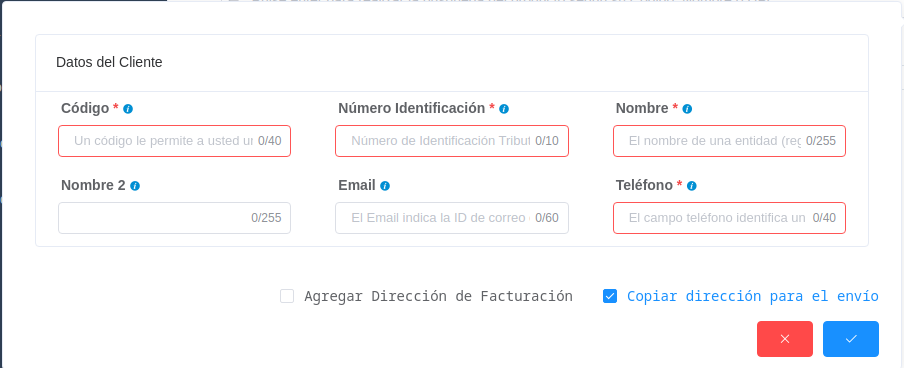
Imagen 6. Ventana Crear Socio de Negocio