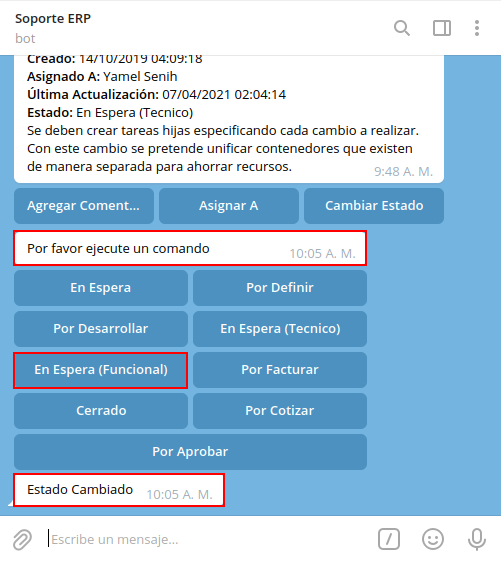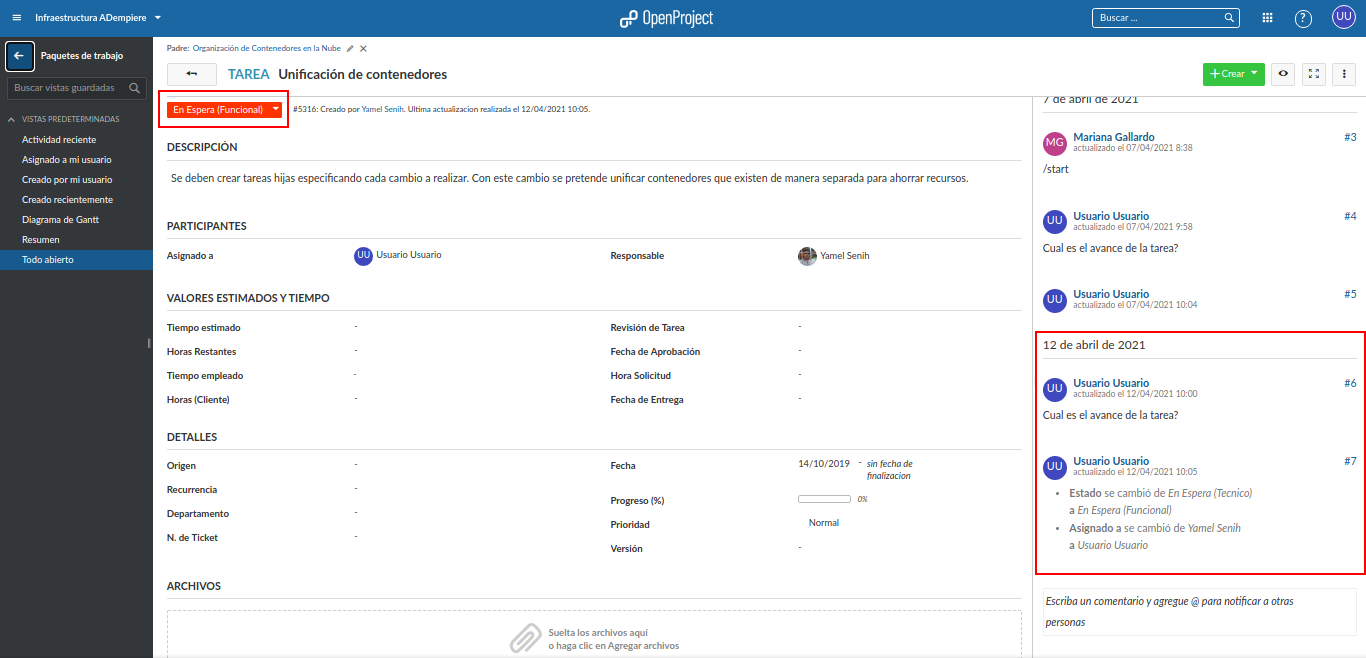Consultar Tareas
Al abrir la conversación de Soporte ERP, seleccione la opción "INICIAR", ubicada en la parte inferior de la conversación. Posteriormente podrá visualizar un mensaje donde el bot indica que Por favor ejecute un comando.
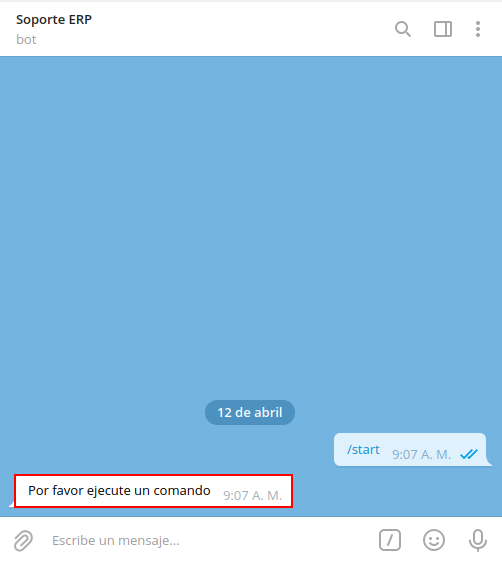
Si desconoce el número de tarea que requiere consultar o simplemente requiere consultar todas las tareas que contiene el proyecto cuyos ticket se encuentran abiertos o cerrados. Puede realizar el siguiente procedimiento.
Se debe seleccionar el icono "/", ubicado del lado derecho del campo "Mensaje".
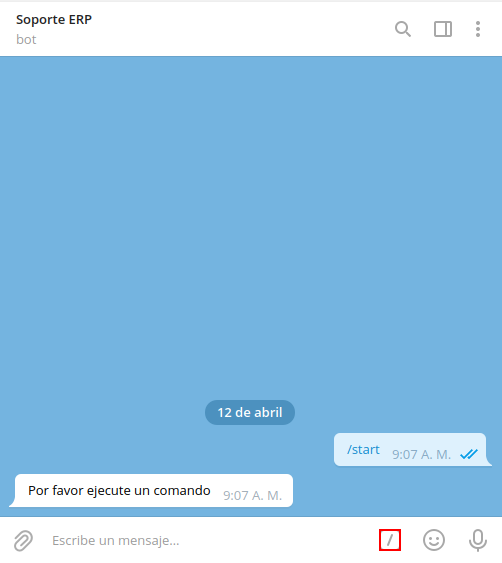
Luego de seleccionar el icono "/", podrá visualizar tres (3) opciones que representan diferentes comandos dentro de la conversación de Soporte ERP. Debe seleccionar la opción "/consultar_ticket", para consultar los diferentes ticket del proyecto según lo requerido por el usuario.
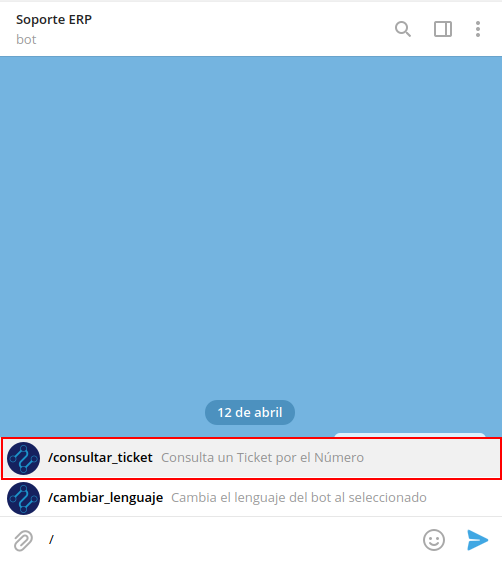
Posteriormente, recibirá el mensaje "Por favor seleccione un criterio de búsqueda", con la finalidad de filtrar la información por "Tickets Abiertos", "Tickets Cerrados" y "Mis Tickets".

Nota:
Para el presente ejemplo, fue seleccionado el criterio de búsqueda "Tickets Abiertos".
Al seleccionar el criterio de búsqueda "Tickets Abiertos", el bot ejecuta dicha acción, filtrando las tareas por fecha de actualización y mostrando cuatro (4) tareas por mensaje.
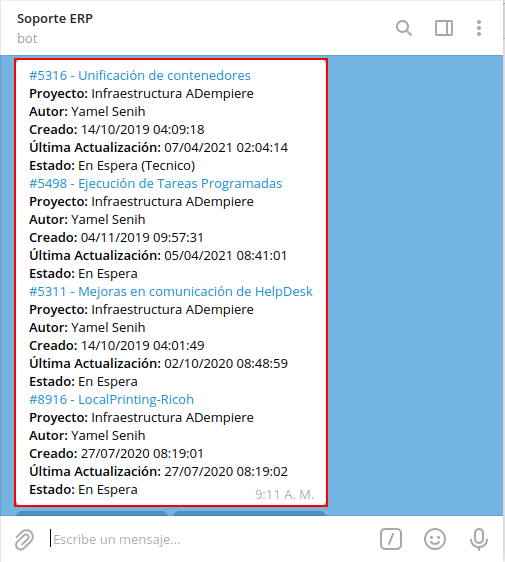
También se puede reenviar el mensaje recibido, seleccionando el icono "Reenviar", ubicado del lado inferior derecho del mensaje.
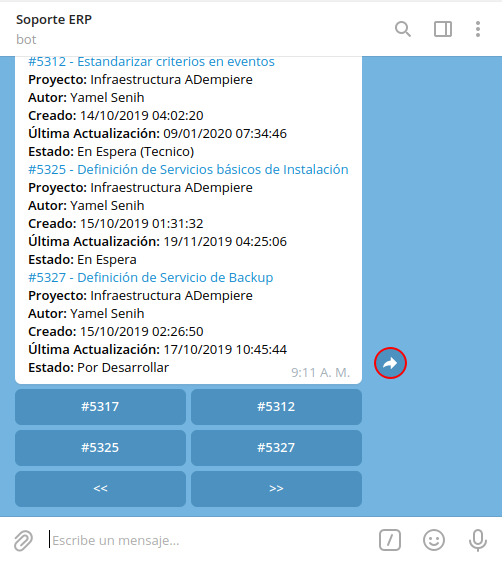
Adicional a ello, se tienen las opciones de acceso a las diferentes tareas que se reflejan en el mensaje anterior, para consultar unicamente la tarea requerida.
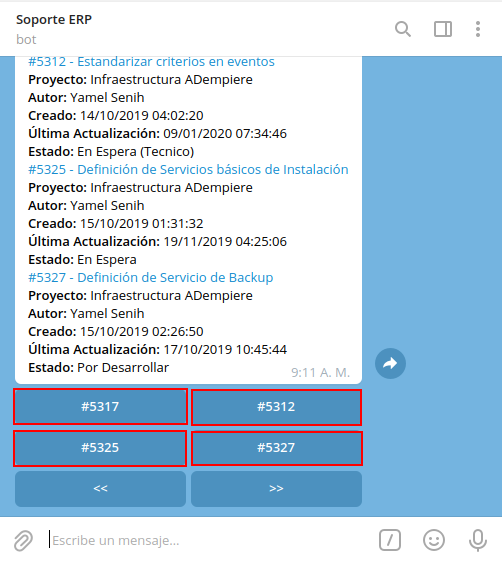
Finalmente, para navegar entre las diferentes tareas del proyecto, se tienen las opciones "Anterior" y "Siguiente", que permiten avanzar a la siguiente página o retroceder a la anterior.
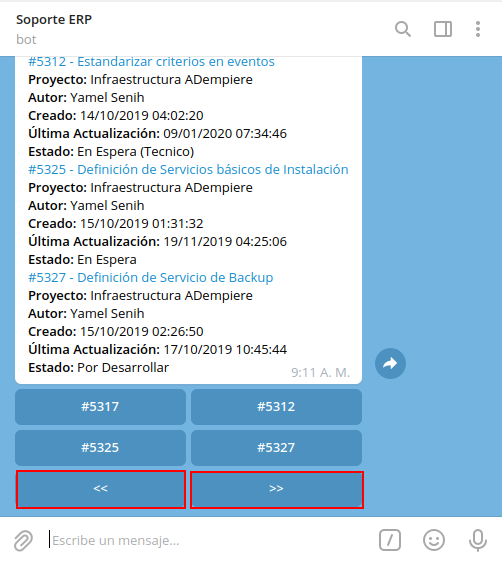
Seleccione la opción de acceso a la tarea que requiere consultar. Para ejemplificar el caso, se selecciona la opción #5316, correspondiente a la tarea "#5316" del "OpenProject".
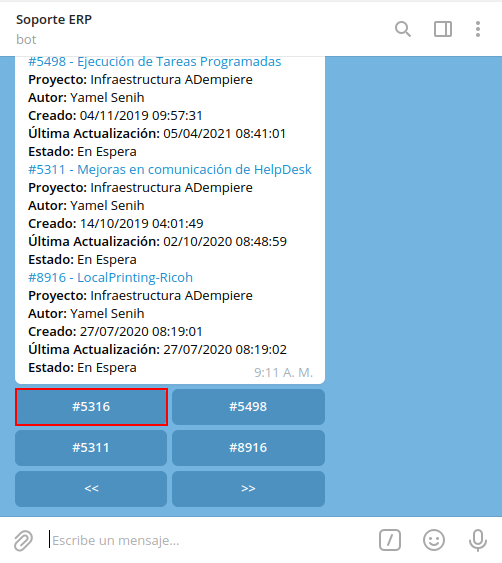
Finalmente, se recibe un mensaje con la información detallada de la tarea, en el cual se indica lo siguiente:
- Número de la tarea
- Nombre de la tarea
- Proyecto al que pertenece la tarea
- Nombre y apellido del autor de la tarea
- Fecha y hora en la que fue creada la tarea
- Nombre y apellido del encargado de la tarea
- Fecha y hora de la última actualización de la tarea
- Estado en el que se encuentra la tarea
- Descripción que contiene la tarea
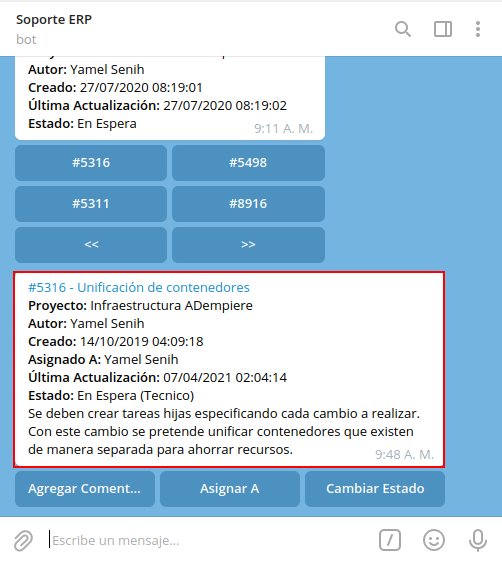
Adicional a ello, se muestra en la parte inferior del mensaje con la consulta, tres opciones que le permiten al usuario agregar un comentario a la tarea, cambiar el estado o la persona asignada de la misma.
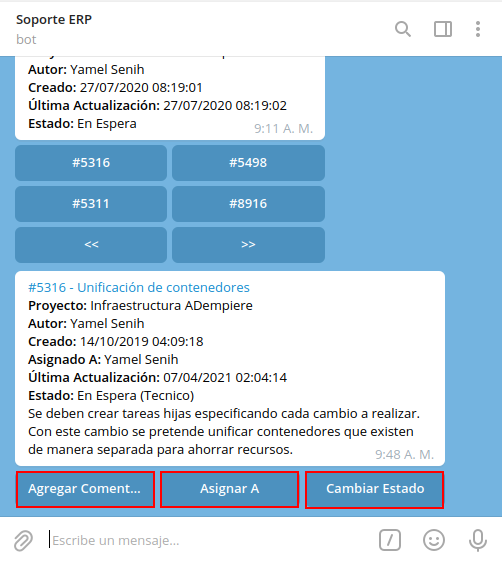
Seleccione la opción "Agregar Comentario", para agregar un comentario a la tarea consultada.
Nota:
Esta opción también permite agregar una imagen.

Al agregar un comentario desde el bot, se agrega el mismo de manera automática en dicha tarea en el OpenProject.
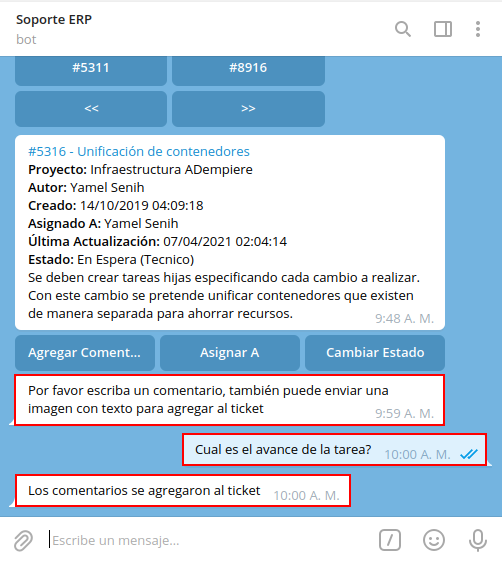
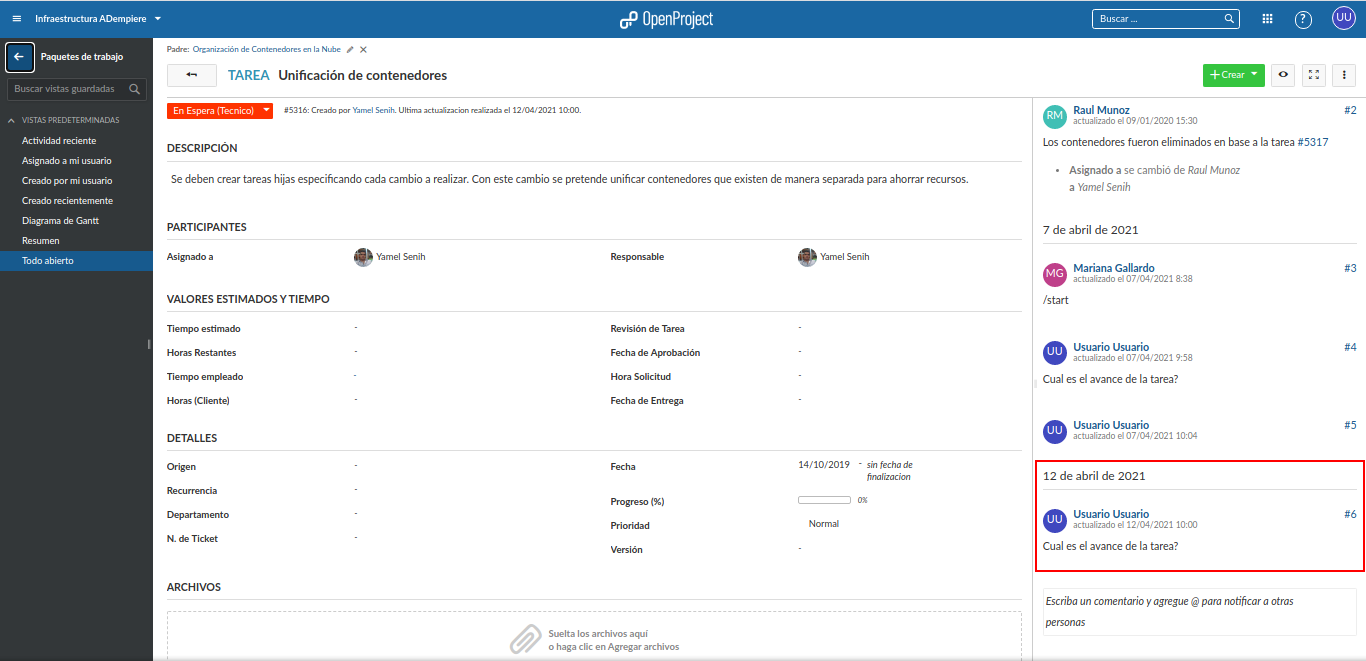
Seleccione la opción "Asignar A", para agregar o cambiar el responsable de la tarea.
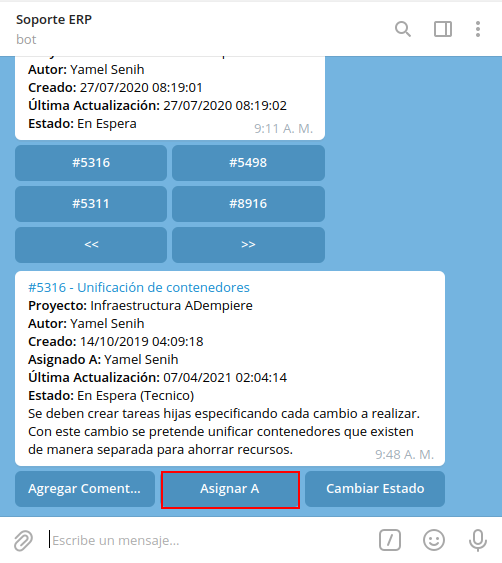
Al cambiar la persona responsable de la tarea desde el bot, se cambia de manera automática en dicha tarea en el OpenProject.
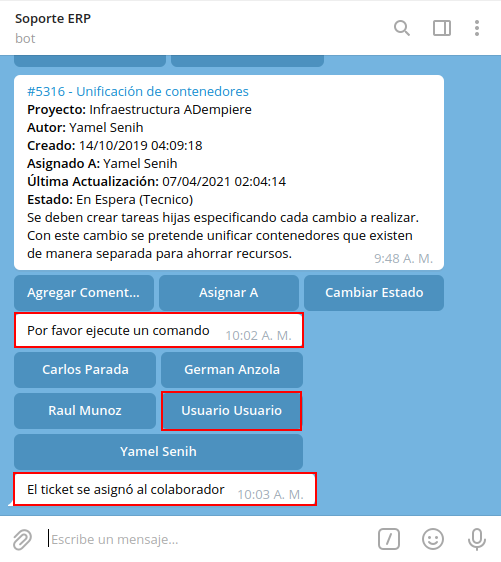
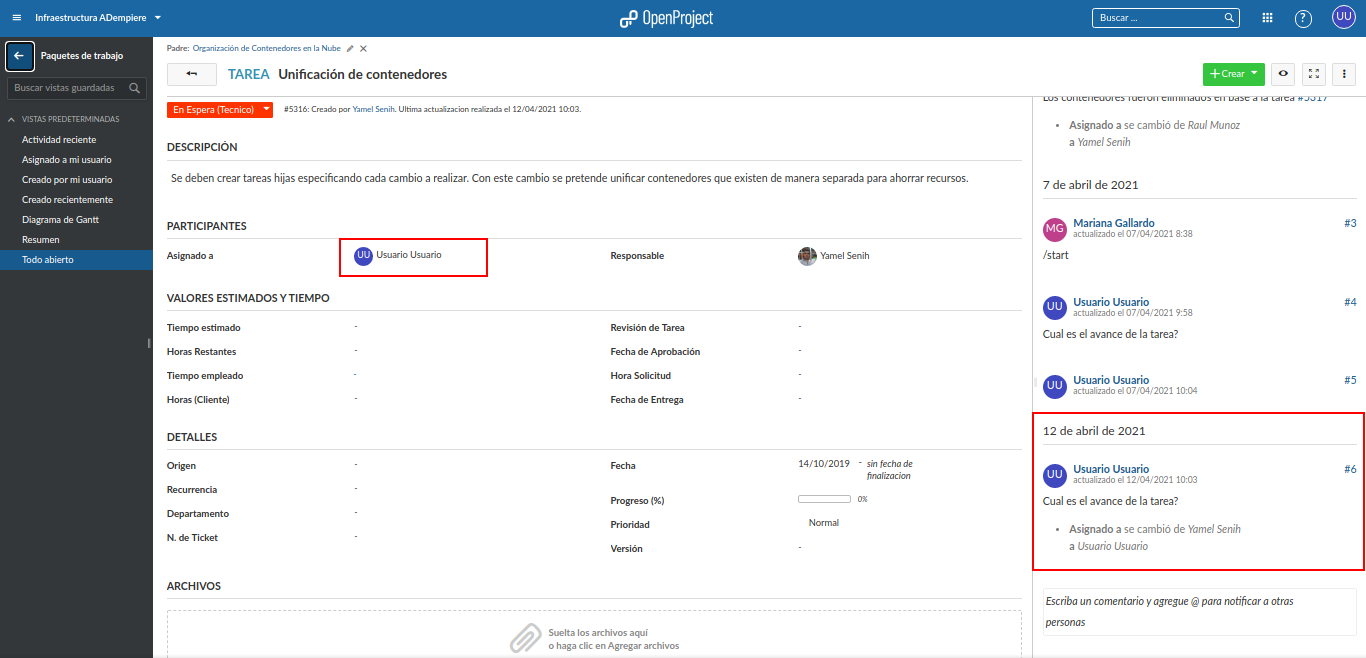
Seleccione la opción "Cambiar Estado", para cambiar el estado en el que se encuentra la tarea.
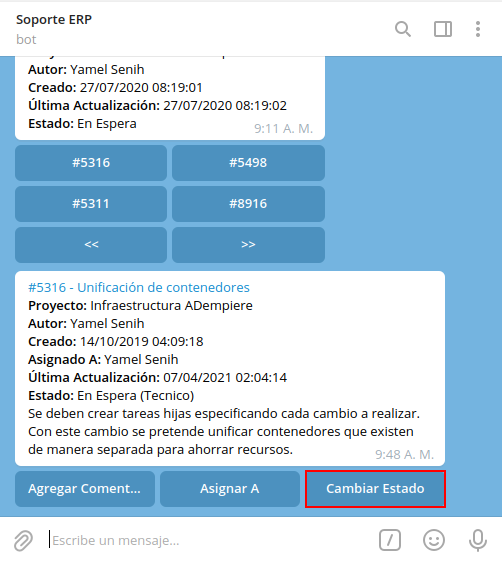
Al cambiar el estado de la tarea desde el bot, se cambia de manera automática en dicha tarea en el OpenProject.