Inicio de Sesión
En ADempiere el login es el proceso que permite el acceso de forma segura utilizando la identificación de un usuario único y su contraseña, a continuación se explicará el procedimiento.
Para acceder o iniciar sesión en ADempiere, el usuario requiere lo siguiente:
- Servicio de ADempiere (URL del Servicio)
- Credenciales de acceso (Facilitadas por un consultor de ERPyA)
- Usuario:
Estandar - Clave:
Estandar
- Usuario:
- Rol asignado al usuario creado por ERPyA
Al ingresar a la url del servicio de ADempiere facilitada por un consultor de ERPyA, podrá visualizar la ventana Login o Iniciar Sesión, la cual cuenta con los campos necesarios para iniciar sesión en el idioma que el usuario lo requiera.
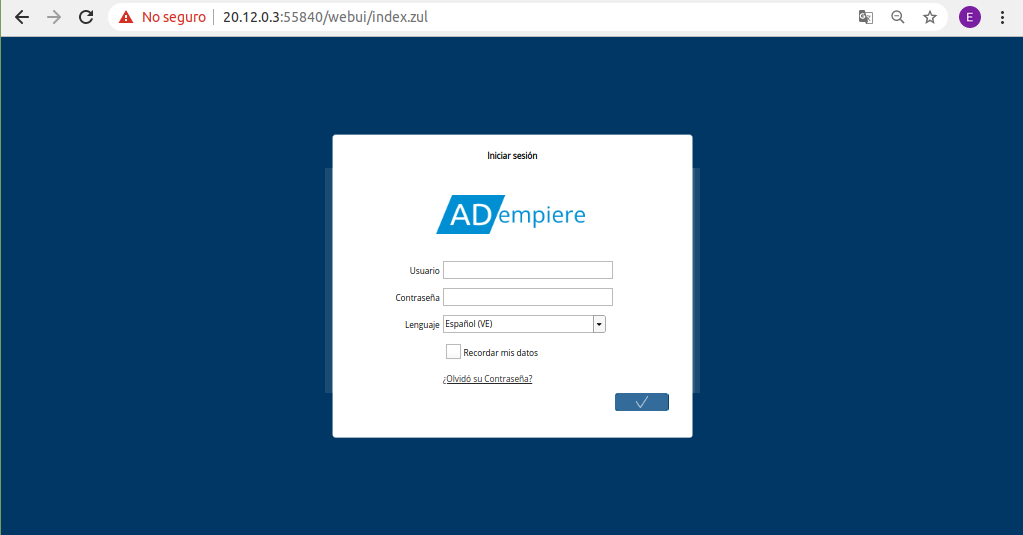
Imagen 1. Ventana Login o Iniciar Sesión en ADempiere
Introduzca en el campo Usuario, el usuario previamente facilitado por el consultor de ERPyA.

Imagen 2. Usuario
Introduzca en el campo Contraseña, la contraseña del usuario previamente facilitada por el consultor de ERPyA.
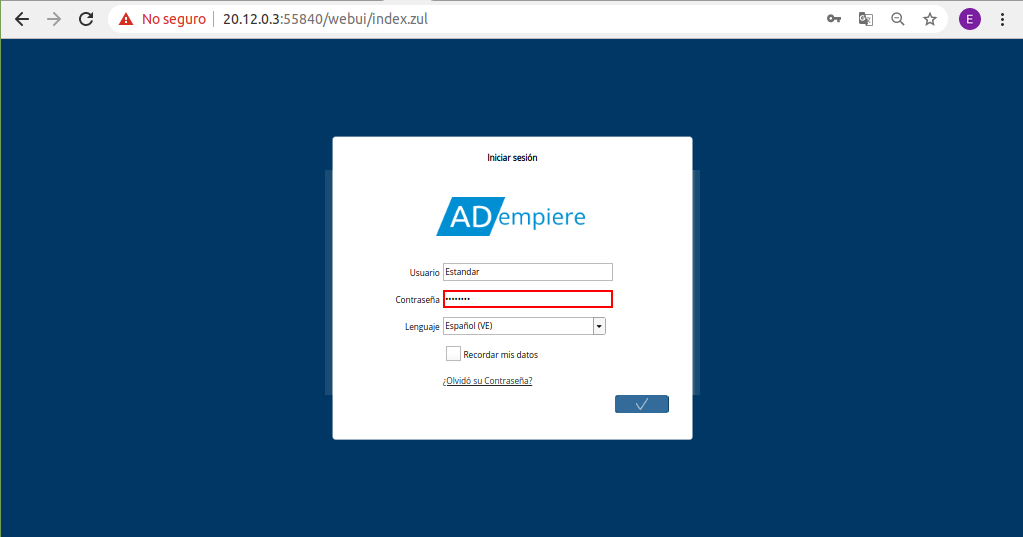
Imagen 3. Campo Contraseña del Usuario
Seleccione en el campo Lenguaje, el idioma con el cual requiere ingresar al servicio de ADempiere.
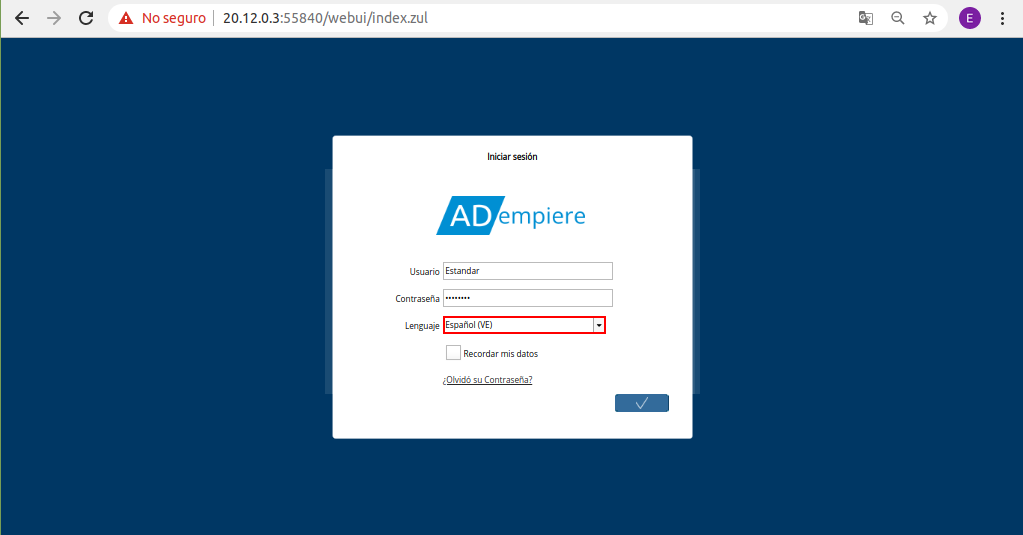
Imagen 4. Campo Lenguaje para Acceso
De igual manera, la ventana cuenta con el checklist Recordar mis datos, que al tildar el mismo serán recordadas las credenciales de acceso del usuario.
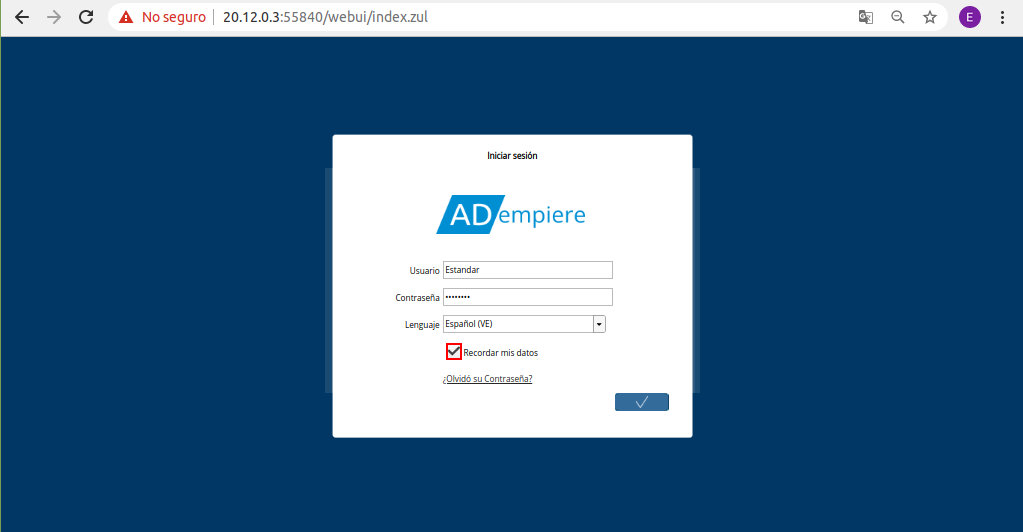
Imagen 5. Checklist Recordar mis datos
Seleccione la opción OK, para cargar las credenciales de acceso y proceder a detallar el rol, la organización, compañía y almacén para ingresar a ADempiere.
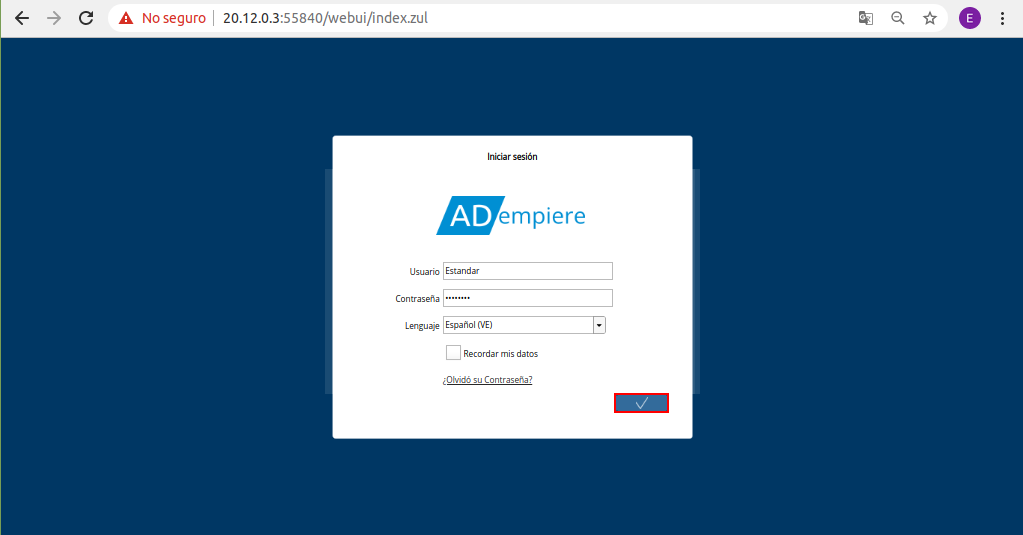
Imagen 6. Opción OK para Cargar las Credenciales
Podrá visualizar la ventana Login o Iniciar Sesión”, con los campos competentes al rol del usuario.
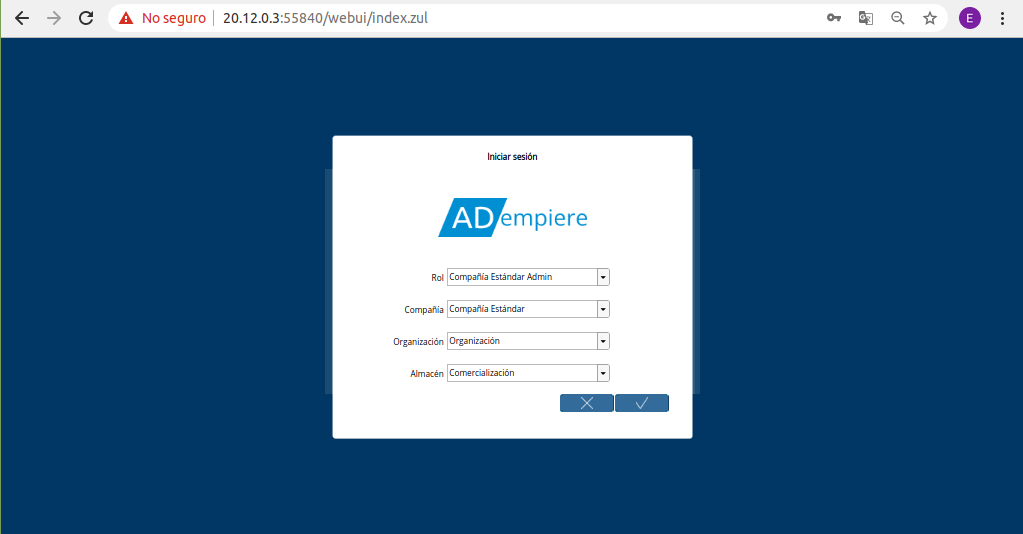
Imagen 7. Ventana Login o Iniciar Sesión en ADempiere con Rol del Usuario
Seleccione en el campo Rol, el rol que cumple el usuario dentro de la organización.
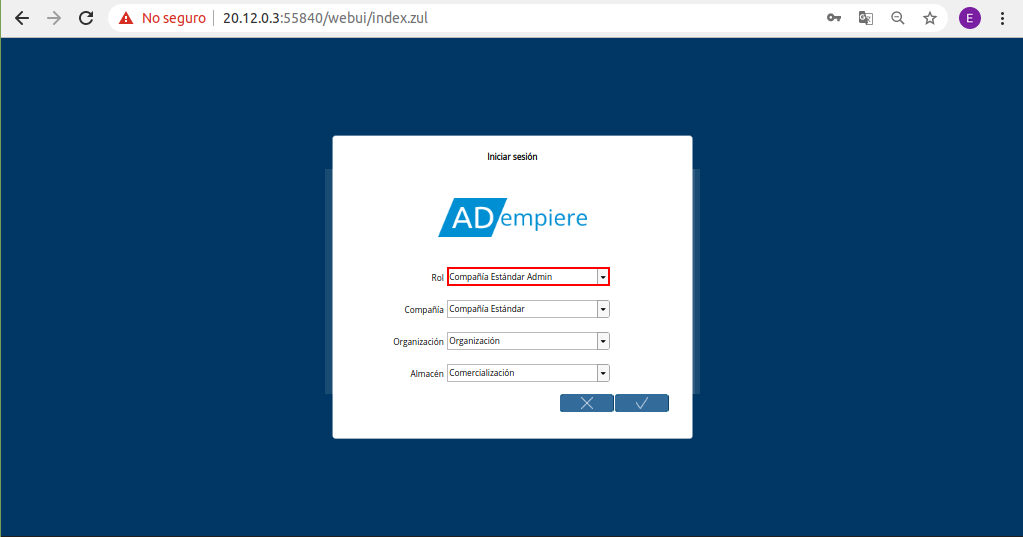
Imagen 8. Campo Rol del Usuario
Seleccione en el campo Compañía, la compañía para la cual trabaja el usuario.
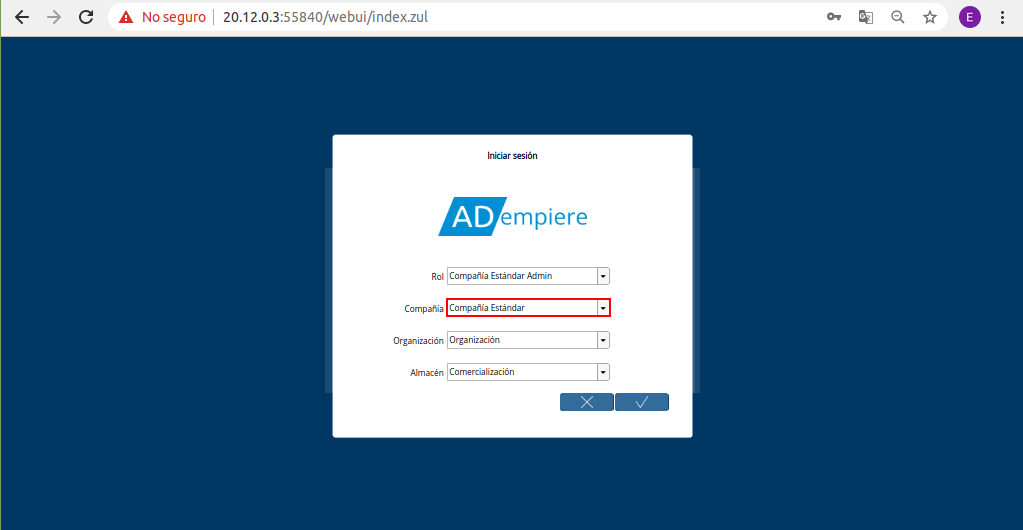
Imagen 9. Campo Compañía
Seleccione en el campo Organización, la organización para la cual trabaja el usuario.
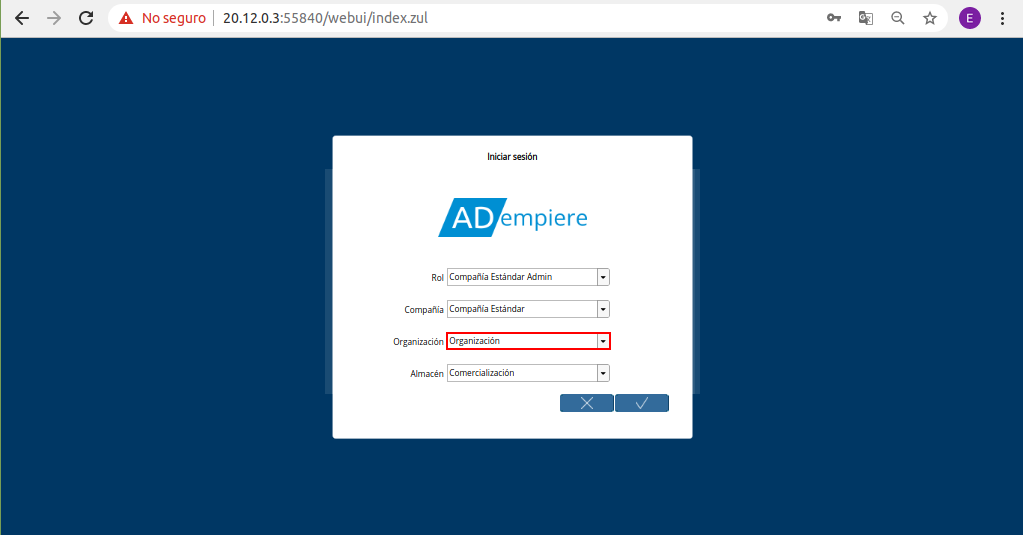
Imagen 10. Campo Organización
Seleccione en el campo Almacén, el almacén para el requiere acceder el usuario.
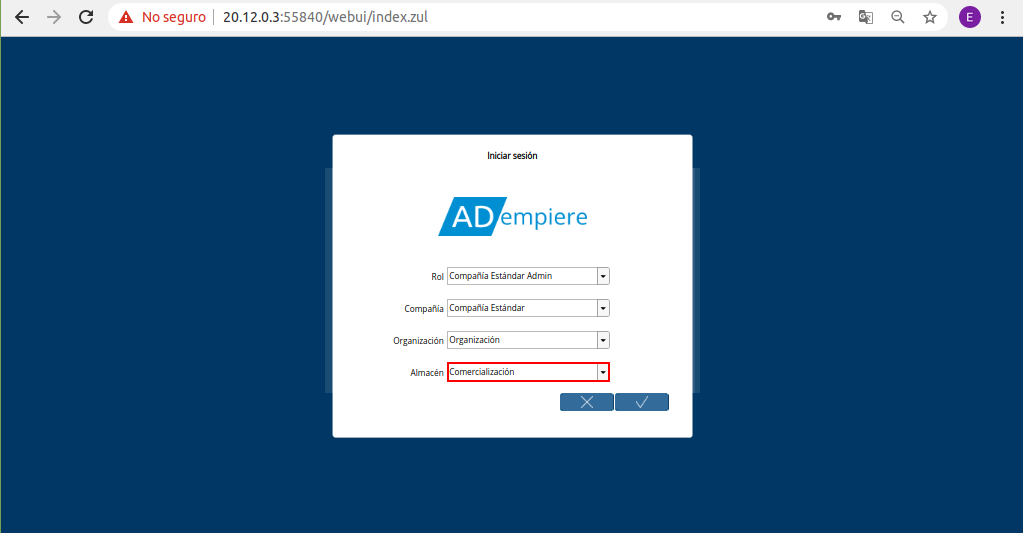
Imagen 11. Campo Almacén
Por último, para iniciar sesión en el servicio de ADempiere, debe seleccionar la opción OK.
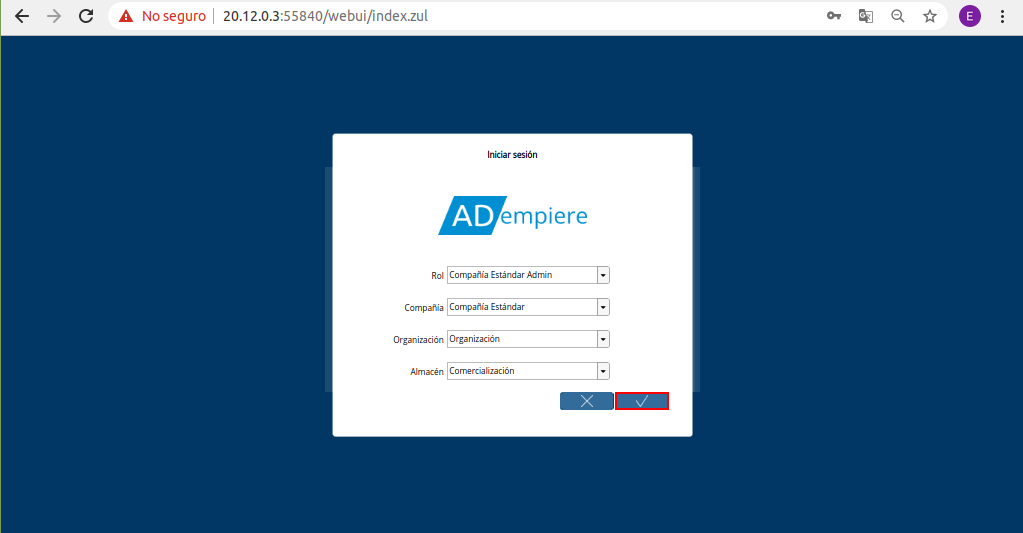
Imagen 12. Opción OK para acceder a ADempiere
Recuperar Contrasena
Si el usuario no recuerda la contraseña para iniciar sesión puede recuperarla seleccionando la interrogante ¿Se te olvidó tu contraseña?.
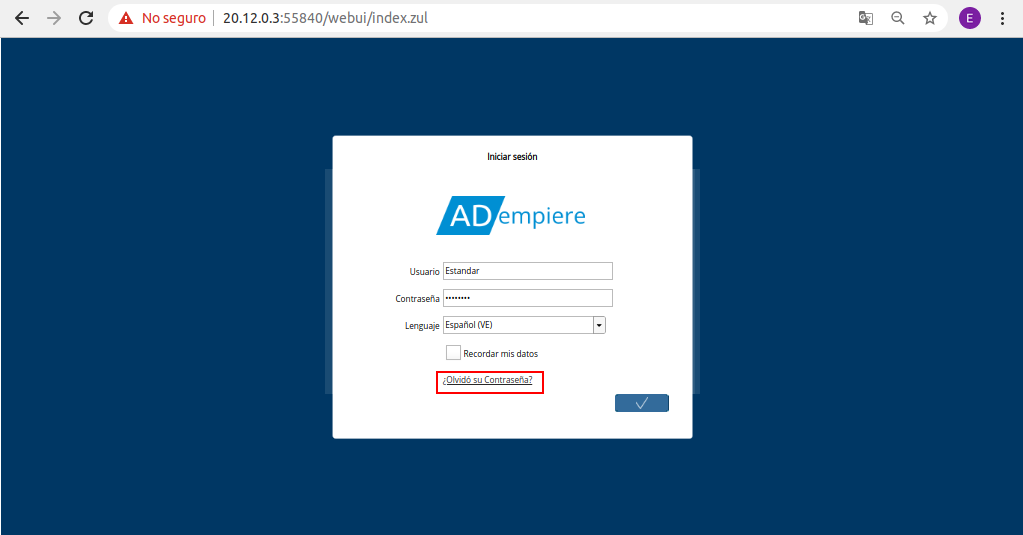
Imagen 13. Interrogante ¿Se te Olvidó tu Contraseña?
Podrá visualizar la ventana Login o Iniciar Sesión, con el campo ID de usuario, donde debe ingresar el usuario de acceso al servicio de ADempiere.
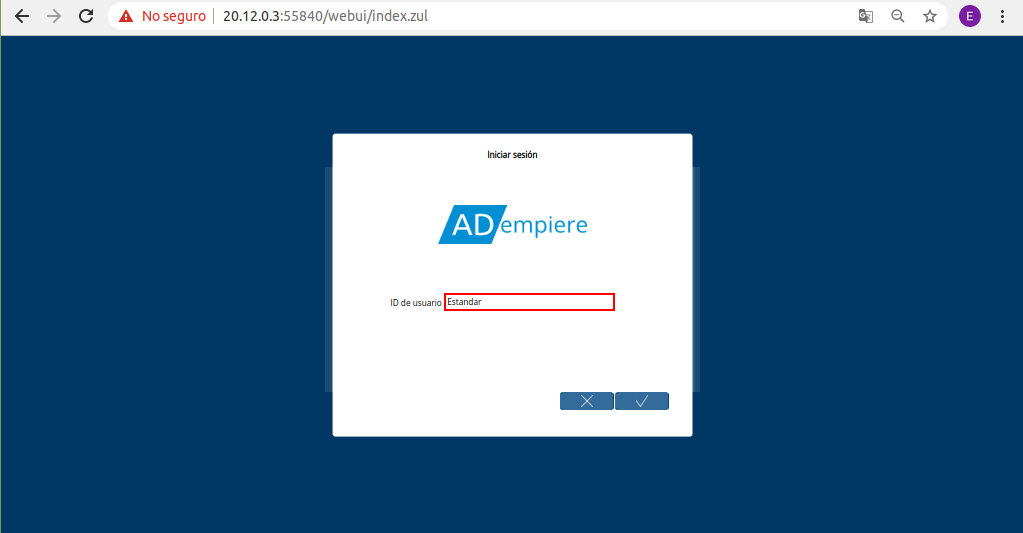
Imagen 14. Ventana Login o Iniciar Sesión en ADempiere para Recuperar Contraseña
Seleccione la opción OK, para que ADempiere envie por correo electrónico, la verificación de usuario y la URL para cambiar la contraseña.
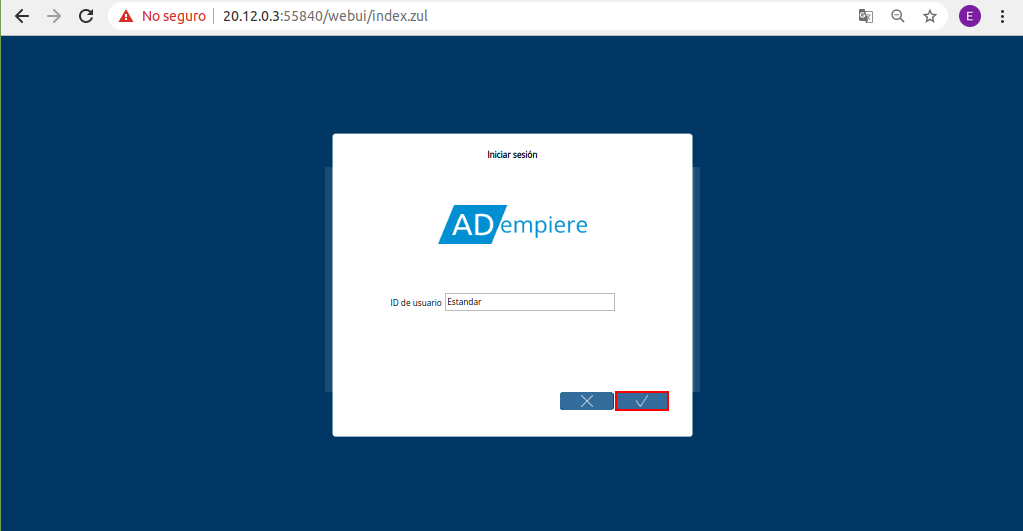
Imagen 15. Opción OK para Recuperar Contraseña
Ubique el nuevo mensaje recibido en su correo electrónico y seleccione la opción Verify Token.
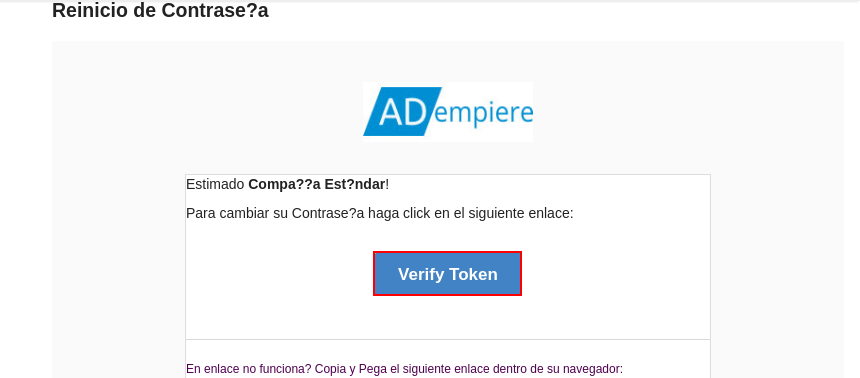
Imagen 16. Correo Recibido de ADempiere
Automáticamente se cargará una pestaña en el navegador, con la url indicada en el correo recibido. En dicha pestaña podrá visualizar la ventana Login o Iniciar Sesión con los campos necesarios para crear una nueva contraseña.
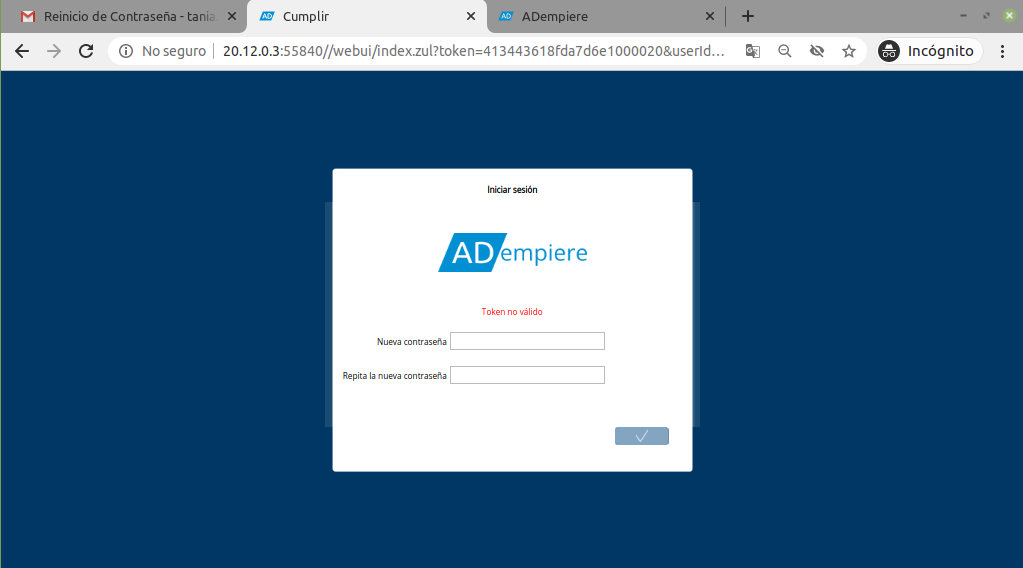
Introduzca en el campo Nueva Contraseña, la contraseña para iniciar sesión en ADempiere.
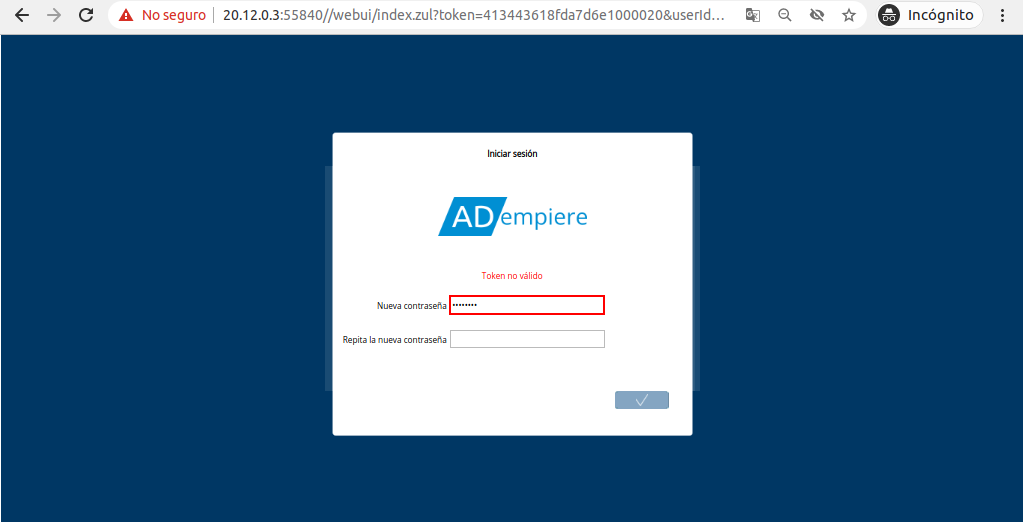
Imagen 18. Campo Nueva Contraseña
Introduzca en el campo Repita la Nueva Contraseña, la contraseña ingresada en el campo Nueva Contraseña, para iniciar sesión en ADempiere.
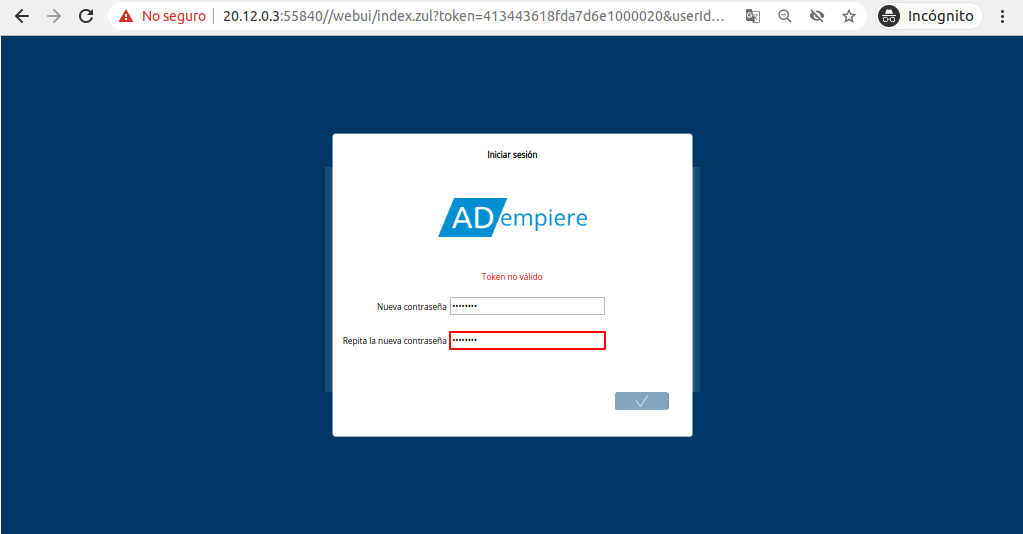
Seleccione la opción OK, para guardar la nueva contraseña ingresada.
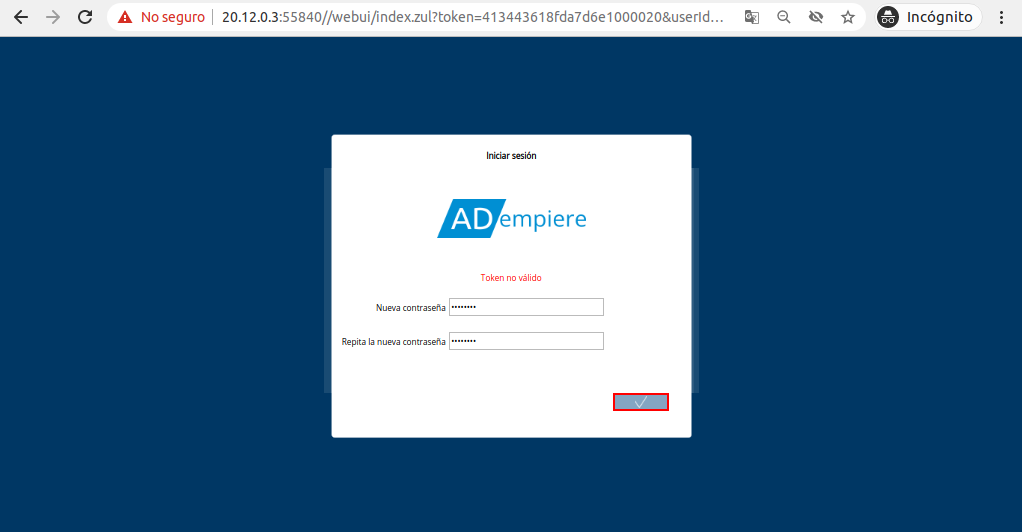
Imagen 20. Opción Ok para Guardar la Contraseña