Configuración Contable (Maestros)
El presente material elaborado por ERPyA pretende ofrecerle una explicación eficiente a nuestros clientes del procedimiento a seguir para realizar y obtener un resultado exitoso al momento de realizar una configuración contable a los maestros de la versión 3.9.2 de ADempiere en la localización Venezuela.
- Cargo
- Producto
- Cliente
- Proveedor
- Empleado
- Catálogo de Conceptos
- Cuenta Bancaria
- Caja
- Impuestos
Cargo
Ubique en el menú de ADempiere, la carpeta Análisis de Desempeño, luego seleccione la carpeta Reglas Contables, por último seleccione la ventana Cargo.
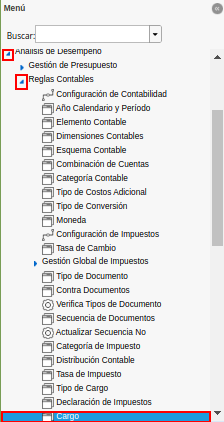
Imagen 1. Menú de ADempiere
Podrá visualizar la ventana Cargo con todos los registros de los cargos utilizados en la empresa.
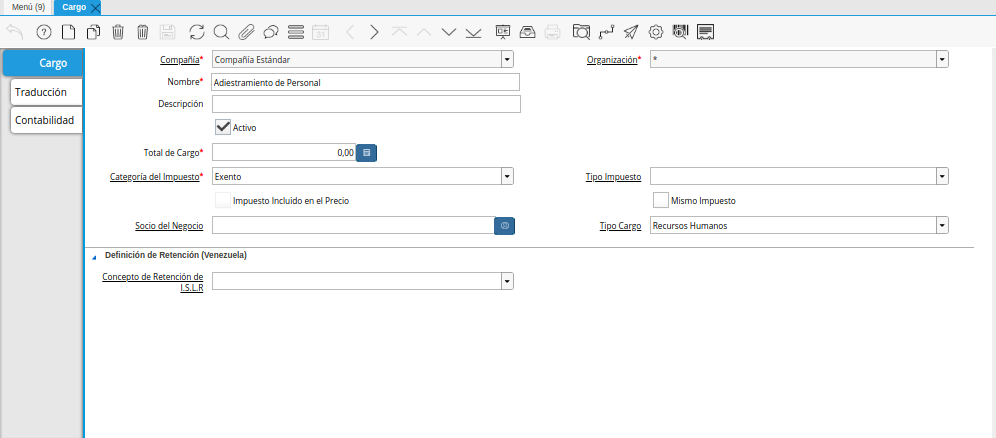
Imagen 2. Ventana Cargo
Seleccione la pestaña Contabilidad para definir la configuración contable del cargo seleccionado.
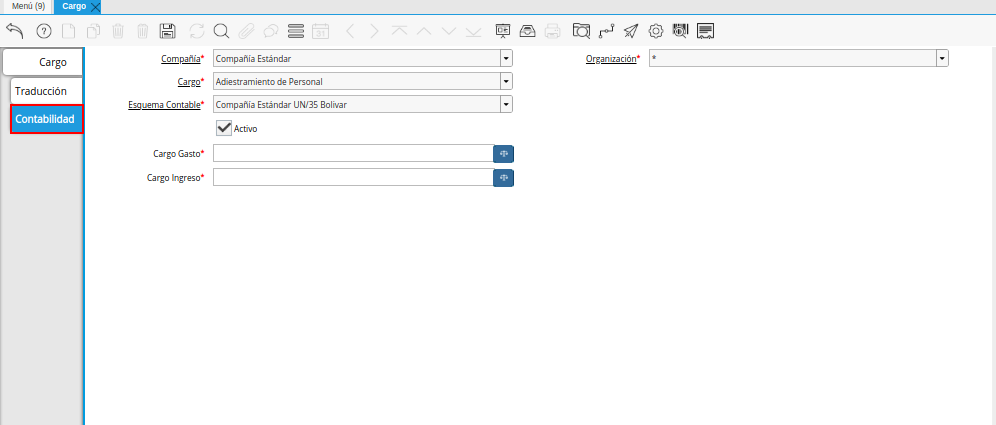
Imagen 3. Pestaña Contabilidad de la Ventana Cargo
Seleccione el icono ubicado del lado derecho del campo Cargo Gasto, para seleccionar la combinación contable del mismo.
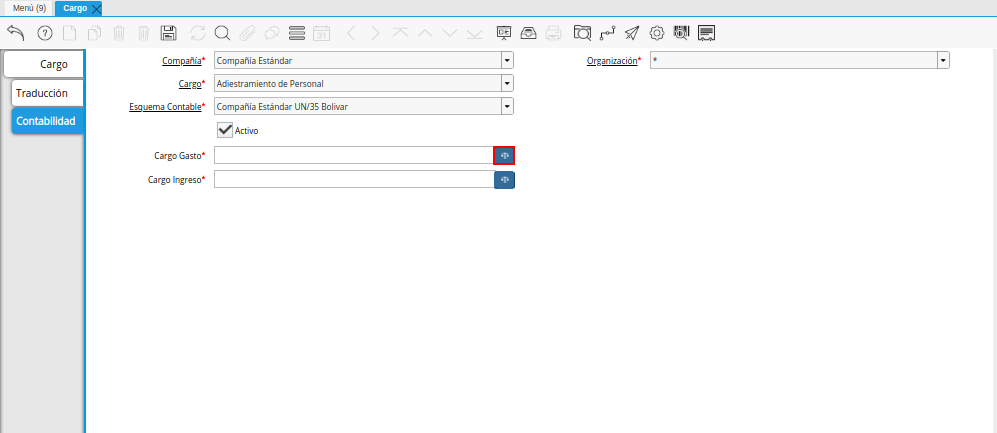
Imagen 4. Campo Cargo Gasto de la Pestaña Contabilidad de la Ventana Cargo
Realice el procedimiento regular para configurar una combinación contable, el mismo se encuentra explicado en el documento Combinación Contable elaborado por ERPyA.
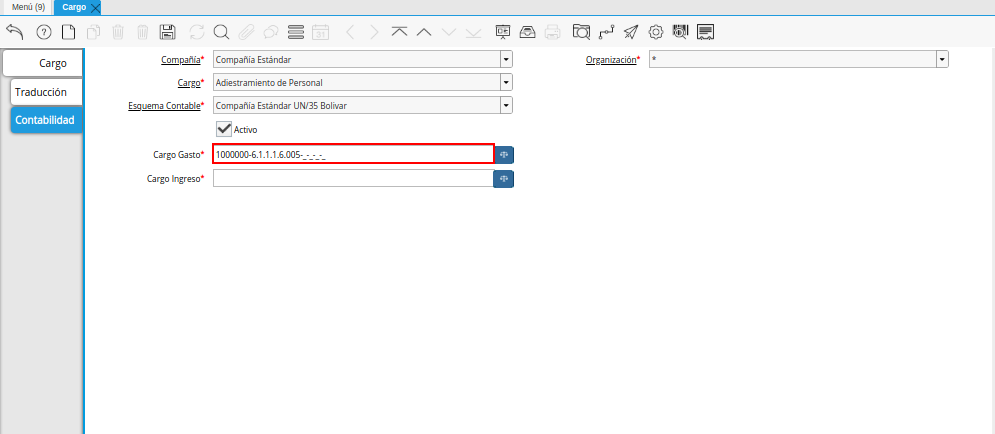
Imagen 5. Combinación Contable del Campo Cargo Gasto
Seleccione el icono ubicado del lado derecho del campo Cargo Ingreso, para seleccionar la combinación contable del mismo.
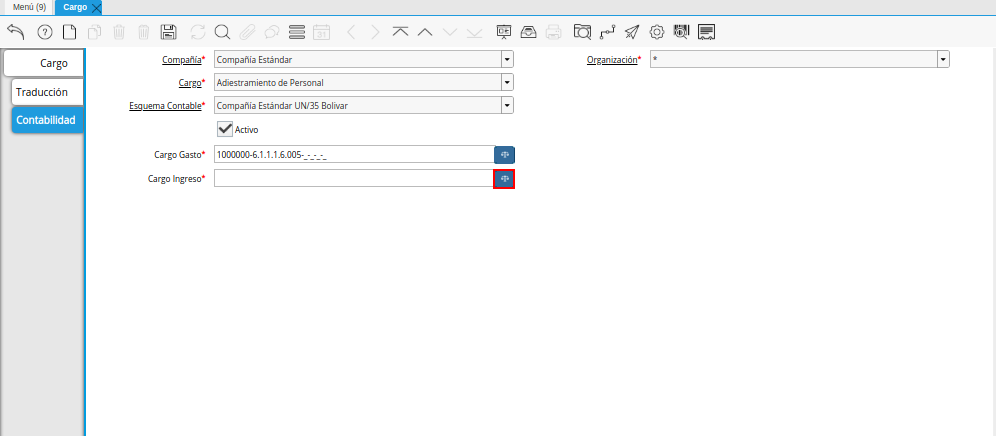
Imagen 6. Campo Cargo Ingreso de la Pestaña Contabilidad de la Ventana Cargo
Realice el procedimiento regular para configurar una combinación contable, el mismo se encuentra explicado en el documento Combinación Contable elaborado por ERPyA.
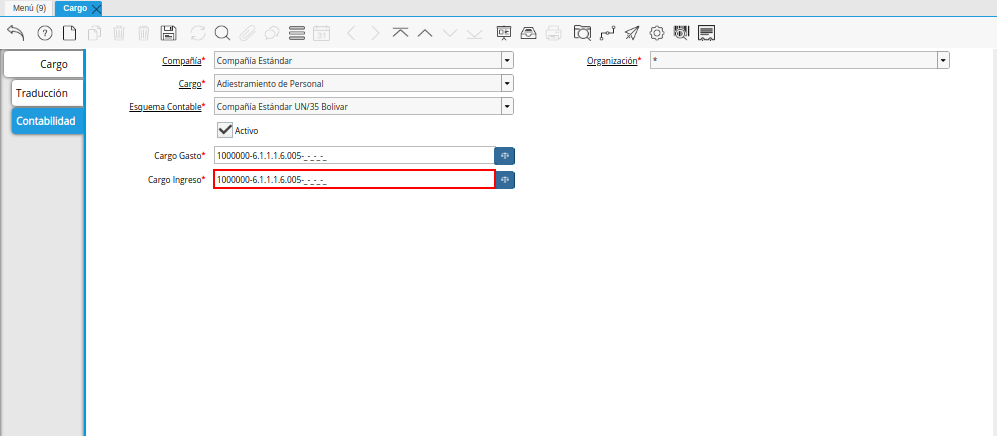
Imagen 7. Combinación Contable del Campo Cargo Ingreso
Seleccione el icono Guardar Cambios, para guardar el registro de los campos de la pestaña Contabilidad.

Imagen 8. Icono Guardar Cambios de la Combinación Contable del Cargo
Producto
Ubique en el menú de ADempiere, la carpeta Gestión de Materiales, luego seleccione la carpeta Reglas de Gestión de Materiales, por último seleccione la ventana Producto.
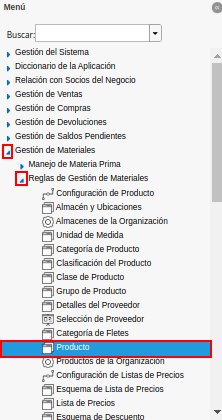
Imagen 1. Menú de ADempiere
Podrá visualizar la ventana Producto con todos los registros de los productos de la empresa.
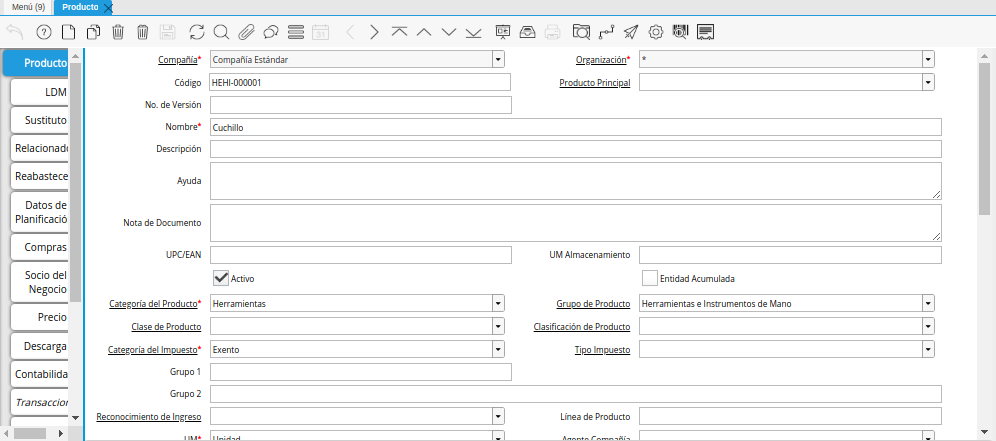
Imagen 2. Ventana Producto
Seleccione la pestaña Contabilidad para definir la configuración contable del producto.
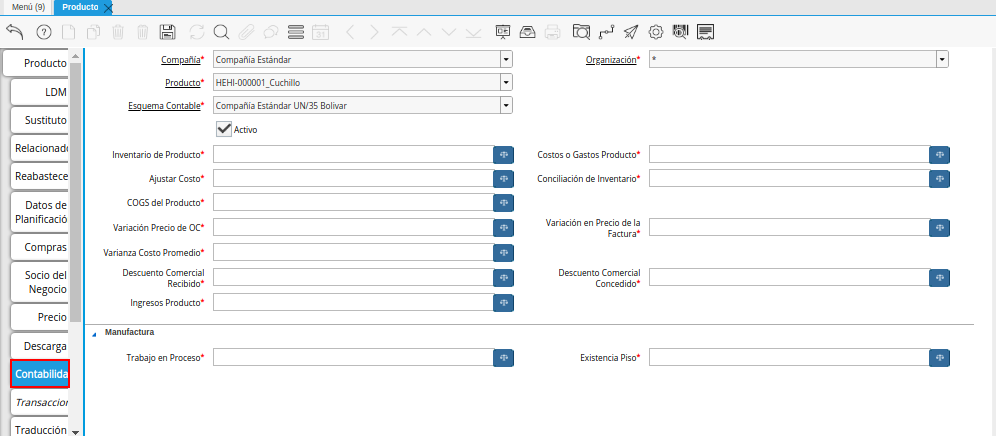
Imagen 3. Pestaña Contabilidad
Note
Por defecto, la pestaña Contabilidad, trae precargados los campos Compañía, Organización y Producto con la información ingresada en la pestaña Producto. De igual forma, al seleccionar la versión de lista de precios en la pestaña Precio, trae cargado el esquema contable configurado.
Seleccione el icono ubicado del lado derecho del campo Inventario de Producto, para seleccionar la combinación contable para el inventario del producto al cual le esta configurando la contabilidad.
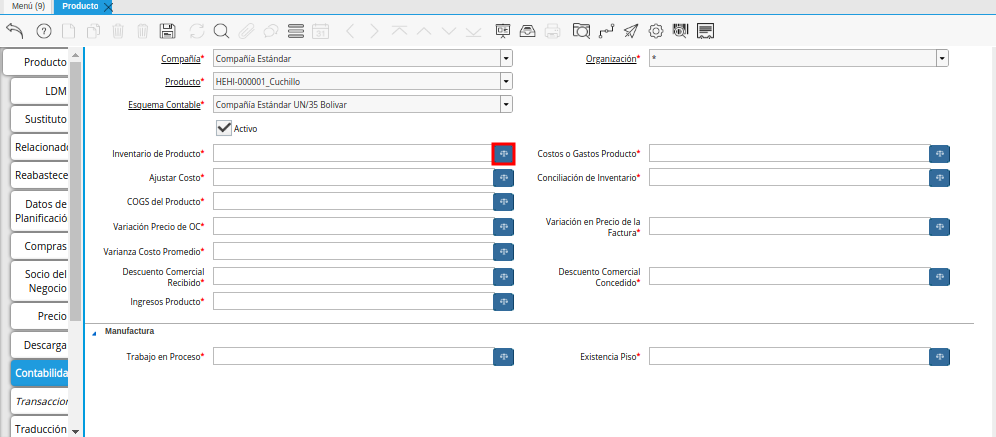
Imagen 4. Campo Inventario de Producto
Realice el procedimiento regular para configurar una combinación contable, el mismo se encuentra explicado en el documento Combinación Contable elaborado por ERPyA.
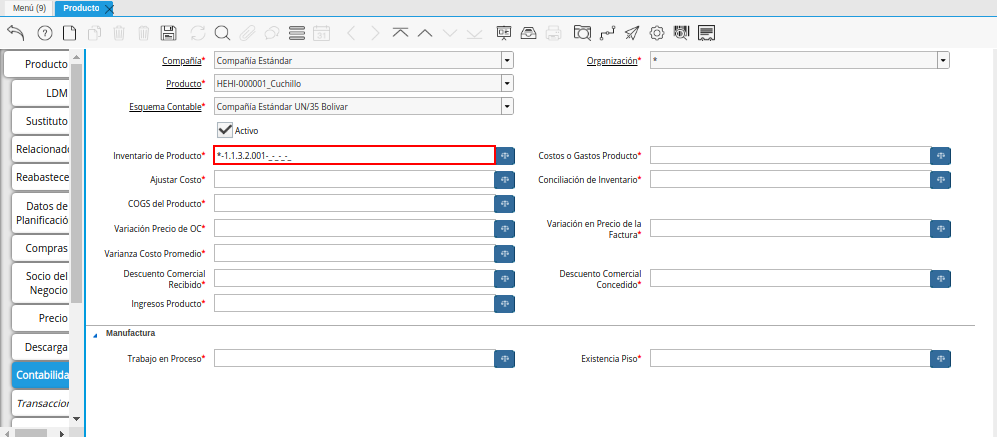
Imagen 5. Combinación Contable del Campo Inventario de Producto
Seleccione el icono ubicado del lado derecho del campo Costos o Gastos Producto, para seleccionar la combinación contable para los costos o gastos del producto al cual le esta configurando la contabilidad.
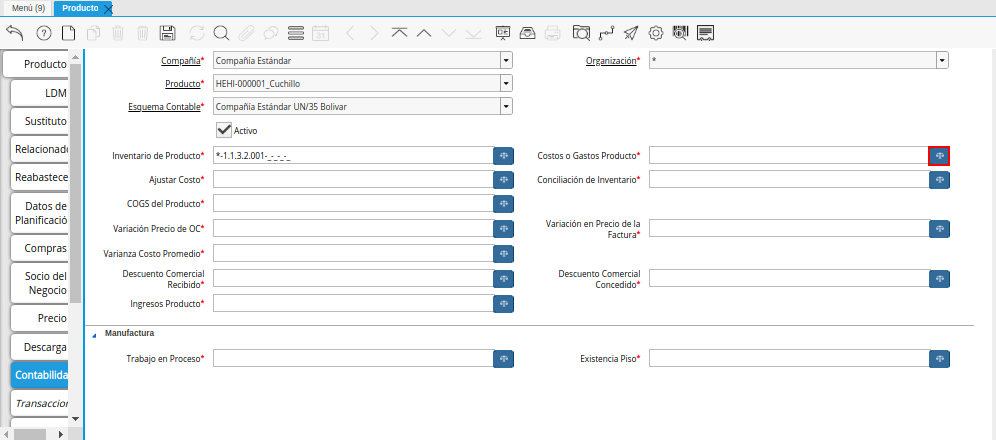
Imagen 6. Campo Costos o Gastos Producto
Realice el procedimiento regular para configurar una combinación contable, el mismo se encuentra explicado en el documento Combinación Contable elaborado por ERPyA.
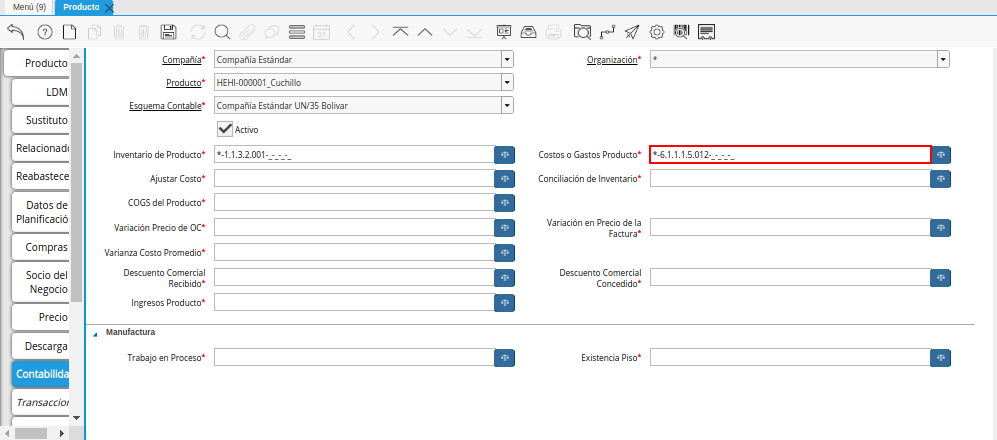
Imagen 7. Combinación Contable del Campo Costos o Gastos Producto
Seleccione el icono ubicado del lado derecho del campo Ajustar Costo, para seleccionar la combinación contable para los ajustes del costo del producto al cual le esta configurando la contabilidad.

Imagen 8. Campo Ajustar Costo
Realice el procedimiento regular para configurar una combinación contable, el mismo se encuentra explicado en el documento Combinación Contable elaborado por ERPyA.
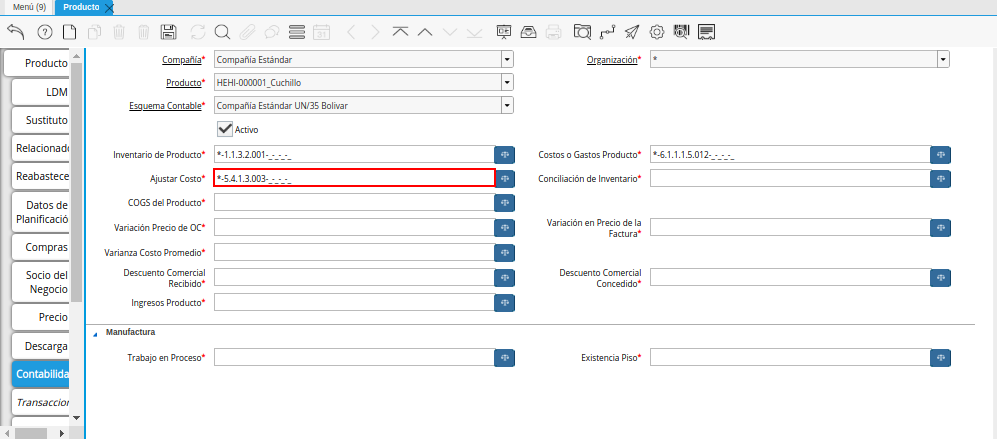
Imagen 9. Combinación Contable del Campo Ajustar Costo
Seleccione el icono ubicado del lado derecho del campo Conciliación de Inventario, para seleccionar la combinación contable para la conciliación de inventario del producto al cual le esta configurando la contabilidad.
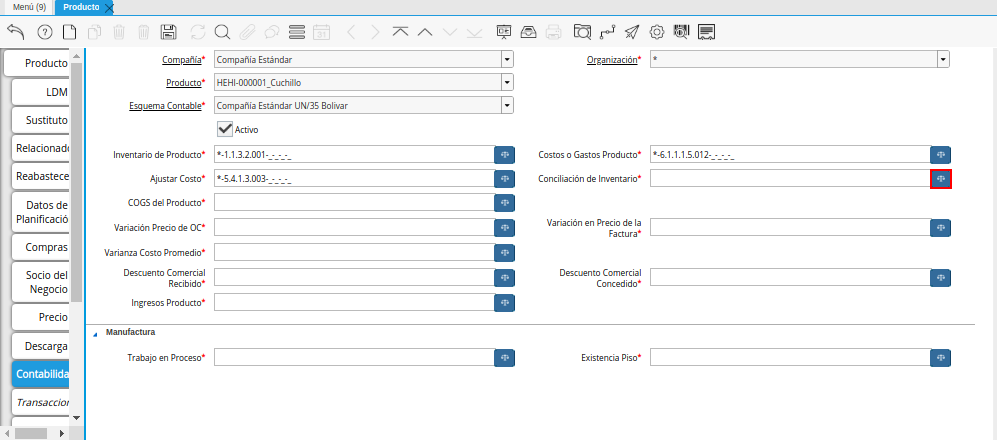
Imagen 10. Campo Conciliación de Inventario
Realice el procedimiento regular para configurar una combinación contable, el mismo se encuentra explicado en el documento Combinación Contable elaborado por ERPyA.
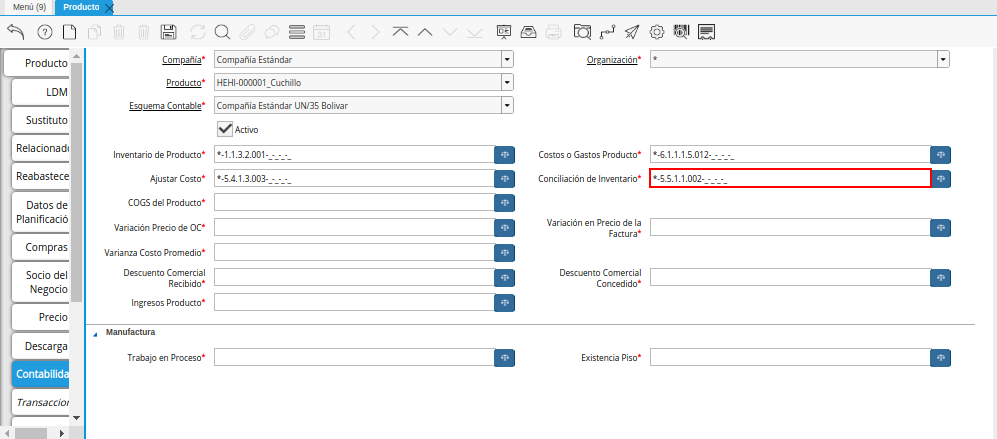
Imagen 11. Combinación Contable del Campo Conciliación de Inventario
Seleccione el icono ubicado del lado derecho del campo COGS del Producto, para seleccionar la combinación contable para el COGS del producto al cual le esta configurando la contabilidad.
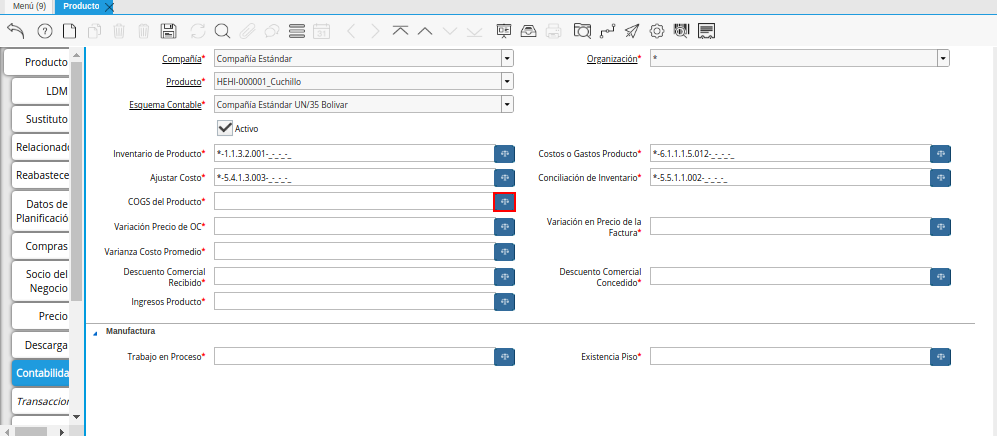
Imagen 12. Campo COGS del Producto
Realice el procedimiento regular para configurar una combinación contable, el mismo se encuentra explicado en el documento Combinación Contable elaborado por ERPyA.
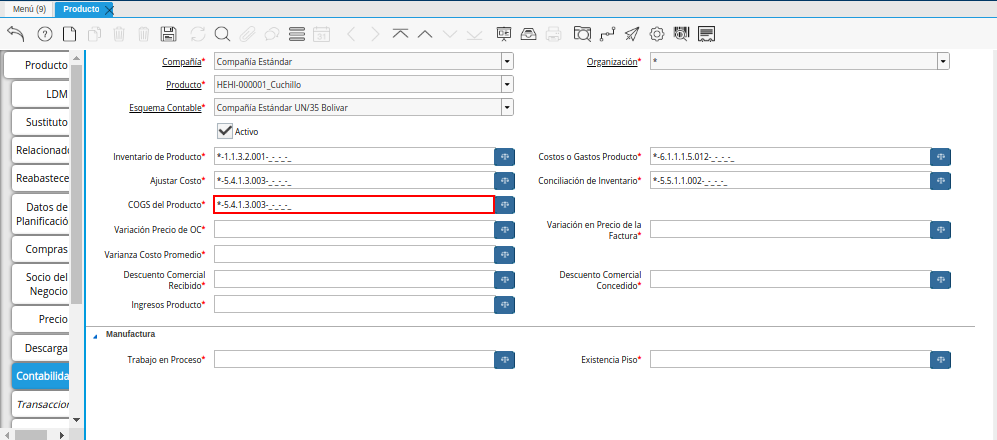
Imagen 13. Combinación Contable del Campo COGS del Producto
Seleccione el icono ubicado del lado derecho del campo Variación Precio de OC, para seleccionar la combinación contable para la variación del precio de orden de compra del producto al cual le esta configurando la contabilidad.
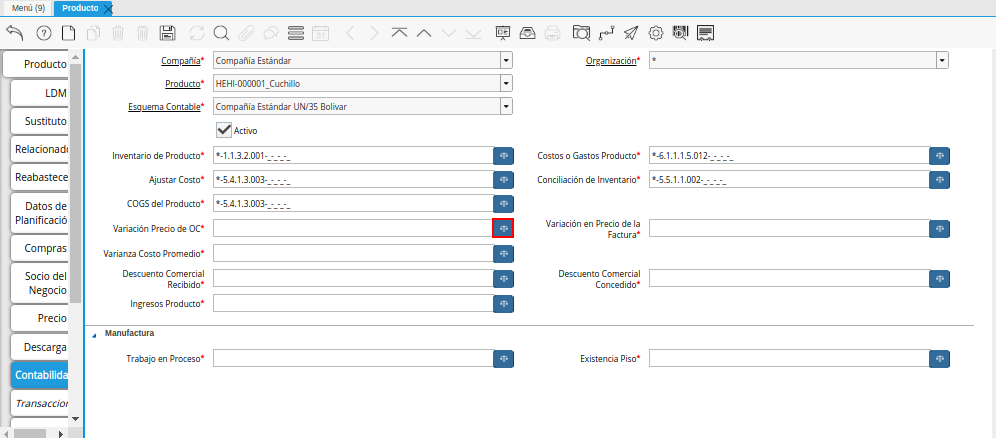
Imagen 14. Campo Variación Precio de OC
Realice el procedimiento regular para configurar una combinación contable, el mismo se encuentra explicado en el documento Combinación Contable elaborado por ERPyA.
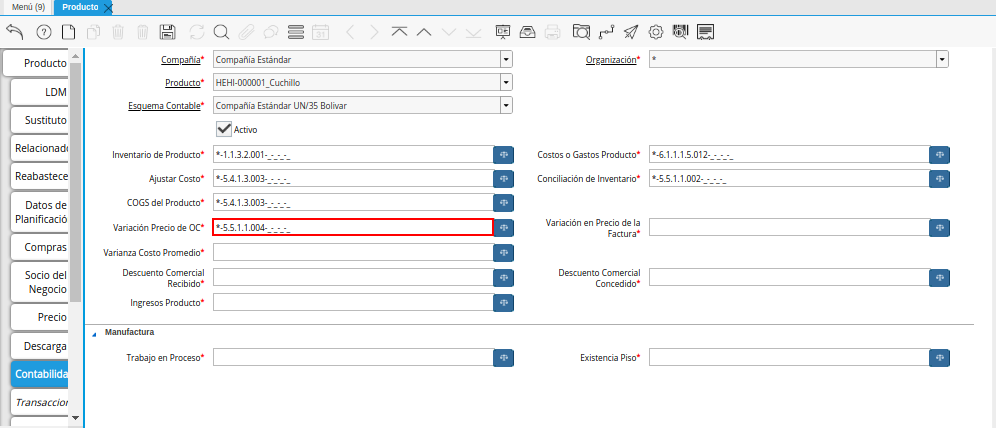
Imagen 15. Combinación Contable del Campo Variación Precio de OC
Seleccione el icono ubicado del lado derecho del campo Variación en Precio de la Factura, para seleccionar la combinación contable para la variación en el precio de la factura del producto al cual le esta configurando la contabilidad.
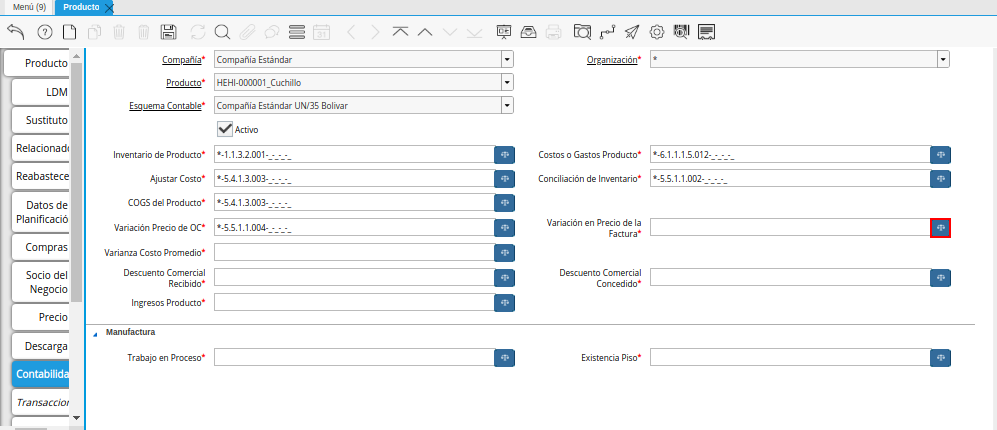
Imagen 16. Campo Variación en Precio de la Factura
Realice el procedimiento regular para configurar una combinación contable, el mismo se encuentra explicado en el documento Combinación Contable elaborado por ERPyA.
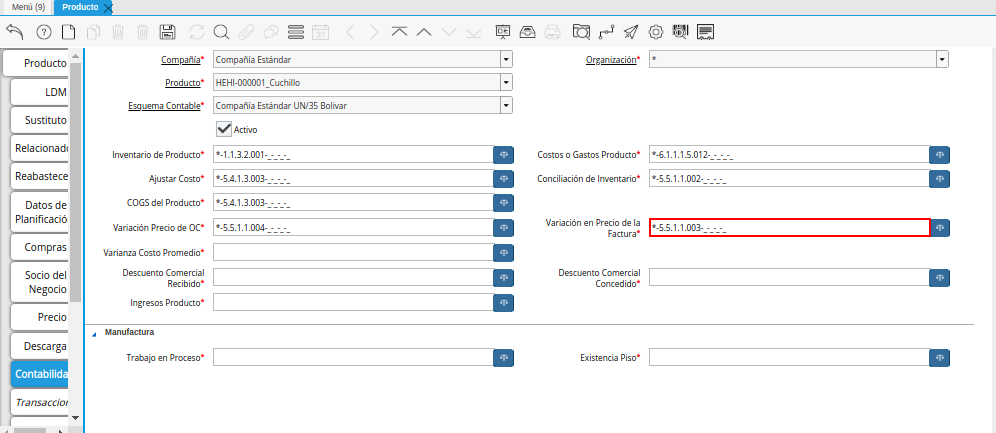
Imagen 17. Combinación Contable del Campo Variación en Precio de la Factura
Seleccione el icono ubicado del lado derecho del campo Varianza Costo Promedio, para seleccionar la combinación contable para la varianza del costo promedio del producto al cual le esta configurando la contabilidad.
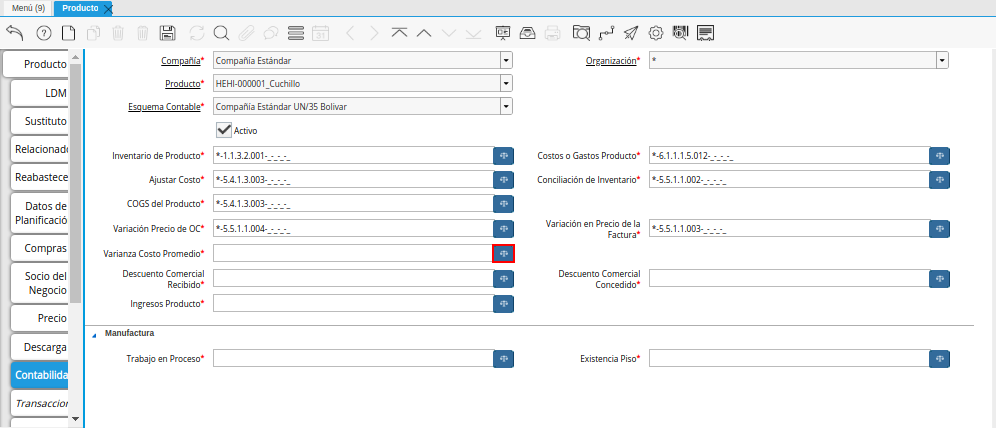
Imagen 18. Campo Varianza Costo Promedio
Realice el procedimiento regular para configurar una combinación contable, el mismo se encuentra explicado en el documento Combinación Contable elaborado por ERPyA.
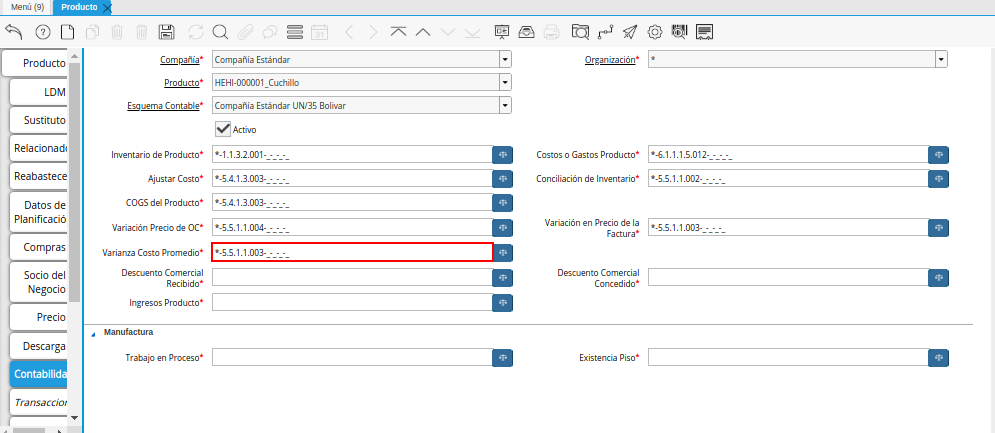
Imagen 19. Combinación Contable del Campo Varianza Costo Promedio
Seleccione el icono ubicado del lado derecho del campo Descuento Comercial Recibido, para seleccionar la combinación contable para el descuento comercial recibido por el producto al cual le esta configurando la contabilidad.
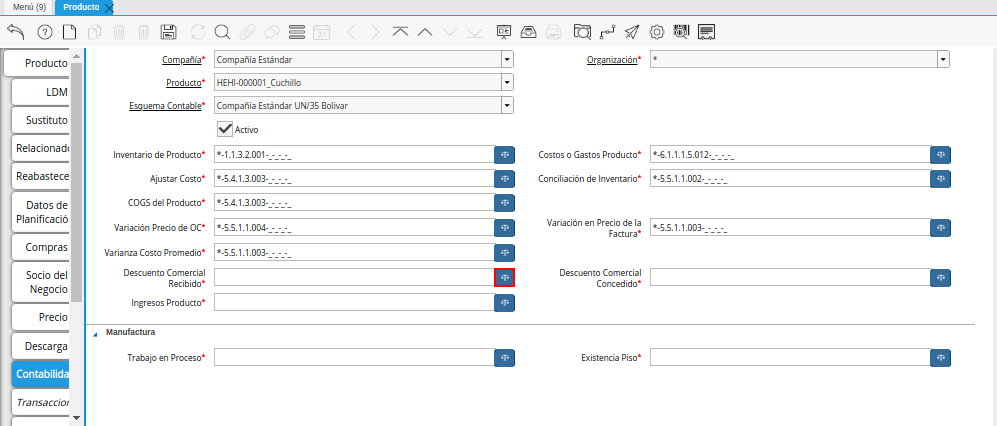
Imagen 20. Campo Descuento Comercial Recibido
Realice el procedimiento regular para configurar una combinación contable, el mismo se encuentra explicado en el documento Combinación Contable elaborado por ERPyA.
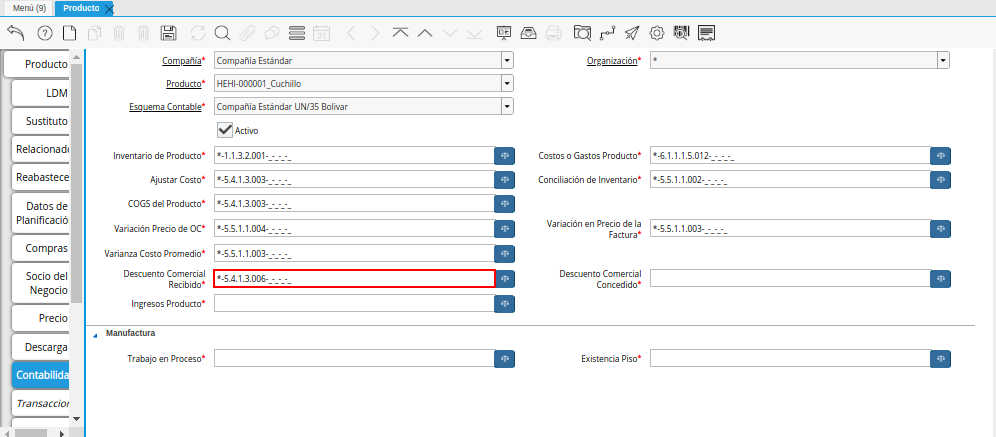
Imagen 21. Combinación Contable del Campo Descuento Comercial Recibido
Seleccione el icono ubicado del lado derecho del campo Descuento Comercial Concedido, para seleccionar la combinación contable para el descuento comercial concedido paran el producto al cual le esta configurando la contabilidad.
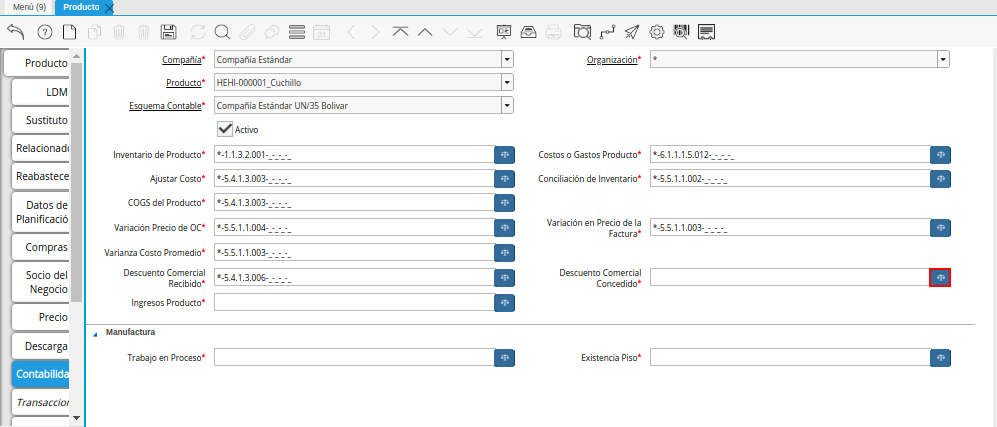
Imagen 22. Campo Descuento Comercial Concedido
Realice el procedimiento regular para configurar una combinación contable, el mismo se encuentra explicado en el documento Combinación Contable elaborado por ERPyA.
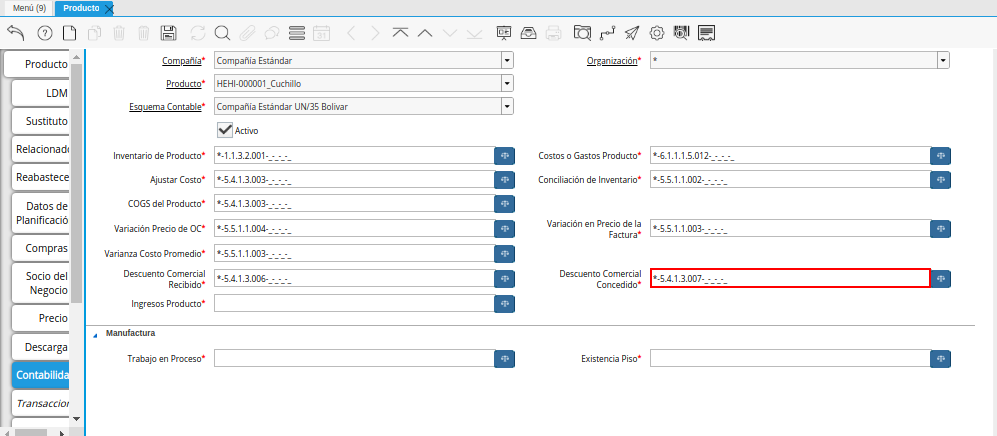
Imagen 23. Combinación Contable del Campo Descuento Comercial Concedido
Seleccione el icono ubicado del lado derecho del campo Ingresos Producto, para seleccionar la combinación contable para los ingresos del producto al cual le esta configurando la contabilidad.
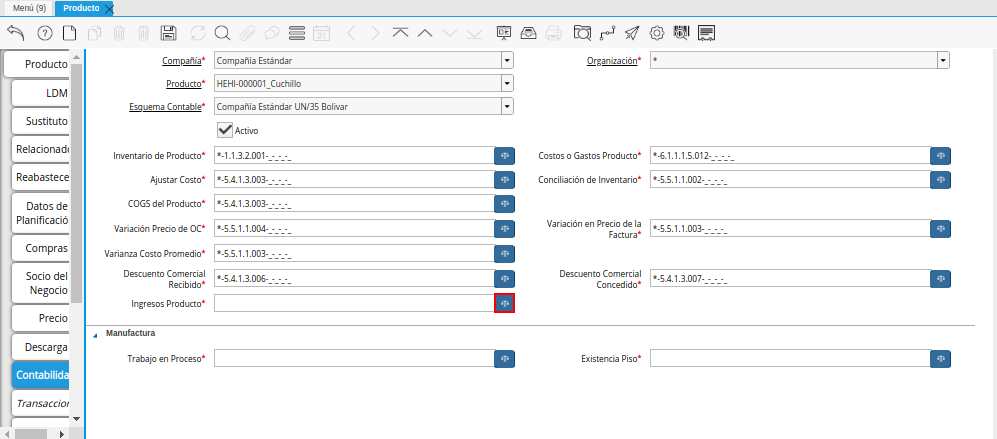
Imagen 24. Campo Ingresos Producto
Realice el procedimiento regular para configurar una combinación contable, el mismo se encuentra explicado en el documento Combinación Contable elaborado por ERPyA.
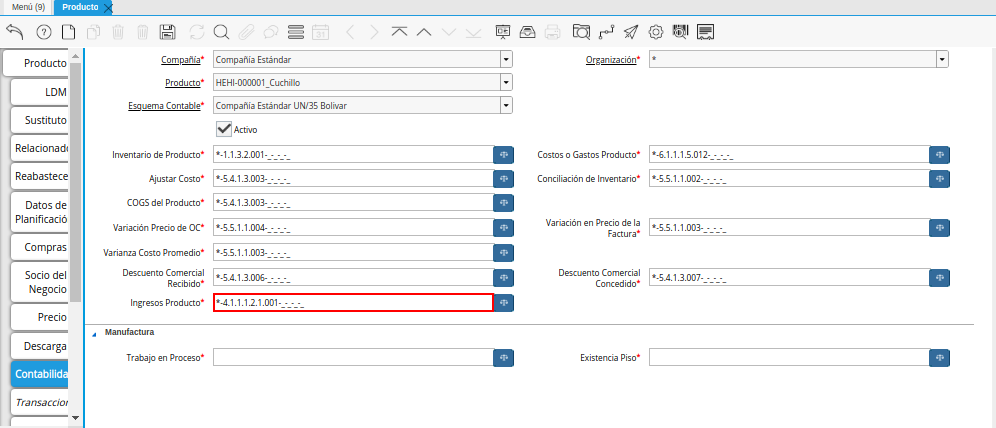
Imagen 25. Combinación Contable del Campo Ingresos Producto
Seleccione el icono ubicado del lado derecho del campo Trabajo en Proceso, para seleccionar la combinación contable para el trabajo en proceso del producto al cual le esta configurando la contabilidad.
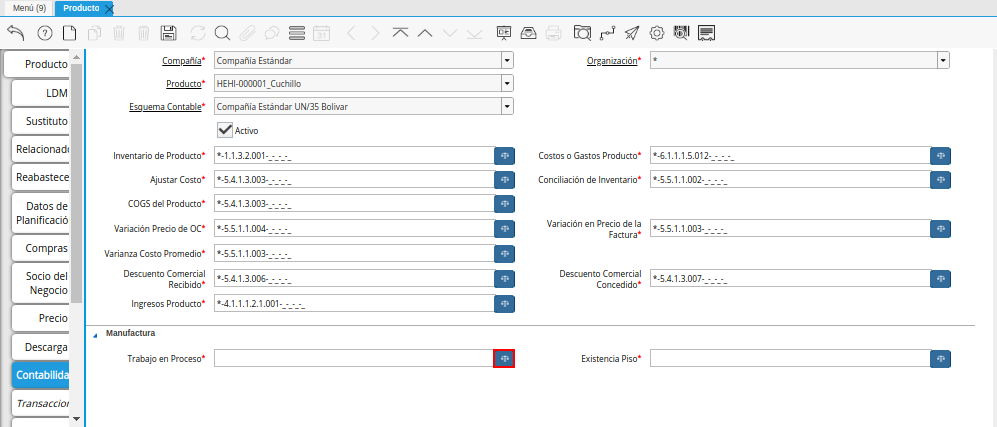
Imagen 26. Campo Trabajo en Proceso
Realice el procedimiento regular para configurar una combinación contable, el mismo se encuentra explicado en el documento Combinación Contable elaborado por ERPyA.
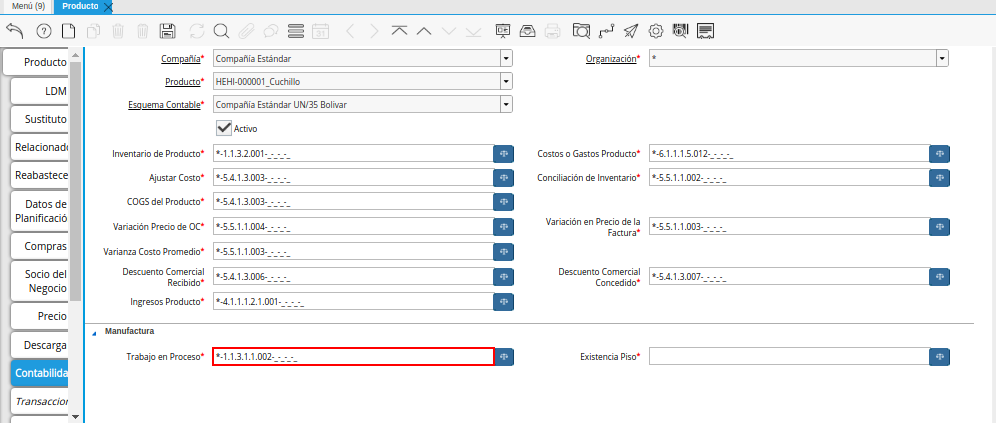
Imagen 27. Combinación Contable del Campo Trabajo en Proceso
Seleccione el icono ubicado del lado derecho del campo Existencia Piso, para seleccionar la combinación contable para la existencia piso del producto al cual le esta configurando la contabilidad.
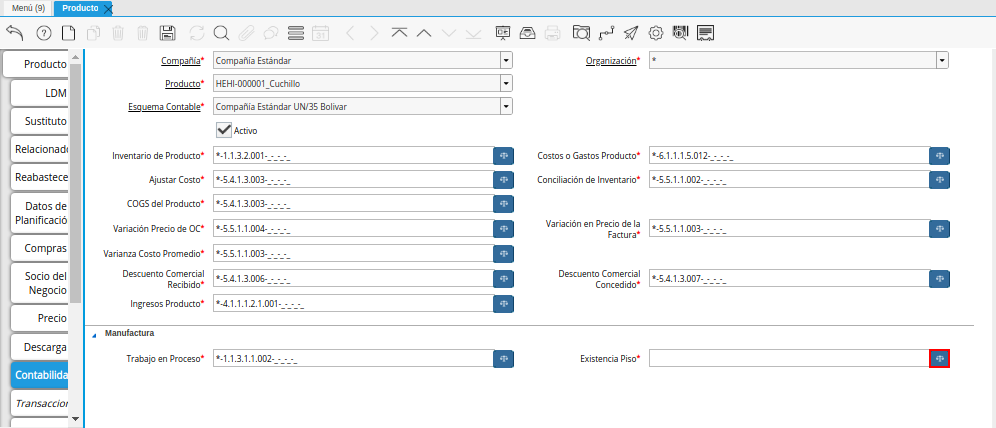
Imagen 28. Campo Existencia Piso
Realice el procedimiento regular para configurar una combinación contable, el mismo se encuentra explicado en el documento Combinación Contable elaborado por ERPyA.
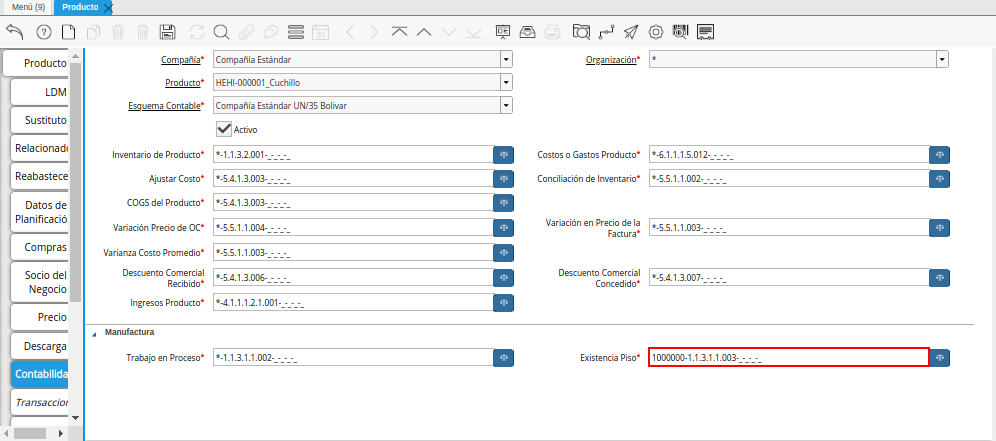
Imagen 29. Combinación Contable del Campo Existencia Piso
Seleccione el icono Guardar Cambios, para guardar el registro de los campos de la pestaña Contabilidad.
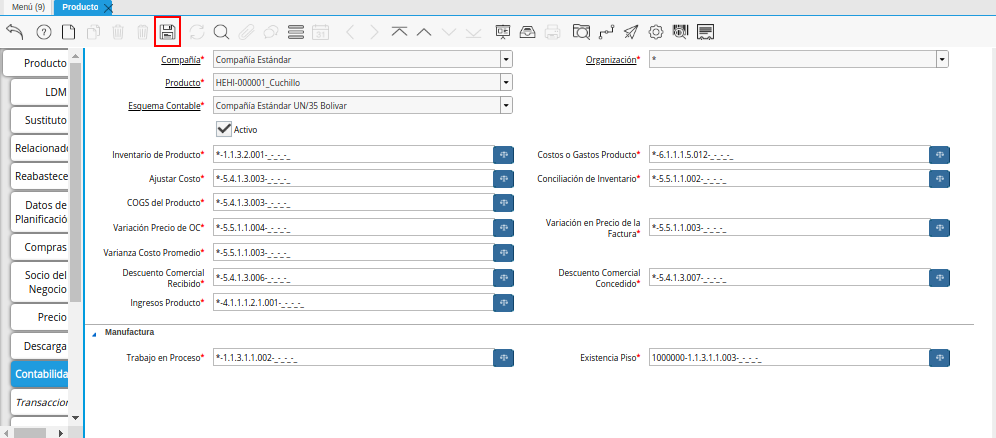
Imagen 30. Icono Guardar Cambios de la Pestaña Contabilidad
Cliente
Ubique y seleccione en el menú de ADempiere, la carpeta Relación con Socios del Negocio, luego seleccione la carpeta Reglas de Socios del Negocio, por último seleccione la ventana Socio del Negocio.
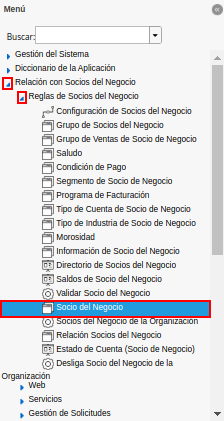
Imagen 1. Menú de ADempiere
Podrá visualizar la ventana Socio del Negocio, con los diferentes registros de socios del negocio que contiene ADempiere.
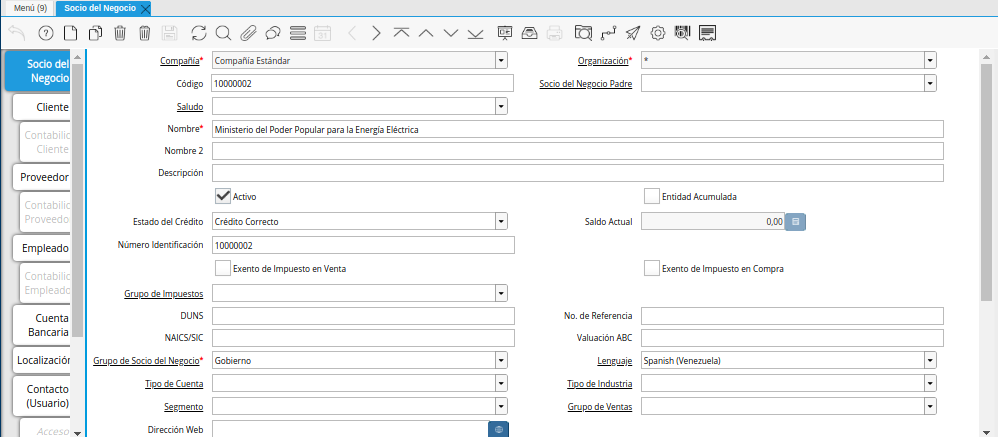
Imagen 2. Ventana Socio del Negocio
Luego de ubicar el registro del socio del negocio cliente al cual se le definirá la configuración contable, seleccione la pestaña Cliente.
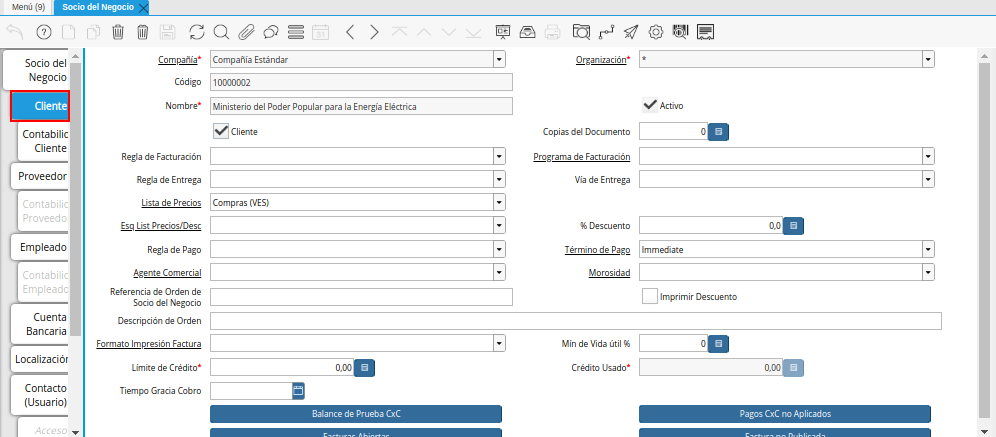
Imagen 3. Pestaña Cliente de la Ventana Socio del Negocio
Seleccione la pestaña Contabilidad Cliente, para definir la configuración contable del socio del negocio cliente seleccionado.
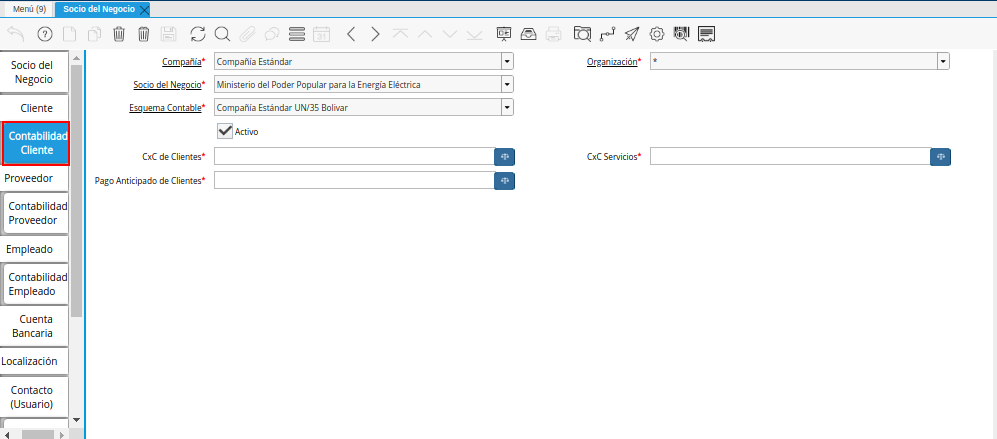
Imagen 4. Pestaña Contabilidad Cliente de la Ventana Socio del Negocio
Seleccione el identificador ubicado del lado derecho del campo CxC de Clientes para definir la configuración contable del mismo.
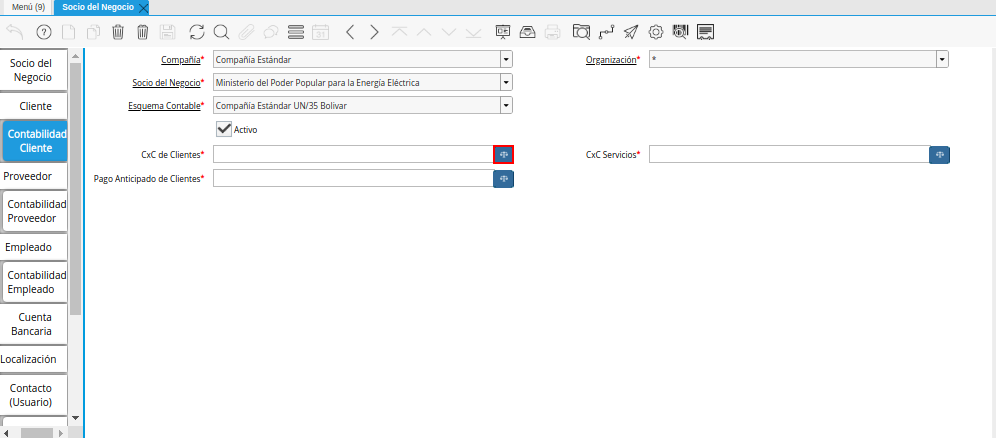
Imagen 5. Identificador del Campo CxC de Clientes
Realice el procedimiento regular para configurar una combinación contable, el mismo se encuentra explicado en el documento Combinación Contable elaborado por ERPyA.
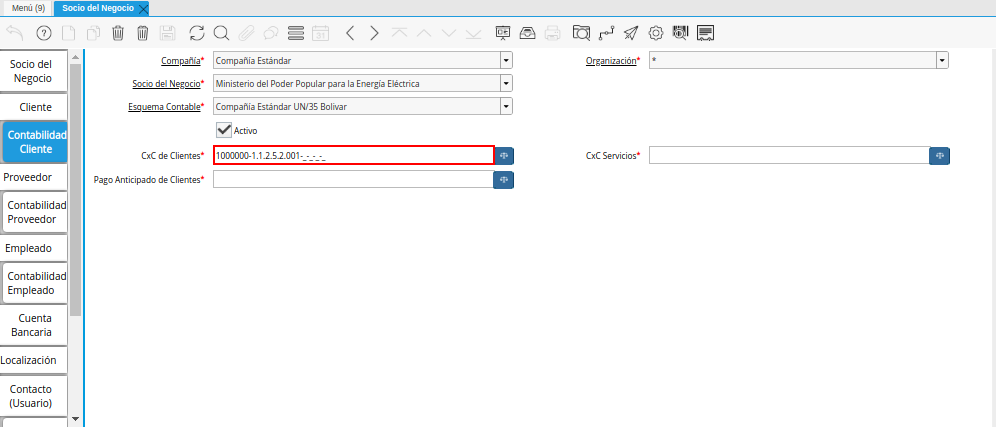
Imagen 6. Combinación Contable del Campo CxC de Clientes
Seleccione el identificador ubicado del lado derecho del campo CxC Servicios para definir la configuración contable del mismo.
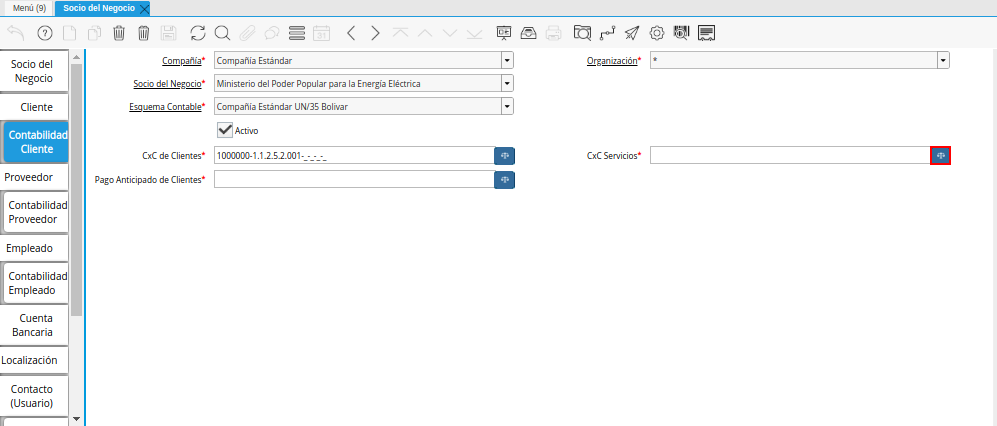
Imagen 7. Identificador del Campo CxC Servicios
Realice el procedimiento regular para configurar una combinación contable, el mismo se encuentra explicado en el documento Combinación Contable elaborado por ERPyA.
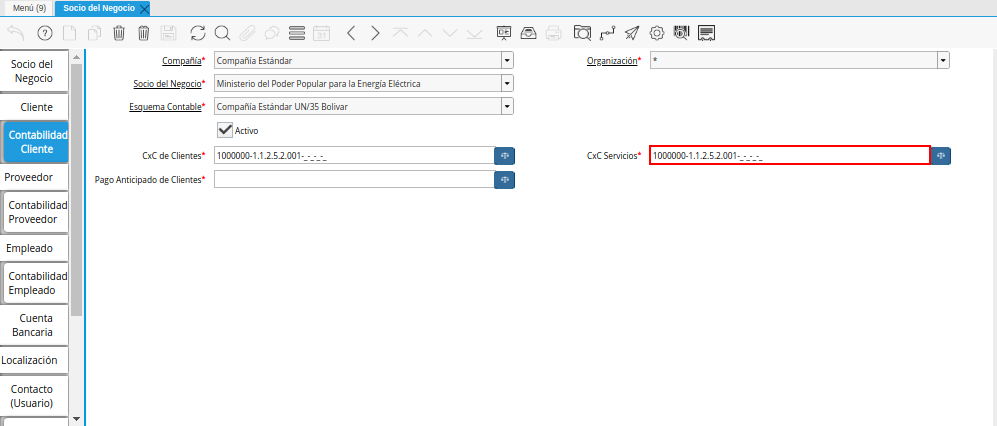
Imagen 8. Combinación Contable del Campo CxC Servicios
Seleccione el identificador ubicado del lado derecho del campo CxC Pago Anticipado de Clientes para seleccionar la configuración contable del mismo.
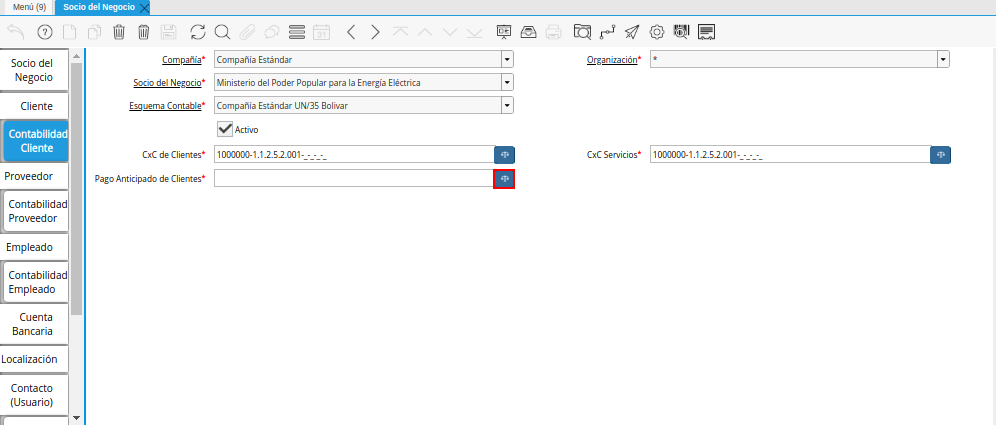
Imagen 9. Campo Pago Anticipado de Clientes
Realice el procedimiento regular para configurar una combinación contable, el mismo se encuentra explicado en el documento Combinación Contable elaborado por ERPyA.
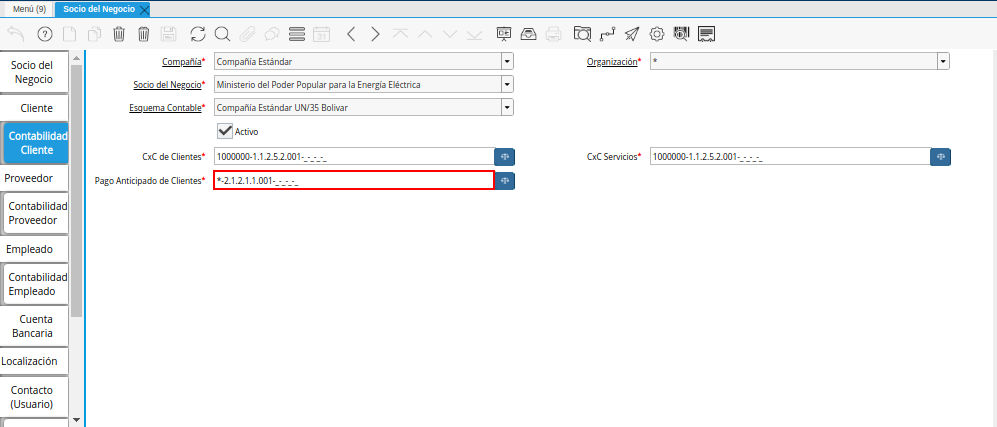
Imagen 10. Combinación Contable del Campo Campo Pago Anticipado de Clientes
Note
Recuerde guardar el registro de los campos de la pestaña Contabilidad Cliente, seleccionando el icono Guardar Cambios, ubicado en la barra de herramientas de ADempiere.
Proveedor
Ubique y seleccione en el menú de ADempiere, la carpeta Relación con Socios del Negocio, luego seleccione la carpeta Reglas de Socios del Negocio, por último seleccione la ventana Socio del Negocio.
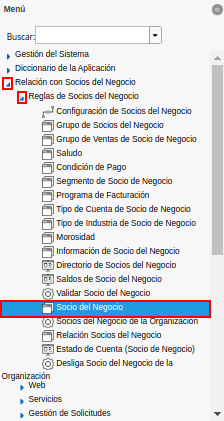
Imagen 1. Menú de ADempiere
Podrá visualizar la ventana Socio del Negocio, con los diferentes registros de socios del negocio que contiene ADempiere.
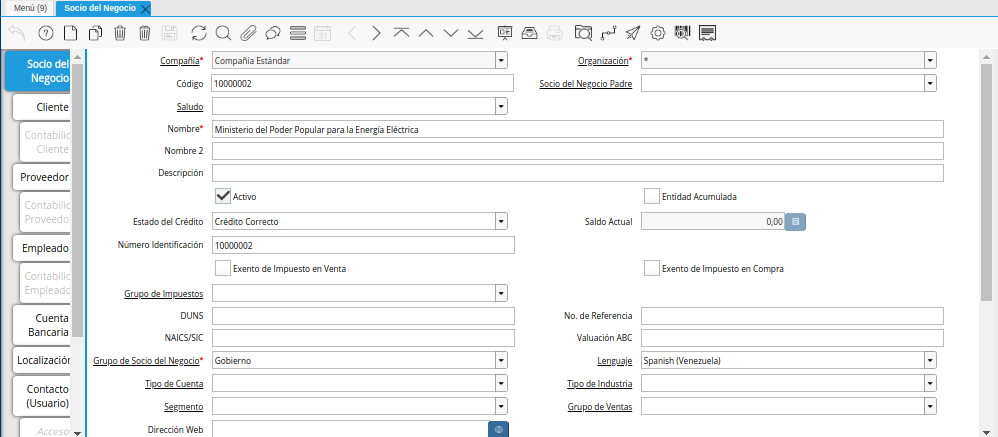
Imagen 2. Ventana Socio del Negocio
Luego de ubicar el registro del socio del negocio proveedor al cual se le definirá la configuración contable, seleccione la pestaña Proveedor.
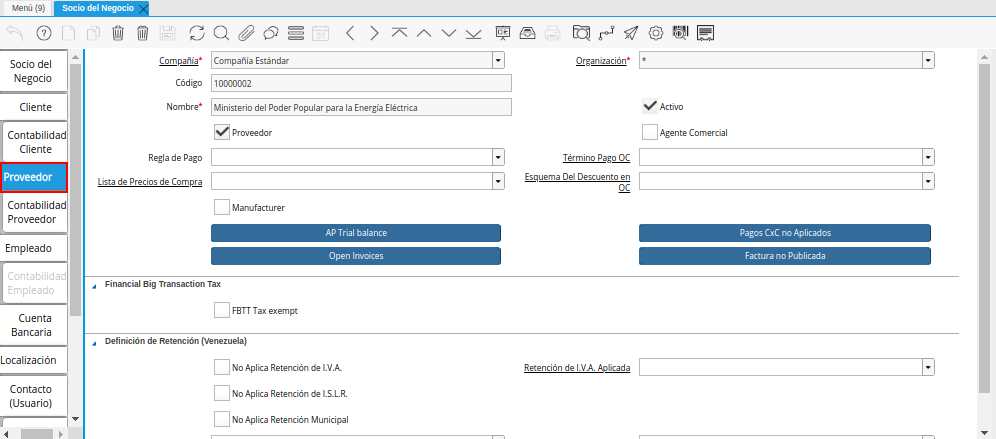
Imagen 3. Pestaña Proveedor de la Ventana Socio del Negocio
Seleccione la pestaña Contabilidad Proveedor, para definir la configuración contable del socio del negocio proveedor seleccionado.
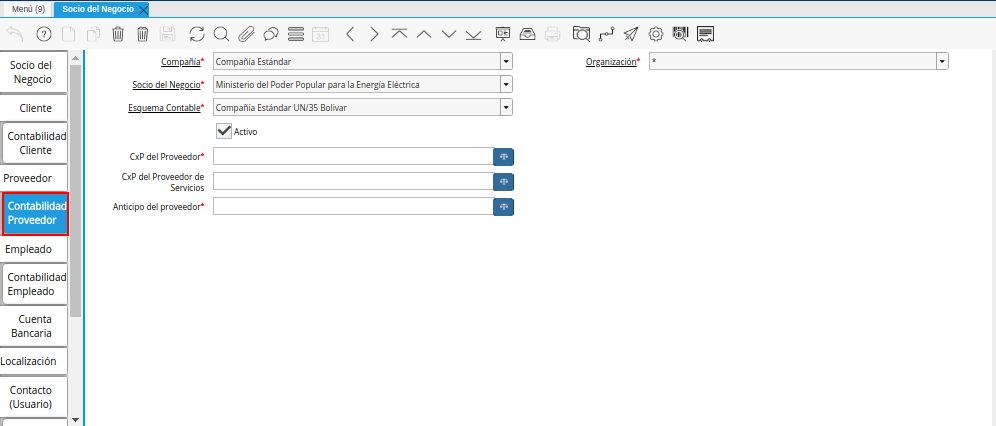
Imagen 4. Pestaña Contabilidad Proveedor de la Ventana Socio del Negocio
Seleccione el identificador ubicado del lado derecho del campo CxP del Proveedor para definir la configuración contable del mismo.
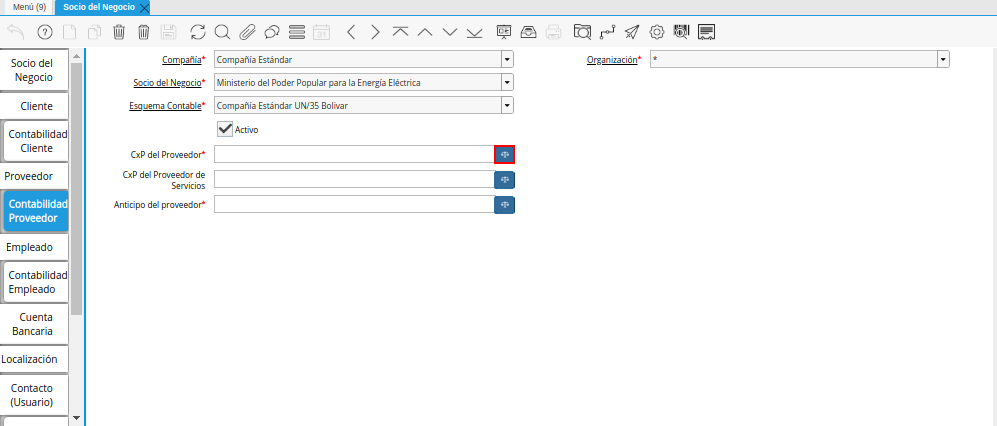
Imagen 5. Identificador del Campo CxP del Proveedor
Realice el procedimiento regular para configurar una combinación contable, el mismo se encuentra explicado en el documento Combinación Contable elaborado por ERPyA.
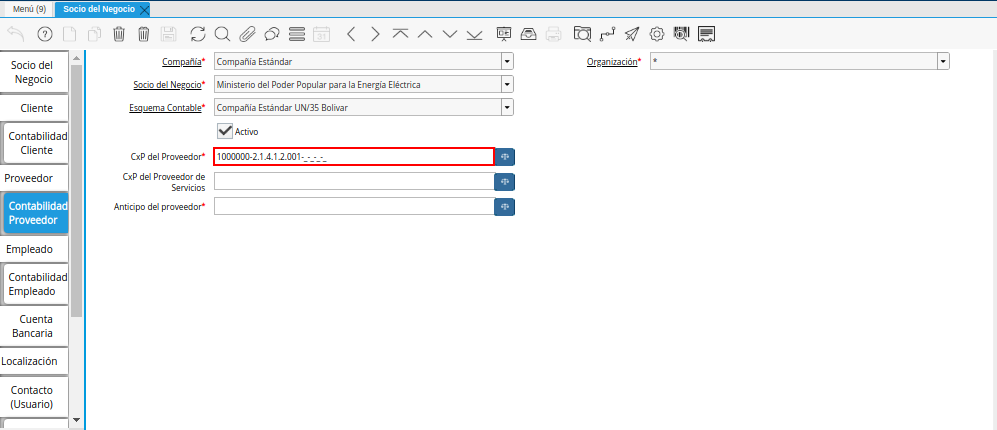
Imagen 6. Combinación Contable del Campo CxP del Proveedor
Seleccione el identificador ubicado del lado derecho del campo CxP del Proveedor de Servicios para definir la configuración contable del mismo.
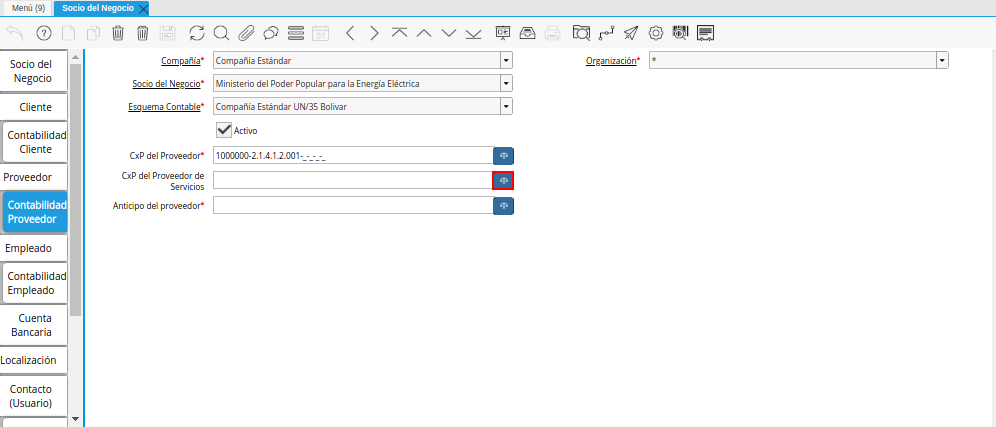
Imagen 7. Identificador del Campo CxP del Proveedor de Servicios
Realice el procedimiento regular para configurar una combinación contable, el mismo se encuentra explicado en el documento Combinación Contable elaborado por ERPyA.
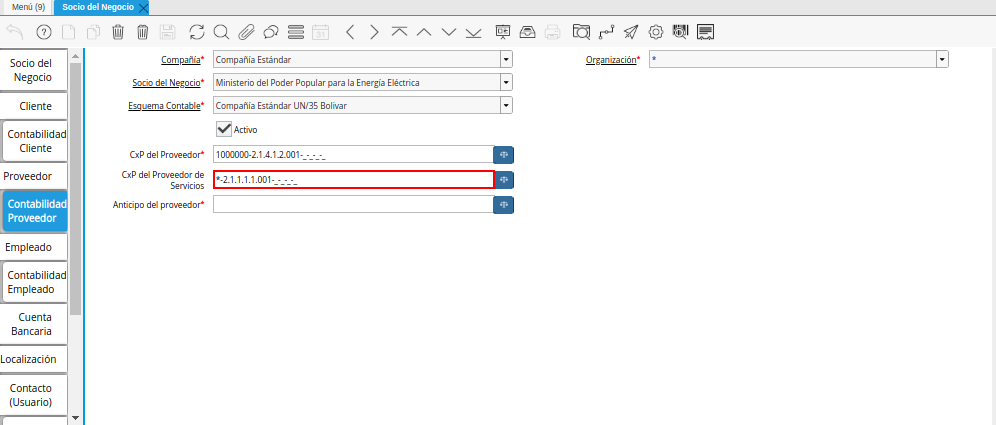
Imagen 8. Combinación Contable del Campo CxP del Proveedor de Servicios
Seleccione el identificador ubicado del lado derecho del campo Anticipo del Proveedor para seleccionar la configuración contable del mismo.
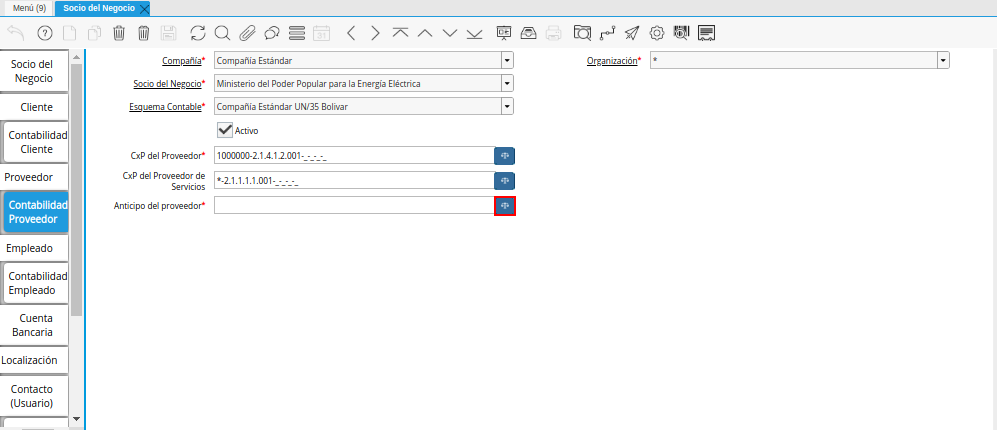
Imagen 9. Campo Anticipo del Proveedor
Realice el procedimiento regular para configurar una combinación contable, el mismo se encuentra explicado en el documento Combinación Contable elaborado por ERPyA.
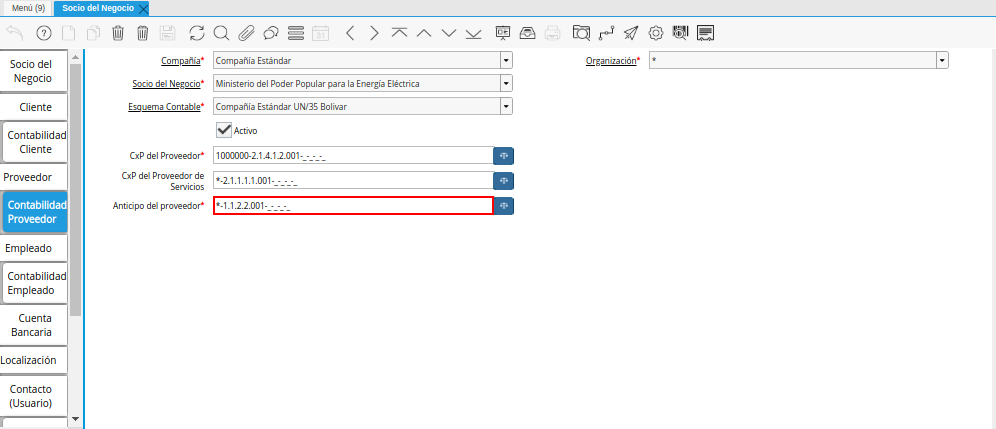
Imagen 10. Combinación Contable del Campo Campo Anticipo del Proveedor
Note
Recuerde guardar el registro de los campos de la pestaña Contabilidad Proveedor, seleccionando el icono Guardar Cambios, ubicado en la barra de herramientas de ADempiere.
Empleado
Ubique y seleccione en el menú de ADempiere, la carpeta Relación con Socios del Negocio, luego seleccione la carpeta Reglas de Socios del Negocio, por último seleccione la ventana Socio del Negocio.
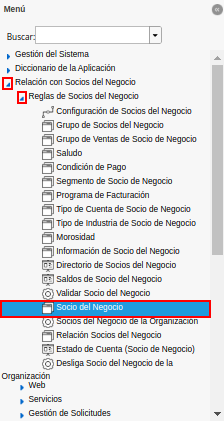
Imagen 1. Menú de ADempiere
Podrá visualizar la ventana Socio del Negocio, con los diferentes registros de socios del negocio que contiene ADempiere.
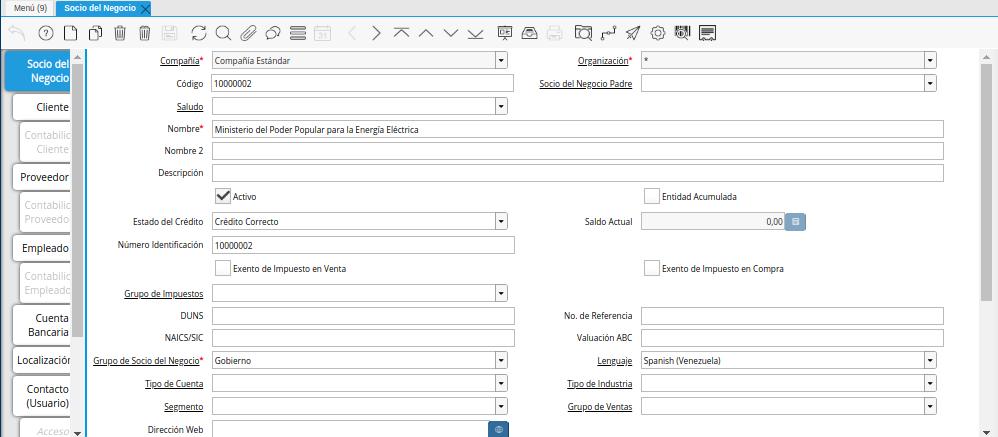
Imagen 2. Ventana Socio del Negocio
Luego de ubicar el registro del socio del negocio empleado al cual se le definirá la configuración contable, seleccione la pestaña Empleado.
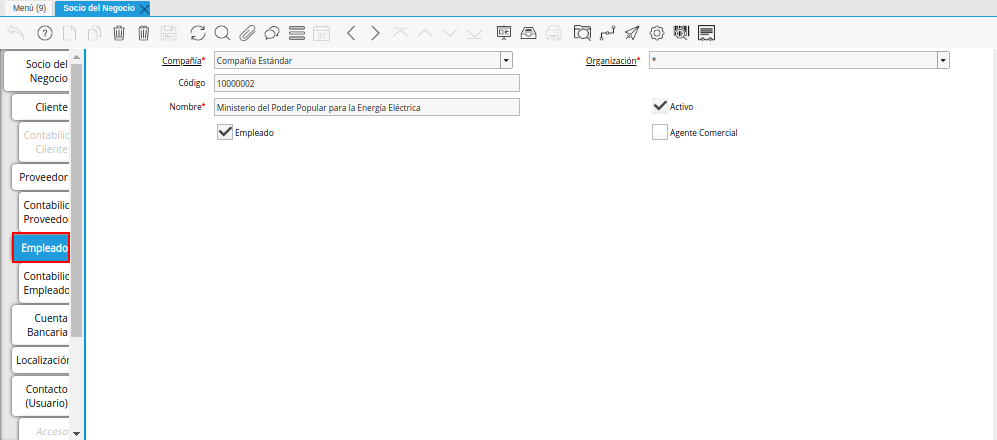
Imagen 3. Pestaña Empleado de la Ventana Socio del Negocio
Seleccione la pestaña Contabilidad Empleado, para definir la configuración contable del socio del negocio empleado seleccionado.
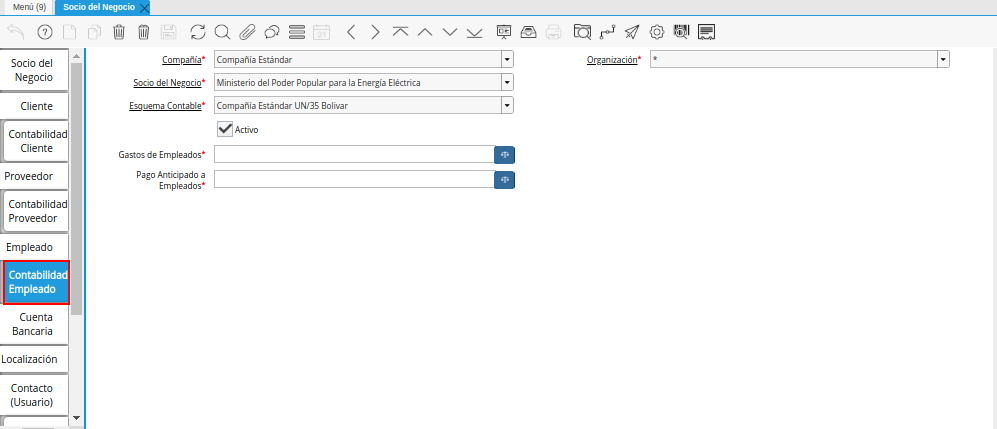
Imagen 4. Pestaña Contabilidad Empleado de la Ventana Socio del Negocio
Seleccione el identificador ubicado del lado derecho del campo Gastos de Empleados para definir la configuración contable del mismo.
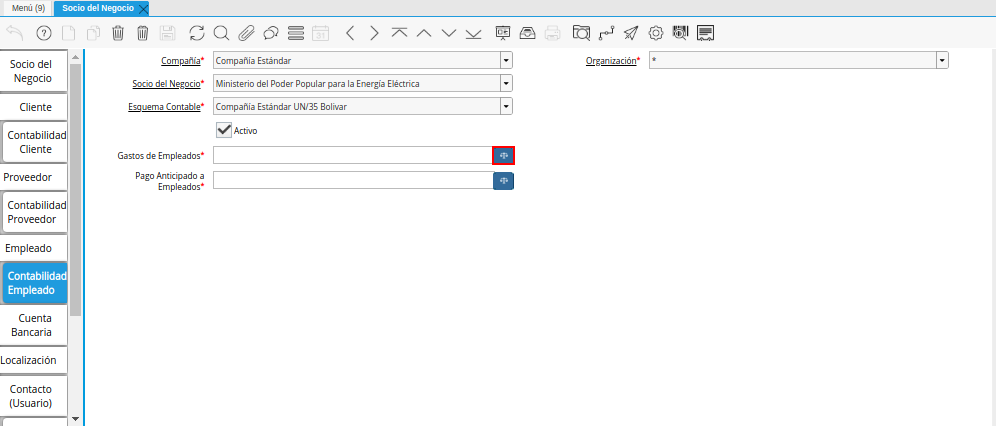
Imagen 5. Identificador del Campo Gastos de Empleados
Realice el procedimiento regular para configurar una combinación contable, el mismo se encuentra explicado en el documento Combinación Contable elaborado por ERPyA.
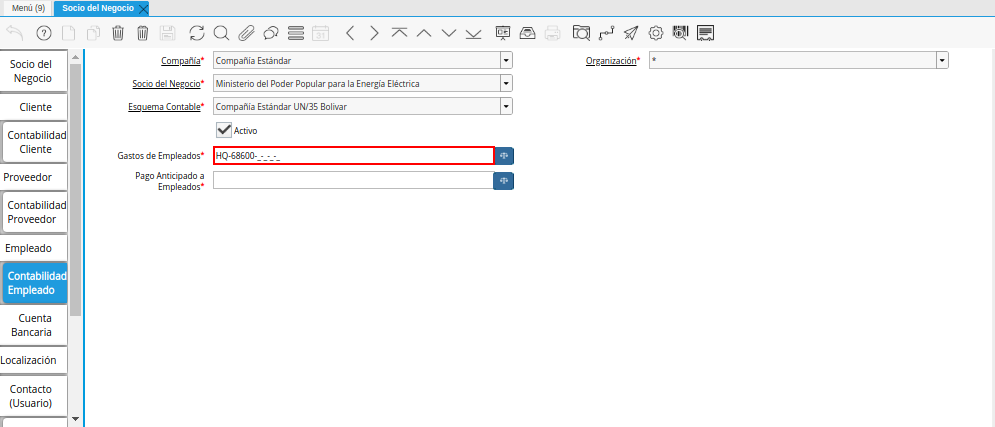
Imagen 6. Combinación Contable del Campo Gastos de Empleados
Seleccione el identificador ubicado del lado derecho del campo Pago Anticipado a Empleados para definir la configuración contable del mismo.
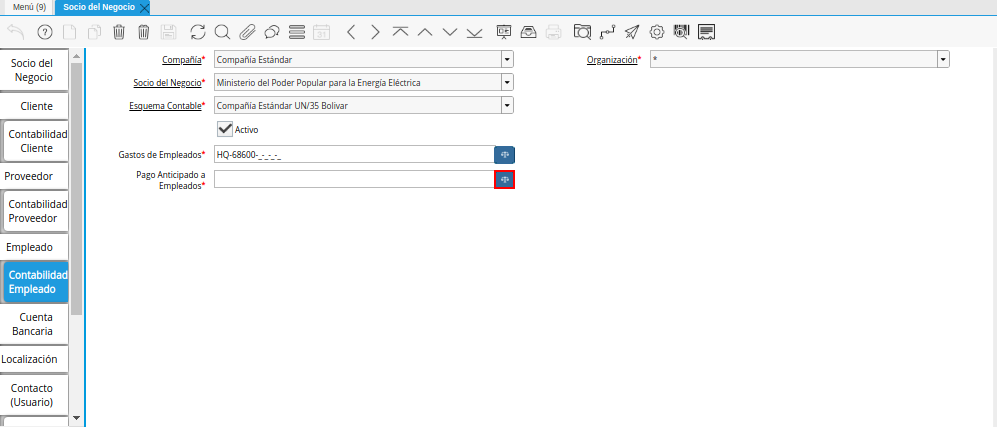
Imagen 7. Identificador del Campo Pago Anticipado a Empleados
Realice el procedimiento regular para configurar una combinación contable, el mismo se encuentra explicado en el documento Combinación Contable elaborado por ERPyA.
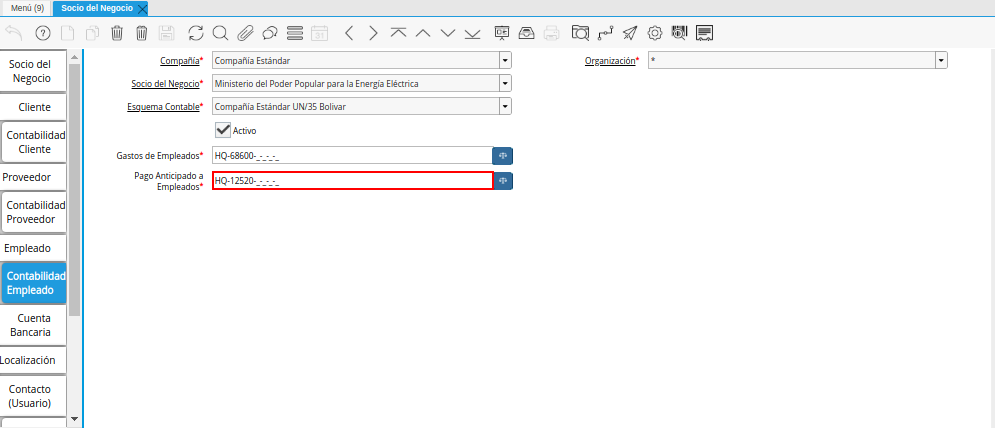
Imagen 8. Combinación Contable del Campo Pago Anticipado a Empleados
Note
Recuerde guardar el registro de los campos de la pestaña Contabilidad Empleado, seleccionando el icono Guardar Cambios, ubicado en la barra de herramientas de ADempiere.
Catálogo de Conceptos
Ubique y seleccione en el menú de ADempiere, la carpeta Gestión de Recursos Humanos y Nómina, luego seleccione la carpeta Nómina, por último seleccione la ventana Catálogo de Conceptos.

Imagen 1. Menú de ADempiere
Podrá visualizar la ventana Catálogo de Concepto, con los diferentes registros de conceptos de nómina que contiene ADempiere.
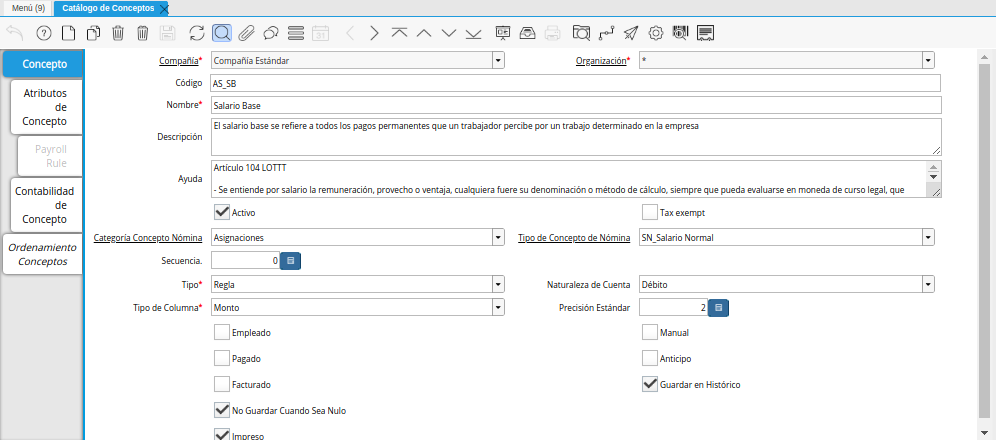
Imagen 2. Ventana Catálogo de Concepto
Note
Todo concepto de asignación debe tener en el campo Naturaleza de Cuenta, la opción Débito. De igual manera, todo concepto de deducción debe tener en el campo Naturaleza de Cuenta, la opción Crédito.
Luego de ubicar el registro del concepto de nómina al cual se le definirá la configuración contable, seleccione la pestaña Contabilidad de Concepto.
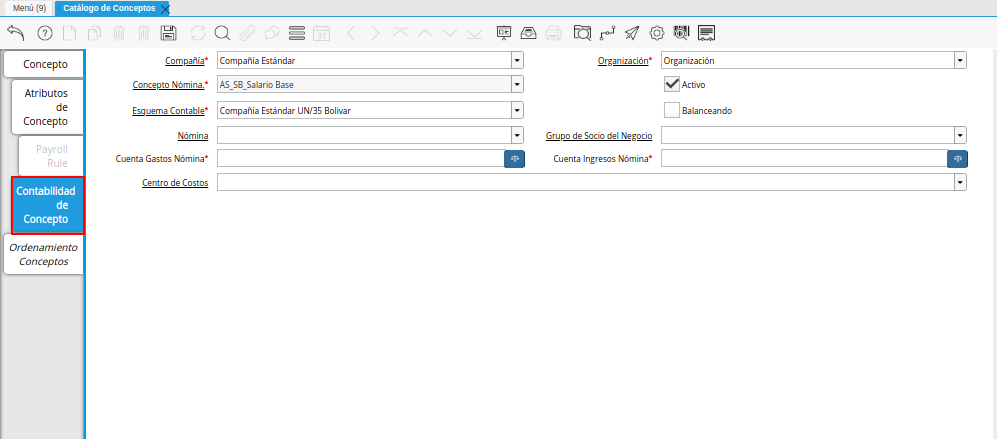
Imagen 3. Pestaña Contabilidad de Concepto de la Ventana Catálogo de Concepto
Seleccione en el campo Organización, la organización para la cual esta configurando la contabilidad del concepto seleccionado.
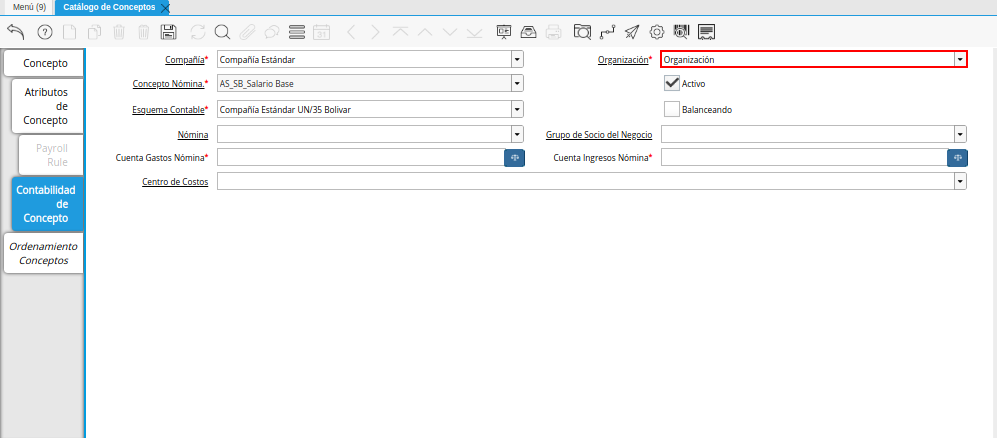
Imagen 4. Campo Organización de la Pestaña Contabilidad de Concepto
Seleccione en el campo Esquema Contable, el esquema contable con el cual esta configurando la contabilidad del concepto seleccionado.
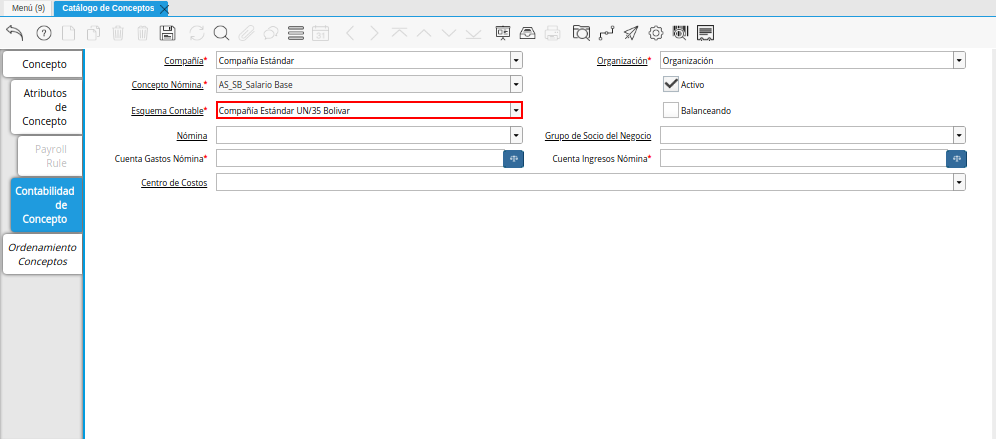
Imagen 5. Campo Esquema Contable de la Pestaña Contabilidad de Concepto
Seleccione en el campo Nómina, la nómina para la cual esta configurando la contabilidad del concepto seleccionado.
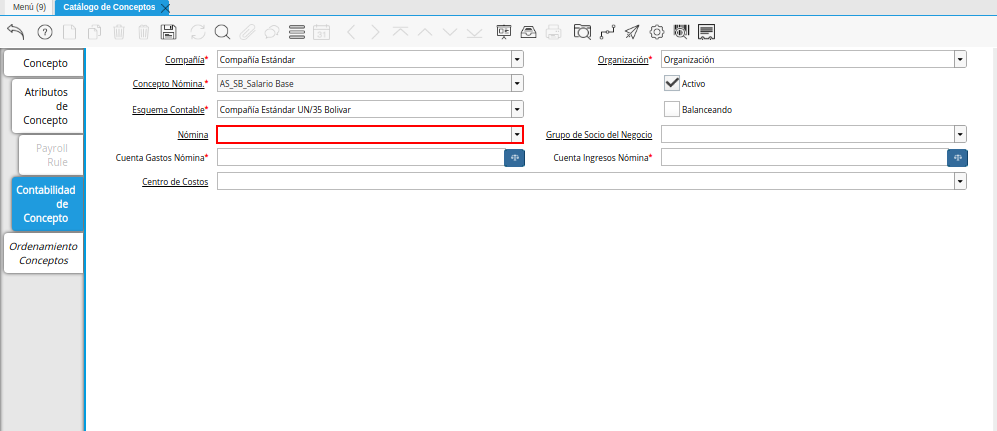
Imagen 6. Campo Nómina de la Pestaña Contabilidad de Concepto
Seleccione en el campo Grupo de Socio del Negocio, el grupo de socio del negocio para el cual esta configurando la contabilidad del concepto seleccionado.
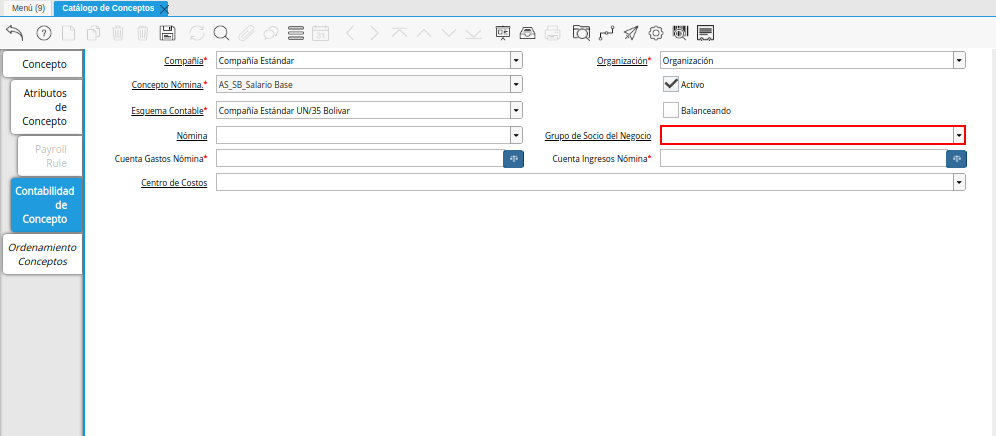
Imagen 7. Campo Grupo de Socio del Negocio de la Pestaña Contabilidad de Concepto
Seleccione el identificador ubicado del lado derecho del campo Cuenta Gastos Nómina para definir la configuración contable del mismo.
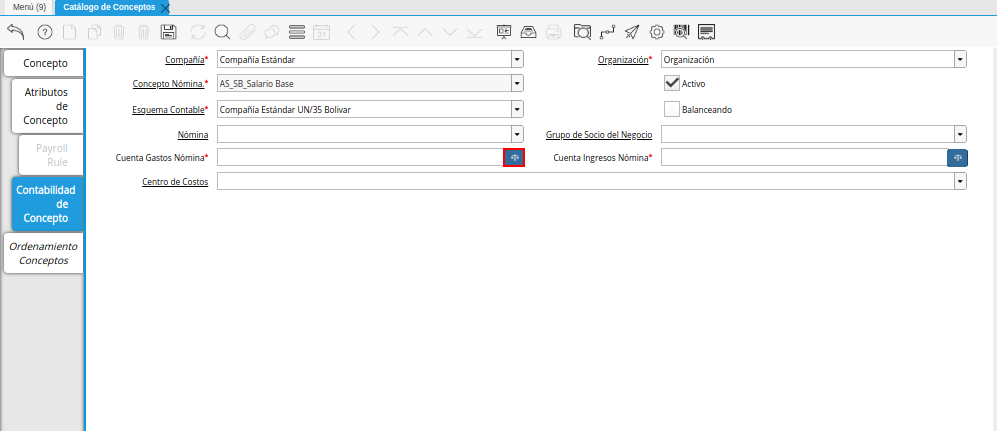
Imagen 8. Identificador del Campo Cuenta Gastos Nómina de la Pestaña Contabilidad de Concepto
Realice el procedimiento regular para configurar una combinación contable, el mismo se encuentra explicado en el documento Combinación Contable elaborado por ERPyA.

Imagen 9. Combinación Contable del Campo Cuenta Gastos Nómina de la Pestaña Contabilidad de Concepto
Seleccione el identificador ubicado del lado derecho del campo Cuenta Ingresos Nómina para seleccionar la configuración contable del mismo.
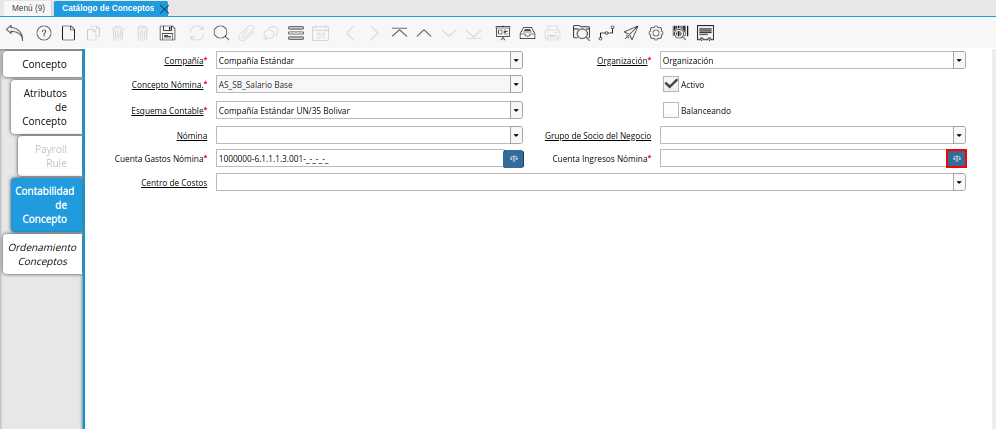
Imagen 10. Campo Cuenta Ingresos Nómina de la Pestaña Contabilidad de Concepto
Realice el procedimiento regular para configurar una combinación contable, el mismo se encuentra explicado en el documento Combinación Contable elaborado por ERPyA.
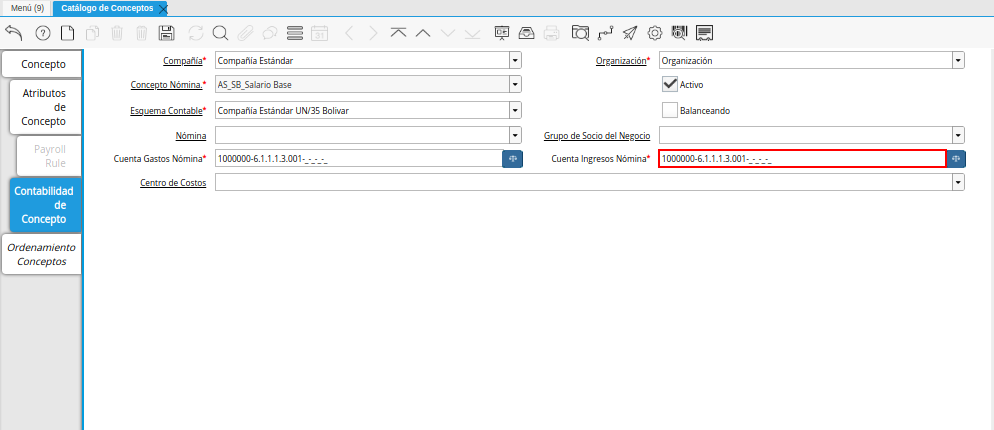
Imagen 11. Combinación Contable del Campo Campo Cuenta Ingresos Nómina de la Pestaña Contabilidad de Concepto
Seleccione en el campo Centro de Costos, el centro de costos por el cual esta configurando la contabilidad del concepto seleccionado.
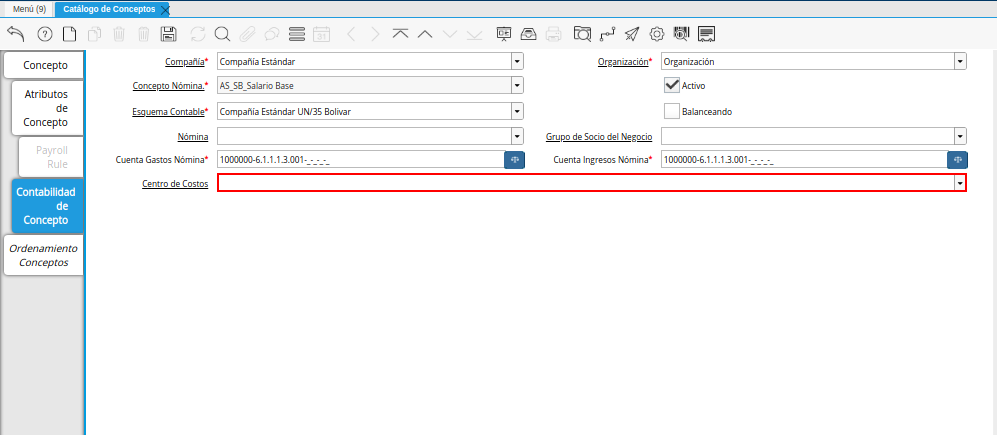
Imagen 12. Campo Centro de Costos de la Pestaña Contabilidad de Concepto
Seleccione el icono Guardar Cambios, ubicado en la barra de herramientas de ADempiere para guardar el registro de los campos de la pestaña Contabilidad de Concepto.
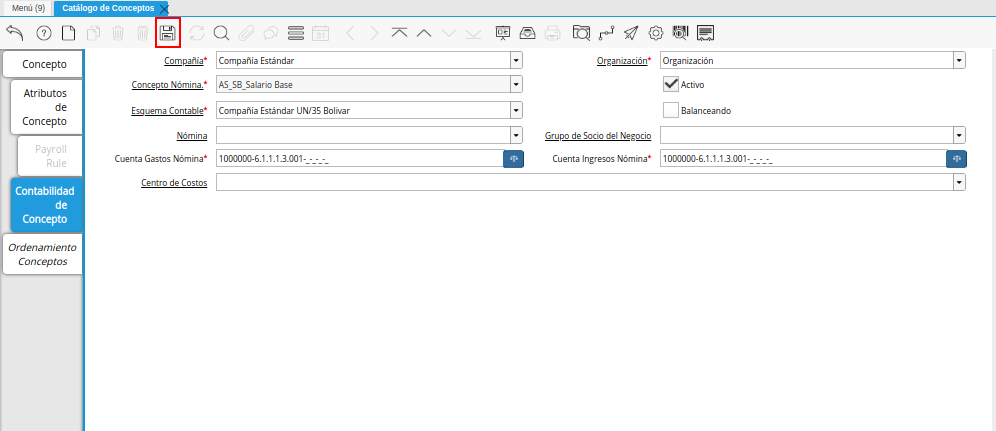
Imagen 13. Icono Guardar Cambios de la Pestaña Contabilidad de Concepto
Cuenta Bancaria
Ubique y seleccione en el menú de ADempiere, la carpeta Gestión del Sistema, luego seleccione la carpeta Reglas de la Organización, por último seleccione la ventana Banco.
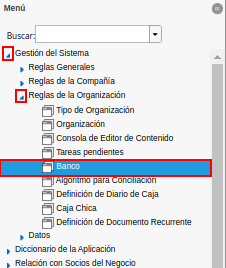
Imagen 1. Menú de ADempiere
Podrá visualizar la ventana Banco, con los diferentes registros de bancos que se encuentran en ADempiere.
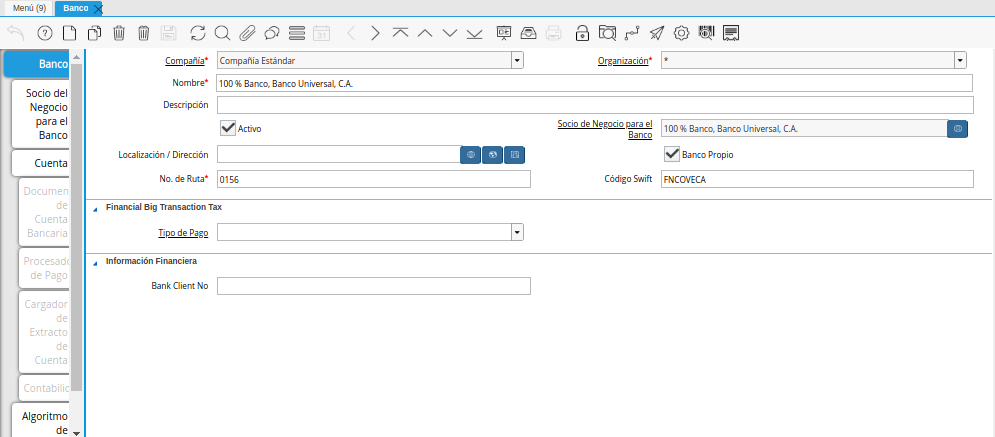
Imagen 2. Ventana Banco
Seleccione la pestaña Cuenta, para ubicar el registro de la cuenta bancaria correspondiente al banco seleccionado en la pestaña principal Banco.

Imagen 3. Pestaña Cuenta
Seleccione la pestaña Contabilidad, para configurar la contabilidad de la cuenta bancaria seleccionada en la pestaña Cuenta.
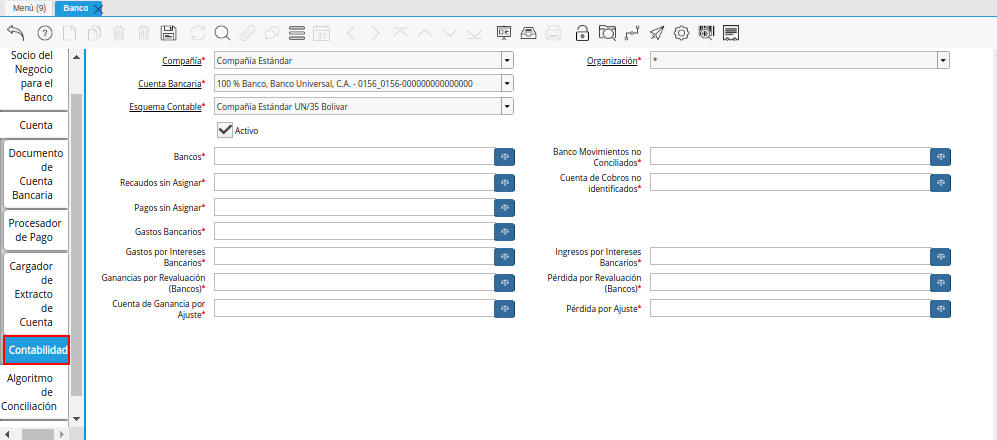
Imagen 4. Pestaña Contabilidad
Seleccione el identificador ubicado del lado derecho del campo Bancos para definir la configuración contable del mismo.
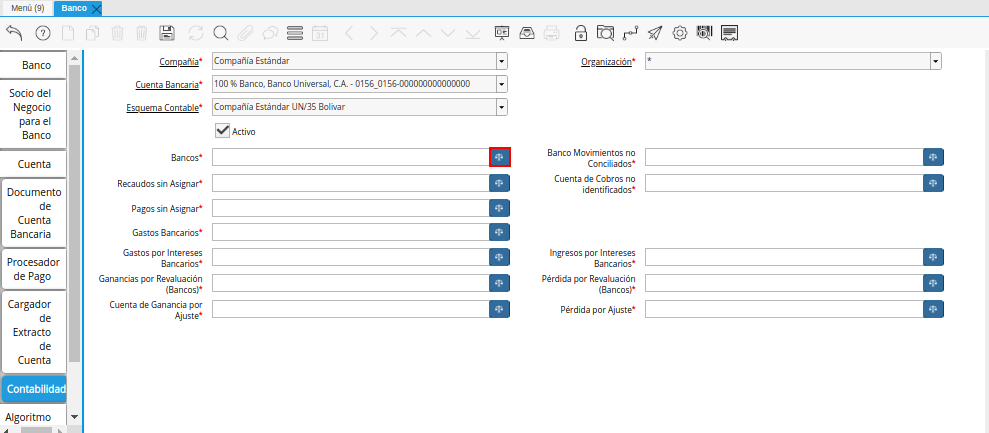
Imagen 5. Identificador del Campo Bancos de la Pestaña Contabilidad de la Ventana Banco
Realice el procedimiento regular para configurar una combinación contable, el mismo se encuentra explicado en el documento Combinación Contable elaborado por ERPyA.
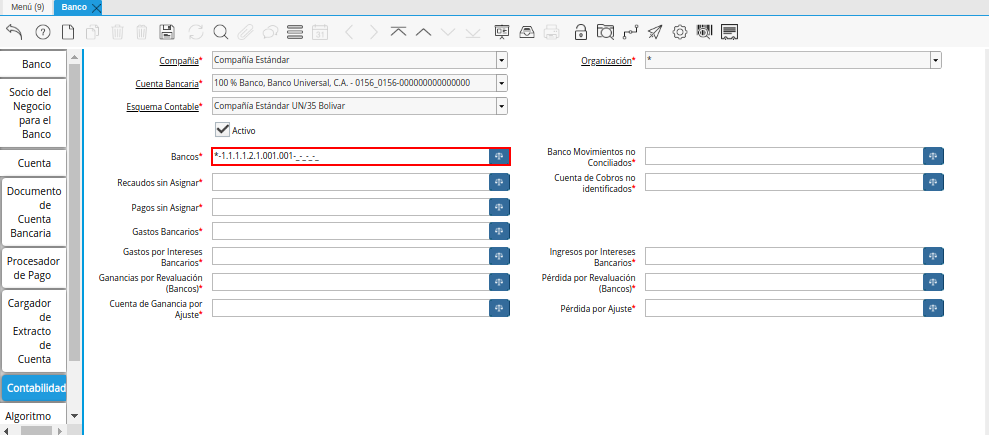
Imagen 6. Combinación Contable del Campo Bancos de la Pestaña Contabilidad de la Ventana Banco
Seleccione el identificador ubicado del lado derecho del campo Banco Movimientos no Conciliados para definir la configuración contable del mismo.
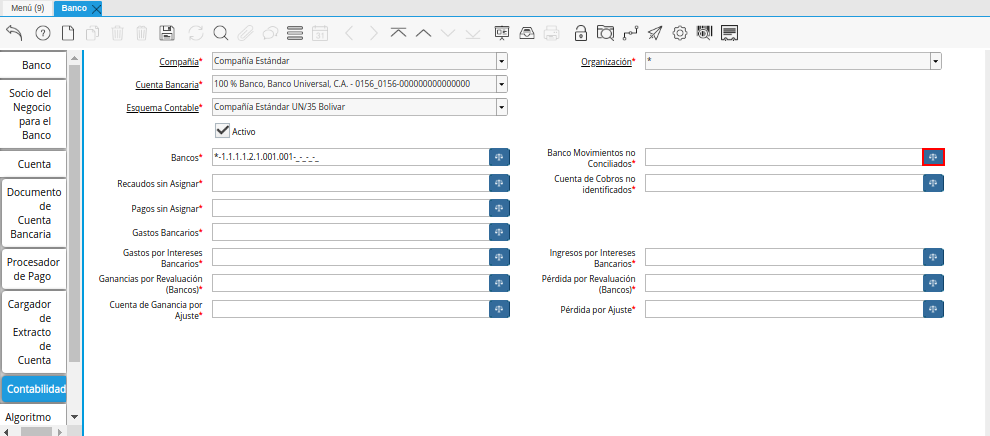
Imagen 7. Identificador del Campo Banco Movimientos no Conciliados de la Pestaña Contabilidad de la Ventana Banco
Realice el procedimiento regular para configurar una combinación contable, el mismo se encuentra explicado en el documento Combinación Contable elaborado por ERPyA.
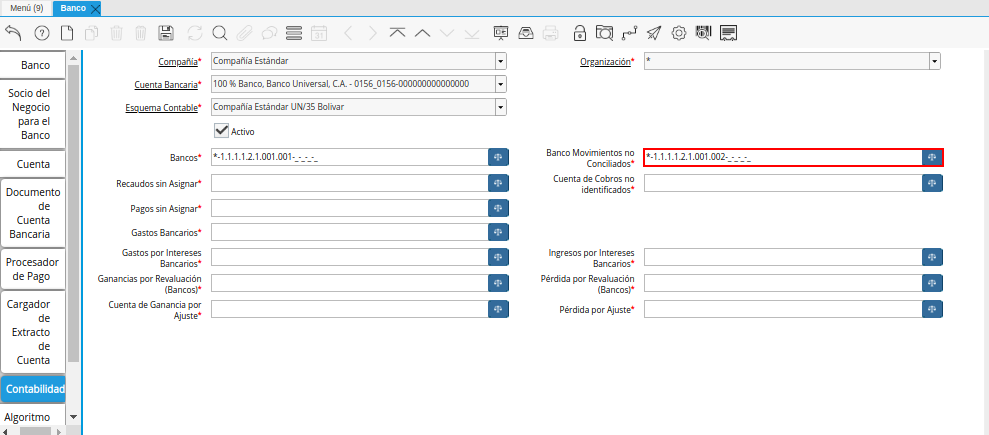
Imagen 8. Combinación Contable del Campo Banco Movimientos no Conciliados de la Pestaña Contabilidad de la Ventana Banco
Seleccione el identificador ubicado del lado derecho del campo Recaudos sin Asignar para definir la configuración contable del mismo.

Imagen 9. Identificador del Campo Recaudos sin Asignar de la Pestaña Contabilidad de la Ventana Banco
Realice el procedimiento regular para configurar una combinación contable, el mismo se encuentra explicado en el documento Combinación Contable elaborado por ERPyA.
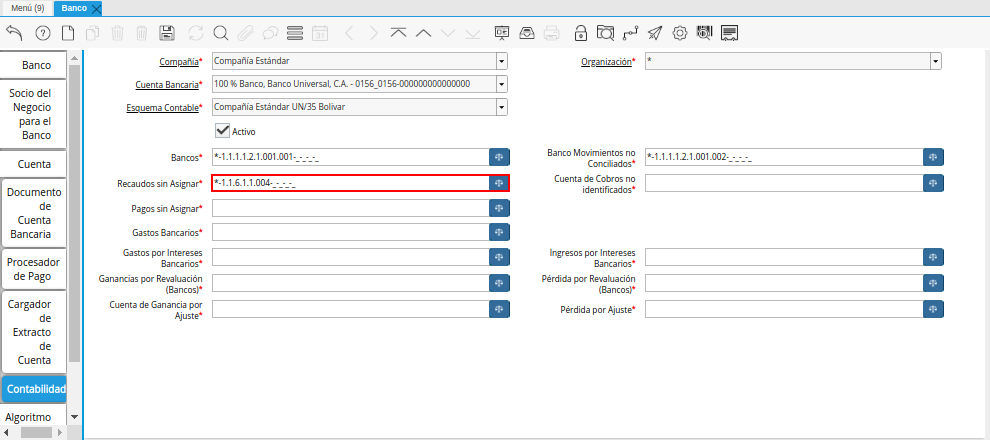
Imagen 10. Combinación Contable del Campo Recaudos sin Asignar de la Pestaña Contabilidad de la Ventana Banco
Seleccione el identificador ubicado del lado derecho del campo Cuenta de Cobros no identificados para definir la configuración contable del mismo.
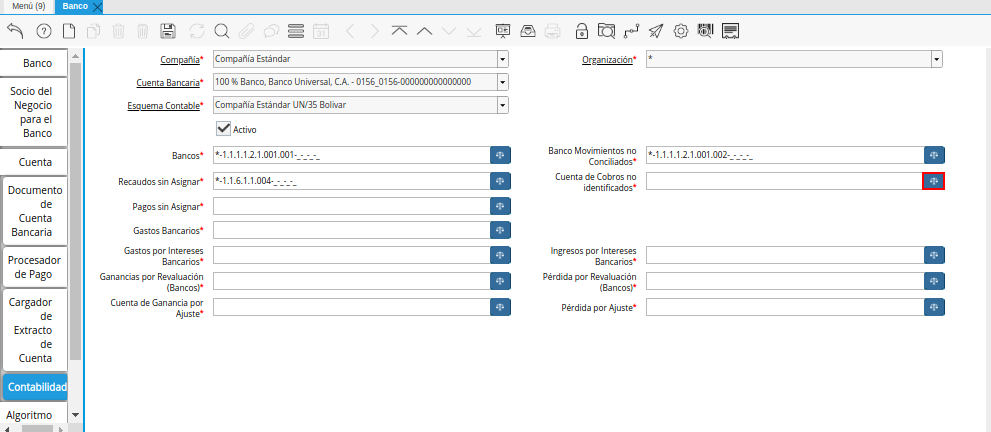
Imagen 11. Identificador del Campo Cuenta de Cobros no identificados de la Pestaña Contabilidad de la Ventana Banco
Realice el procedimiento regular para configurar una combinación contable, el mismo se encuentra explicado en el documento Combinación Contable elaborado por ERPyA.
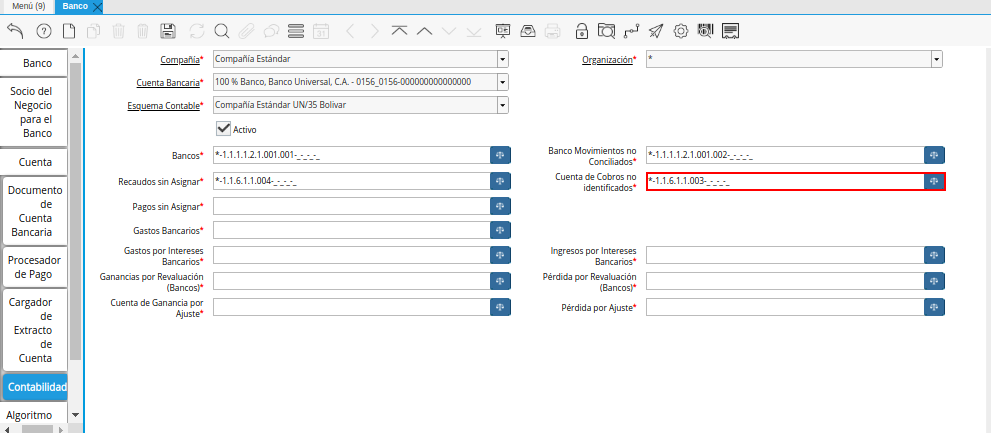
Imagen 12. Combinación Contable del Campo Cuenta de Cobros no identificados de la Pestaña Contabilidad de la Ventana Banco
Seleccione el identificador ubicado del lado derecho del campo Pagos sin Asignar para definir la configuración contable del mismo.
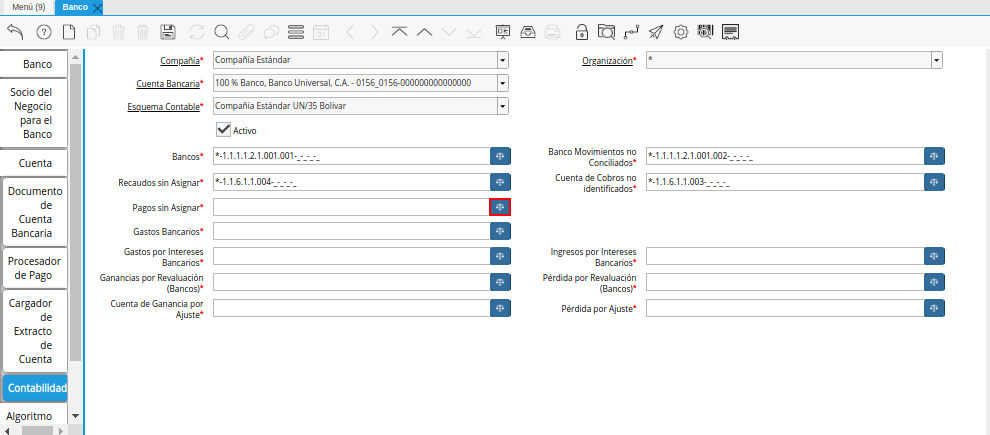
Imagen 13. Identificador del Campo Pagos sin Asignar de la Pestaña Contabilidad de la Ventana Banco
Realice el procedimiento regular para configurar una combinación contable, el mismo se encuentra explicado en el documento Combinación Contable elaborado por ERPyA.
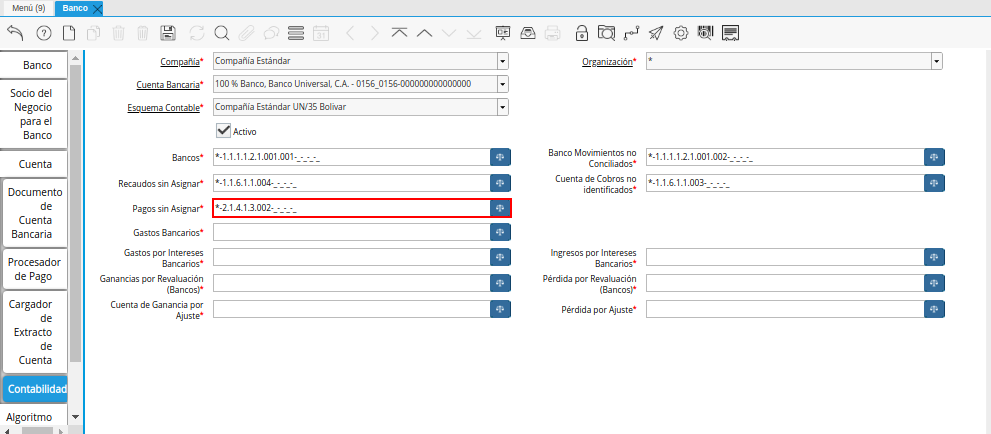
Imagen 14. Combinación Contable del Campo Pagos sin Asignar de la Pestaña Contabilidad de la Ventana Banco
Seleccione el identificador ubicado del lado derecho del campo Gastos Bancarios para definir la configuración contable del mismo.
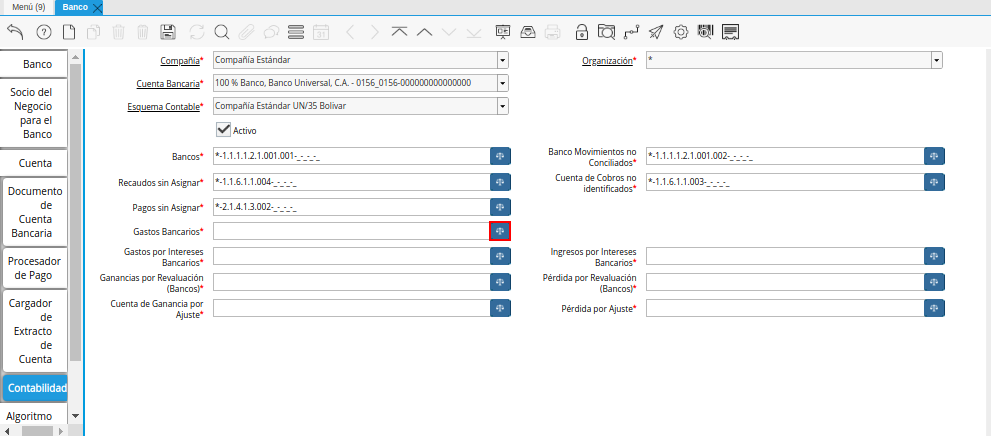
Imagen 15. Identificador del Campo Gastos Bancarios de la Pestaña Contabilidad de la Ventana Banco
Realice el procedimiento regular para configurar una combinación contable, el mismo se encuentra explicado en el documento Combinación Contable elaborado por ERPyA.
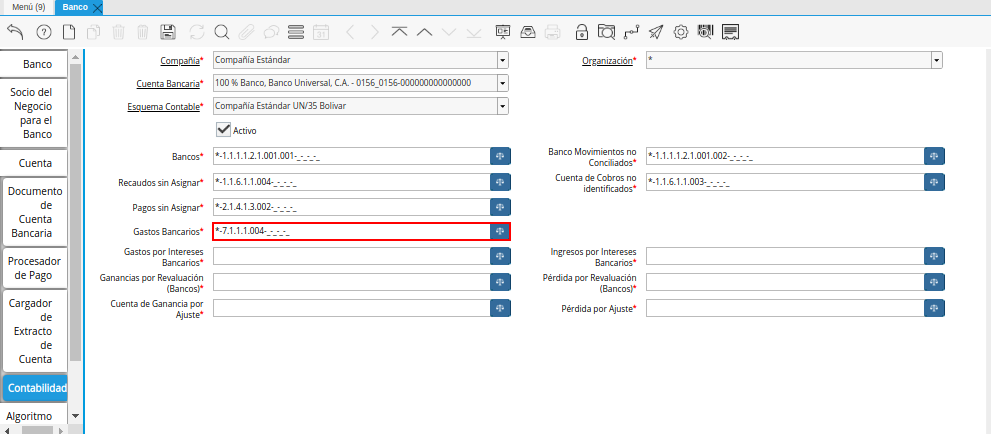
Imagen 16. Combinación Contable del Campo Gastos Bancarios de la Pestaña Contabilidad de la Ventana Banco
Seleccione el identificador ubicado del lado derecho del campo Gastos por Intereses Bancarios para definir la configuración contable del mismo.
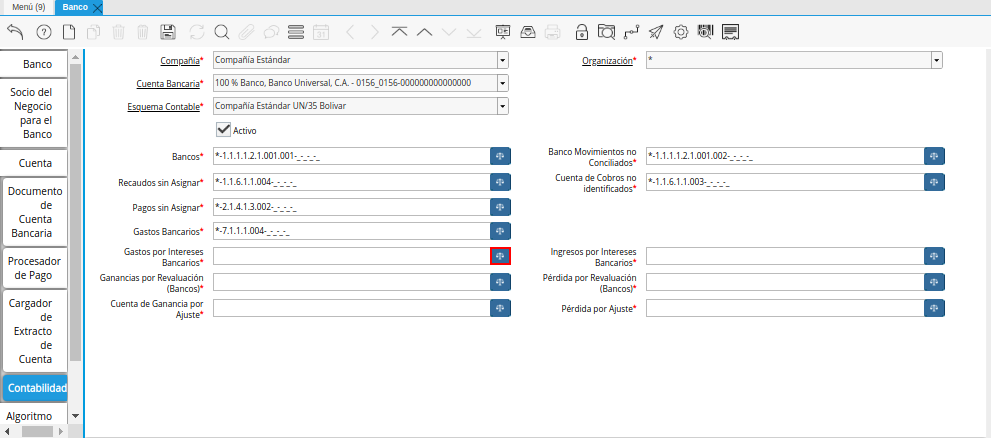
Imagen 17. Identificador del Campo Gastos por Intereses Bancarios de la Pestaña Contabilidad de la Ventana Banco
Realice el procedimiento regular para configurar una combinación contable, el mismo se encuentra explicado en el documento Combinación Contable elaborado por ERPyA.
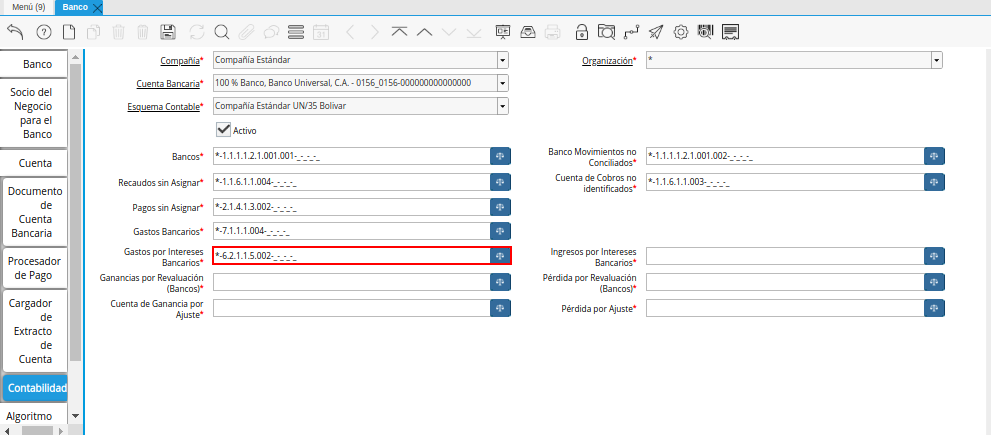
Imagen 18. Combinación Contable del Campo Gastos por Intereses Bancarios de la Pestaña Contabilidad de la Ventana Banco
Seleccione el identificador ubicado del lado derecho del campo Ingresos por Intereses Bancarios para definir la configuración contable del mismo.

Imagen 19. Identificador del Campo Ingresos por Intereses Bancarios de la Pestaña Contabilidad de la Ventana Banco
Realice el procedimiento regular para configurar una combinación contable, el mismo se encuentra explicado en el documento Combinación Contable elaborado por ERPyA.
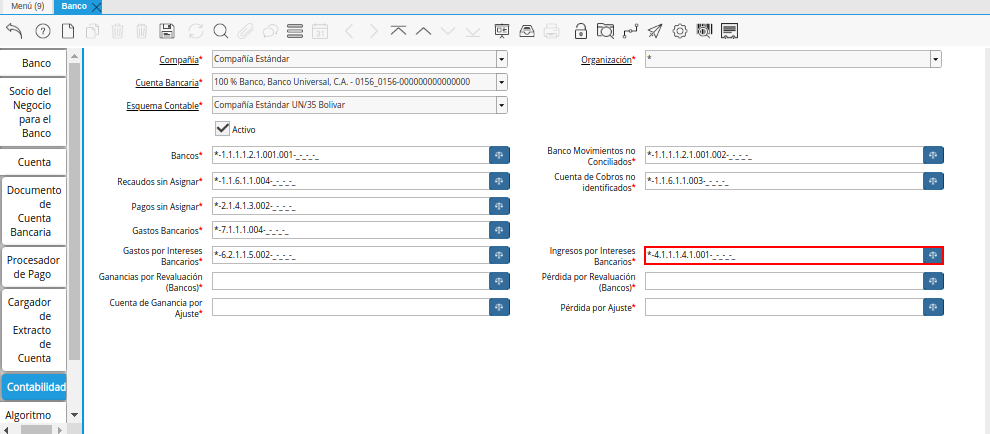
Imagen 20. Combinación Contable del Campo Ingresos por Intereses Bancarios de la Pestaña Contabilidad de la Ventana Banco
Seleccione el identificador ubicado del lado derecho del campo Ganancias por Revaluación (Bancos) para definir la configuración contable del mismo.
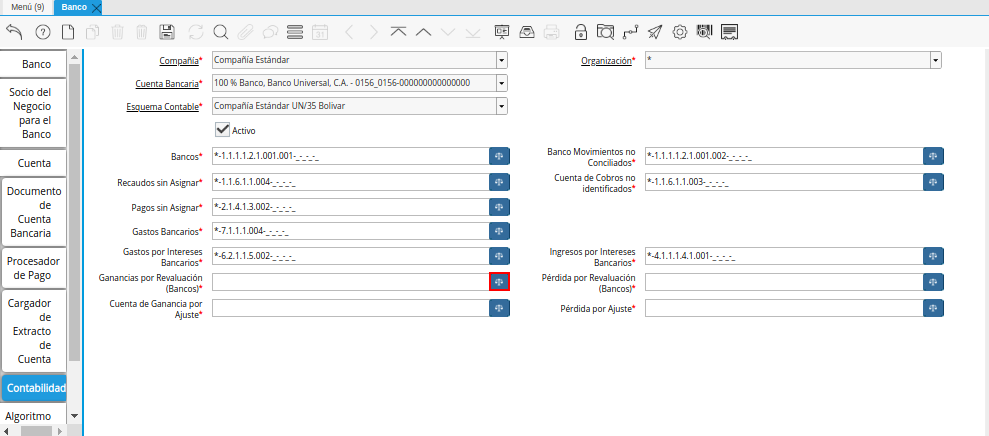
Imagen 21. Identificador del Campo Ganancias por Revaluación (Bancos) de la Pestaña Contabilidad de la Ventana Banco
Realice el procedimiento regular para configurar una combinación contable, el mismo se encuentra explicado en el documento Combinación Contable elaborado por ERPyA.
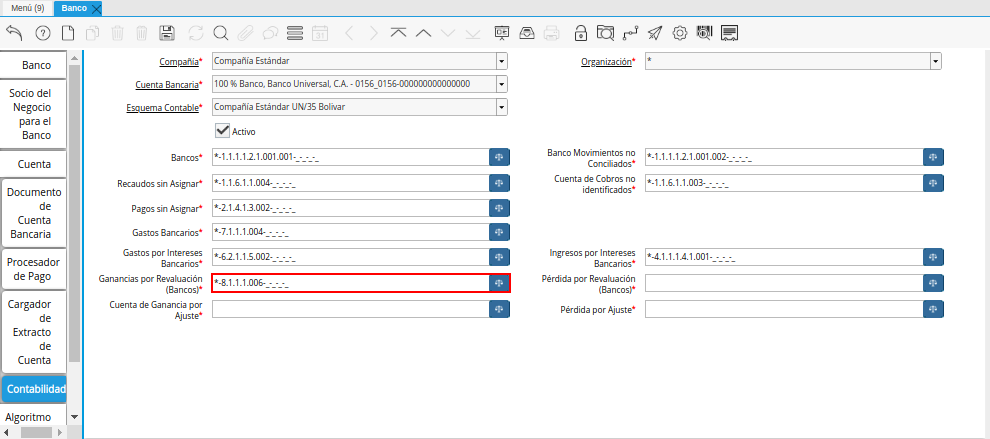
Imagen 22. Combinación Contable del Campo Ganancias por Revaluación (Bancos) de la Pestaña Contabilidad de la Ventana Banco
Seleccione el identificador ubicado del lado derecho del campo Pérdida por Revaluación (Bancos) para definir la configuración contable del mismo.
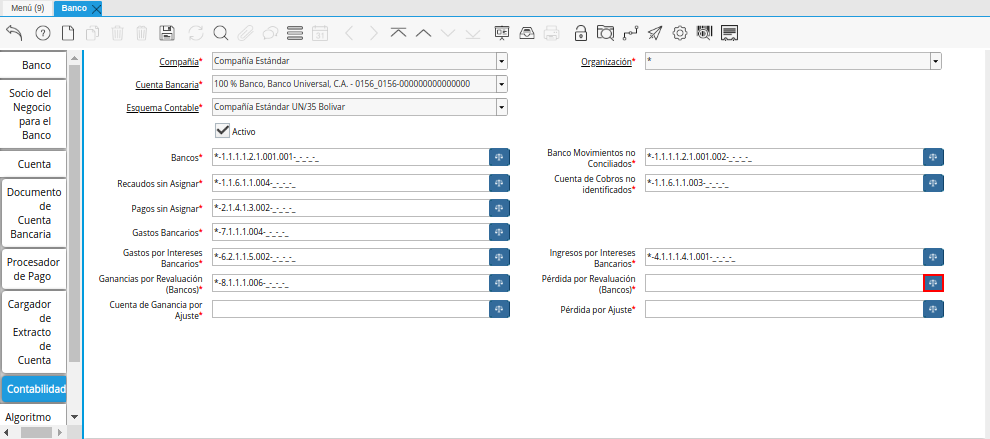
Imagen 23. Identificador del Campo Pérdida por Revaluación (Bancos) de la Pestaña Contabilidad de la Ventana Banco
Realice el procedimiento regular para configurar una combinación contable, el mismo se encuentra explicado en el documento Combinación Contable elaborado por ERPyA.
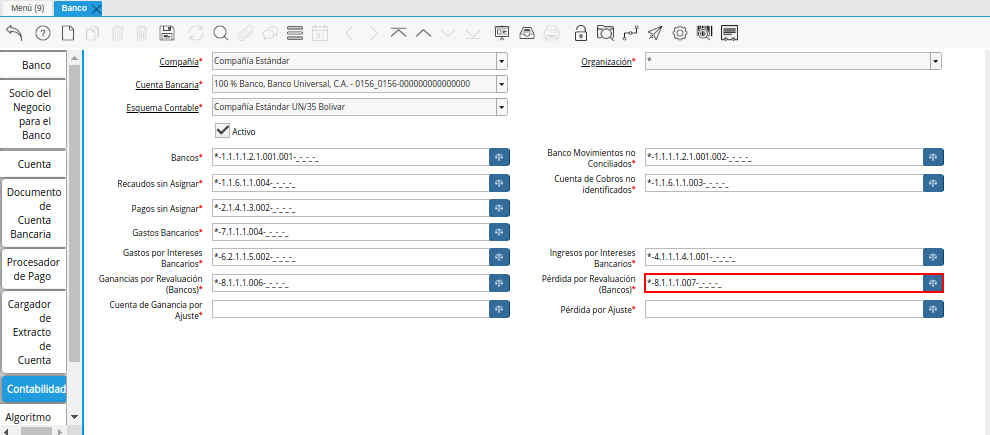
Imagen 24. Combinación Contable del Campo Pérdida por Revaluación (Bancos) de la Pestaña Contabilidad de la Ventana Banco
Seleccione el identificador ubicado del lado derecho del campo Cuenta de Ganancia por Ajuste para definir la configuración contable del mismo.
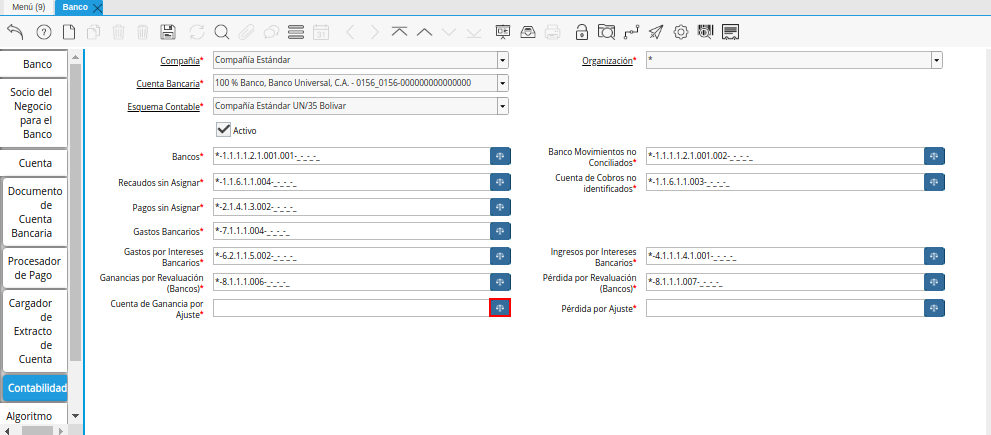
Imagen 25. Identificador del Campo Cuenta de Ganancia por Ajuste de la Pestaña Contabilidad de la Ventana Banco
Realice el procedimiento regular para configurar una combinación contable, el mismo se encuentra explicado en el documento Combinación Contable elaborado por ERPyA.
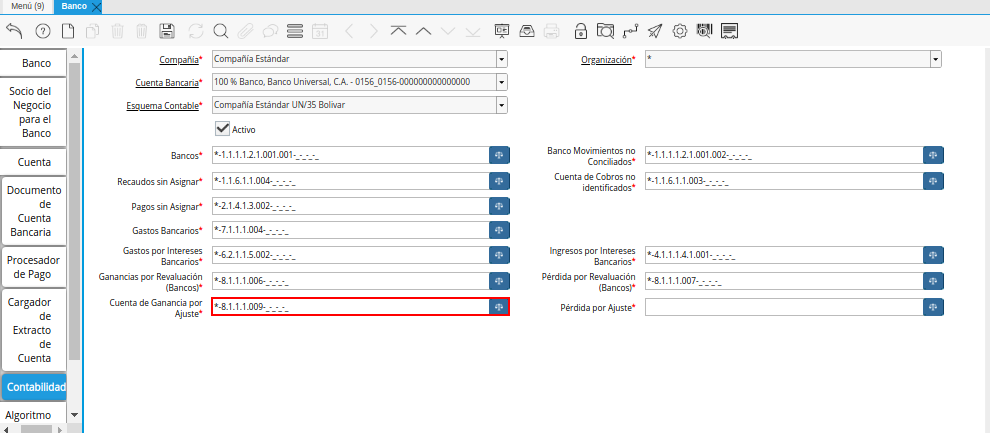
Imagen 26. Combinación Contable del Campo Cuenta de Ganancia por Ajuste de la Pestaña Contabilidad de la Ventana Banco
Seleccione el identificador ubicado del lado derecho del campo Pérdida por Ajuste para definir la configuración contable del mismo.
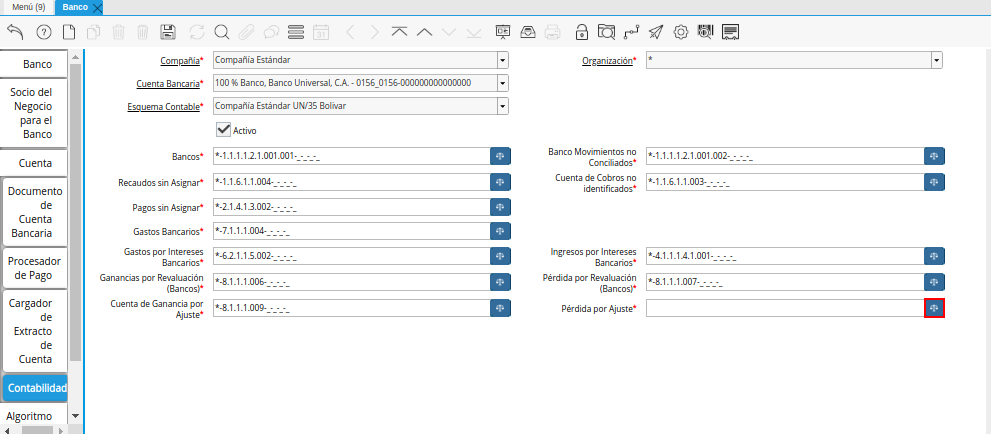
Imagen 27. Identificador del Campo Pérdida por Ajuste de la Pestaña Contabilidad de la Ventana Banco
Realice el procedimiento regular para configurar una combinación contable, el mismo se encuentra explicado en el documento Combinación Contable elaborado por ERPyA.
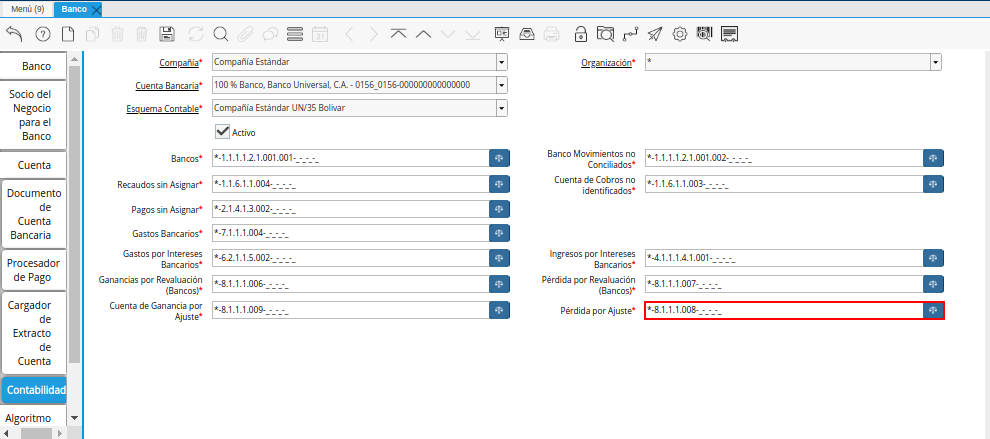
Imagen 28. Combinación Contable del Campo Pérdida por Ajuste de la Pestaña Contabilidad de la Ventana Banco
Note
Recuerde guardar el registro de los campos de la pestaña Contabilidad, seleccionando el icono Guardar Cambios, ubicado en la barra de herramientas de ADempiere.
Caja
Ubique y seleccione en el menú de ADempiere, la carpeta Gestión del Sistema, luego seleccione la carpeta Reglas de la Organización, por último seleccione la ventana Definición de Diario de Caja.
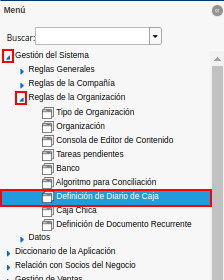
Imagen 1. Menú de ADempiere
Podrá visualizar la ventana Definición de Diario de Caja, con los diferentes registros de cajas que se encuentran en ADempiere.
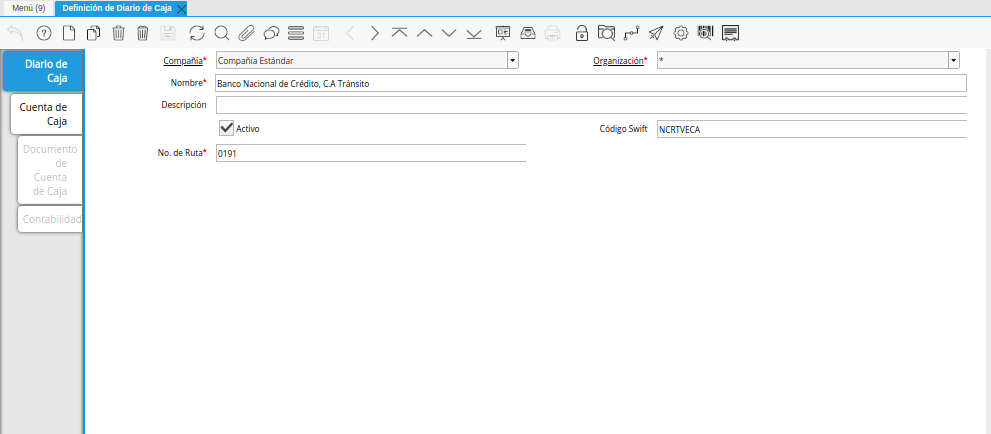
Imagen 2. Ventana Definición de Diario de Caja
Seleccione la pestaña Cuenta de Caja, con el registro de la cuenta correspondiente a la caja seleccionada en la pestaña principal Definición de Diario de Caja.
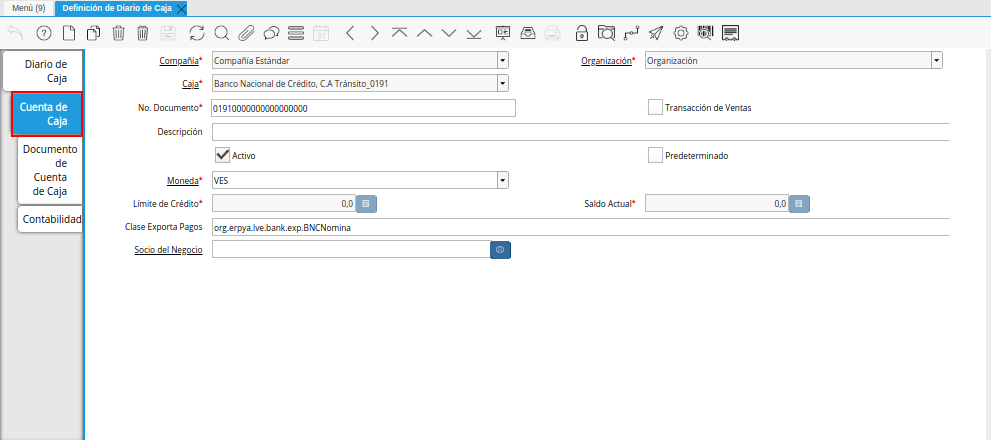
Imagen 3. Pestaña Cuenta de Caja de la Ventana Definición de Diario de Caja
Seleccione la pestaña Contabilidad, para configurar la contabilidad de la caja seleccionada en la pestaña Cuenta de Caja.
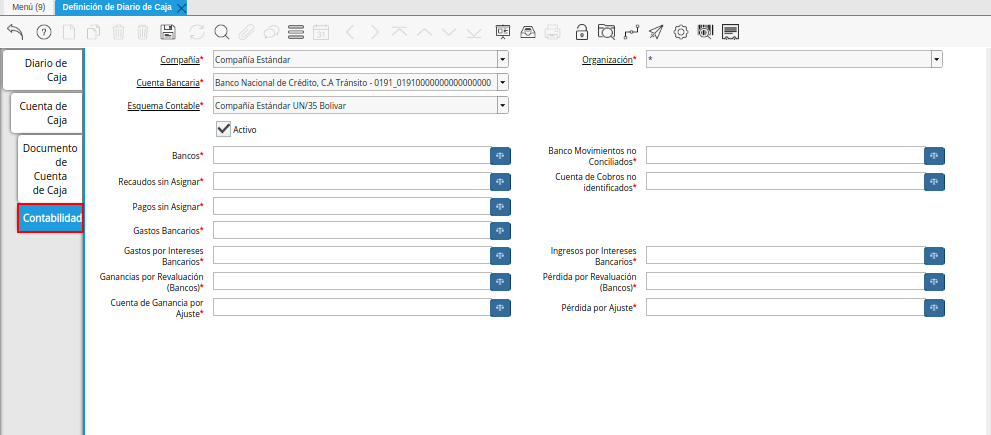
Imagen 4. Pestaña Contabilidad de la Ventana Definición de Diario de Caja
Seleccione el identificador ubicado del lado derecho del campo Bancos para definir la configuración contable del mismo.
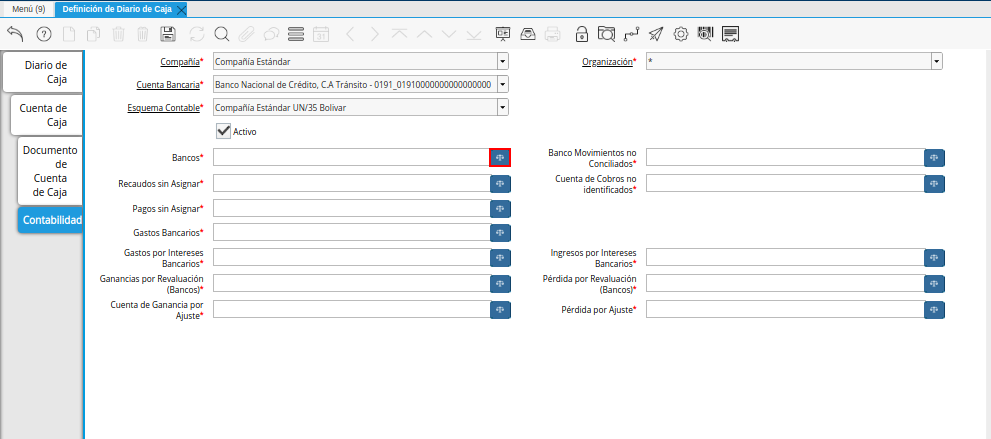
Imagen 5. Identificador del Campo Bancos de la Pestaña Contabilidad de la Ventana Definición de Diario de Caja
Realice el procedimiento regular para configurar una combinación contable, el mismo se encuentra explicado en el documento Combinación Contable elaborado por ERPyA.
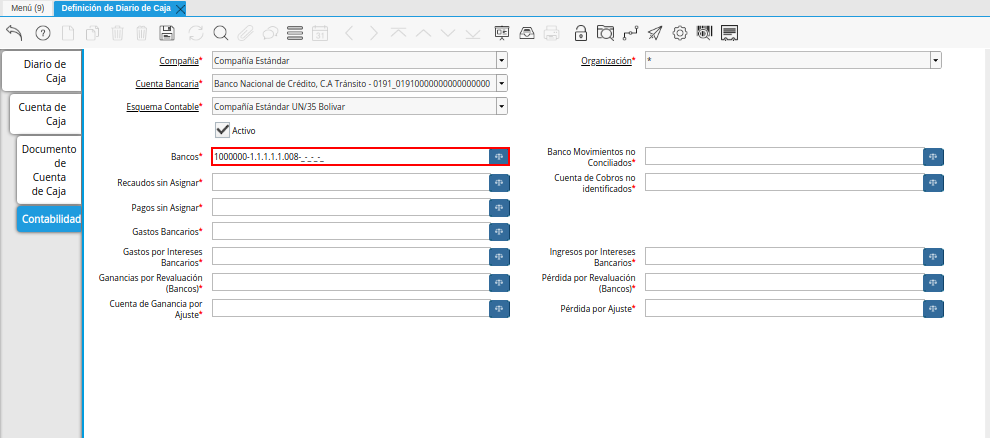
Imagen 6. Combinación Contable del Campo Bancos de la Pestaña Contabilidad de la Ventana Definición de Diario de Caja
Seleccione el identificador ubicado del lado derecho del campo Banco Movimientos no Conciliados para definir la configuración contable del mismo.
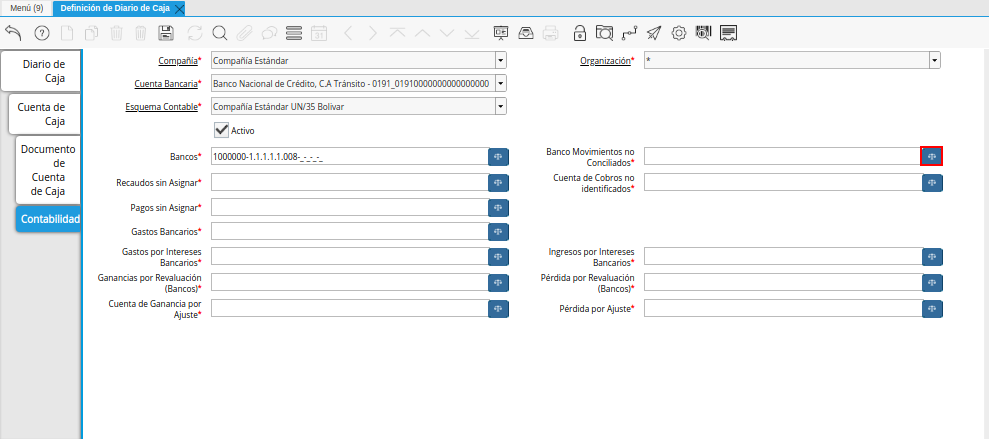
Imagen 7. Identificador del Campo Banco Movimientos no Conciliados de la Pestaña Contabilidad de la Ventana Definición de Diario de Caja
Realice el procedimiento regular para configurar una combinación contable, el mismo se encuentra explicado en el documento Combinación Contable elaborado por ERPyA.
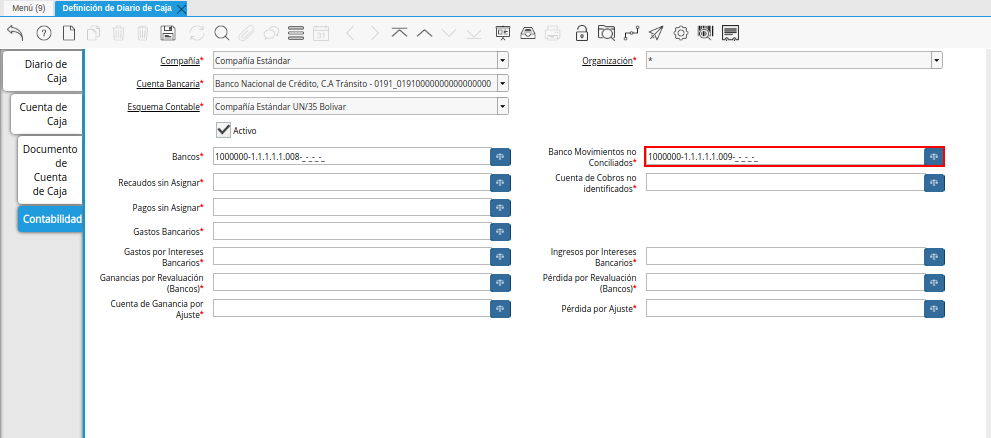
Imagen 8. Combinación Contable del Campo Banco Movimientos no Conciliados de la Pestaña Contabilidad de la Ventana Definición de Diario de Caja
Seleccione el identificador ubicado del lado derecho del campo Recaudos sin Asignar para definir la configuración contable del mismo.
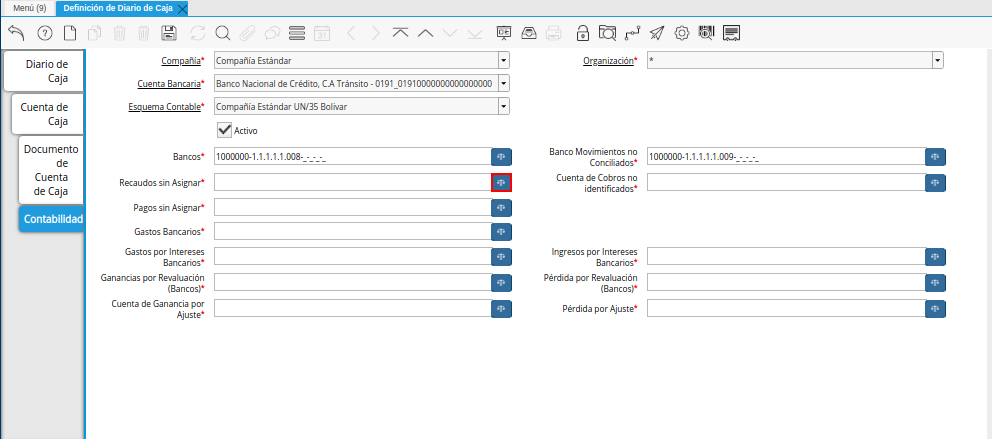
Imagen 9. Identificador del Campo Recaudos sin Asignar de la Pestaña Contabilidad de la Ventana Definición de Diario de Caja
Realice el procedimiento regular para configurar una combinación contable, el mismo se encuentra explicado en el documento Combinación Contable elaborado por ERPyA.
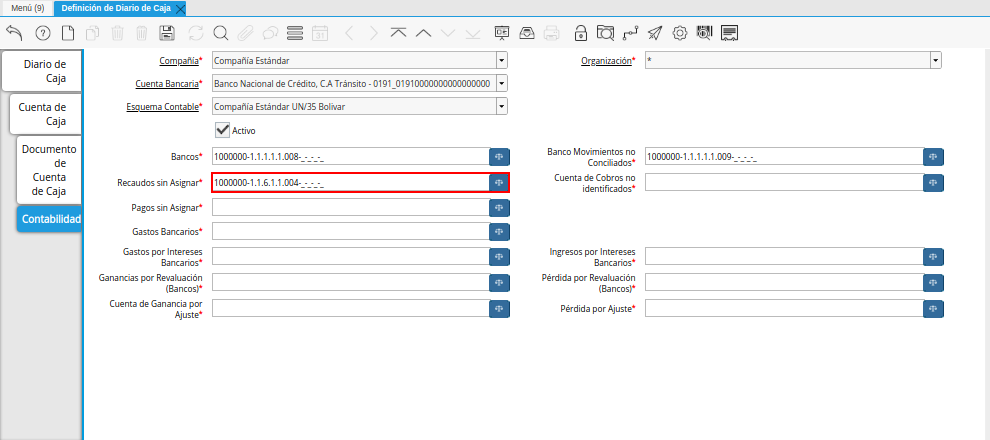
Imagen 10. Combinación Contable del Campo Recaudos sin Asignar de la Pestaña Contabilidad de la Ventana Definición de Diario de Caja
Seleccione el identificador ubicado del lado derecho del campo Cuenta de Cobros no identificados para definir la configuración contable del mismo.

Imagen 11. Identificador del Campo Cuenta de Cobros no identificados de la Pestaña Contabilidad de la Ventana Definición de Diario de Caja
Realice el procedimiento regular para configurar una combinación contable, el mismo se encuentra explicado en el documento Combinación Contable elaborado por ERPyA.
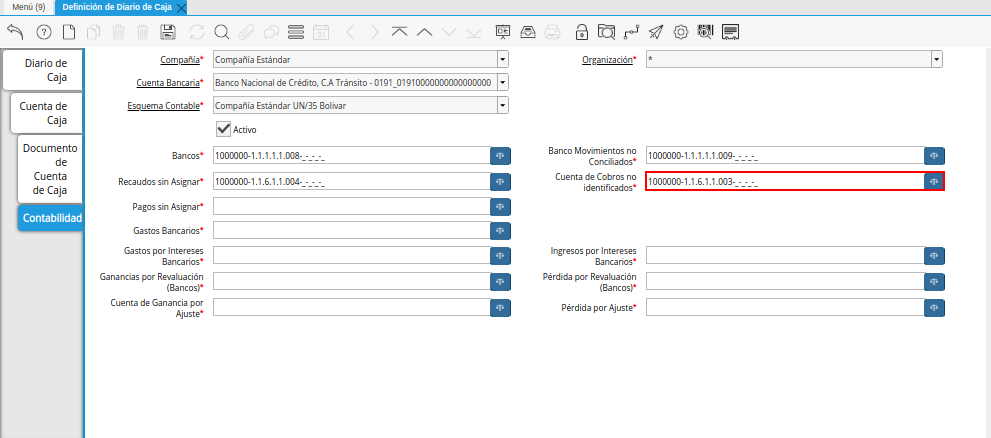
Imagen 12. Combinación Contable del Campo Cuenta de Cobros no identificados de la Pestaña Contabilidad de la Ventana Definición de Diario de Caja
Seleccione el identificador ubicado del lado derecho del campo Pagos sin Asignar para definir la configuración contable del mismo.
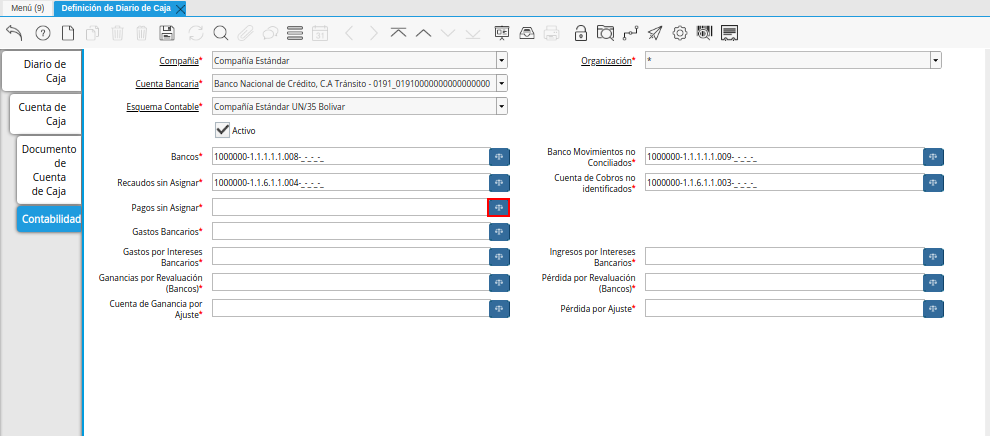
Imagen 13. Identificador del Campo Pagos sin Asignar de la Pestaña Contabilidad de la Ventana Definición de Diario de Caja
Realice el procedimiento regular para configurar una combinación contable, el mismo se encuentra explicado en el documento Combinación Contable elaborado por ERPyA.
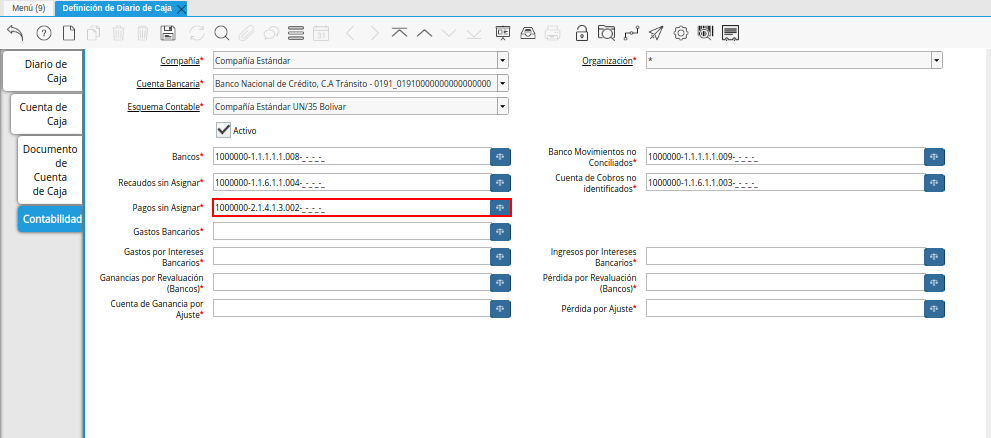
Imagen 14. Combinación Contable del Campo Pagos sin Asignar de la Pestaña Contabilidad de la Ventana Definición de Diario de Caja
Seleccione el identificador ubicado del lado derecho del campo Gastos Bancarios para definir la configuración contable del mismo.
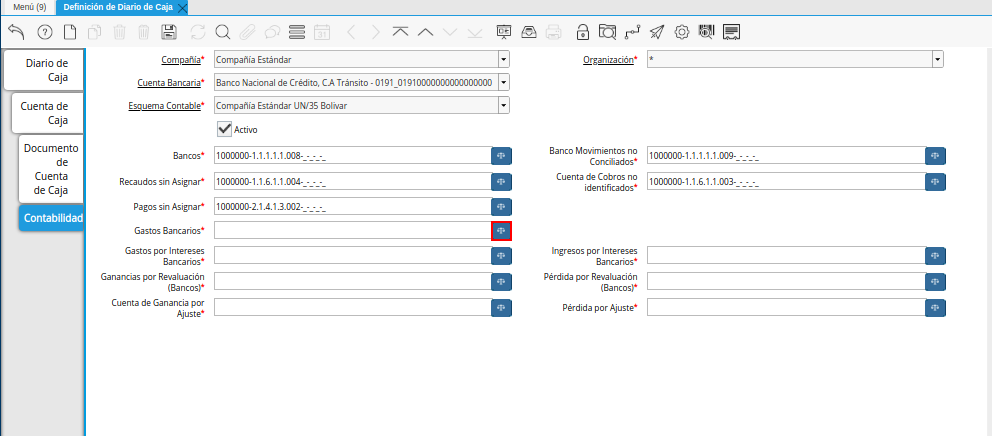
Imagen 15. Identificador del Campo Gastos Bancarios de la Pestaña Contabilidad de la Ventana Definición de Diario de Caja
Realice el procedimiento regular para configurar una combinación contable, el mismo se encuentra explicado en el documento Combinación Contable elaborado por ERPyA.
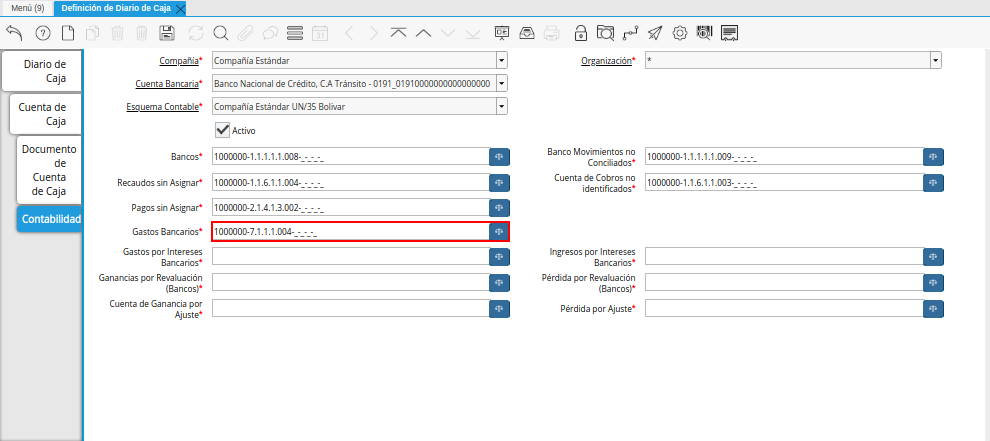
Imagen 16. Combinación Contable del Campo Gastos Bancarios de la Pestaña Contabilidad de la Ventana Definición de Diario de Caja
Seleccione el identificador ubicado del lado derecho del campo Gastos por Intereses Bancarios para definir la configuración contable del mismo.
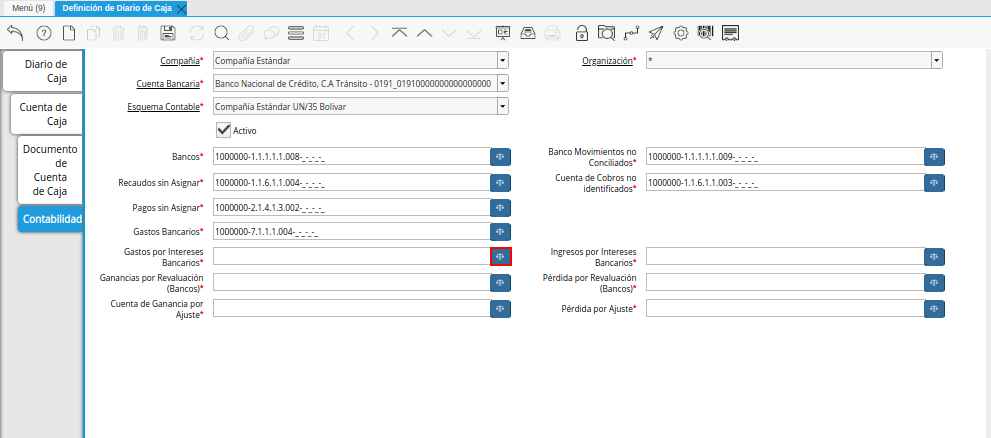
Imagen 17. Identificador del Campo Gastos por Intereses Bancarios de la Pestaña Contabilidad de la Ventana Definición de Diario de Caja
Realice el procedimiento regular para configurar una combinación contable, el mismo se encuentra explicado en el documento Combinación Contable elaborado por ERPyA.
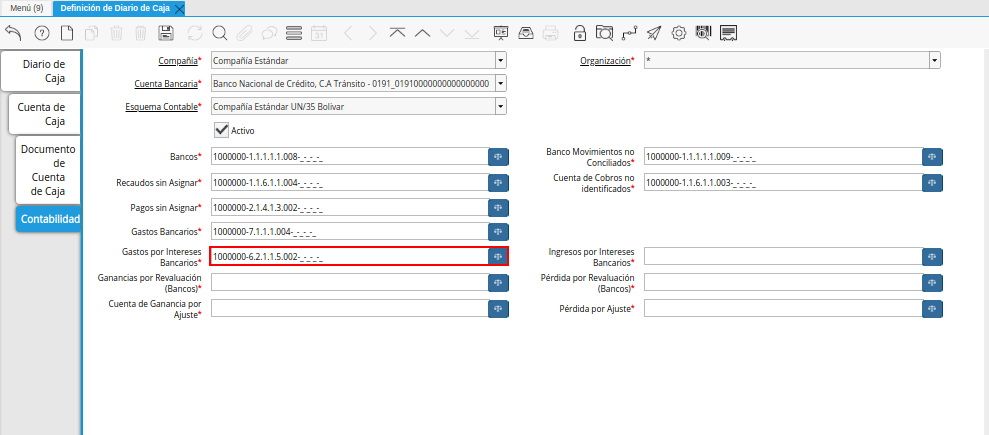
Imagen 18. Combinación Contable del Campo Gastos por Intereses Bancarios de la Pestaña Contabilidad de la Ventana Definición de Diario de Caja
Seleccione el identificador ubicado del lado derecho del campo Ingresos por Intereses Bancarios para definir la configuración contable del mismo.
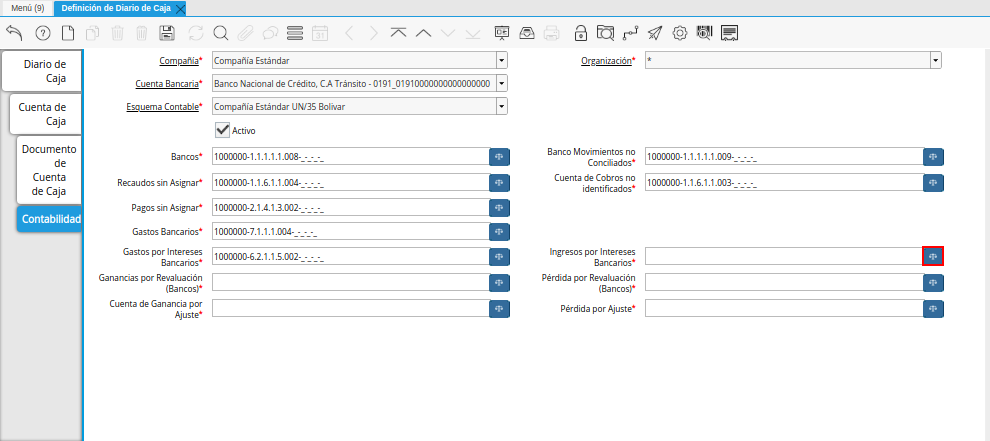
Imagen 19. Identificador del Campo Ingresos por Intereses Bancarios de la Pestaña Contabilidad de la Ventana Definición de Diario de Caja
Realice el procedimiento regular para configurar una combinación contable, el mismo se encuentra explicado en el documento Combinación Contable elaborado por ERPyA.
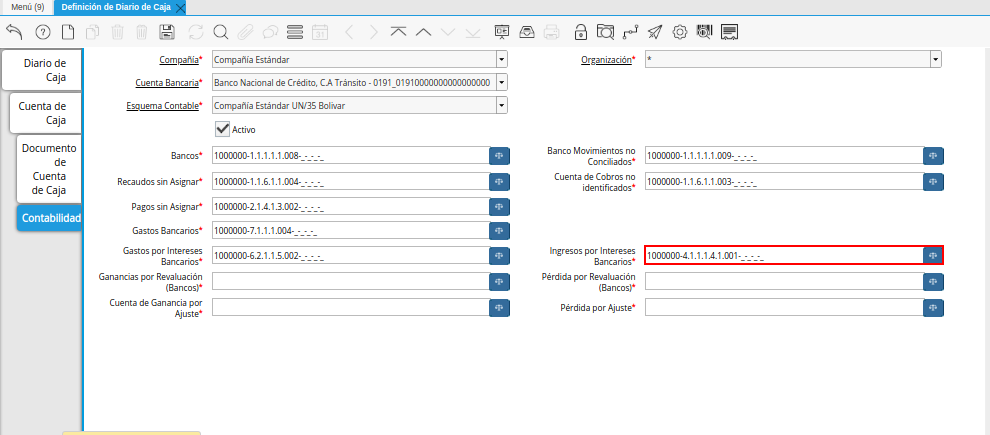
Imagen 20. Combinación Contable del Campo Ingresos por Intereses Bancarios de la Pestaña Contabilidad de la Ventana Definición de Diario de Caja
Seleccione el identificador ubicado del lado derecho del campo Ganancias por Revaluación (Bancos) para definir la configuración contable del mismo.
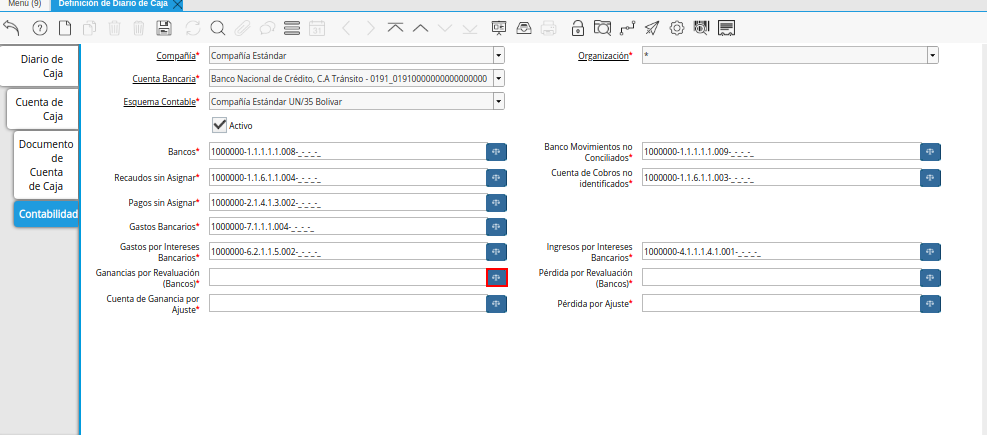
Imagen 21. Identificador del Campo Ganancias por Revaluación (Bancos) de la Pestaña Contabilidad de la Ventana Definición de Diario de Caja
Realice el procedimiento regular para configurar una combinación contable, el mismo se encuentra explicado en el documento Combinación Contable elaborado por ERPyA.
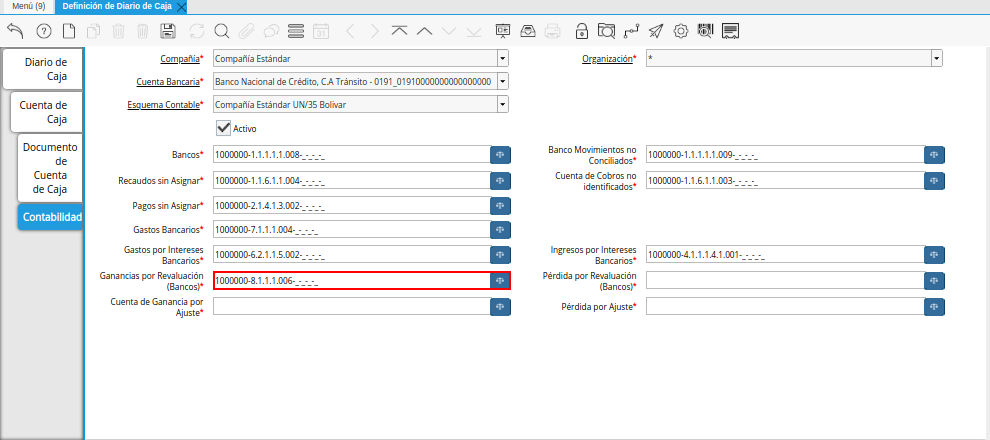
Imagen 22. Combinación Contable del Campo Ganancias por Revaluación (Bancos) de la Pestaña Contabilidad de la Ventana Definición de Diario de Caja
Seleccione el identificador ubicado del lado derecho del campo Pérdida por Revaluación (Bancos) para definir la configuración contable del mismo.
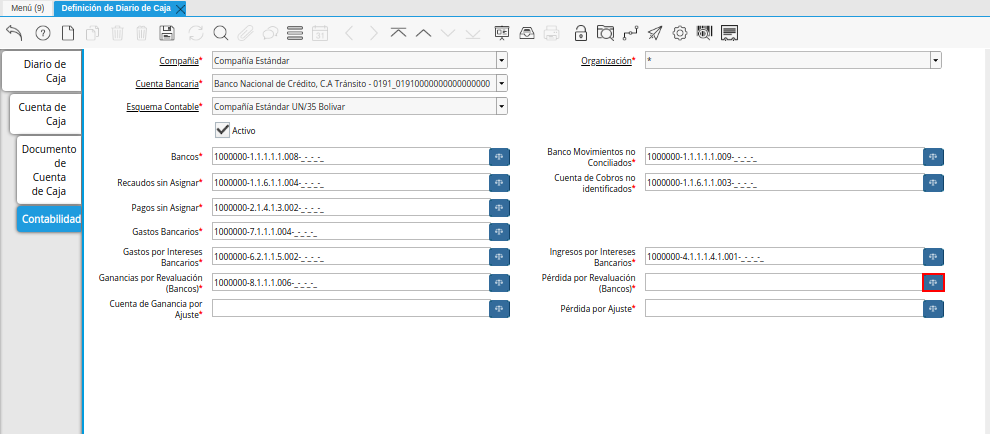
Imagen 23. Identificador del Campo Pérdida por Revaluación (Bancos) de la Pestaña Contabilidad de la Ventana Definición de Diario de Caja
Realice el procedimiento regular para configurar una combinación contable, el mismo se encuentra explicado en el documento Combinación Contable elaborado por ERPyA.
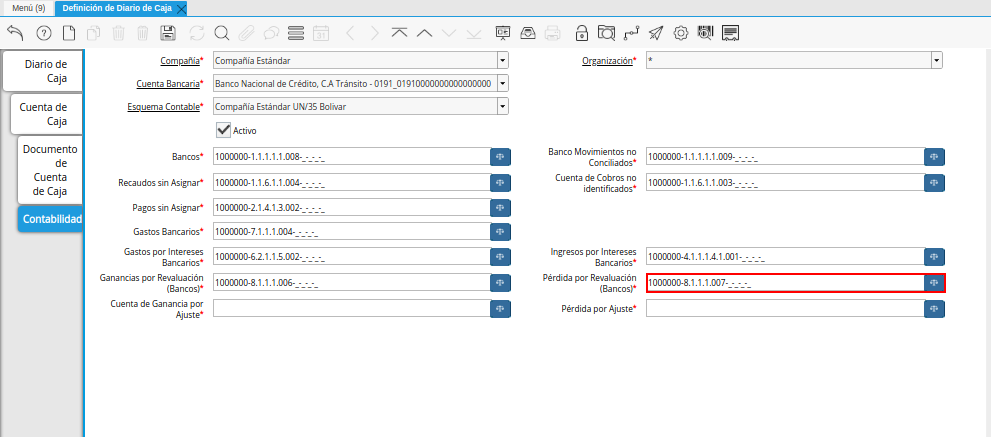
Imagen 24. Combinación Contable del Campo Pérdida por Revaluación (Bancos) de la Pestaña Contabilidad de la Ventana Definición de Diario de Caja
Seleccione el identificador ubicado del lado derecho del campo Cuenta de Ganancia por Ajuste para definir la configuración contable del mismo.
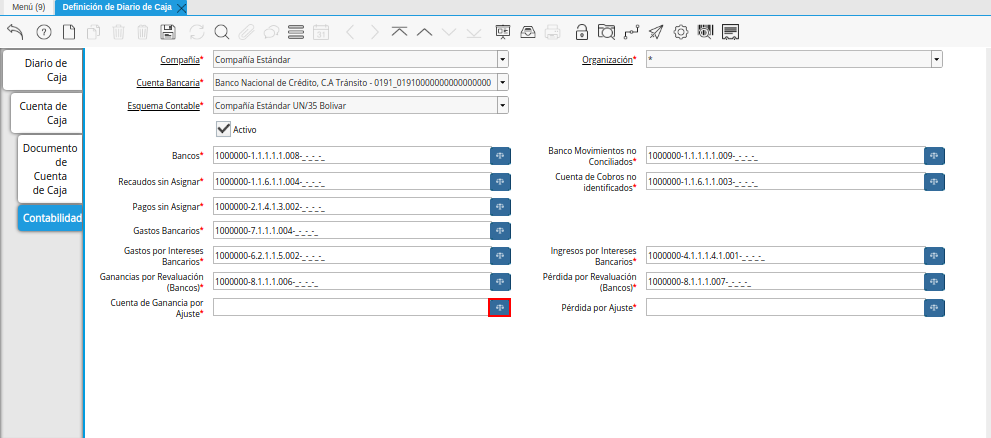
Imagen 25. Identificador del Campo Cuenta de Ganancia por Ajuste de la Pestaña Contabilidad de la Ventana Definición de Diario de Caja
Realice el procedimiento regular para configurar una combinación contable, el mismo se encuentra explicado en el documento Combinación Contable elaborado por ERPyA.
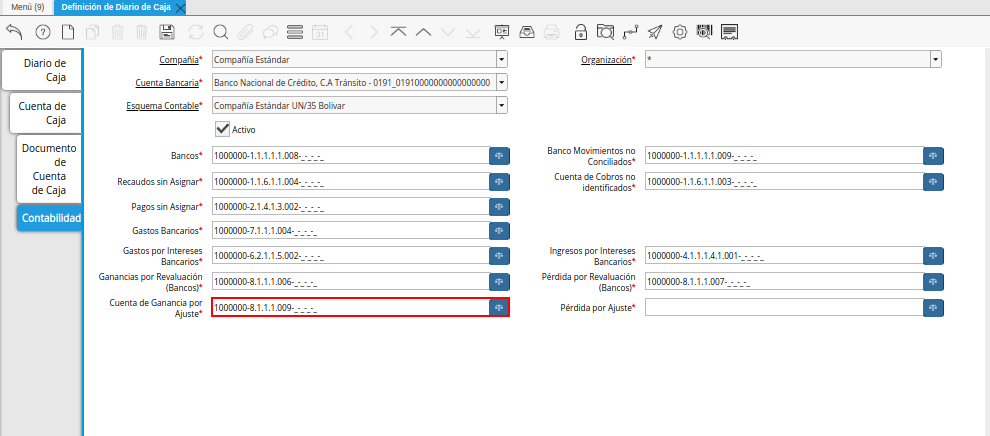
Imagen 26. Combinación Contable del Campo Cuenta de Ganancia por Ajuste de la Pestaña Contabilidad de la Ventana Definición de Diario de Caja
Seleccione el identificador ubicado del lado derecho del campo Pérdida por Ajuste para definir la configuración contable del mismo.
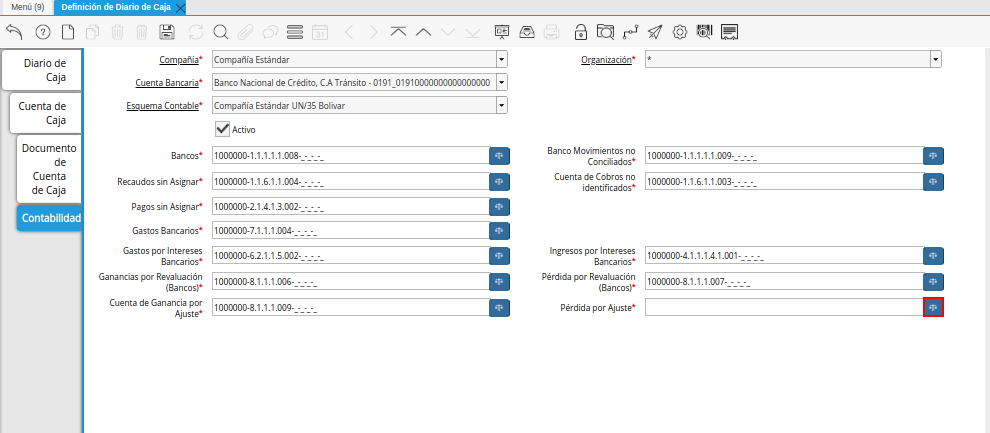
Imagen 27. Identificador del Campo Pérdida por Ajuste de la Pestaña Contabilidad de la Ventana Definición de Diario de Caja
Realice el procedimiento regular para configurar una combinación contable, el mismo se encuentra explicado en el documento Combinación Contable elaborado por ERPyA.
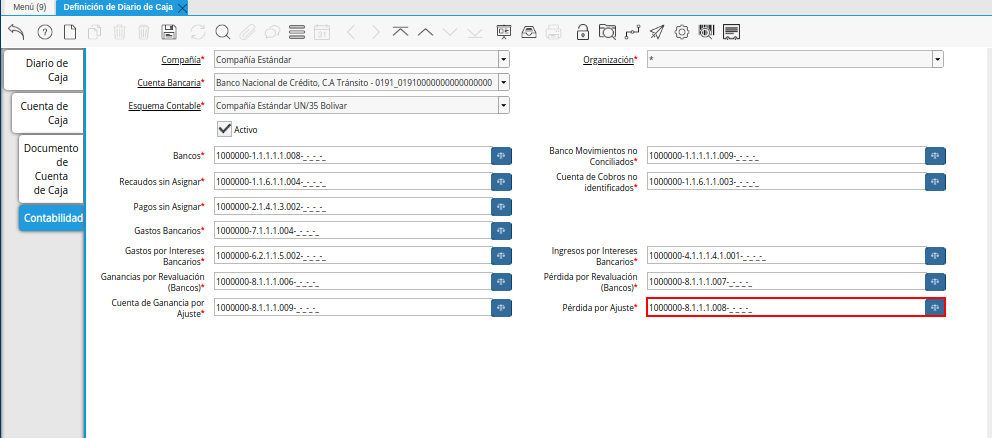
Imagen 28. Combinación Contable del Campo Pérdida por Ajuste de la Pestaña Contabilidad de la Ventana Definición de Diario de Caja
Note
Recuerde guardar el registro de los campos de la pestaña Contabilidad, seleccionando el icono Guardar Cambios, ubicado en la barra de herramientas de ADempiere.
Impuestos
Ubique y seleccione en el menú de ADempiere, la carpeta Análisis de Desempeño, luego seleccione la carpeta Reglas Contables, por último seleccione la ventana Tasa de Impuesto.
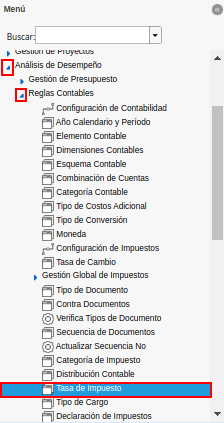
Imagen 1. Menú de ADempiere
Podrá visualizar la ventana Tasa de Impuesto, con todos los impuestos que se encuentran registrados en ADempiere.
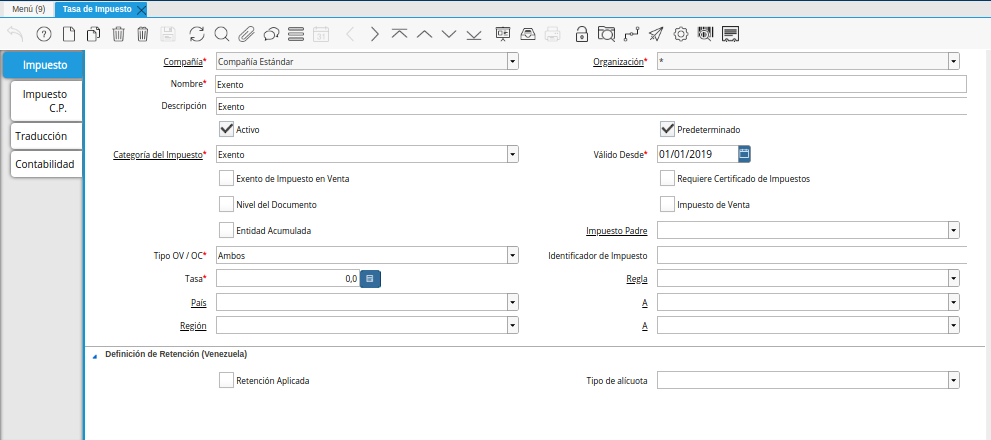
Imagen 2. Ventana Tasa de Impuesto
Seleccione la pestaña Contabilidad, para definir la configuración contable del registro de impuesto seleccionado en la pestaña Impuesto.
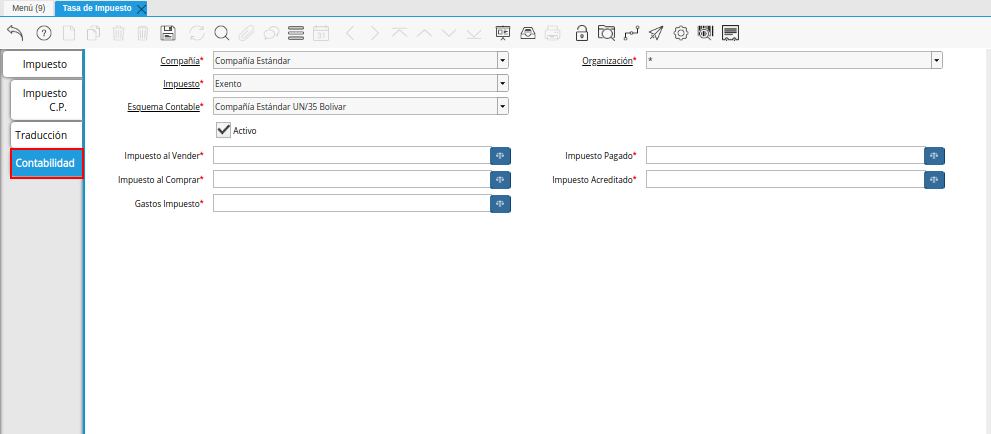
Imagen 3. Pestaña Contabilidad de la Ventana Tasa de Impuesto
Seleccione el identificador ubicado del lado derecho del campo Impuesto al Vender para definir la configuración contable del mismo.
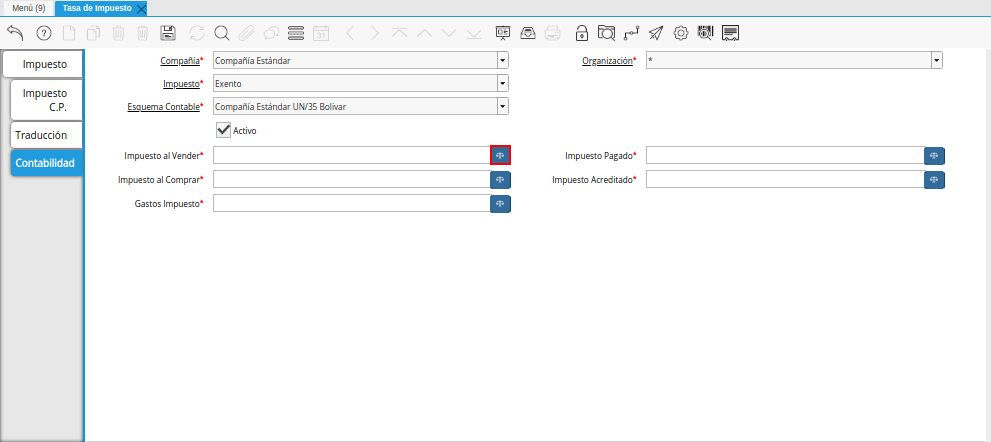
Imagen 4. Identificador del Campo Impuesto al Vender de la Pestaña Contabilidad de la Ventana Tasa de Impuesto
Realice el procedimiento regular para configurar una combinación contable, el mismo se encuentra explicado en el documento Combinación Contable elaborado por ERPyA.
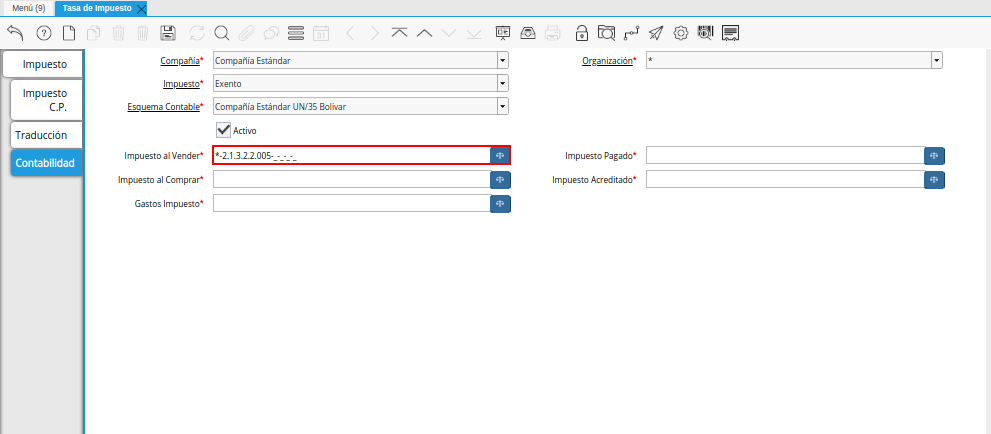
Imagen 5. Combinación Contable del Campo Impuesto al Vender de la Pestaña Contabilidad de la Ventana Tasa de Impuesto
Seleccione el identificador ubicado del lado derecho del campo Impuesto Pagado para definir la configuración contable del mismo.
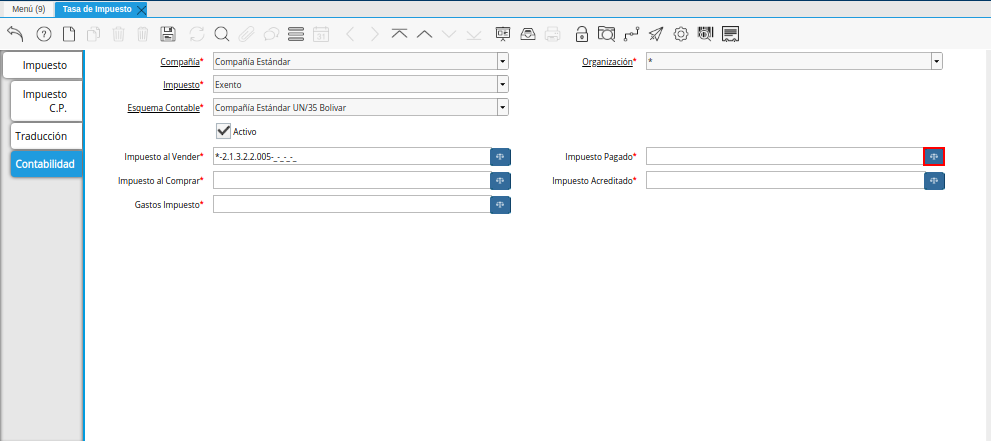
Imagen 6. Identificador del Campo Impuesto Pagado de la Pestaña Contabilidad de la Ventana Tasa de Impuesto
Realice el procedimiento regular para configurar una combinación contable, el mismo se encuentra explicado en el documento Combinación Contable elaborado por ERPyA.
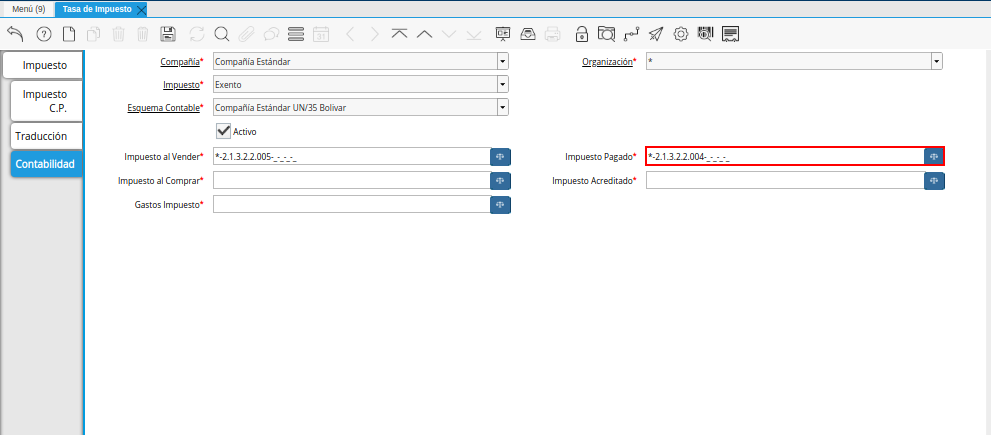
Imagen 7. Combinación Contable del Campo Impuesto Pagado de la Pestaña Contabilidad de la Ventana Tasa de Impuesto
Seleccione el identificador ubicado del lado derecho del campo Impuesto al Comprar para definir la configuración contable del mismo.
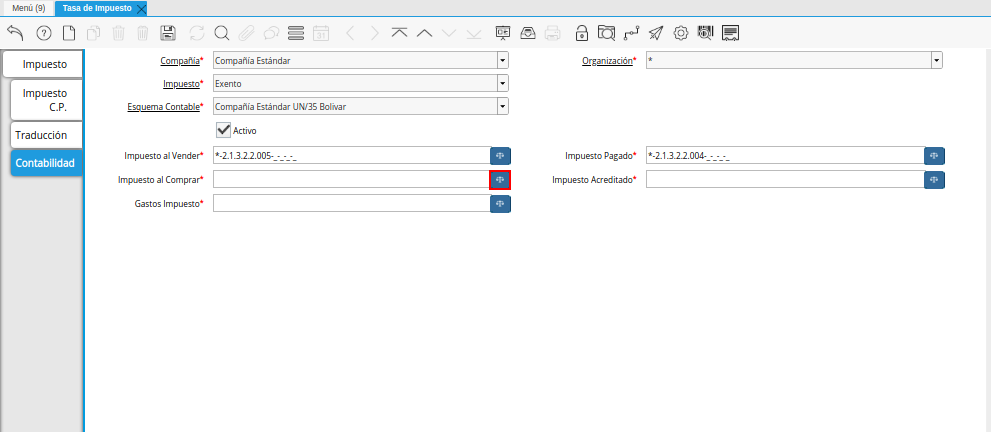
Imagen 8. Identificador del Campo Impuesto al Comprar de la Pestaña Contabilidad de la Ventana Tasa de Impuesto
Realice el procedimiento regular para configurar una combinación contable, el mismo se encuentra explicado en el documento Combinación Contable elaborado por ERPyA.
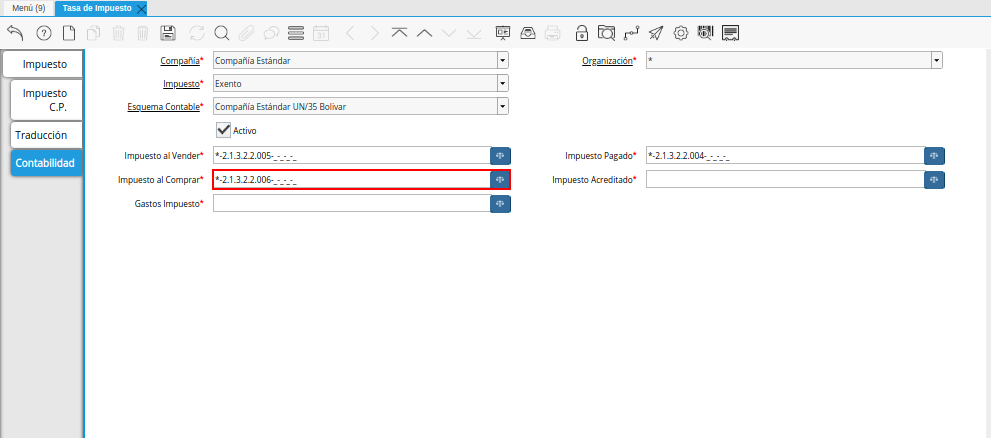
Imagen 9. Combinación Contable del Campo Impuesto al Comprar de la Pestaña Contabilidad de la Ventana Tasa de Impuesto
Seleccione el identificador ubicado del lado derecho del campo Impuesto Acreditado para definir la configuración contable del mismo.
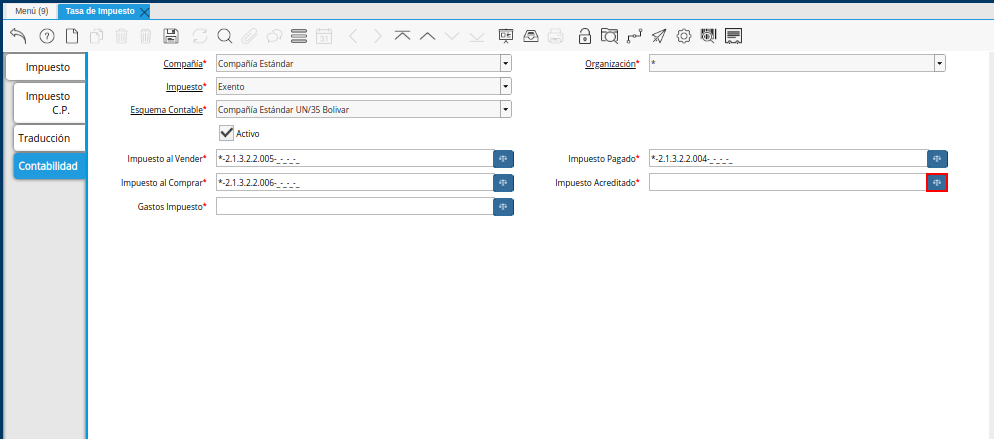
Imagen 10. Identificador del Campo Impuesto Acreditado de la Pestaña Contabilidad de la Ventana Tasa de Impuesto
Realice el procedimiento regular para configurar una combinación contable, el mismo se encuentra explicado en el documento Combinación Contable elaborado por ERPyA.
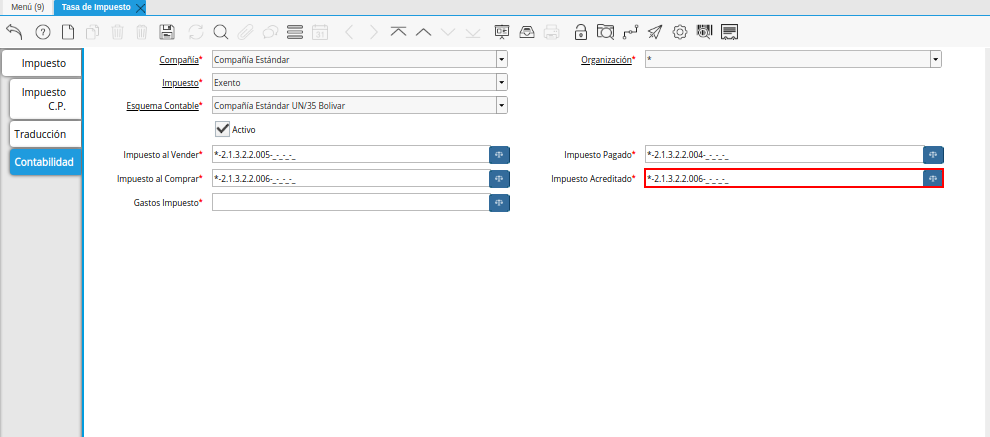
Imagen 11. Combinación Contable del Campo Impuesto Acreditado de la Pestaña Contabilidad de la Ventana Tasa de Impuesto
Seleccione el identificador ubicado del lado derecho del campo Gastos Impuesto para definir la configuración contable del mismo.
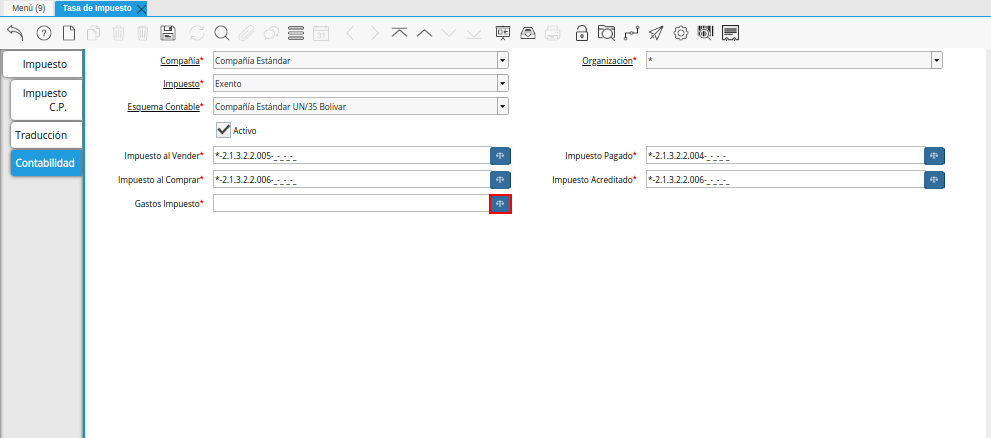
Imagen 12. Identificador del Campo Gastos Impuesto de la Pestaña Contabilidad de la Ventana Tasa de Impuesto
Realice el procedimiento regular para configurar una combinación contable, el mismo se encuentra explicado en el documento Combinación Contable elaborado por ERPyA.
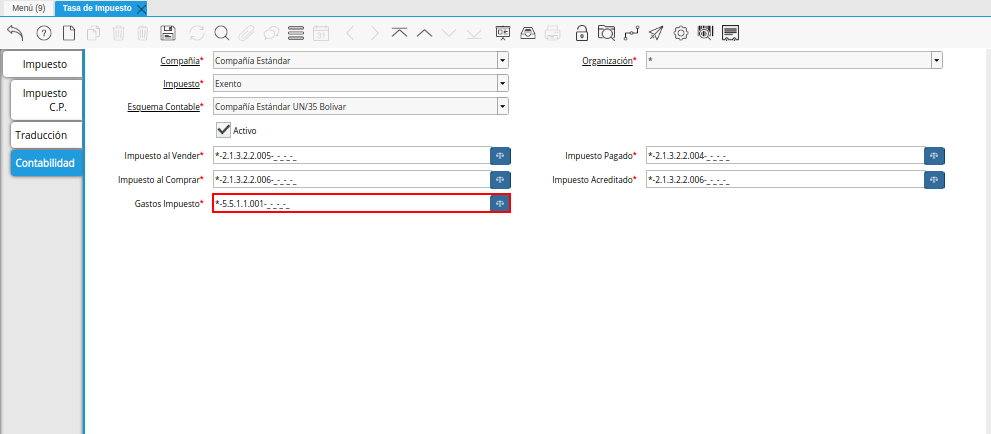
Imagen 13. Combinación Contable del Campo Gastos Impuesto de la Pestaña Contabilidad de la Ventana Tasa de Impuesto
Note
Recuerde guardar el registro de los campos de la pestaña Contabilidad, seleccionando el icono Guardar Cambios, ubicado en la barra de herramientas de ADempiere.