Conversión Monetaria
ADempiere permite definir diferentes conversiones monetarias y estas a su vez, diferentes tasas de cambio que permiten realizar la conversión una moneda a otra para gestionar de manera efectiva las transacciones de compra/venta de la empresa u organización. El proceso de conversión monetaria se puede realizar de forma manual o automática, y es explicado de manera detallada en sus respectivos documentos.
- Conversión Manual
- Tipo de Conversión
- Tasa de Conversión desde la Ventana Moneda
- Tasa de Conversión desde la Ventana Tasa de Cambio
- Conversión Automática
- Conversión Automática por Tipo de Conversión
Conversión Manual
La conversión manual consiste en crear en ADempiere los tipos de conversión con los cuales va a trabajar la empresa. Esta funcionalidad permite lo siguiente:
Tasa de Conversión Diaria: Al trabajar con diferentes monedas en los procesos de compra/venta de la organización, se vuelve obligatoría la creación de las tasas de cambio diariamente en los diferentes tipos de conversión con los que trabaja dicha organización. Adicional a ello, la fecha final del rango o periodo de la tasa de cambio, siempre debe ser igual a la fecha de inicio de dicho rango o periodo.
En el caso de que el usuario intente crear una tasa de cambio con el mismo tipo de conversión y moneda utilizado previamente el mismo día, al intentar guardar el registro existirá una validación que no permitirá completar el proceso.
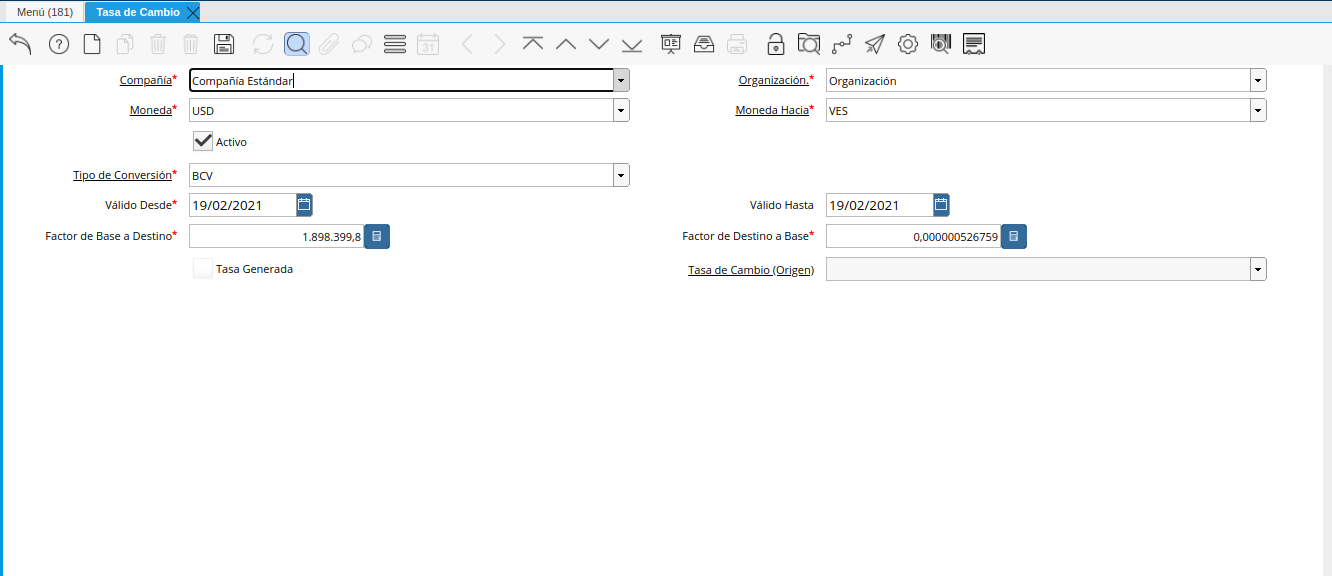
Imagen 1. Ejemplo de Validación
Crear Tasa Recíproca: Esta funcionalidad permite que al guardar el registro sea creada de manera automática una tasa de cambio como reverso.
Note
Un ejemplo de este caso puede ser cuando el usuario crea una tasa de cambio de moneda VES a moneda USD con una tasa multiplicadora 2 entonces automáticamente se creará una tasa de cambio de moneda USD a VES con la tasa multiplicadora 0.5
../../../_images/tasa-cambio-reciproca.gif
Video 1. Tasa de Cambio
En el siguiente enlace puede descargar un ejemplo del mismo para visualizarlo mejor Convert Video
Tipo de Conversión
Ubique y seleccione en el menú de ADempiere, la carpeta Análisis de Desempeño, luego seleccione la carpeta Reglas Contables, por último seleccione la ventana Tipo de Conversión.

Imagen 2. Menú de ADempiere
Podrá visualizar la ventana Tipo de Conversión, con los diferentes registros que contiene dicha ventana.
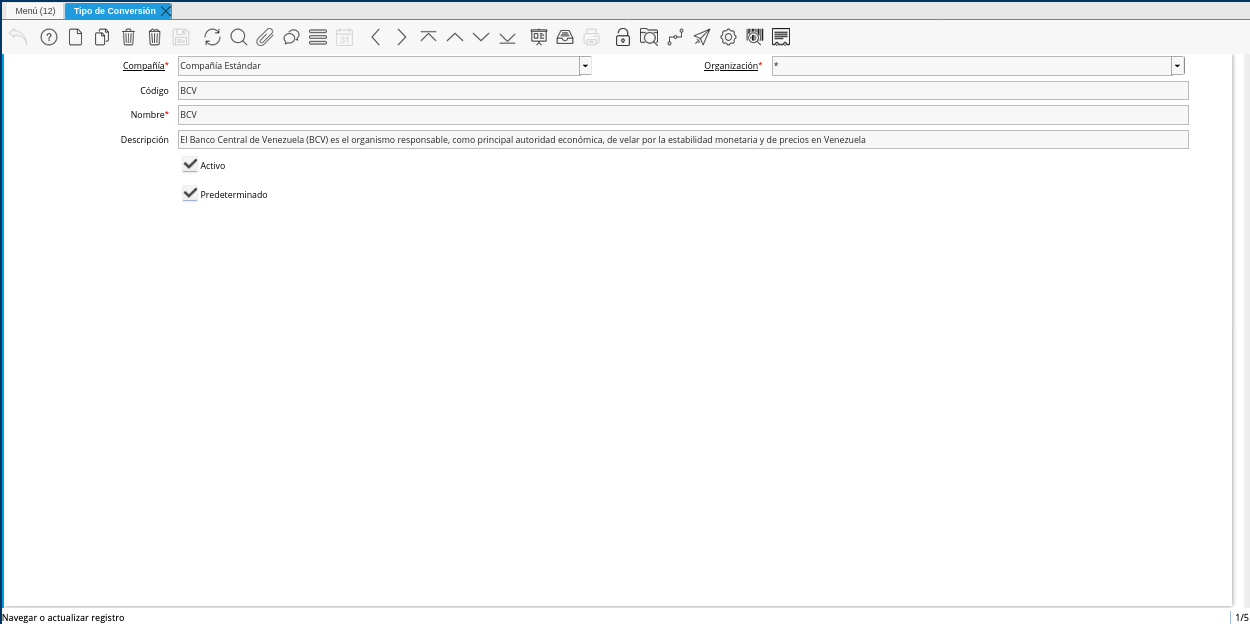
Imagen 3. Ventana Tipo de Conversión
Seleccione el icono Registro Nuevo, ubicado en la barra de herramientas de ADempiere.
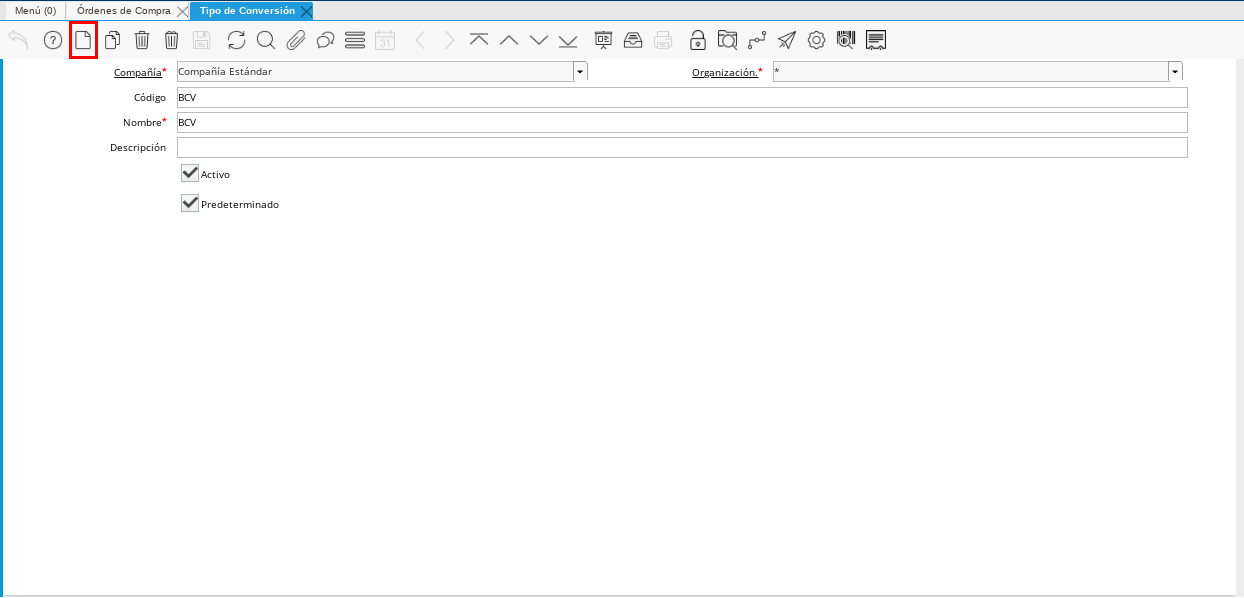
Imagen 4. Icono Registro Nuevo de la Ventana Tipo de Conversión
Seleccione en el campo Organización, la organización para la cual esta creando el registro de tipo de conversión.
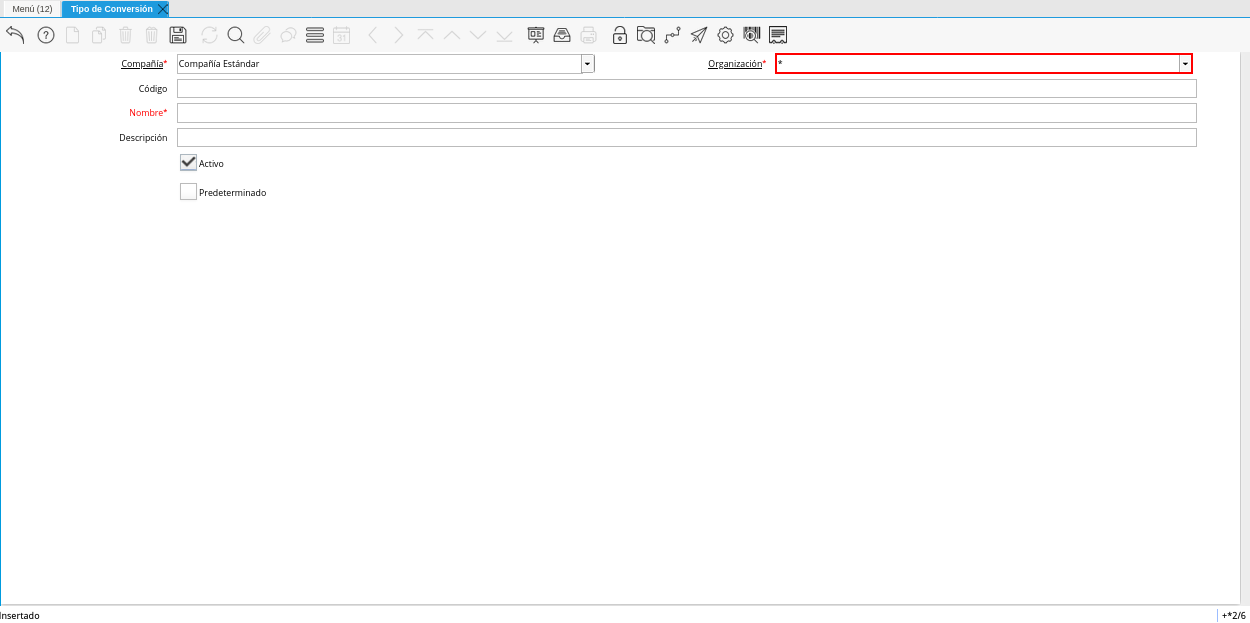
Imagen 5. Campo Organización de la Ventana Tipo de Conversión
Introduzca en el campo Código, el código correspondiente al registro de tipo de conversión que se encuentra realizando, para este caso es utilizado el código BCV.

Imagen 6. Campo Código de la Ventana Tipo de Conversión
Introduzca en el campo Nombre el nombre correspondiente al registro de tipo de conversión que se encuentra realizando, para este caso es utilizado el nombre de conversión BCV.
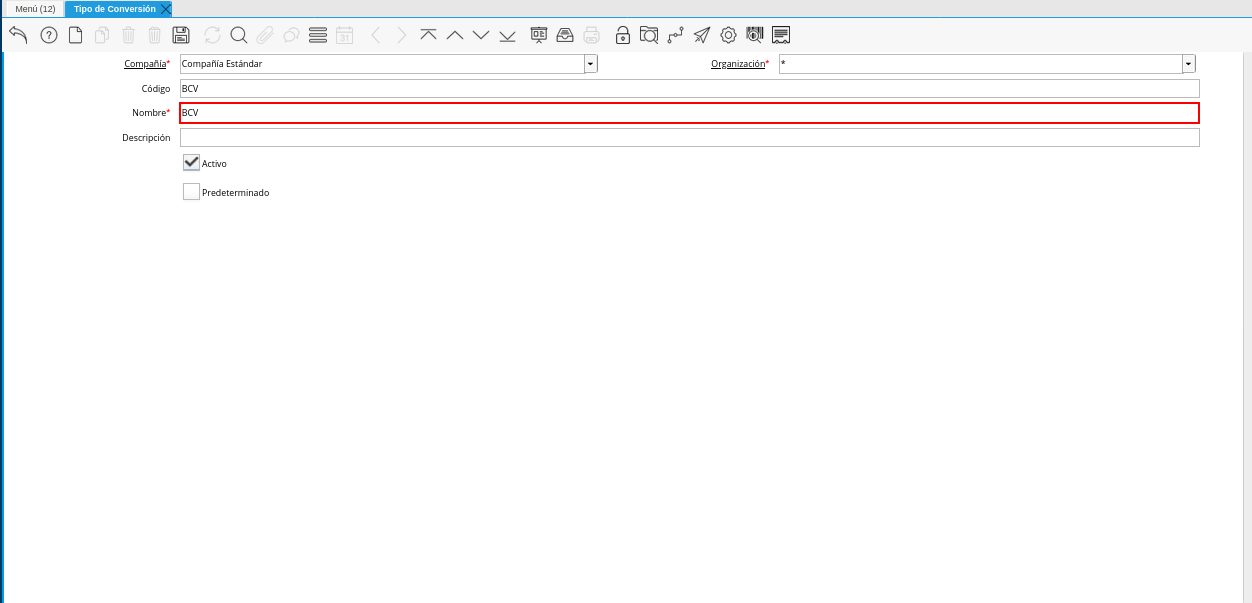
Imagen 7. Campo Nombre de la Ventana Tipo de Conversión
Introduzca en el campo Descripción, una breve descripción correspondiente al registro de tipo de conversión que se encuentra realizando.
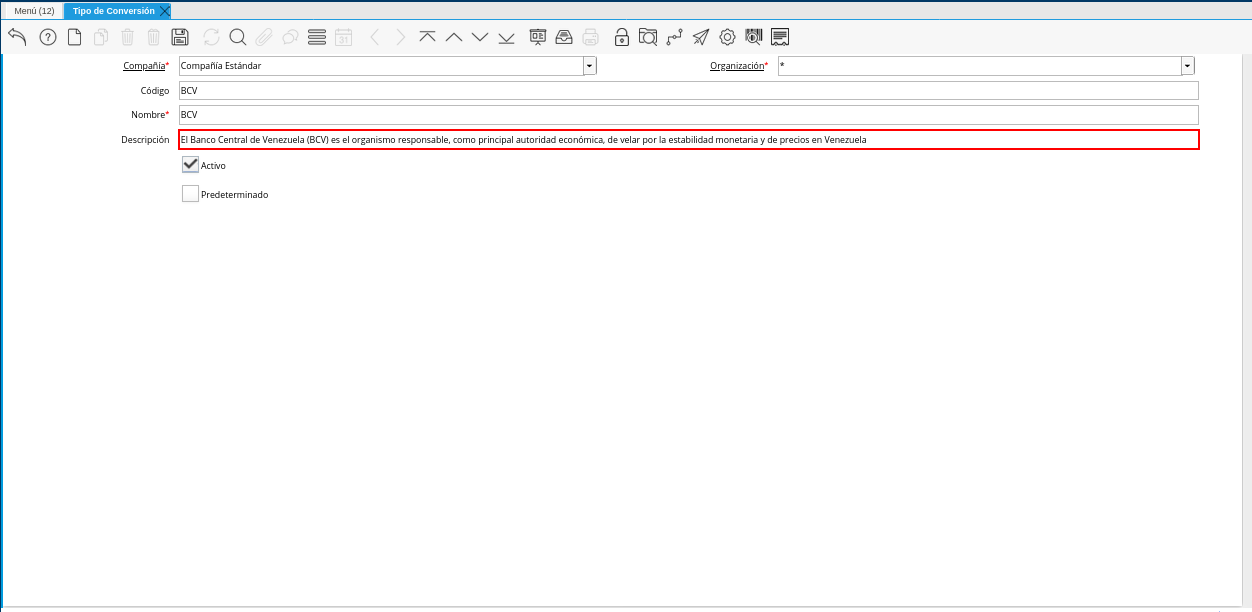
Imagen 8. Campo Descripción de la Ventana Tipo de Conversión
El checklist Activo, indica que el registro se encuentra activo y puede ser utilizado en cualquier transacción que lo requiera.

Imagen 9. Checklist Activo de la Ventana Tipo de Conversión
Seleccione el checklist Predeterminado, para indicar como predeterminado el registro que se encuentra realizando.
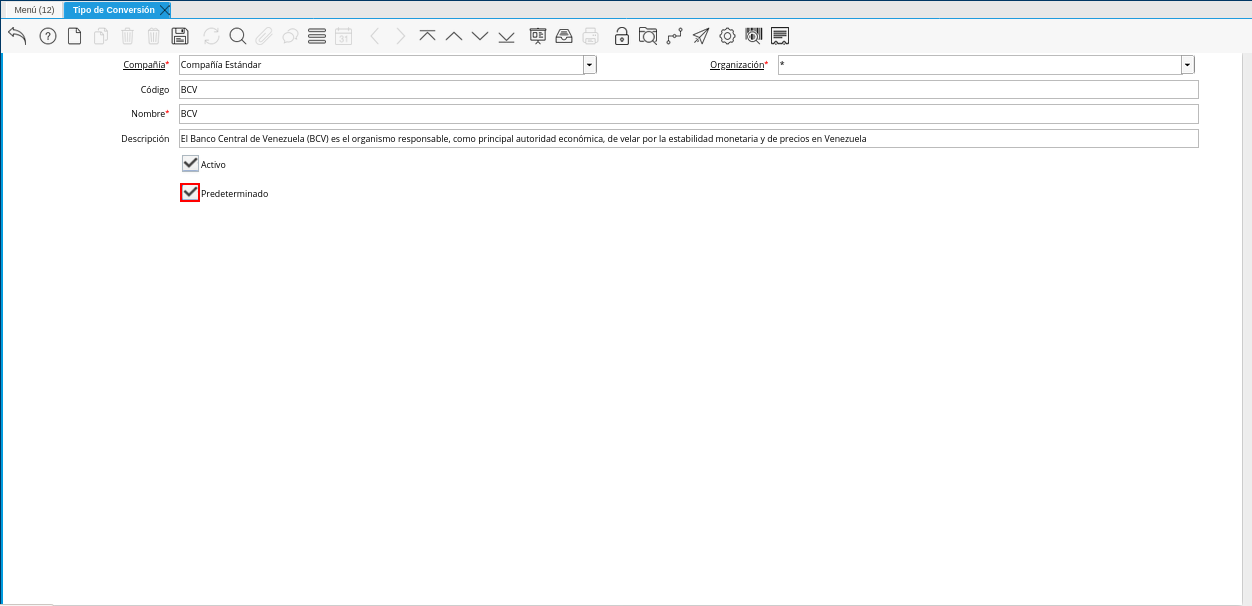
Imagen 10. Checklist Predeterminado de la Ventana Tipo de Conversión
Note
Recuerde guardar los cambios realizados seleccionando el icono Guardar Cambios, ubicado en la barra de herramientas de ADempiere.
Tasa de Conversión desde la Ventana Moneda
Ubique y seleccione en el menú de ADempiere, la carpeta Análisis de Desempeño, luego seleccione la carpeta Reglas Contables, por último seleccione la ventana Moneda.
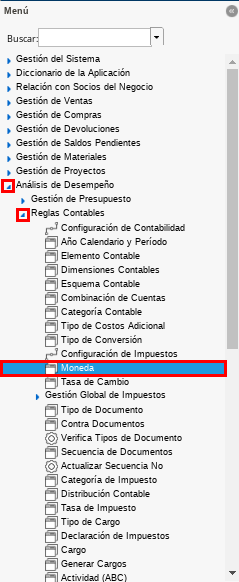
Imagen 11. Menú de ADempiere
Seleccione el registro de la moneda para la cual requiere registrar una tasa de conversión. Para ejemplificar el registro es utilizada la moneda USD.
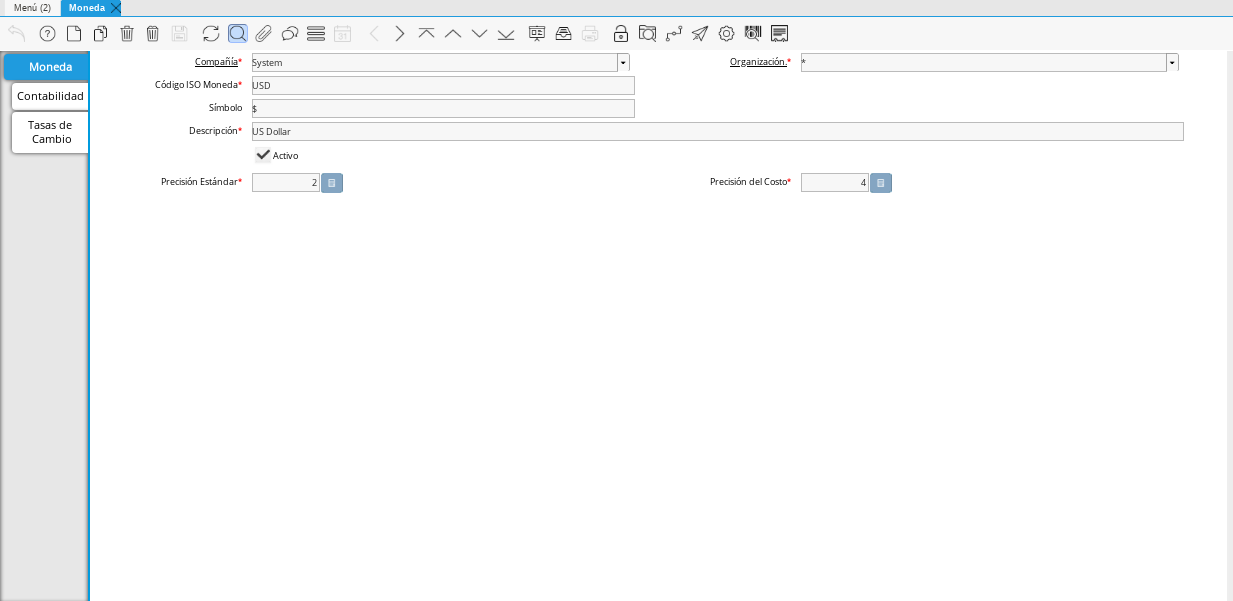
Imagen 12. Registro de Moneda USD en ADempiere
Seleccione la pestaña Tasas de Cambio para navegar entre los diferentes registros de tasas de cambio correspondientes a la moneda USD.
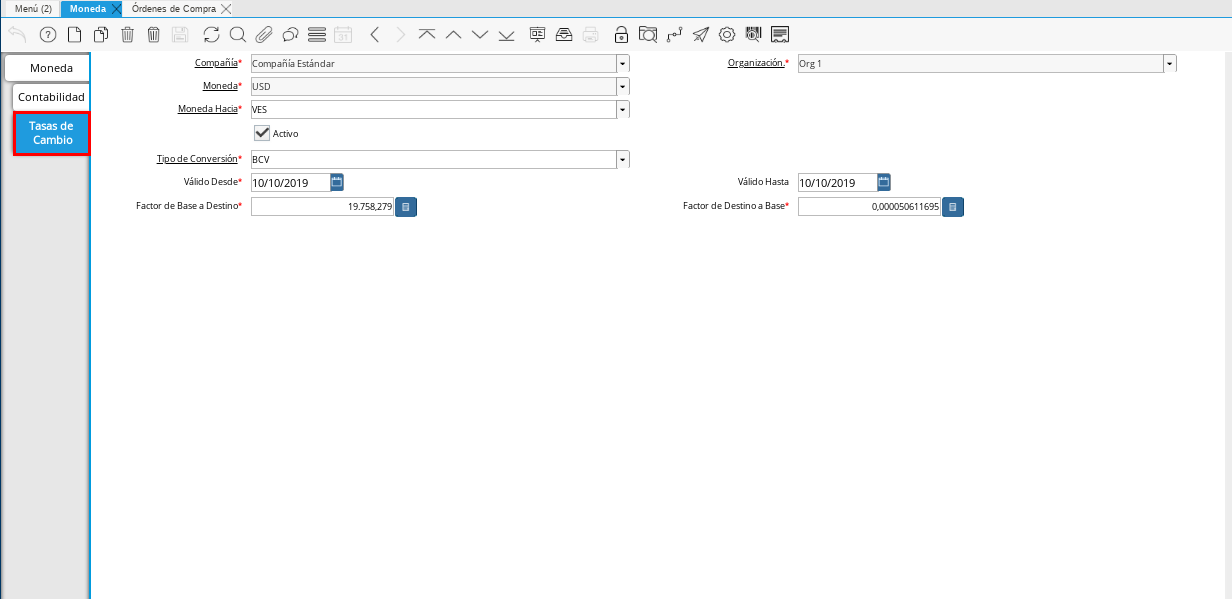
Imagen 13. Pestaña Tasas de Cambio de la Ventana Moneda
Seleccione el icono Registro Nuevo para crear un nuevo registro de tasas de cambio.
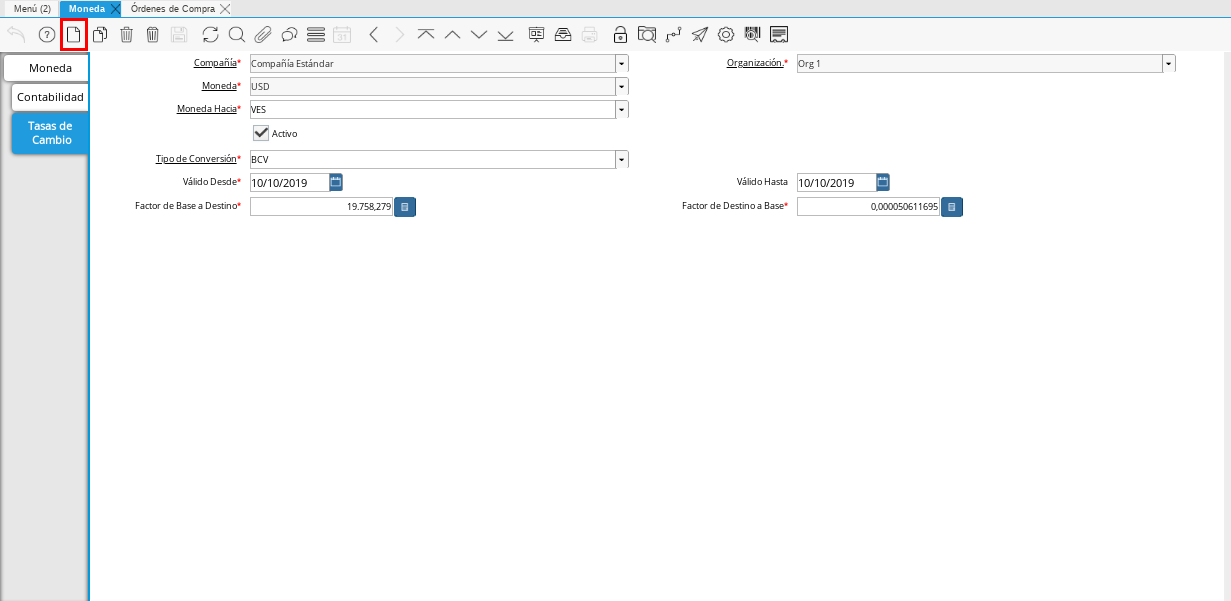
Imagen 14. Icono Registro Nuevo de la Pestaña Tasas de Cambio
Warning
La tasa de cambio se debe crear de dólares a bolívares y de bolívares a dólares.
Seleccione en el campo Moneda Hacia, la moneda para la cual requiere convertir el dinero. Para ejemplificar el registro es utilizada la moneda VES.
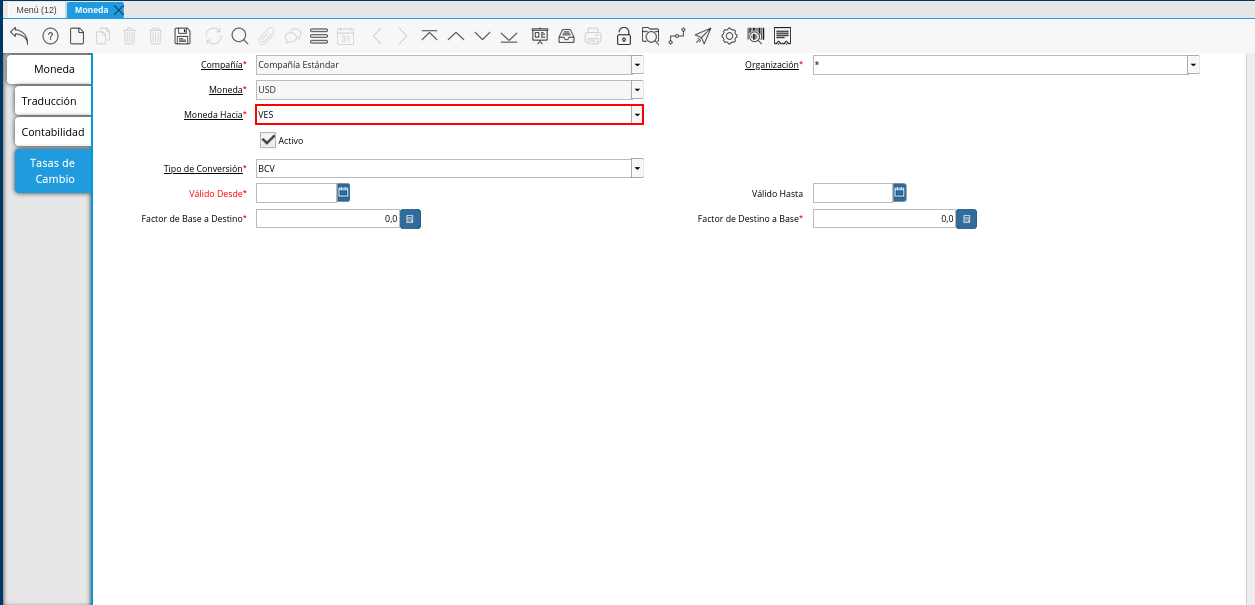
Imagen 15. Campo Moneda Hacia de la Pestaña Tasas de Cambio
Seleccione en el campo Tipo de Conversión, el tipo de conversión a utilizar. Para este caso es utilizado el tipo de conversión BCV, creado anteriormente.

Imagen 16. Campo Tipo de Conversión de la Pestaña Tasas de Cambio
Seleccione en el campo Válido Desde, la fecha desde la cual es válida la tasa de conversión que se encuentra realizando.
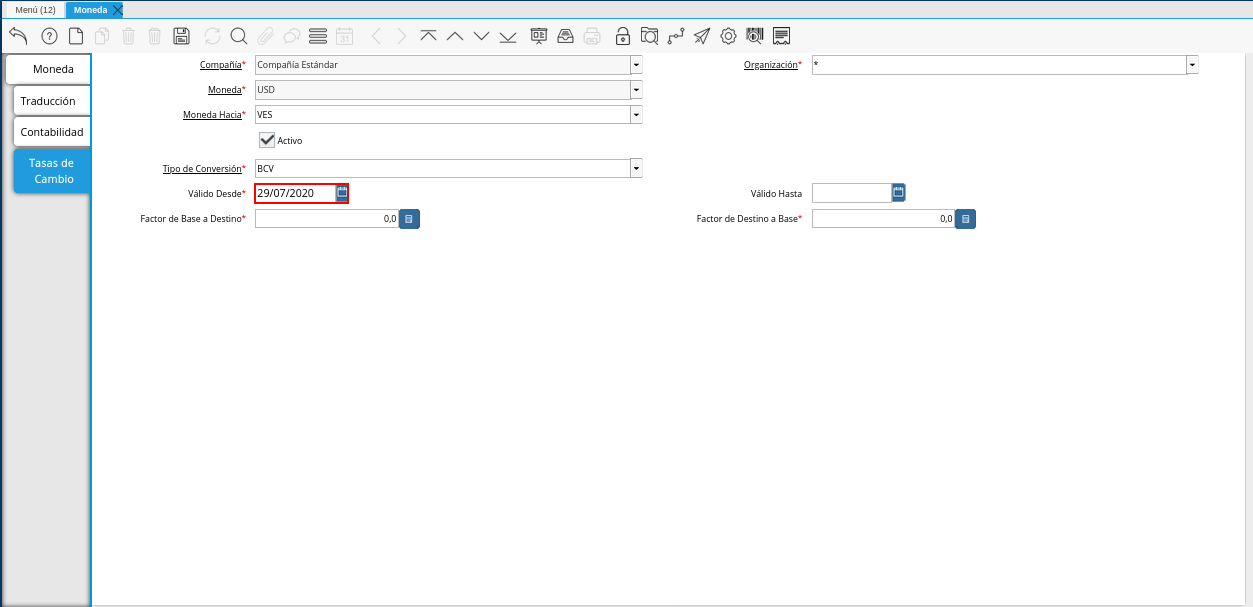
Imagen 17. Campo Válido Desde de la Pestaña Tasas de Cambio
Seleccione en el campo Válido Hasta, la fecha hasta la cual es válida la tasa de conversión que se encuentra realizando.
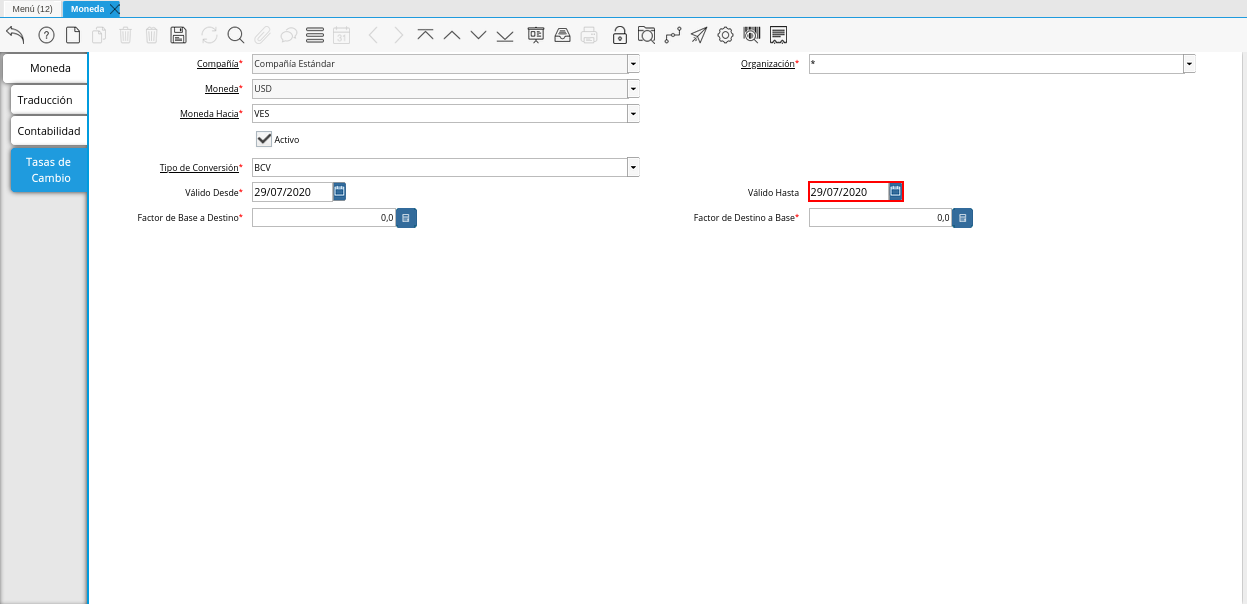
Imagen 18. Campo Válido Hasta de la Pestaña Tasas de Cambio
Introduzca en el campo Factor de Base a Destino, la tasa por la que serán multiplicados los montos de las transacciones donde sea utilizado el tipo de conversión seleccionado anteriormente. Para ejemplificar el registro es utilizada la tasa 82.000,0.
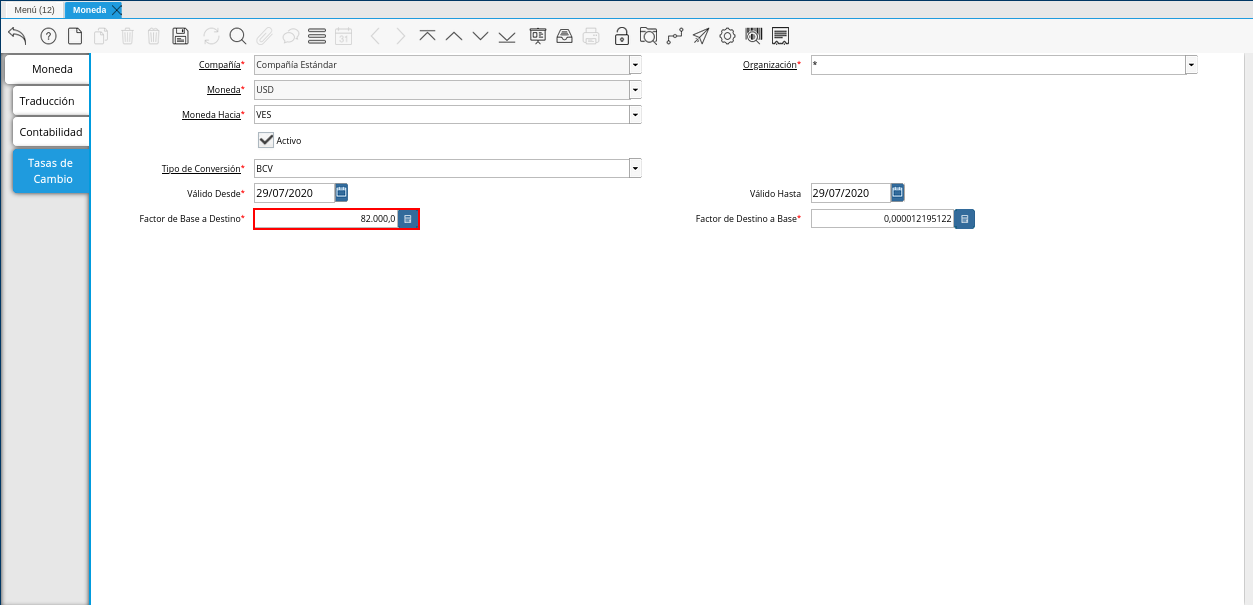
Imagen 19. Campo Factor de Base a Destino de la Pestaña Tasas de Cambio
Note
Recuerde guardar los cambios realizados seleccionando el icono Guardar Cambios, ubicado en la barra de herramientas de ADempiere.
Tasa de Conversión desde la Ventana Tasa de Cambio
Ubique y seleccione en el menú de ADempiere, la carpeta Análisis de Desempeño, luego seleccione la carpeta Reglas Contables, por último seleccione la ventana Tasa de Cambio.
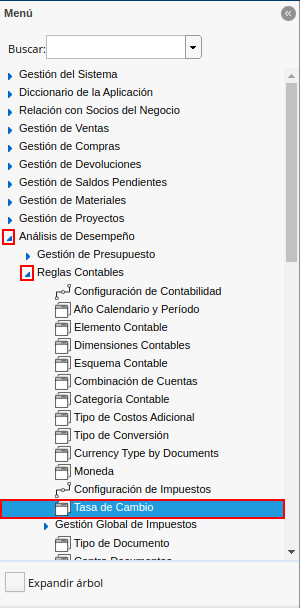
Imagen 20. Menú de ADempiere
Podrá visualizar la ventana Tasa de Cambio, con diferentes campos que permiten registrar las tasas de cambio según el tipo de conversión.
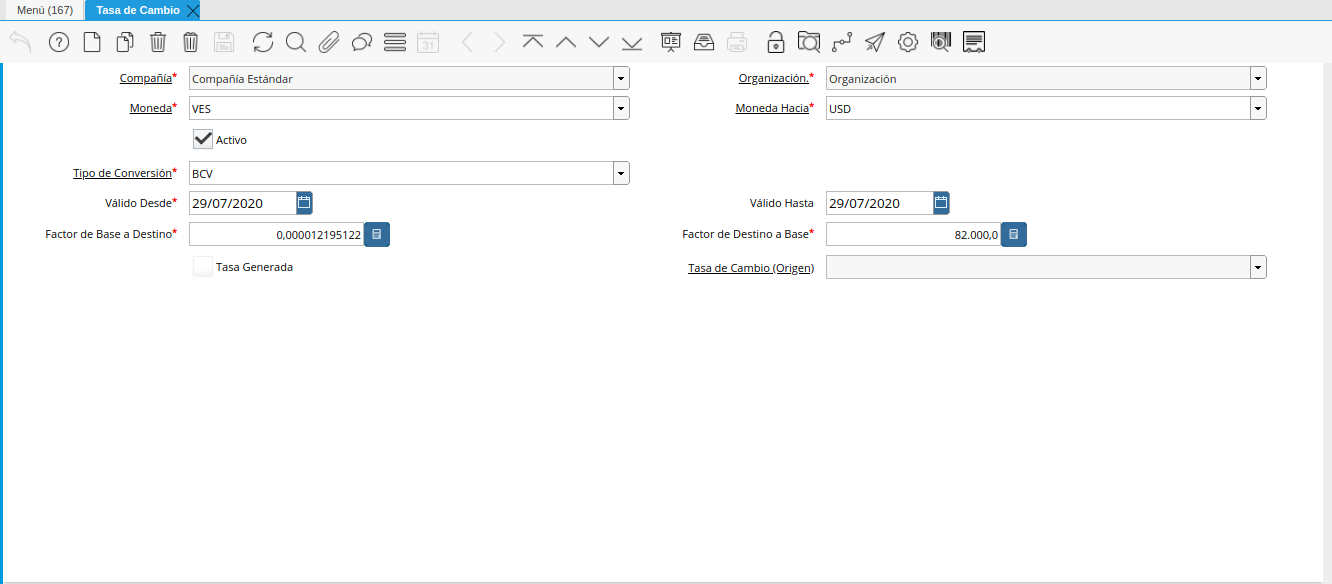
Imagen 21. Ventana Tasa de Cambio
Seleccione el icono Registro Nuevo, para crear un nuevo registro de tasa de cambio según el tipo de conversión.
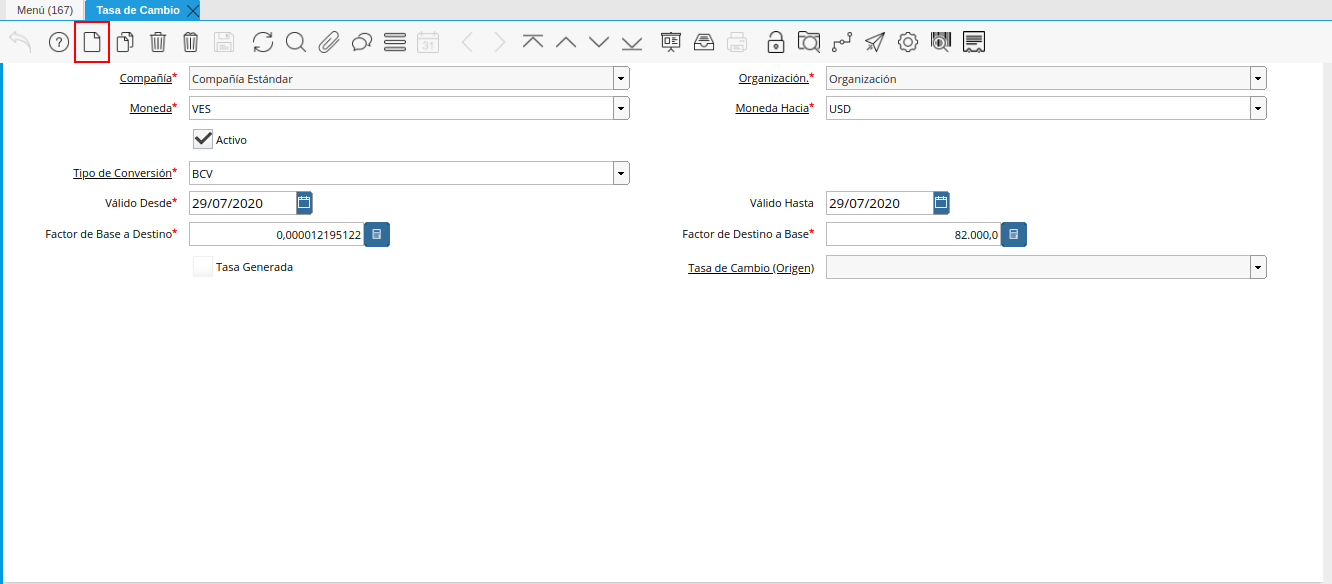
Imagen 22. Icono Registro Nuevo
Seleccione en el campo Organización, la organización para la cual se encuentra realizando el registro de tasa de cambio.
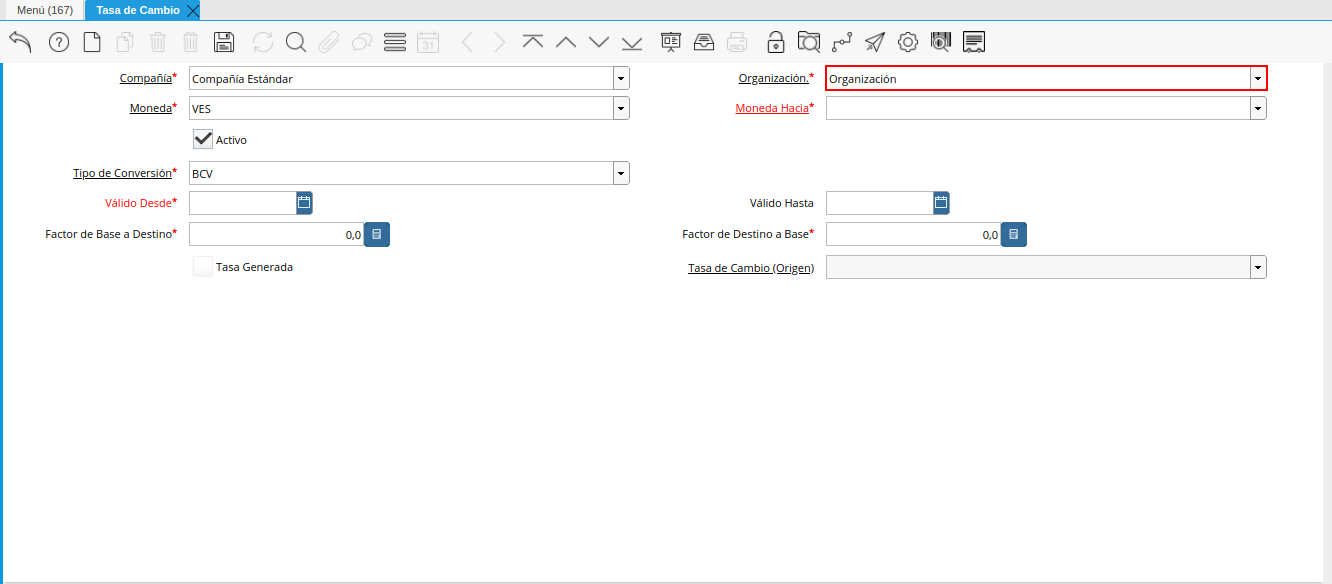
Imagen 23. Campo Organización
Seleccione en el campo Moneda, la moneda origen de la conversión.
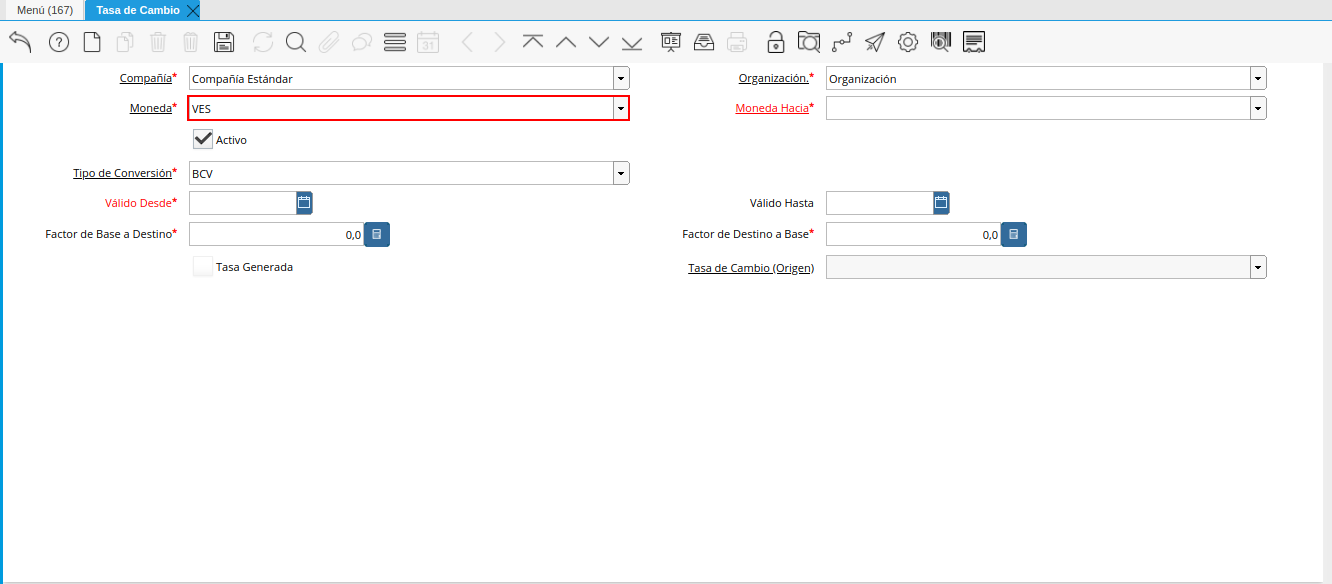
Imagen 24. Campo Moneda
Seleccione en el campo Moneda Hacia, la moneda destino de la conversión.
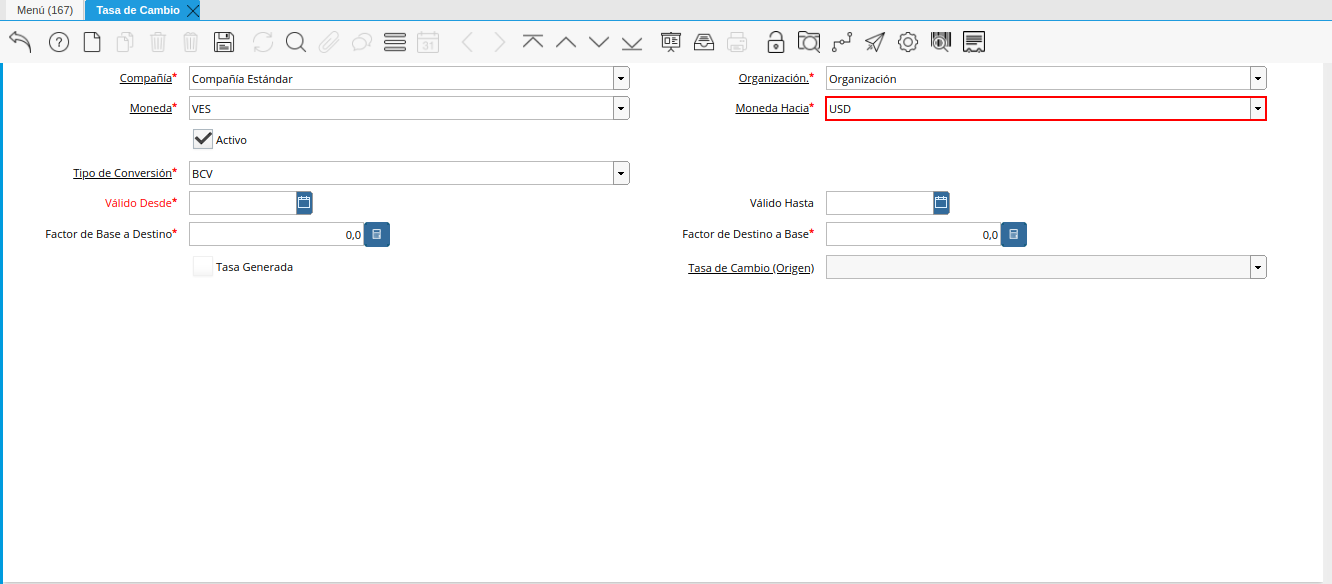
Imagen 25. Campo Moneda Hacia
Seleccione en el campo Tipo de Conversión, el tipo de conversion de la tasa de cambio que se encuentra registrando.
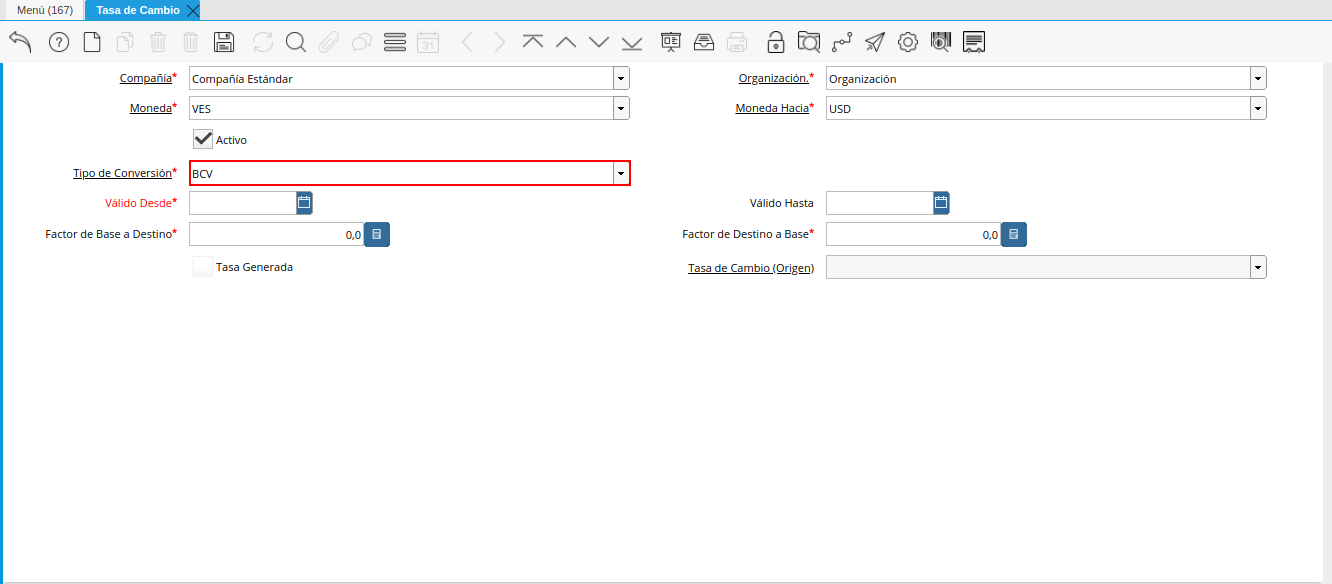
Imagen 26. Campo Tipo de Conversión
Seleccione en el campo Válido Desde, la fecha de inicio del periodo de validez de la tasa de cambio.
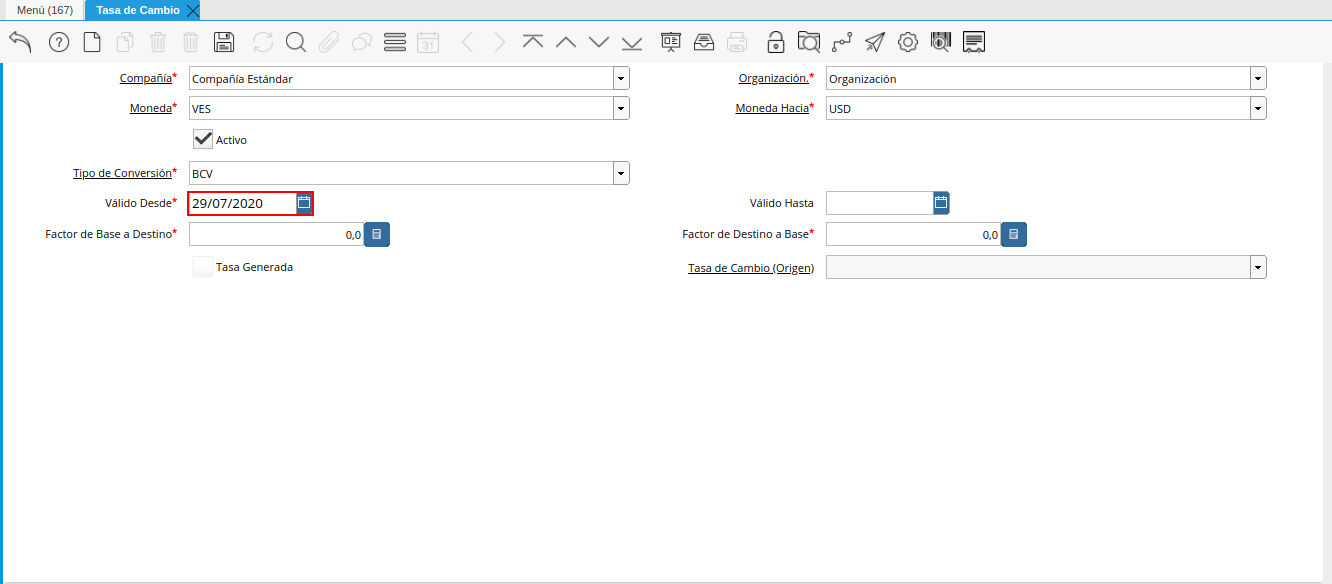
Imagen 27. Campo Válido Desde
Seleccione en el campo Válido Hasta, la fecha final del periodo de validez de la tasa de cambio.
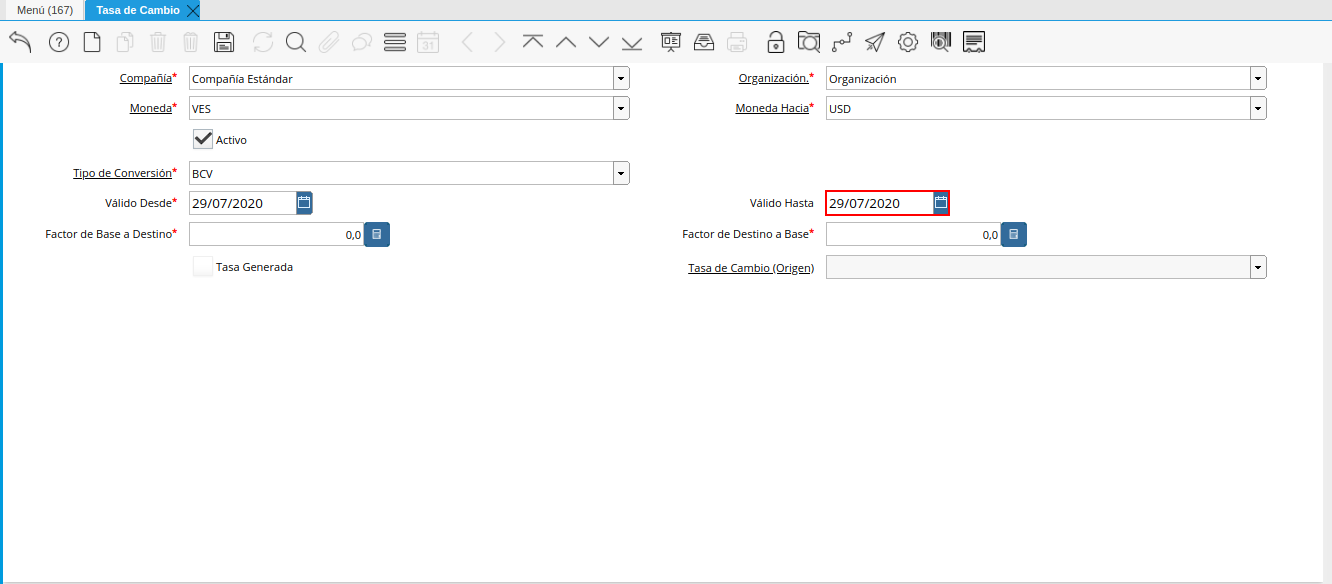
Imagen 28. Campo Válido Hasta
Introduzca en el campo Factor de Destino a Base, la tasa por la que serán multiplicados los montos de las transacciones donde sea utilizado el tipo de conversión seleccionado anteriormente. Para ejemplificar el registro es utilizada la tasa 82.000,0.
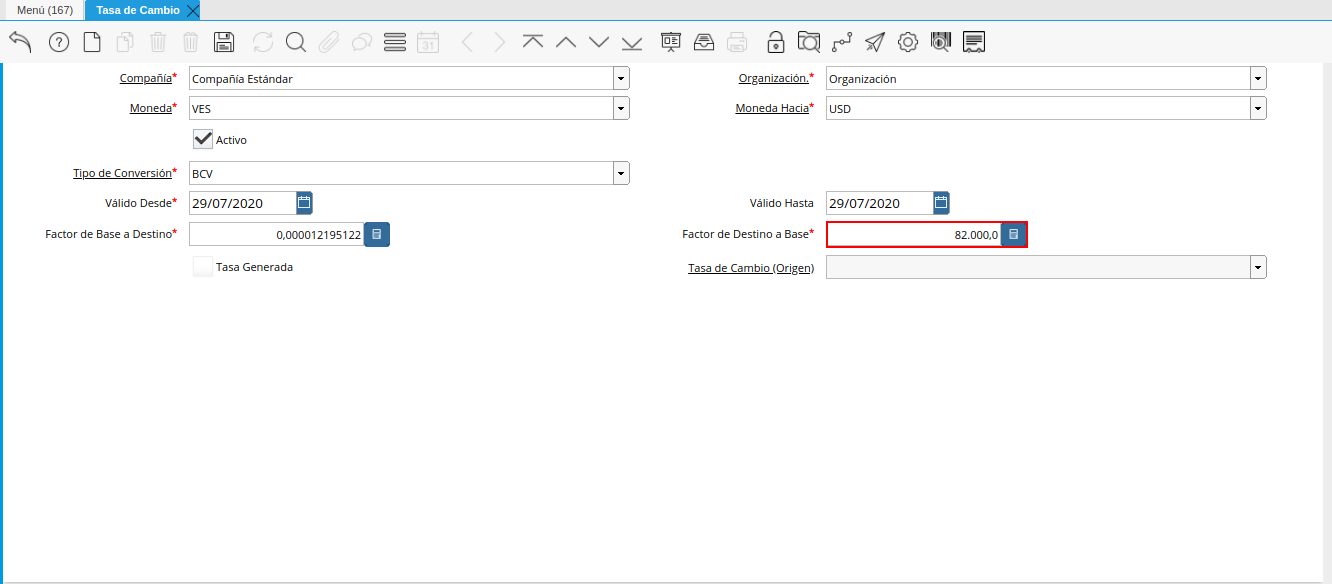
Imagen 29. Campo Factor de Destino a Base
Note
Recuerde guardar los cambios realizados seleccionando el icono Guardar Cambios, ubicado en la barra de herramientas de ADempiere.
Conversión Automática
Ubique y seleccione en el menú de ADempiere, la carpeta Operaciones de Intercambio, luego seleccione el proceso Obtener Tasas de Cambio desde Proveedor.
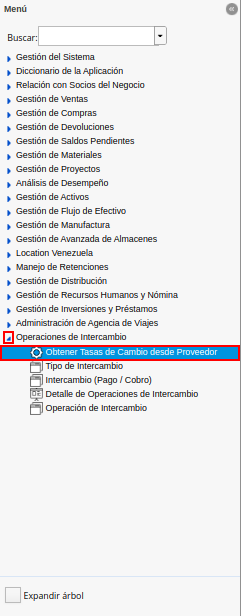
Imagen 1. Menú de ADempiere
Podrá visualizar la ventana del proceso Obtener Tasas de Cambio desde Proveedor, para ejecutar el mismo.
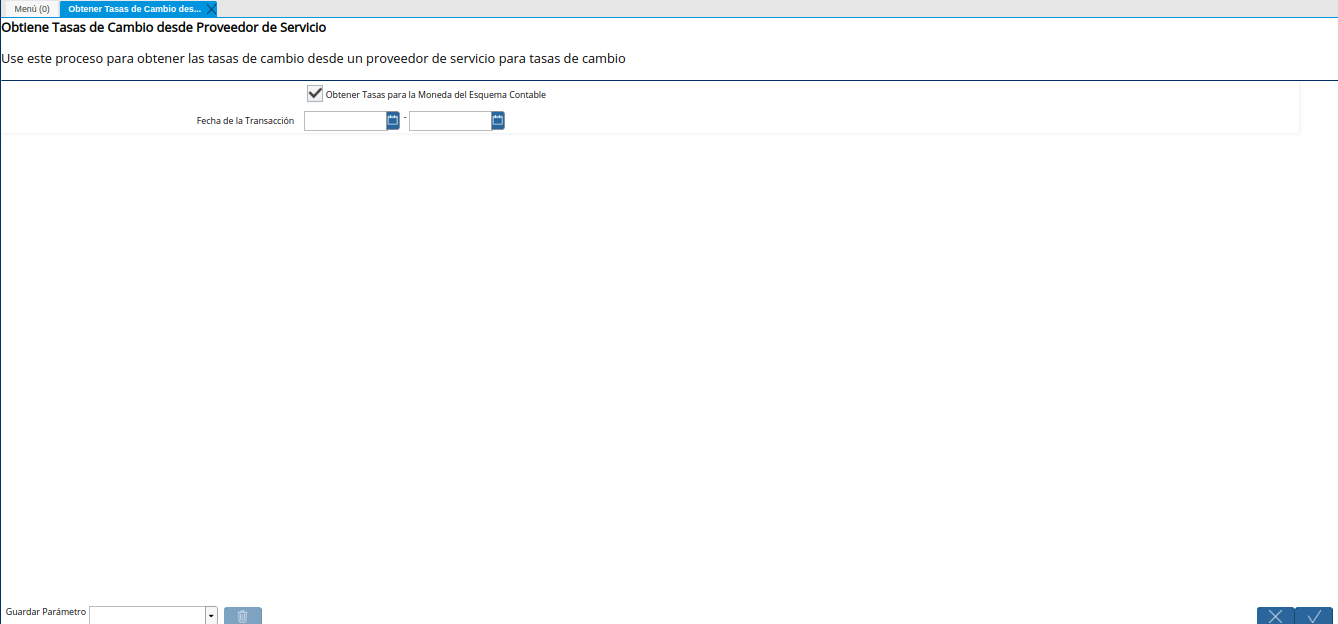
Imagen 2. Ventana Obtener Tasas de Cambio desde Proveedor
La ventana del proceso Obtener Tasas de Cambio desde Proveedor contiene lo siguiente:
Checklist Obtener Tasas para la Moneda del Esquema Contable: Este permite limitar la búsqueda de tasas de cambio a la moneda establecida en el esquema contable. De no ser tildado este checklist, el proceso no hará filtro por la moneda del esquema contable.
Campo Fecha de la Transacción: Este permite determinar el rango de fecha para obtener las tasas de cambio. El proceso aplica el filtro si el proveedor de servicio permite hacer búsqueda por rango de fecha. Tomando en cuenta que un proveedor de servicio es el proveedor al cual se conectará la aplicación para la consulta de tasas de cambio.
Podrá visualizar que el checklist Obtener Tasas para la Moneda del Esquema Contable, se encuentra tildado para filtrar la búsqueda de tasas de cambio a la moneda del esquema.

Imagen 3. Checklist Obtener Tasas para la Moneda del Esquema Contable
Seleccione en el campo Fecha de la Transacción, el rango de fecha para filtrar la búsqueda de tasas de cambio.
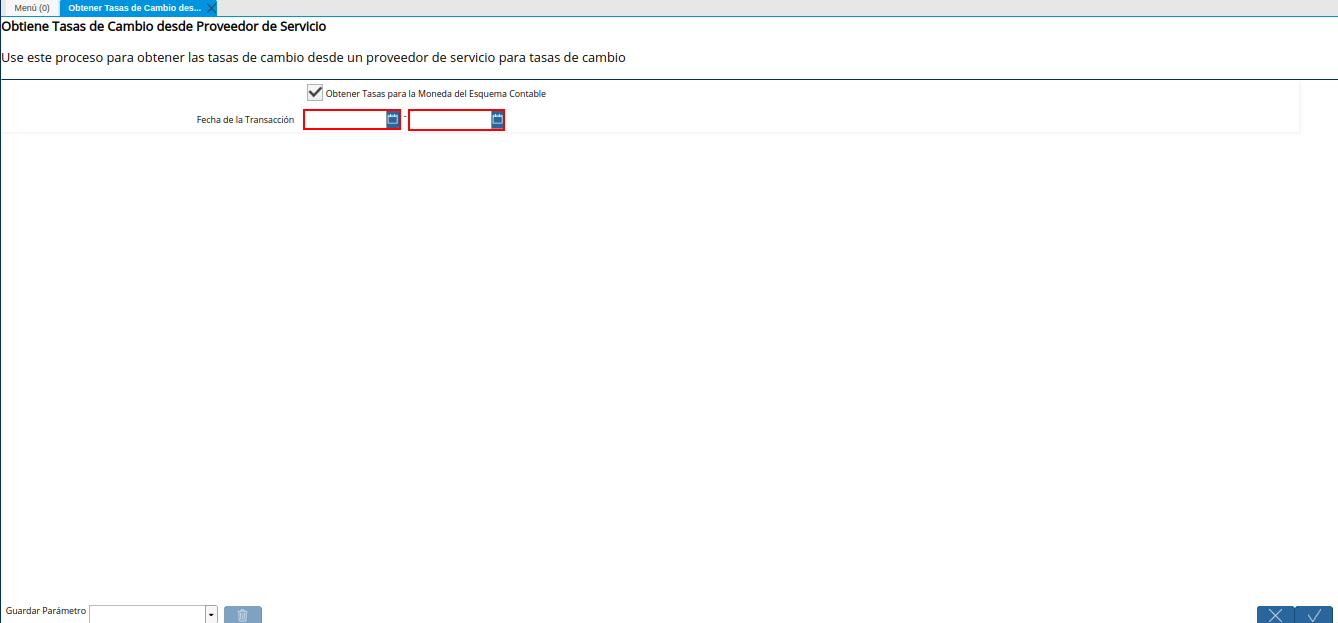
Imagen 4. Campo Fecha de la Transacción
Seleccione la opción OK, para ejecutar el proceso Obtener Tasas de Cambio desde Proveedor en base a lo seleccionado en los campos explicados anteriormente.
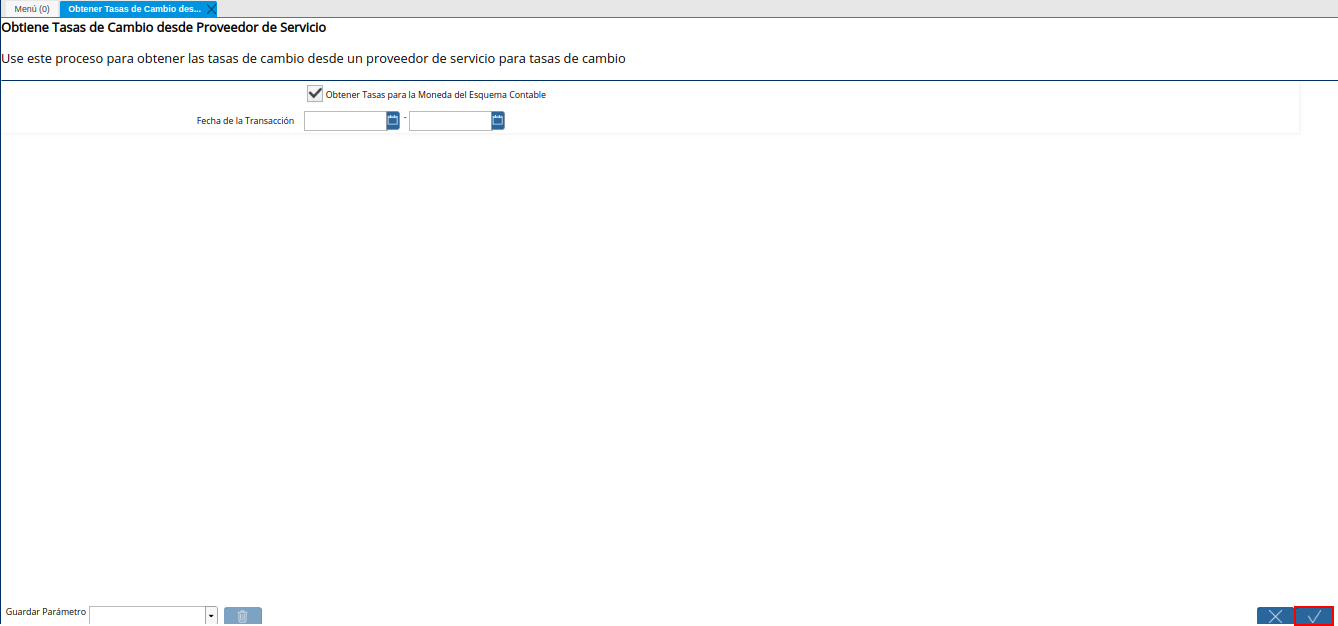
Imagen 5. Opción OK del Proceso Obtener Tasas de Cambio desde Proveedor
Al ejecutar el proceso Obtener Tasas de Cambio desde Proveedor, podrá visualizar las tasas de cambio de la siguiente manera.
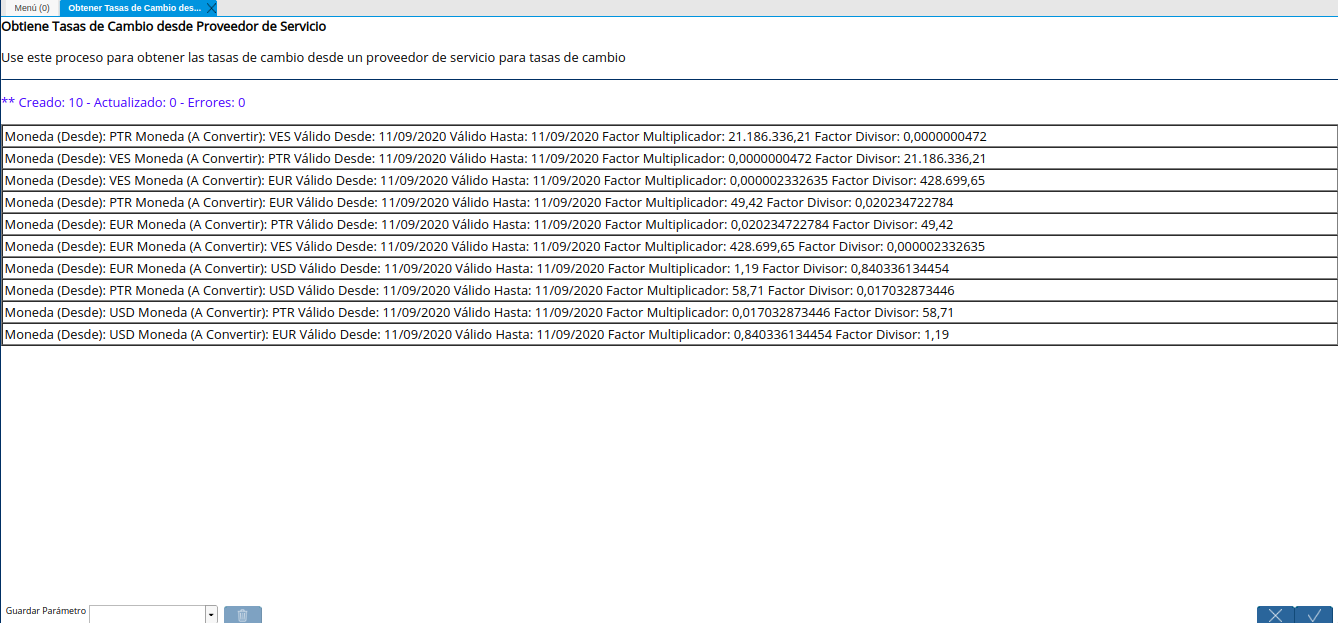
Imagen 6. Resultado del Proceso Obtener Tasas de Cambio desde Proveedor
Conversión Automática por Tipo de Conversión
Ubique y seleccione en el mené de ADempiere, la carpeta Análisis de Desempeño, luego seleccione la carpeta Reglas Contables, por último seleccione la ventana Tipo de Conversión.
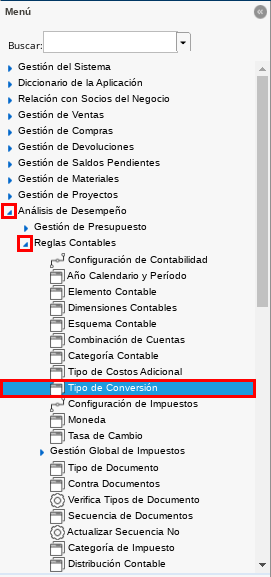
Imagen 1. Menú de ADempiere
Podrá visualizar la ventana Tipo de Conversión, con los registros de tipos de conversión que contiene ADempiere.
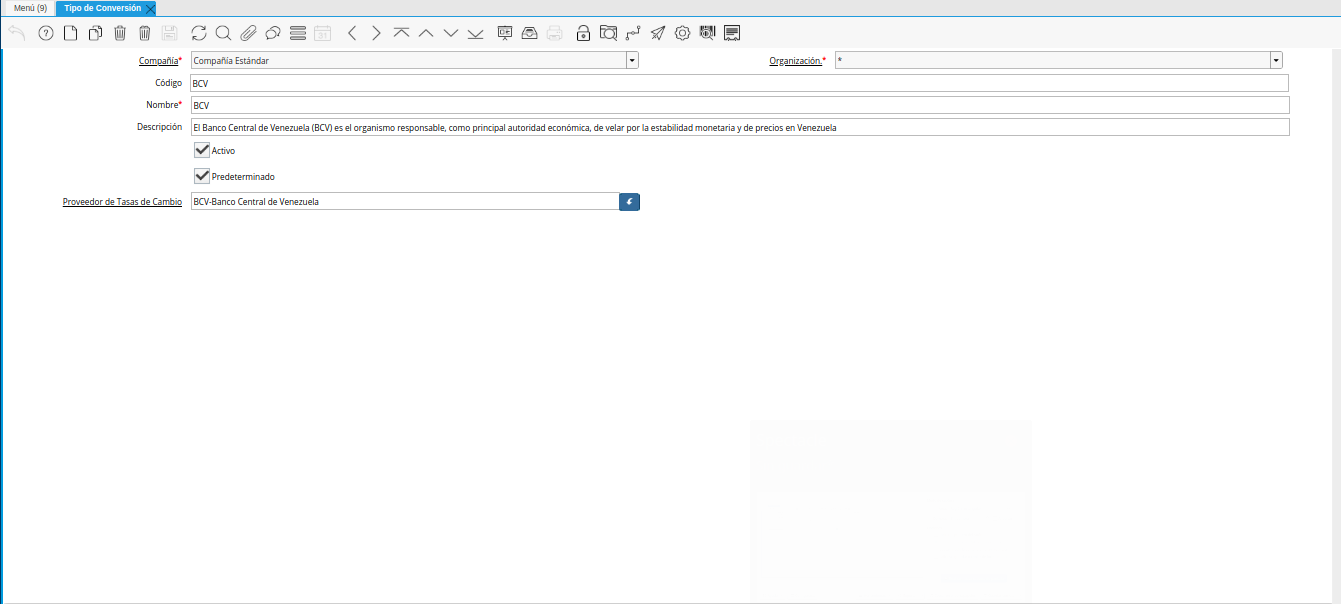
Imagen 2. Ventana Tipo de Conversión
Ubique el registro correspondiente al tipo de conversión desde el cual requiere obtener las tasas de cambio. Para el presente caso, se utiliza el tipo de conversión BCV.
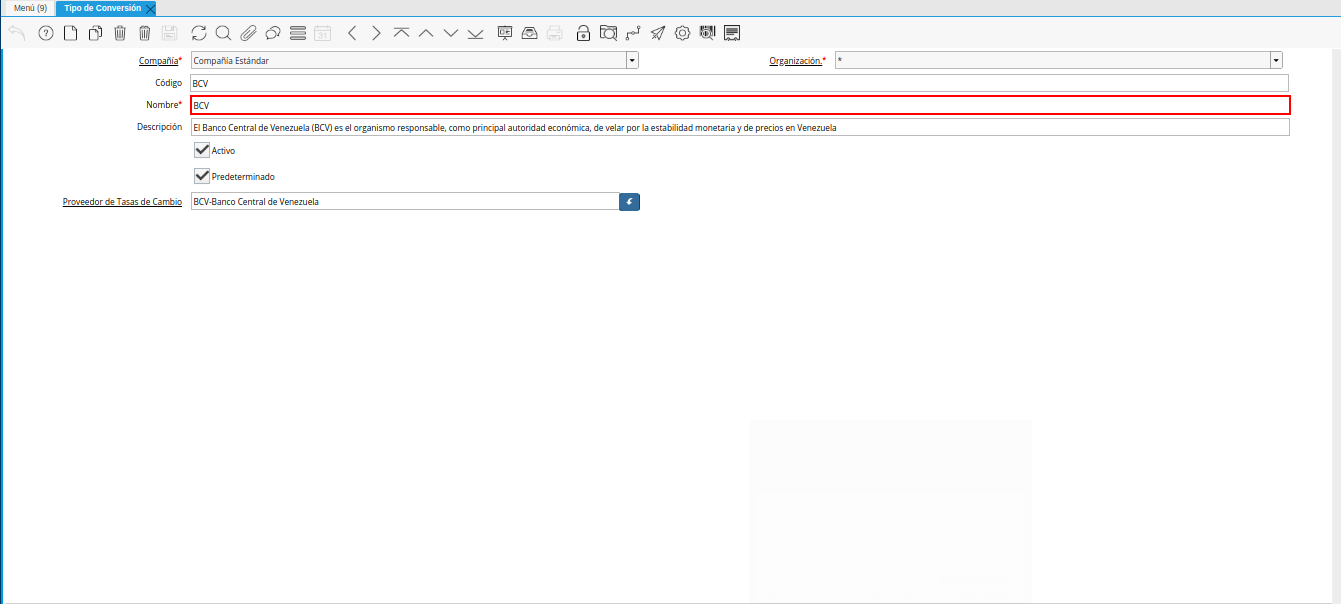
Imagen 3. Tipo de Conversión BCV
Verifique que el registro de tipo de conversión seleccionado, tenga asociado el proveedor en el campo Proveedor de Tasas de Cambio.
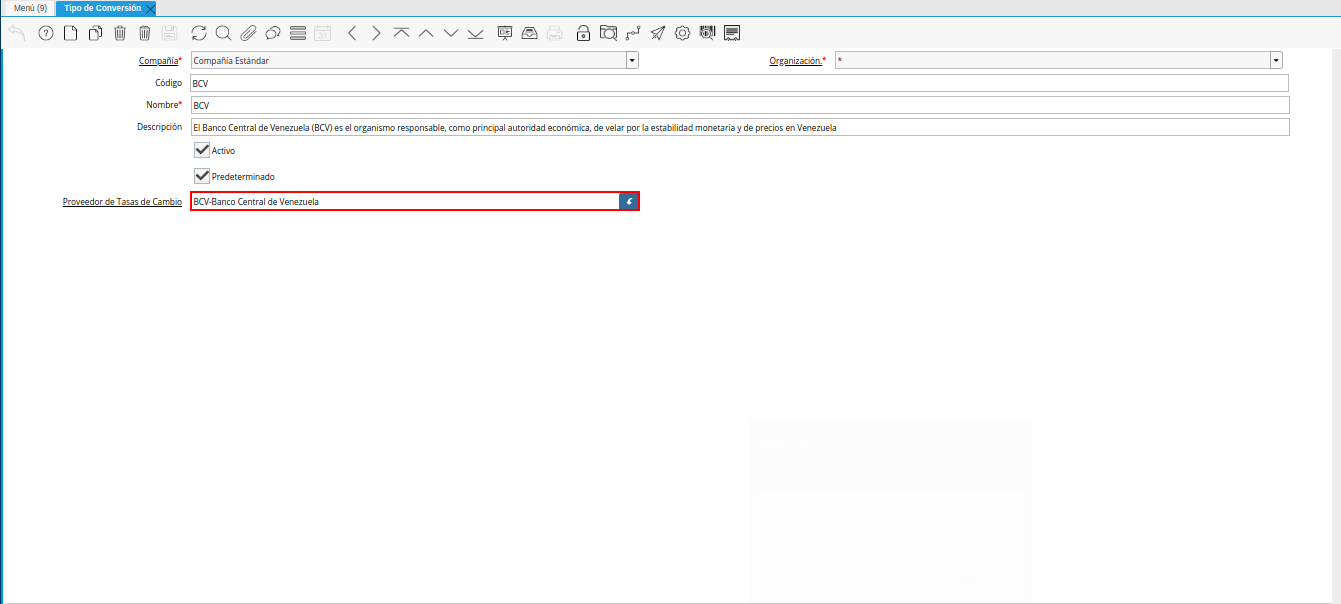
Imagen 4. Campo Proveedor de Tasas de Cambio
Seleccione la opción Obtener Tasas de Cambio desde Proveedor, desplegada al seleccionar el icono Proceso, ubicado en la barra de herramientas de ADempiere.
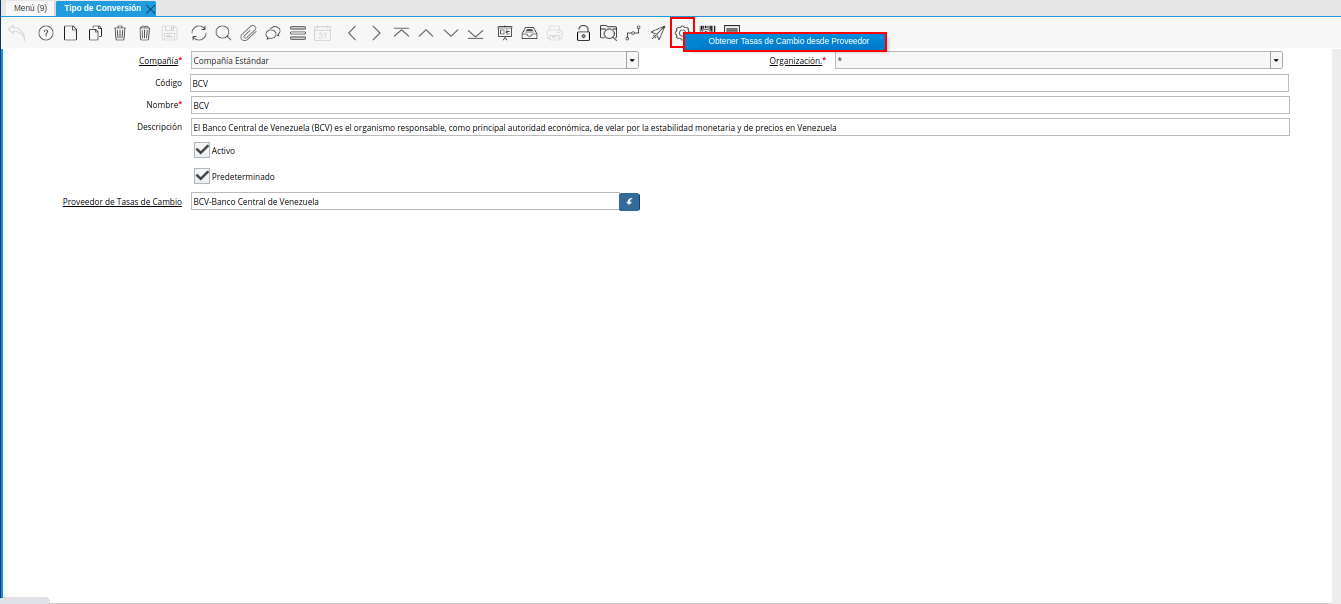
Imagen 5. Opción Obtener Tasas de Cambio desde Proveedor
Podrá visualizar la ventana Obtener Tasas de Cambio desde Proveedor, con diferentes campos que permiten obtener las tasas de cambio dependiendo de la selección de los mismos.
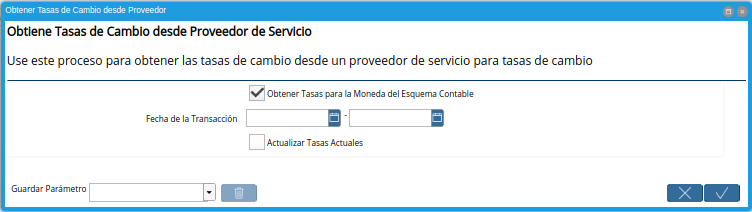
Imagen 6. Ventana del Proceso
El checklist Obtener Tasas para la Moneda del Esquema Contable, se encuentra tildado para filtrar la búsqueda de tasas de cambio a la moneda del esquema.
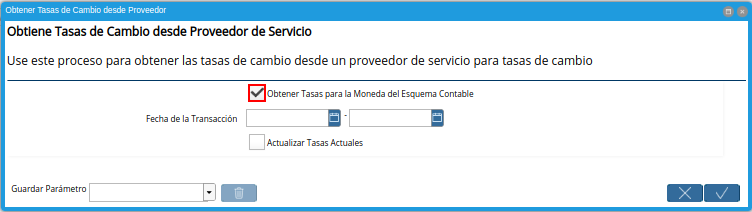
Imagen 7. Checklist Obtener Tasas para la Moneda del Esquema Contable
Seleccione en el campo Fecha de la Transacción, el rango de fecha para filtrar la búsqueda de tasas de cambio.

Imagen 8. Campo Fecha de la Transacción
El checklist Actualizar Tasas Actuales, permite atualizar las tasas actuales si coinciden con la fecha.

Imagen 9. Checklist Actualizar Tasas Actuales
Seleccione la opción OK, para ejecutar el proceso Obtener Tasas de Cambio desde Proveedor en base a lo seleccionado en los campos explicados anteriormente.
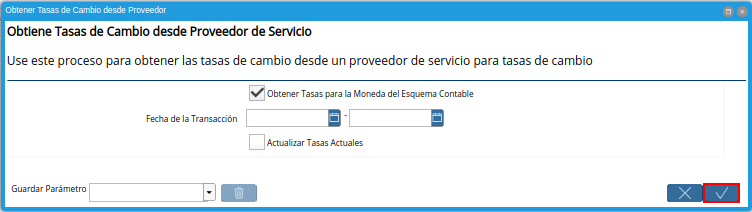
Imagen 10. Opción OK
Al ejecutar el proceso Obtener Tasas de Cambio desde Proveedor, podrá visualizar las tasas de cambio de la siguiente manera.
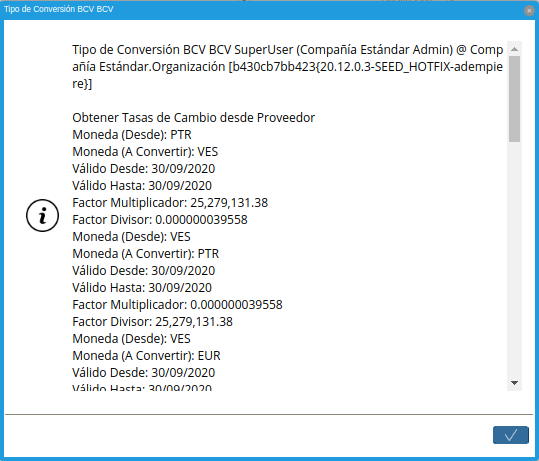
Imagen 11. Tasas de Cambio Obtenidas del Proveedor