Elemento Contable
El elemento contable le permite definir de forma sistemática una estructura de cuentas y los parámetros que serán utilizados en el Tipo de Aplicación contable.
Esta estructura actúa como el plan de cuentas contable, presentando una lista de cuentas contables en las cuales serán registrados los hechos contables generados desde los procesos administrativos de ADempiere ERP. Estos elementos generalmente son ordenados bajo una codificación que facilitan el reconocimiento de cada cuenta.
El método consiste en asignar un número decimal que nos permita asociar la clasificación de las cuentas:
Cuentas Reales: Son denominadas así las cuentas que mantienen saldo durante y posterior a un periodo contable y que son conservadas en el balances. Generalmente estas cuentas son útiles para Generar Informe Financiero, dentro de estas cuentas se encuentran:
Activos: Se refiere a los bienes de los que una empresa dispone y tiene derechos, sean tangibles o intangibles.
Pasivos: Se refiere a los compromisos u obligaciones que la empresa contrae con una entidad.
Patrimonio: Se refiere a los aportes realizados por accionistas de la empresa.
Cuentas Nominales: Son denominadas así las cuentas que son cerradas al finalizar el período contable, transfiriendo el saldo a las cuentas reales, y posteriormente iniciarán con saldo cero, con el objetivo de iniciar el balance con estas cuentas limpias, dentro de estas cuentas se encuentran:
Ingresos: Se refiere a la ganancia o dinero que ingresa a la empresa.
Costos: Se refiere al dinero que egresa de la empresa con la finalidad de generar un activo.
Gastos: Se refiere al dinero que egresa de la empresa que no genera activos.
Estas cuentas han sido estandarizadas a nivel mundial de la siguiente forma:
| Activos | Pasivos | Patrimonio | Ingresos | Costos | Gastos |
|---|---|---|---|---|---|
| 1 | 2 | 3 | 4 | 5 | 6 |
En ADempiere los códigos de las cuentas son conformados con números con la siguiente estructura:
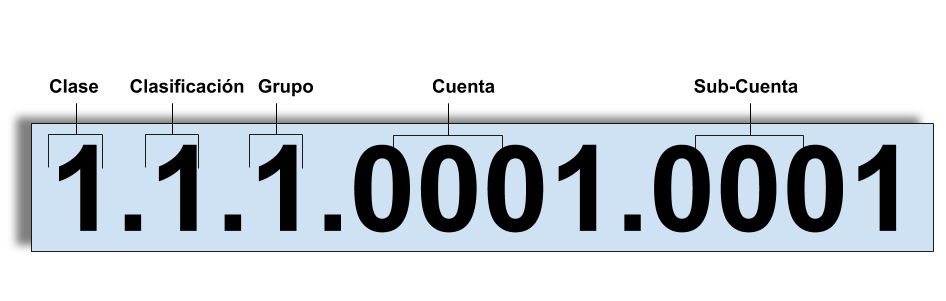
Imagen 1. Estructura de Cuentas Contables
Para este ejemplo podríamos establecer la siguiente figura:
| Activos | Corrientes | Disponibles | Banco | Cuenta Bancaria |
|---|---|---|---|---|
| 1 | 1 | 1 | 0001 | 0001 |
El elemento contable es necesario para la definición del esquema contable, que a su vez define el óptimo funcionamiento de ADempiere, esto es porque cada transacción administrativa generará un asiento contable y por ende son requeridas las cuentas contables.
En esta oportunidad ERPyA ha diseñado para usted un material en el cual se define detalladamente esta ventana que frecuentemente será visitada por usted, que ha decidido incursionar en el uso de ADempiere ERP.
- Registro de Elemento Contable
Registro de Elemento Contable
Ubique y seleccione en el menú de ADempiere, la carpeta Análisis de Desempeño, luego seleccione la carpeta Reglas Contables, por último seleccione la ventana Elemento Contable.
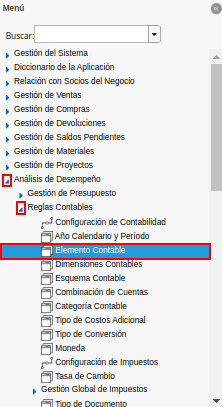
Imagen 1. Menú de ADempiere
Podrá visualizar la ventana Elemento Contable, con los diferentes registros de elementos contables que posee la misma.
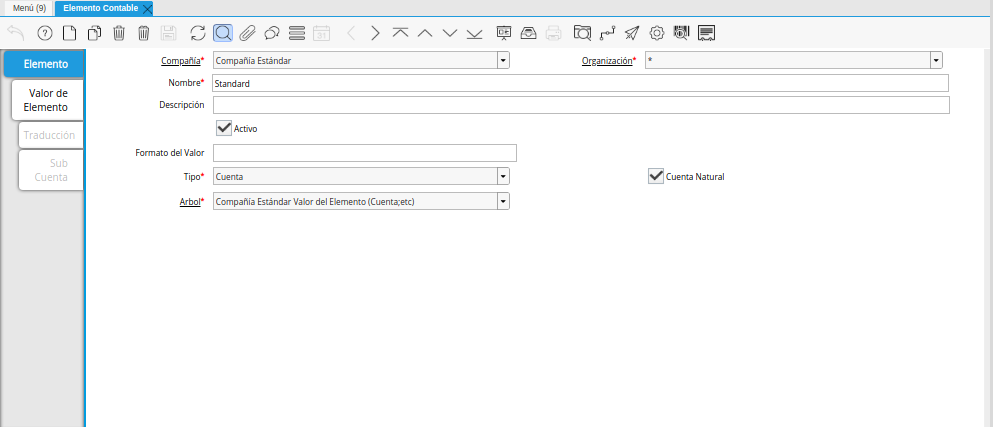
Imagen 2. Ventana Elemento Contable
Seleccione la pestaña Valor de Elemento, para crear un nuevo registro de valor en el elemento contable.
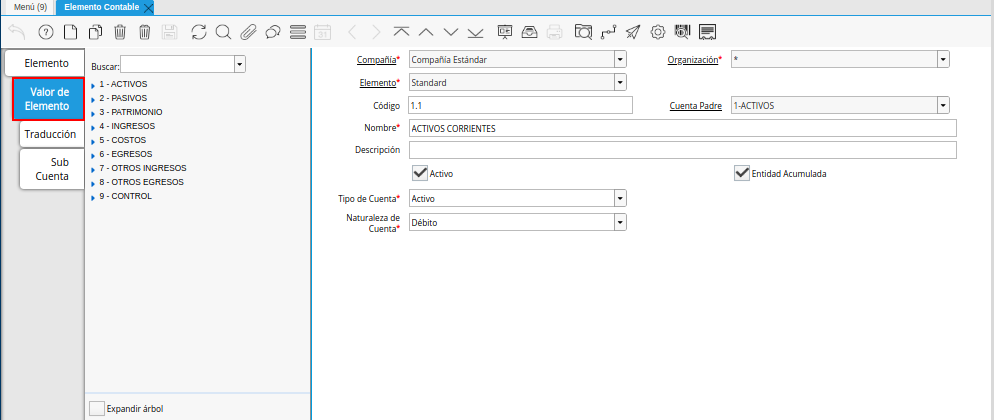
Imagen 3. Pestaña Valor de Elemento
Luego de ubicarse en el registro del valor del elemento, seleccione el icono Registro Nuevo, para crear un nuevo registro de valor del elemento.

Imagen 4. Icono Registro Nuevo de la Pestaña Valor de Elemento de la Ventana Elemento Contable
Seleccione en el campo Organización, la organización para la cual esta realizando el registro.
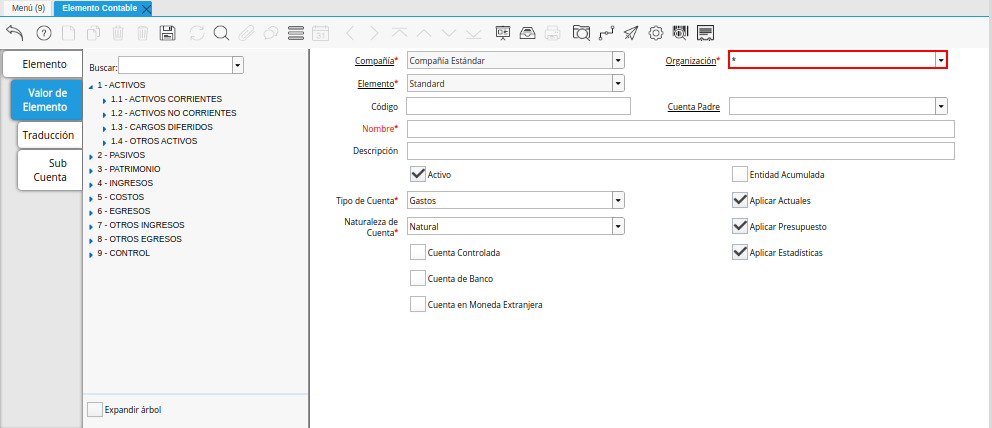
Imagen 5. Campo Organización de la Pestaña Valor de Elemento de la Ventana Elemento Contable
Introduzca en el campo Código, el código correspondiente al registro que esta realizando.
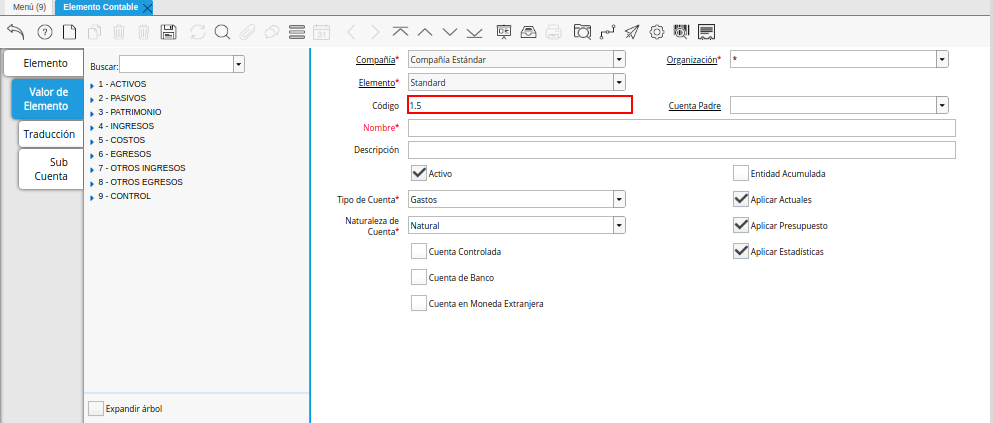
Imagen 6. Campo Código de la Pestaña Valor de Elemento de la Ventana Elemento Contable
Introduzca en el campo Cuenta Padre, la cuenta padre correspondiente al registro que esta realizando.
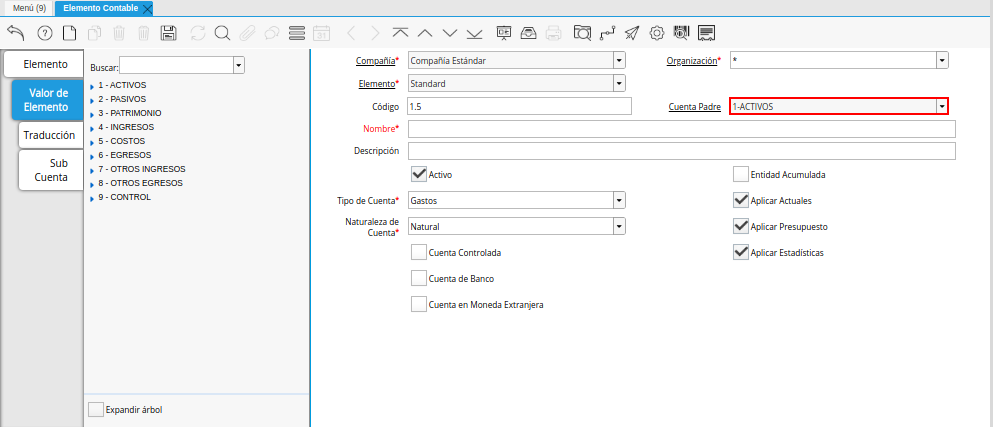
Imagen 7. Campo Cuenta Padre de la Pestaña Valor de Elemento de la Ventana Elemento Contable
Introduzca en el campo Nombre, el nombre correspondiente al registro que esta realizando.
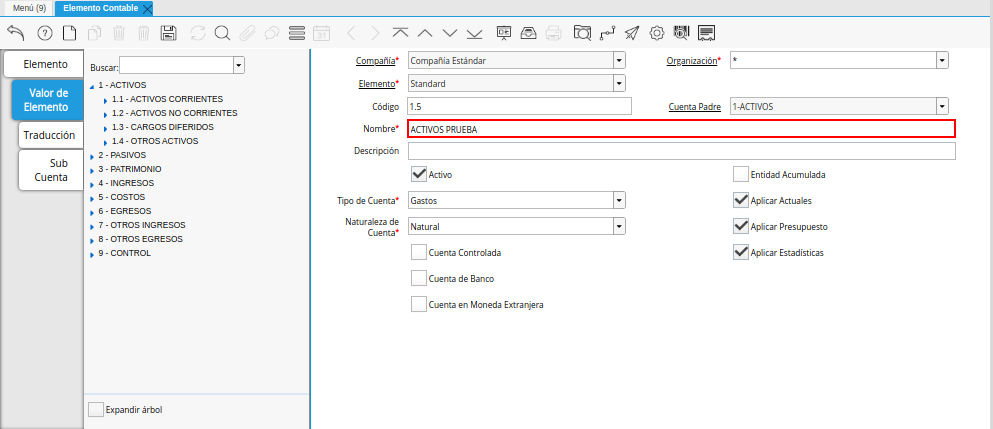
Imagen 8. Campo Nombre de la Pestaña Valor de Elemento de la Ventana Elemento Contable
Introduzca en el campo Descripción, la descripción correspondiente al registro que esta realizando.
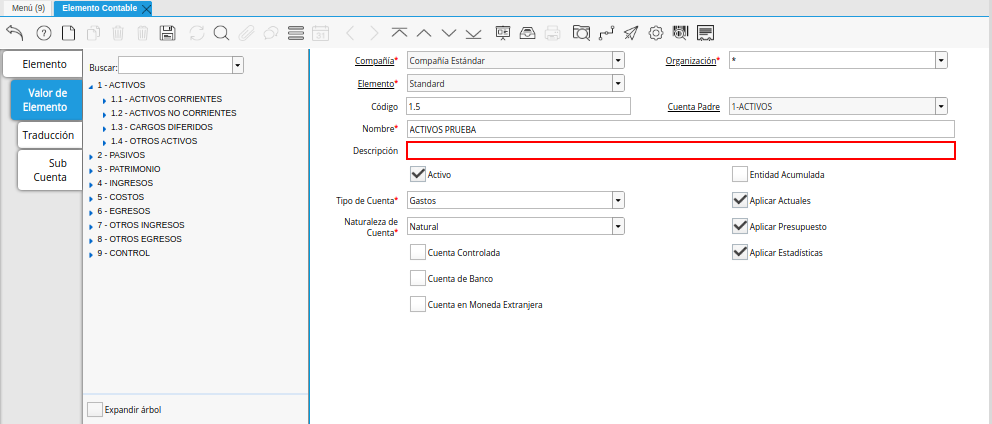
Imagen 9. Campo Descripción de la Pestaña Valor de Elemento de la Ventana Elemento Contable
Introduzca en el campo Tipo de Cuenta, el tipo de cuenta correspondiente al registro que esta realizando.
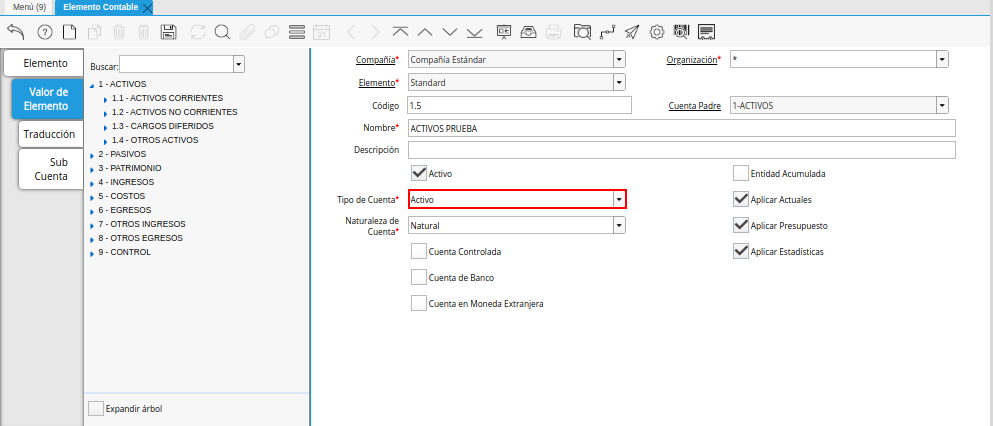
Imagen 10. Campo Tipo de Cuenta de la Pestaña Valor de Elemento de la Ventana Elemento Contable
Introduzca en el campo Naturaleza de Cuenta, la naturaleza de la cuenta correspondiente al registro que esta realizando.
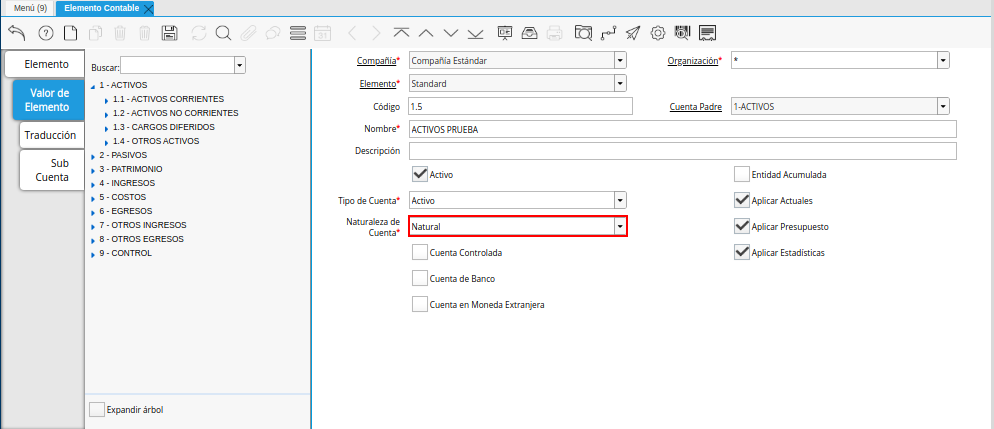
Imagen 11. Campo Naturaleza de Cuenta de la Pestaña Valor de Elemento de la Ventana Elemento Contable
Seleccione el checklist Cuenta Controlada, para indicar que la cuenta en la cual será utilizado este registro, es una cuenta controlada.

Imagen 12. Checklist Cuenta Controlada de la Pestaña Valor de Elemento de la Ventana Elemento Contable
Seleccione el checklist Cuenta de Banco, para indicar que la cuenta en la cual será utilizado este registro, es una cuenta de banco.
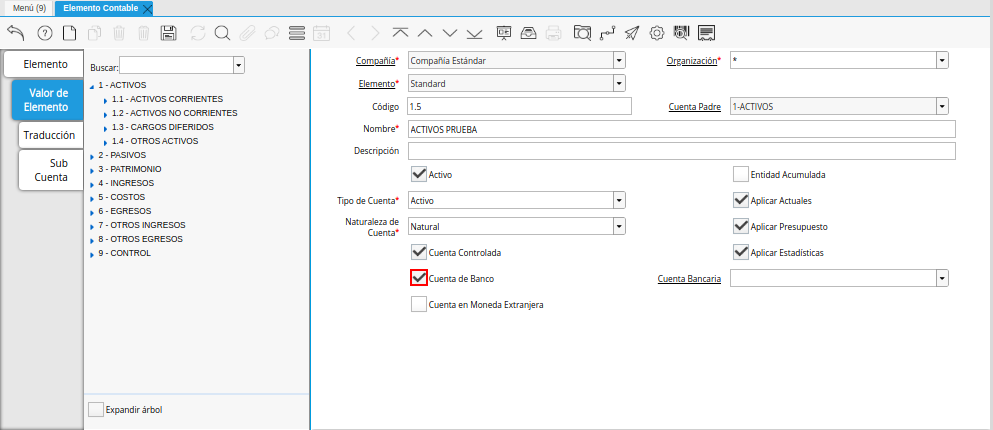
Imagen 13. Checklist Cuenta de Banco de la Pestaña Valor de Elemento de la Ventana Elemento Contable
Al tildar el checklist Cuenta de Banco, es habilitado el campo Cuenta Bancaria.
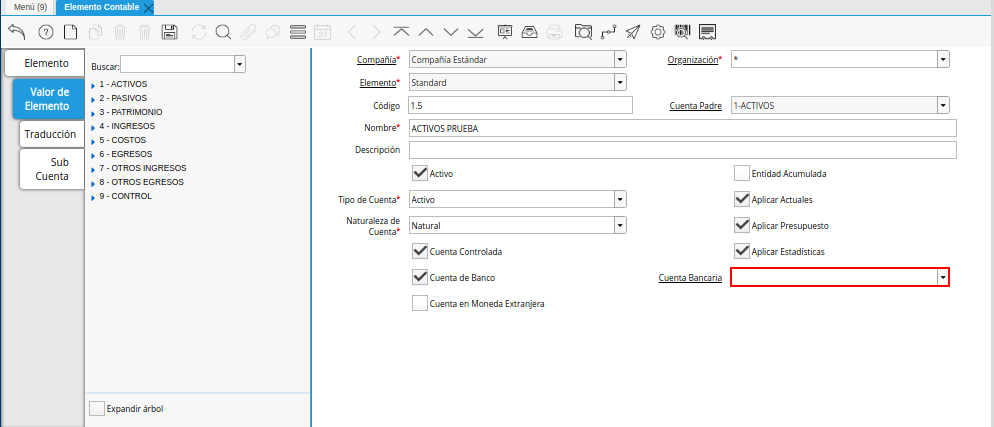
Imagen 14. Campo Cuenta Bancaria de la Pestaña Valor de Elemento de la Ventana Elemento Contable
Seleccione el checklist Cuenta en Moneda Extranjera, para indicar que la cuenta en la cual será utilizado este registro, es una cuenta en moneda extranjera.
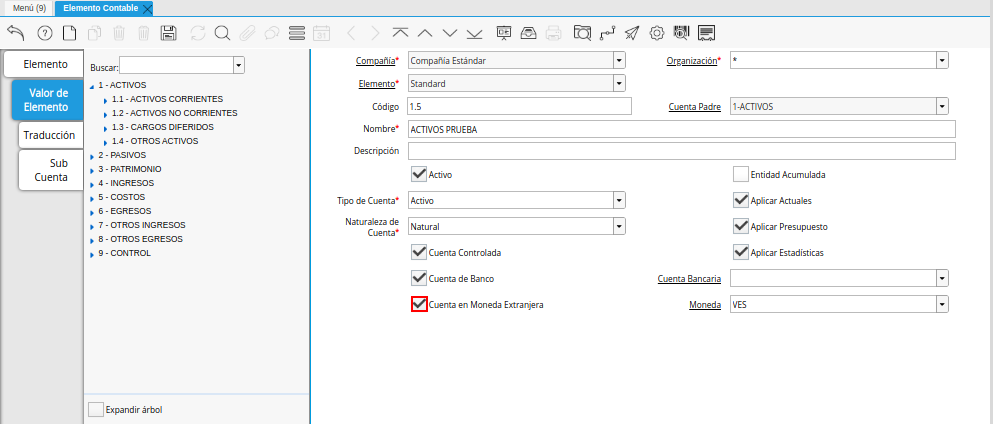
Imagen 15. Checklist Cuenta en Moneda Extranjera de la Pestaña Valor de Elemento de la Ventana Elemento Contable
Al tildar el checklist Cuenta en Moneda Extranjera, es habilitado el campo Moneda.
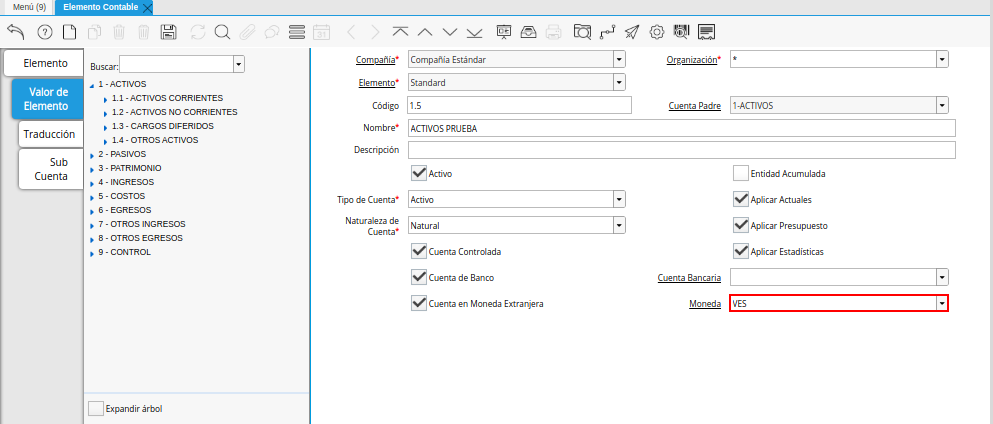
Imagen 16. Campo Moneda de la Pestaña Valor de Elemento de la Ventana Elemento Contable
Seleccione el checklist Entidad Acumulada, para indicar que la cuenta en la cual será utilizado este registro, es una cuenta sumaria.
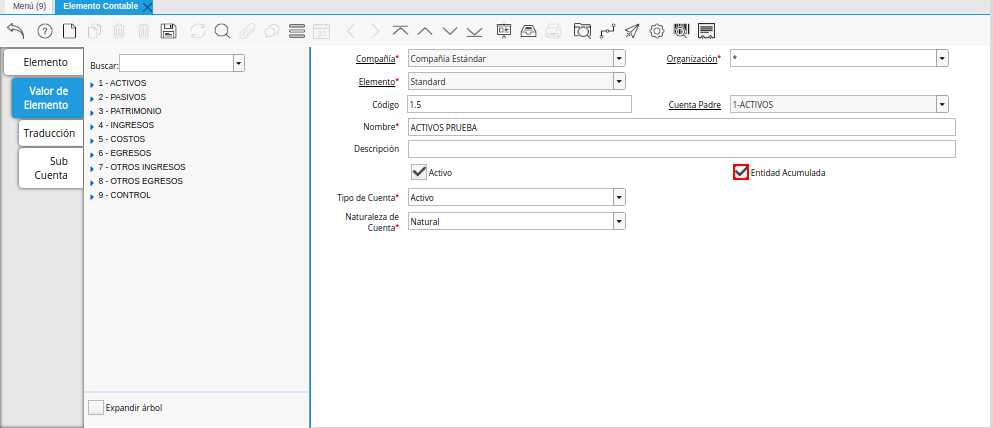
Imagen 17. Checklist Entidad Acumulada de la Pestaña Valor de Elemento de la Ventana Elemento Contable
Note
La selección de este checklist, oculta la visibilidad de los demas checklist que se encuentran en la pestaña Valor de Elemento.
Seleccione el checklist Aplicar Actuales, para indicar que la cuenta en la cual será utilizado este registro, los valores acutales pueden ser contabilizados.
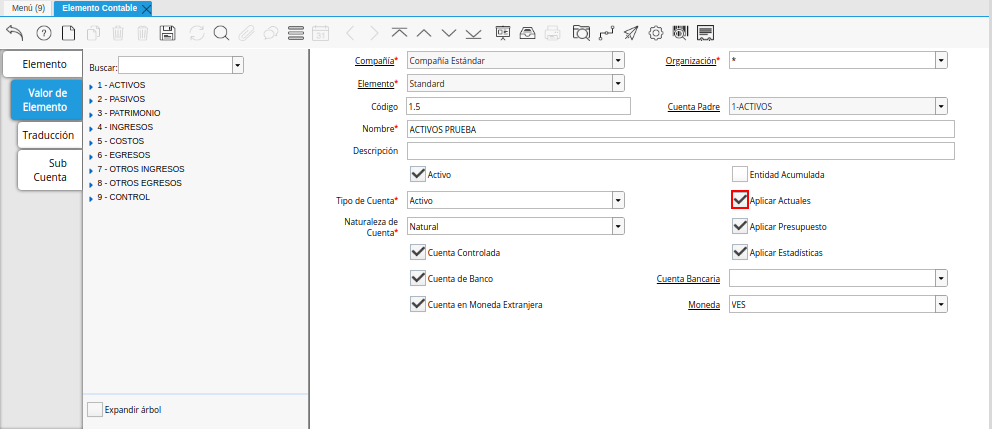
Imagen 18. Checklist Aplicar Actuales de la Pestaña Valor de Elemento de la Ventana Elemento Contable
Seleccione el checklist Aplicar Presupuesto, para indicar que la cuenta en la cual será utilizado este registro, los valores del presupuesto pueden ser aplicados.
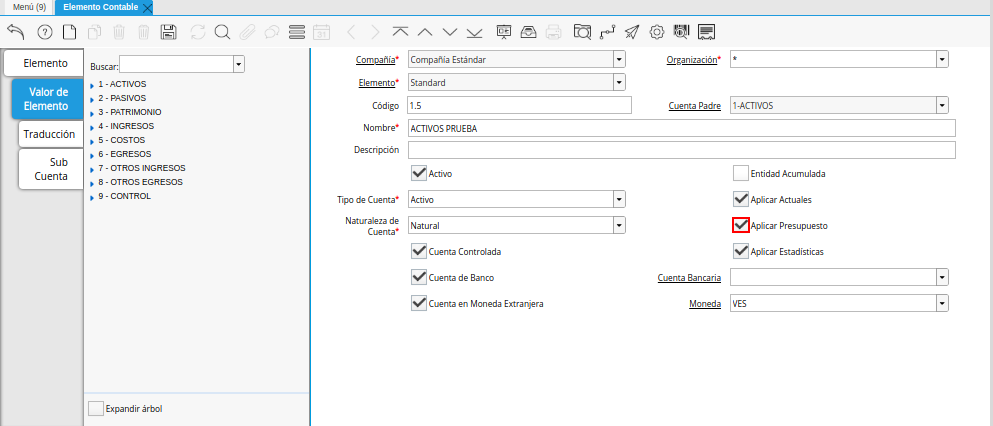
Imagen 19. Checklist Aplicar Presupuesto de la Pestaña Valor de Elemento de la Ventana Elemento Contable
Seleccione el checklist Aplicar Estadísticas, para indicar que serán registradas las cantidades estadísticas en la cuenta en la cual sea utilizado este registro.

Imagen 20. Checklist Aplicar Estadística de la Pestaña Valor de Elemento de la Ventana Elemento Contable
Seleccione el icono Guardar Cambios, ubicado en la barra de herramientas de ADempiere, para guardar el registro de los campos de la pestaña Valor de Elemento.
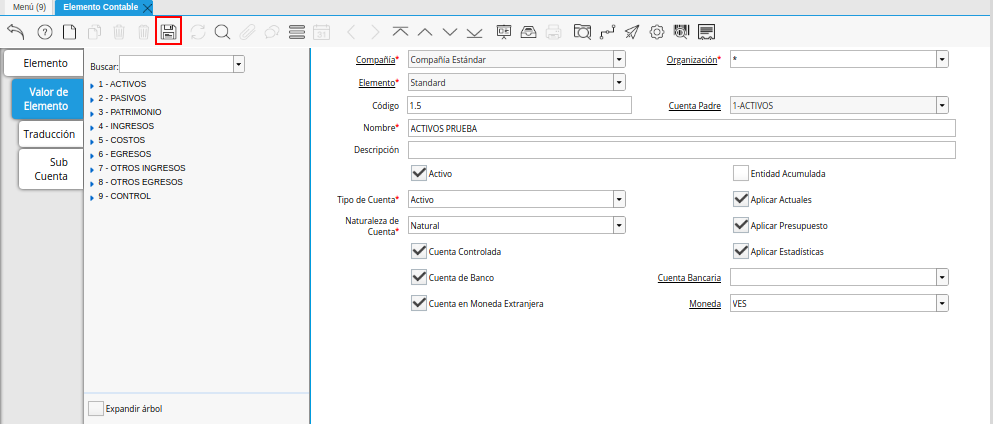
Imagen 21. Icono Guardar Cambios de la Pestaña Valor de Elemento de la Ventana Elemento Contable