Reportes Contables
Las compañías regularmente requieren cuantificar la rentabilidad y el desempeño emitiendo periódicamente reportes que incorporan información financiera relevante para los miembros directivos o stakeholders, nombre que recibe el público interesado en el funcionamiento de la empresa, este público está compuesto por personas o entidades que intervienen en las actividades que allí se realizan, como accionistas, entidades financieras, inversionistas, proveedores, clientes, entes fiscales y gobierno.
Es elemental garantizar que los integrantes de stakeholders estén conformes con los resultados obtenidos durante la operatividad, cada miembro, desde los clientes hasta los accionistas, tiene un alto valor para la empresa, por lo que sus solicitudes, requerimientos y demandas impactan directamente en la toma de decisiones.
Un gran desafío para los gestores de la empresa es encontrar objetivos comunes entre todos los miembros de los stakeholders que inciden en la organización para garantizar un crecimiento sustentable, para esto es necesario e imprescindible contar con reportes que reflejen la situación económica de la compañía, uno de estos reportes financieros suele ser los estados financieros, estos cuentan generalmente con cuatro componentes básicos:
Balance de Comprobación.
Estado de Situación Financiera o Balance General.
Estado de Resultados.
Estado de Flujos de Efectivo.
ADempiere contempla una solución a esta necesidad, donde además de estados financieros se incluyen reportes que evidencia en detalle las transacciones realizadas durante el ejercicio, así como las operaciones que incorporan a los saldos en los estados financieros básicos.
Es importante acotar, que en ocasiones es necesario preparar otros reportes financieros basados en las cifras de cuentas clasificadas para presentar a entidades financieras, prospectos de colocación, inversionistas, reportes anuales y reportes trimestrales, para ello ADempiere le permite definir informes financieros personalizados, en los que el cliente puede basarse en factores tales como ingresos, resultado del ejercicio, dividendos pagados, entre otros.
Sin embargo, aun cuando existen factores relevantes al medir el flujo de efectivo o la rentabilidad, es aún más importante conocer la situación real del negocio, generando información adicional de forma detallada, con los reportes que ADempiere ofrece para nuestros clientes:
Libros Diarios.
Estado de Cuenta o Mayor Analítico.
Libro de Inventarios.
Libro de Impuestos y Retenciones.
Detalles de Costos.
A continuación, ERPyA desea ofrecer a sus clientes un material en el cual explicaremos de forma detallada las consideraciones, bondades y herramientas que ADempiere brinda para interpretar información contable que ayudará a complementar el análisis, permitiendo una visión clara a la hora de tomar decisiones en su empresa.
- Informe Financiero
- Generar Informe Financiero
- Balance de Comprobación
- Balance General
- Estado de Resultado
- Reportes Detallados
- Detalles de Asientos Contables
- Estado de Cuenta
- Balance de Prueba
- Asientos Diarios de Contabilidad
- Asientos Contables por Período
- Registros Contables No Conciliados
Informe Financiero
El informe financiero permite presentar el análisis de desempeño y el estado de las finanzas de forma precisa o detallada ocurrida en un periodo contable, generalmente contrastado con objetivos estimados para evaluar la rentabilidad de la actividades realizadas en la organización.
Para este análisis es indispensable la recopilación de información precisa por actividad o centros de costos sobre todo en el área financiera, esto es por que esta información es la clave para descubrir el estado actual de la compañía y de esta forma ejecutar acciones que permitan corregir faltas, errores y deficiencias a corto y mediano plazo.
Sin embargo, pese a que el objetivo es único, cada empresa decide la forma en la que debería incluirse o no cierta información en un informe financiero, porque cada una de ellas determina los detalles relevantes para el análisis o evaluación de desempeño en su organización.
Para esto generalmente se requieren soluciones de edición y de presentación personalizadas, ADempiere ha modelado una innovadora funcionalidad que le permite definir desde cuentas específicas, actividades, centros de costos hasta cubos de informes, posibilitando así la presentación de la información precisa en un tiempo eficiente.
Es por ello que ERPyA ha diseñado para usted una gama de instructivos en los que detallaremos la utilidad y los resultados de esta funcionalidad.
- Generar Informe Financiero
- Balance de Comprobación
- Balance General
- Estado de Resultado
Generar Informe Financiero
Para generar un informe financiero el usuario debe ubicarse en el menú de ADempiere. Debe seleccionar la carpeta Análisis de Desempeño, luego debe seleccionar la carpeta Informes Financieros y por último la ventana Informe Financiero.
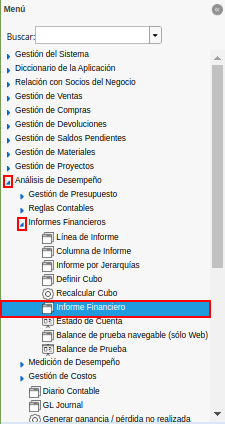
Imagen 1. Menú de ADempiere
El reporte de informe financiero es generado a través de la selección del proceso Crear Informe, el cual se encuentra ubicado en la parte inferior de la ventana Informe Financiero.
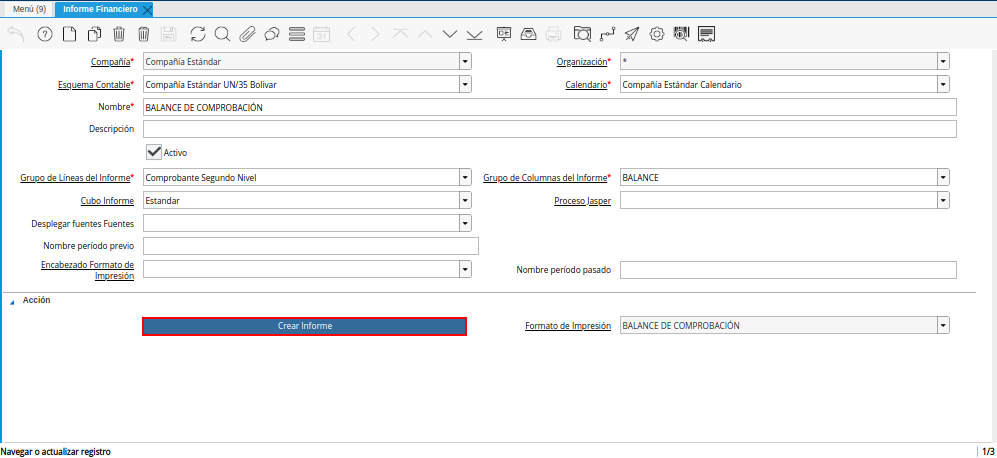
Imagen 2. Ventana Informe Financiero
Al seleccionar el proceso, el usuario podrá visualizar la ventana Crear Informe, esta ventana cuenta con diferentes campos que permiten filtrar la información en base a los campos que sean seleccionados, a continuación detallaremos cada uno de los campos:
Seleccione el periodo en el campo Período.
El periodo no es un campo obligatorio, sin embargo, le permite definir el rango de fecha en el cual desea emitir los saldos contables para su informe financiero,recordando que cada periodo está previamente configurado y representa un determinado tiempo en el cual se registran y se reconocen operaciones económicas.
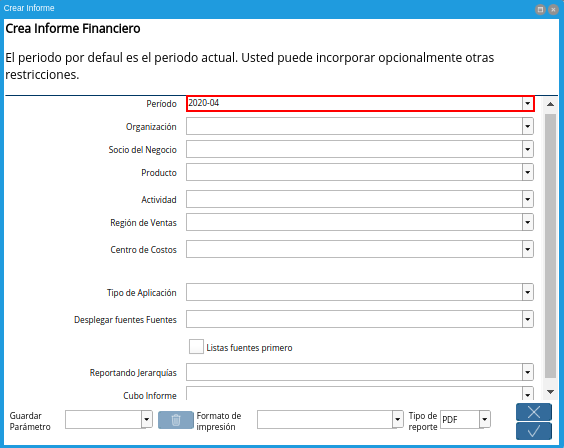
Imagen 3. Campo Período
Seleccione la organización en el campo Organización.
La organización no es un campo obligatorio, sin embargo, representa una dimensión contable y le permite filtrar la información por organización cuando existe más de una, es decir, el informe financiero podrá emitir saldos contables de una organización al seleccionarla, si por el contrario, el campo está vacío ADempiere mostrará la información contable de todas las organizaciones.

Imagen 4. Campo Organización
Seleccione el socio de negocio en el campo Socio de Negocio.
El socio de negocio no es un campo obligatorio, sin embargo, representa una dimensión contable y le permite filtrar la información por socio de negocio según su naturaleza, cliente, proveedor o empleado, es decir, el informe financiero podrá emitir saldos contables de un socio de negocio al seleccionarlo, si por el contrario, el campo está vacío ADempiere mostrará la información contable de todos los socios de negocios.

Imagen 5. Campo Socio del Negocio
Seleccione el producto en el campo Producto.
El producto no es un campo obligatorio, sin embargo, representa una dimensión contable y le permite filtrar la información por producto, es decir, el informe financiero podrá emitir saldos contables de un producto al seleccionarlo, si por el contrario, el campo está vacío ADempiere mostrará la información contable de todos los productos.
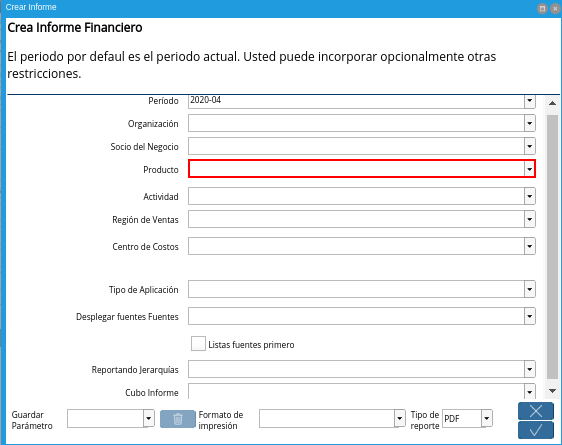
Imagen 6. Campo Producto
Seleccione la actividad en el campo Actividad.
La actividad no es un campo obligatorio, sin embargo, representa una dimensión contable y le permite filtrar la información por actividad, que generalmente es utilizada en contabilidad para distribución de los costos y gastos según las actividades que se desarrollan en la empresa, es decir, el informe financiero podrá emitir saldos contables de una actividad al seleccionarla, si por el contrario, el campo está vacío ADempiere mostrará la información contable de todas las actividades.
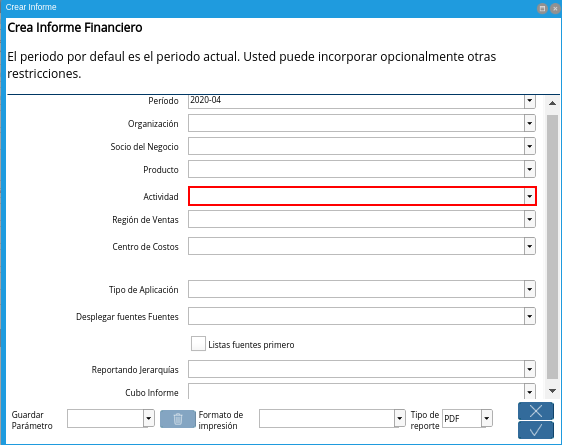
Imagen 7. Campo Actividad
Seleccione la región de venta en el campo Región de Venta.
La región de venta no es un campo obligatorio, sin embargo, representa una dimensión contable y le permite filtrar la información por región de venta, que generalmente es utilizada para clasificar las zonas en las cuales la empresa establece negocios, es decir, el informe financiero podrá emitir saldos contables de una región de venta al seleccionarla, si por el contrario, el campo está vacío ADempiere mostrará la información contable de todas las regiones.
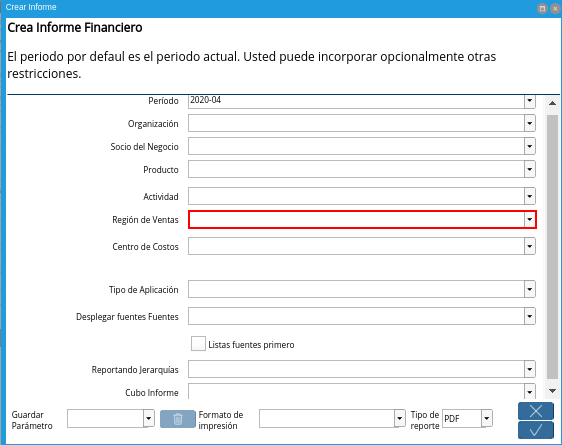
Imagen 8. Campo Región de Ventas
Seleccione el centro de costo en el campo Centro de Costo.
El centro de costo no es un campo obligatorio, sin embargo, representa una dimensión contable y le permite filtrar la información por centro de costo, que generalmente es utilizado para segmentar los costos que genera una organización, permitiendo definir la ganancia o pérdida que le pueden añadir de forma directa o indirecta a una empresa, es decir, el informe financiero podrá emitir saldos contables de una región de venta al seleccionarla, si por el contrario, el campo está vacío ADempiere mostrará la información contable de todos los centros de costos.
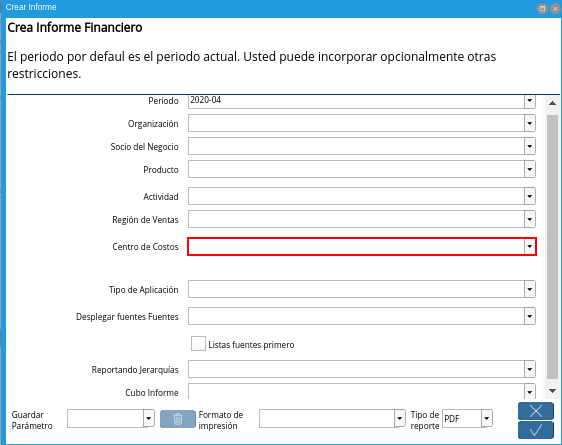
Imagen 9. Campo Centro de Costos
Seleccione el tipo de aplicación en el campo Tipo de Aplicación.
El tipo de aplicación no es un campo obligatorio, sin embargo, le permite filtrar la información por tipo de aplicación, que generalmente es utilizado para clasificar el tipo de contabilidad aplicado, el tipo de aplicación establecido por defecto es actual, basado en la configuración previa en las Columnas de Informe asociada al informe financiero, no obstante, podrá seleccionar entre, actual, presupuesto, reserva, compromiso y estadística, es decir, el informe financiero podrá emitir saldos contables de un tipo de aplicación específico al seleccionarlo, si por el contrario, el campo está vacío ADempiere mostrará la información contable del tipo de aplicación Actual. Para profundizar más este tema vaya a el documento: Tipo de Aplicación
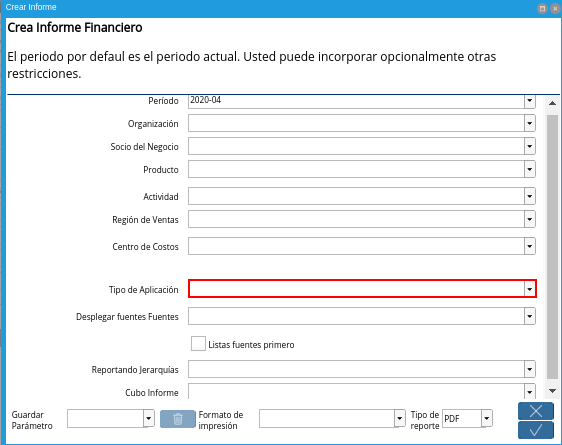
Imagen 10. Campo Tipo de Aplicación
Seleccione la opción Si o No en el campo Desplegar fuentes Fuentes.
Desplegar fuentes Fuentes no es un campo obligatorio, sin embargo, le permite visualizar el saldo de las cuentas detalle que dan origen al saldo de las cuentas acumulativas, también llamadas cuentas de mayor, es decir, si selecciona la opción Si, el informe financiero mostrará el saldo de las cuentas de mayor y el saldo de las cuentas detalle que componen esta cuenta, si por el contrario, la opción seleccionada es No o el campo está vacío ADempiere mostrará el saldo contable únicamente de las cuentas definidas previamente en el Grupo de Líneas del Informe asociado al informe financiero.
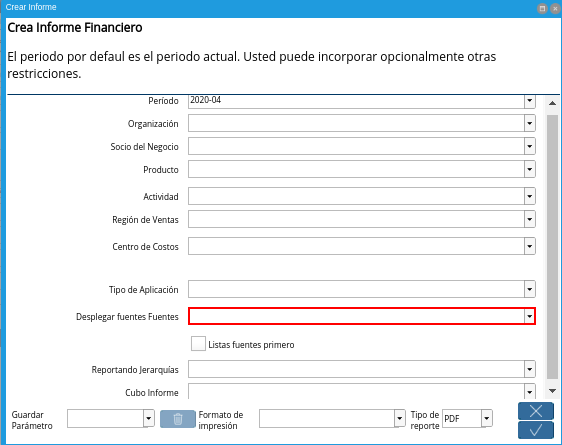
Imagen 11. Campo Desplegar fuentes Fuentes
Seleccione la opción Si o No en el campo Lista Transacciones.
Lista Transacciones es un campo dependiente del campo Desplegar fuentes Fuentes, es decir solo estará habilitado cuando el campo Desplegar fuentes Fuentes esté establecido con la opción Si,Lista Transacciones no es un campo obligatorio, sin embargo, le permite visualizar el débito o crédito de las transacciones que dan origen al saldo de las cuentas detalles y a su vez a las cuentas acumulativas, también llamadas cuentas de mayor, es decir, si selecciona la opción Si, el informe financiero mostrará el monto de las transacciones que componen cada cuenta, si por el contrario, la opción seleccionada es No o el campo está vacío ADempiere mostrará el saldo contable únicamente de las cuentas detalles.
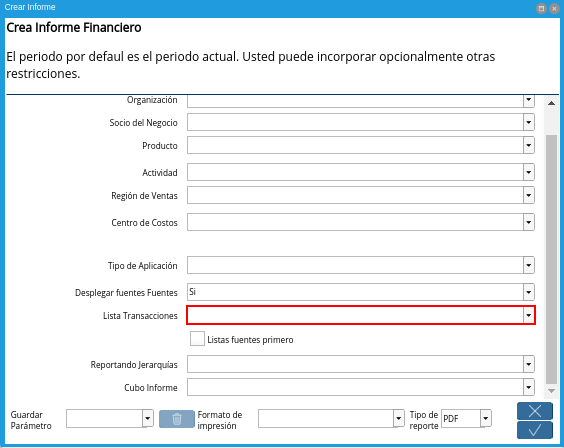
Imagen 12. Campo Lista Transacciones
Seleccione la opción Si o No en el campo Listas Fuentes Primero.
Listas Fuentes Primero se encuentra por defecto con la opción No, no es un campo obligatorio, sin embargo, le permite organizar su informe financiero, organizando las cuentas fuentes(cuentas detalle) listadas desde la opción Desplegar fuentes Fuentes y Lista Transacciones de forma que si la opción seleccionada en el campo Listas Fuentes Primero es **Si las cuentas detalle junto a las transacciones irán precediendo a las cuentas definidas previamente en el Grupo de Líneas del Informe asociado al informe financiero, si por el contrario, el campo está vacío ADempiere mostrará las cuentas detalle junto a las transacciones sucediendo a las cuentas definidas previamente en el **Grupo de Líneas del Informe** asociado al informe financiero.
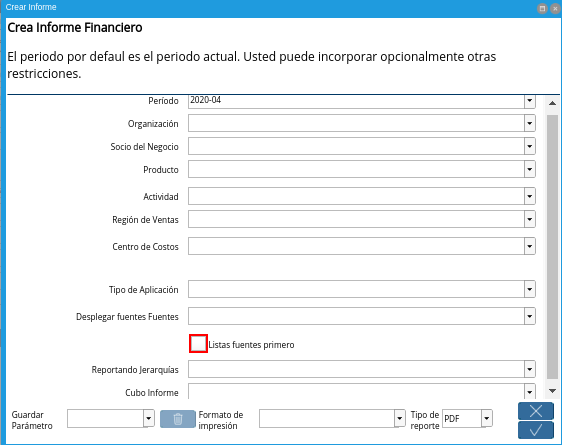
Imagen 13. Checklist Lista Fuentes Primero
Seleccione el informe por jerarquía en el campo Reportando Jerarquías.
Reportando Jerarquías no es un campo obligatorio, sin embargo, le permite generar un informe financiero basado en la configuración realizada en un informe por jerarquía previamente, para explicarlo mejor veamos el siguiente ejemplo:
Imaginemos una organización cuya estructura en ventas está definida de la siguiente forma:
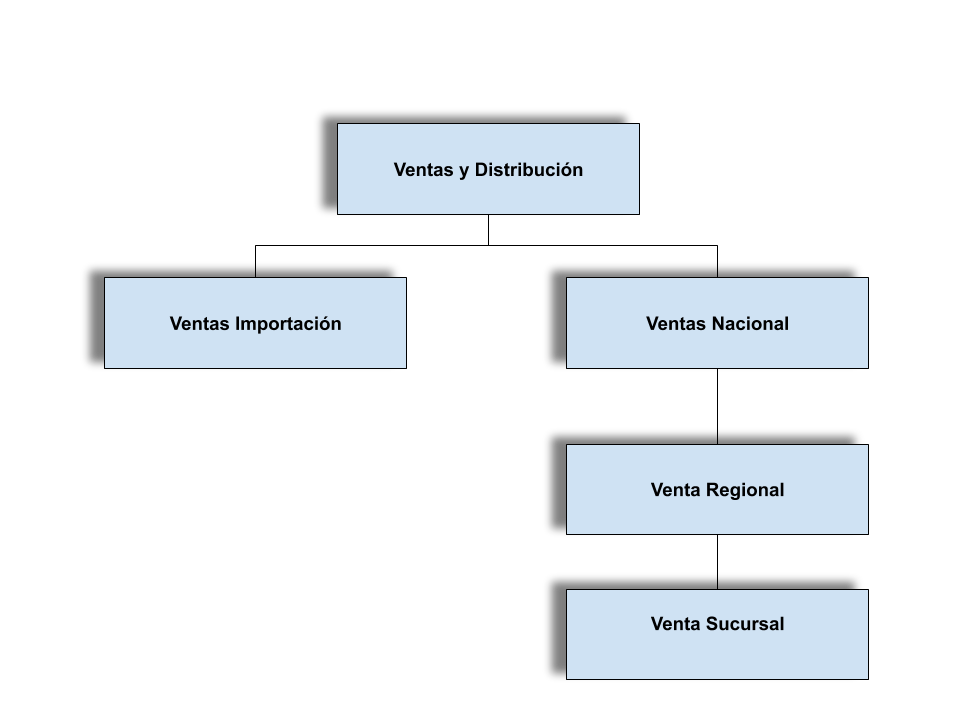
Imagen 14. Organigrama Ventas
Si se desea ver un informe para realizar un análisis de desempeño de la entidad en la organización seguramente se evaluarán resultados en cuentas como ingresos, cuentas por cobrar, compromisos, costos y gastos asociado al departamento, región de ventas o incluso al empleado(gerente de ventas o vendedor), para esto ADempiere permite la creación de jerarquías para cualquier elemento seleccionado en el esquema contable y de esta forma reportar por estructuras y roles definidos previamente en Informe de Jerarquías.
Basados en lo anteriormente expuesto, en este ejemplo se crearía una jerarquía asociando los siguientes árboles:
Arbol de Actividad: La actividad se refiere a la actividad realizada en la organización, podemos decir entonces que funge como un departamento, en este árbol se definirá la estructura del organigrama en cuestión.
Árbol de Cuentas: Las cuentas contables a evaluar para el ejemplo son las cuentas de ingreso, cuentas por cobrar, compromisos, costos y gastos, se definirá entonces un árbol con estas cuentas.
De esta forma se definirán todos los árboles necesarios para el ejemplo, para profundizar a cerca de la creación de un Informe de Jerarquías vaya al instructivo que ERPyA ha diseñado para usted.
Al generar el informe financiero con esta definición usted podrá observar un reporte basado en la estructura del informe de jerarquías con el saldo de las cuentas y las actividades fijadas en el mismo.
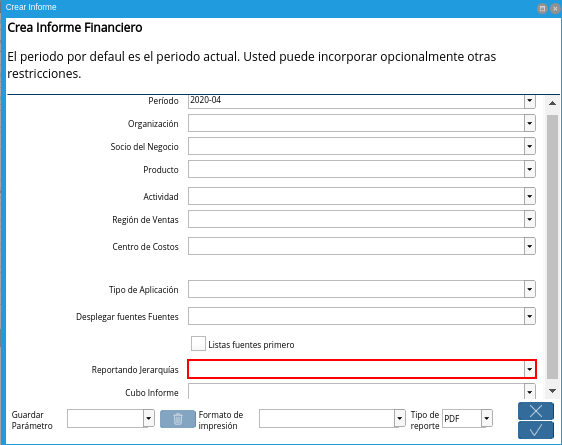
Imagen 15. Campo Reportando Jerarquías
Seleccione el cubo de informe en el campo Cubo Informe.
El cubo de informe no es un campo obligatorio, sin embargo, le permite generar un informe financiero con una información analizada en línea en una base de datos multidimensional de gran volumen, es decir, muestra datos procesados con una gran agilidad y rapidez reduciendo a gran escala el tiempo y los recursos empleados en el análisis, para explicarlo mejor veamos el siguiente ejemplo:
Imaginemos una empresa en la que requiere dentro de una escala de tiempo incluir datos de un periodo contable, este llevaría por nombre Junio 2020, en el que se desean medir otras dimensiones del cubo para alcanzar información referente a un proyecto, los productos por categorías, y costos en los que incurre la empresa para alcanzar el proyecto.
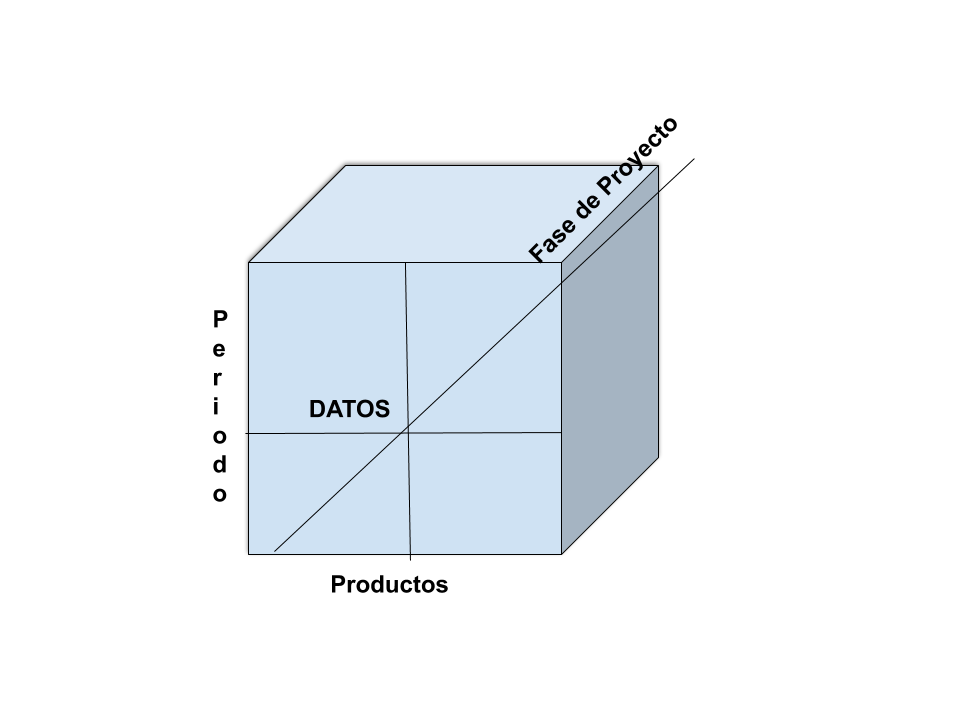
Imagen 16. Cubo de información
Este cruce de la información permite analizar diversas situaciones y resultados llevando a cabo consultas de los datos masivos de manera eficiente y ligera para tomar decisiones acertadas.
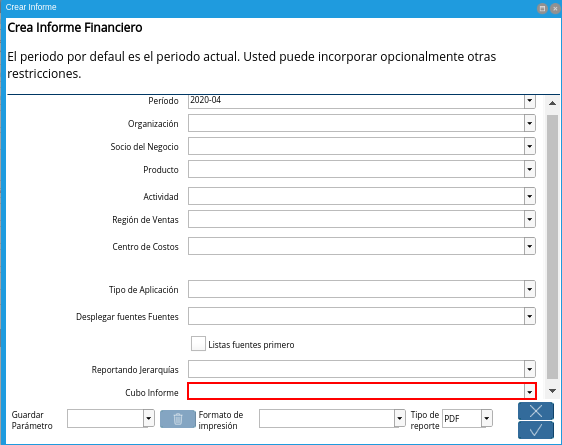
Imagen 17. Campo Cubo Informe
Luego de verificar los campos que contiene la ventana, el usuario debe seleccionar la opción OK, para que sea generado el informe.
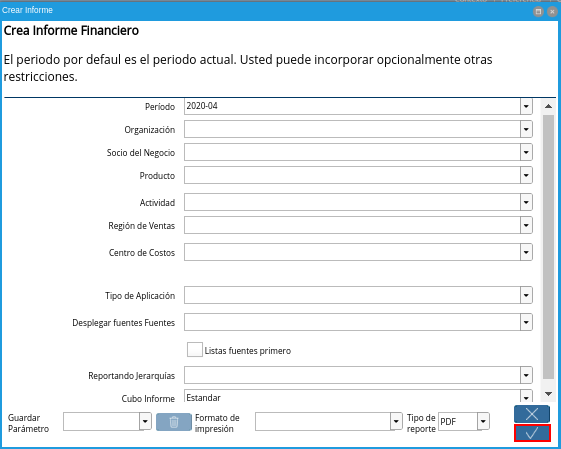
Imagen 18. Ventana Crear Informe
Balance de Comprobación
Un informe financiero de balance de comprobación es un reporte que muestra los débitos, créditos y los saldos iniciales y finales de las cuentas.
Para generar el reporte, debe realizar el procedimiento explicado en el documento Generar Informe Financiero, elaborado por ERPyA. Luego de que haya culminado el procedimiento, podrá visualizar la ventana Informe con el reporte financiero Balance de Comprobación.
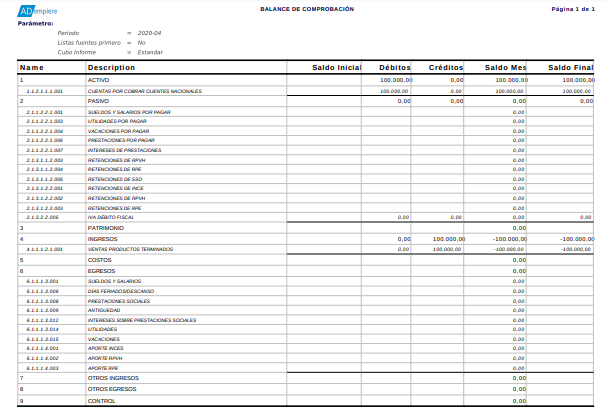
Imagen 3. Balance de Comprobación
Note
El reporte de balance de comprobación muestra la información en base al periodo de tiempo seleccionado en el campo Periodo de la ventana Crear Informe.
Balance General
Un informe financiero de balance general es un reporte que muestra la situación económica y financiera en un momento determinado.
Para generar el reporte, debe realizar el procedimiento explicado en el documento Generar Informe Financiero, elaborado por ERPyA.
Luego de que haya culminado el procedimiento, podrá visualizar la ventana Informe, donde debe seleccionar la opción Balance General, en el campo Formato de Impresión para poder visualizar el reporte requerido.
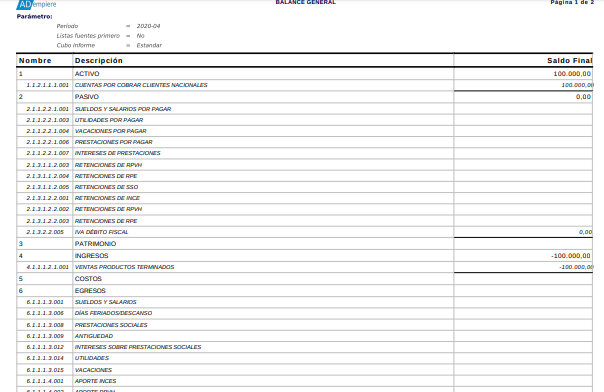
Imagen 4. Balance General
Note
El reporte de balance general muestra la información en base al periodo de tiempo seleccionado en el campo Periodo de la ventana Crear Informe.
Estado de Resultado
Un informe financiero de estado de resultado es un reporte que muestra los movimientos de los ingresos y egresos de la empresa.
Para generar el reporte, debe realizar el procedimiento explicado en el documento Generar Informe Financiero, elaborado por ERPyA.
Luego de que haya culminado el procedimiento, podrá visualizar la ventana Informe, donde debe seleccionar la opción Estado de Resultado, en el campo Formato de Impresión para poder visualizar el reporte requerido.
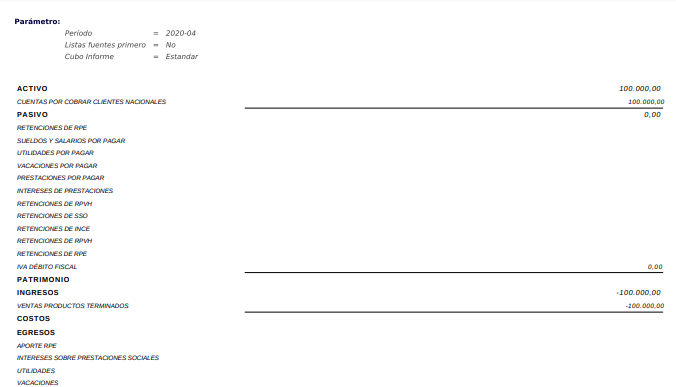
Imagen 5. Estado de Resultado
Note
El reporte de estado de resultado muestra la información en base al periodo de tiempo seleccionado en el campo Periodo de la ventana Crear Informe.
Reportes Detallados
El presente material elaborado por ERPyA pretende ofrecerle una explicación eficiente a nuestros clientes del procedimiento a seguir para realizar y obtener un resultado exitoso al momento de generar reportes detallados de manera exitosa en la versión 3.9.2 de ADempiere en la localización Venezuela.
- Detalles de Asientos Contables
- Estado de Cuenta
- Balance de Prueba
- Asientos Diarios de Contabilidad
- Asientos Contables por Período
- Registros Contables No Conciliados
Detalles de Asientos Contables
Ubique y seleccione en el menú de ADempiere, la carpeta Análisis de Desempeño, luego seleccione el reporte Detalles de Asientos Contables.
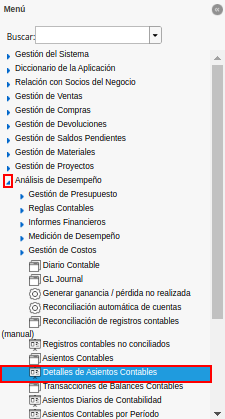
Imagen 1. Menú de ADempiere
Podrá visualizar la ventana Detalles de Asientos Contables, con diferentes campos que le permiten a los usuarios filtrar la información para generar el reporte según lo requerido por el mismo.
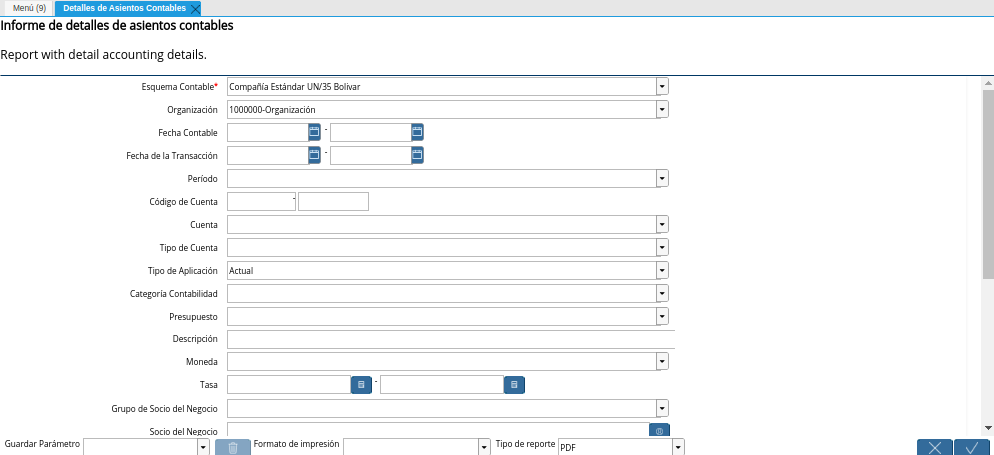
Imagen 2. Ventana Detalles de Asientos Contables|
Seleccione en el campo Esquema Contable, el esquema contable previamente definido para contabilizar las cuentas.
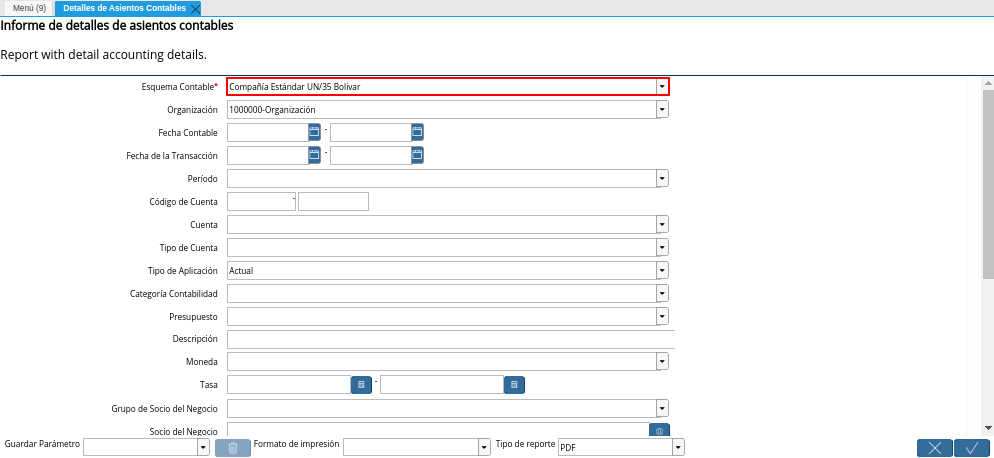
Imagen 3. Campo Esquema Contable de la Ventana Detalles de Asientos Contables
Seleccione en el campo Organización, la organización para la cual esta realizando el detalle de asientos contables.
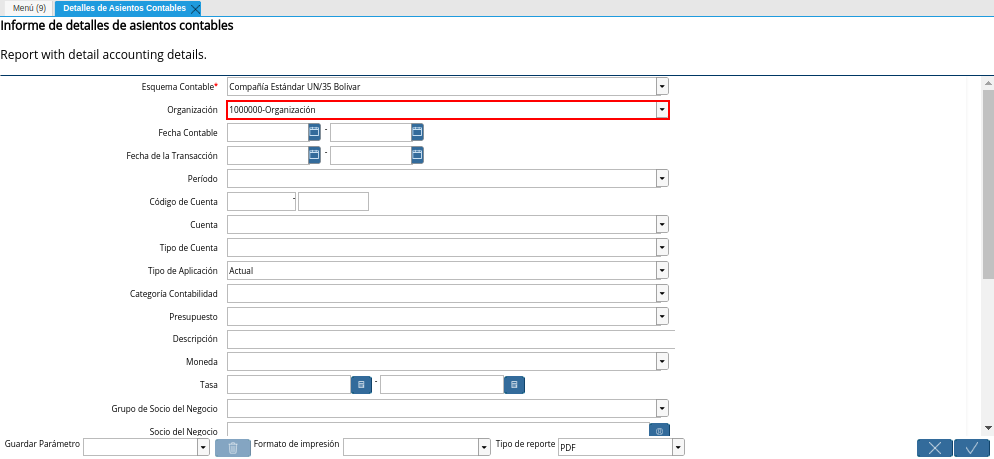
Imagen 4. Campo Organización de la Ventana Detalles de Asientos Contables
Seleccione en el campo Fecha Contable, el rango de tiempo en el cual fueron realizadas las transacciones y de las cuales requiere el reporte.
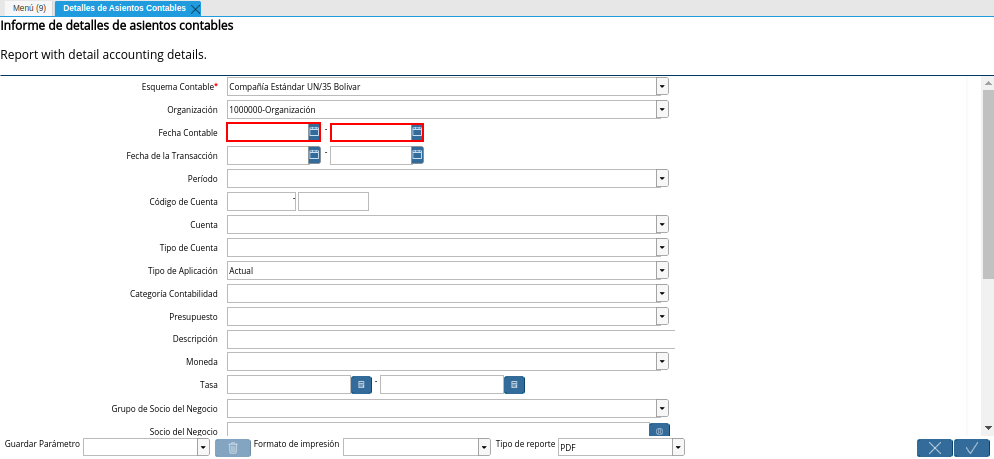
Imagen 5. Campo Fecha Contable de la Ventana Detalles de Asientos Contables
Seleccione en el campo Fecha de la Transacción, el rango de tiempo en el cual fueron realizadas las transacciones y de las cuales requiere el reporte.
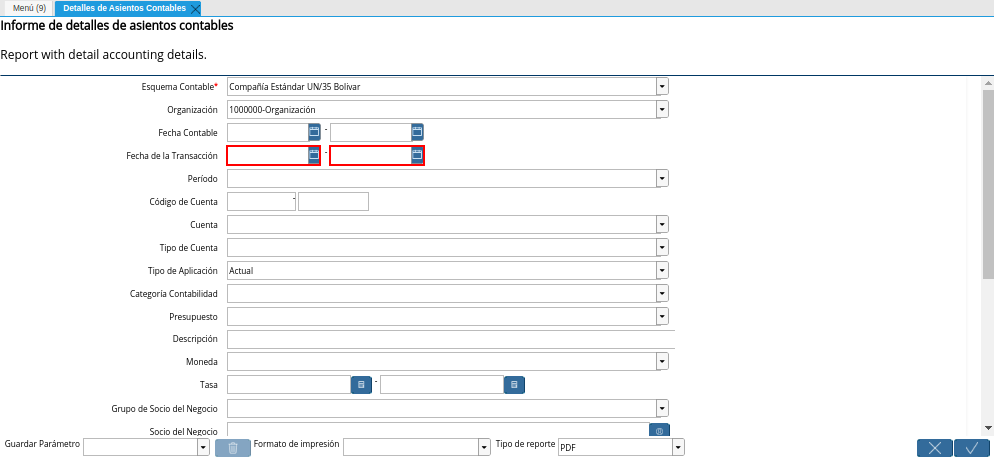
Imagen 6. Campo Fecha de la Transacción de la Ventana Detalles de Asientos Contables
Seleccione en el campo Período, el rango de tiempo para filtrar la búsqueda de la información.
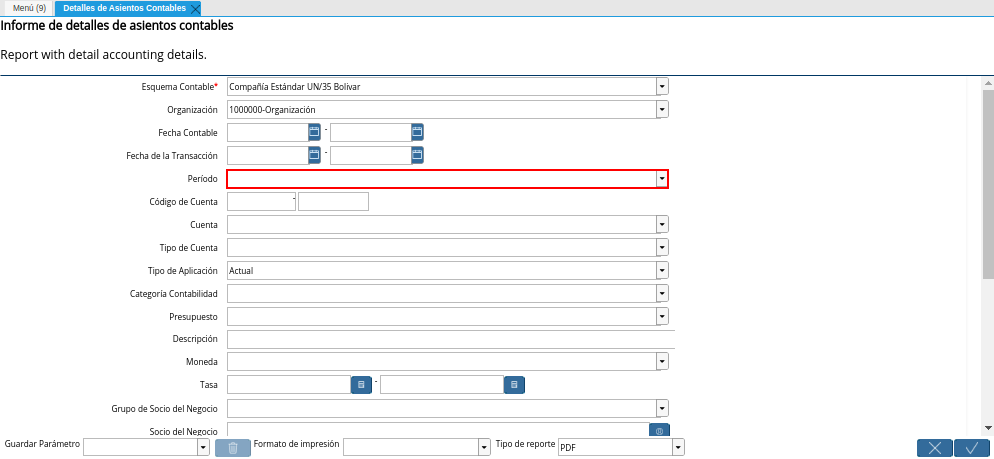
Imagen 7. Campo Período de la Ventana Detalles de Asientos Contables
Seleccione en el campo Código de Cuenta, el código de cuenta correspondiente.
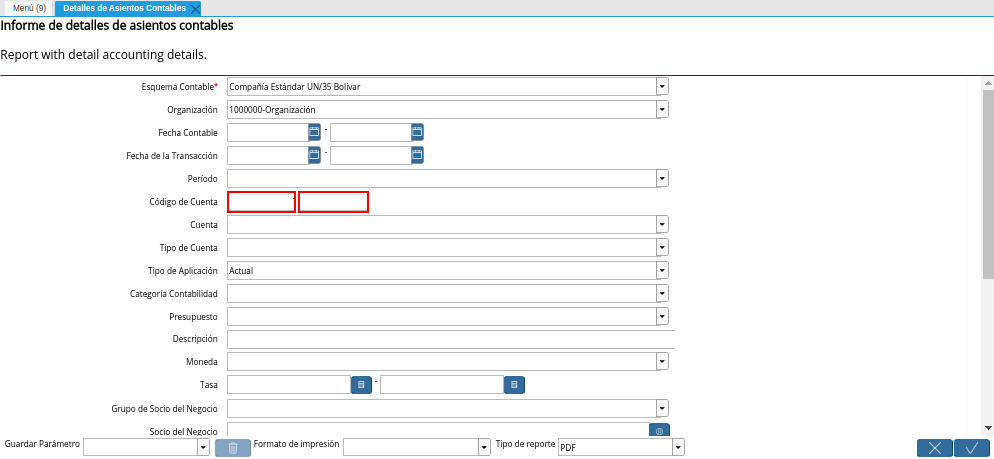
Imagen 8. Campo Código de Cuenta de la Ventana Detalles de Asientos Contables
Seleccione en el campo Cuenta, la cuenta de la cual requiere el reporte.
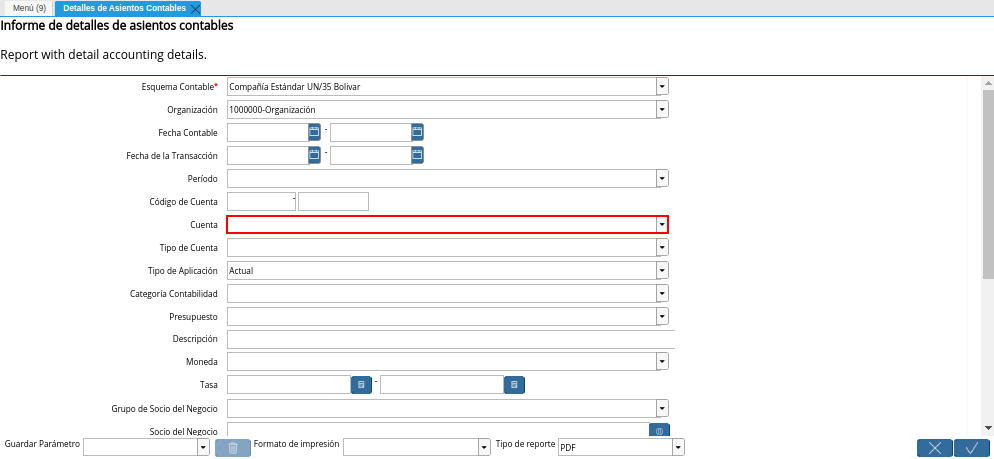
Imagen 9. Campo Cuenta de la Ventana Detalles de Asientos Contables
Seleccione en el campo Tipo de Cuenta, el tipo de cuenta correspondiente a la cuenta seleccionada.
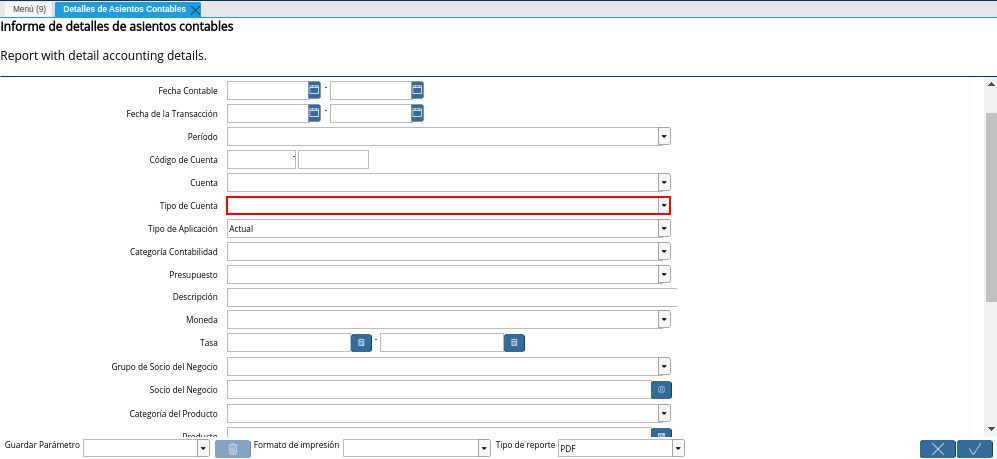
Imagen 10. Campo Tipo de Cuenta de la Ventana Detalles de Asientos Contables
Seleccione en el campo Tipo de Aplicación, el tipo de aplicación por el cual requiere filtrar la información.
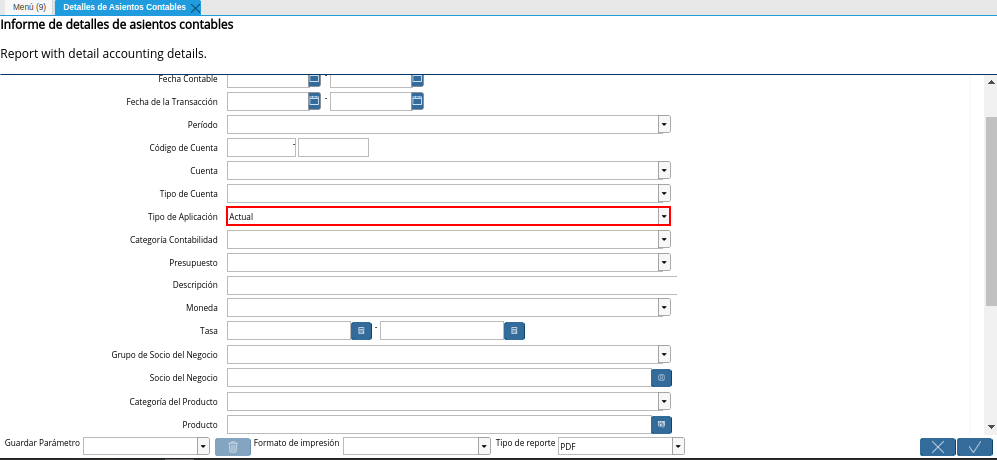
Imagen 11. Campo Tipo de Aplicación de la Ventana Detalles de Asientos Contables
Seleccione en el campo Categoría Contabilidad, la categoría de contabilidad por la cual requiere filtrar la información.
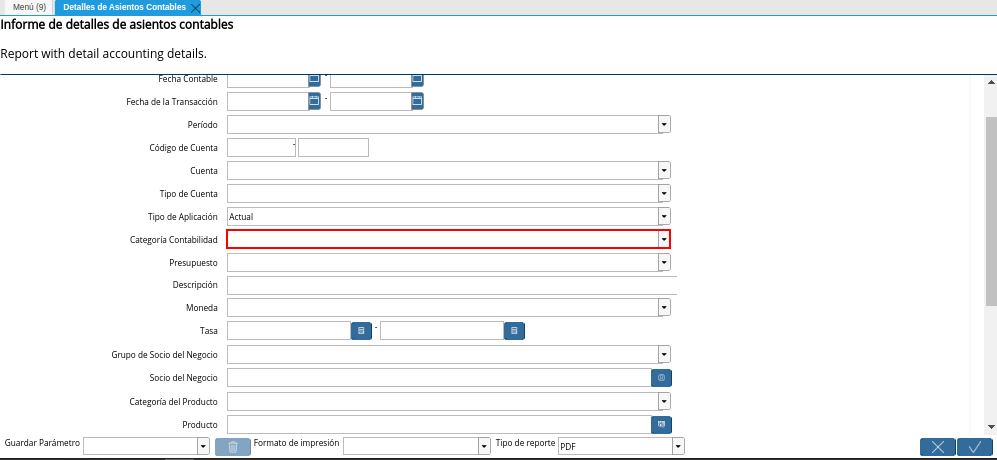
Imagen 12. Campo Categoría Contabilidad de la Ventana Detalles de Asientos Contables
Seleccione en el campo Presupuesto, el presupuesto por el cual requiere filtrar la información.
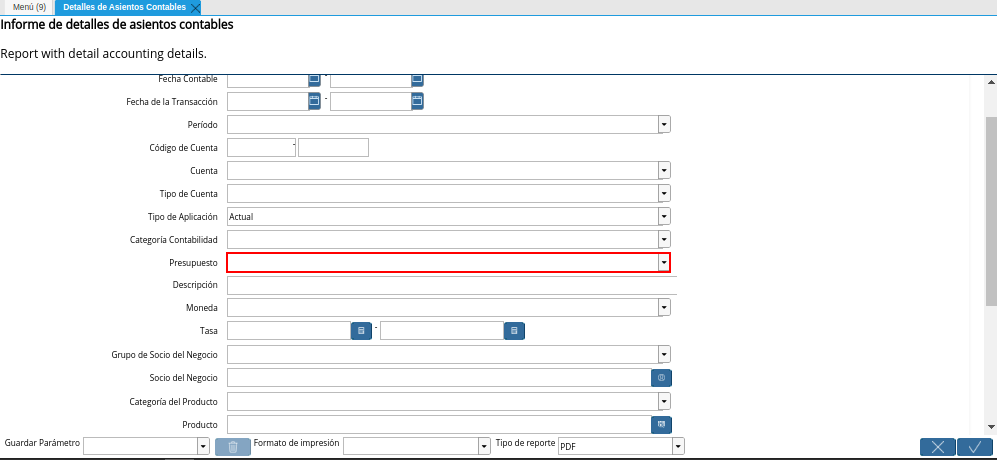
Imagen 13. Campo Presupuesto de la Ventana Detalles de Asientos Contables
Introduzca en el campo Descripción, una breve descripción por la cual requiere filtrar la información.
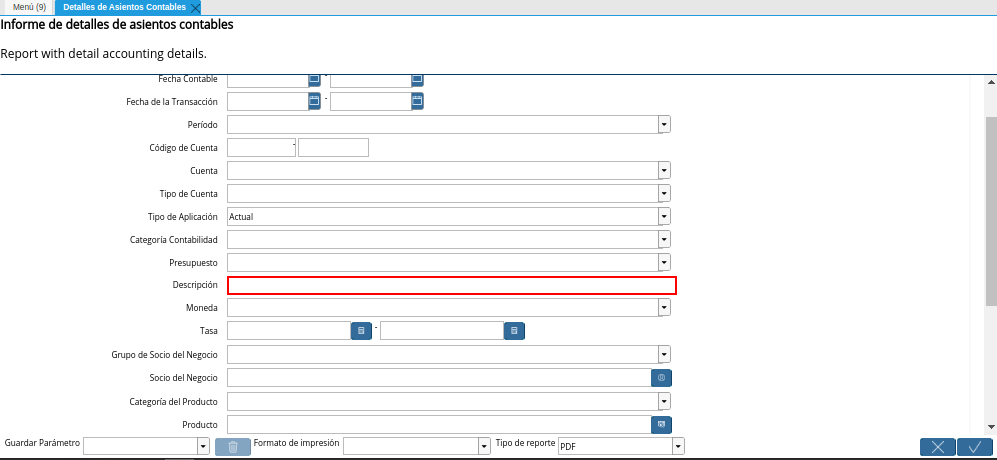
Imagen 14. Campo Descripción de la Ventana Detalles de Asientos Contables
Seleccione en el campo Moneda, la moneda por la cual requiere filtrar la información para generar el reporte Detalles de Asientos Contables.
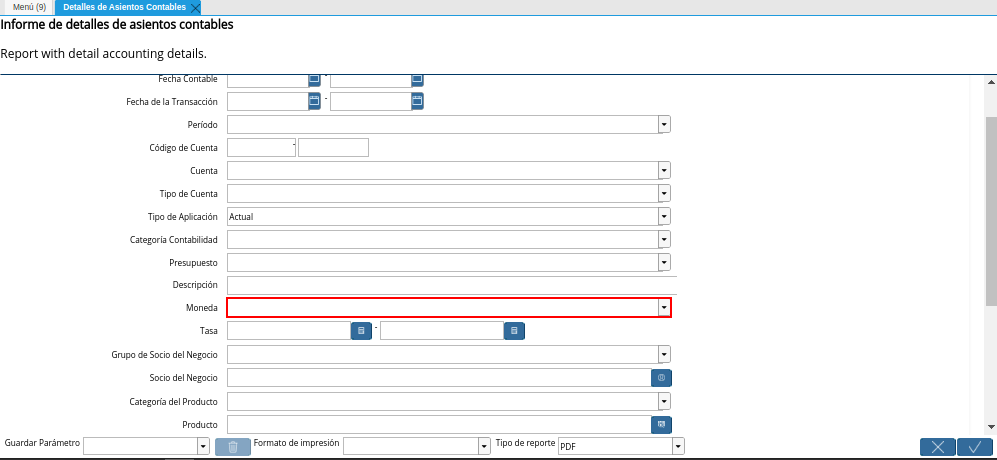
Imagen 15. Campo Moneda de la Ventana Detalles de Asientos Contables
Seleccione en el campo Tasa, la tasa por la cual requiere filtrar la información.
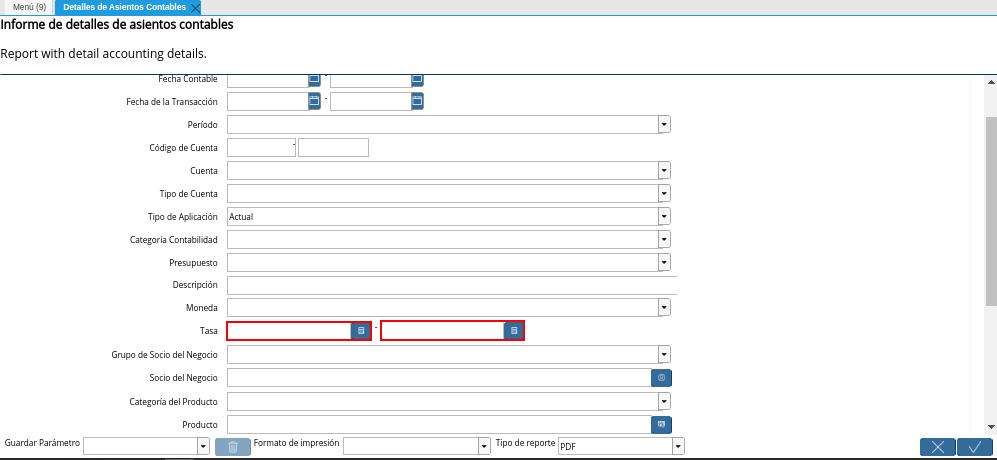
Imagen 16. Campo Tasa de la Ventana Detalles de Asientos Contables
Seleccione en el campo Grupo de Socio del Negocio, el grupo de socio del negocio por el cual requiere filtrar la información.
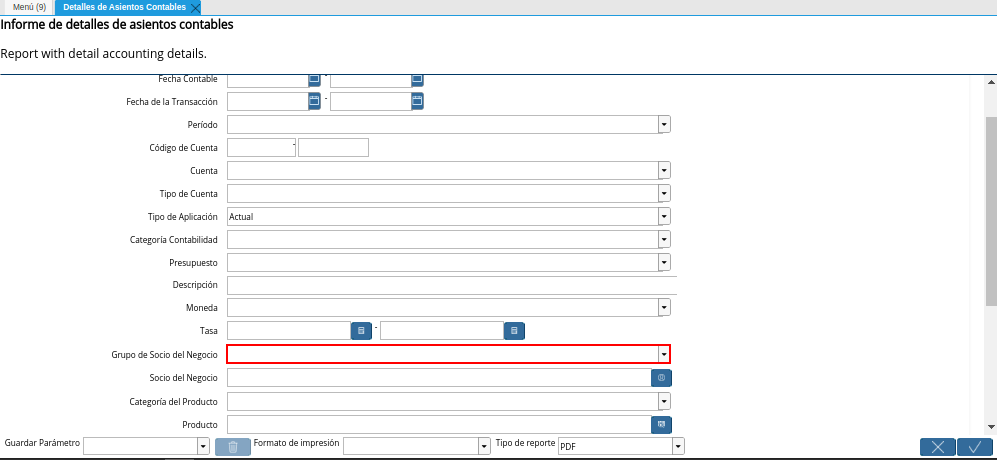
Imagen 17. Campo Grupo de Socio del Negocio de la Ventana Detalles de Asientos Contables
Seleccione en el campo Socio del Negocio, el socio del negocio por el cual requiere filtrar la información.
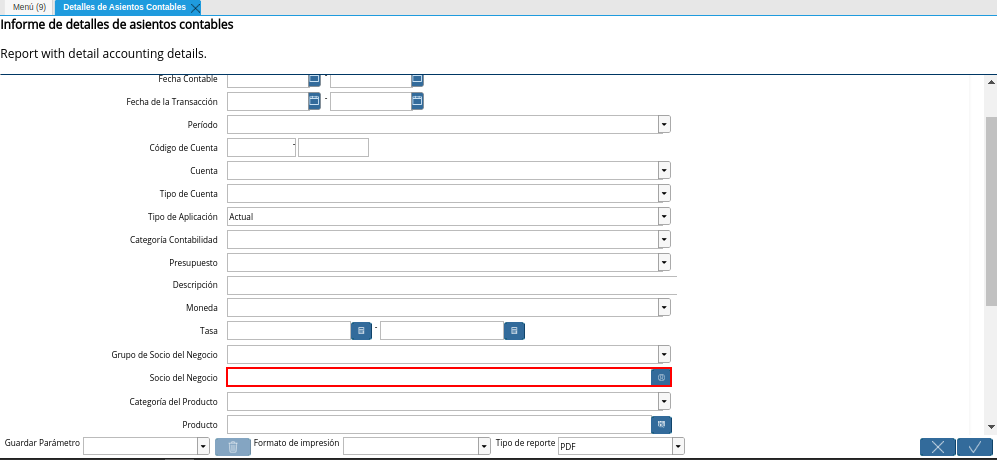
Imagen 18. Campo Socio del Negocio de la Ventana Detalles de Asientos Contables
Seleccione en el campo Categoría del Producto, la categoría del producto por la cual requiere filtrar la información.
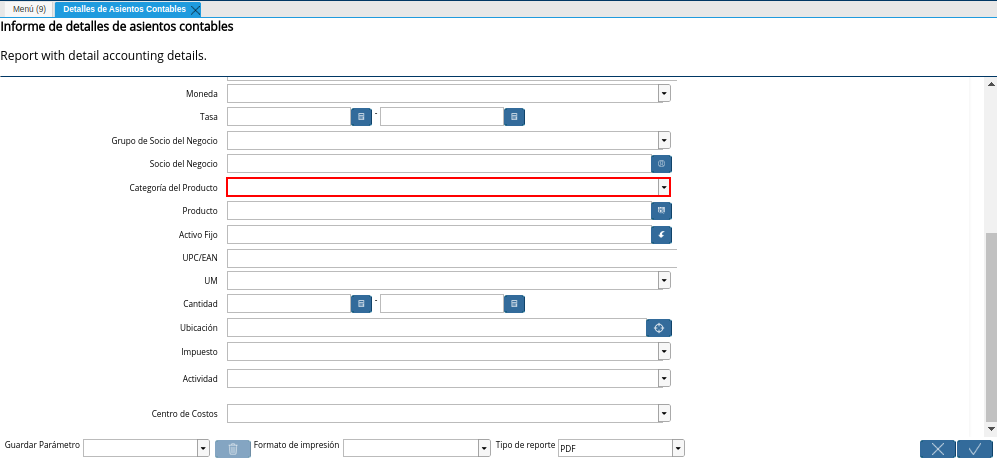
Imagen 19. Campo Categoría del Producto de la Ventana Detalles de Asientos Contables
Seleccione en el campo Producto, el producto por el cual requiere filtrar la información.
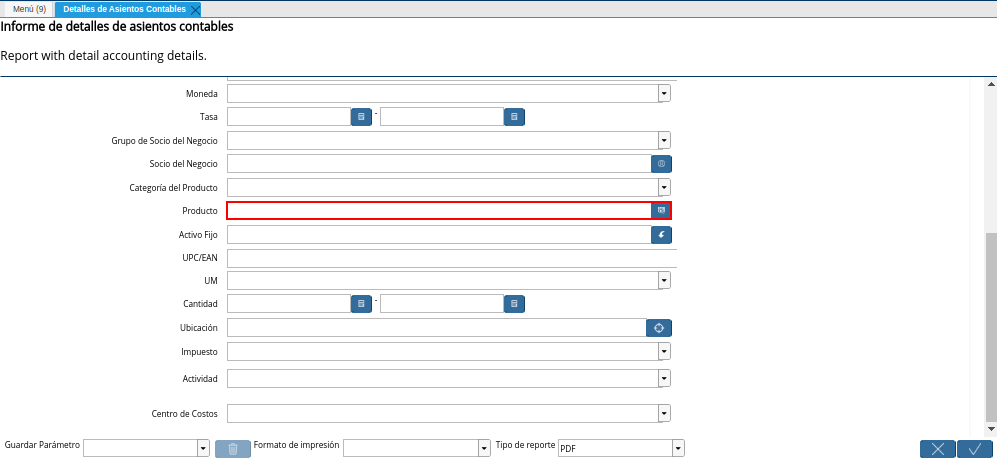
Imagen 20. Campo Producto de la Ventana Detalles de Asientos Contables
Seleccione en el campo Activo Fijo, el activo fijo por el cual requiere filtrar la información.
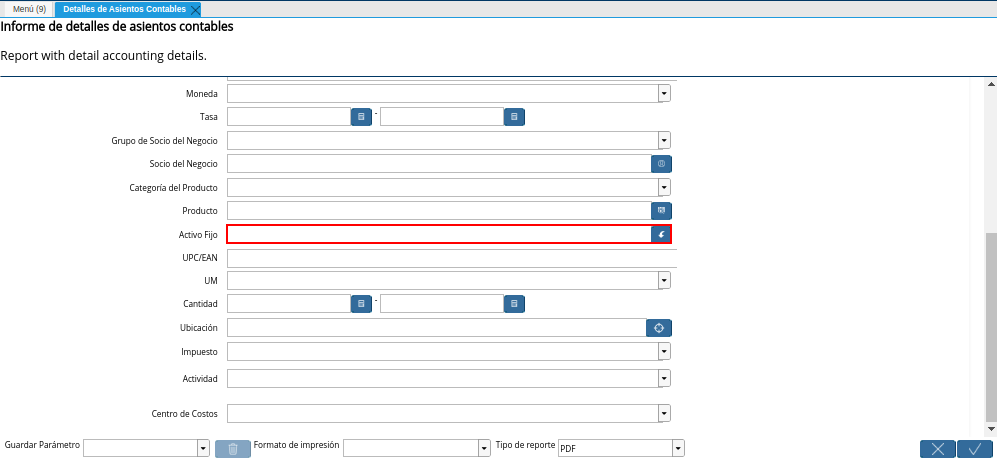
Imagen 21. Campo Activo Fijo de la Ventana Detalles de Asientos Contables
Seleccione en el campo UPC/EAN, el UPC/EAN por el cual requiere filtrar la información.

Imagen 22. Campo UP/EAN de la Ventana Detalles de Asientos Contables
Seleccione en el campo UM, la UM por la cual requiere filtrar la información.
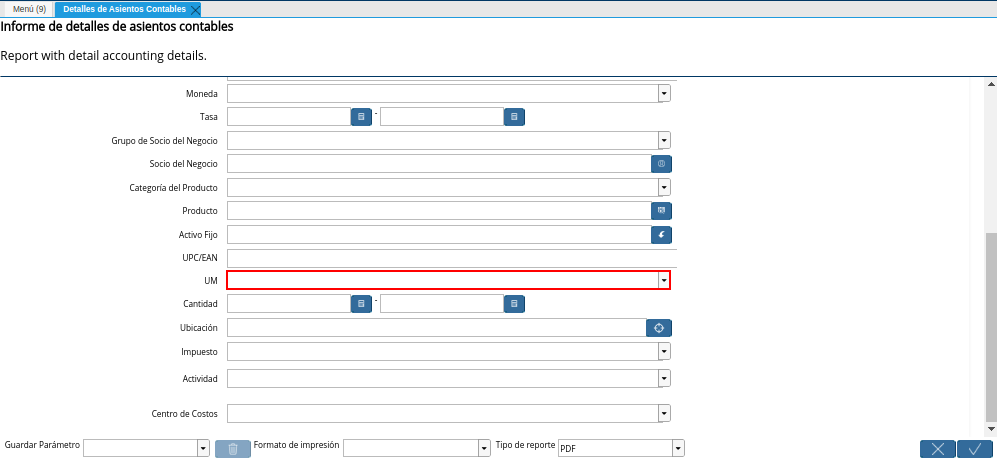
Imagen 23. Campo UM de la Ventana Detalles de Asientos Contables
Seleccione en el campo Cantidad, la cantidad por la cual requiere filtrar la información.
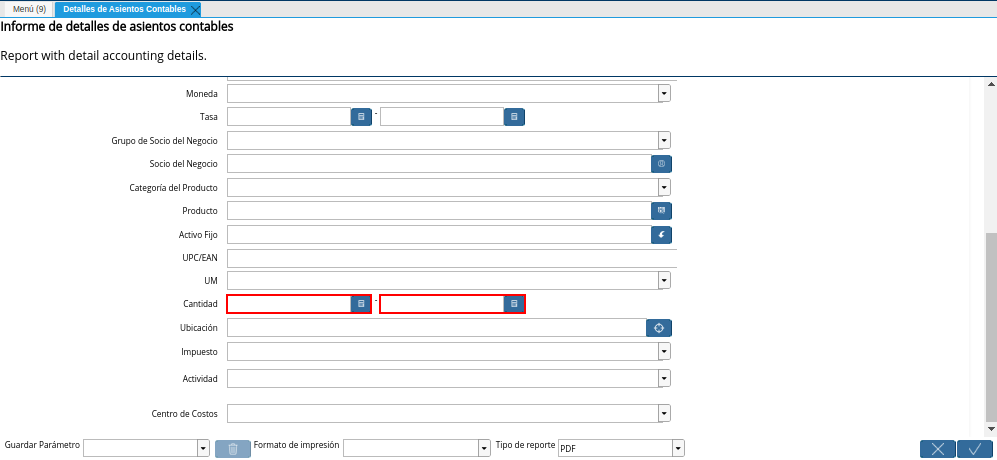
Imagen 24. Campo Cantidad de la Ventana Detalles de Asientos Contables
Seleccione en el campo Ubicación, la ubicación por la cual requiere filtrar la información.
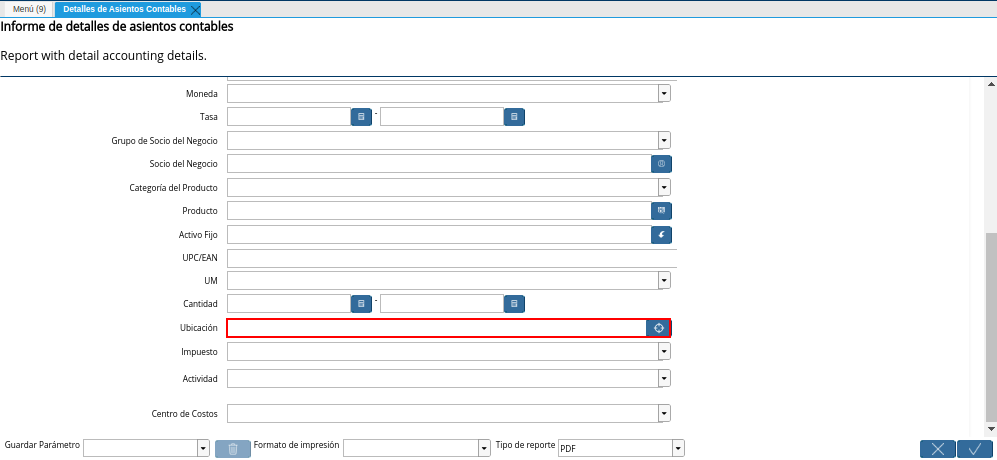
Imagen 25. Campo Ubicación de la Ventana Detalles de Asientos Contables
Seleccione en el campo Impuesto, el impuesto por el cual requiere filtrar la información.
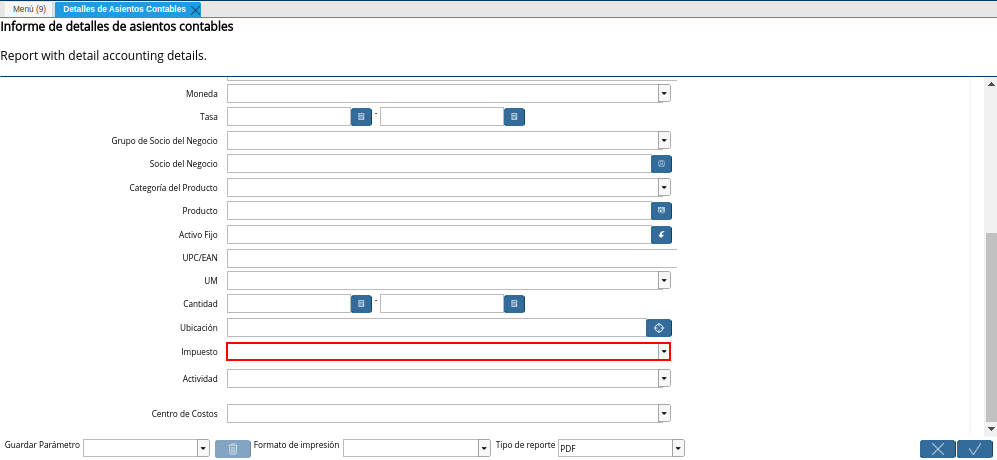
Imagen 26. Campo Impuesto de la Ventana Detalles de Asientos Contables
Seleccione en el campo Actividad, la actividad por la cual requiere filtrar la información.
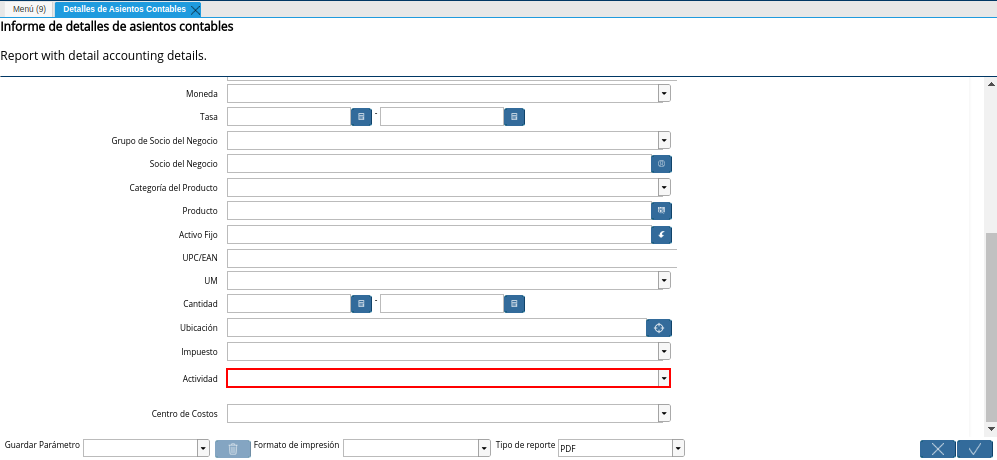
Imagen 27. Campo Actividad de la Ventana Detalles de Asientos Contables
Seleccione en el campo Centro de Costos, el centro de costo por el cual requiere filtrar la información.
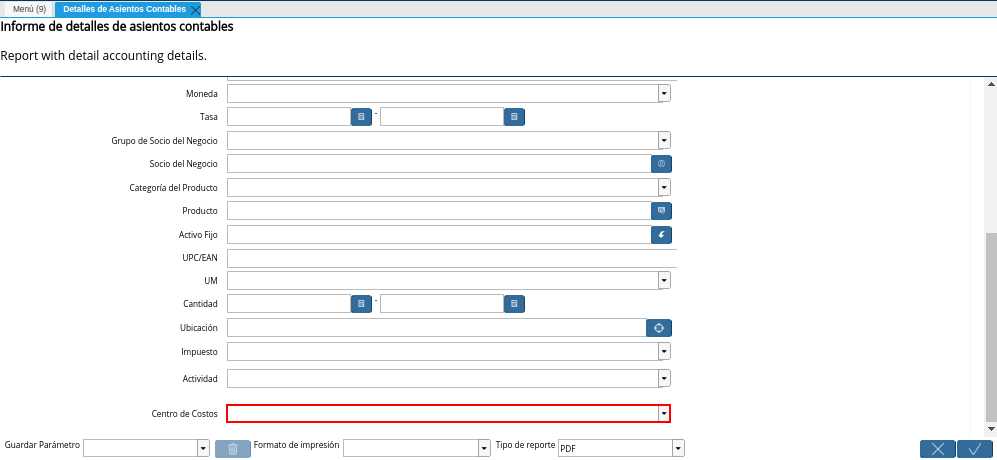
Imagen 28. Campo Centro de Costos de la Ventana Detalles de Asientos Contables
Seleccione la opción OK para generar el reporte Detalle de Asientos Contables.
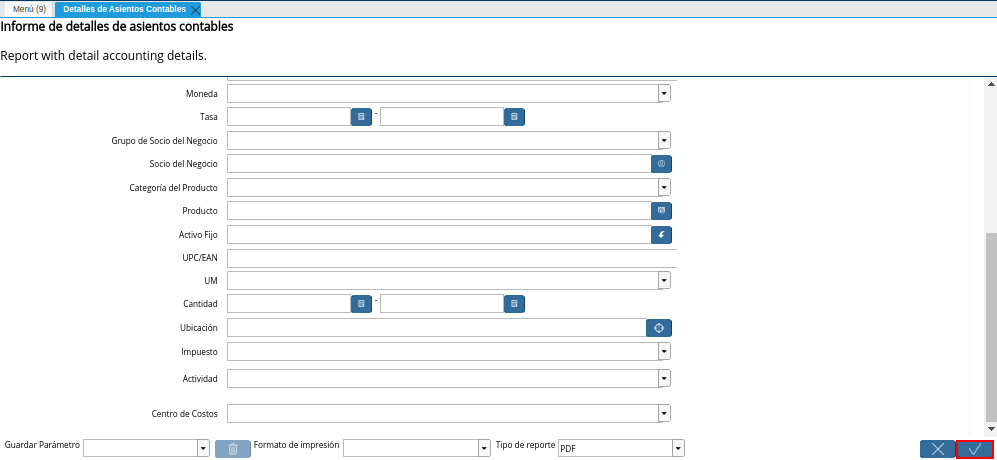
Imagen 29. Opción OK de la Ventana Detalles de Asientos Contables
Podrá visualizar el reporte Detalle de Asientos Contables de la siguiente manera.
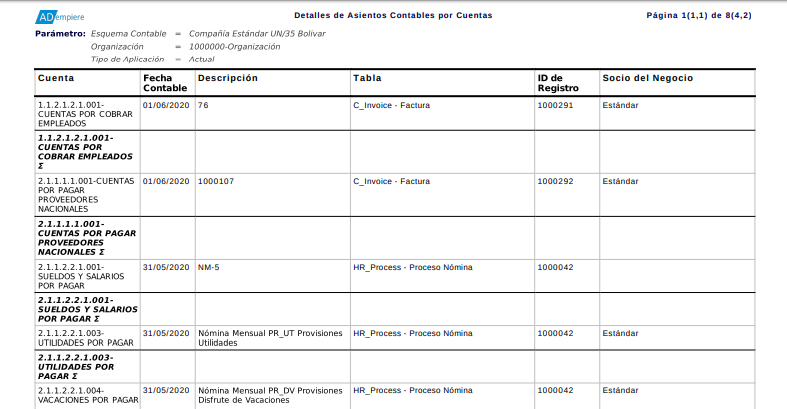
Imagen 30. Reporte Detalles de Asientos Contables
Estado de Cuenta
Para generar un estado de cuenta el usuario debe ubicarse en el menú de ADempiere. Debe seleccionar la carpeta Análisis de Desempeño, luego debe seleccionar la carpeta Informes Financieros y por último el reporte Estado de Cuenta.
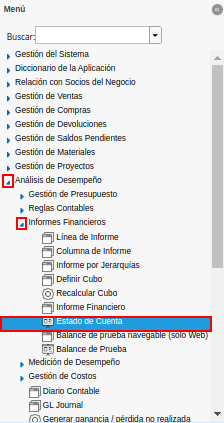
Imagen 1. Menú de ADempiere
Podrá visualizar la ventana del reporte Estado de Cuenta, con diferentes campos que le permiten al usuario en base a lo seleccionado, generar el reporte según lo requerido por el mismo.
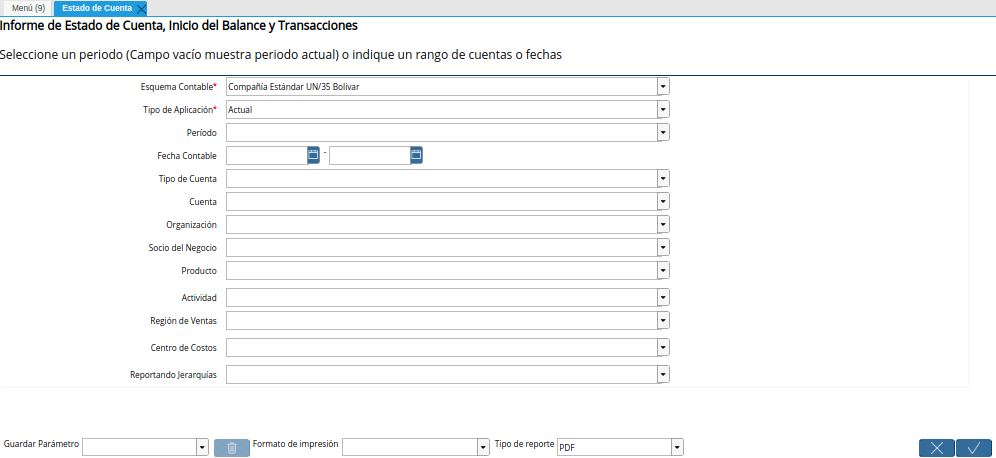
Imagen 2. Ventana Estado de Cuenta
Note
Un reporte de estado de cuenta permite generar un informe detallado de las transacciones de una empresa, el mismo puede ser generado en base a las restricciones que sean seleccionadas en los diferentes campos que contiene la ventana Estado de Cuenta.
Seleccione en el campo Esquema Contable, el esquema contable previamente definido para contabilizar las cuentas.
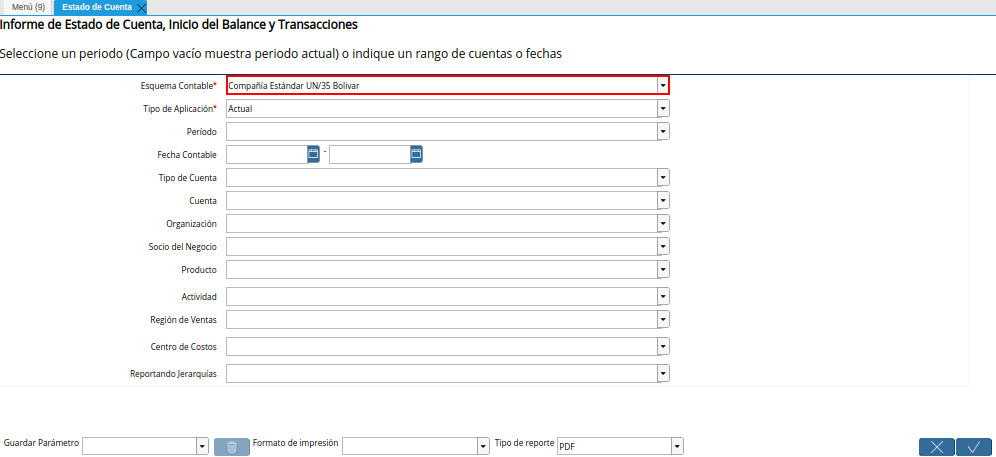
Imagen 3. Campo Esquema Contable de la Ventana Estado de Cuenta
Seleccione en el campo Tipo de Aplicación, el tipo de aplicación por el cual requiere filtrar la información.
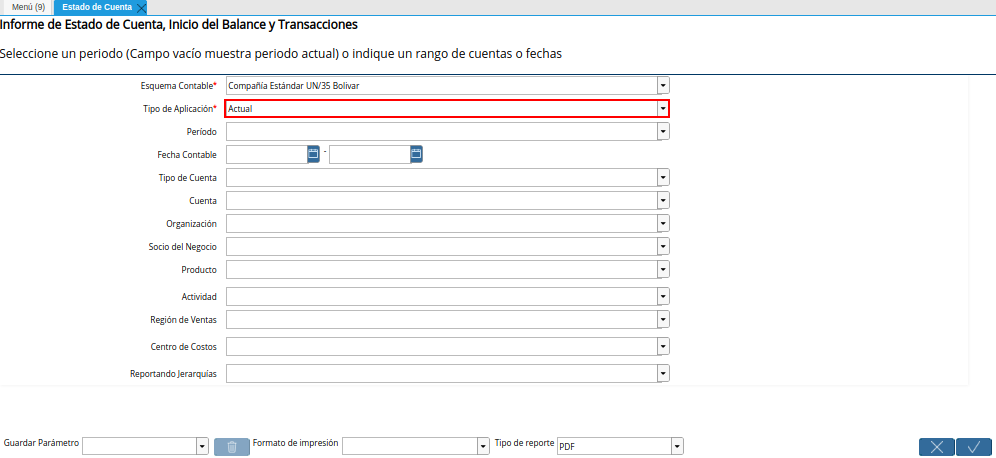
Imagen 4. Campo Tipo de Aplicación de la Ventana Estado de Cuenta
Seleccione en el campo Período, el rango de tiempo para filtrar la búsqueda de la información.
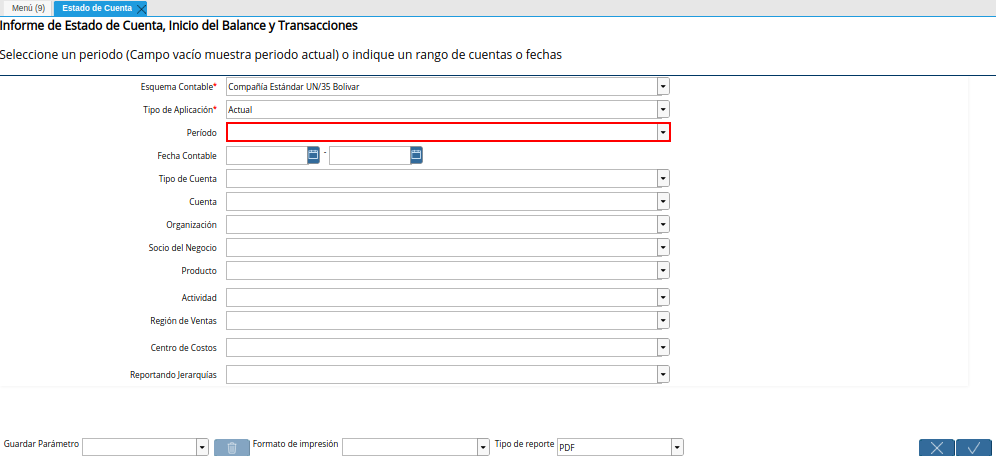
Imagen 5. Campo Período de la Ventana Estado de Cuenta
Seleccione en el campo Fecha Contable, el rango de tiempo en el cual fueron realizadas las transacciones y de las cuales requiere el reporte.
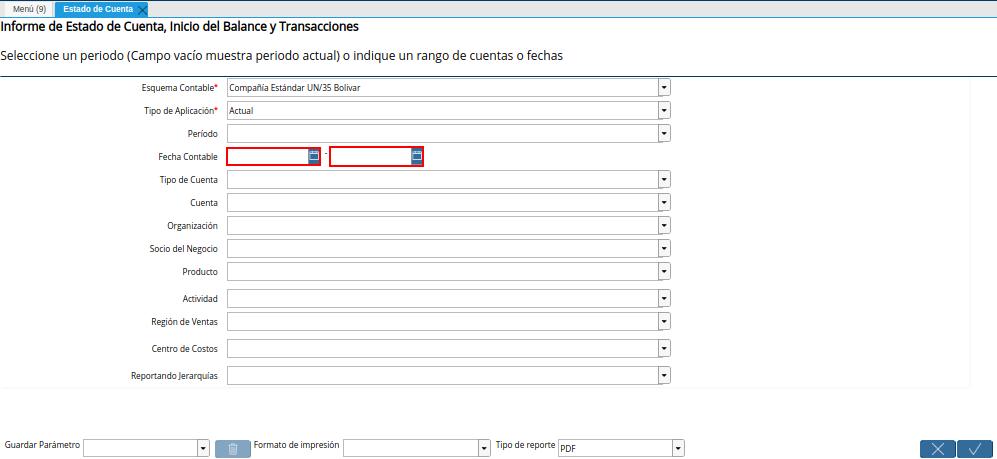
Imagen 6. Campo Fecha Contable de la Ventana Estado de Cuenta
Seleccione en el campo Tipo de Cuenta, el tipo de cuenta para filtrar la búsqueda de la información.
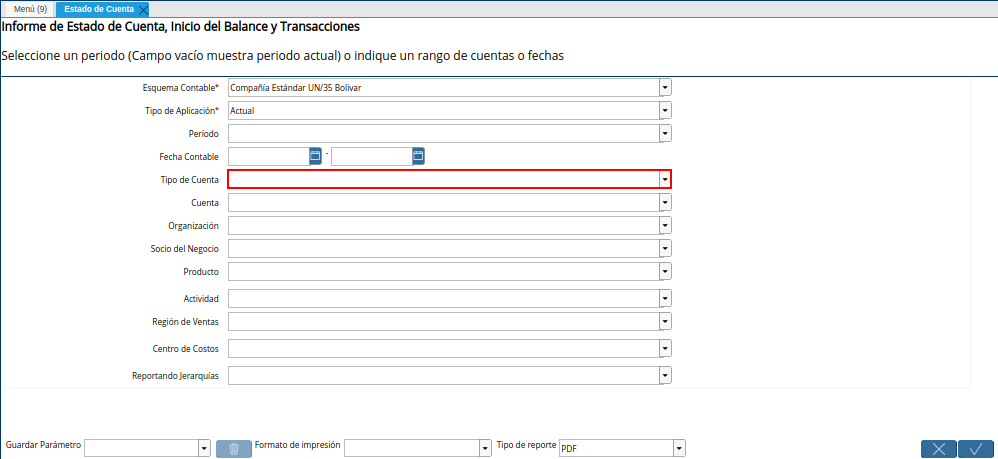
Imagen 7. Campo Tipo de Cuenta de la Ventana Estado de Cuenta
Seleccione en el campo Cuenta, la cuenta de la cual requiere el reporte.
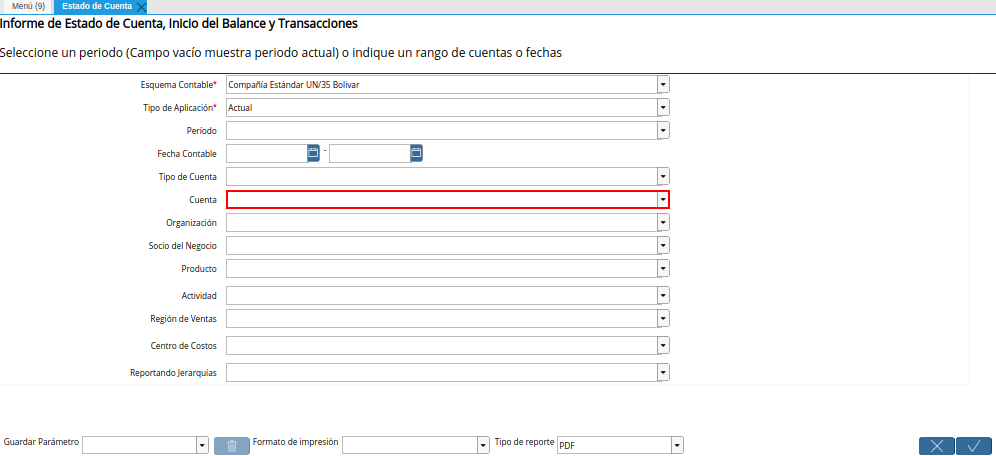
Imagen 8. Campo Cuenta de la Ventana Estado de Cuenta
Seleccione en el campo Organización, la organización para la cual esta generando el reporte de estado de cuenta.
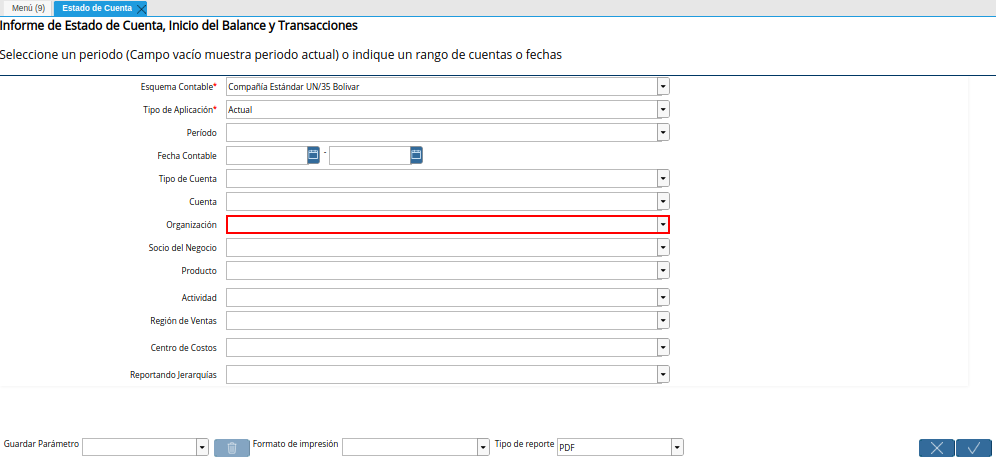
Imagen 9. Campo Organización de la Ventana Estado de Cuenta
Seleccione en el campo Socio del Negocio, el socio del negocio por el cual requiere filtrar la información.
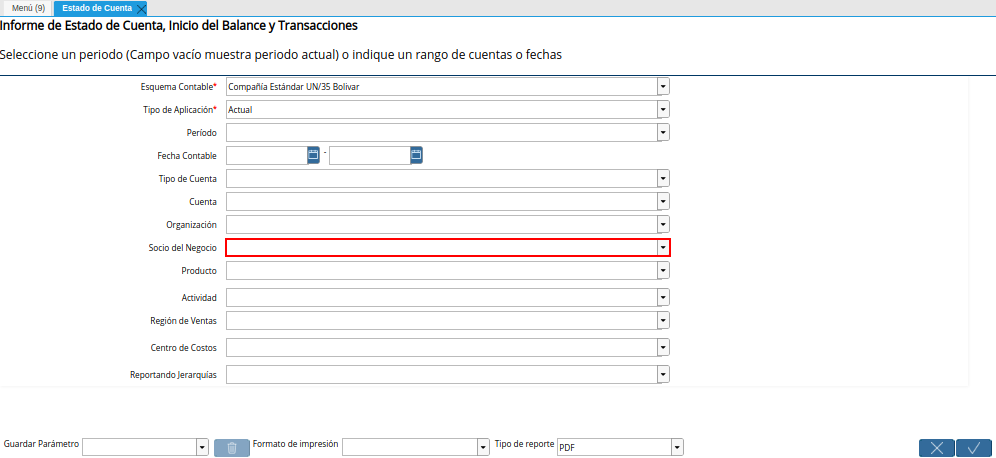
Imagen 10. Campo Socio del Negocio de la Ventana Estado de Cuenta
Seleccione en el campo Producto, el producto por el cual requiere filtrar la información.
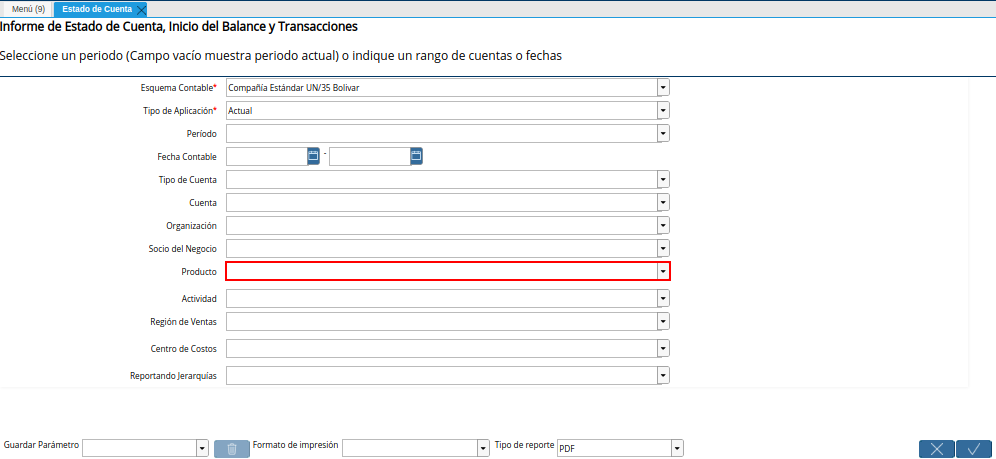
Imagen 11. Campo Producto de la Ventana Estado de Cuenta
Seleccione en el campo Actividad, la actividad por la cual requiere filtrar la información.
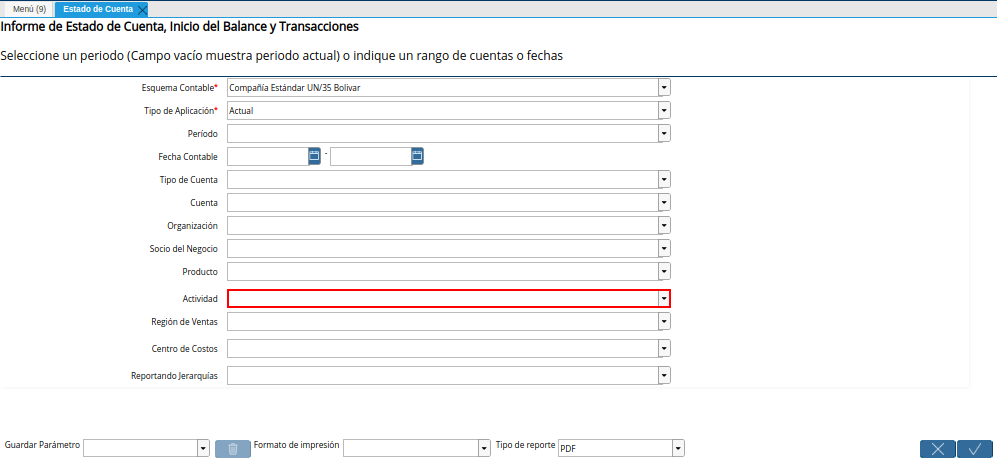
Imagen 12. Campo Actividad de la Ventana Estado de Cuenta
Seleccione en el campo Región de Ventas, la región de ventas por la cual requiere filtrar la información.
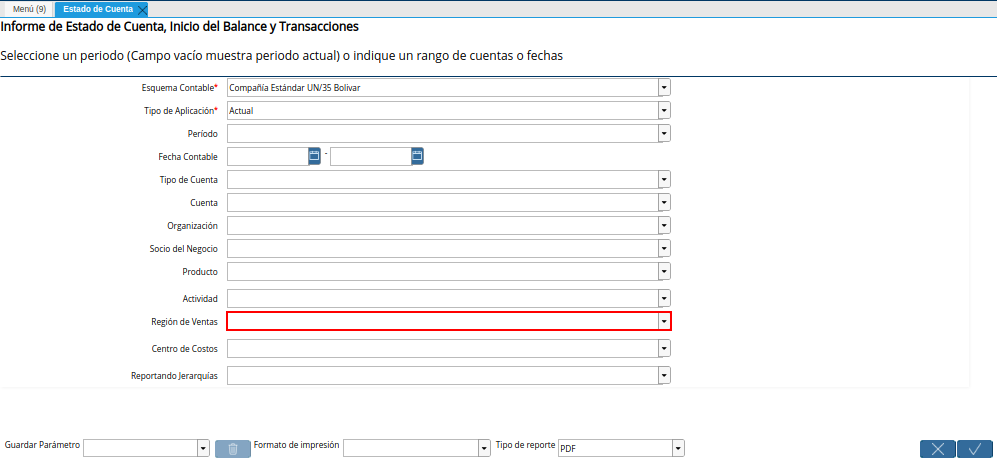
Imagen 13. Campo Región de Ventas de la Ventana Estado de Cuenta
Seleccione en el campo Centro de Costos, el centro de costos por la cual requiere filtrar la información.
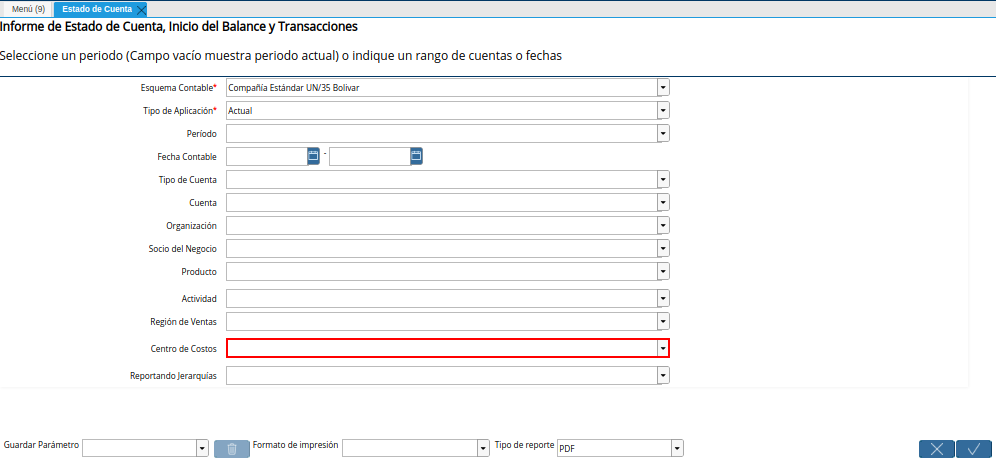
Imagen 14. Campo Centro de Costos de la Ventana Estado de Cuenta
Seleccione en el campo Reportando Jerarquías, la erarquía por la cual requiere filtrar la información.
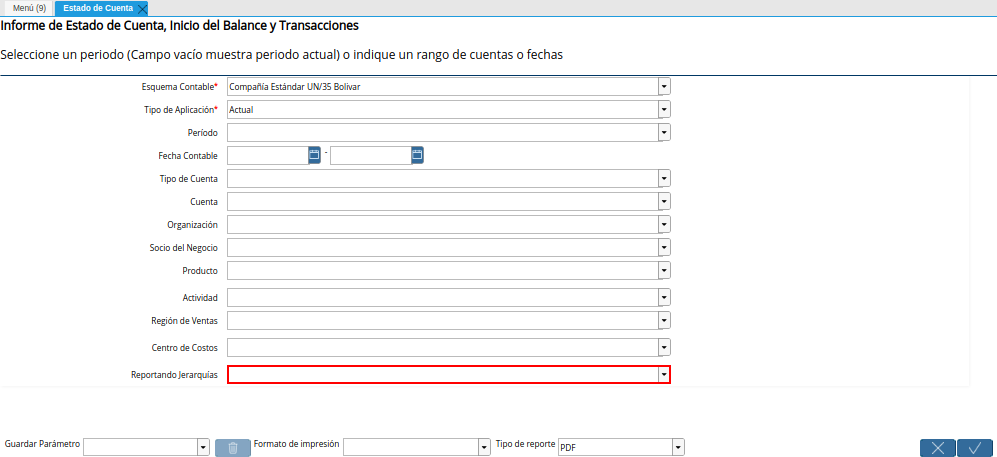
Imagen 15. Campo Reportando Jerarquías de la Ventana Estado de Cuenta
Seleccione la opción OK para generar el reporte de estado de cuenta.
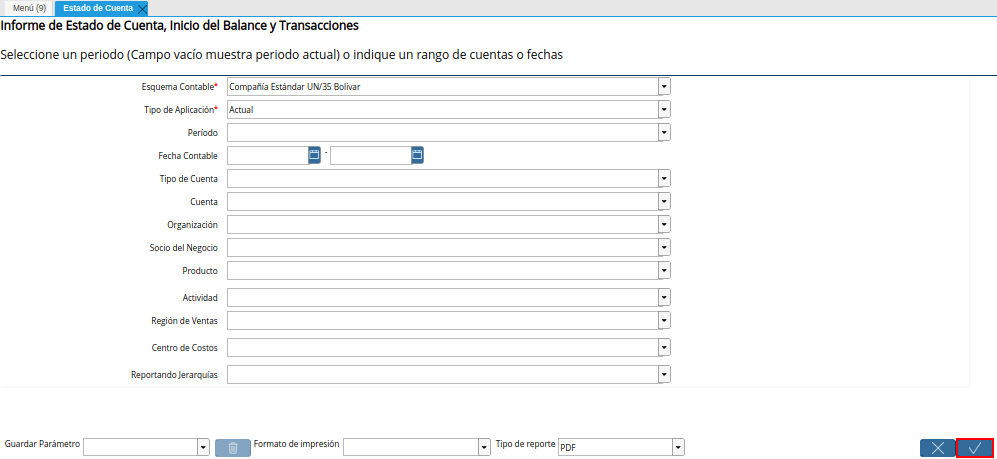
Imagen 16. Opción OK de la ventana Estado de Cuenta
Podrá visualizar el reporte Estado de Cuenta de la siguiente manera.
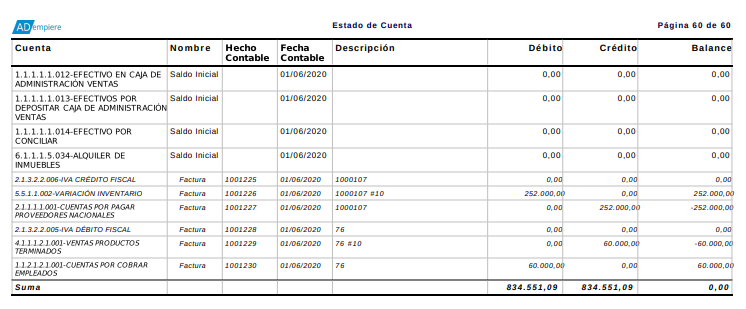
Imagen 17. Reporte Estado de Cuenta
Balance de Prueba
Ubique y seleccione en el menú de ADempiere, la carpeta Análisis de Desempeño, luego seleccione la carpeta Informes Financieros, por último seleccione el reporte Balance de Prueba.
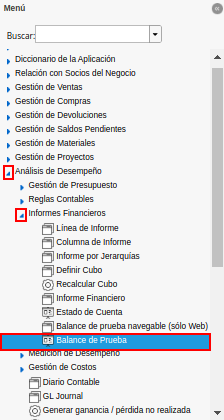
Imagen 1. Menú de ADempiere
Podrá visualizar la ventana del reporte Balance de Prueba, con diferentes campos que le permiten al usuario filtrar la búsqueda de la información para generar el reporte requerido.
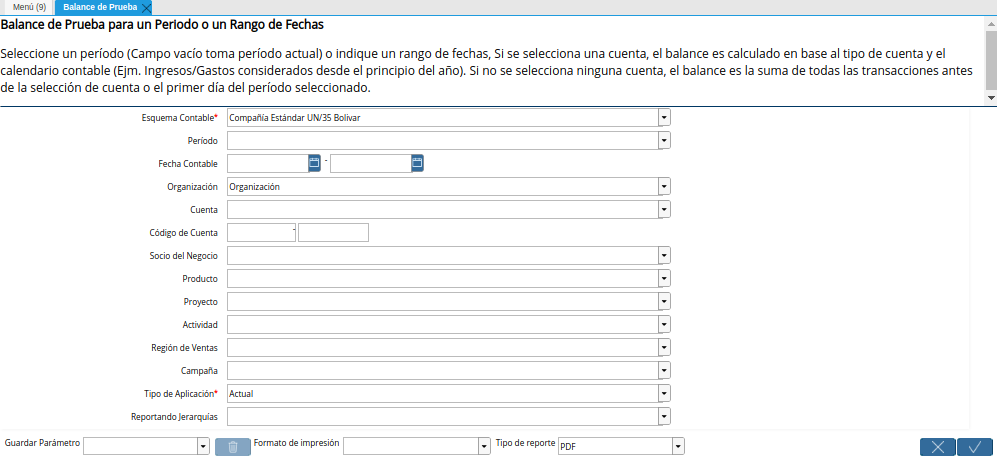
Imagen 2. Ventana Reporte Balance de Prueba
Seleccione en el campo Esquema Contable, el esquema contable por el cual requiere filtrar la información.
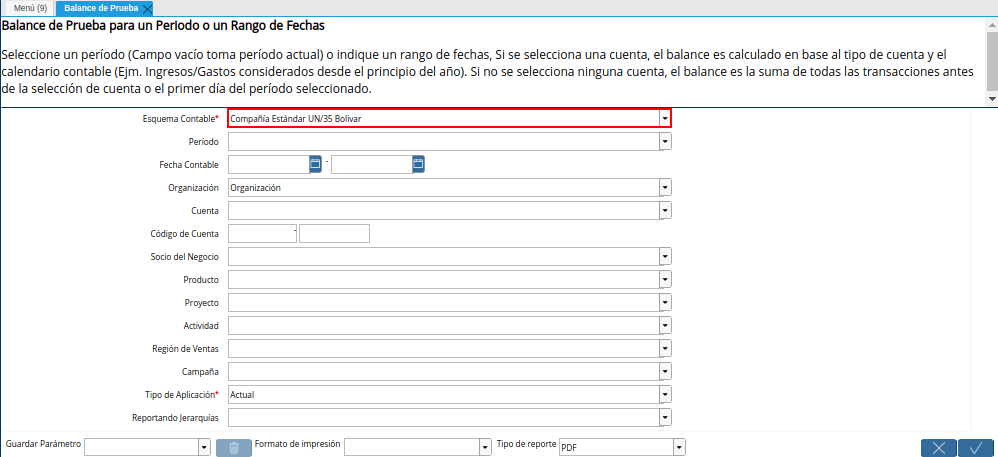
Imagen 3. Campo Esquema Contable de la Ventana Balance de Prueba
Seleccione en el campo Período, el periodo por el cual requiere filtrar la información.
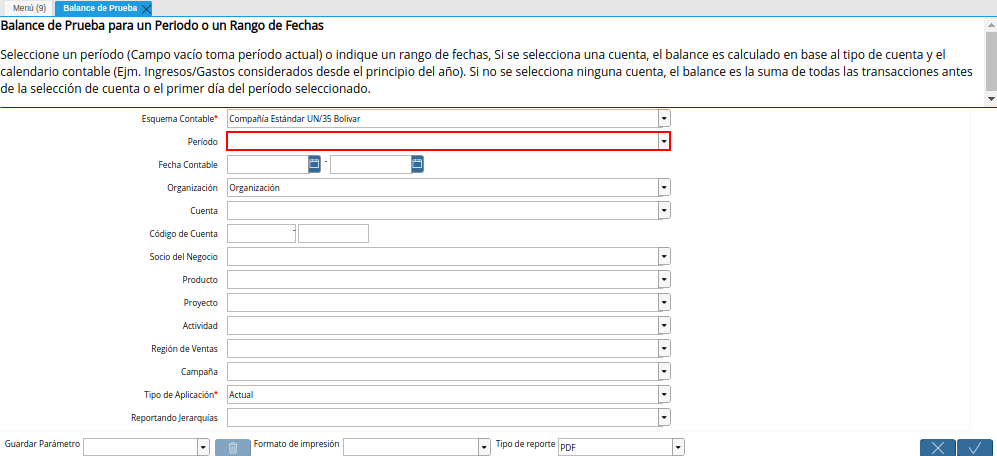
Imagen 4. Campo Período de la Ventana Balance de Prueba
Seleccione en el campo Fecha Contable, el rango de fecha por el cual requiere filtrar la información.
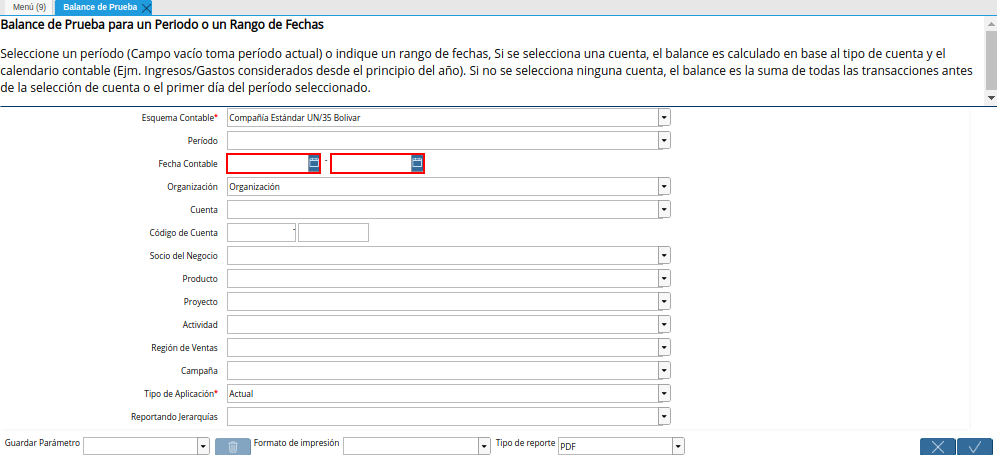
Imagen 5. Campo Fecha Contable de la Ventana Balance de Prueba
Seleccione en el campo Organización, la organización por la cual requiere filtrar la información.
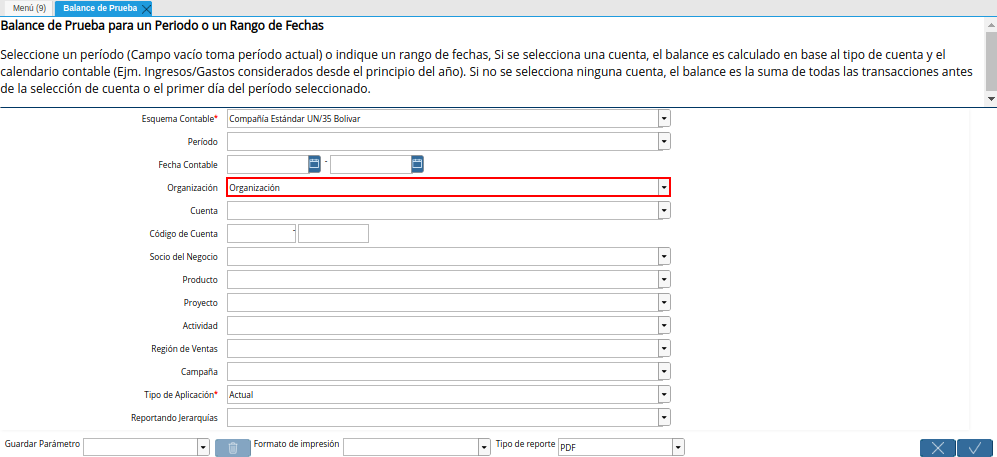
Imagen 6. Campo Organización de la Ventana Balance de Prueba
Seleccione en el campo Cuenta, la cuenta por la cual requiere filtrar la información.
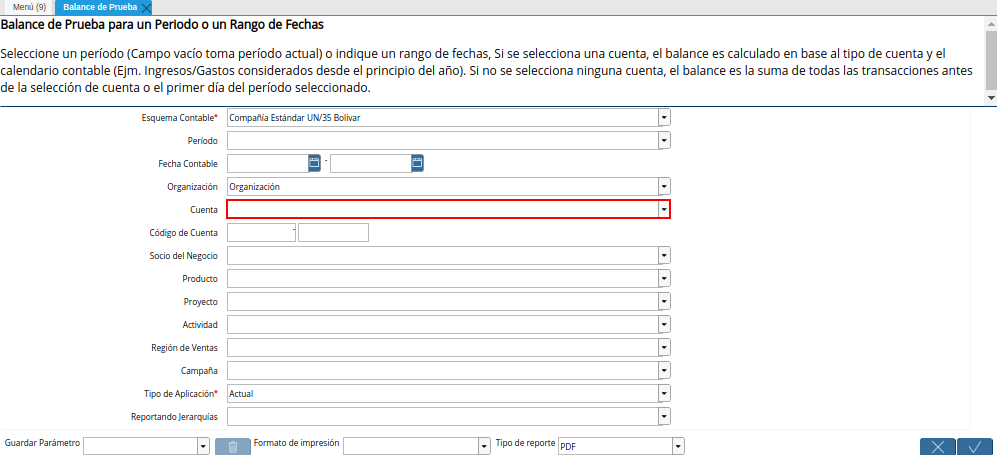
Imagen 7. Campo Cuenta de la Ventana Balance de Prueba
Introduzca en el campo Código de Cuenta, el código de la cuenta por el cual requiere filtrar la información.
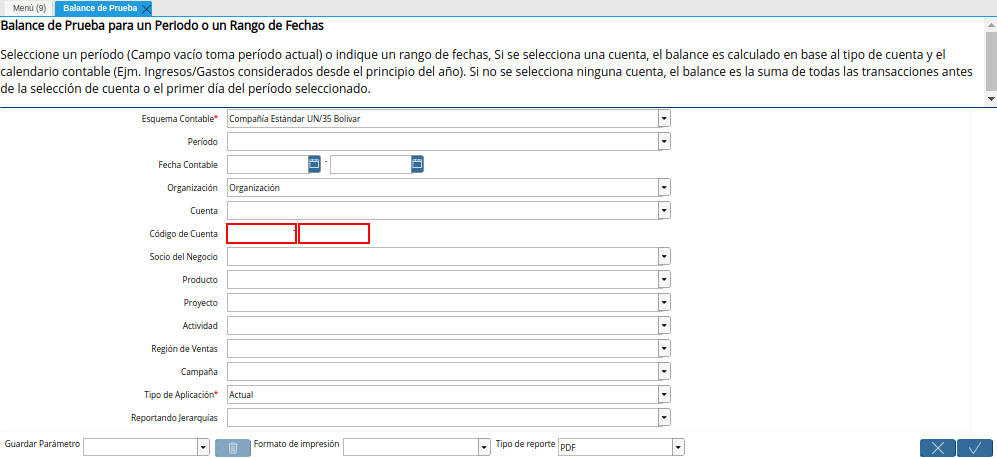
Imagen 8. Campo Código de Cuenta de la Ventana Balance de Prueba
Seleccione en el campo Socio del Negocio, el socio del negocio por el cual requiere filtrar la información.
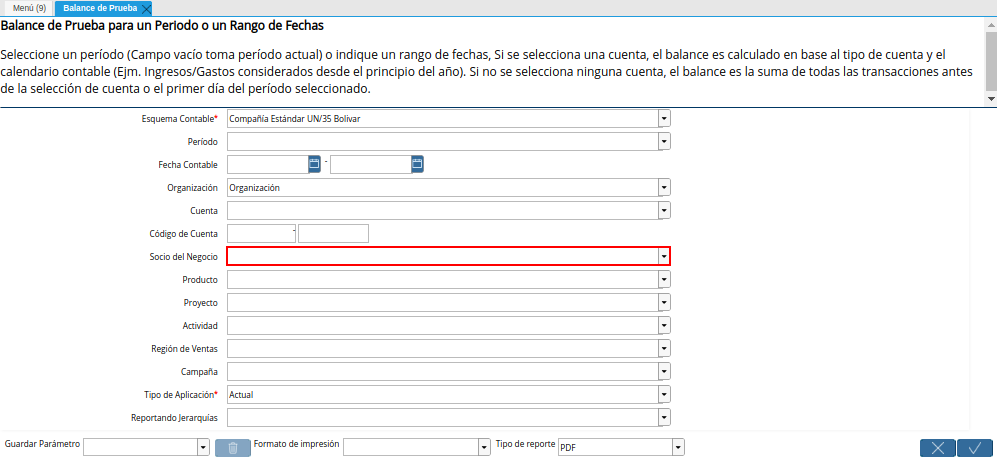
Imagen 9. Campo Socio del Negocio de la Ventana Balance de Prueba
Seleccione en el campo Producto, el producto por el cual requiere filtrar la información.
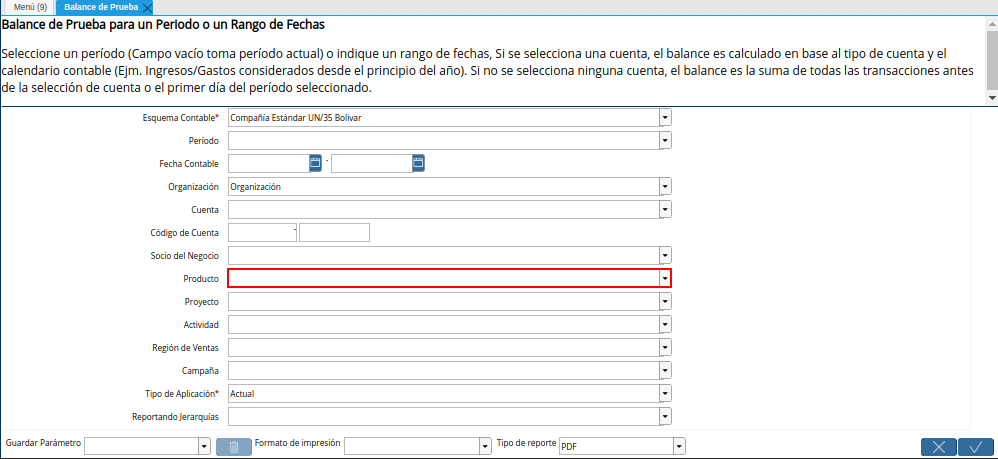
Imagen 10. Campo Producto de la Ventana Balance de Prueba
Seleccione en el campo Proyecto, el proyecto por el cual requiere filtrar la información.

Imagen 11. Campo Proyecto de la Ventana Balance de Prueba
Seleccione en el campo Actividad, la actividad por la cual requiere filtrar la información.
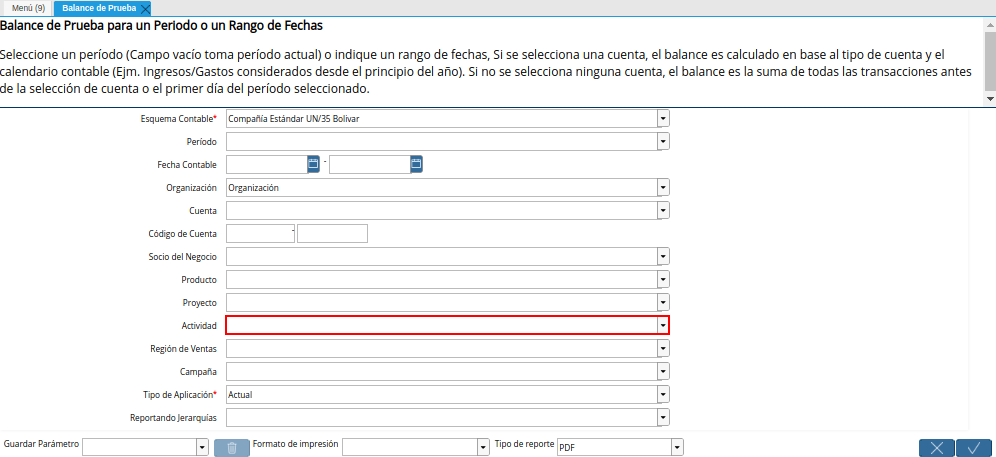
Imagen 12. Campo Actividad de la Ventana Balance de Prueba
Seleccione en el campo Región de Ventas, la región de ventas por la cual requiere filtrar la información.
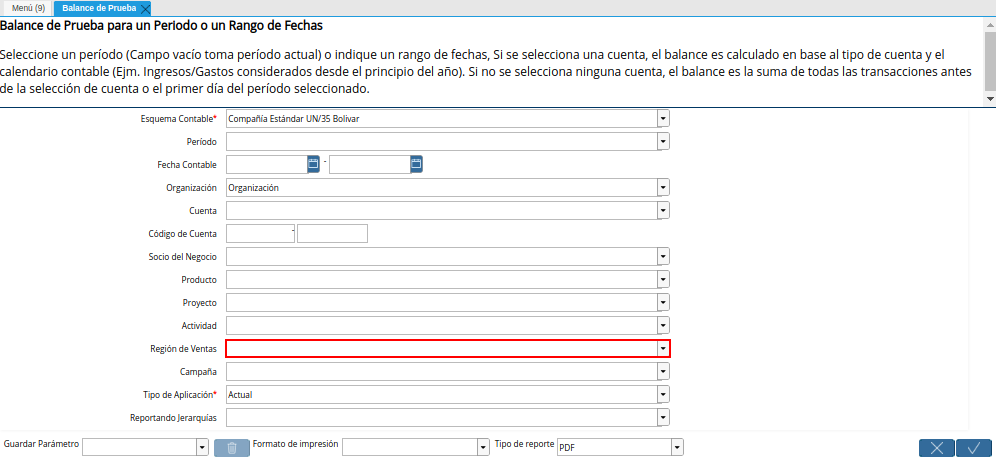
Imagen 13. Campo Región de Ventas de la Ventana Balance de Prueba
Seleccione en el campo Campaña, la campaña por la cual requiere filtrar la información.
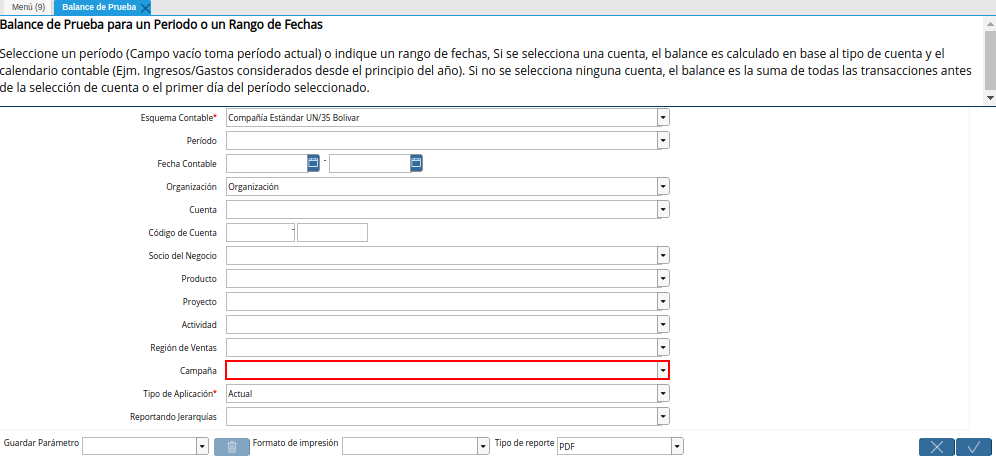
Imagen 14. Campo Campaña de la Ventana Balance de Prueba
Seleccione en el campo Tipo de Aplicación, el tipo de aplicación por el cual requiere filtrar la información.
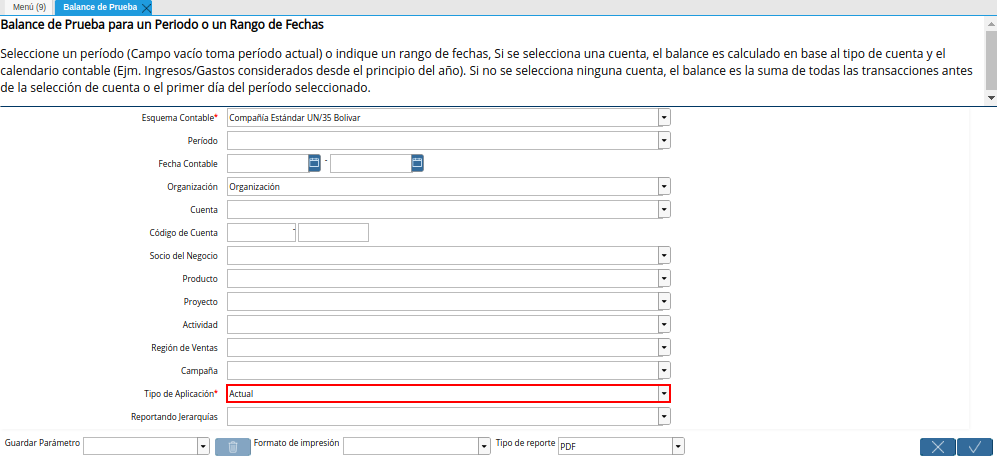
Imagen 15. Campo Tipo de Aplicación de la Ventana Balance de Prueba
Seleccione en el campo Reportando Jerarquías, la jerarquía por la cual requiere filtrar la información.
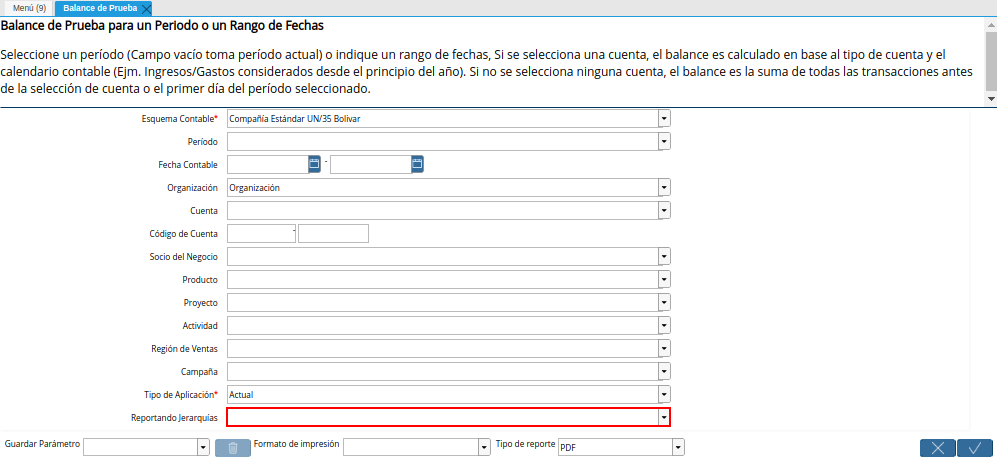
Imagen 16. Campo Reportando Jerarquías de la Ventana Balance de Prueba
Seleccione la opción OK para generar el reporte Balance de Prueba en base a lo seleccionado en los diferentes campos que contempla la ventana.
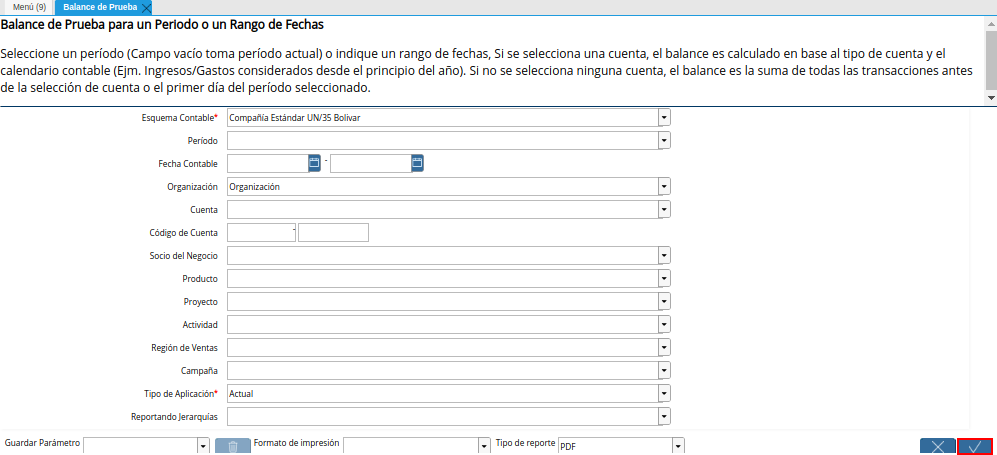
Imagen 17. Opción OK de la Ventana Balance de Prueba
Podrá visualizar el reporte Balance de Prueba, de la siguiente manera.
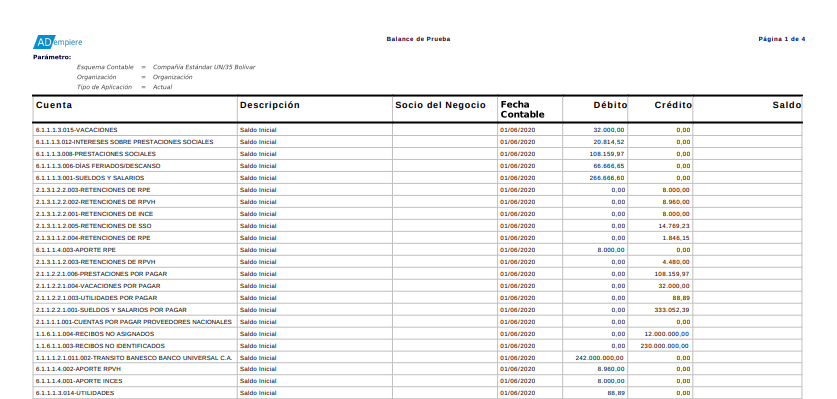
Imagen 18. Reporte Balance de Prueba
Asientos Diarios de Contabilidad
Ubique y seleccione en el menú de ADempiere, la carpeta Análisis de Desempeño, luego seleccione el reporte Asientos Diarios de Contabilidad.
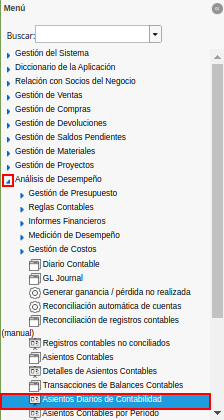
Imagen 1. Menú de ADempiere
Podrá visualizar la ventana Asientos Diarios de Contabilidad, con diferentes campos que le permiten al usuario filtrar la búsqueda de información para generar el reporte en base a lo seleccionado en cada campo que contiene dicha ventana.
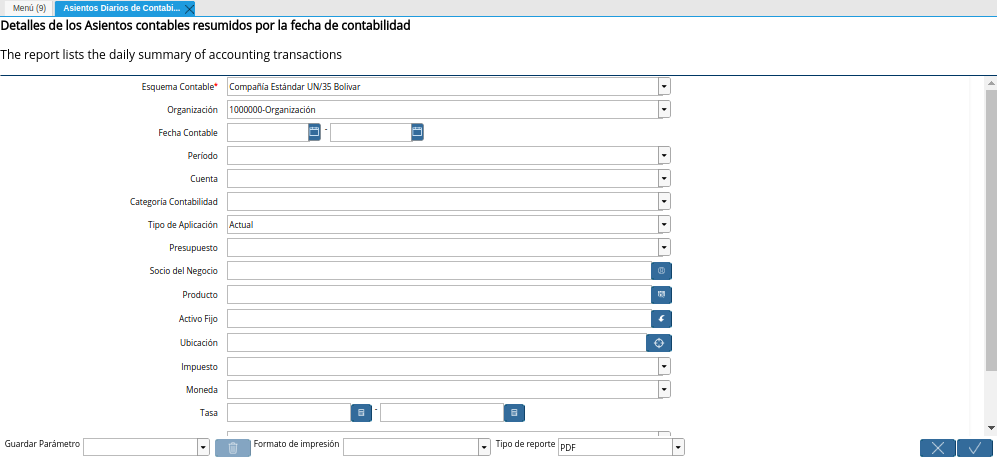
Imagen 2. Ventana Asientos Diarios de Contabilidad
Seleccione en el campo Esquema Contable, el esquema contable por el cual requiere filtrar la búsqueda.
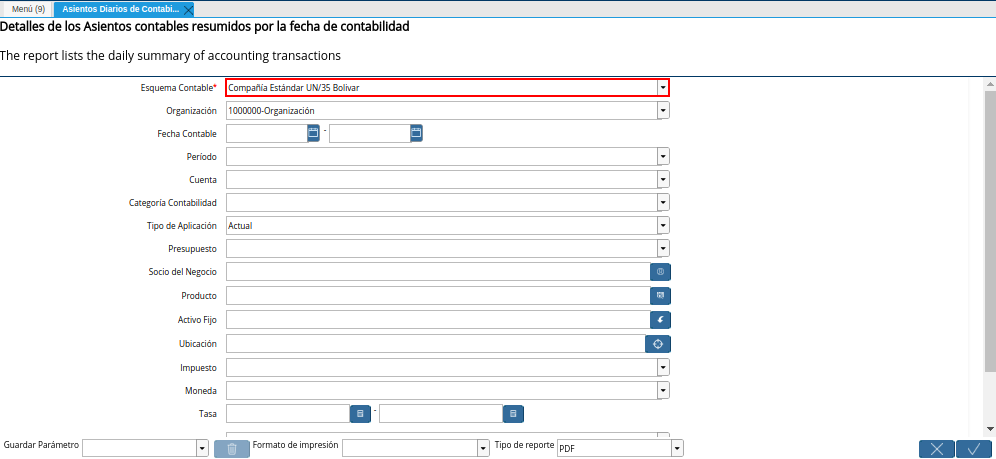
Imagen 3. Campo Esquema Contable de la Ventana Asientos Diarios de Contabilidad
Seleccione en el campo Organización, la organicación de la cual requiere generar el reporte Asientos Diarios de Contabilidad.
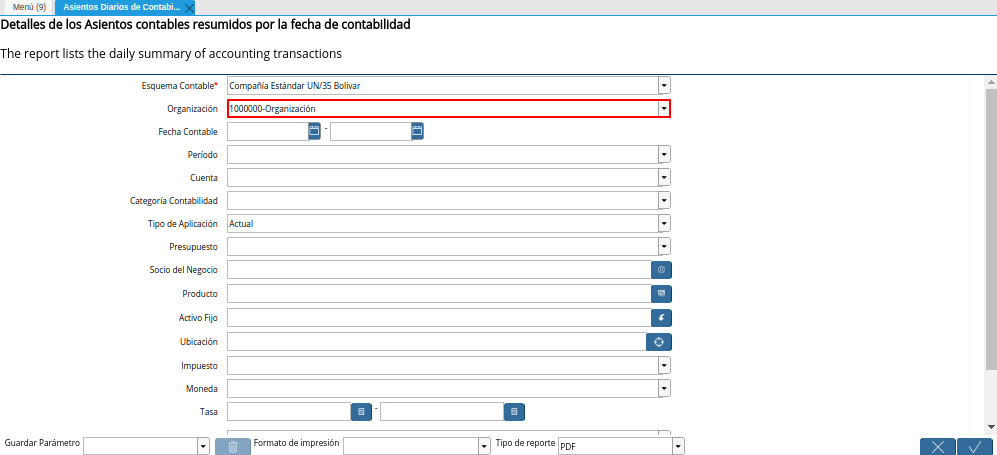
Imagen 4. Campo Organización de la Ventana Asientos Diarios de Contabilidad
Seleccione en el campo Fecha Contable, el rango de fechas por el cual requiere filtrar la búsqueda.
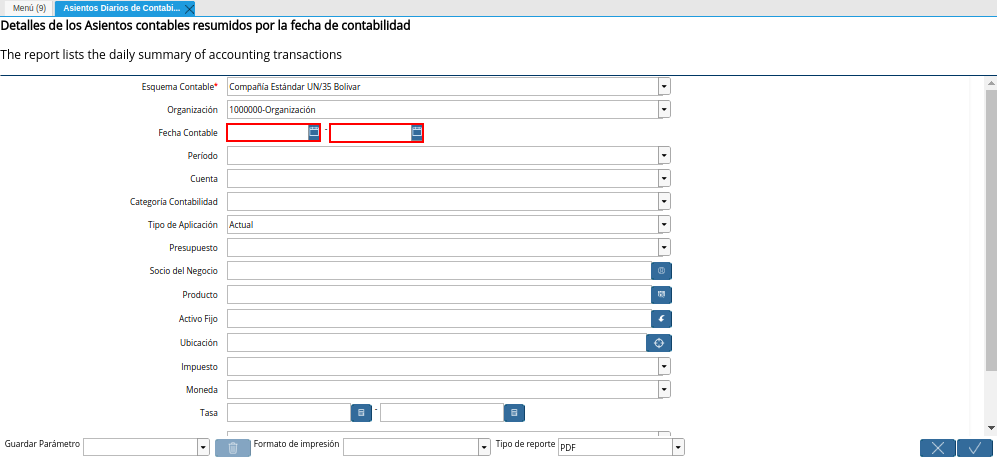
Imagen 5. Campo Fecha Contable de la Ventana Asientos Diarios de Contabilidad
Seleccione en el campo Período, el período o rango de fechas por el cual requiere filtrar la búsqueda.
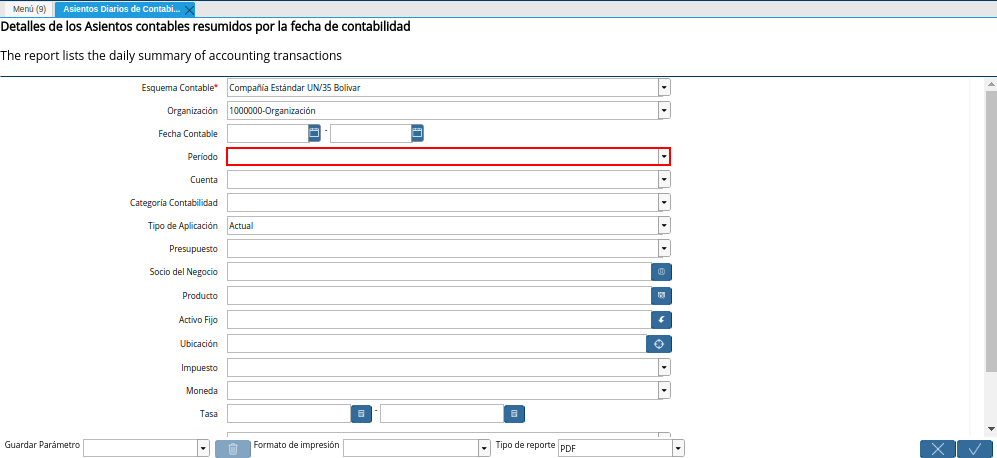
Imagen 6. Campo Período de la Ventana Asientos Diarios de Contabilidad
Seleccione en el campo Cuenta, la cuenta contable por la cual requiere filtrar la búsqueda.
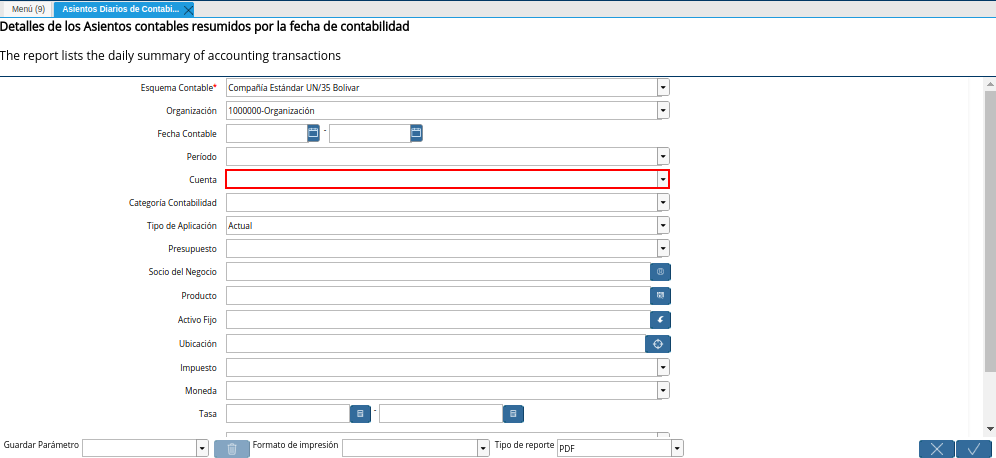
Imagen 7. Campo Cuenta de la Ventana Asientos Diarios de Contabilidad
Seleccione en el campo Categoría Contabilidad, la categoría de contabilidad por la cual requiere filtrar la búsqueda.
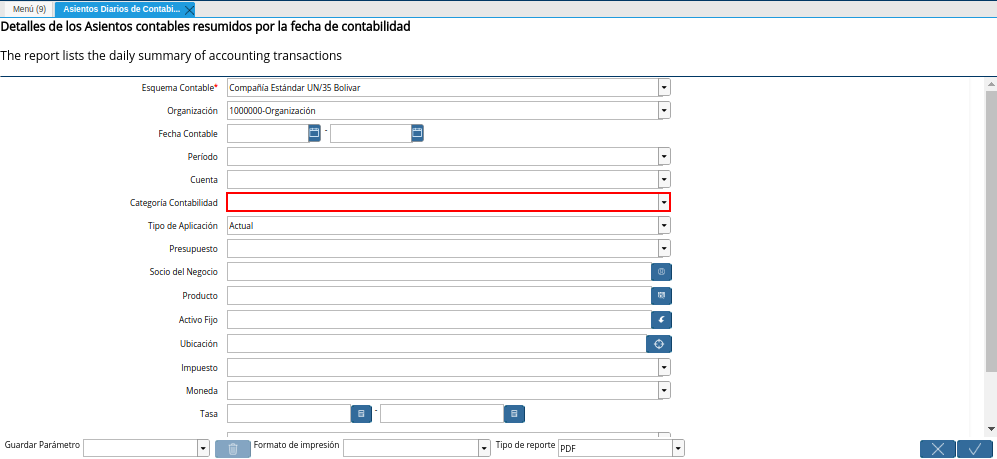
Imagen 8. Campo Categoría Contabilidad de la Ventana Asientos Diarios de Contabilidad
Seleccione en el campo Tipo de Aplicación, el tipo de aplicación por el cual requiere filtrar la búsqueda.
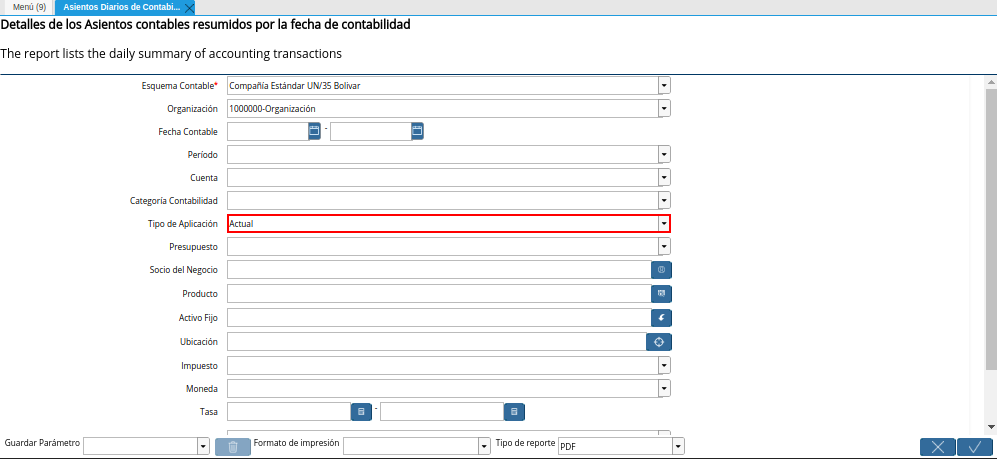
Imagen 9. Campo Tipo de Aplicación de la Ventana Asientos Diarios de Contabilidad
Seleccione en el campo Presupuesto, el presupuesto por el cual requiere filtrar la búsqueda.
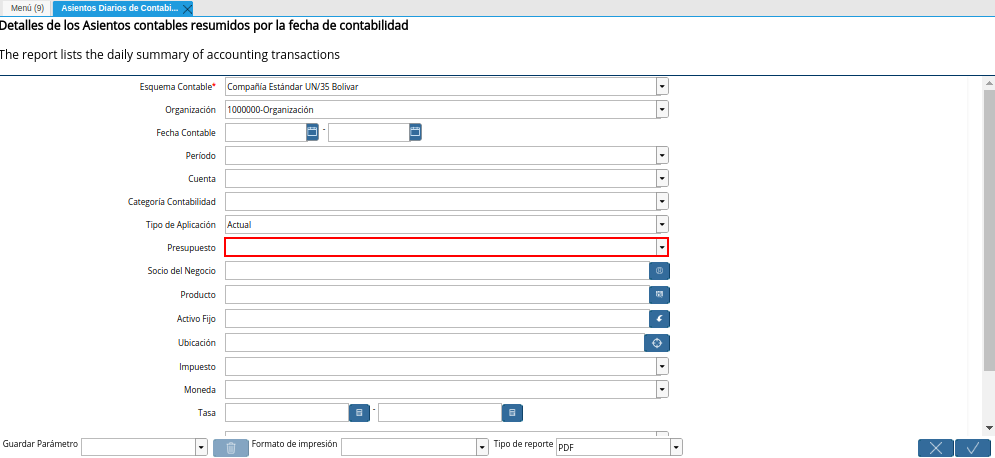
Imagen 10. Campo Presupuesto de la Ventana Asientos Diarios de Contabilidad
Seleccione en el campo Socio del Negocio, el socio del negocio por el cual requiere filtrar la búsqueda.
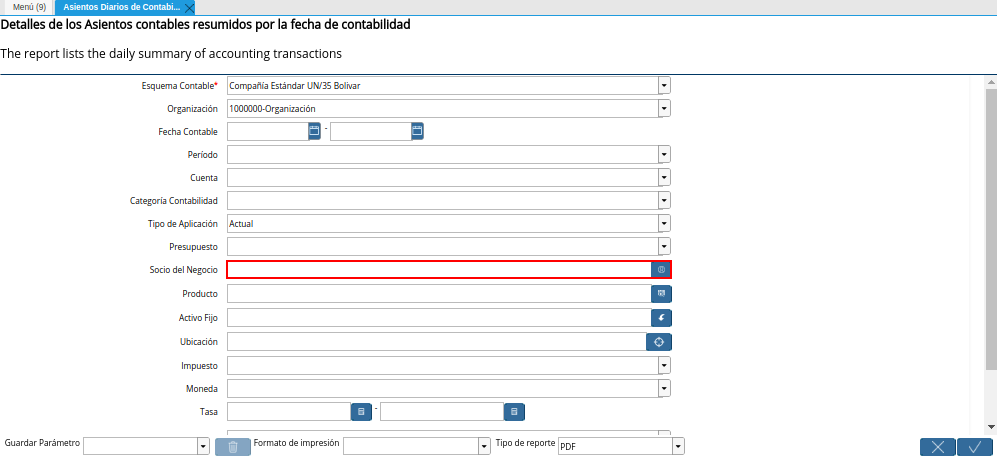
Imagen 11. Campo Socio del Negocio de la Ventana Asientos Diarios de Contabilidad
Seleccione en el campo Producto, el producto por el cual requiere filtrar la búsqueda.
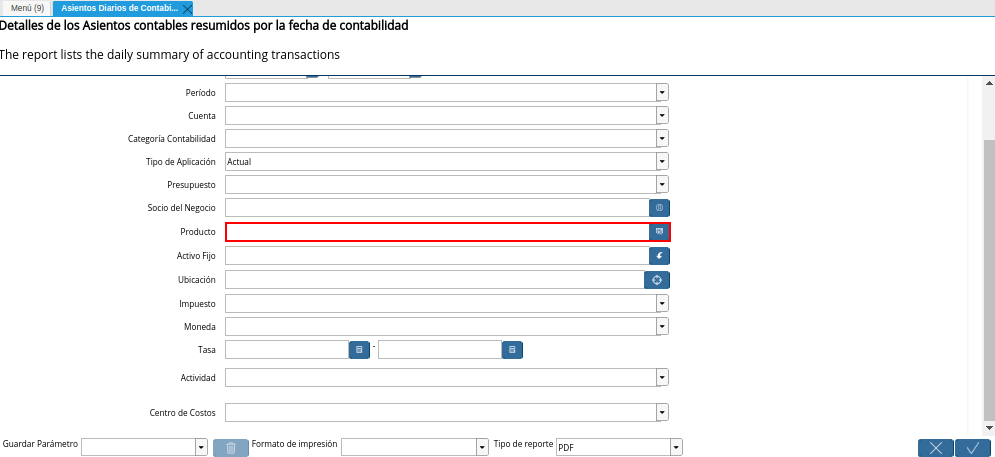
Imagen 12. Campo Producto de la Ventana Asientos Diarios de Contabilidad
Seleccione en el campo Activo Fijo, el activo fijo por el cual requiere filtrar la búsqueda.
Imagen 13. Campo Activo Fijo de la Ventana Asientos Diarios de Contabilidad
Seleccione en el campo Ubicación, la ubicación por la cual requiere filtrar la búsqueda.
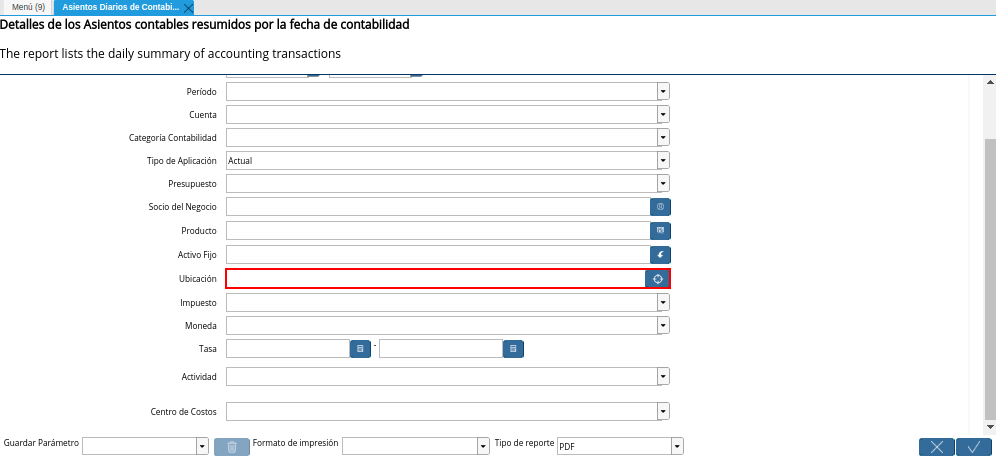
Imagen 14. Campo Ubicación de la Ventana Asientos Diarios de Contabilidad
Seleccione en el campo Impuesto, el impuesto por el cual requiere filtrar la búsqueda.
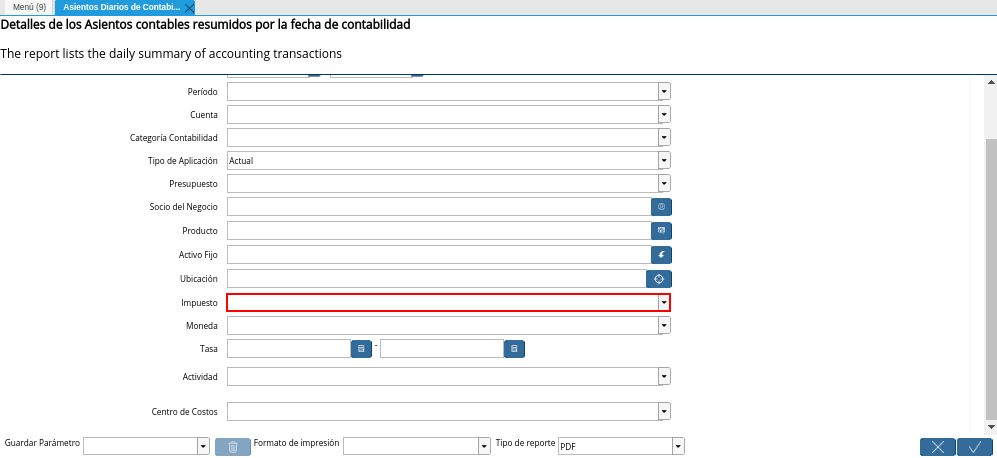
Imagen 15. Campo Impuesto de la Ventana Asientos Diarios de Contabilidad
Seleccione en el campo Moneda, la moneda por la cual requiere filtrar la búsqueda.
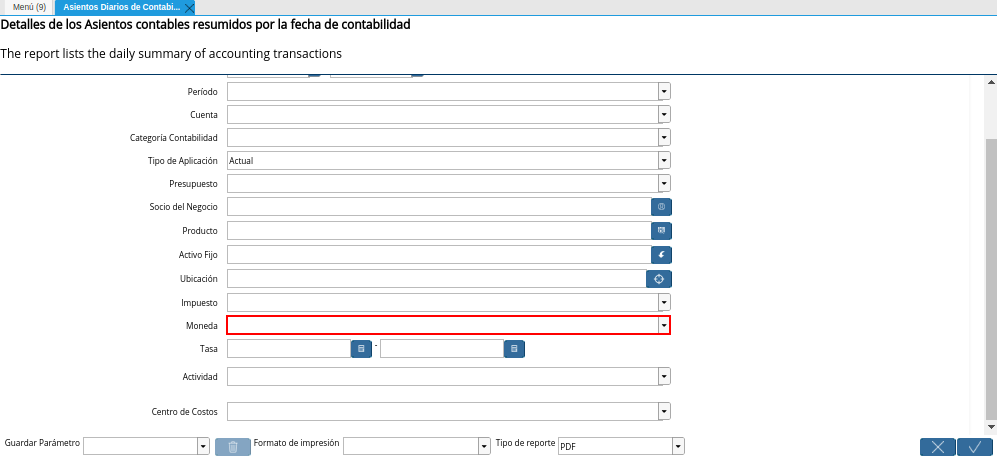
Imagen 16. Campo Moneda de la Ventana Asientos Diarios de Contabilidad
Seleccione en el campo Tasa, el rango de tasa, impuesto o conversión por el cual requiere filtrar la búsqueda.
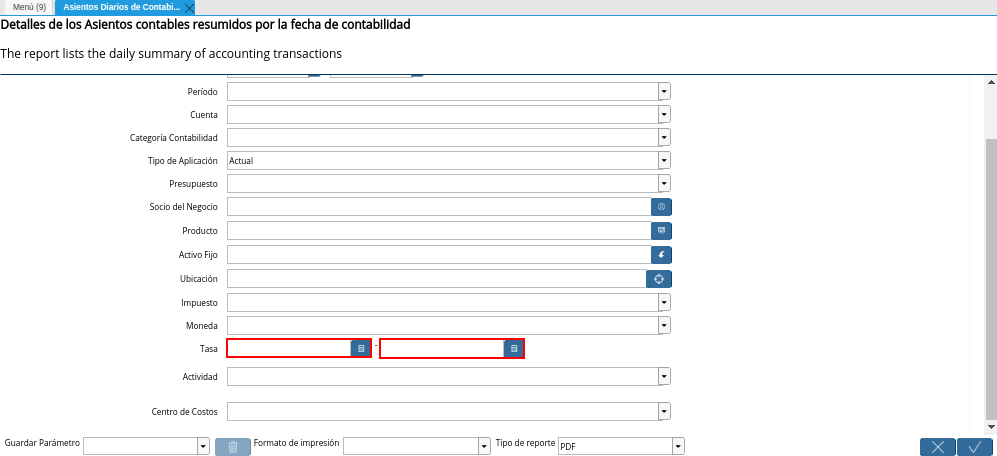
Imagen 17. Campo Tasa de la Ventana Asientos Diarios de Contabilidad
Seleccione en el campo Actividad, la actividad por la cual requiere filtrar la búsqueda.
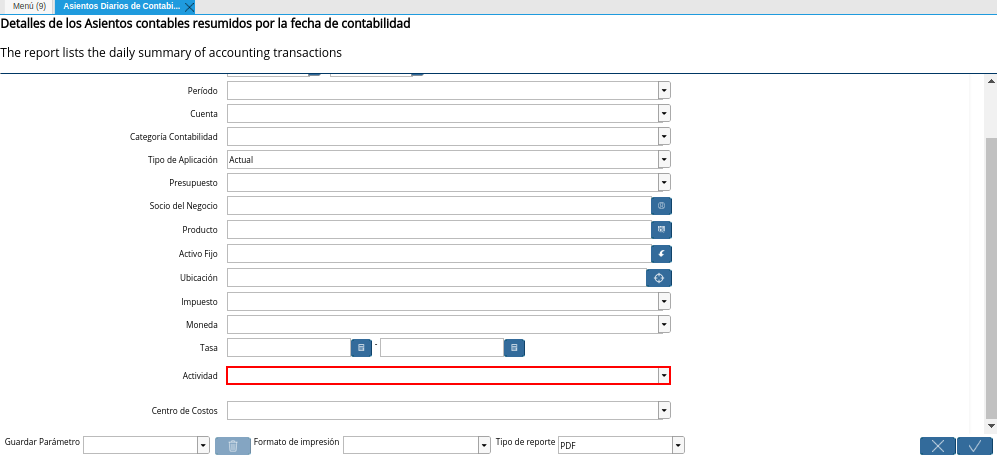
Imagen 18. Campo Actividad de la Ventana Asientos Diarios de Contabilidad
Seleccione en el campo Centro de Costos, el centro de costos por el cual requiere filtrar la búsqueda.
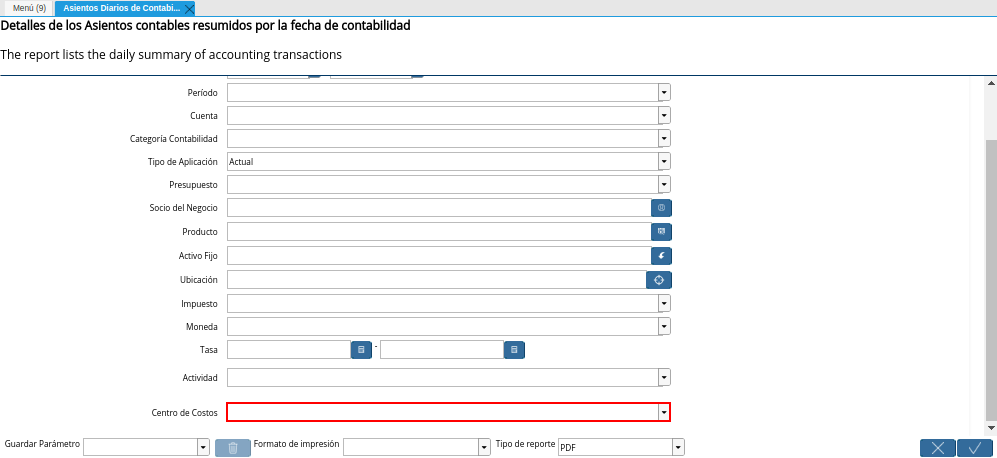
Imagen 19. Campo Centro de Costos de la Ventana Asientos Diarios de Contabilidad
Seleccione la opción OK de la ventana Asientos Diarios de Contabilidad para generar el reporte en base a lo seleccionado en los campos explicados anteriormente.
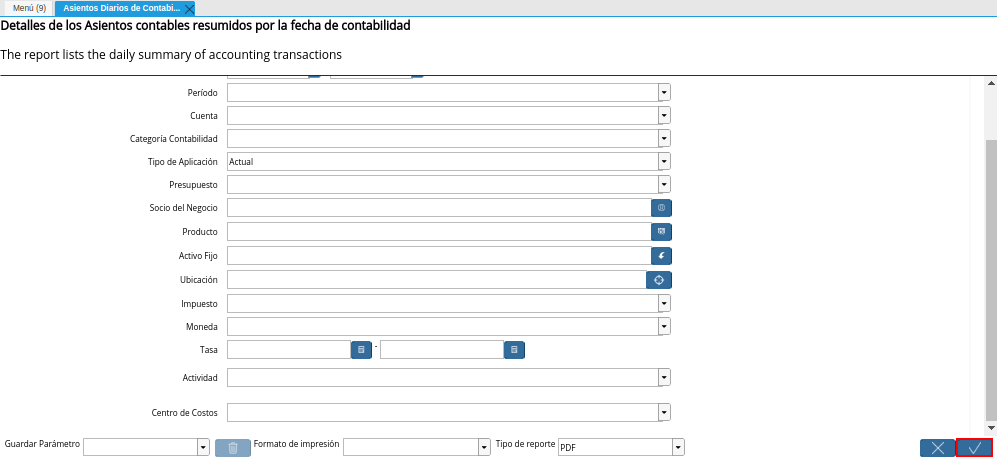
Imagen 20. Opción OK de la Ventana Asientos Diarios de Contabilidad
Podrá visualizar el reporte Asientos Diarios de Contabilidad de la siguiente manera.
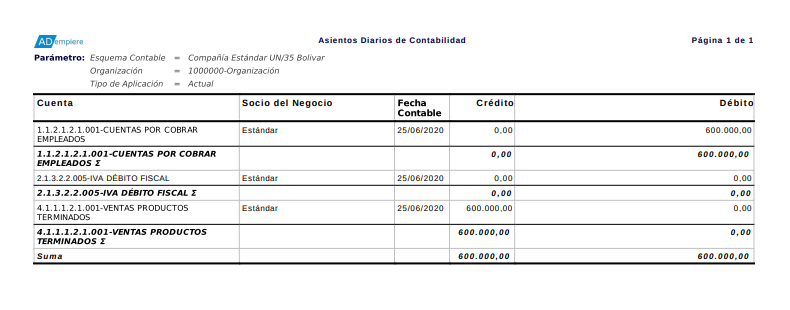
Imagen 21. Reporte de Asientos Diarios de Contabilidad
Asientos Contables por Período
Ubique y seleccione en el menú de ADempiere, la carpeta Análisis de Desempeño, luego seleccione el reporte Asientos Contables por Período.
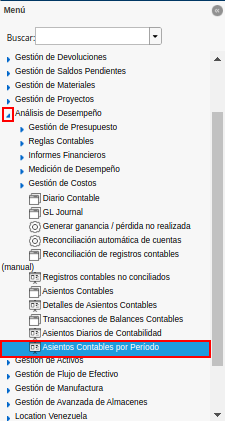
Imagen 1. Menú de ADempiere
Podrá visualizar la ventana Asientos Contables por Período, con diferentes campos que permiten filtrar la búsqueda de la información para generar el reporte requerido por el usuario.
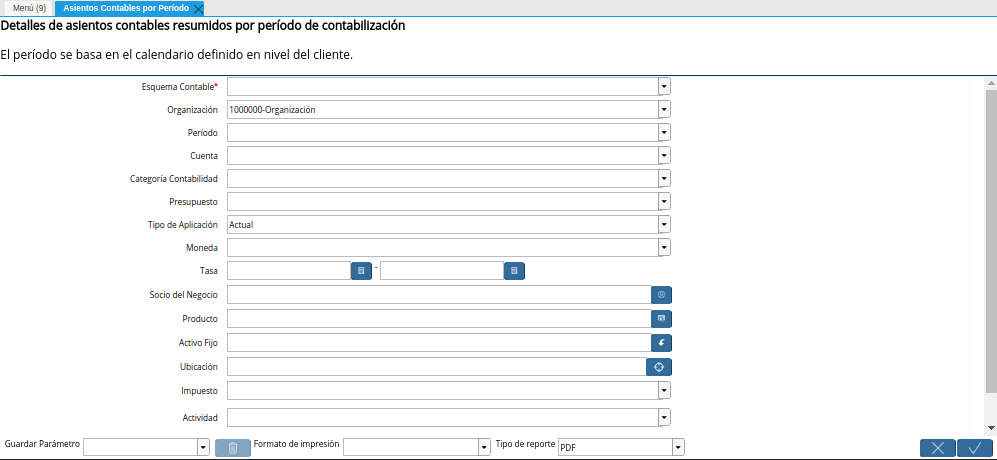
Imagen 2. Ventana Asientos Contables por Período
Seleccione en el campo Esquema Contable, el esquema contable por el cual requiere filtrar la búsqueda de la información.
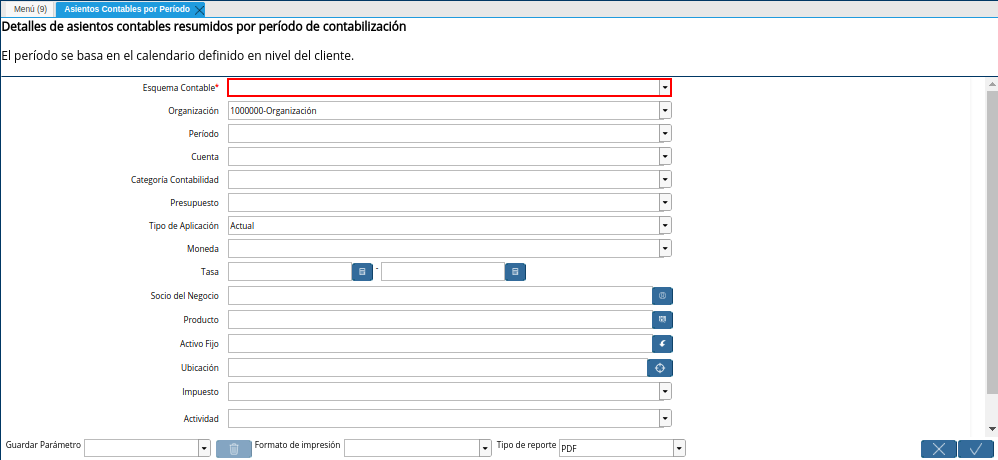
Imagen 3. Campo Esquema Contable de la Ventana Asientos Contables por Período
Seleccione en el campo Organización, la organización de la cual requiere generar el reporte Asientos Contables por Período.
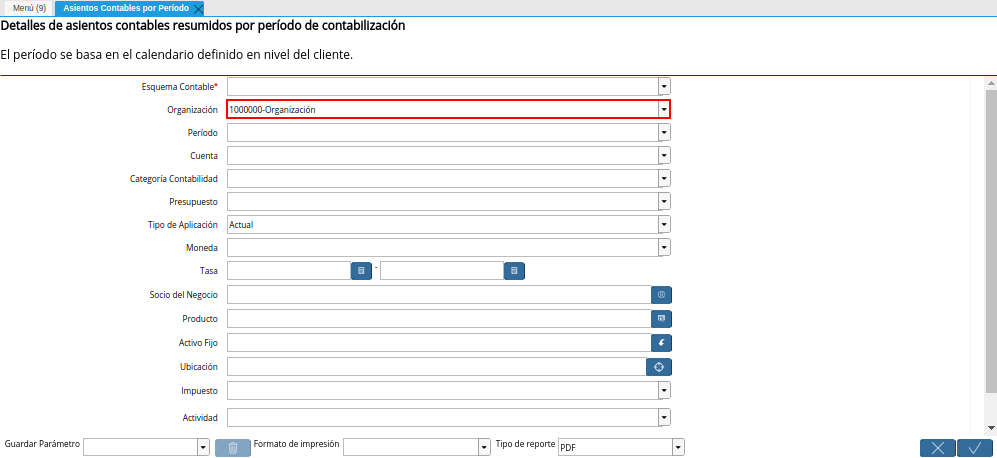
Imagen 4. Campo Organización de la Ventana Asientos Contables por Período
Seleccione en el campo Período, el período por el cual requiere filtrar la búsqueda de la información.
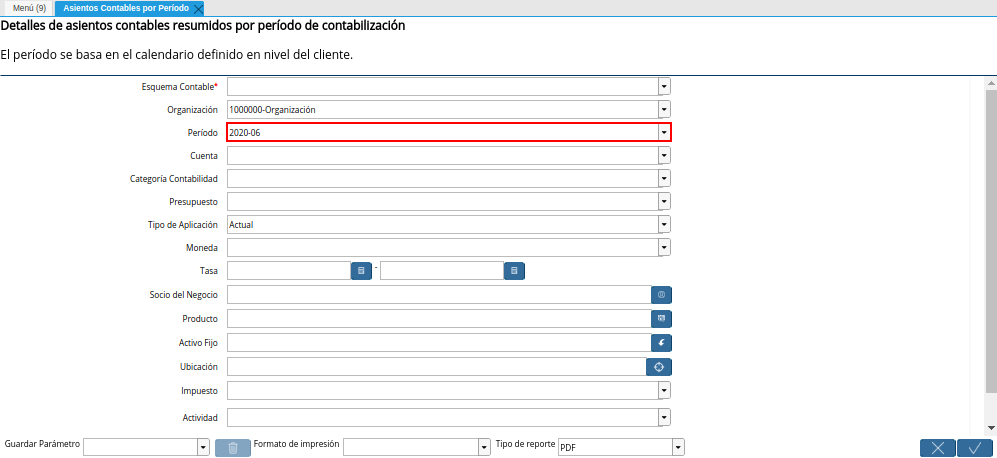
Imagen 5. Campo Período de la Ventana Asientos Contables por Período
Seleccione en el campo Cuenta, la cuenta por la cual requiere filtrar la búsqueda de la información.
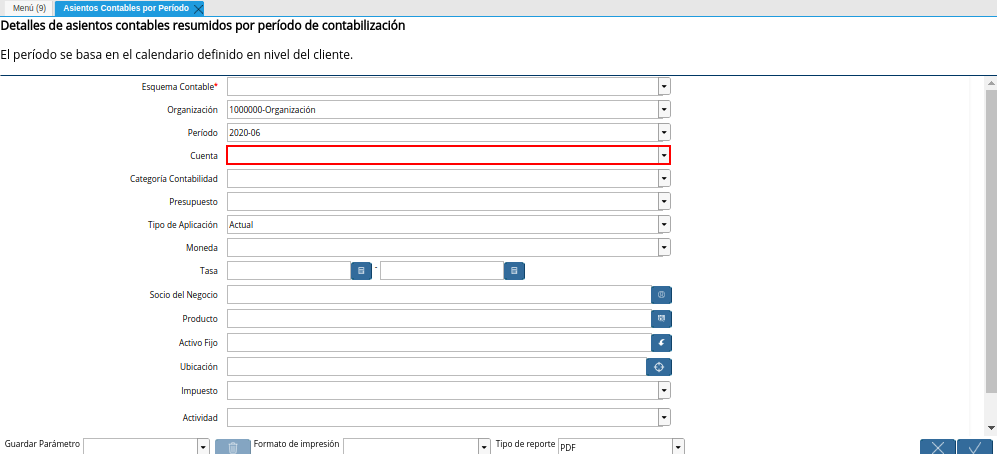
Imagen 6. Campo Cuenta de la Ventana Asientos Contables por Período
Seleccione en el campo Categoría Contabilidad, la categoría de contabilidad por la cual requiere filtrar la búsqueda de la información.
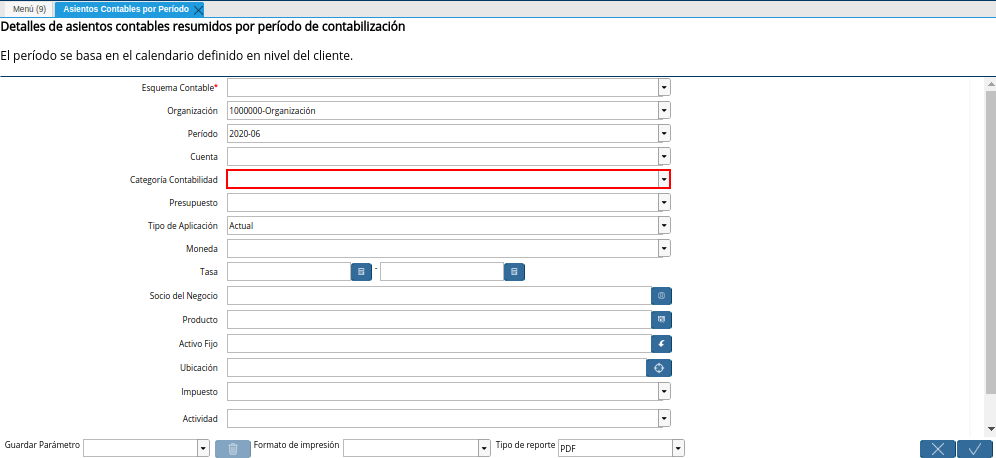
Imagen 7. Campo Categoría Contabilidad de la Ventana Asientos Contables por Período
Seleccione en el campo Presupuesto, el presupuesto por el cual requiere filtrar la búsqueda de la información.
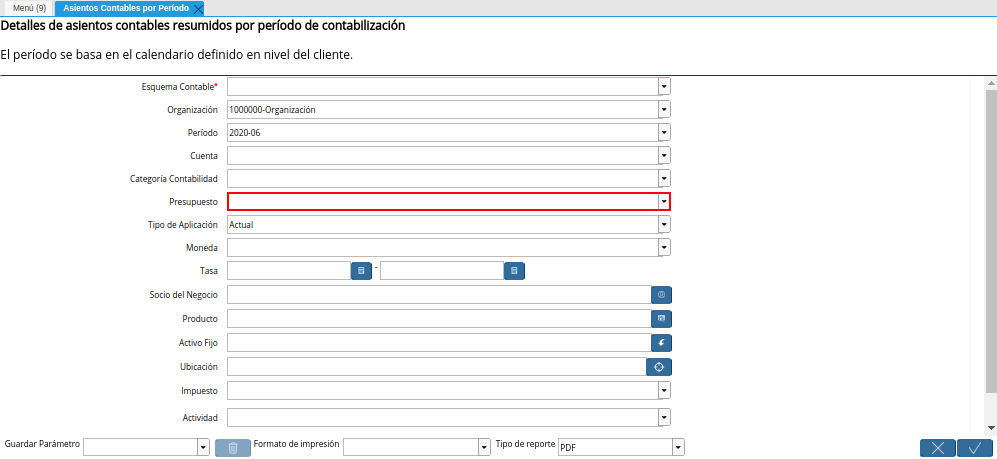
Imagen 8. Campo Presupuesto de la Ventana Asientos Contables por Período
Seleccione en el campo Tipo de Aplicación, el tipo de aplicación por el cual requiere filtrar la búsqueda de la información.
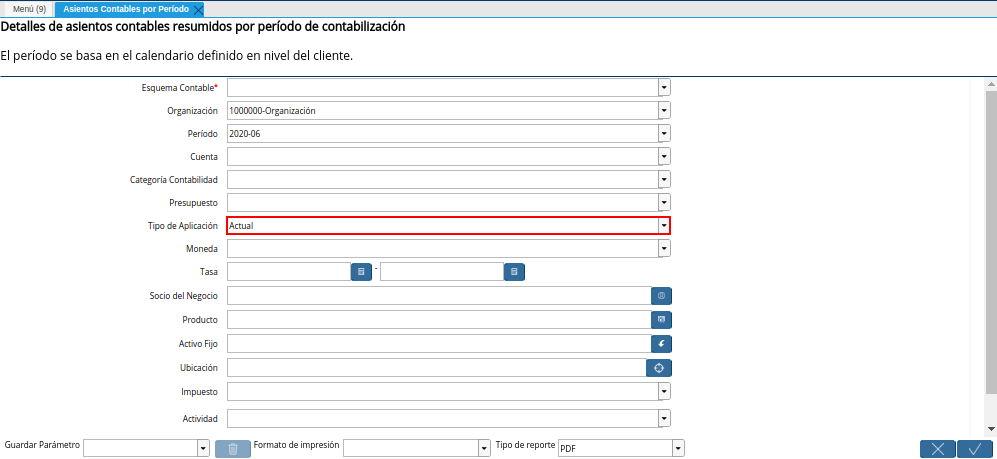
Imagen 9. Campo Tipo de Aplicación de la Ventana Asientos Contables por Período
Seleccione en el campo Moneda, la moneda por la cual requiere filtrar la búsqueda de la información.
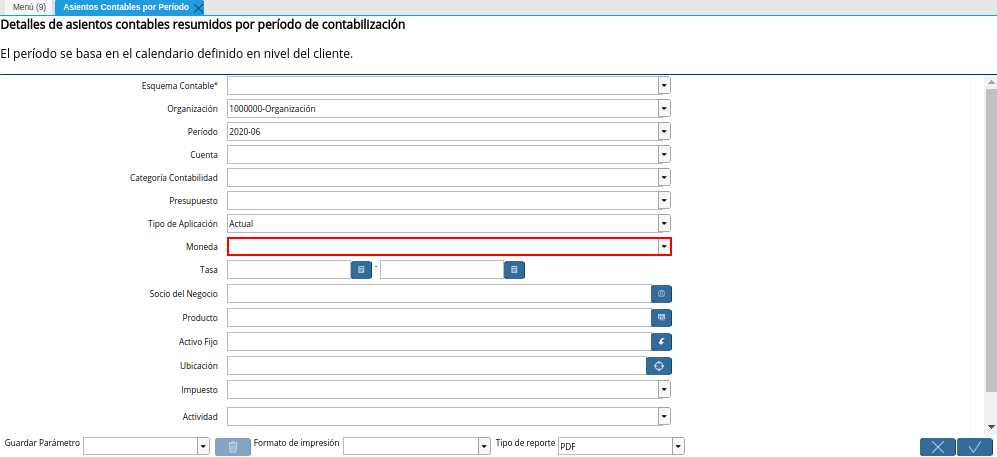
Imagen 10. Campo Moneda de la Ventana Asientos Contables por Período
Seleccione en el campo Tasa, el rango de tasa, impuesto o conversión por el cual requiere filtrar la búsqueda.
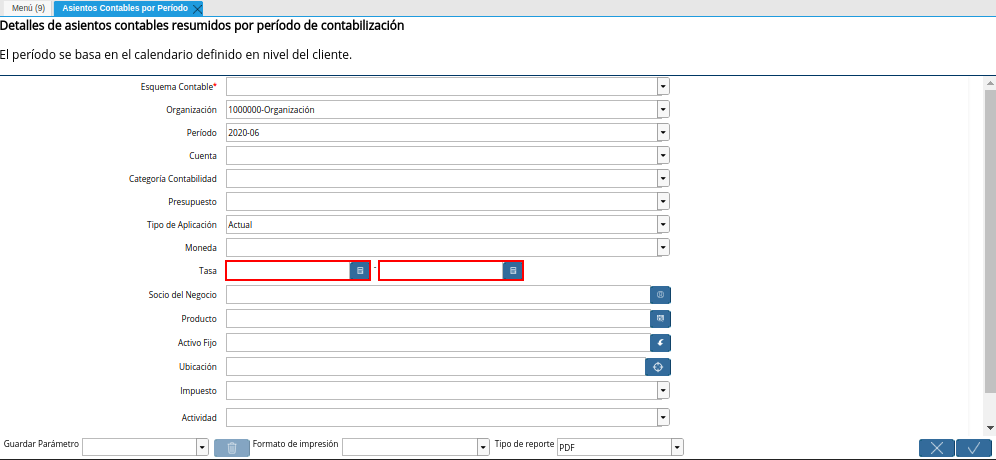
Imagen 11. Campo Tasa de la Ventana Asientos Contables por Período
Seleccione en el campo Socio del Negocio, el socio del negocio por el cual requiere filtrar la búsqueda de la información.
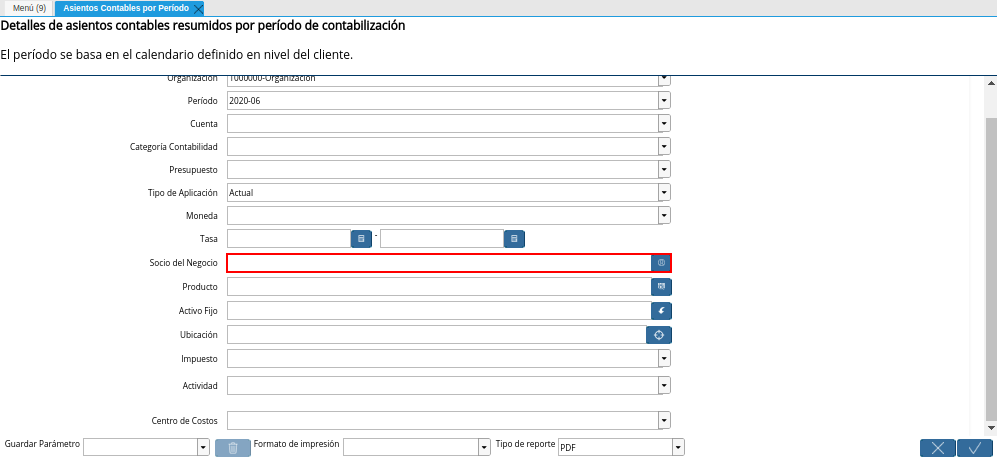
Imagen 12. Campo Socio del Negocio de la Ventana Asientos Contables por Período
Seleccione en el campo Producto, el producto por el cual requiere filtrar la búsqueda de la información.
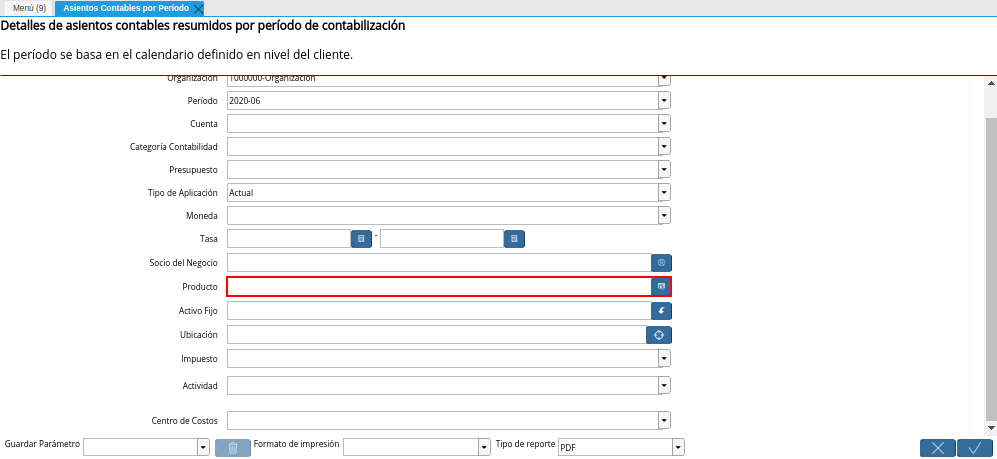
Imagen 13. Campo Producto de la Ventana Asientos Contables por Período
Seleccione en el campo Activo Fijo, el activo fijo por el cual requiere filtrar la búsqueda de la información.
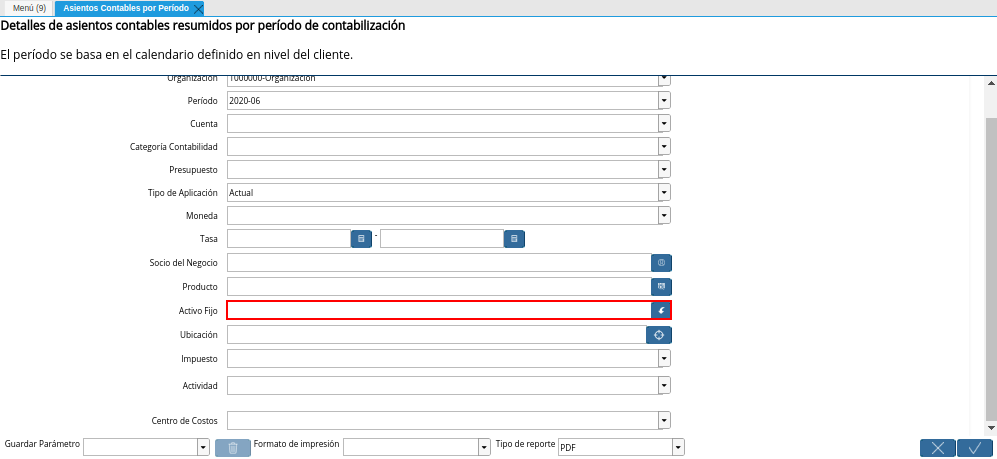
Imagen 14. Campo Activo Fijo de la Ventana Asientos Contables por Período
Seleccione en el campo Ubicación, la ubicación por la cual requiere filtrar la búsqueda de la información.
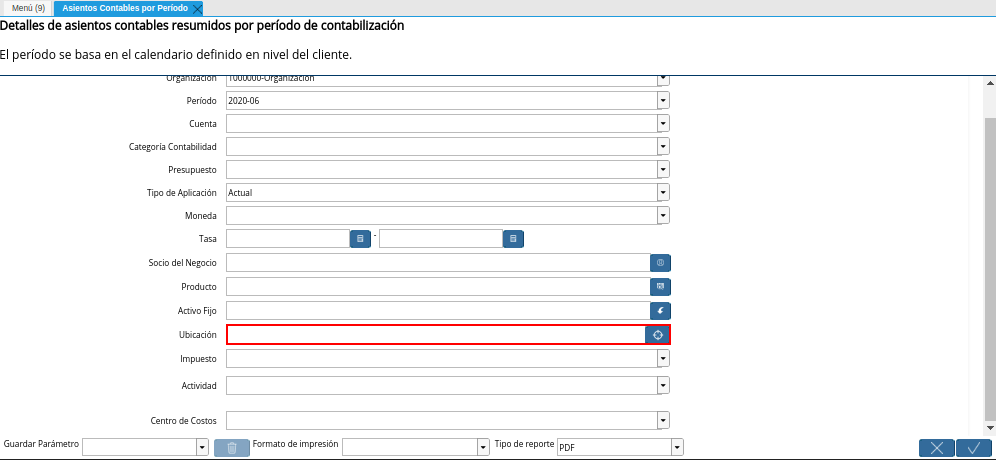
Imagen 15. Campo Ubicación de la Ventana Asientos Contables por Período
Seleccione en el campo Impuesto, el impuesto por el cual requiere filtrar la búsqueda de la información.
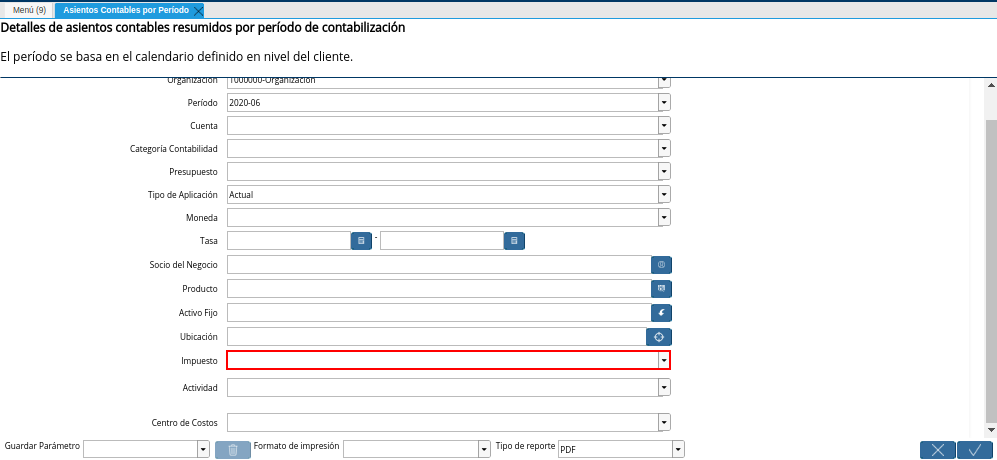
Imagen 16. Campo Impuesto de la Ventana Asientos Contables por Período
Seleccione en el campo Actividad, la actividad por la cual requiere filtrar la búsqueda de la información.
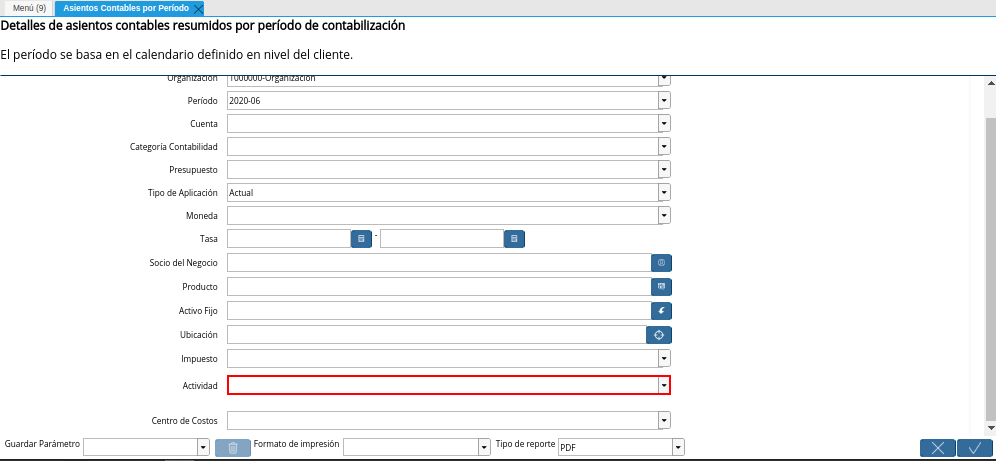
Imagen 17. Campo Actividad de la Ventana Asientos Contables por Período
Seleccione en el campo Centro de Costos, el centro de costos por el cual requiere filtrar la búsqueda de la información.

Impuesto 18. Campo Centro de Costos de la Ventana Asientos Contables por Período
Seleccione la opción OK para generar el reporte Asientos Contables por Período en base a lo seleccionado en los campos explicados anteriormente.
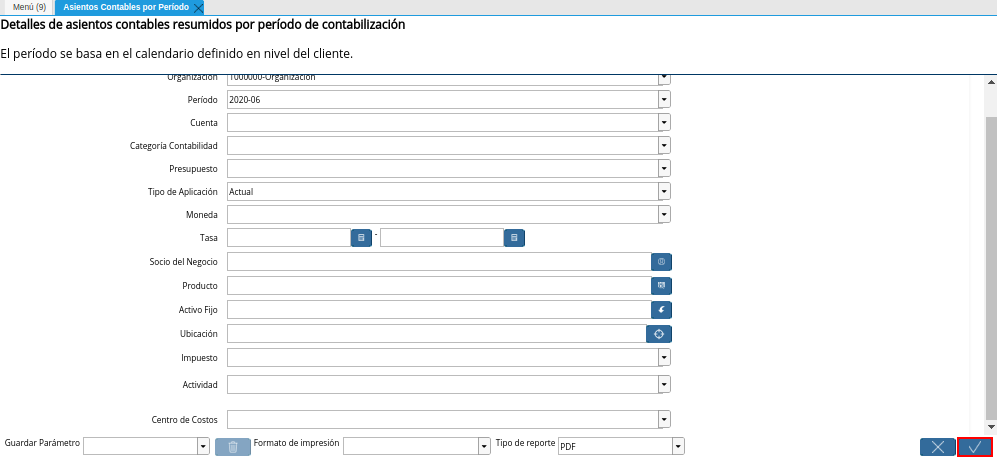
Imagen 19. Opción OK de la Ventana Asientos Contables por Período
Podrá visualizar de la siguiente manera el reporte Asientos Contables por Período.
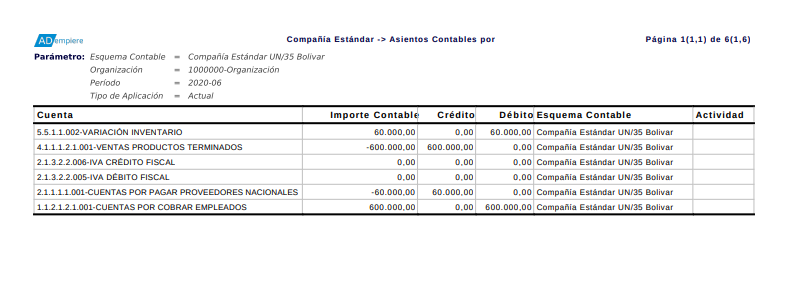
Imagen 20. Reporte Asientos Contables por Período
Registros Contables No Conciliados
Ubique y seleccione en el menú de ADempiere, la carpeta Análisis de Desempeño, luego seleccione el reporte Registros Contables No Conciliados.
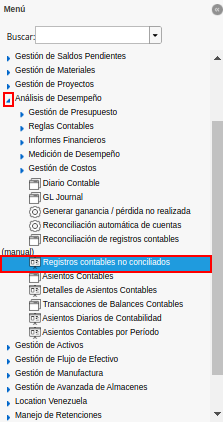
Imagen 1. Menú de ADempiere
Podrá visualizar la ventana Registros Contables No Conciliados, con diferentes campos que permiten filtrar la información para generar el reporte requerido.

Imagen 2. Ventana Registros Contables No Conciliados
Seleccione en el campo Cuenta, la cuenta contable por la cual requiere filtrar la búsqueda de la información.
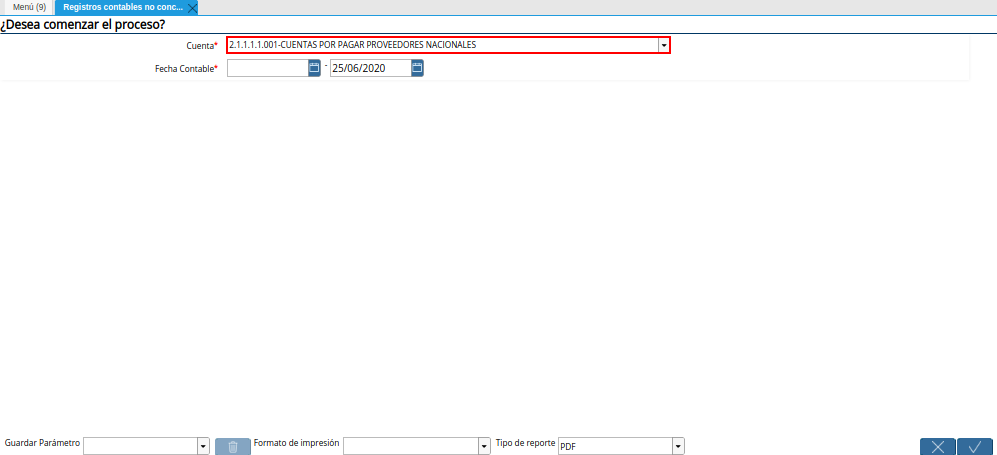
Imagen 3. Campo Cuenta de la Ventana Registros Contables No Conciliados
Seleccione en el campo Fecha Contable, el rango de fechas en las que se realizaron los movimientos.
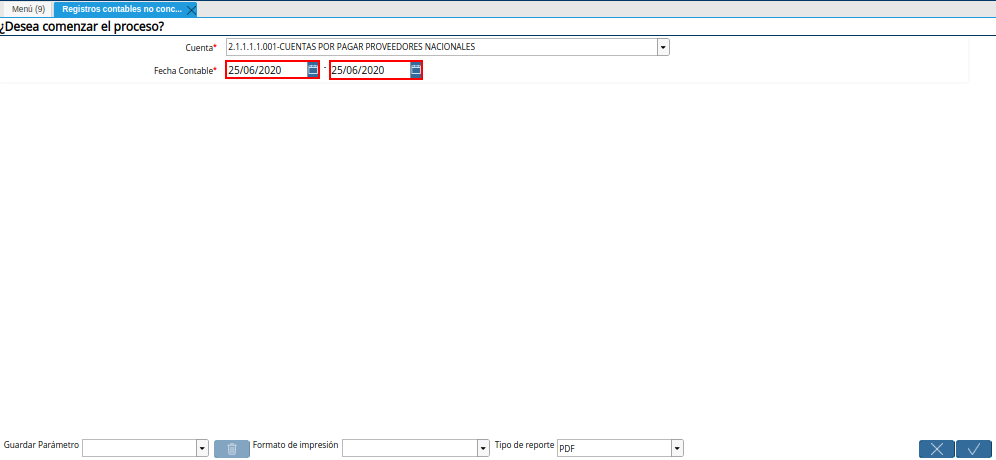
Imagen 4. Campo Fecha Contable de la Ventana Registros Contables No Conciliados
Seleccione la opción OK, para generar el reporte Registros Contables No Conciliados en base a lo seleccionado en los campos explicados anteriormente.
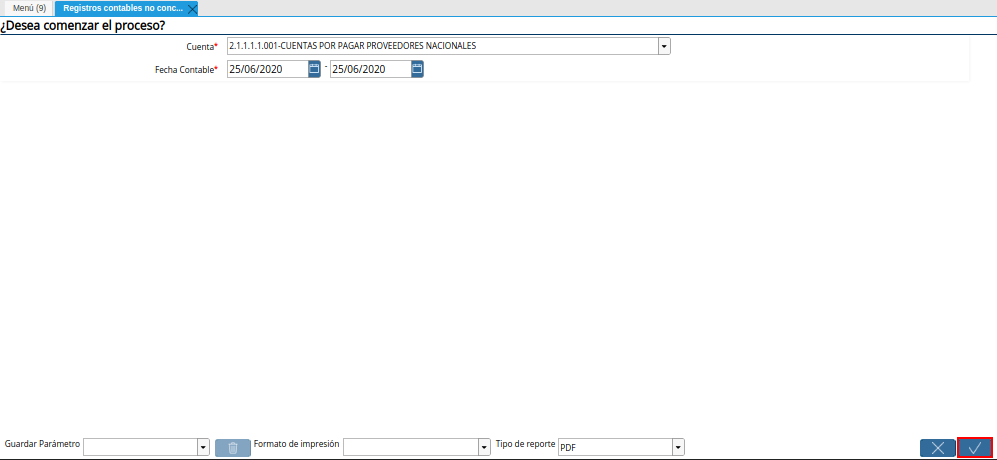
Imagen 5. Opción OK de la Ventana Registros Contables No Conciliados
Podrá visualizar de la siguiente manera el reporte Registros Contables No Conciliados.
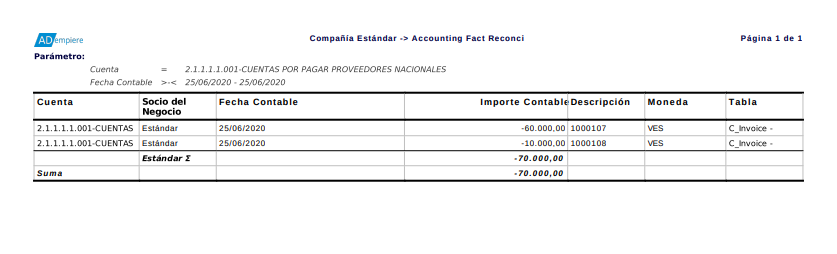
Imagen 6. Reporte de Registros Contables No Conciliados