Pago
Un pago es un egreso monetario por las compras de productos o adquisiciones de servicios de la empresa. Adicional a ello, se considera pago la cancelación de las deudas que una empresa posee con los socios de negocios por préstamos u otros motivos que generen cuentas por pagar.
En ADempiere un pago es realizado previo a una autorización, siendo este muy delicado por tratarse del egreso monetario de la empresa. El procedimiento para realizar un pago en ADempiere tiene como requerimiento principal, que exista un documento por pagar o una orden de compra cuando se trata de un proceso de pago sencillo. Si se trata de un proceso mediante una programación de pago, el documento es generado al completar el proceso Imprimir/Exportar, mismo que requiere de los documentos Orden de Pago y Selección de Pago.
El presente material elaborado por ERPyA, pretende ofrecerle una explicación eficiente a nuestros clientes del procedimiento a seguir para elaborar un pago correctamente en ADempiere, en su versión 3.9.2 para la localización Venezuela.
- Registro de Pago
- Consultar Asignación
Registro de Pago
Para ejemplificar el procedimiento de generar un pago en ADempiere, es utilizada la factura por pagar 1000099.
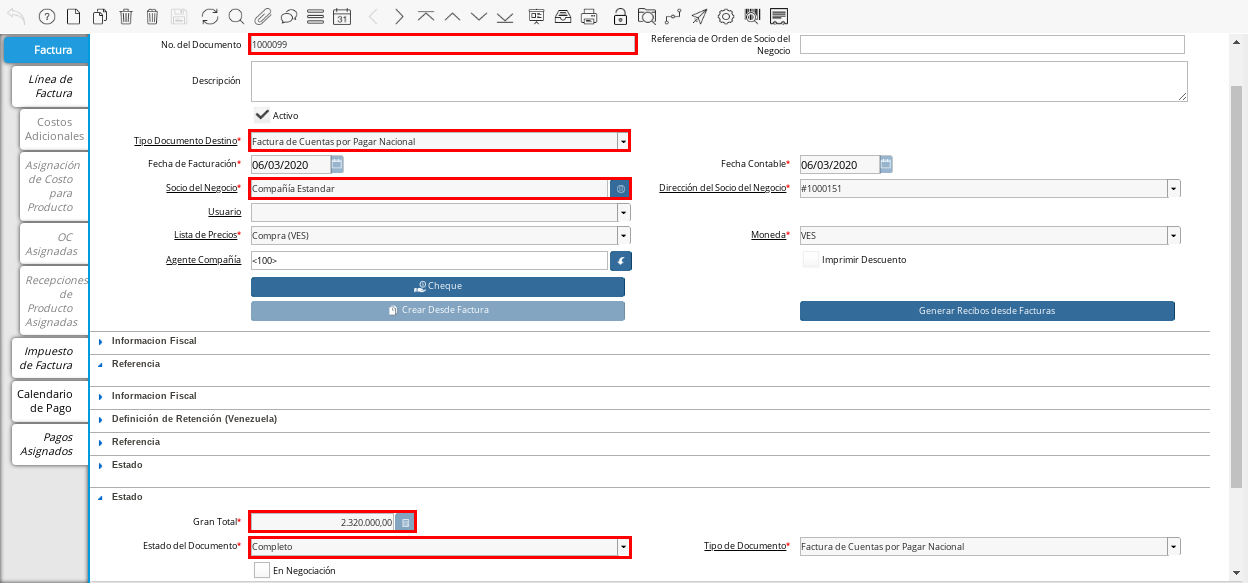
Imagen 1. Factura por Pagar
Ubique y seleccione en el menú de ADempiere, la carpeta Gestión de Saldos Pendientes, luego seleccione la ventana Pago/Cobro.
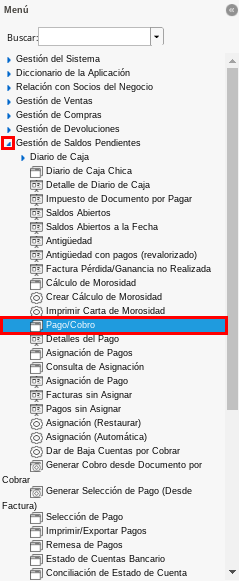
Imagen 2. Menú de ADempiere
Luego podrá visualizar la ventana Pago/Cobro, donde debe seleccionar el icono Registro Nuevo que se encuentra ubicado en la barra de herramientas de ADempiere para crear un nuevo registro en la ventana Pago/Cobro.
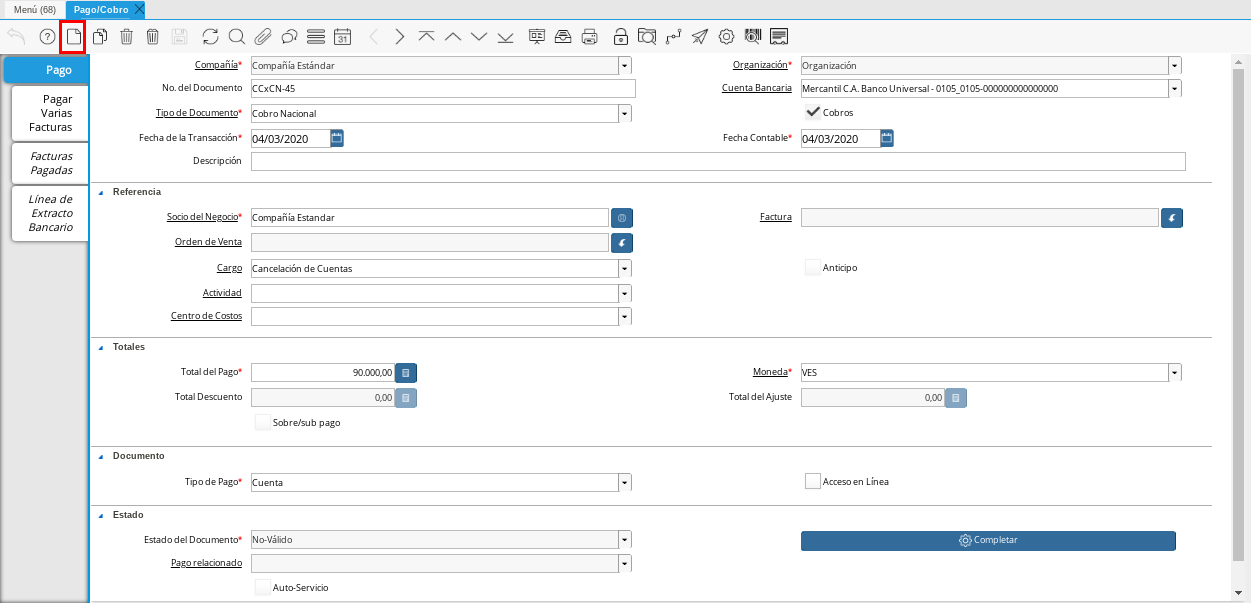
Imagen 3. Icono Registro Nuevo
Seleccione en el campo Organización, la organización para la cual esta realizando el documento Pago.
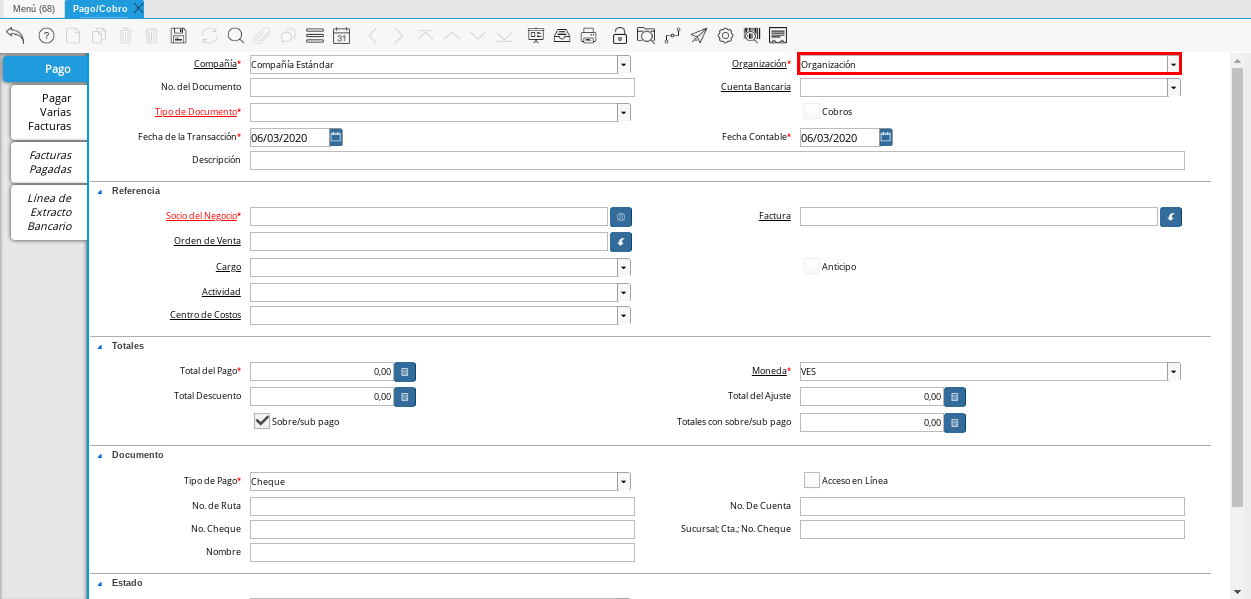
Imagen 4. Campo Organización
Seleccione el tipo de documento a generar en el campo Tipo de Documento, la selección de este define el comportamiento del documento que se esta elaborando, dicho comportamiento se encuentra explicado en el documento Tipo de Documento elaborado por ERPyA.
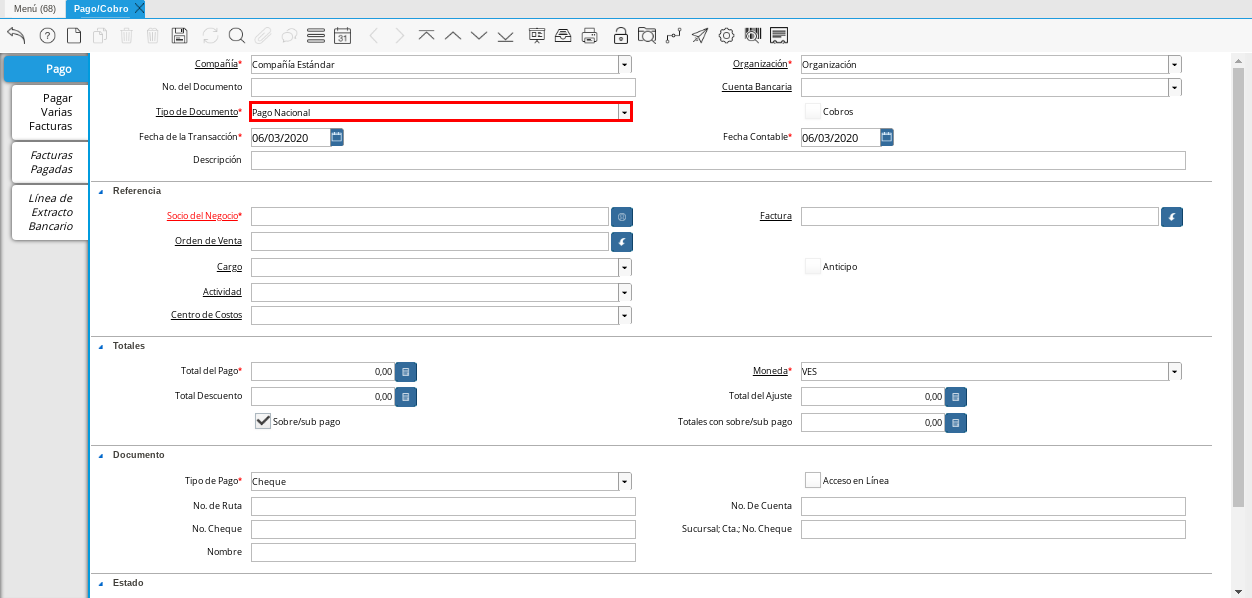
Imagen 5. Campo Tipo de Documento
Seleccione en el campo Cuenta Bancaria, la cuenta bancaria a la cual será realizado el pago.
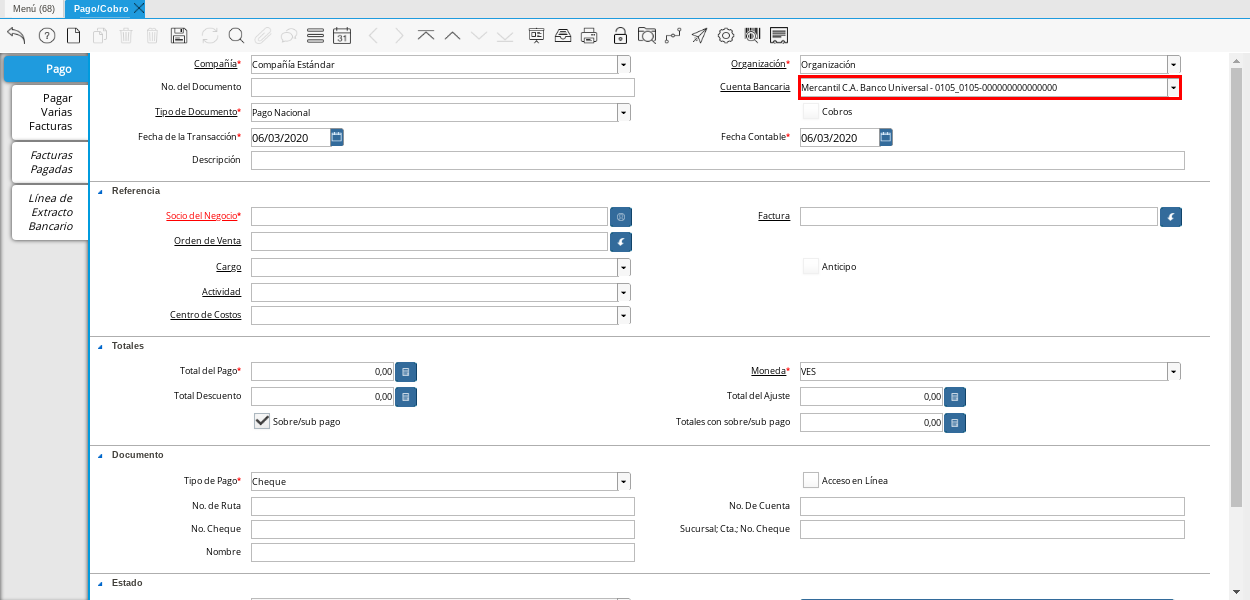
Imagen 6. Campo Cuenta Bancaria
Introduzca en el campo Descripción, una breve descripción referente al pago que será realizado.
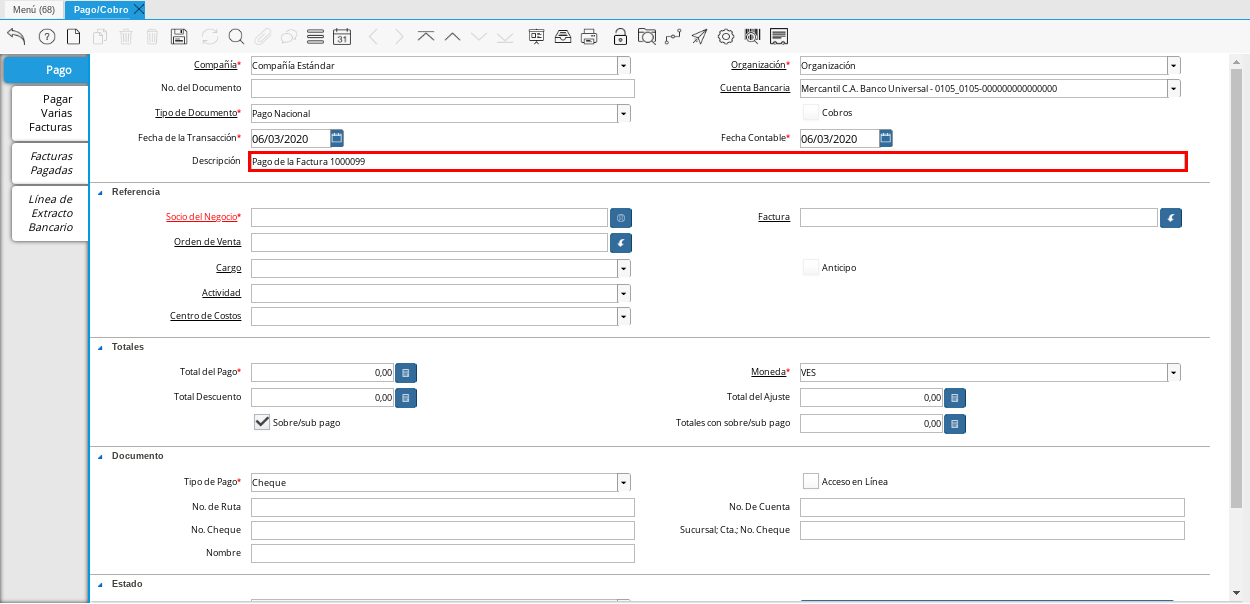
Imagen 7. Campo Descripción
Seleccione en el campo Socio del Negocio, el socio del negocio proveedor al cual le será realizado el pago.
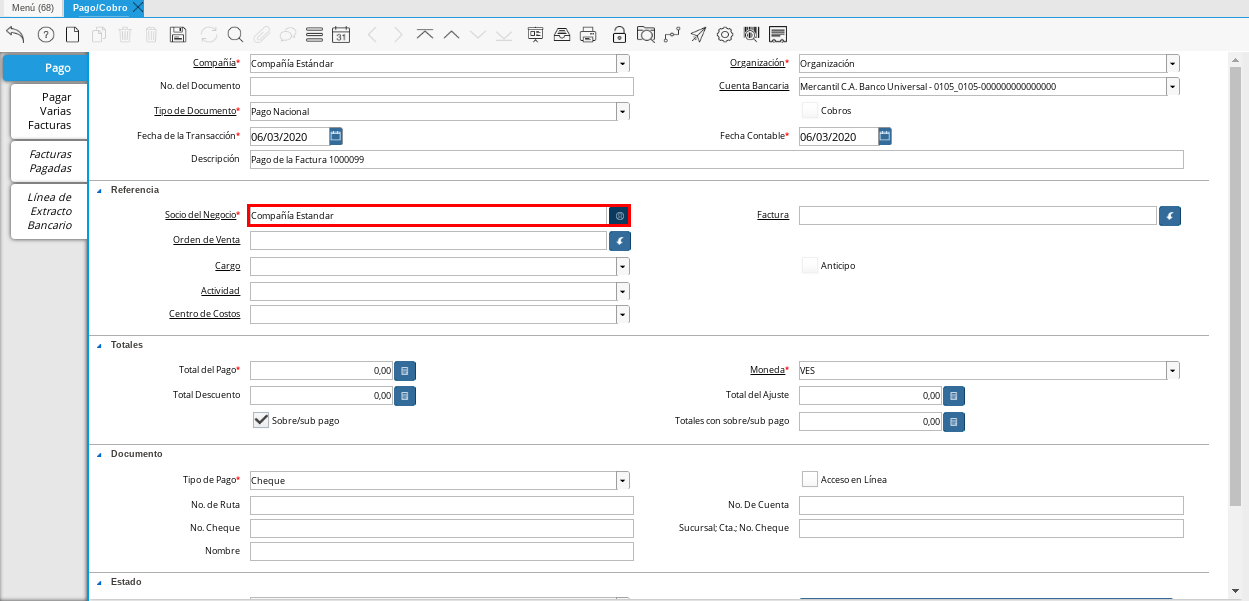
Imagen 8. Campo Socio del Negocio
Seleccione la factura a pagar en el campo Factura, la misma puede ser seleccionada con ayuda del identificador de dicho campo.
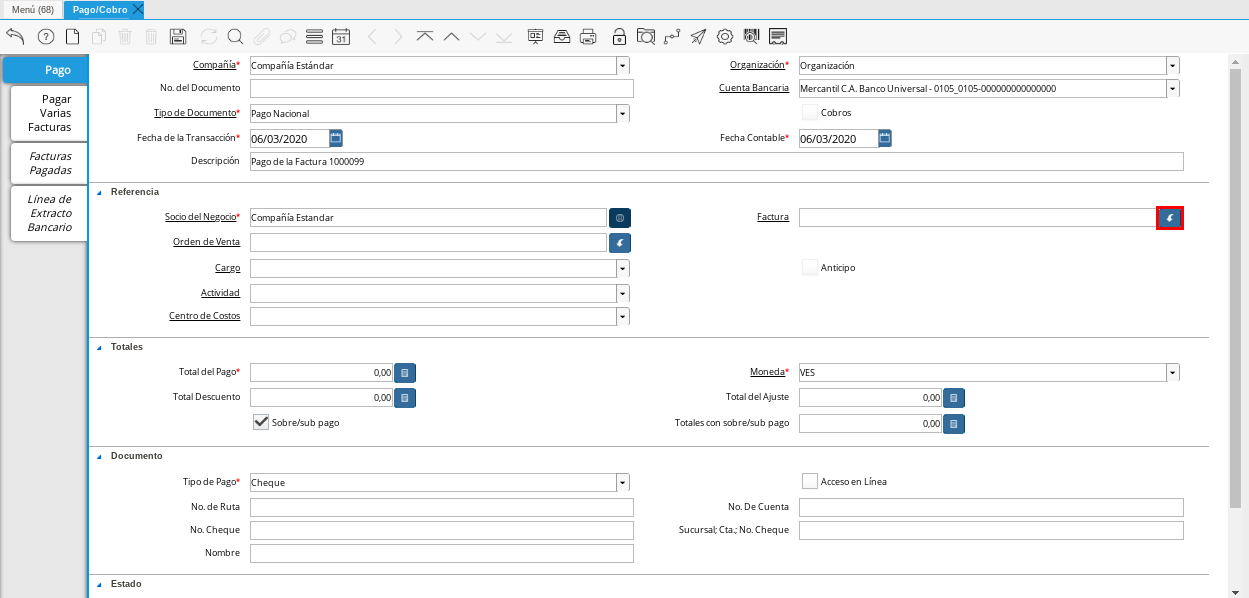
Imagen 9. Identificador del Campo Factura
Podrá visualizar la siguiente ventana de información de factura, donde debe seleccionar la factura a pagar y la opción OK para cargar los datos a la ventana Pago/Cobro.
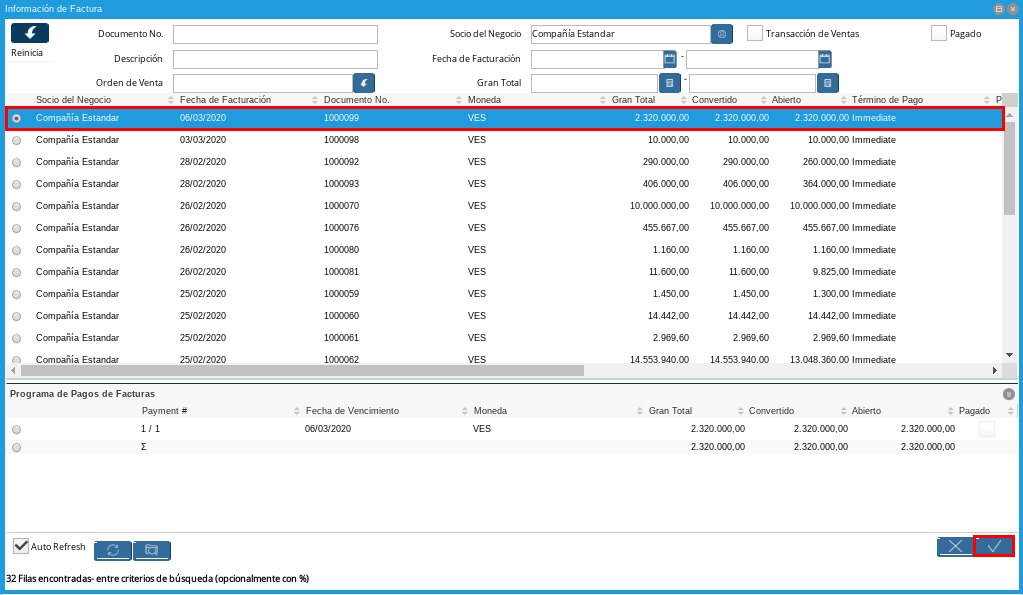
Imagen 10. Selección de Factura y Opción OK
Podrá visualizar en el campo Total del Pago el monto total de la factura, mismo monto total que se va a cancelar con el documento Pago que se esta realizando.
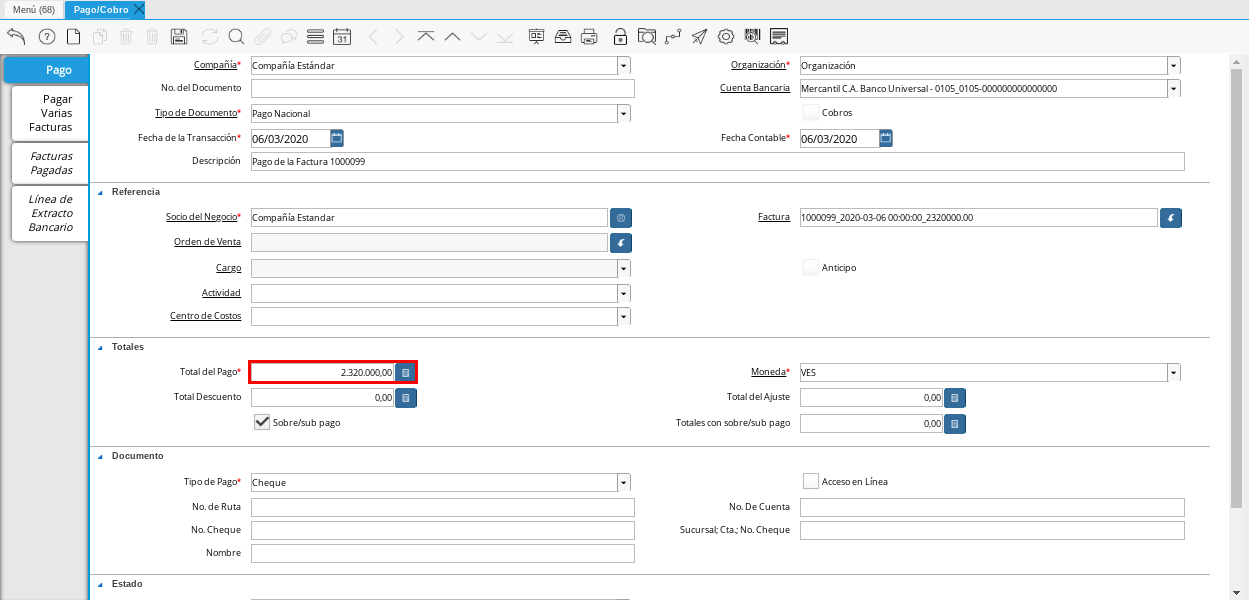
Imagen 11. Campo Total del Pago
Seleccione en el campo Moneda, la moneda correspondiente al pago que se esta realizando.
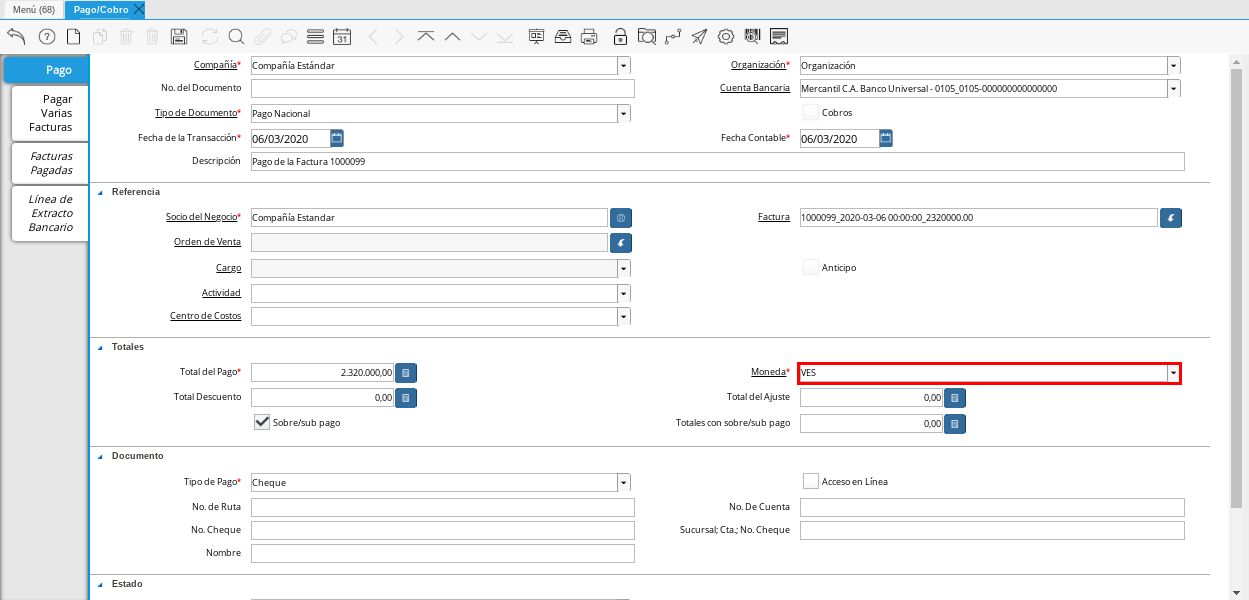
Imagen 12. Campo Moneda
Seleccione en el campo Tipo de Pago, la forma utilizada para el pago.
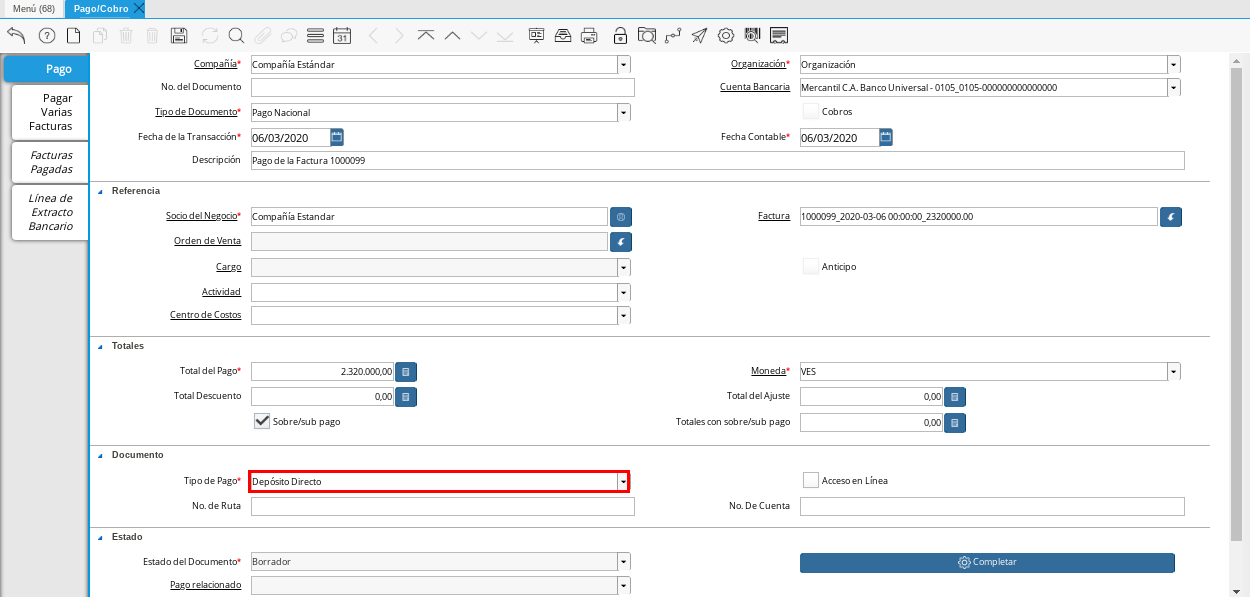
Imagen 13. Campo Tipo de Pago
Seleccione el icono Guardar Cambios, para guardar el registro de los campos en la ventana Pago/Cobro.
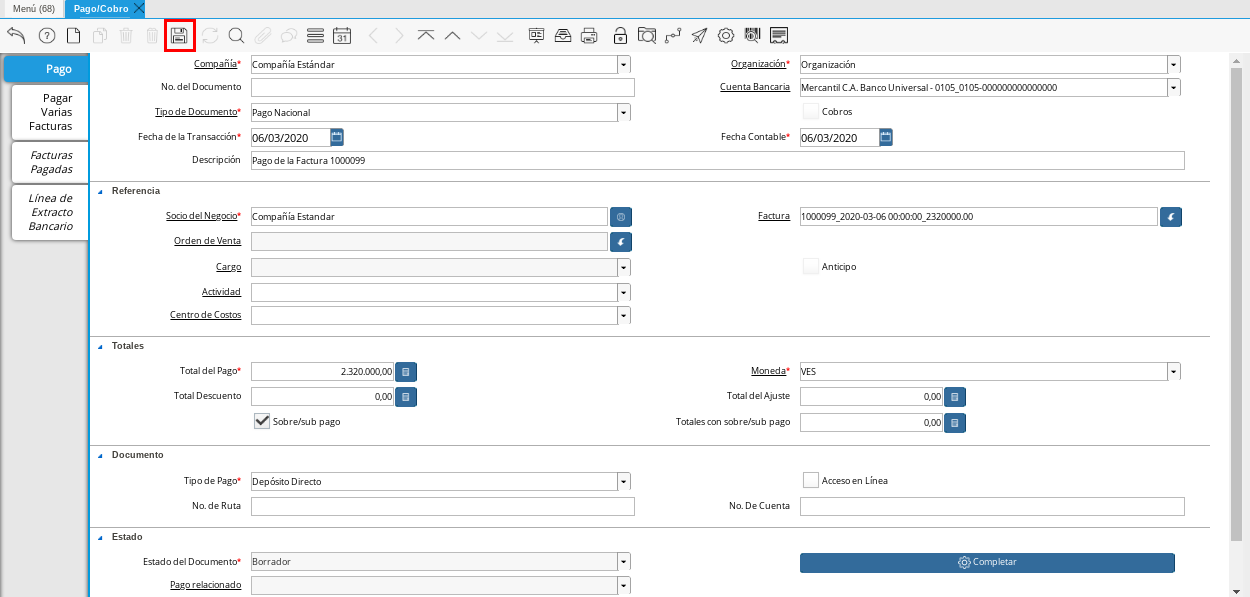
Imagen 14. Icono Guardar Cambios
Seleccione la opción Completar, ubicada en la parte inferior derecha de la ventana.
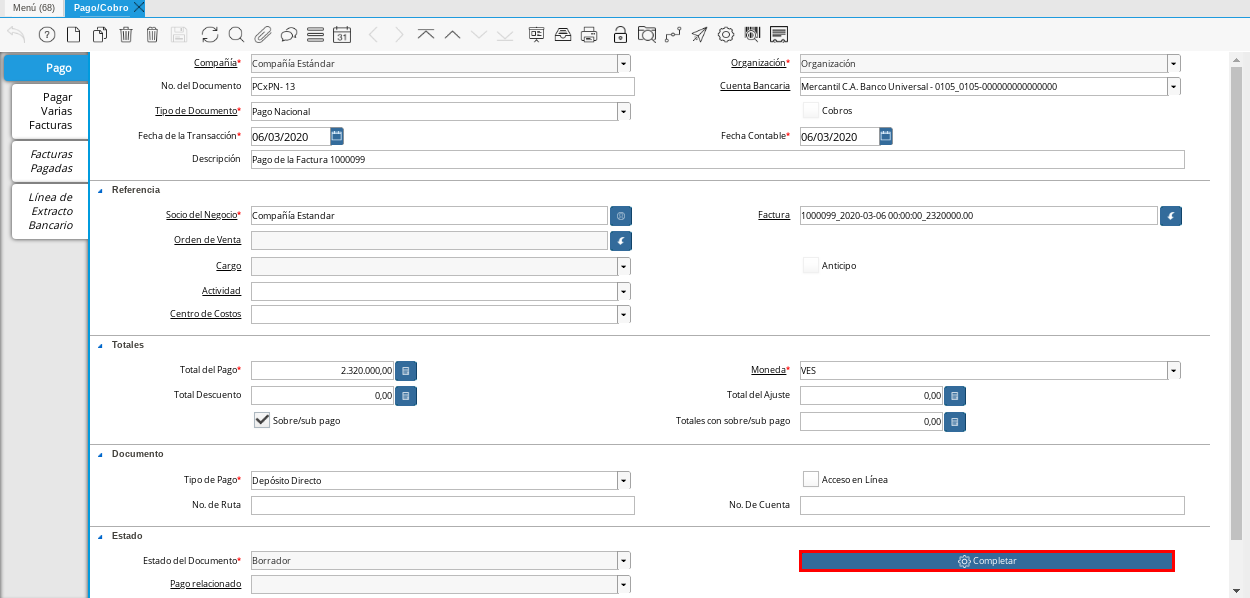
Imagen 15. Opción Completar Documento
Seleccione la accion Completar y la opción OK, para completar el documento Pago que esta realizando.
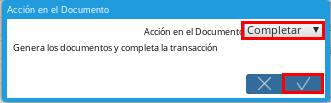
Imagen 16. Acción Completar Documento
Consultar Asignación
Seleccione el icono Visualiza Detalle en el documento Pago generado anteriormente, para visualizar donde es usado el documento. Luego seleccione la opción Consulta de Asignación en el menú desplegado por el icono Visualiza Detalle.
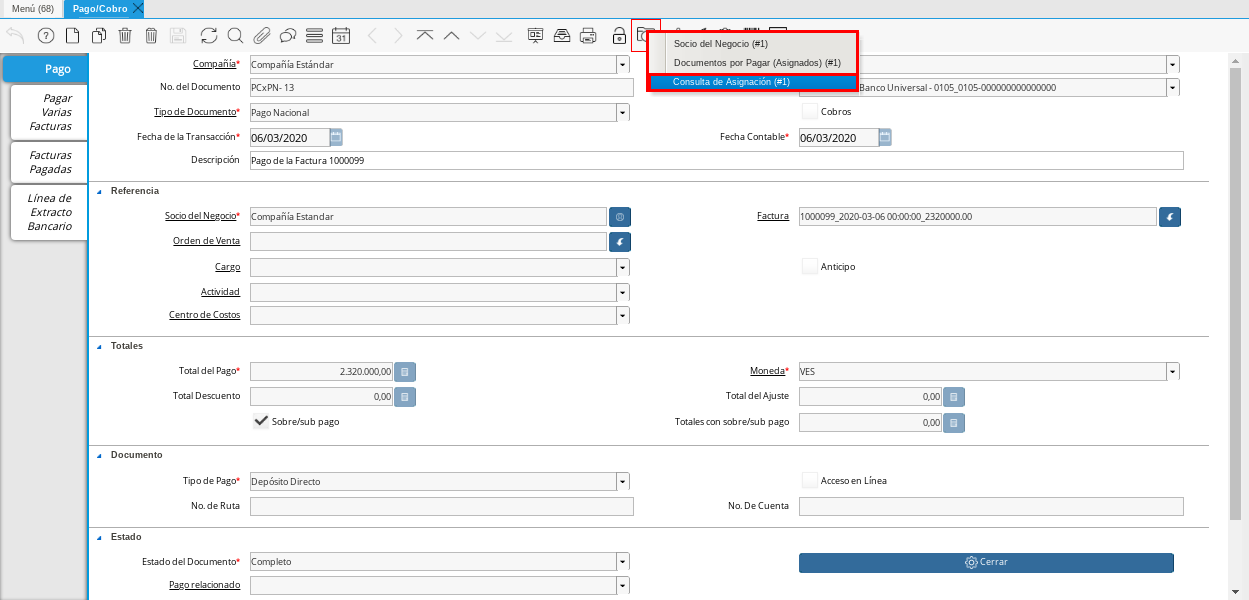
Imagen 17. Icono Visualiza Detalle
Podrá visualizar la ventana Consulta de Asignación, con el registro nuevo de la asignación de pago generado al completar el documento Pago.
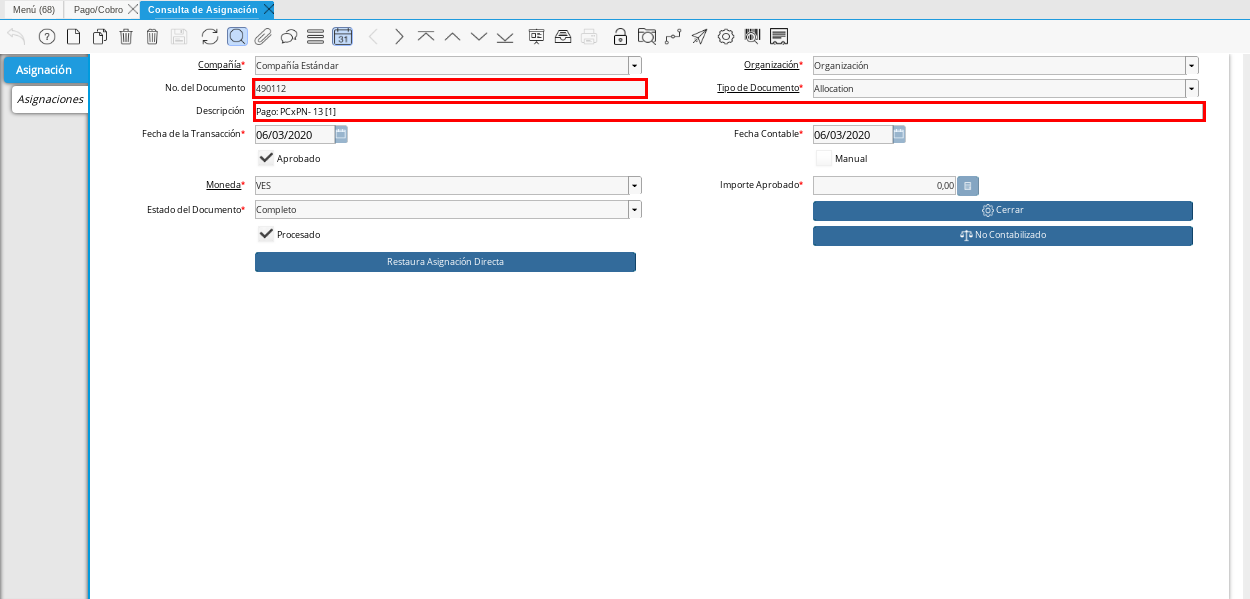
Imagen 18. Pestaña Asignación
En la pestaña Asignaciones podrá visualizar la información de asignación de pago de la factura por pagar seleccionada en el documento Pago y el pago realizado anteriormente.
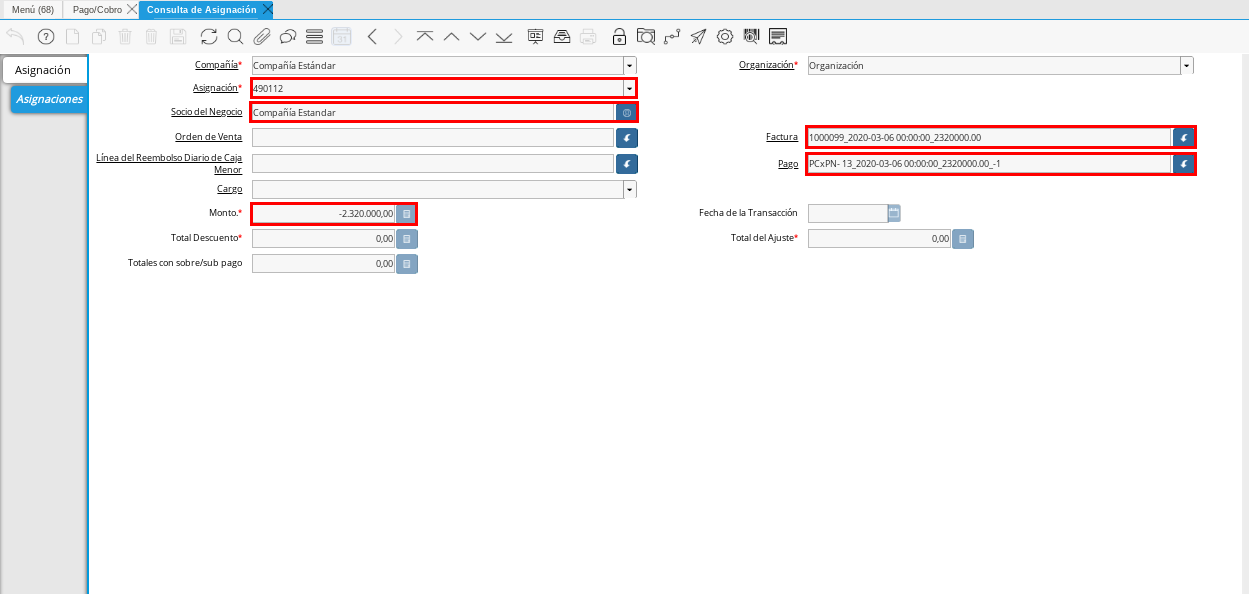
Imagen 19. Pestaña Asignaciones