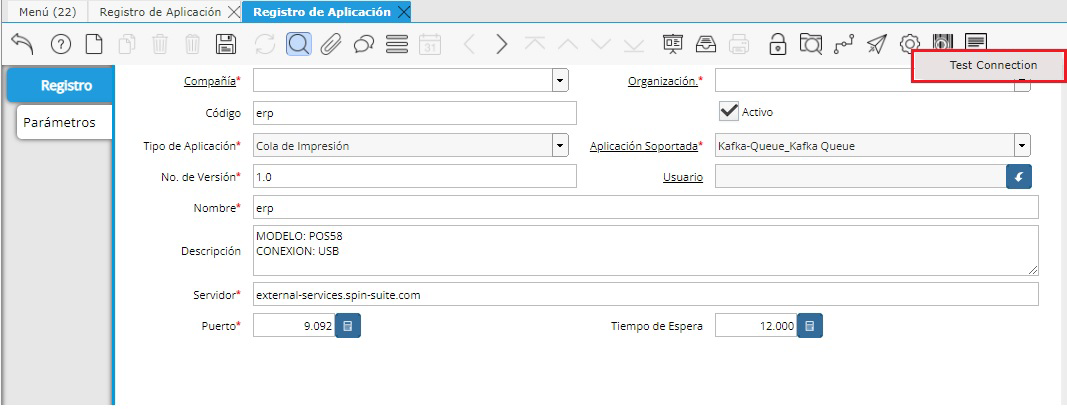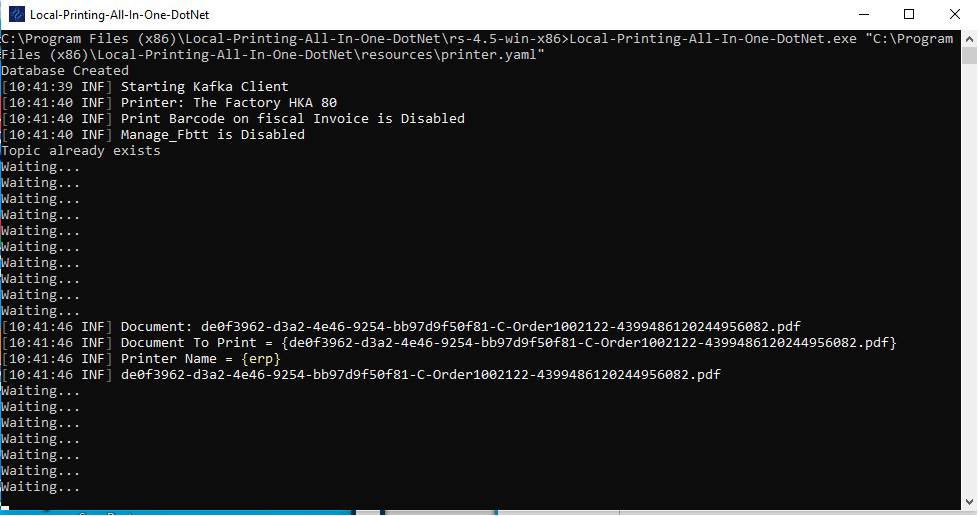¿Cómo instalar el cliente de impresoras térmica no fiscal y cola de impresión?
Instalar Impresora Térmica no Fiscal
Requerimientos para instalar el cliente de cola de impresión
Software:
Driver instalados en la PC de la Impresora a Configurar:
Para la configuración en cada estación con Windows donde se emplee la impresora fiscal:
Instalar el archivos de PDF FOXIT PDF READER. El cual puedes descargar en el siguiente Link:
Configurar la impresora como Impresora Predeterminada esto lo realizamos de la siguiente manera:
Tecla “Win” ó Tecla “Inicio” + I.
Este atajo nos llevara al Panel de Control de Windows y ubicamos la opción Dispositivos.

Una vez desplegada la ventana Dispositivos ubicamos y seleccionamos la Opción Dispositivos e impresoras.
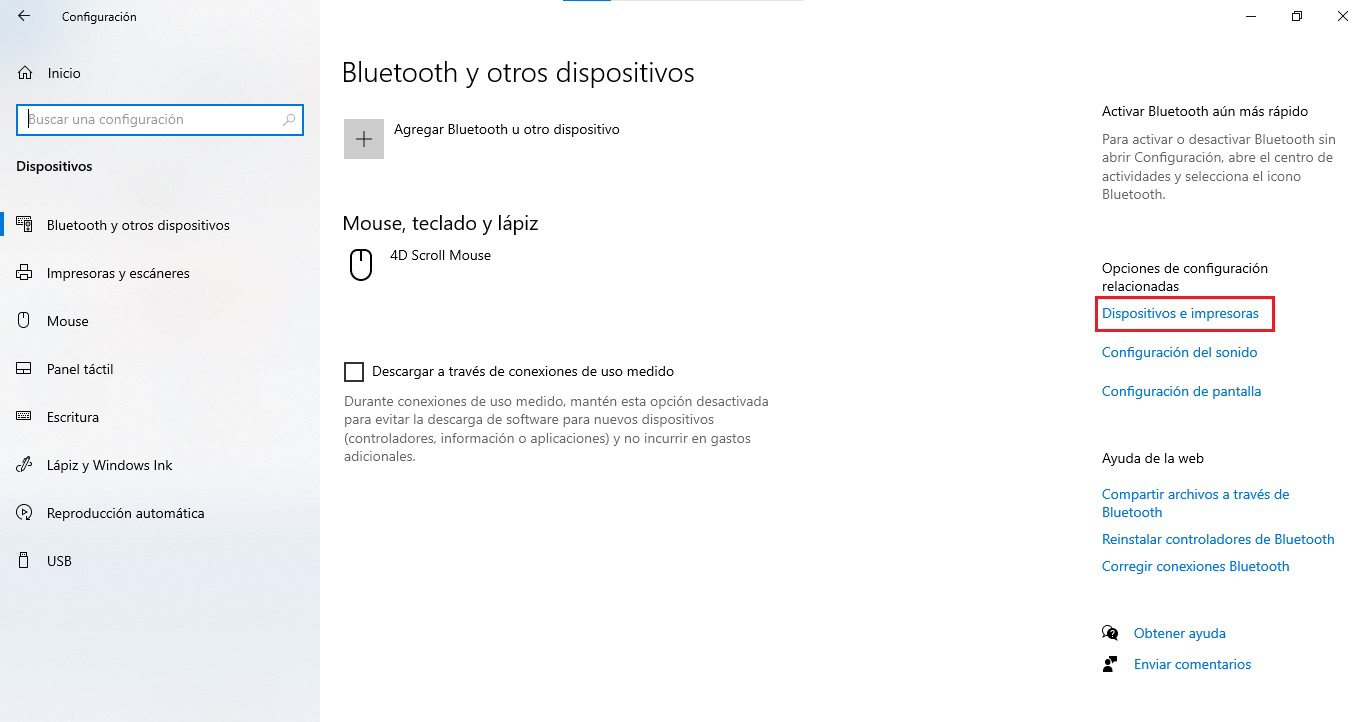
Al presionar esta opción se nos despliega una ventana en la cual pueden observarse los diferentes dispositivos instalados en la Pc, ubicamos el dispositivo que deseamos configurar como Predeterminado.

Al posicionarse en el dispositivo presionamos click derecho y seleccionamos Establecer como impresora predeterminada.
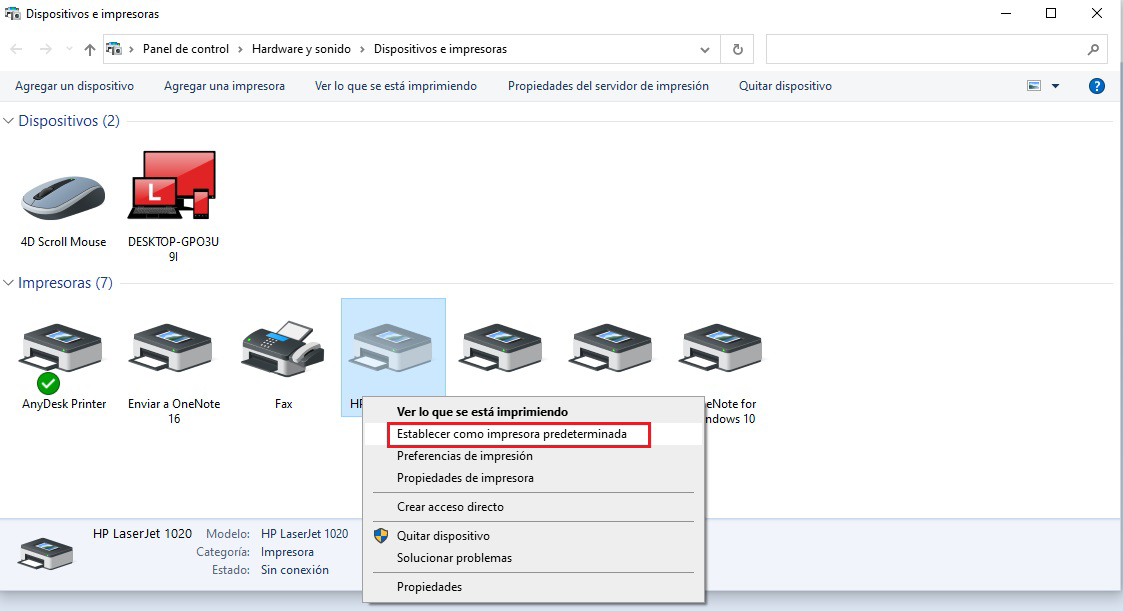
Una vez realizado el paso anterior en el dispositivo quedara seleccionado con un Check color Verde, el cual nos indica que la configuración ha sido correcta.
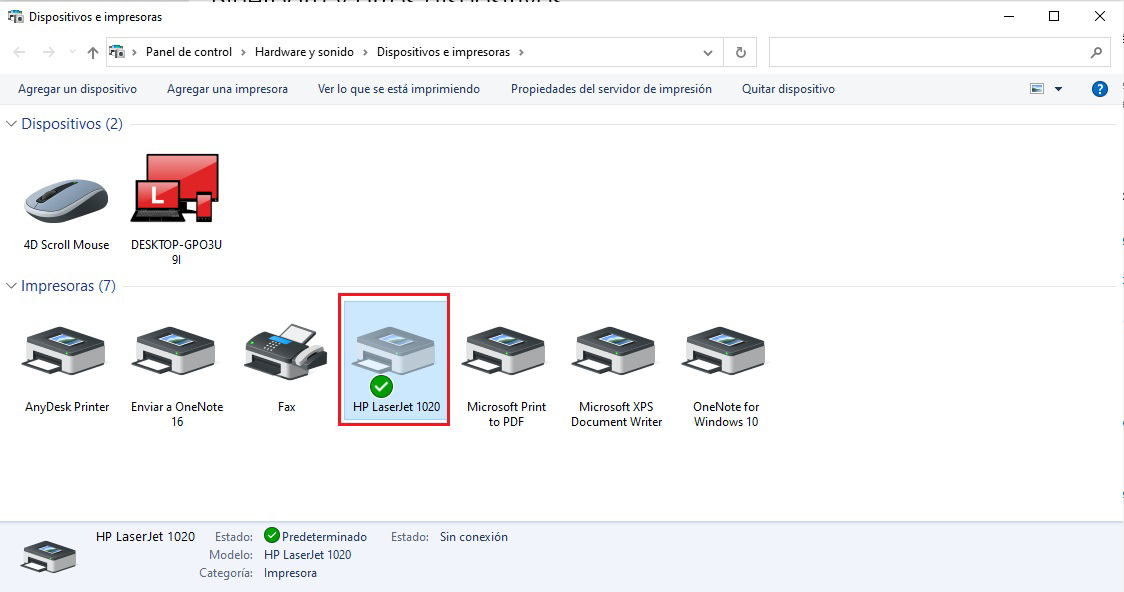
Descargar la versión adecuada del instalador del cliente de cola de impresión dependiendo del sistema operativo empleado:
Para el sistema operativo Windows 10:
Local-Printing-All-In-One-DotNet-x86-rs-6.4.exe para equipos de 32 bits
Local-Printing-All-In-One-DotNet-x64-rs-6.4.exe para equipos de 64 bits
Dicho programa puedes descargarlo en el siguiente link:
https://docs.erpya.com/downloads/updates/devices/printers/rs-6.4.html
Para conocer qué versión de sistema operativo de Windows tiene instalado la PC Instalada presionamos:
Tecla “Win” ó Tecla “Inicio” + Tecla Pausa.
Una vez presionadas las teclas te enviará a una pantalla donde podrás observar la versión de Windows Instalada en el ordenador.
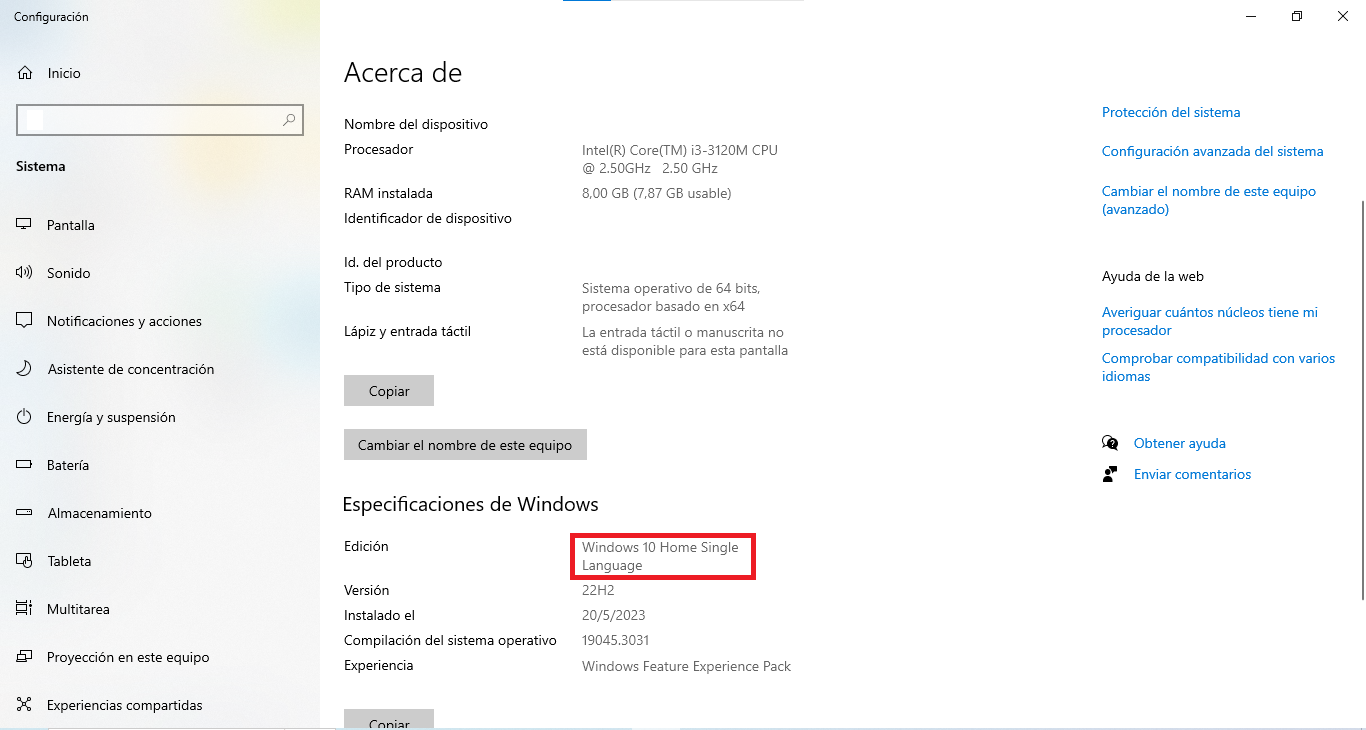
En caso de cumplir lo anteriormente descrito y una vez conectada la Impresora al Pc, además teniendo a disposición el dominio hacia el que va apuntar el cliente de cola de impresión es necesario conocer los siguientes valores.

Una vez que cumplas los requerimientos descrito anteriormente procedemos al registro de la impresora por ADempiere y la instalación del programa de LocalPrinting.
Para realizar el Registro de la Impresora no Fiscal a la Cola de Impresión en ADempiere puedes visitar el siguiente Link:
https://docs.erpya.com/docs/devices/printers/how-to-register-a-non-Fiscal-printer-to-the-print-queue-in-adempiere.md
Luego del registro de la impresora por ADempiere Ejecutamos Local-Printing-All-In-One-DotNet-x64-rs-6.4.exe con privilegios de Administrador:
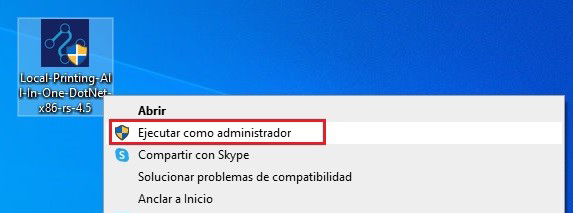
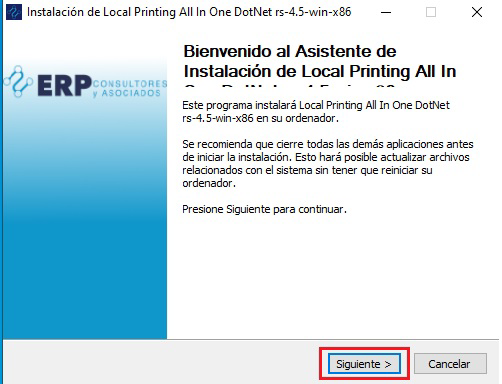
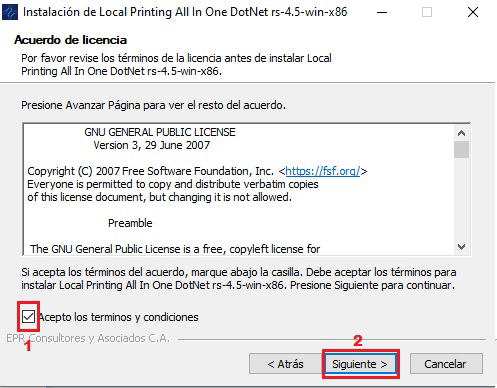
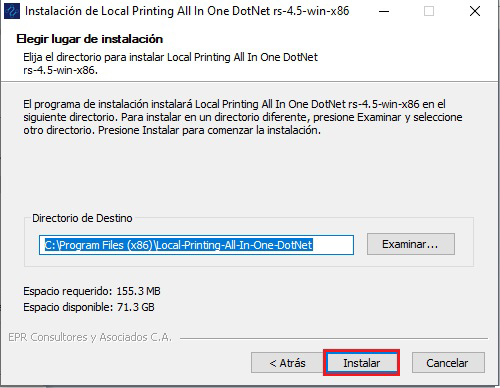
Nota:
Cambiar el Directorio de Instalación preferiblemente por el siguiente:
- C:\Program Files (x86)\Local-Printing-All-In-One-DotNet
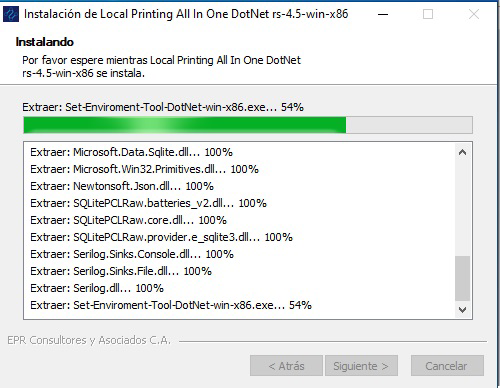

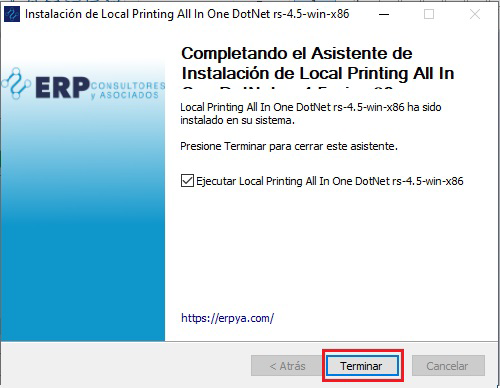
Nota:
- Luego de aplicar el instalador en el escritorio de Windows se creará un acceso directo Local-Printing-All-In-One-DotNet, el cual permite iniciar el cliente de cola de impresión al ejecutarlo, pero antes de realizar la ejecución debemos realizar el cambio de ruta de Destino y Cambio del Icono de este Acceso Directo, por lo cual presionamos click derecho en el acceso y nos posicionamos en Propiedades.
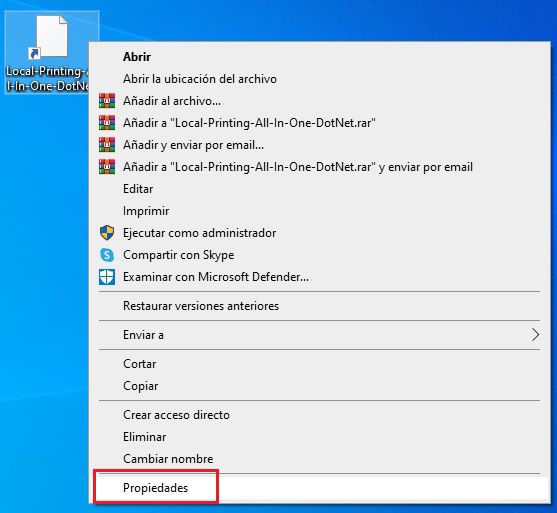
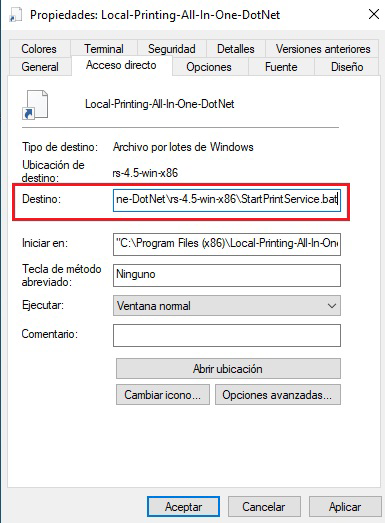
Reemplazar el Campo Destino por lo siguiente:
- C:\Program Files (x86)\Local-Printing-All-In-One-DotNet\rs-6.4-win-x86\StartPrintService.bat
Para el Cambio de Icono de la Aplicación nos dirigimos a Cambiar Icono en la misma ventana de propiedades:
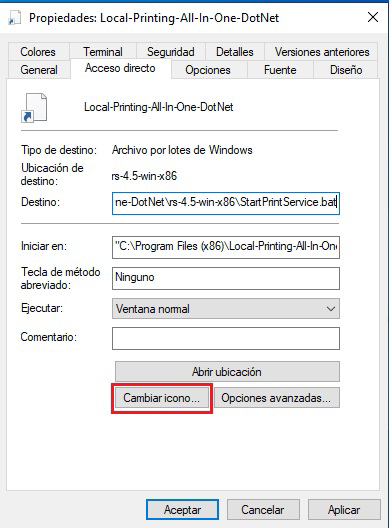

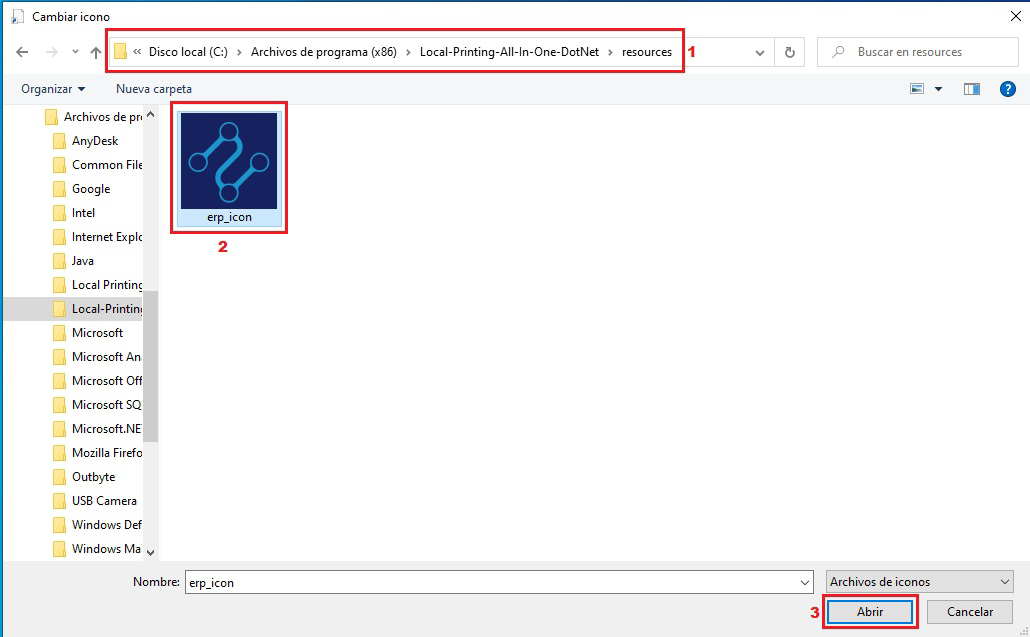
Ubicación del Icono:
- C:\Program Files (x86)\Local-Printing-All-In-One-DotNet\resources
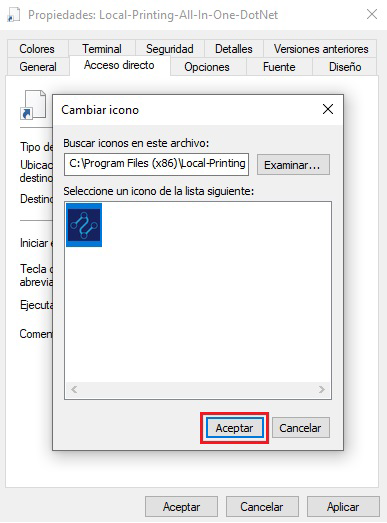

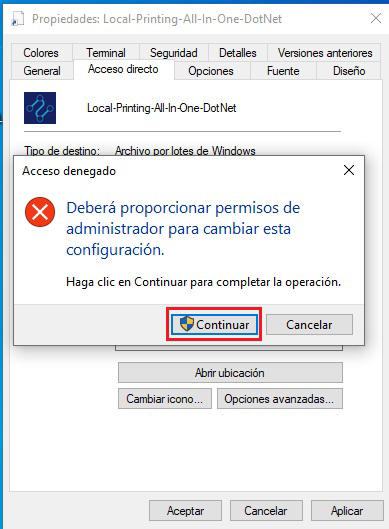
Una vez realizado todo el procedimiento anteriormente descrito ubicamos el Archivo printer.ymal. el cual se le realizarán unas modificaciones de configuración este archivo se encuentra ubicado en la siguiente ruta:
- C:\Program Files (x86)\Local-Printing-All-In-One-DotNet\resources
Para realizar las modificaciones correspondientes debemos iniciar el Bloc de Notas en modo Administrador, para luego ubicar y abrir el archivo (printer.ymal) descrito anteriormente:
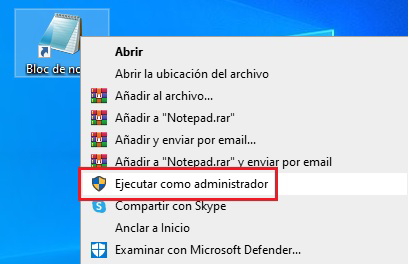
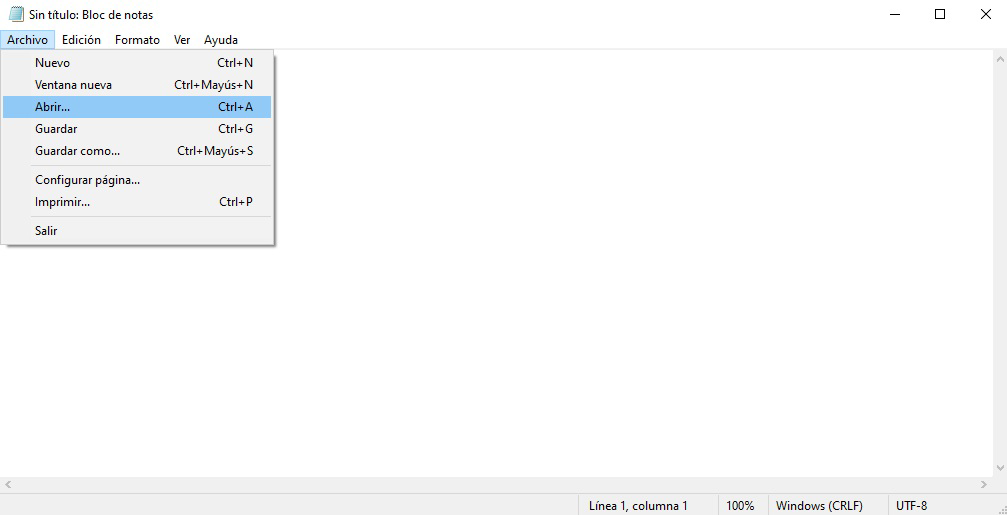
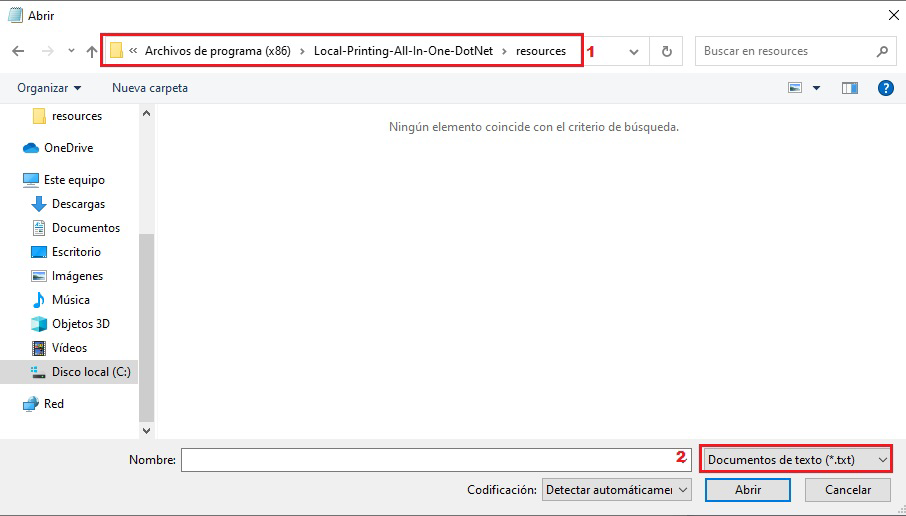
Nos posicionamos en Documentos de texto(*.txt) y seleccionamos Todos los archivos.
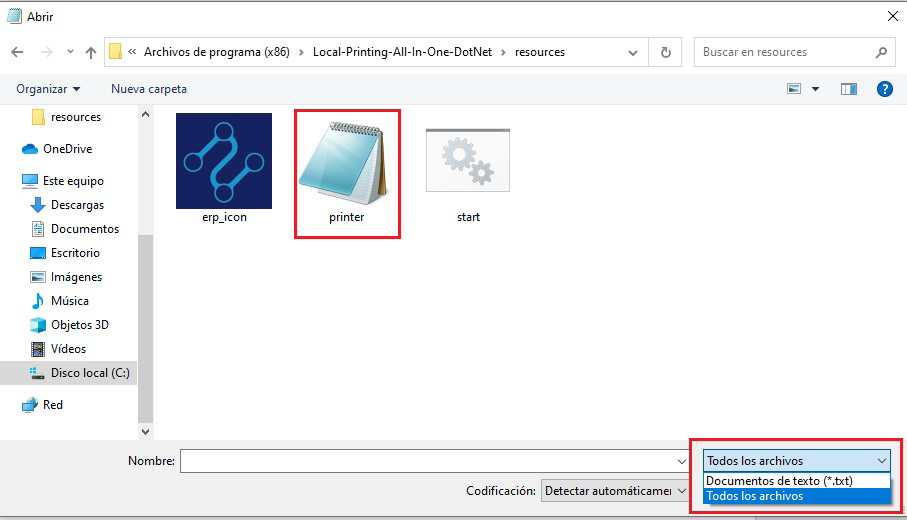
Seleccionamos el Documento printer y presionamos Abrir.
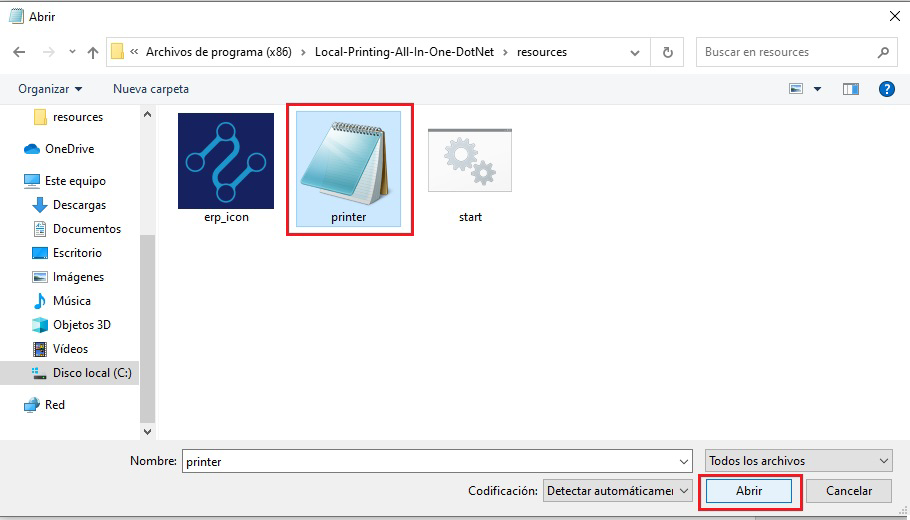
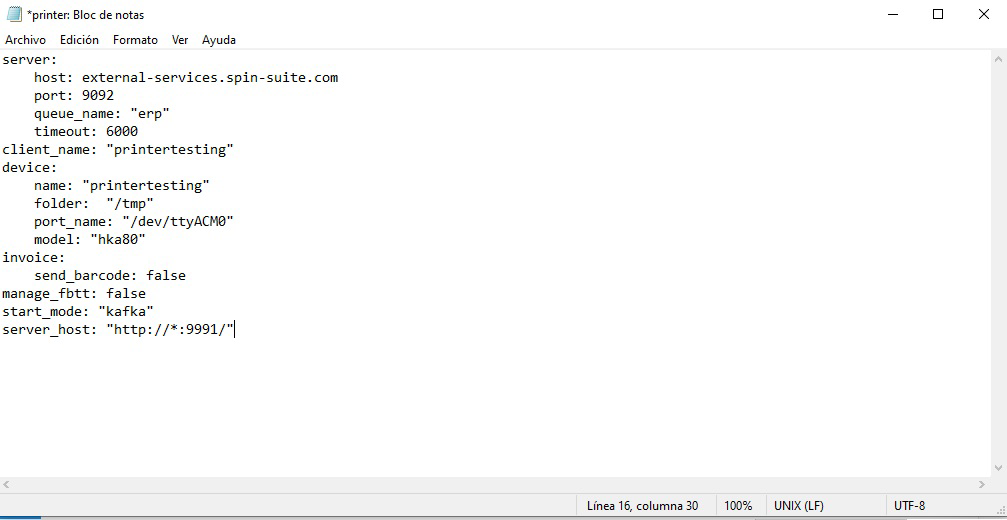
Líneas Editables para la configuración de impresora fiscal en el archivo printer.yaml
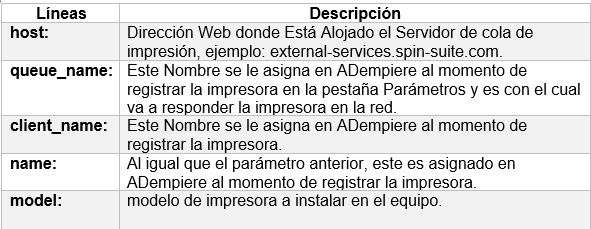
Al realizar las configuraciones anteriormente descritas procedemos a ejecutar el programa el cual al momento de su ejecución debe ser con privilegio de Administrador.
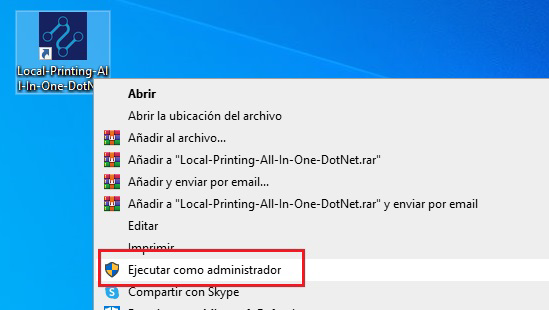

- Obtener Estado Actual de Impresora Fiscal:
Ingresando en ADempiere como compañía ubicar el proceso Registro de Aplicación buscar Cola de Impresión Registrada al iniciar y posicionarse en Proceso (Botón del Engranaje) y seleccionar Test Connection: