Configuración del servicio para impresoras no fiscales y cola de impresión
Requerimientos
Para la configuración del servicio de impresora tendremos que tener en cuenta los siguientes parámetros:
Nombre de la cuenta con la que iniciamos sesión en la pc
clave de la cuenta con la que desbloqueamos la sesión en la pc
Cumpliendo con esto, puede continuar con la instalación, en tal caso de no tener esto a su alcance,
aca le dejamos una breve explicación de cómo obtener su usuario de inicio de sesión:
Nos iremos al buscador de windows y escribiremos Administrar tu cuenta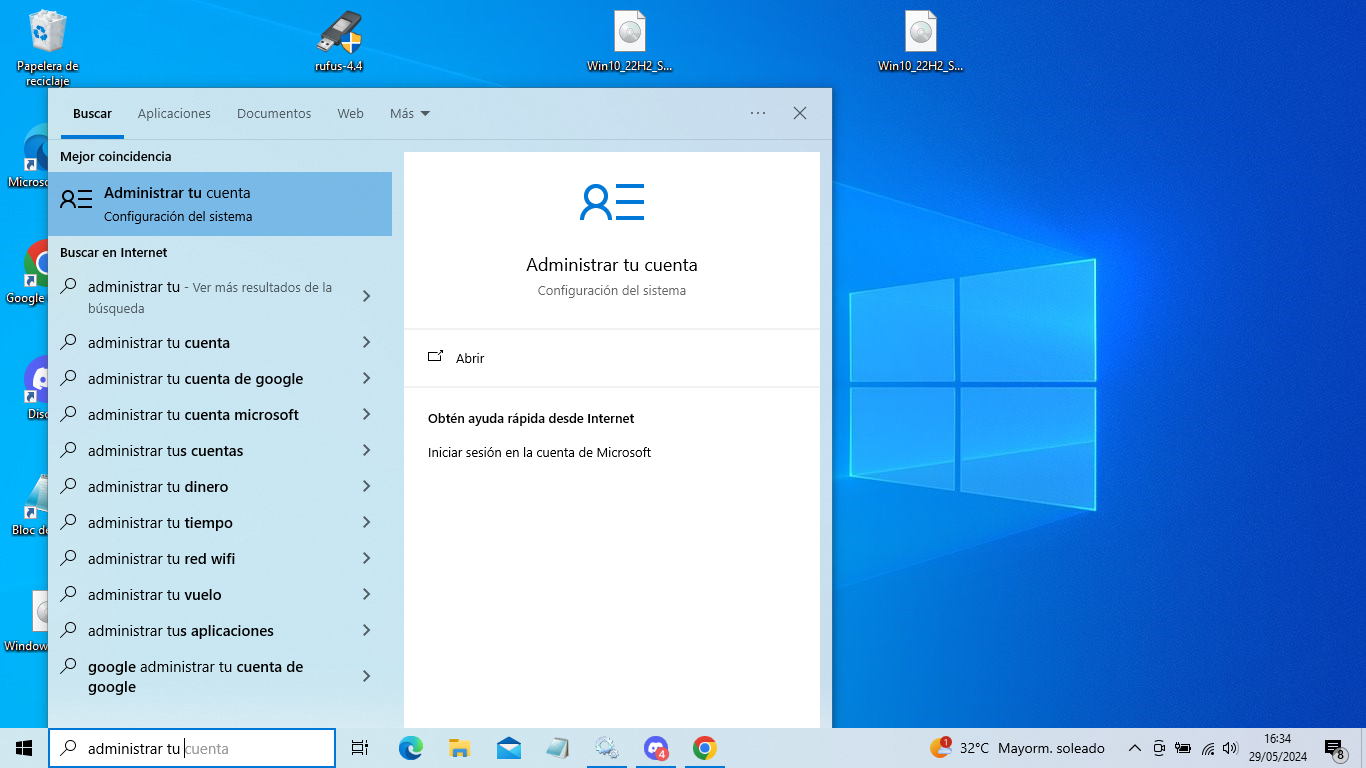
Luego de este paso, encontraremos en Grande la palabra tu información donde tendremos los datos de usuario que estamos buscando, en el ejemplo mostrado en la imagen se puede observar que nuestro nombre de usuario en este caso es ERP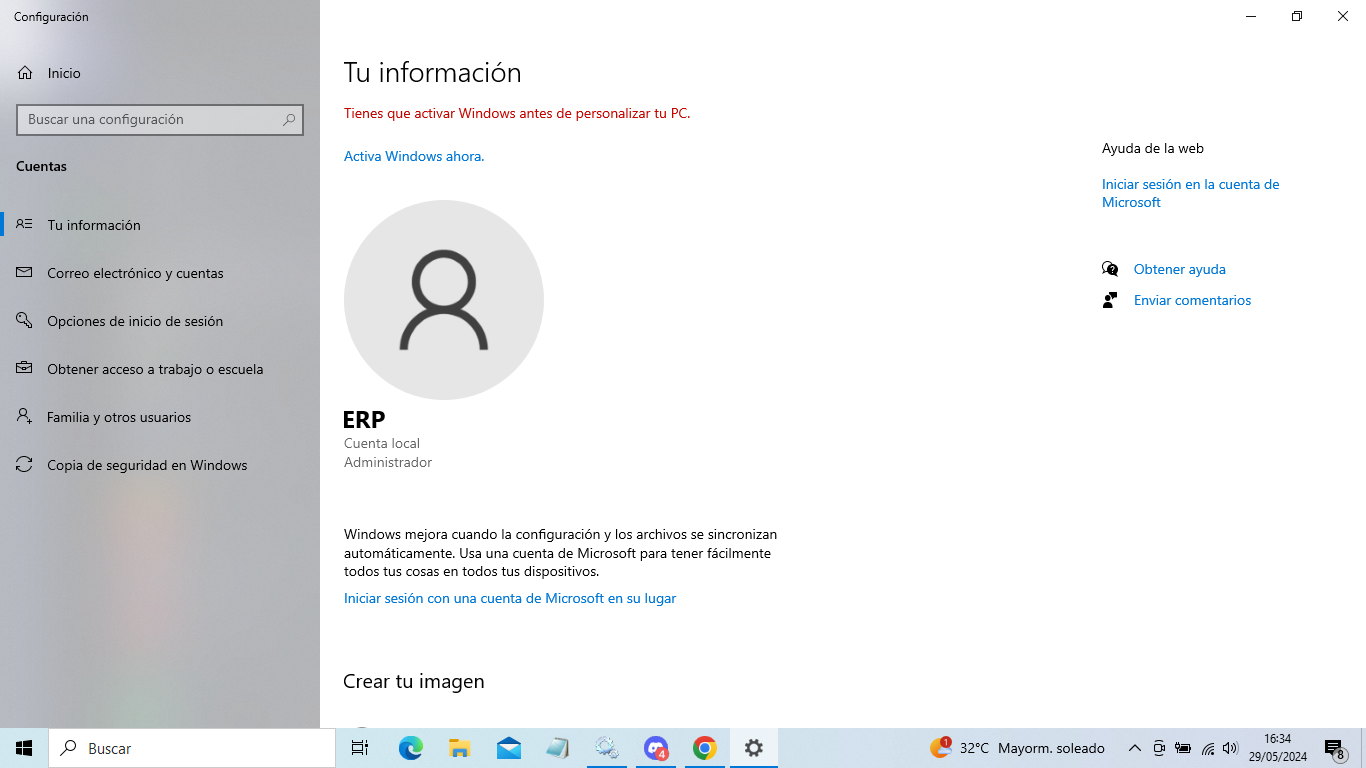
Ya obteniendo cual es nuestro nombre de usuario,lo apuntamos, ya que en la configuración lo vamos a necesitar.
Pasos de configuración
Seguimos con la Configuración del servicio
Nos iremos al buscador de windows de nuevo y buscaremos servicios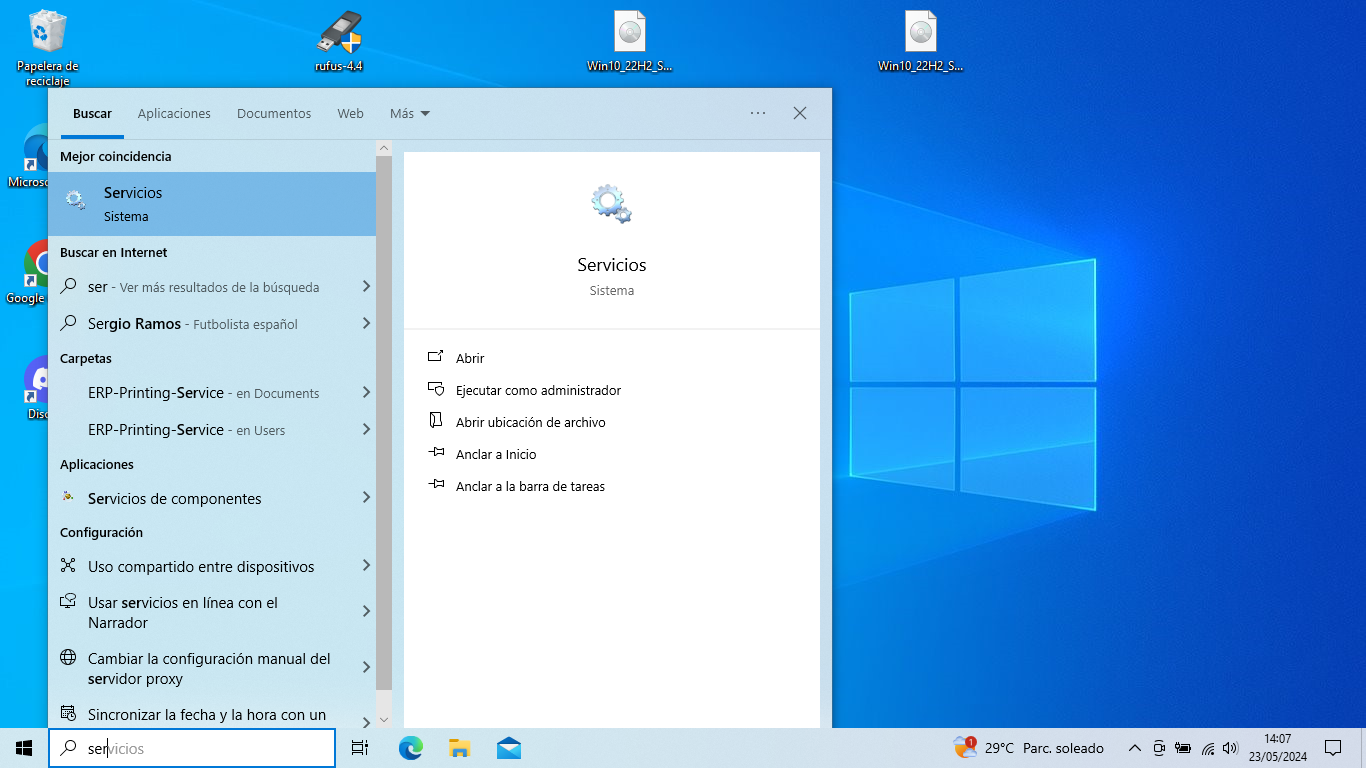
Ya estando dentro de el panel de servicios, Ubicamos y lo tildamos Servicio de impresión ERP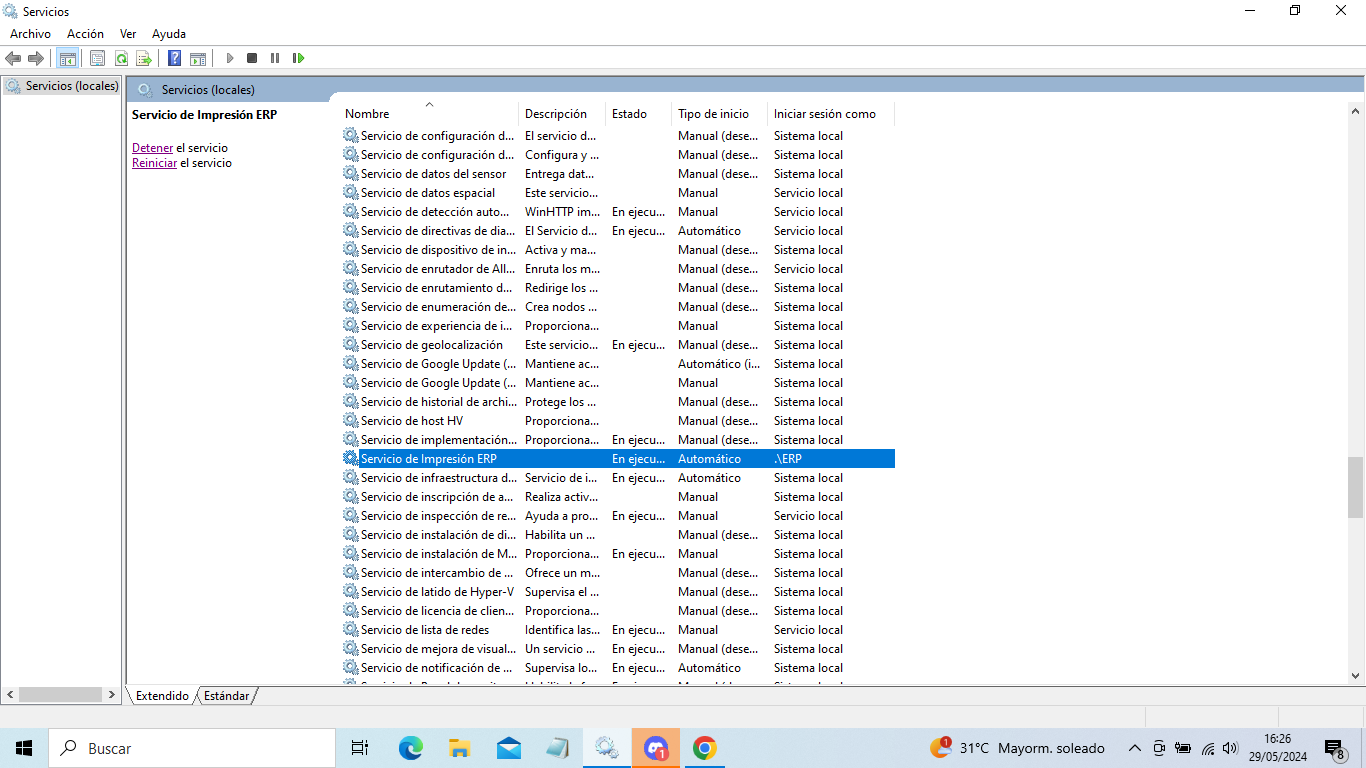
Detener el servicio
Luego de esto en el lado superior izquierdo vamos a detener el servicio, para poder continuar con la configuración
Saldrá un panel donde nos indique que windows está deteniendo un servicio local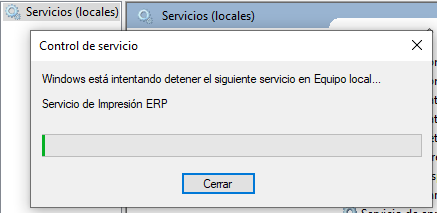
Luego de esto nos vamos a el servicio Servicio de impresión ERP y le hacemos click derecho y tildamos donde dice propiedades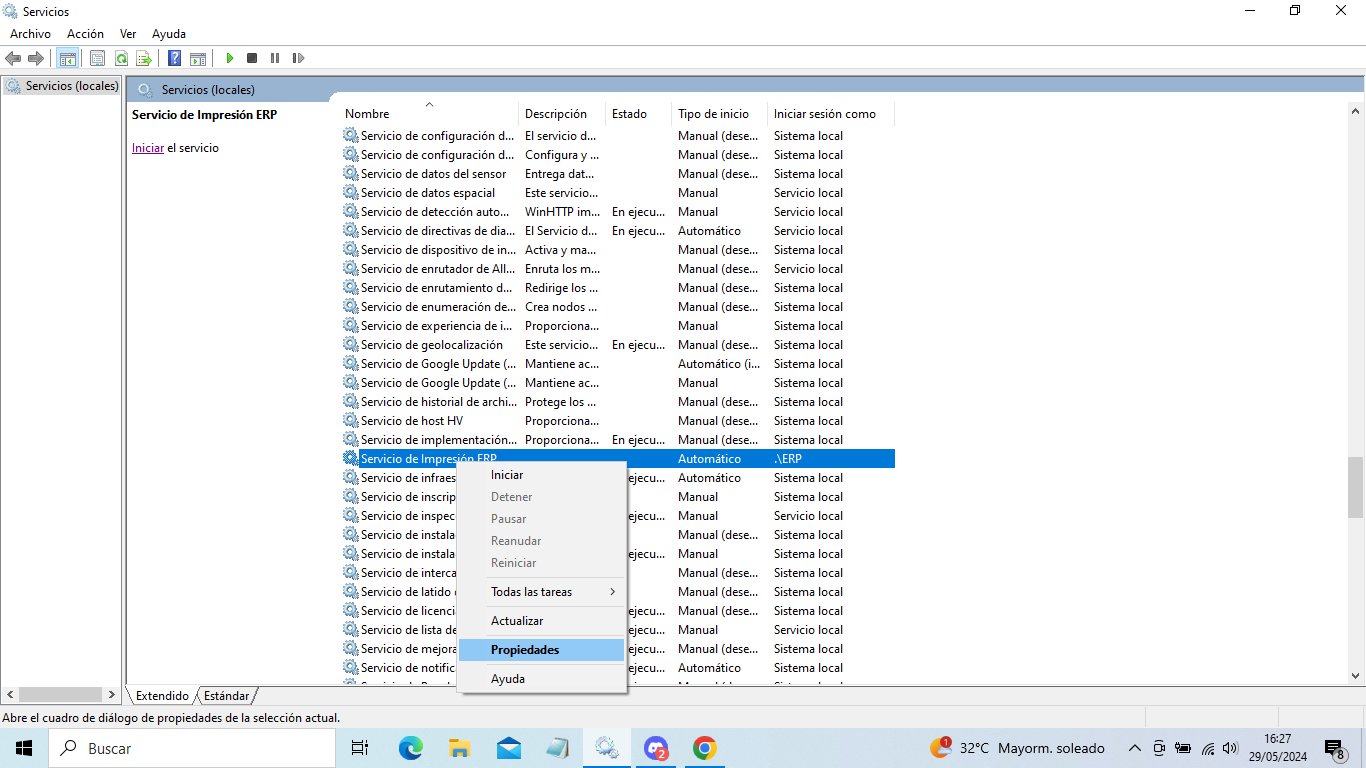
Aquí se nos abrirá una ventana, donde nos saldrá como iniciar sesion, si como cuenta local del sistema o esta cuenta, Seleccionaremos esta cuenta y tildamos en examinar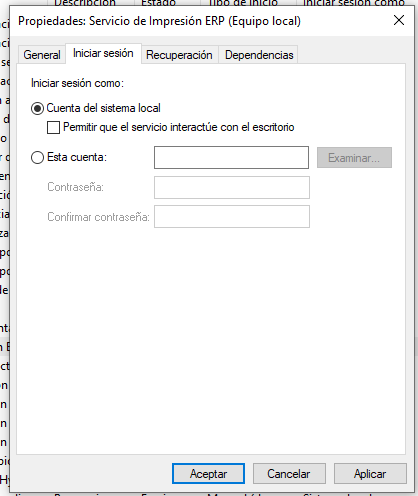
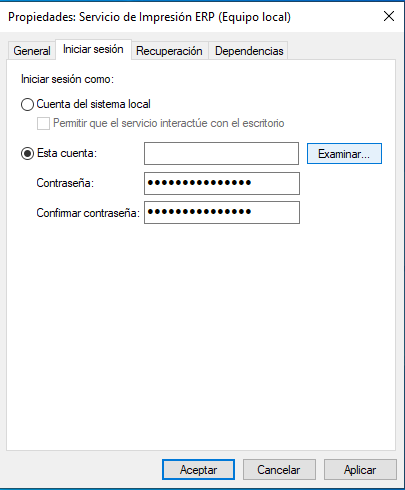
Después se nos abrirá otra ventana, donde nos iremos a la casilla que dice: escriba el nombre de objeto para seleccionar(ejemplos) Y en esta ventana colocaremos el nombre de usuario que obtuvimos al principio de la configuración, y le daremos donde nos dice comprobar nombres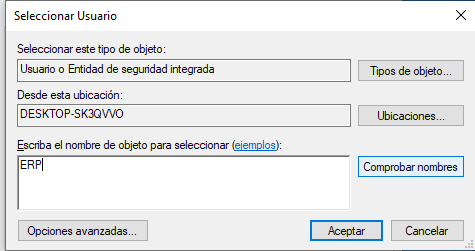
Al comprobar dicho usuario nos mandará a la ventana anterior, donde vamos a colocar la contraseña con la que iniciamos sesión en nuestra computadora, y le damos en aplicar.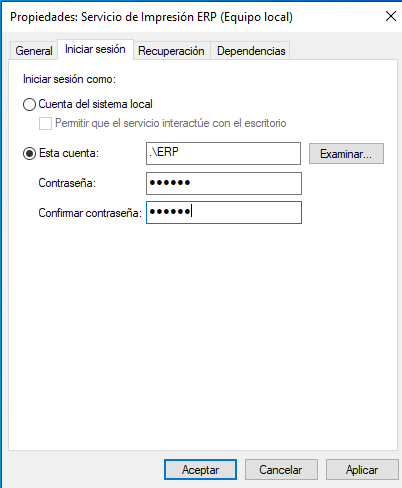
Luego de todos estos pasos Nuestro servicio queda exitosamente configurado
Iniciar el Servicio de nuevo
Ya configurado nuestro servicio procedemos a iniciarlo de nuevo para así poder darle un uso exitoso.
Nos vamos al lado superior izquierdo de nuevo y tildamos donde dice iniciar el servicio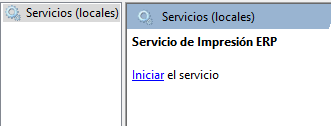
Nos saldrá una ventana donde dira Windows está intentando iniciar el siguiente servicio en el equipo local...
Esperamos que cargue y tendremos exitosamente nuestro servicio Servicio de impresión ERP Funcionando correctamente.