Socio del Negocio
El socio del negocio generalmente es un sujeto jurídico o natural con el que la organización establece una alianza temporal o permanente a fin de obtener un beneficio común.
En ADempiere no es la excepción, en este sentido, es un participante obligatorio en una transacción administrativa, este puede actuar como cliente, proveedor y empleado, es decir, no existe una transacción de egreso (Compras) o ingreso (Ventas) sin la previa definición del proveedor o cliente (Socio del Negocio), no existe una nómina sin un empleado (Socio del Negocio), en otras palabras, es obligatorio la previa configuración de esta entidad en ADempiere para emitir transacciones administrativas y contables.
Este registro tiene un rol determinante en los asientos contables generados en ADempiere, desempeñándose como una de las dimensiones contables más relevantes, permitiendo agrupar la información de forma eficiente para facilitar el control de aquello que deseamos cuantificar, por tal motivo, la correcta definición determinará los resultados en los asientos y reportes contables de los que disponen nuestros clientes, cabe considerar, que estos valores son heredados de forma predeterminada desde el grupo de socio de negocio seleccionado en este registro, no obstante, el usuario tiene la opción de modificar la configuración contable para casos excepcionales.
En esta ocasión ERPyA pretende ofrecerle una guía fácil para la definición básica de un socio de negocio en ADempiere, dentro de este orden de ideas, es importante seguir paso a paso cada procedimiento, de ello dependerá el éxito de los registros resultantes.
- Registro de Socio del Negocio
- Proveedor
- Cliente
- Empleado
Registro de Socio del Negocio
En el menú de ADempiere, ubique y seleccione la carpeta Relación con Socio del Negocio, luego seleccione la carpeta Reglas de Socios del Negocio y finalmente seleccione la ventana Socio del Negocio.
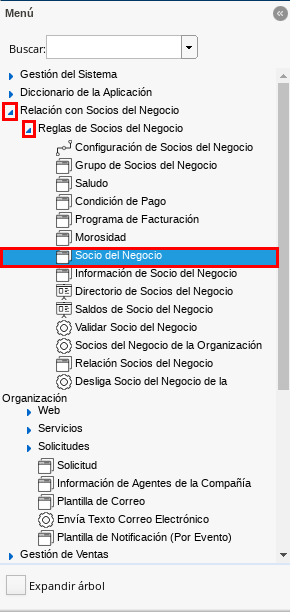
Imagen 1. Menú de ADempiere
En esta ventana se registran los datos principales que la empresa requiere del socio del negocio cliente. Cada uno de los campos con el símbolo (*) son obligatorios para el registro.
A continuación visualizará la ventana Socio del Negocio, dónde debe seleccionar el icono de Registro Nuevo que se encuentra ubicado en la barra de herramientas de ADempiere.
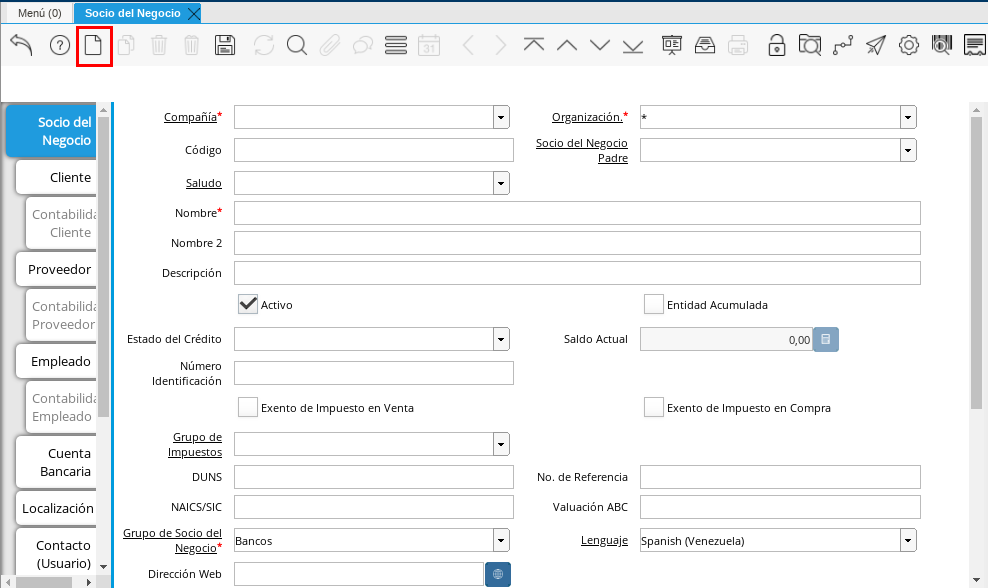
Imagen 2. Ventana Principal Socio del Negocio
Proceda al llenado de los campos necesarios que a continuación se detallan.
Seleccione la organización en el campo Organización.
La organización le permite definir la entidad legal ó una sub-unidad a la cual pertenece el socio de negocio, si la organización es (*), este estará disponible para todas las organizaciones al procesar documentos y transacciones, pero si por el contrario, ha seleccionado una organización diferente, este registro únicamente estará disponible para la organización seleccionada.
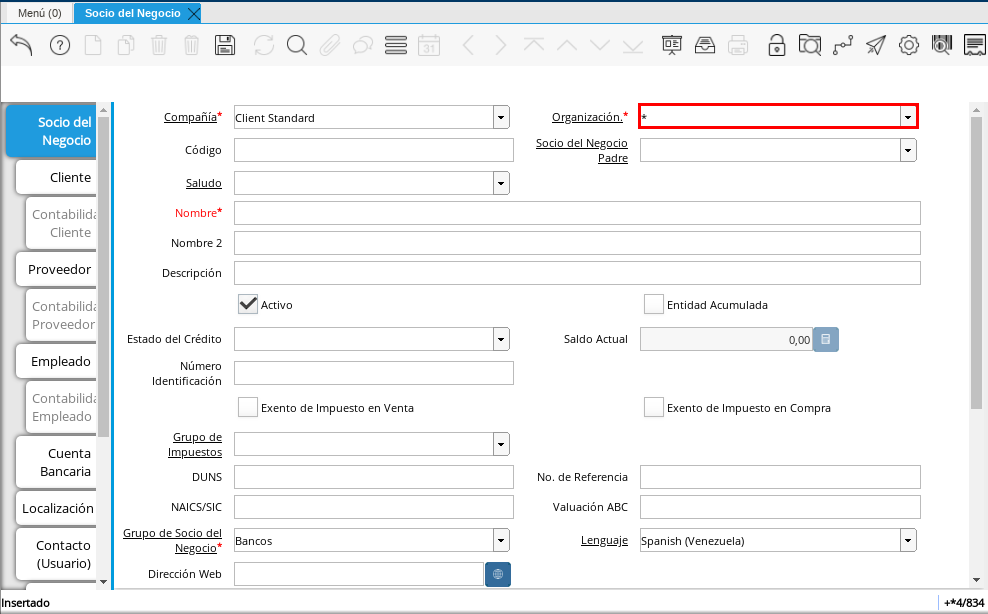
Imagen 3. Campo Organización
Warning
Generalmente los Socios de Negocios son registros compartidos entre entidades organizacionales, por esta razón ERPyA recomienda la creación con organización (*) para evitar duplicidad e inconvenientes contables, de esta forma garantizamos la homogeneidad de los datos maestros.
Introduzca el código de socio del negocio en el campo Código.
El código es un dato único e irrepetible que protege la entrada de los registros, evitando la duplicidad de los mismos, generalmente se refiere al número de identificación que acredite la identidad de una persona natural una entidad jurídica, por ejemplo, una cédula de identidad o un RIF. Cuando el Socio de Negocio es un empleado o una firma personal, en éste campo se coloca la Cédula de Identidad en formato V0000000000, los caracteres permitidos son los siguientes:
- J: Jurídico
- V: Venezolano
- E: Extranjero
- G: Gobierno
- X: Aplica para Extranjeros sin documento venezolado (para importar)
El tamaño máximo del texto debe ser 11 dígitos incluyendo la primera letra
Si el código no coincide con el formato se mostrará el siguiente mensaje:
Ingles:
Invalid Business Partner Value Format
You should use the format [V, J, G, E, X (External unkow)][00000000]
Example: V20000000 / J400000000
Español
Formato de C.I./R.I.F No Válido
Debería usar el formato [V, J, G, E, X (Para Extranjeros sin Documento)][00000000]
Ejemplo: V20000000 / J400000000
Note
Si no es ingresado un dato en este campo ADempiere genera un dato de tipo numérico autoincrementable.
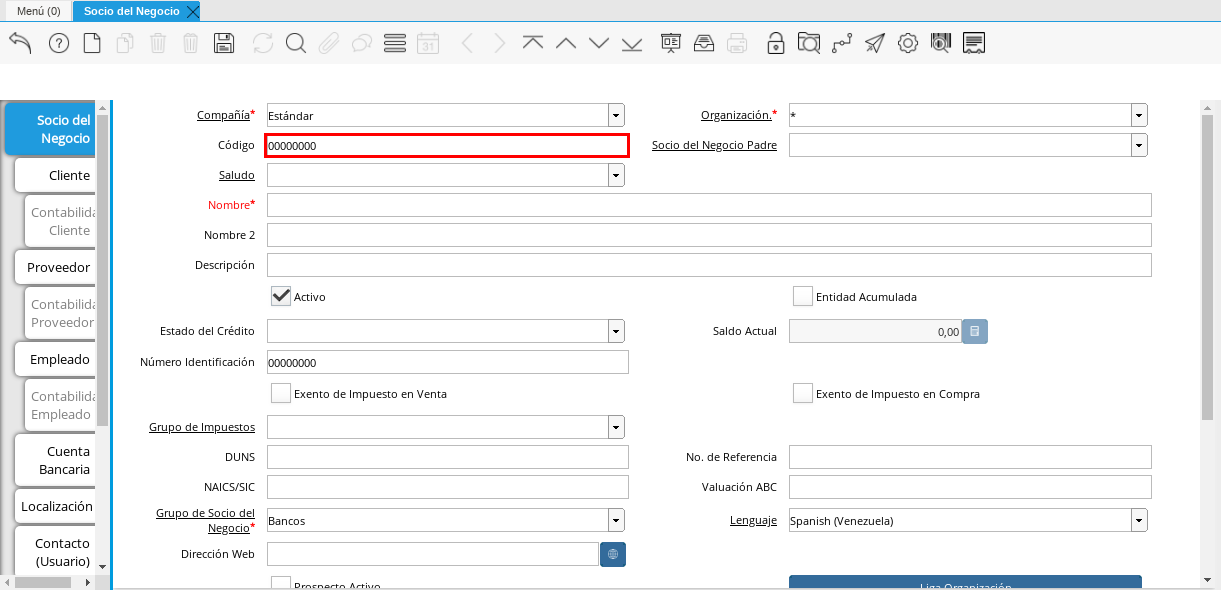
Imagen 4. Campo Código
Warning
Se recomienda no ingresar caracteres especiales como puntos, guiones u otros que alteren el registro en este campo.
Seleccione el socio de negocio padre en el campo Socio de Negocio Padre.
El socio de negocio padre no es un campo obligatorio, sin embargo, es un campo que permite la agrupación de sub-entidades dependientes (socios de negocios hijos) de un socio de negocio, para explicarlo mejor veamos el siguiente ejemplo:
Imaginemos un proveedor de tipo cadena cuyo nombre es Cadena Única C.A, esta tendrá dos tiendas físicas, Cadena Unica Centro C.A y Cadena Única Oriente C.A respectivamente. Para este caso el Socio de Negocio Padre es Cadena Única C.A,quedando agrupado de forma que las dos tiendas serán hijas de Cadena Única C.A, de esta forma al emitir reportes financieros podríamos generarlos desde el Socio de Negocio Padre (Cadena Única C.A), agrupando todos los saldos de las tiendas por el padre ó podría generar los reportes únicamente por tienda.
Note
Generalmente esta opción es utilizada para franquicias, cadenas o corporaciones.
Introduzca el nombre del socio del negocio en el campo Nombre.
El nombre se refiere a la razón social, siendo esta el nombre ó la denominación con la que está registrado en los documentos legales, el nombre es utilizado a nivel administrativo, formal y jurídico.
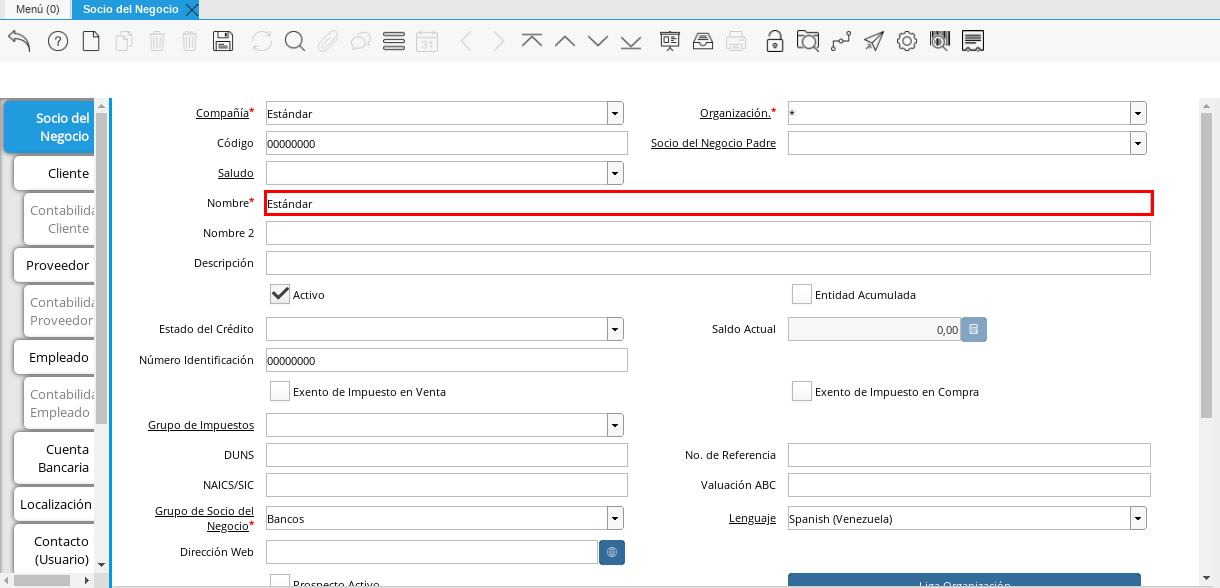
Imagen 5. Campo Nombre
Introduzca el nombre 2 del socio del negocio en el campo Nombre 2.
El nombre 2 varía su uso dependiendo de la naturaleza del socio del negocio (Cliente, Proveedor o Empleado), si es un cliente o un proveedor es opcional, y generalmente se utiliza para colocar la denominación comercial, por el contrario, si es un empleado es obligatorio, siendo este campo correspondiente al apellido, el mismo será impreso en los reportes administrativos y jurídicos.
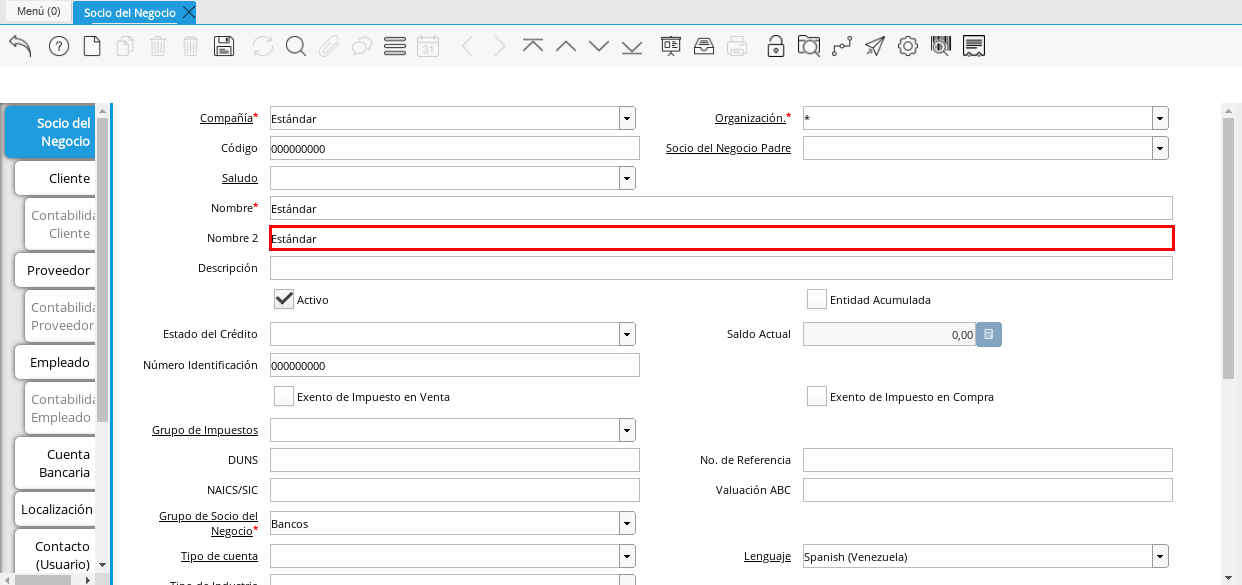
Imagen 6. Campo Nombre 2
Introduzca una breve descripción referente al socio del negocio cliente en el campo Descripción.
La descripción no es un campo obligatorio,sin embargo, le permite dejar descripciones o notas de interés para el registro.
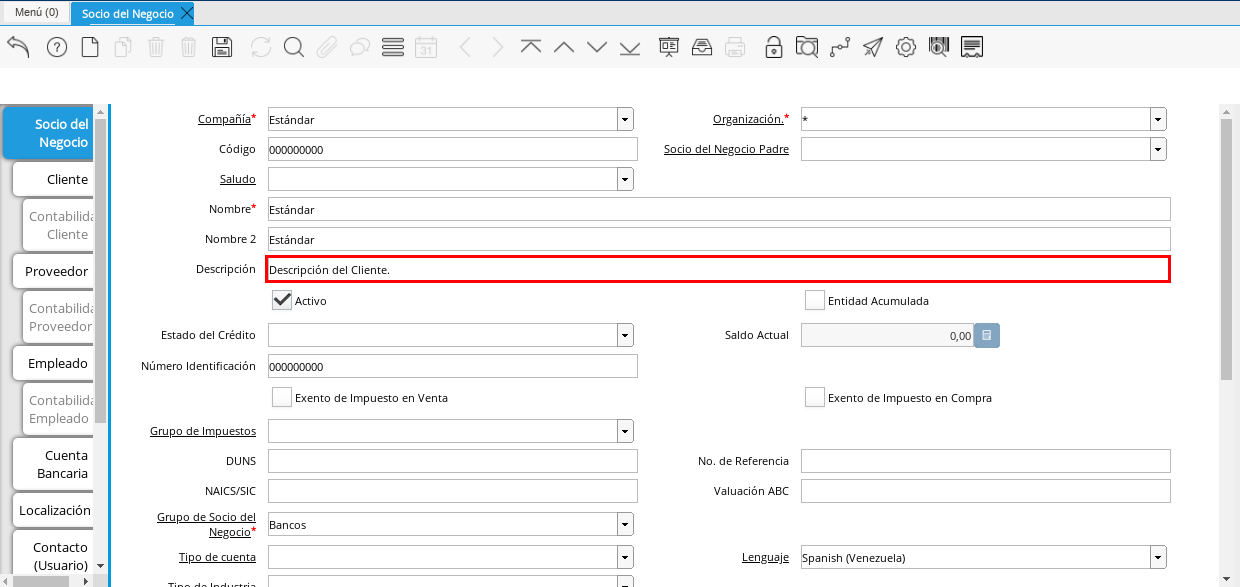
Imagen 7. Campo Descripción
Seleccione el checklist Entidad Acumulada.
Entidad acumulada no es un campo obligatorio, sin embargo, le permite definir al socio del negocio como entidad sumaria, lo que significa que si el socio de negocio tiene este check activo será un Socio de Negocio Padre.
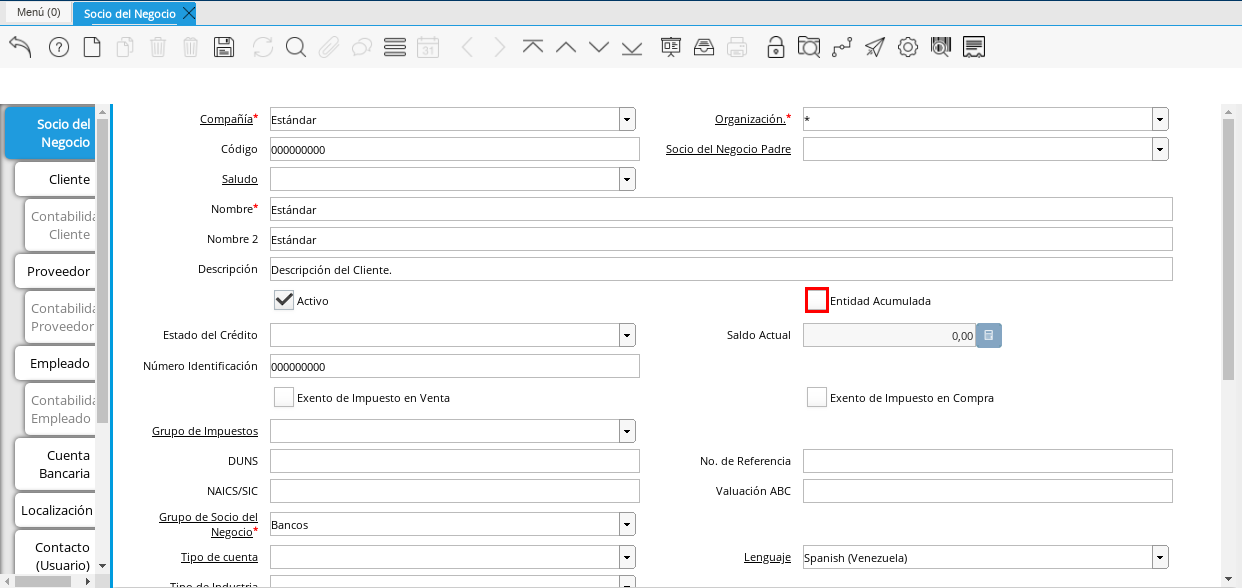
Imagen 8. Campo Entidad Acumulada
Seleccione en el campo Estado de Crédito.
El estado del crédito no es un campo obligatorio, sin embargo, le permite definir el comportamiento para la gestión del crédito del socio de negocio, actúa conjuntamente con el campo Saldo Actual y Límite de Crédito ubicado en la pestaña Cliente, este puede variar entre las siguiente opciones dependiendo de las necesidades:
Sin Verificación de Crédito: Establecido de forma manual, omite la evaluación para los socios de negocios a los que no se evalúa el crédito, equivalente a Sin límite de Crédito.
Crédito Correcto: Activa la gestión de crédito por estar dentro del límite de cŕedito.
Crédito Verificación: Es establecido de forma automática por ADempiere al evaluar el crédito, cuando el saldo actual está por encima del % de crédito en verificación (por defecto es 90%) del límite de crédito pero no alcanza el 100%.
Crédito Retenido: Es establecido de forma automática por ADempiere al evaluar el crédito, cuando el saldo actual está por encima del límite de crédito, bloqueando la posibilidad de completar ordenes de ventas, completar facturas y emitir entregas.
Crédito Detenido: Establecido de forma manual, bloqueando la posibilidad de completar ordenes de ventas, completar facturas y emitir entregas.
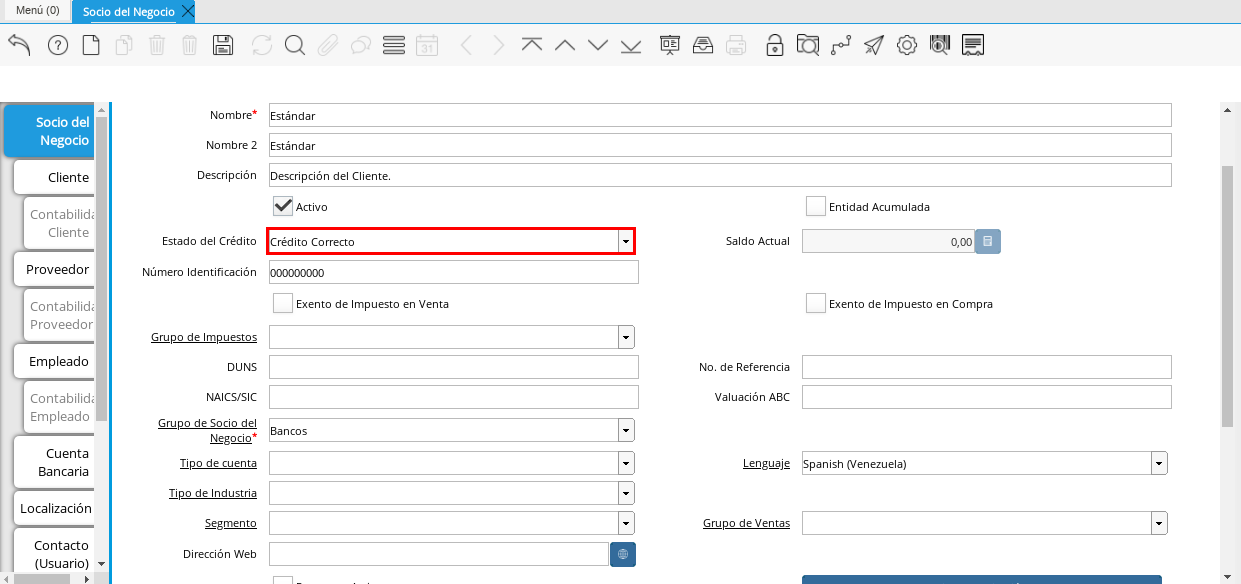
Imagen 9. Campo Estado de Crédito
Podrá visualizar el saldo actual que posee el cliente en el campo Saldo Actual.
El saldo actual es un campo solo lectura, actualizado de forma automática, aumentando o disminuyendo al emitir cuentas por cobrar o cuentas por pagar, controlando el estado de crédito.
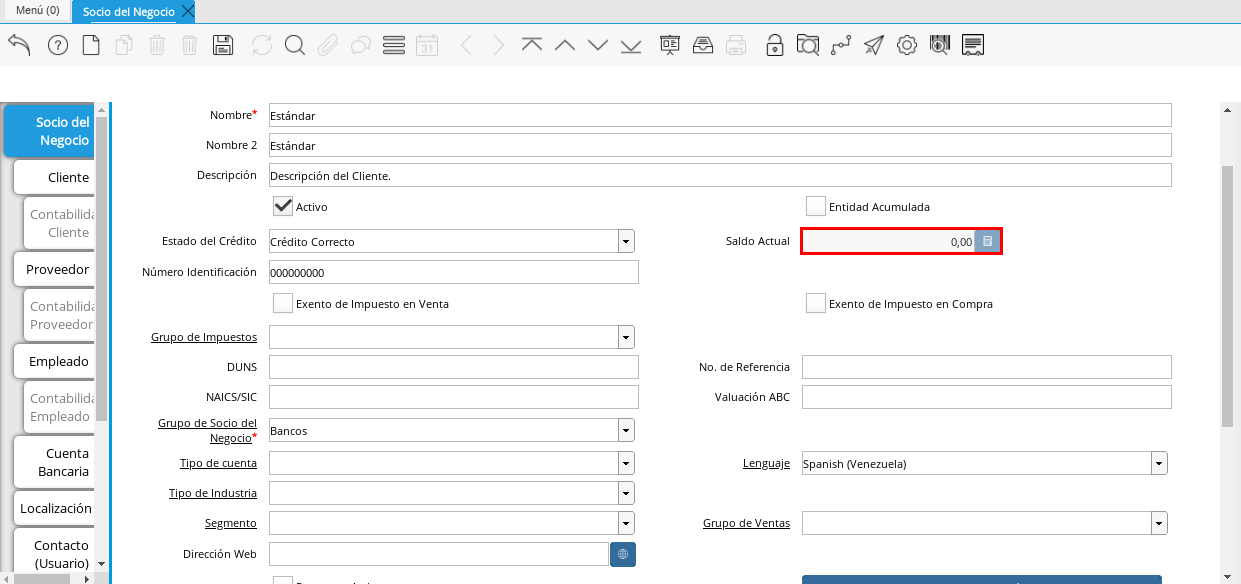
Imagen 10. Campo Saldo Actual
Podrá visualizar el número de identificación autogenerado a partir del campo Código en el campo Número de Identificación
El número de identificación se refiere al número que acredita la identidad de una persona natural una entidad jurídica, por ejemplo, una cédula de identidad o un RIF, este campo mantiene incidencia en la generación de documentos fiscales como facturas, retenciones y comprobantes ARC. Para todos los casos se debe colocar en éste campo el R.I.F de la entidad o persona que se está registrando. Su formato es V0000000000 y si la cantidad de números es menor a 9 dígitos se rellenará con ceros a la izquierda, los caracteres permitidos son los siguientes:
- J: Jurídico
- V: Venezolano
- E: Extranjero
- G: Gobierno
- X: Aplica para Extranjeros sin documento venezolado (para importar)
El tamaño máximo del texto debe ser 11 dígitos incluyendo la primera letra
Si el Número de Identificación no coincide con el formato se mostrará el siguiente mensaje:
Ingles:
Invalid Business Partner Value Format
You should use the format [V, J, G, E, X (External unkow)][00000000]
Example: V20000000 / J400000000
Español
Formato de C.I./R.I.F No Válido
Debería usar el formato [V, J, G, E, X (Para Extranjeros sin Documento)][00000000]
Ejemplo: V20000000 / J400000000
Si por alguna razón el Número de Identificación no tiene el mismo caracter de inicio que el Código se mostrará el siguiente error:
Ingles:
Value and Tax ID Mismatch
Español:
La Cédula y el R.I.F No Coinciden
Seleccione el checklist Exento de Impuesto en Venta.
Exento de Impuesto de Venta, no es un campo obligatorio, por defecto está establecido en falso, permite la omisión de impuestos al generar ordenes de ventas, es decir si un producto es gravado, hará una excepción para este socio de negocio, emitiendo la orden de venta con el producto en cuestión con impuesto (0%).
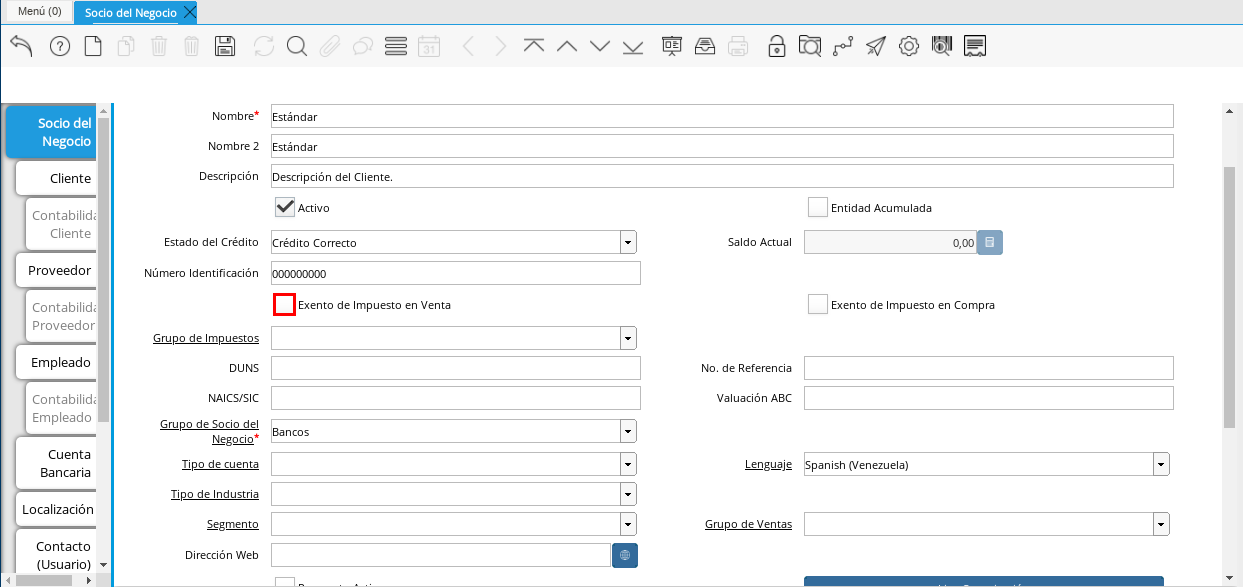
Imagen 11. Campo Exento de Impuesto en Venta
Seleccione el checklist Exento de Impuesto en Compra, para definir al socio del negocio como exento de impuesto.
Exento de Impuesto de Compra, no es un campo obligatorio, por defecto está establecido en falso, permite la omisión de impuestos al generar ordenes de compras, es decir si un producto es gravado, hará una excepción para este socio de negocio, emitiendo la orden de compra con el producto en cuestión con impuesto (0%).
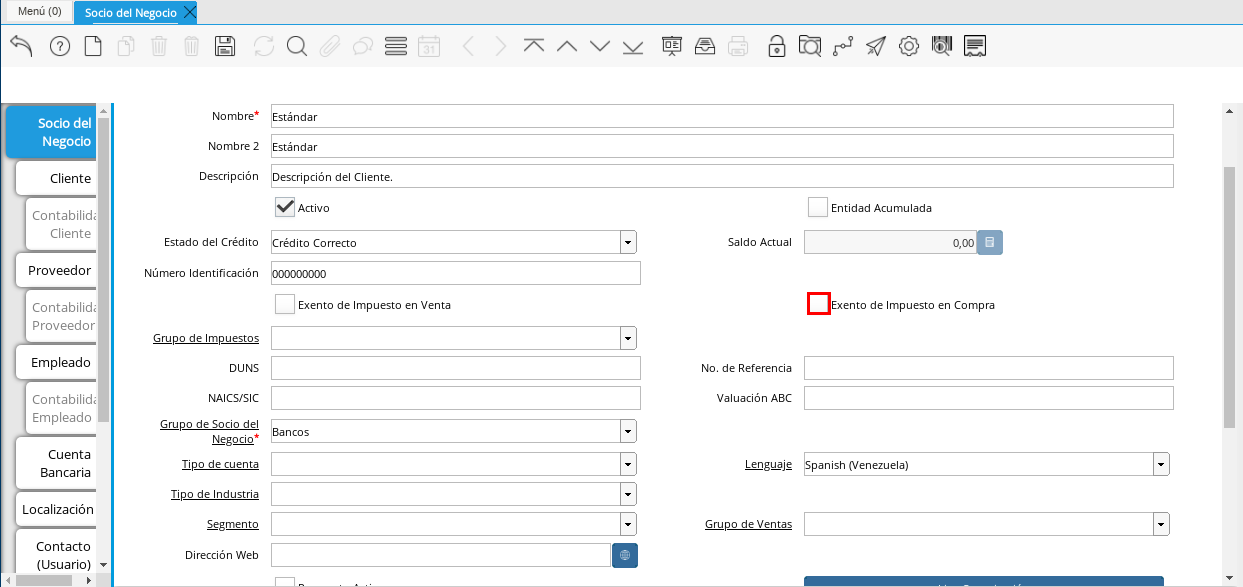
Imagen 12. Campo Exento de Impuesto en Compra
Seleccione el grupo de impuestos en el campo Grupo de Impuestos.
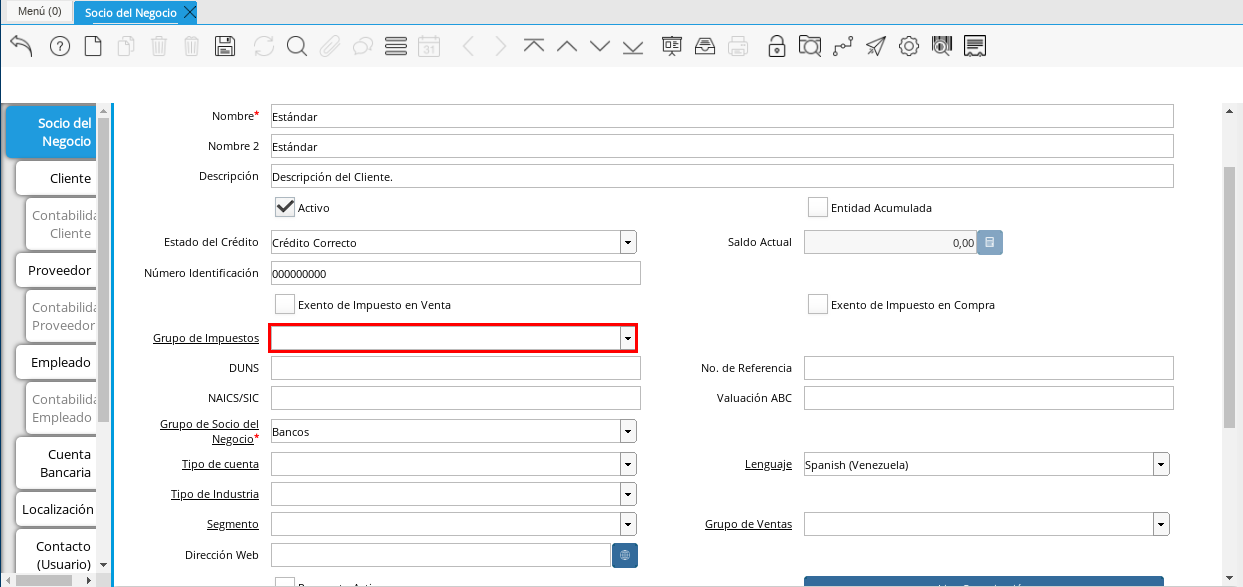
Imagen 13. Campo Grupo de Impuestos
Introduzca el código DUNS del socio del negocio en el campo DUNS.
El código DUNS no es un campo obligatorio, sin embargo, le permite introducir el número DUNS (Data Universal Numbering System o Sistema Universal de Numeración de Datos), el mismo es un un número de identificación proporciona la identidad única a cada empresa a nivel internacional.
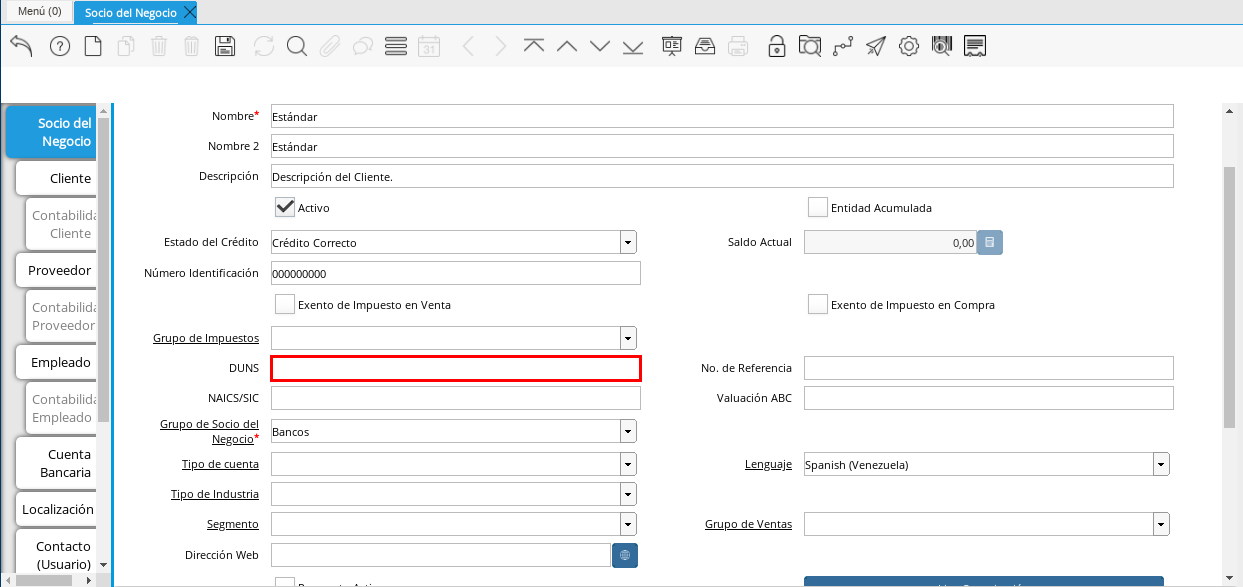
Imagen 14. Campo DUNS
Introduzca el número de referencia socio del negocio en el campo No. de Referencia.
El número de Referencia no es un campo obligatorio, sin embargo, le permite introducir un número fijo que utiliza el socio de negocio para gestiones administrativas, este tiene incidencia en las órdenes de compra o venta dependiendo la naturaleza de la entidad, siendo establecido de forma automática en las mismas.
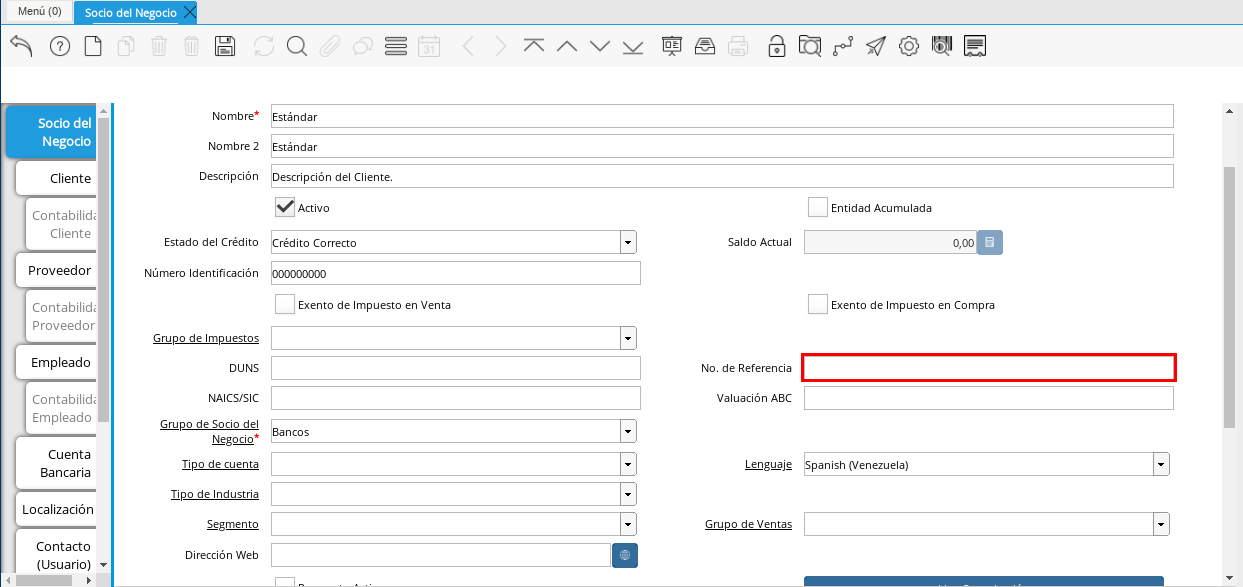
Imagen 15. Campo No. de Referencia
Introduzca el código NAICS o SIC del socio del negocio en el campo NAICS/SIC.
El código NAICS/SIC no es un campo obligatorio, sin embargo, le permite introducir el código NAICS (American Industry Classification System ó Sistema de Clasificación Industrial de América del Norte), este es un código utilizado en los Estados Unidos, Canadá y México para clasificar la industria y actividades económicas.
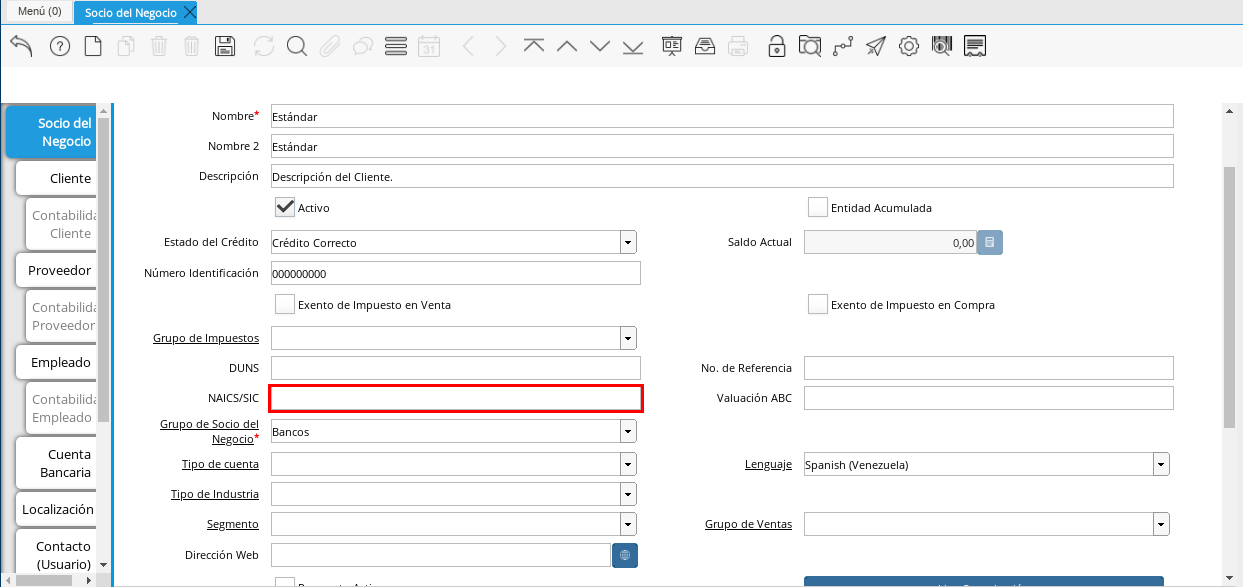
Imagen 16. Campo NAICS/SIC
Introduzca la valuación ABC en el campo Valuación ABC.
La valuación ABC no es un campo obligatorio, sin embargo, le permite establecer una evaluación clasificatoria del socio de negocio cliente.

Imagen 17. Campo Valuación ABC
Seleccione el grupo de socio del negocio en el campo Grupo de Socio del Negocio
El grupo de Socio del Negocio, permite categorizar sus socios de negocio de una forma específica, lo cual es eficiente a la hora de emitir asientos contables y reportes, para entenderlo mejor veamos el siguiente ejemplo:
Imaginemos que tenemos una cartera de clientes que manejan diferentes monedas, para categorizar de forma específica sería: Clientes Nacionales y Clientes Internacionales, de esta forma podría emitir reportes de cuentas por cobrar para clientes nacionales e Internacionales respectivamente.
Adicionalmente, define en el socio de negocio funciones y parámetros a partir de la categoría, entre las que se encuentran:
Impresión a Color: Define el color con los que serán mostrados en el arbol.
Info Confidencial: Permite ingresar información confidencial en solicitudes Web.
Lista de Precios Venta: Define lista de precios empleada en ordenes de venta y factura de cuentas por cobrar.
Lista de Precios Compra: Define lista de precios empleada en ordenes de compra y factura de cuentas por pagar.
Esquema de Descuento OV: Define esquema de descuento empleado en ordenes de venta y factura de cuentas por cobrar.
Esquema de Descuento OC: Define esquema de descuento empleado en ordenes de compra y factura de cuentas por pagar.
Porcentaje de Crédito en Verificación de Cliente: Define el porcentaje de crédito disponible para la evaluación del crédito previo a que un socio de negocio pase de crédito correcto a crédito en verificación.
Porcentaje de Tolerancia OC/Factura: Define el porcentaje de diferencia que puede existir entre el precio de la orden de compra y el precio de la factura de cuentas por pagar, porcentaje de holgura con el cual podría ser completados estos documentos sin pasar por el flujo de aprobación.
Contabilidad: Define cuentas contables en la que se realizarán los asientos contables dependiendo de la naturaleza del socio de negocio (Clientes o Proveedores).
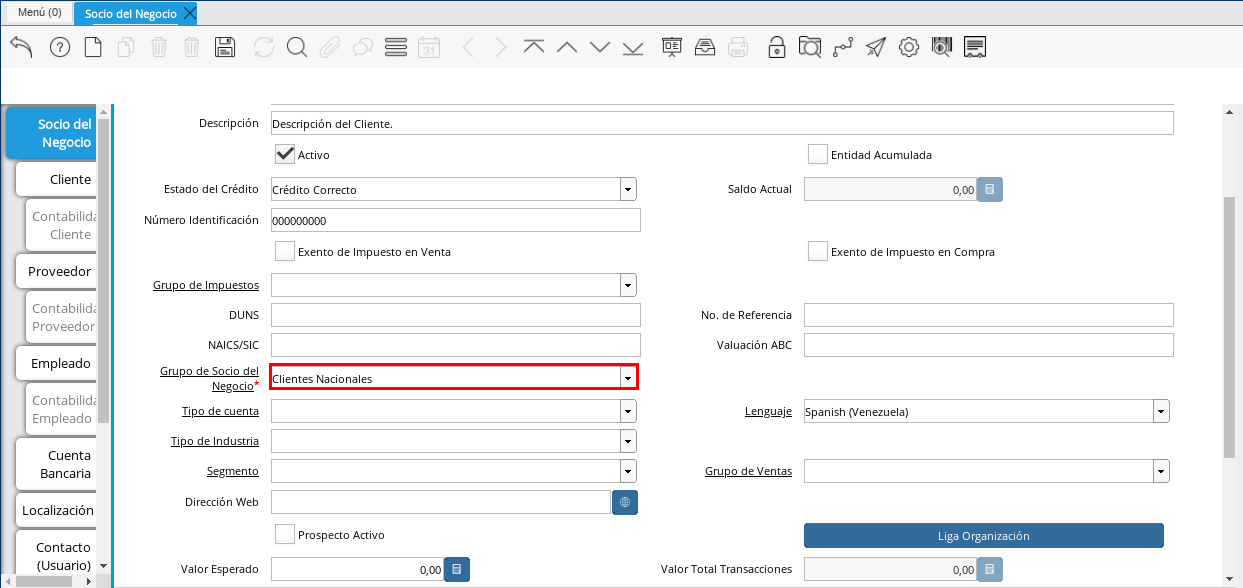
Imagen 18. Campo Grupo de Socio del Negocio
Seleccione el tipo de cuenta en el campo Tipo de Cuenta**.
El tipo de cuenta no es un campo obligatorio, sin embargo, le permite a los vendedores conocer con perfección las características de sus clientes y los diferentes tipos de clientes definidos en la empresa y así realizar un mejor estudio de mercado.
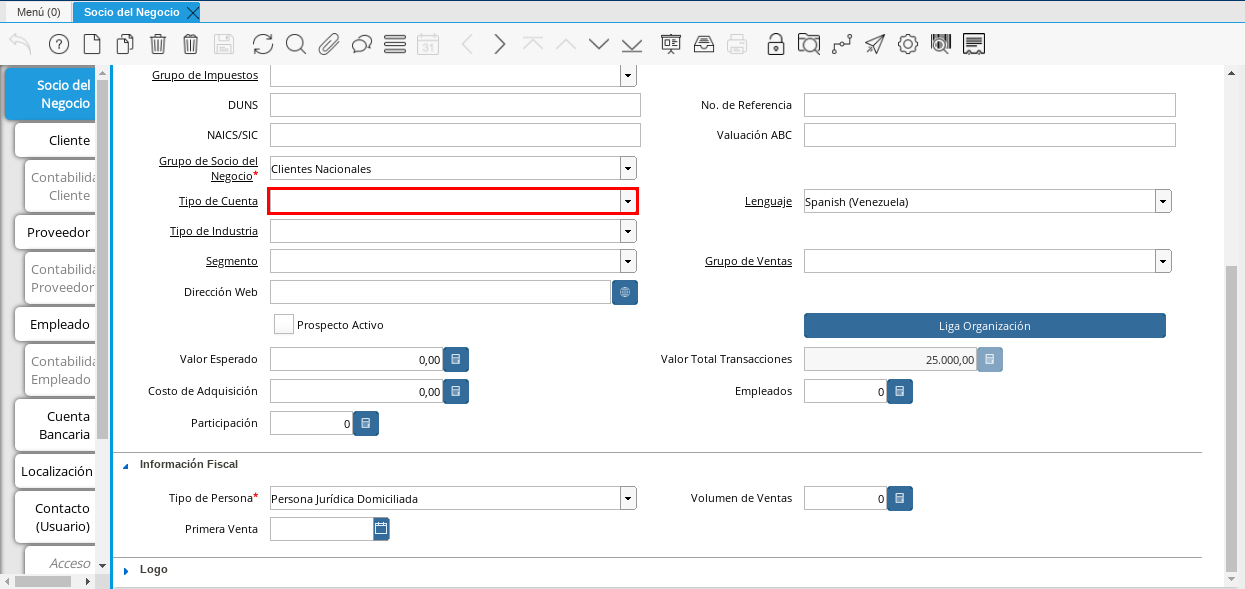
Imagen 19. Campo Tipo de Cuenta
Seleccione el lenguaje en el campo Lenguaje.
El lenguaje no es un campo obligatorio, sin embargo, define el idioma con que será impreso los formatos de impresión asociados a este Socio de Negocio.
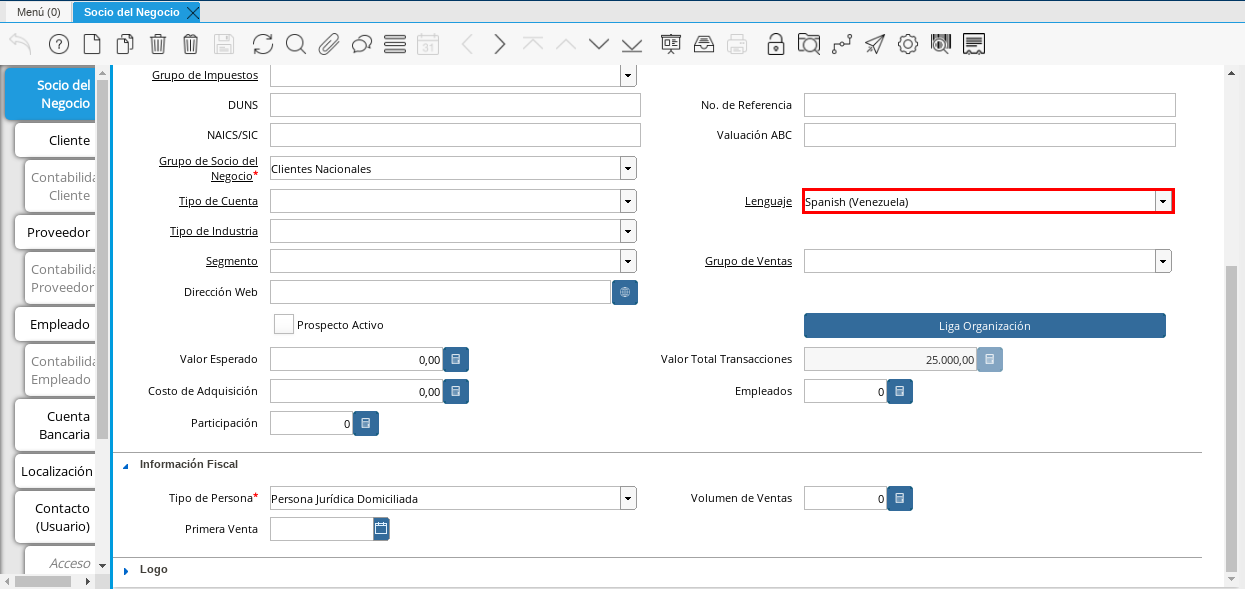
Imagen 20. Campo Lenguaje
Seleccione el tipo de industria en el campo Tipo de Industria.
El tipo de industria no es un campo obligatorio, sin embargo, define la tipología de industria en la que se encuentra el Socio de Negocio.
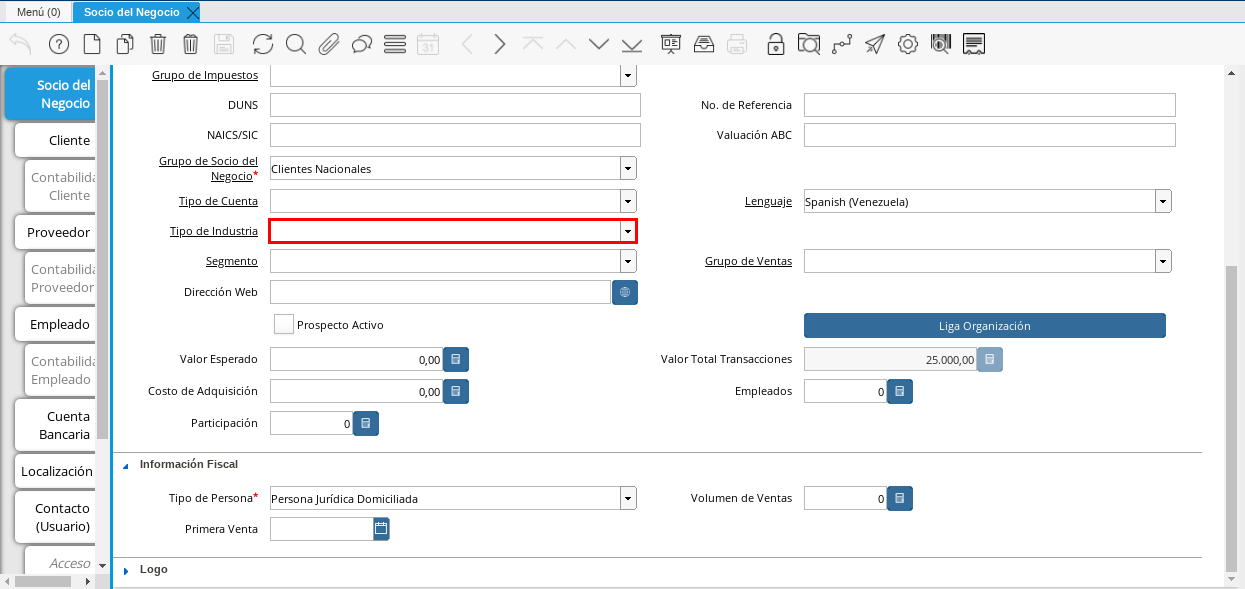
Imagen 21. Campo Tipo de Industria
Seleccione el segmento en el campo Segmento.
El segmento no es un campo obligatorio, sin embargo, permite segmentar socios de negocios de manera rigurosa, identificar patrones que pueden ser usados para asignar un segmento.
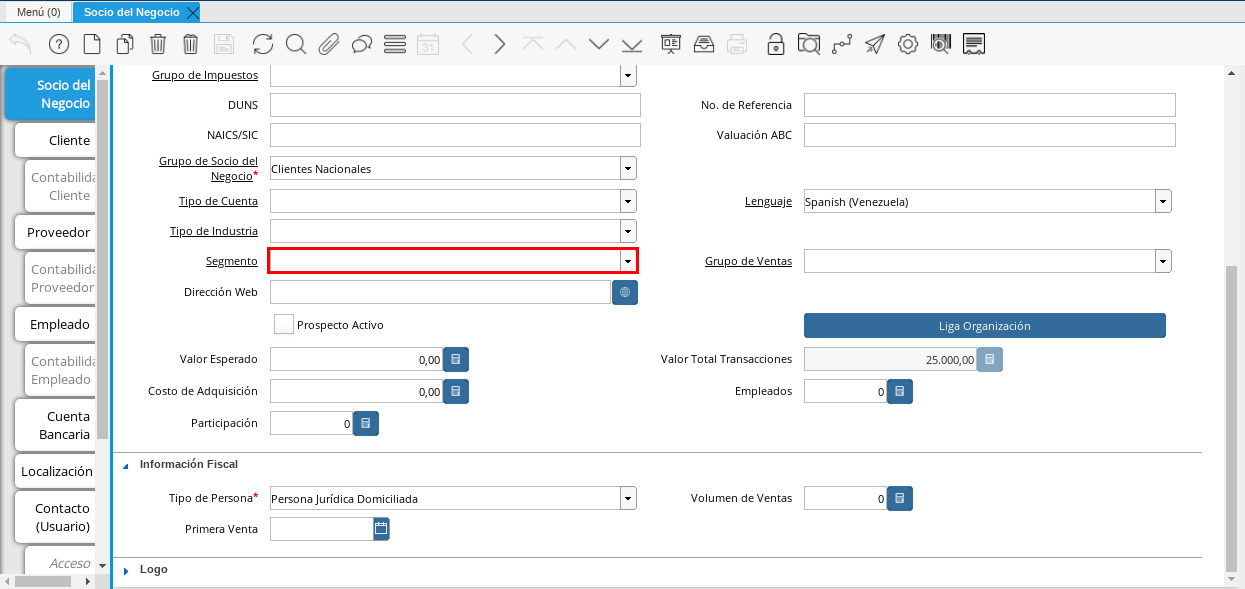
Imagen 22. Campo Segmento
Seleccione el grupo de ventas en el campo Grupo de Ventas.
El grupo de ventas no es un campo obligatorio, sin embargo, permite categorizar al socio de negocio en un grupo de venta con objetivos referente a marketing y promociones.
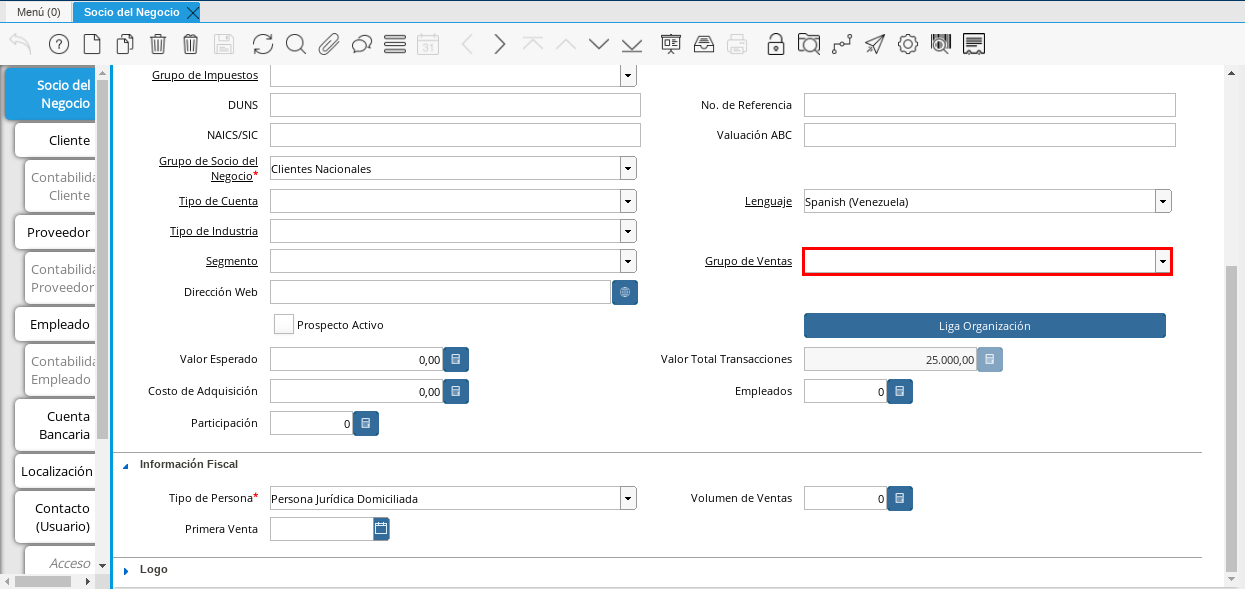
Imagen 23. Campo Grupo de Ventas
Introduzca la dirección de la página web en el campo Dirección Web.
La dirección Web no es un campo obligatorio, sin embargo, permite registrar el sitio web del socio del negocio (Cliente y Proveedores) en el cual se administra la información de contacto de la empresa para solucionar sus inquietudes, realizar compras y gestión de solicitudes, aprovechando oportunidades de negocio que se encuentran en la red.
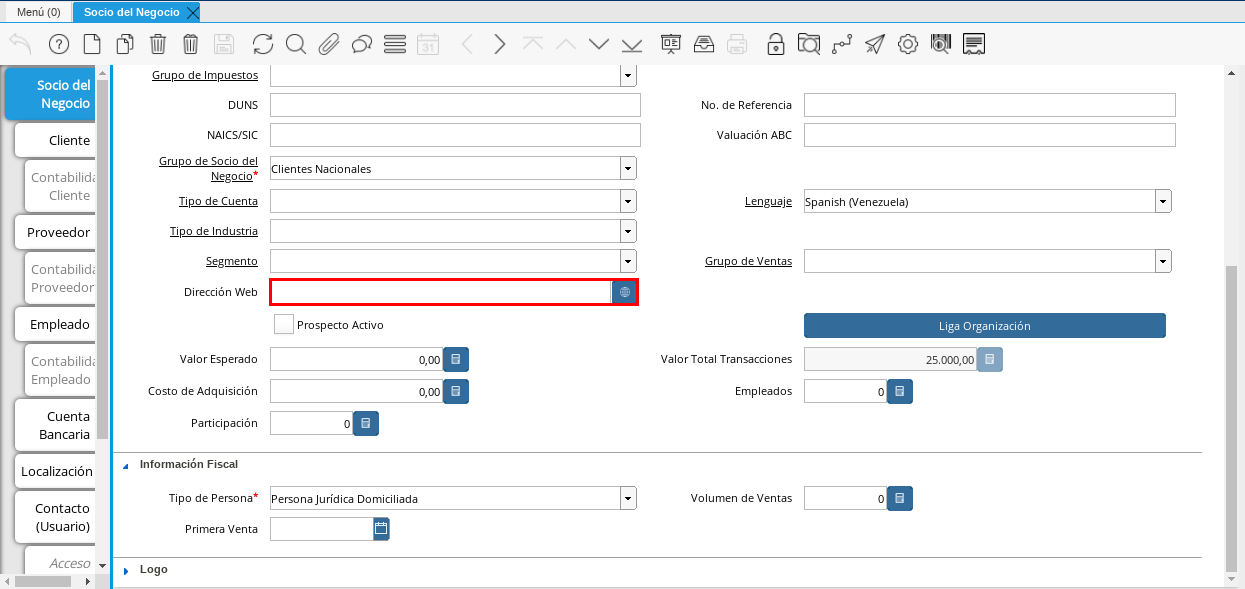
Imagen 24. Campo Dirección Web
Seleccione el checklist Prospecto Activo.
Prospecto Activo no es un campo obligatorio, por defecto está establecido en falso, sin embargo al seleccionarlo indica que el socio de negocio de tipo cliente está activo.
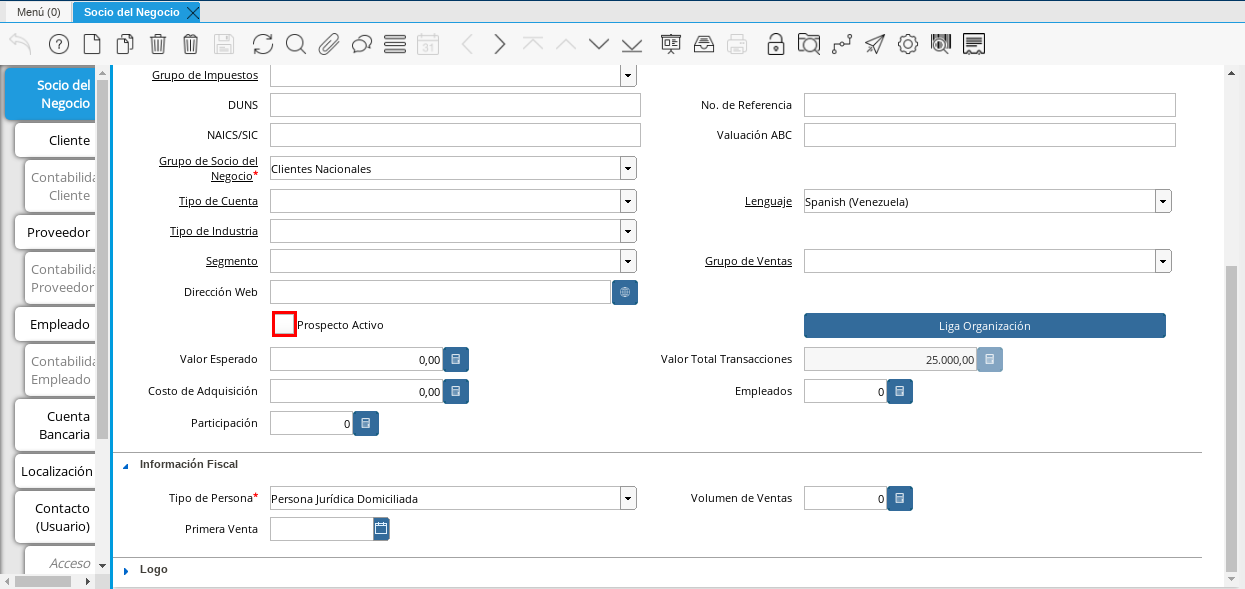
Imagen 25. Campo Prospecto Activo
Seleccione la opción Liga Organización, para ejecutar el proceso.
El proceso liga organización es ejecutado para los casos en los que la organización en gestión requiere generar documentos o solicitudes que son cubiertas por otra organización, para entenderlo mejor veamos el siguiente ejemplo:
Imaginemos que tenemos una organización (Inversión del Norte) donde existe un proveedor Inversión del Sur C.A, este es ligado a la organización Inversión del Sur.
Cuando Inversión del Norte emite una orden de compra configurada para emitir contra documento con el proveedor Inversión del Sur C.A, es emitida una orden de venta para Inversión del Norte que satisface la orden de compra.
Para ejecutar este proceso debe tomar en cuenta los siguientes parámetros:
Organización Existente: Seleccione una organización existente, si el campo queda vacío, se creará una organización con el nombre del socio de negocio de forma automática.
Tipo de Organización: Seleccione tipo de organización previa definición.
Límite de Acceso al Rol: Seleccione un rol existente si desea que sólo un rol específico tenga acceso a esta organización, si el campo queda vacío, el rol ClientAdmin y ClientUser tendrán acceso a esta organización.
Seleccione la opción OK y será ejecutado el proceso.
Nota
Las configuraciones por límite de acceso a rol es modificable desde los roles.
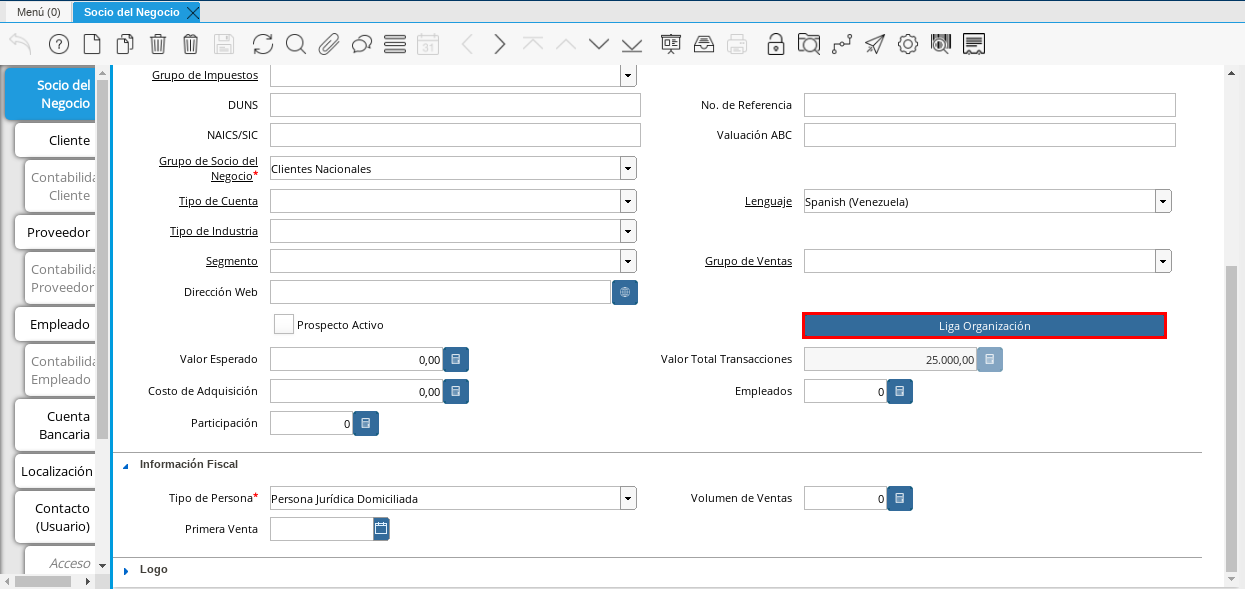
Imagen 26. Campo Liga Organización
Warning
La organización puede ser ligada únicamente a un socio de negocio, para corregir un error en la asignación de la organización, ejecute el proceso: Desliga de Socio de Negocio a organización.
Introduzca el valor de ingresos en el campo Valor Esperado.
El valor esperado no es un campo obligatorio, sin embargo, permite ingresar un monto informativo de la rentabilidad esperada, basada en una estimación ingresos de un cliente.
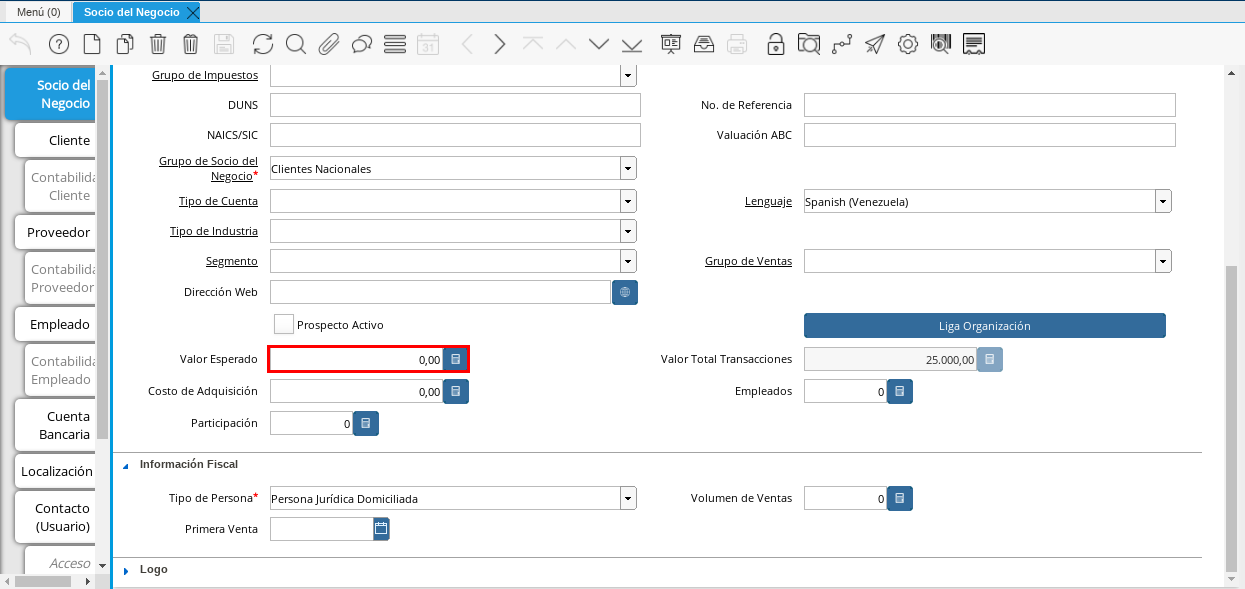
Imagen 27. Campo Valor Esperado
Podrá visualizar el valor total de transacciones que posee el cliente en el campo Valor Total Transacciones.
El valor total transacciones es un campo solo lectura, actualizado de forma automática, sumando cada ingreso generado por este cliente, el mismo permite evaluar la rentabilidad de un cliente potencial.
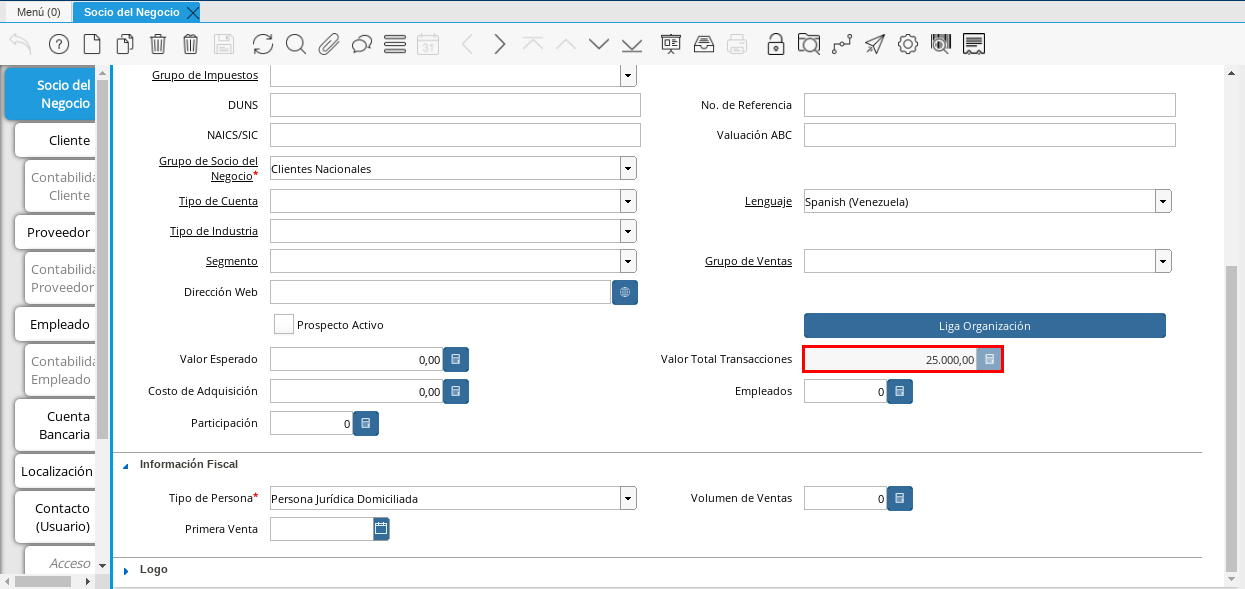
Imagen 28. Campo Valor Total Transacciones
Introduzca el costo de adquisición en el campo Costo de Adquisición.
El costo de adquisición no es un campo obligatorio, sin embargo, permite registrar el monto total correspondiente al costo generado para lograr convertir un prospecto a cliente.
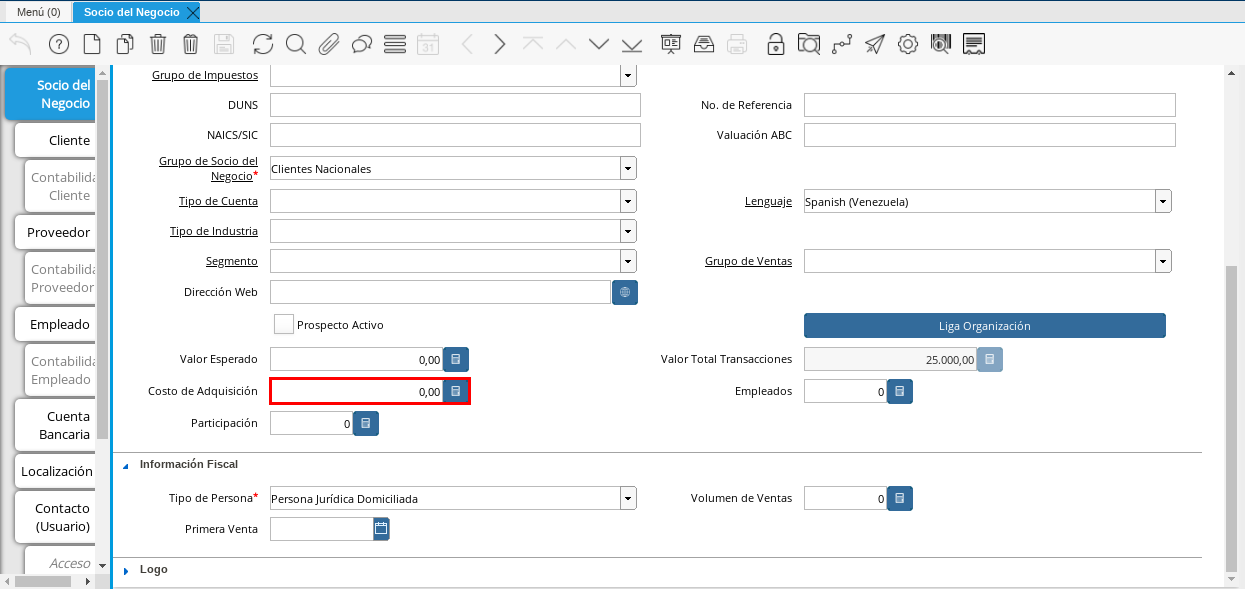
Imagen 29. Campo Costo de Adquisición
Introduzca la cantidad de empleados en el campo Empleados.
Empleados no es un campo obligatorio, sin embargo, le permite evaluar la cantidad de empleados de una empresa prospecto, funge como un dato informativo para ser utilizada en cotizaciones por ejemplo.
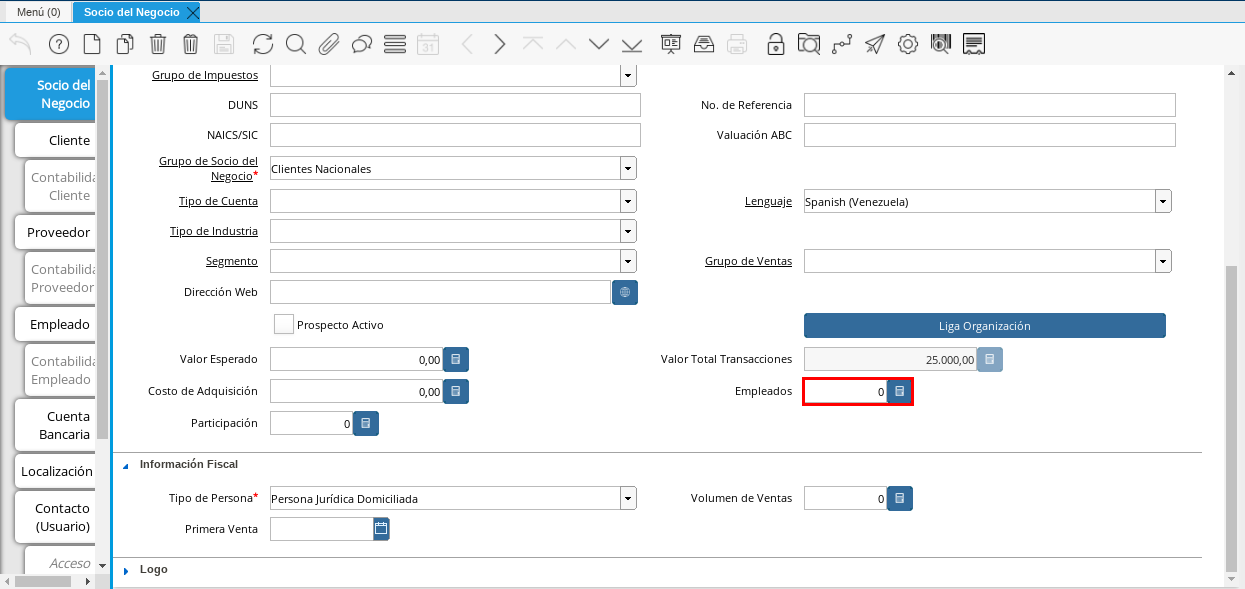
Imagen 30. Campo Empleados
Introduzca el porcentaje de participación en el campo Participación.
La participación no es un campo obligatorio, sin embargo, le permite mantener el control porcentualmente de la proporción obtenidas de las compras del cliente en la producción o distribución de productos o servicios.
Esto puede generar fidelización del cliente, dando la oportunidad de evaluar promociones y descuentos para aquellos clientes en los cuales su participación sea alta, y a su vez, mayor oportunidad en el aumento de la cartera de cliente creando programas para ventas cruzadas y sugestivas, comercializando así más productos y servicios.
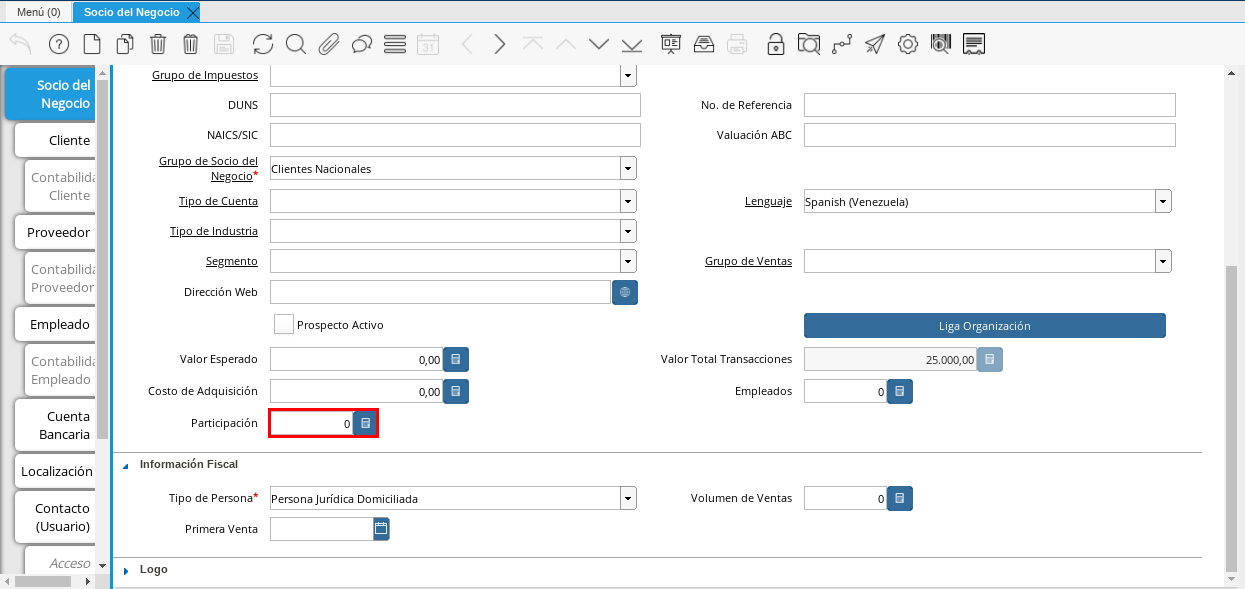
Imagen 31. Campo Participación
Introduzca el número de ventas total en el campo Volumen de Ventas.
El volumen de ventas no es un campo obligatorio, sin embargo, permite registrar el número de ventas efectivas de un cliente, estas cifras generalmente son auditadas en reuniones directivas para evaluar la rentabilidad y expansión del negocio o si por el contrario sus ventas disminuyen.
Adicionalmente este datos es producto de supervisión para controlar volumen de ventas en comparación a pronósticos de ventas, estableciendo una estimación de cantidades mínimas a vender para mantener un equilibrio en la organización.
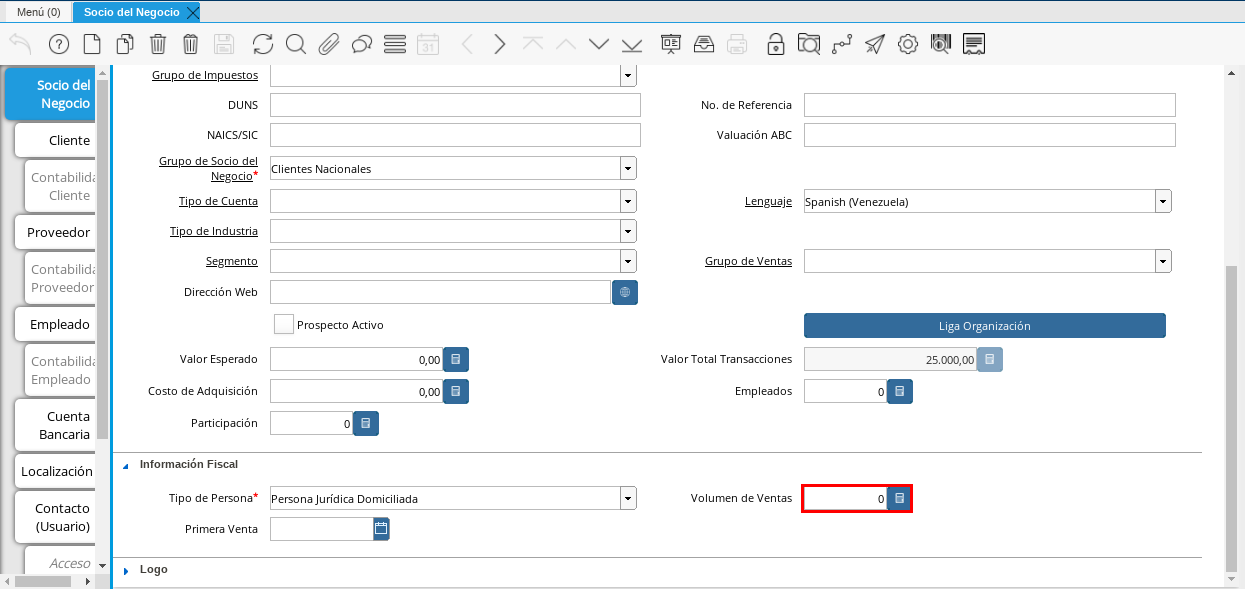
Imagen 32. Campo Volumen de Ventas
Introduzca la fecha de la primera venta en el campo Primera Venta.
La primera venta no es un campo obligatorio, sin embargo, permite registrar la fecha de la primera venta de forma informativa, útil para evaluar descuentos y promociones por aniversarios
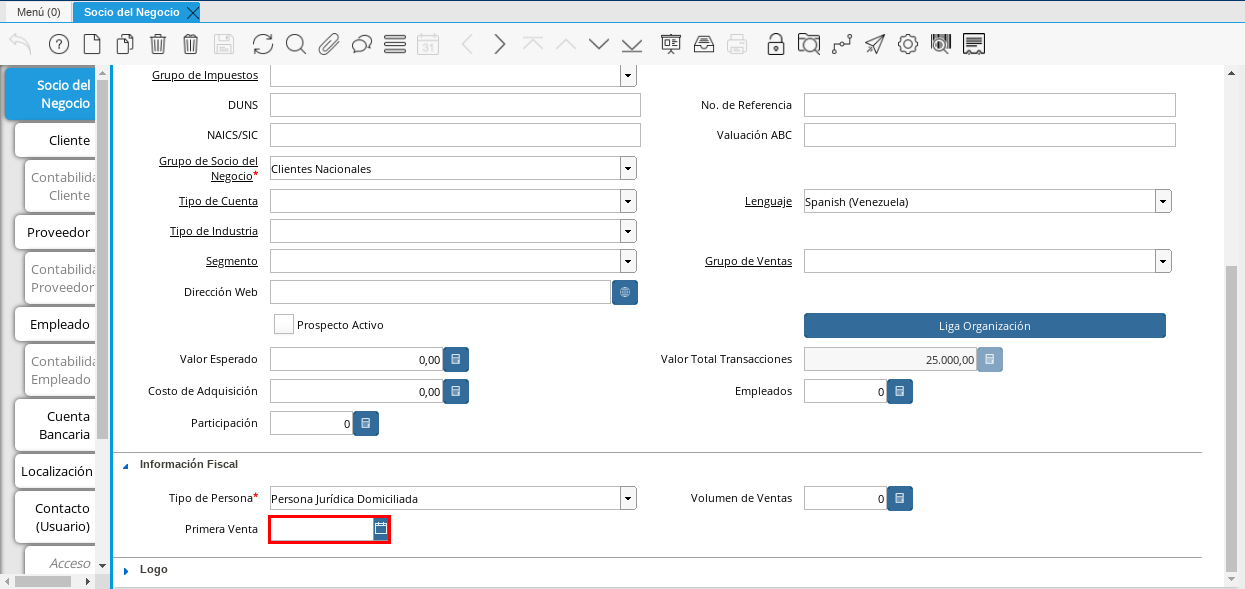
Imagen 33. Campo Primera Venta
Seleccione el check Entrega Directa
El check entrega directa no es un campo obligatorio, sin embargo, permite registrar el socio de forma informativa, útil para generar reportes e indicar que los envíos de las notas se envían del vendedor directamente al cliente.
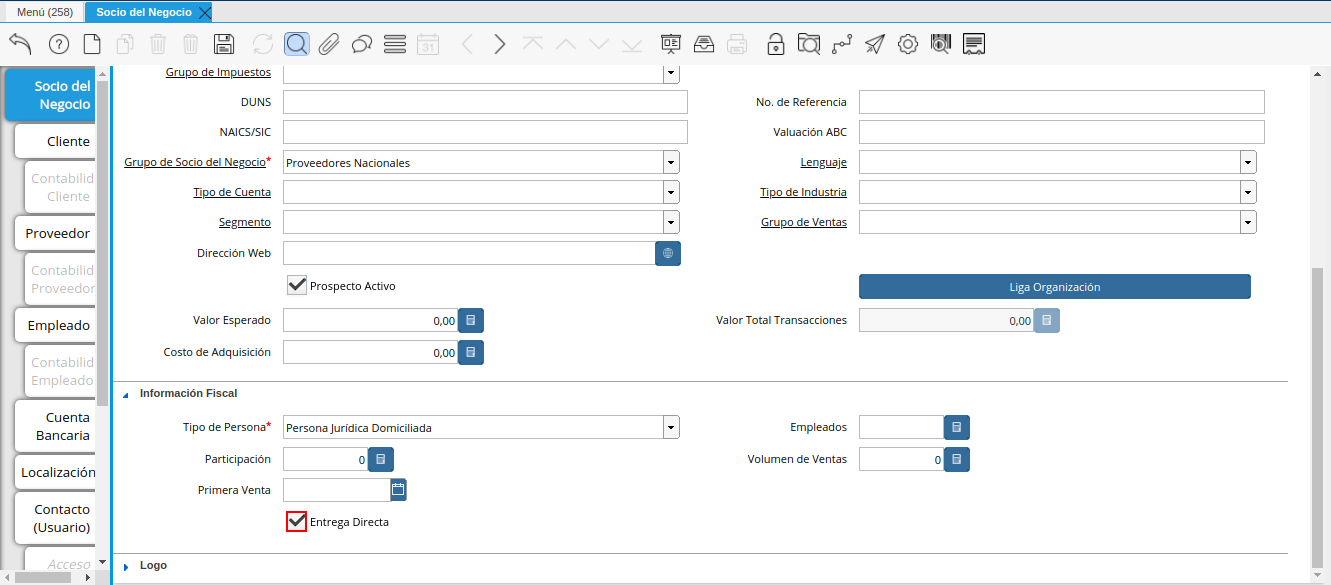
Imagen 34. Check Entrega Directa
Seleccione el tipo de persona en el campo Tipo de Persona.
El tipo de persona se refiere a la forma legal como está está constituida una organización, entre las cuales tenemos las siguientes opciones:
Jurídica Domiciliada: Persona Jurídica Domiciliada es una empresa constituida dentro del territorio nacional, que cumple sus obligaciones y resguarda la empresa con su patrimonio.
Jurídica No Domiciliada: Persona Jurídica No Domiciliada es una empresa constituida fuera del territorio nacional, que cumple sus obligaciones y resguarda la empresa con su patrimonio.
Natural Residente: Persona Natural Residente es una persona residente en el país que asume las obligaciones, responsabilidades y resguarda las obligaciones con patrimonio propio.
Natural No Residente: Persona Natural No Residente es una persona residente fuera del país, que asume las obligaciones, responsabilidades y resguarda las obligaciones con patrimonio propio.
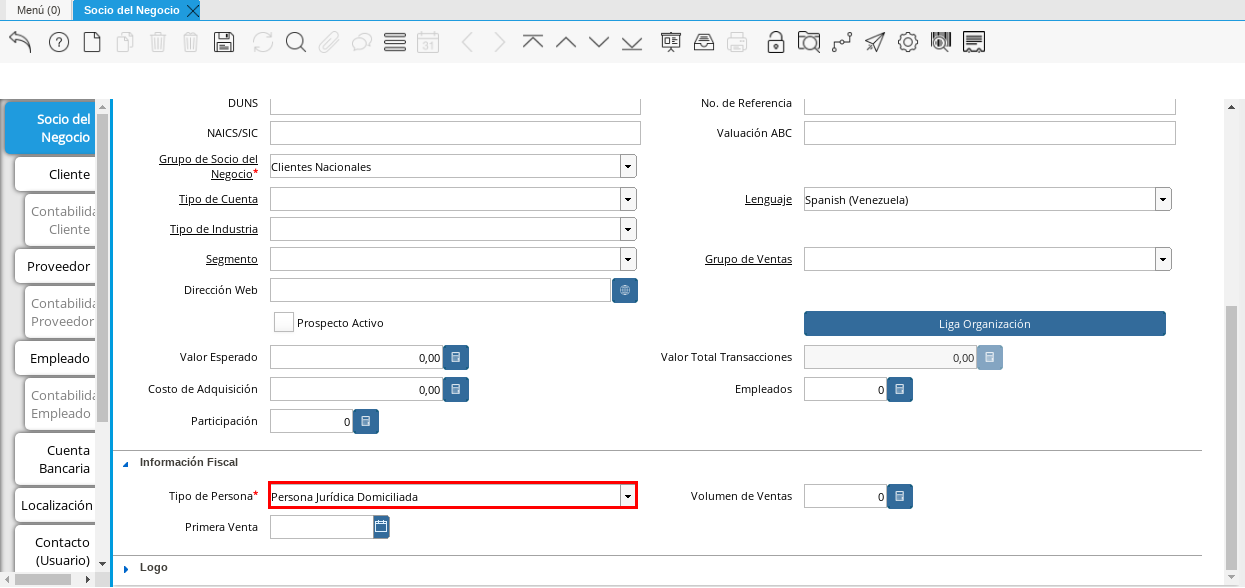
Imagen 35. Campo Tipo de Persona
Adjunte el logo de la empresa en el campo Logo.
El logo no es un campo obligatorio, sin embargo permite guardar logotipos de socios de negocios.
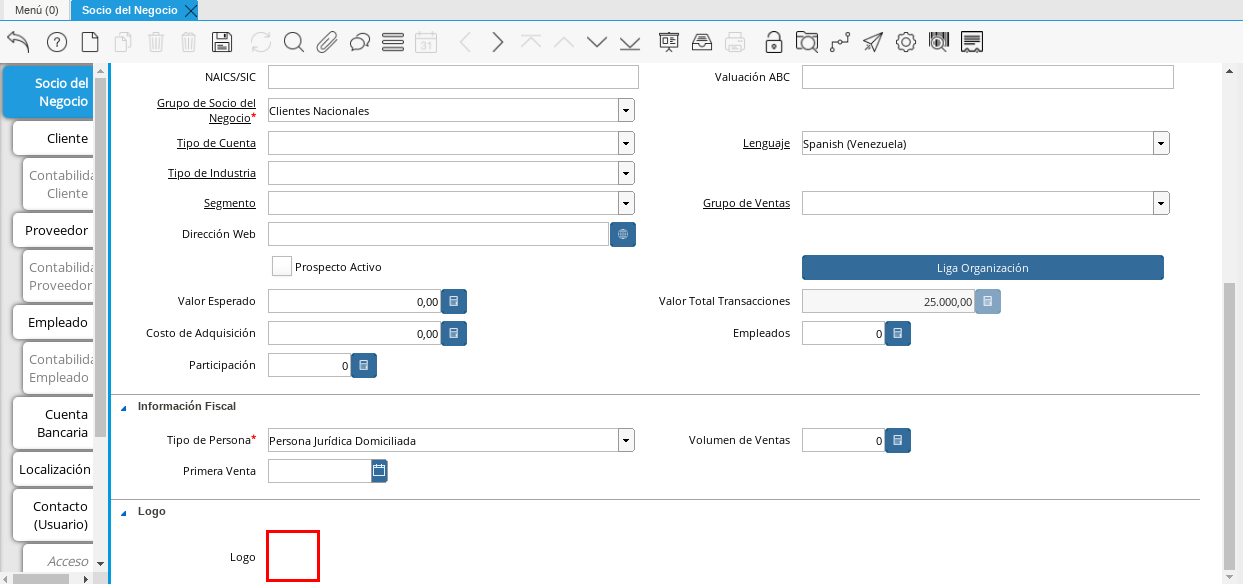
Imagen 36. Campo Logo
Seleccione el icono Guardar Cambios ubicado en la barra de herramientas para guardar los datos ingresados.
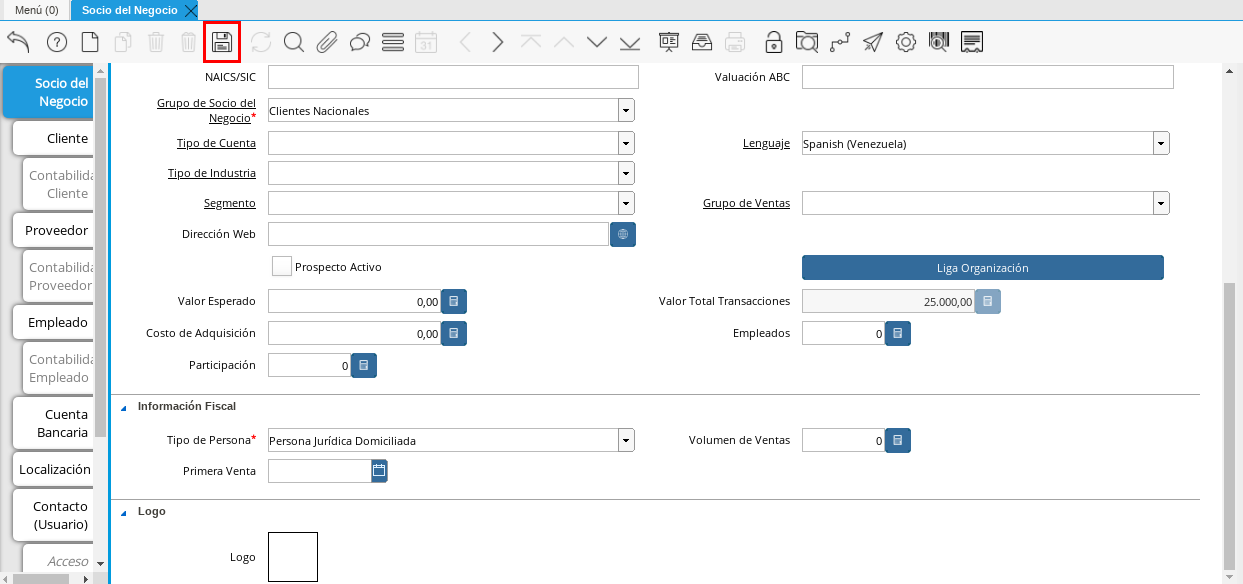
Imagen 37. Icono Guardar Cambios
Warning
Recuerde guardar el registro de los campos cada vez que se vaya a posicionar en una pestaña de la ventana socio del negocio.
- Proveedor
- Registro de Proveedor
- Cliente
- Registro de Cliente
- Empleado
- Registro de Empleado
Proveedor
Un socio del negocio proveedor es aquella persona u organización que provee de productos y servicios a otra que lo necesite para su consumo, los transforme para su venta o los compre para venderlos sin modificaciones.
ADempiere tiene la funcionalidad de permitirle a las organizaciones llevar un control de las transacciones realizadas con proveedores internos y externos.
Un proveedor interno puede ser un proveedor nacional, este puede presentarse bajo tres (3) condiciones, proveedor empleado de la organización, proveedor cliente nacional de la organización o simplemente proveedor nacional.
De igual manera, un proveedor externo puede ser un proveedor internacional, este puede presentarse bajo dos (2) condiciones, proveedor cliente internacional de la organización o simplemente proveedor internacional. A continuación se define el proceso para la creación de socio del negocio proveedor en ADempiere.
- Registro de Proveedor
- Pestaña Cuenta Bancaria
- Pestaña Localización
- Pestaña Contacto
Registro de Proveedor
Para registrar un proveedor, es necesario que sea realizado el procedimiento regular explicado en el documento Registro de Socio del Negocio, elaborado por ERPyA.
Luego de culminar el procedimieto de registro de socio del negocio, seleccione la pestaña Proveedor que se encuentra del lado izquierdo de la ventana socio del negocio, para identificar al socio del negocio como proveedor de la empresa.
Esta pestaña le indica a ADempiere si el socio del negocio que se esta registrando es un proveedor
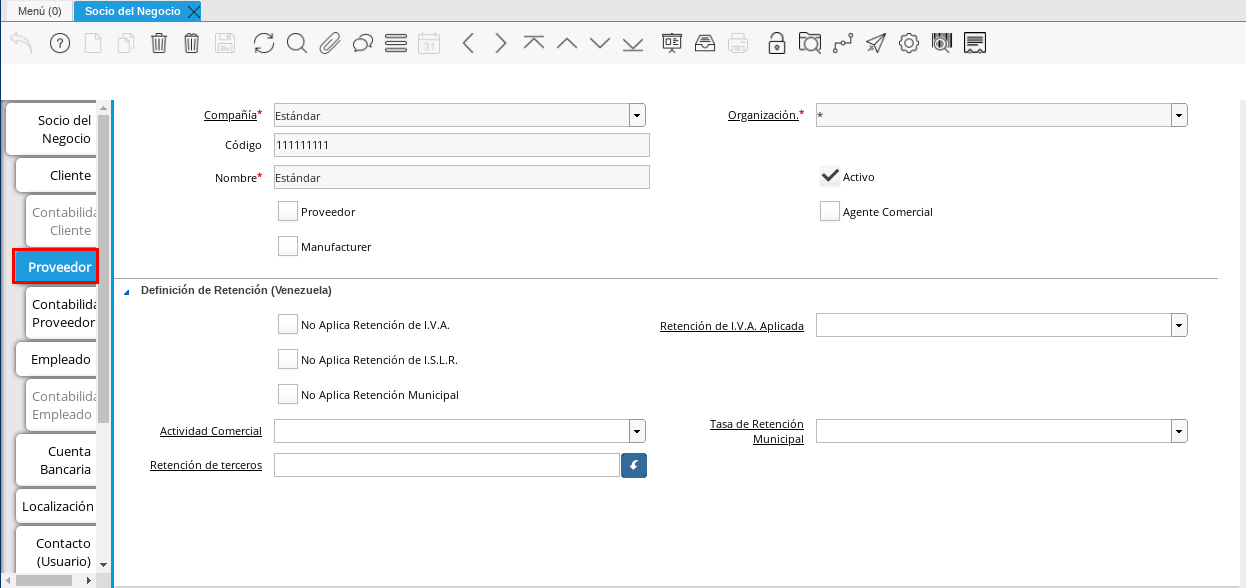
Imagen 1. Pestaña Proveedor
Nota
La pestaña Proveedor se compone de:
- Un checklist Proveedor.
- Los datos principales del socio del negocio donde los campos Compañía, Organización, Código y Nombre, vienen cargados de la ventana principal Socio del Negocio.
- Ademas posee un grupo de campos que definen la configuración de retenciones a aplicar al socio del negocio, dichos campos se encuentran explicados en los documentos Configuración Esencial de la Retención de IVA, Configuración Esencial de la Retención de ISLR y Configuración Esencial de la Retención Municipal.
Seleccione el checklist Proveedor para habilitar en ADempiere el socio del negocio como proveedor de la compañía u organización.
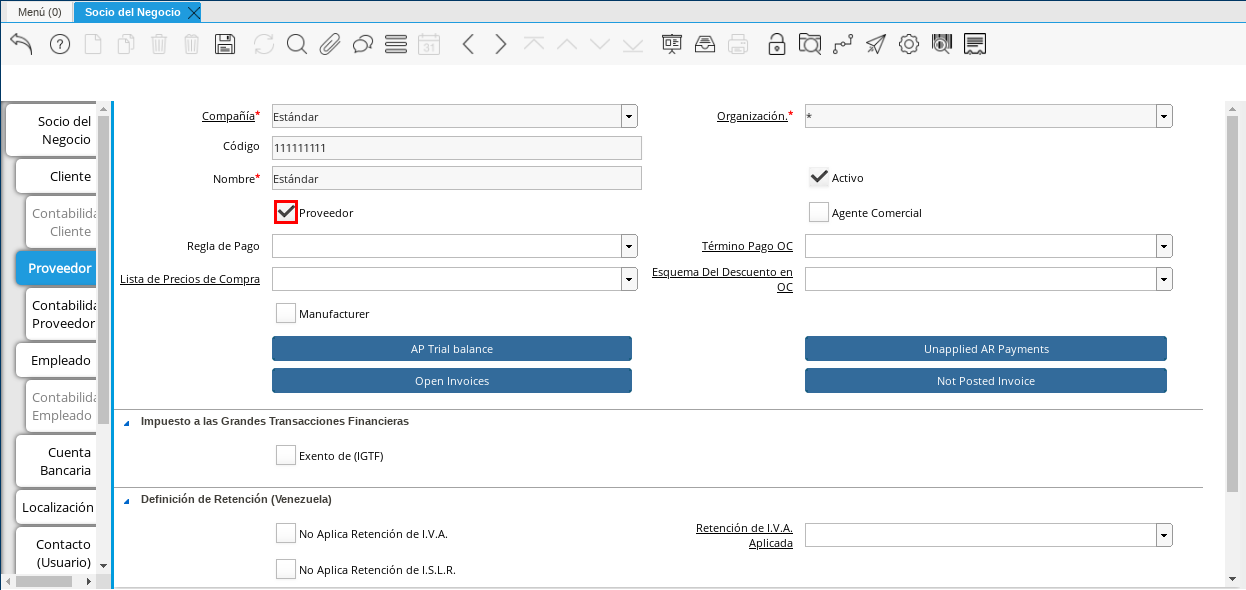
Imagen 2. Checklist Proveedor
Warning
De no ser tildado el checklist Proveedor, ADempiere no tomará el socio del negocio como proveedor.
Al tildar el checklist Proveedor podrá apreciar un grupo de campos necesarios para la compra de productos al mismo, dichos campos no son obligatorios ya que pueden ser definidos en el documento Orden de Compra al momento de su elaboración.

Imagen 3. Grupo de Campos Generados por el Checklist Proveedor
El campo Regla de Pago establece la regla de pago definitiva para las compras al socio del negocio proveedor que se esta registrando, para este ejemplo la regla de pago utilizada es A Crédito.
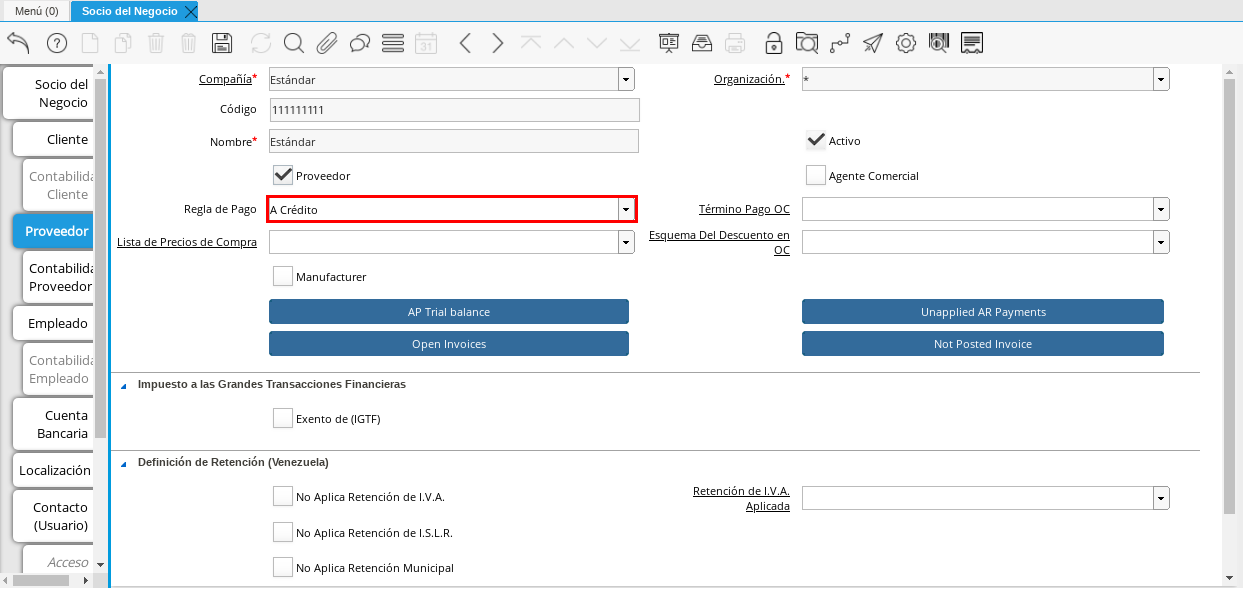
Imagen 4. Campo Regla de Pago
El campo Lista de Precios de Compra establece la lista de precios definitiva para las compras al socio del negocio proveedor que se esta registrando, para este ejemplo la lista de precios utilizada es Compra (VES).
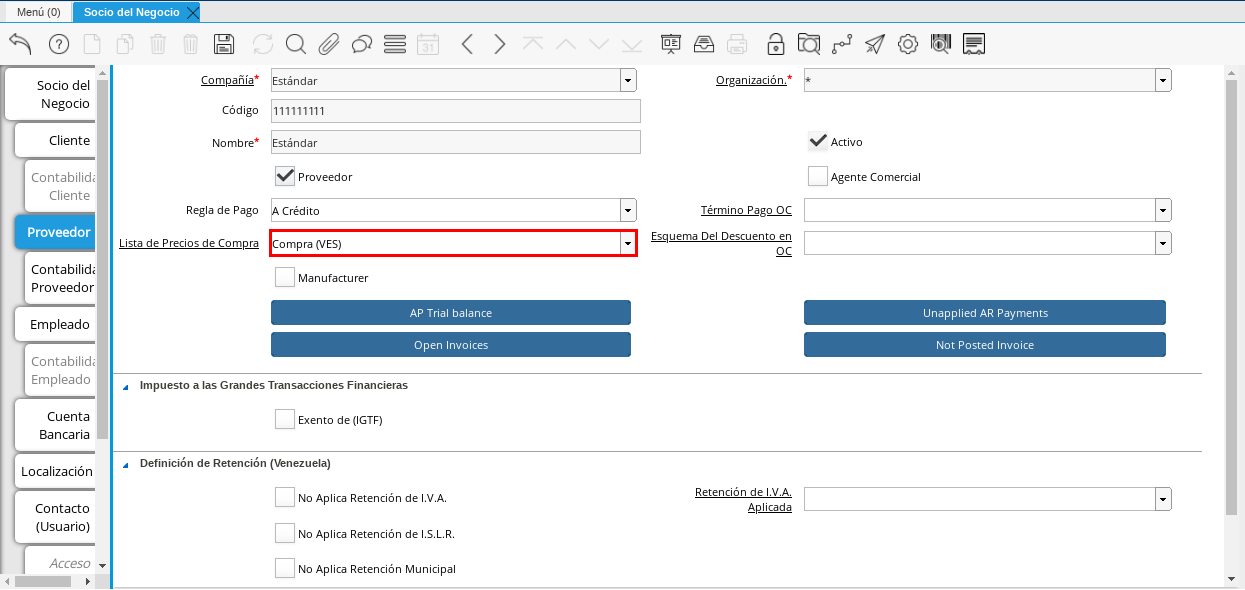
Imagen 5. Campo Lista de Precios de Compra
El campo Término Pago Orden de Compra establece el término de pago definitivo para las compras al socio del negocio proveedor que se esta registrando, para este ejemplo el término de pago utilizado es Crédito a 15 días.

Imagen 6. Campo Término de Pago Orden de Compra
El campo Esquema del Descuento en OC establece el descuento definitivo para las compras al socio del negocio proveedor que se esta registrando, para este ejemplo el esquema de descuento utilizado es Compras Porcentaje Simple.
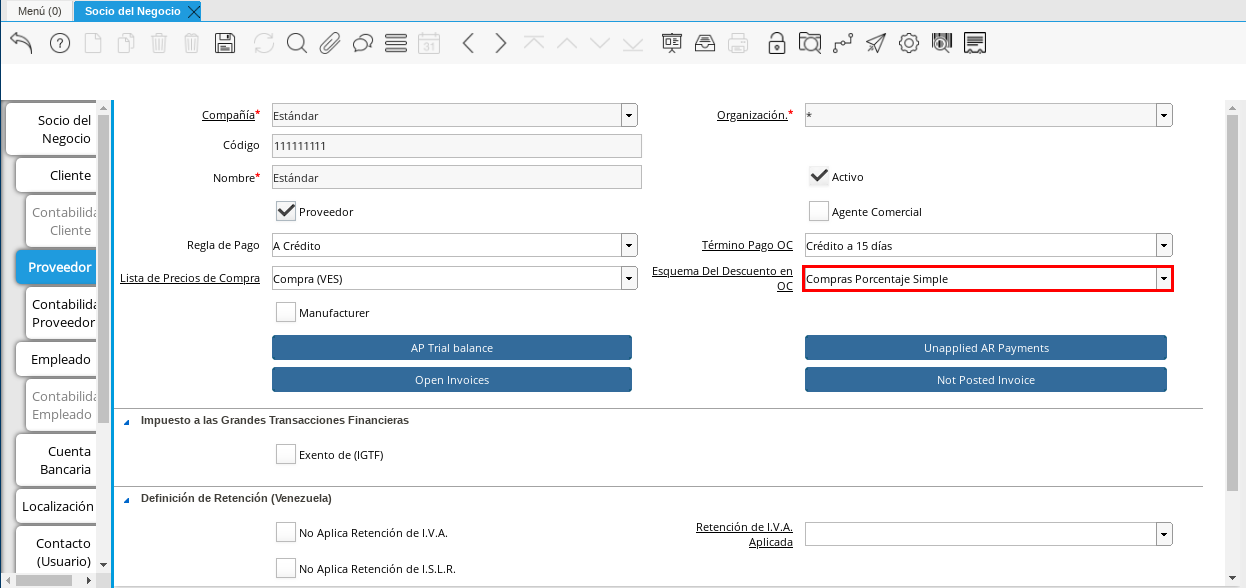
Imagen 7. Campo Esquema de Descuento en OC
El campo Exento de (IGTF) establece que no se aplicará el impuesto IGTF al socio del negocio proveedor que se esta registrando
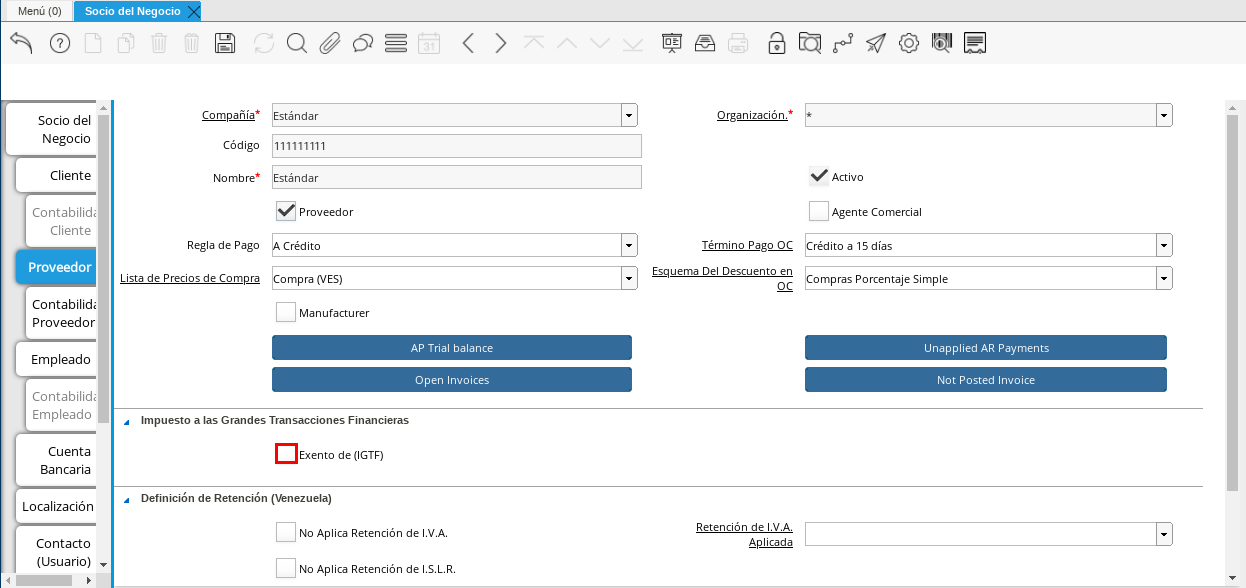
Imagen 8. Campo Exento de (IGTF)
Pestaña Cuenta Bancaria
En esta pestaña se registran los datos bancarios del socio del negocio proveedor, con el checklist Activo se pueden registrar los datos de la tarjeta de crédito del socio del negocio. Así mismo, con el checklist ACH se pueden registrar los datos de la cuenta bancaria del socio del negocio.
Seleccione la pestaña Cuenta Bancaria que se encuentra ubicada del lado izquierdo de la ventana socio del negocio. Por defecto se encuentra tildado el checklist Activo.
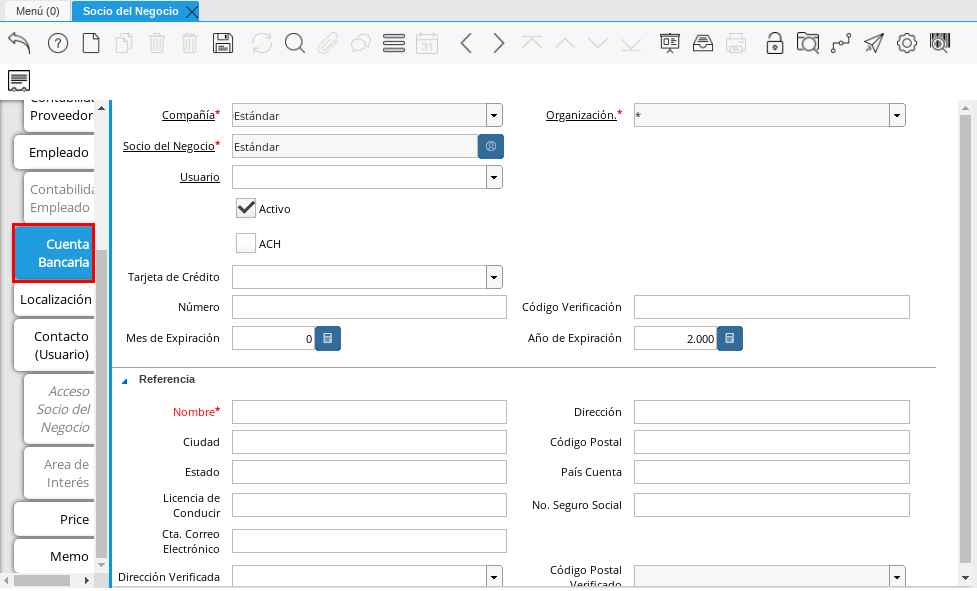
Imagen 9. Pestaña Cuenta Bancaria
Checklist Activo
Seleccione en el campo Tarjeta de Crédito, el tipo de tarjeta de crédito que posee el socio del negocio proveedor que esta registrando.
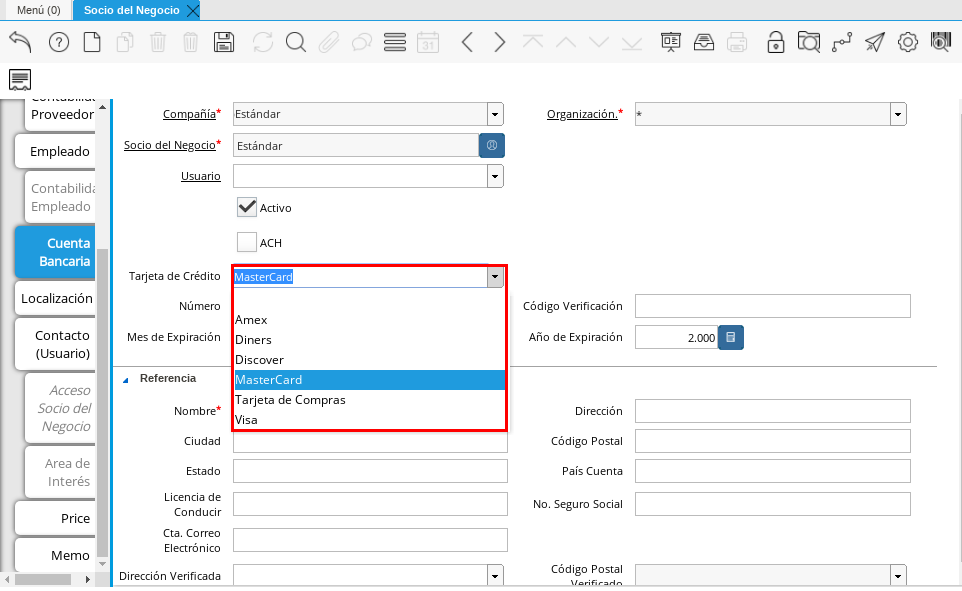
Imagen 10. Campo Tarjeta de Crédito
Introduzca en el campo Número, el número de tarjeta de crédito del socio del negocio proveedor que esta registrando.
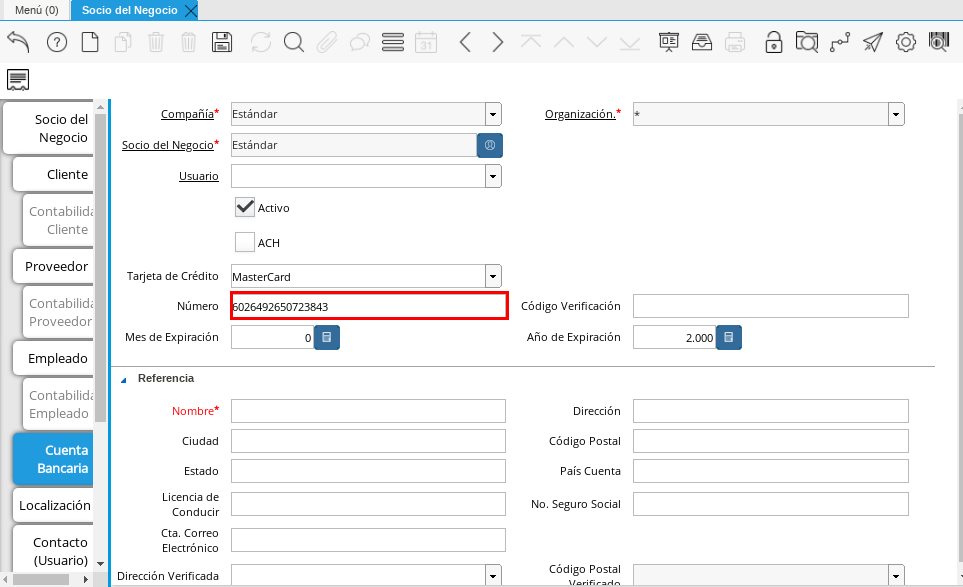
Imagen 11. Campo Número
Introduzca en el campo Código Verificación, el código de verificación de la tarjeta de crédito del socio del negocio proveedor que esta registrando, este código son los últimos tres números del reverso de la tarjeta.
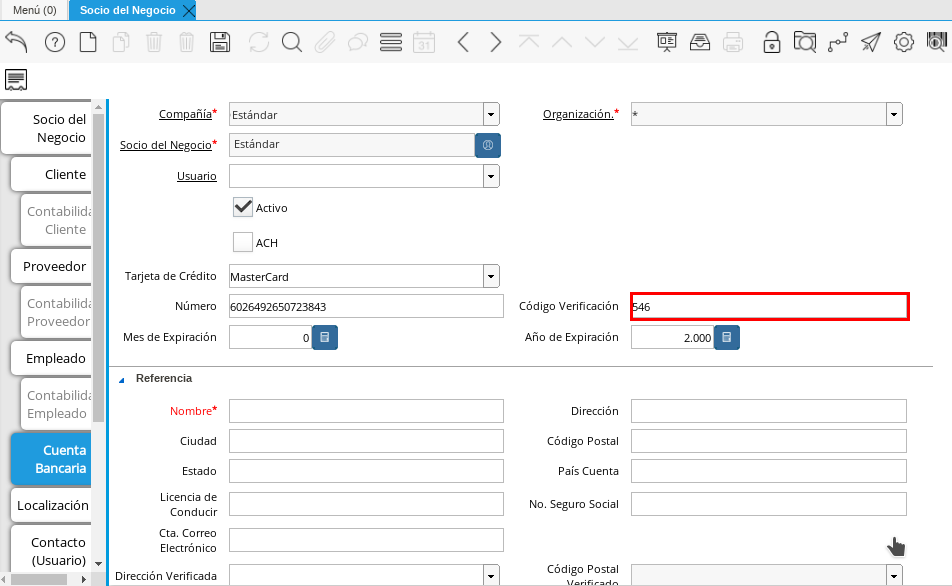
Imagen 12. Campo Código Verificación
Introduzca en el campo Mes de Expiración, el mes de expiración de la tarjeta de crédito del socio del negocio proveedor que esta registrando.
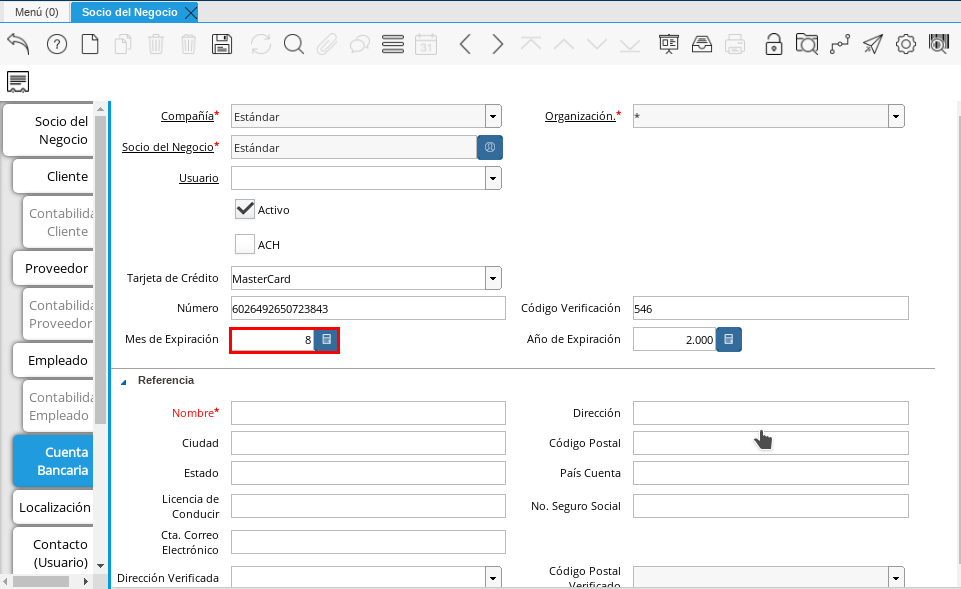
Imagen 13. Campo Mes de Expiración
Introduzca el año de expiración de la tarjeta de crédito del socio del negocio proveedor que esta registrando en el campo Año de Expiración.
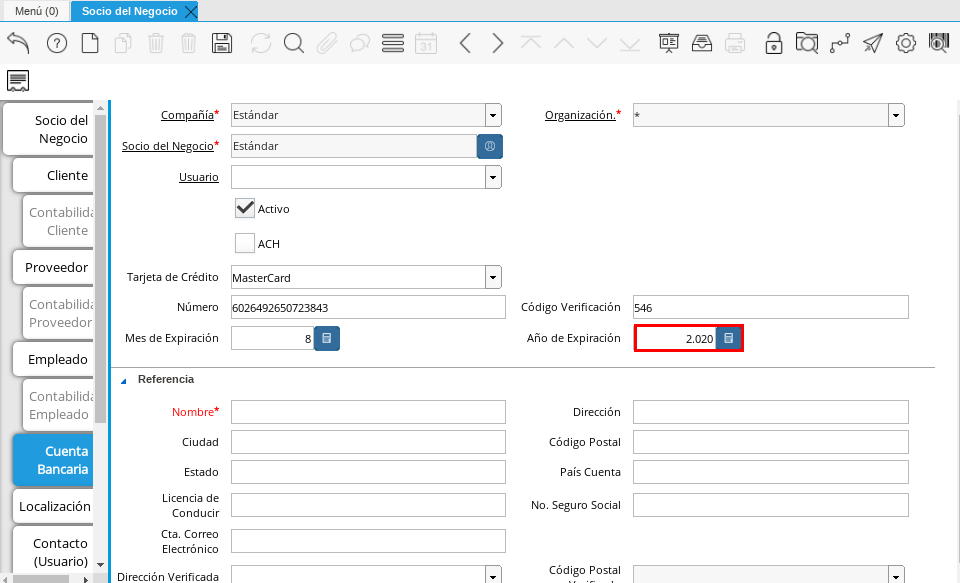
Imagen 14. Campo Año de Expiración
Introduzca el nombre de referencia de la tarjeta en el campo Nombre, en este campo va el nombre del titular de la tarjeta de crédito que esta registrando.
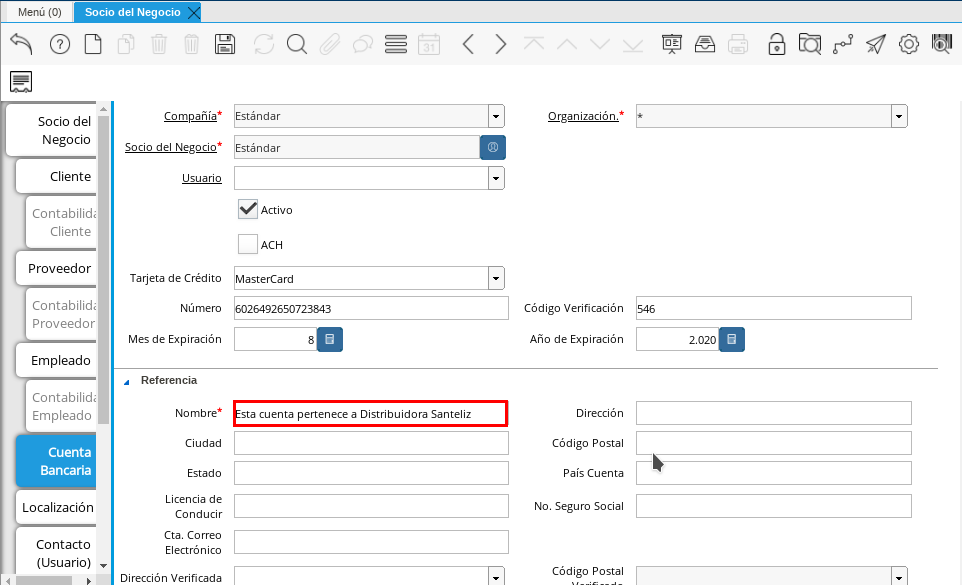
Imagen 15. Campo Nombre de Referencia de la Tarjeta
Warning
Este proceso se realiza con la finalidad de registrar la tarjeta de crédito del socio del negocio.
Checklist ACH
Para registros de cuentas bancarias, tilde el checklist ACH, a continuación se reflejarán los campos para el registro de la cuenta bancaria del socio del negocio proveedor.
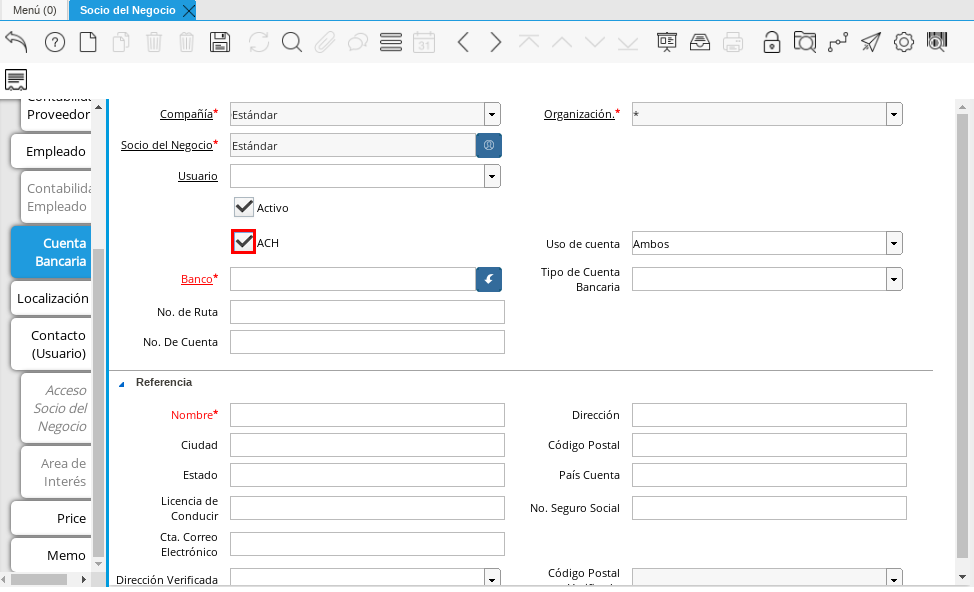
Imagen 16. Checklist ACH
En el campo Banco seleccione el banco a registrar con ayuda del icono identificador (adjunto imagen).
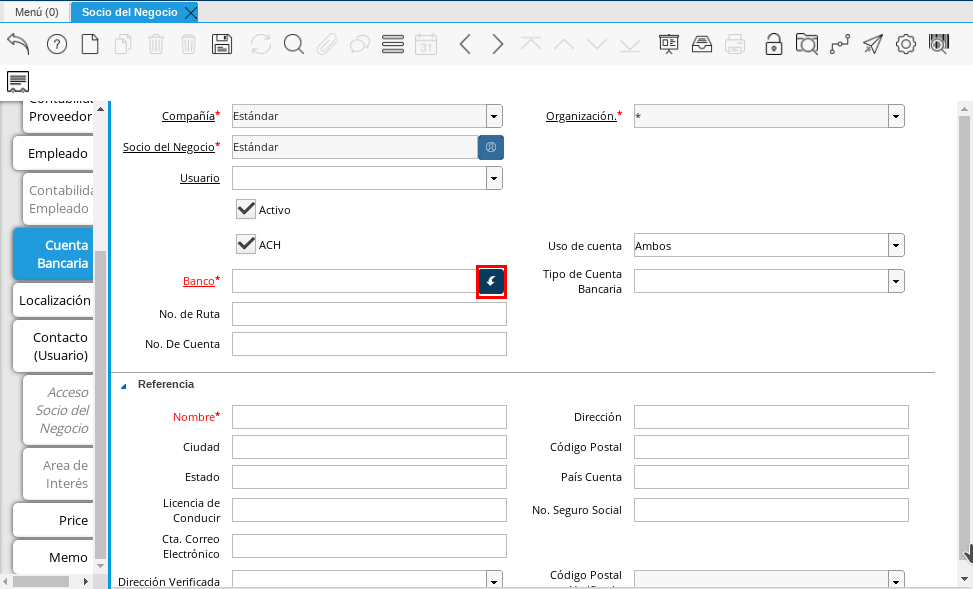
Imagen 17. Campo Banco
A continuación visualizará la siguiente ventana con los diferentes bancos, dónde debe seleccionar el banco que posee el socio del negocio proveedor y la opción OK para cargar los datos a la ventana.
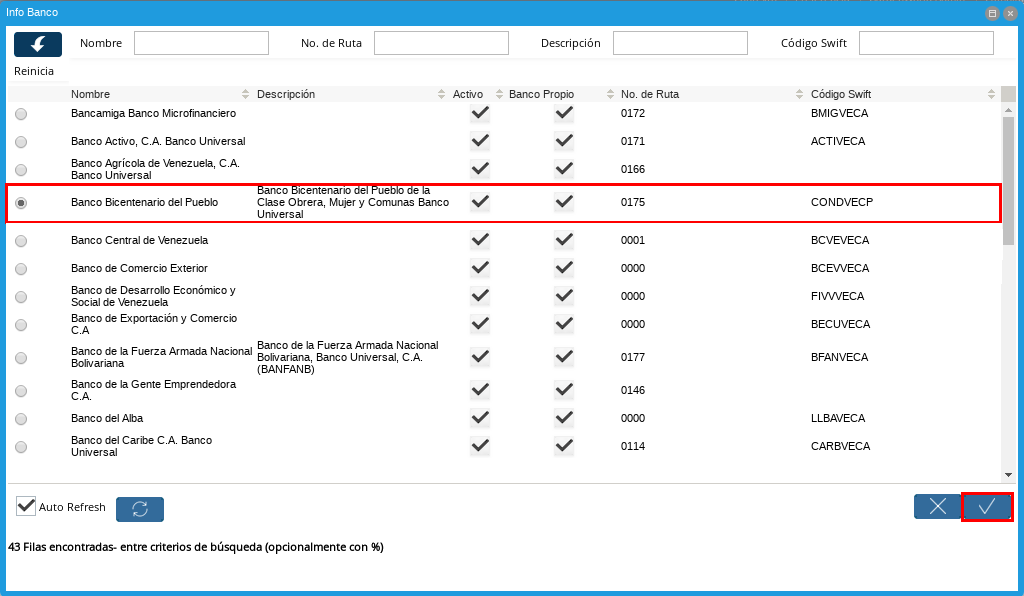
Imagen 18. Ventana Bancos
Seleccione en el campo Tipo de Cuenta Bancaria, el tipo de cuenta correspondiente a la cuenta del socio del negocio proveedor.
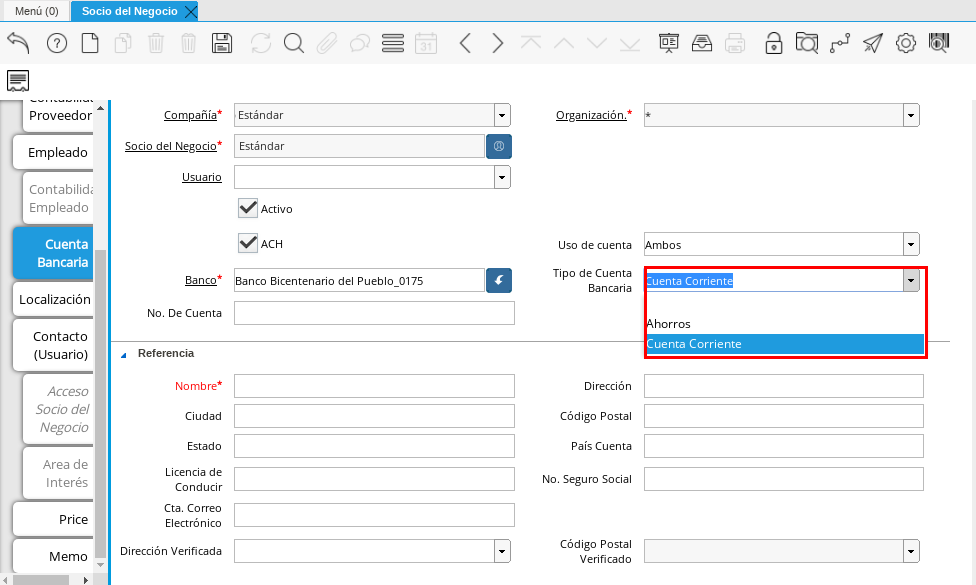
Imagen 19. Campo Tipo de Cuenta Bancaria
Introduzca en el campo No. De Cuenta, el número de cuenta del socio del negocio proveedor que esta registrando.
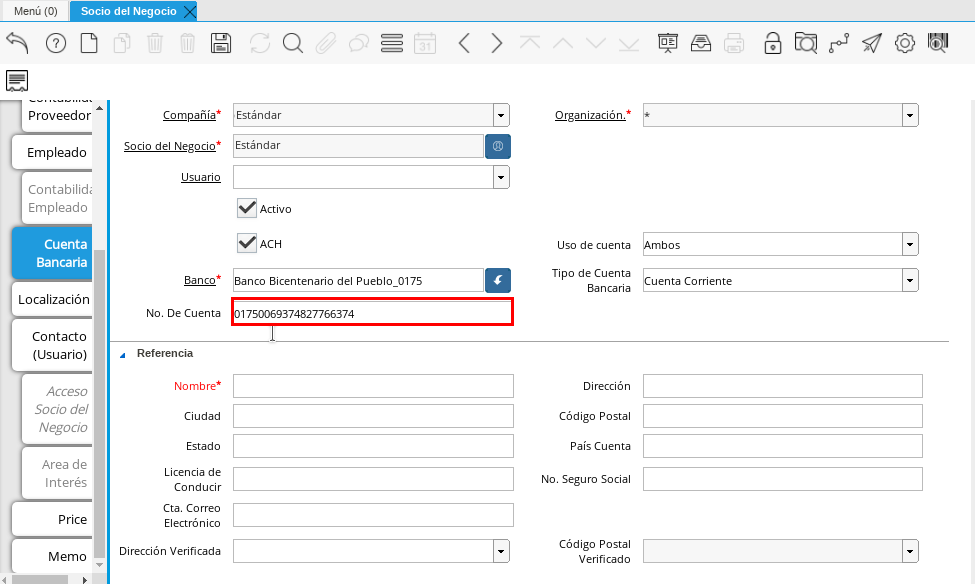
Imagen 20. Campo No. De Cuenta
Introduzca en el campo Nombre, el nombre del titular de la cuenta bancaria que esta registrando.
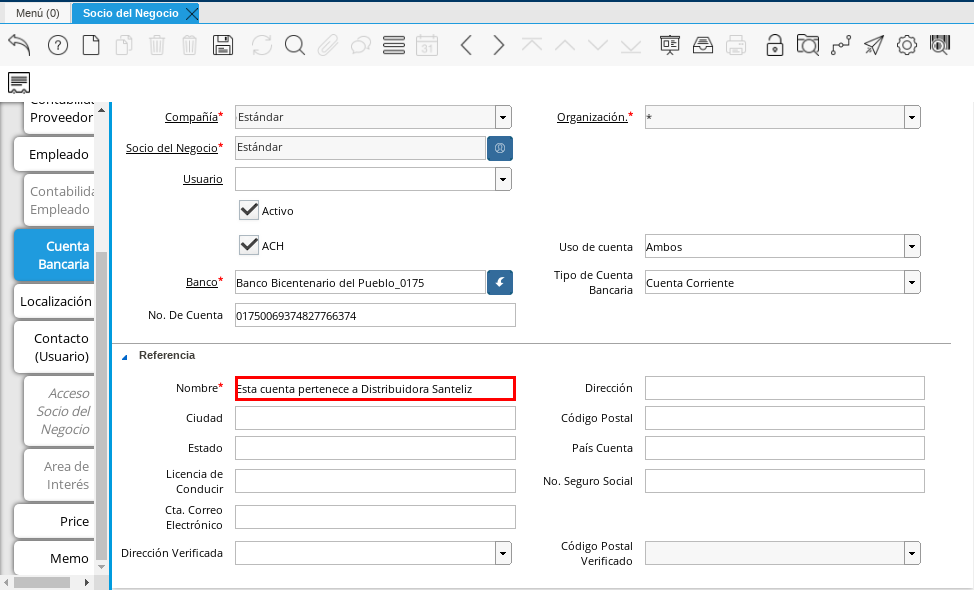
Imagen 21. Campo Nombre del Titular de la Cuenta
Pestaña Localización
La localización de un socio del negocio es muy importante por diferentes motivos y más si el socio del negocio es proveedor. Ya que las transacciones de compras serán realizadas al mismo, en esta pestaña se deben registrar con exactitud los datos de la dirección del socio del negocio.
Seleccione la pestaña Localización que se encuentra ubicada del lado izquierdo de la ventana socio del negocio.
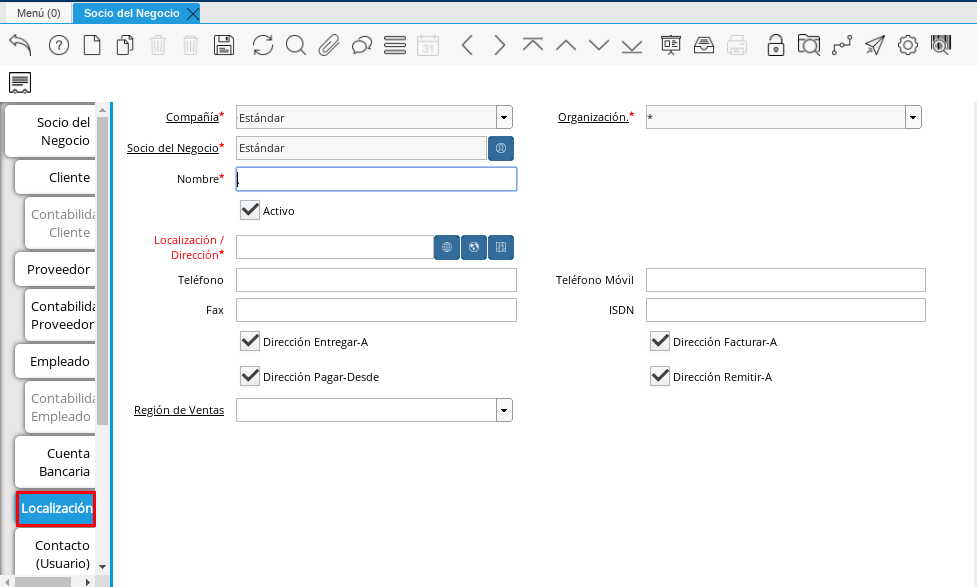
Imagen 22. Pestaña Localización
A continuación visualizará la siguiente ventana, dónde debe resourcesdsocio-proveedorr la dirección exacta del socio del negocio proveedor que esta registrando.
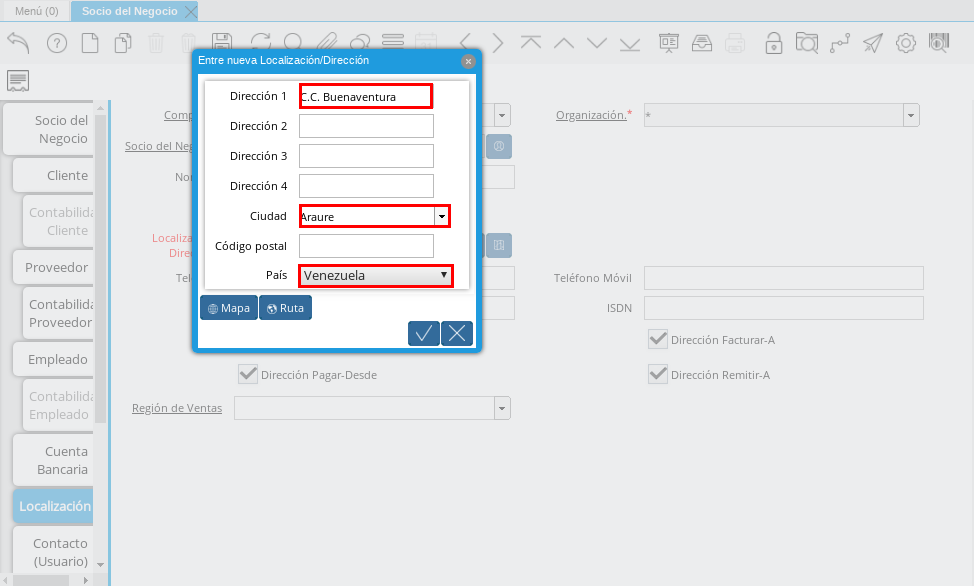
Imagen 23. Ventana de Localización
Warning
Recuerde guardar el registro de los campos cada vez que se vaya a posicionar en una pestaña de la ventana socio del negocio.
Pestaña Contacto
En esta pestaña se registran todos los datos de contacto que se tengan del socio del negocio proveedor.
Seleccione la pestaña Contacto que se encuentra ubicada del lado izquierdo de la ventana socio del negocio, para proceder a llenar los campos necesarios.
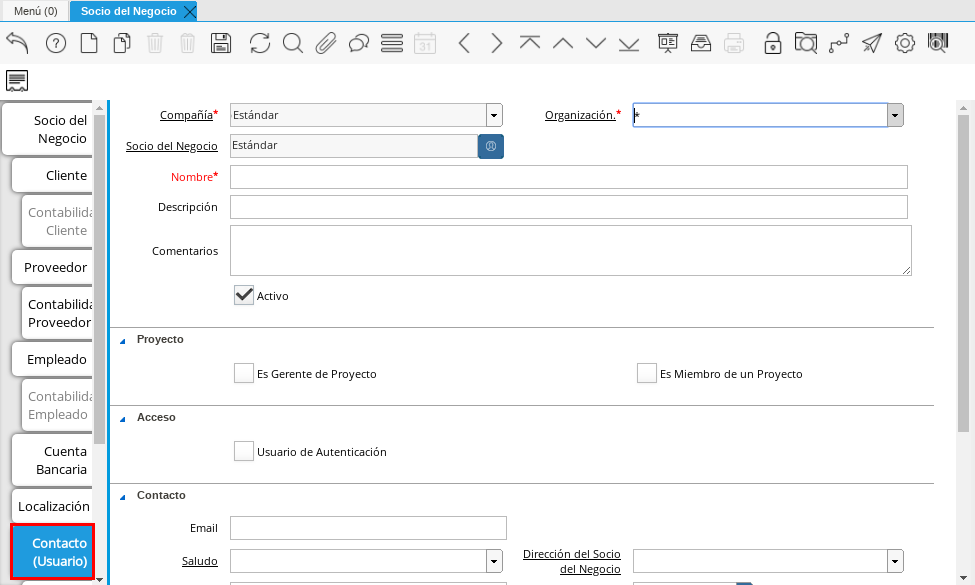
Imagen 24. Pestaña Contacto
Introduzca en el campo Nombre, el nombre del socio del negocio contacto para las transacciones entre las empresas.
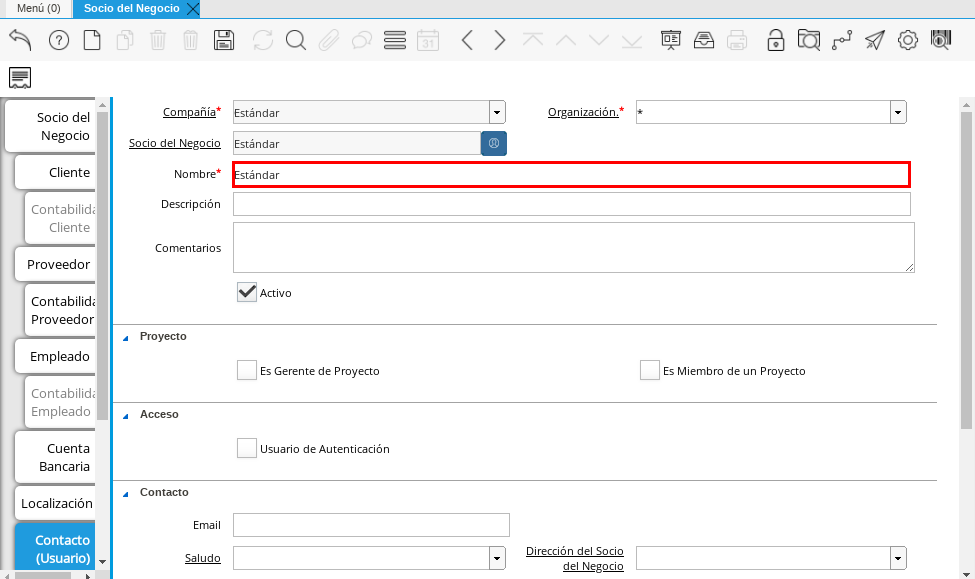
Imagen 25. Campo Nombre de Contacto
Introduzca en el campo Email, el email del socio del negocio contacto para las transacciones entre las empresas.
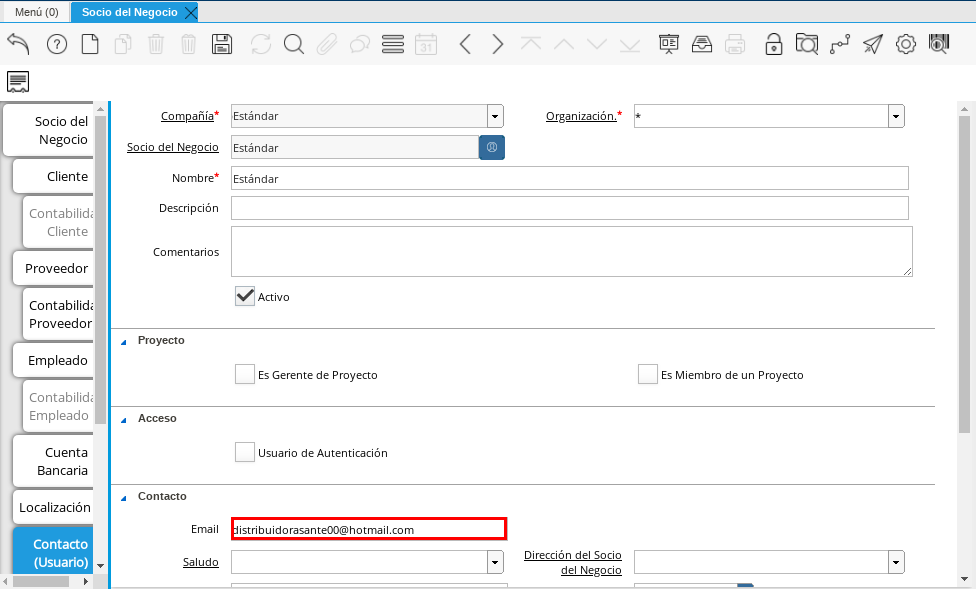
Imagen 26. Campo Email
Introduzca en el campo Teléfono, el teléfono del socio del negocio contacto para las transacciones entre las empresas.
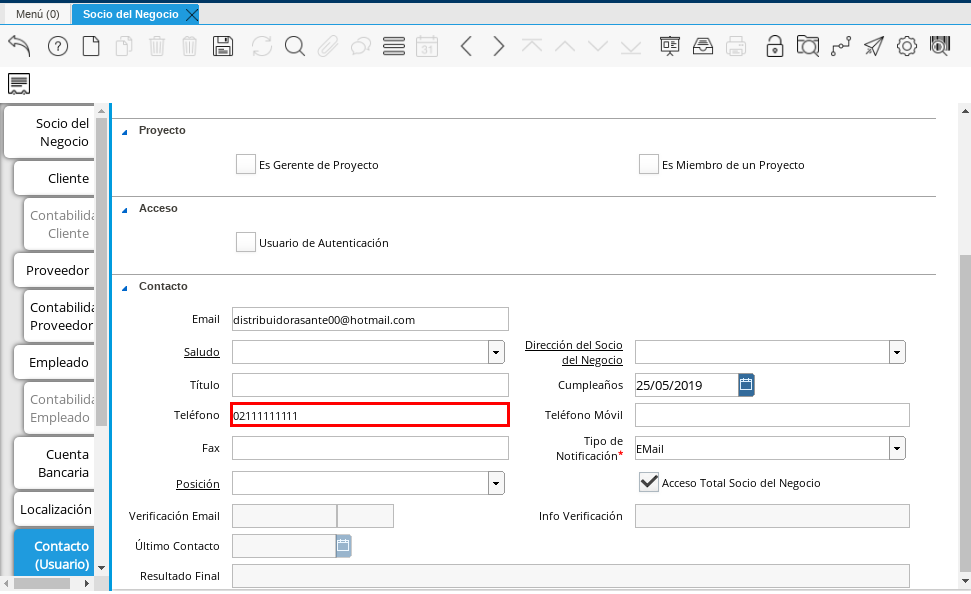
Imagen 27. Campo Teléfono
Note
Este procedimiento realizado aplica solo para los Socios del Negocio que cumplan el rol de Proveedor.
Cliente
Si es usted un usuario en etapa de iniciación le recomendamos leer el capítulo anterior, Socios del Negocio de ADempiere, donde respondimos la interrogante común: ¿Qué es un Socio de Negocio?, esto con la intención de proveer en este material una información más digerible.
Como resultado de lo anteriormente expuesto, se puede concluir que un socio de negocio que actúa como cliente, es una entidad jurídica o natural que adquiere productos o servicios provenientes de la empresa,estos pueden ser:
- Clientes Nacionales: Realizan transacciones que generan ingresos a la empresa (Ventas) dentro del territorio.
- Clientes Internacionales: Realizan transacciones que generan ingresos a la empresa(Ventas) fuera del territorio, esto se conoce como exportación.
Esta categorización en ADempiere es conocida como Grupo de Socio de Negocio y es la base contable (en su mayoría) para las operaciones emitidas a partir de este registro maestro, no obstante, el usuario tiene la opción de realizar configuraciones excepcionales para ciertos clientes.
Para este caso, usted tendría por categoría diferentes cuentas contables, Cuenta por Cobrar Nacionales y Cuenta por Cobrar Internacionales respectivamente.
Ahora bien, si es usted usuario de ADempiere, seguramente se ha hecho preguntas que le han complicado la operativa de algún modo. Para facilitar su día a día ERPyA quiere responder algunas preguntas frecuentes con las que nos topamos en nuestra experiencia como consultores e implementadores de ADempiere:
¿Si un socio de negocio es proveedor o empleado, y ahora funge como cliente, debo crearlo nuevamente?
No, esto ha ocasionado en innumerables oportunidades duplicidades de registros e incongruencias en resultados. Bastará con ubicar con el código del socio del negocio al mismo y configurar como lo indica este material.
Si la categoría es por ejemplo Cliente Nacional, ¿cómo actúa contablemente siendo cliente y proveedor?
Pues bien, la categoría generalmente hace referencia a la agrupación contable a la que pertenece el socio de negocio cuando es registrado por primera vez, la misma contempla en su definición las cuentas contables a establecer en la pestaña de cliente y en la de proveedor, esto de alguna manera solventa la inquietud de no poder colocar dos tres grupos de socios de negocios, si desea conocer más del ¿cómo opera esta agrupación? de la que hablo vaya a Grupo de Socio de Negocio.
¿Cómo agrupar por vendedor a mis clientes para emitir un reporte?
Para ofrecer una eficiente administración en distribución y seguimiento de clientes y pedidos generados, ADempiere ofrece al usuario dos opciones:
- Por Región de Ventas: De esta forma se asigna la región de venta a un cliente, a su vez, ésta depende de un asesor de ventas.Esto permite una mayor facilidad en el mantenimiento por ausencia de vendedores, si su cliente posee más de una dirección podría configurar más de un asesor.
- Por Asesor Especifico: De esta forma se asigna un vendedor especifico al cliente directamente, omitiendo configuraciones en la localización.
¿Qué columnas configuradas en el cliente es información transferida a la orden de venta?
Existen múltiples reglas que permiten predefinir valores en transacciones dependiendo de la configuración:
- Regla de facturación: Define si la facturación después del pedido será después de la entrega, programada con el cliente o inmediatamente.
- Regla de entrega: Define si la entrega después del pedido será después del cobro, a disponibilidad del producto o forzado.
- Descuentos: Define esquemas de descuentos basados en volumen de ventas, promociones o % estáticos.
- Vendedor o Asesor de Ventas: Define el agente que garantiza la satisfacción y el cumplimiento de las demandas del cliente.
- Regla de pago: Define la metodología con la que generalmente el cliente cancela sus deudas.
- Programas de Pago: Define esquemas de pagos y estructuras de cuotas para la cancelación de sus deudas.
- Lista de Precio: Define lista de precio y moneda con la que generalmente el cliente cancela sus deudas.
Entre muchos otros campos más que son predeterminados desde el socio de negocio, pasando por la orden de venta y la factura, ellos definen comportamientos en funcionalidades versátiles dentro de ADempiere.
¿Cómo configuro un descuento para el cliente?
ADempiere le permite aplicar un Esquema de Descuentos(previamente configurado) al cliente, en este sentido, el usuario podrá definir reglas específicas aplicando % de descuentos planos o basado en volumen, si desea profundizar más el tema, le invitamos a ver nuestro instructivo de Esquema de Descuentos.
¿Cómo bloqueo el límite de crédito para el cliente?
Podrá configurar estados de crédito para definir el comportamiento del análisis del crédito en el Socio de Negocio, el mismo actúa junto al Saldo Actual y Límite de Crédito para realizar la evaluación, si desea profundizar más el tema, le invitamos a ver nuestro instructivo de Socio del Negocio.
¿Cómo configuro un cliente exento de impuesto?
Para concluir el preámbulo, le invitamos a tomar en cuenta cada una de estas acotaciones, de seguro serán de utilidad, y a futuro le garantizará un eficiente manejo de una herramienta tan potente como lo es ADempiere.
- Registro de Cliente
- Pestaña Cuenta Bancaria
- Pestaña Localización
- Pestaña Contacto
Registro de Cliente
Para registrar un cliente, es necesario que sea realizado el procedimiento regular explicado en el documento Registro de Socio del Negocio, elaborado por ERPyA.
Luego de culminar el procedimieto de registro de socio del negocio, seleccione la pestaña Cliente que se encuentra del lado izquierdo de la ventana socio del negocio, para identificar al socio del negocio como cliente de la empresa.
En esta pestaña es registrada la información que la empresa requiere del socio del negocio cliente al momento de una venta al mismo. Cada uno de los campos que la misma contiene son necesarios en algún punto de la transacción de ventas.
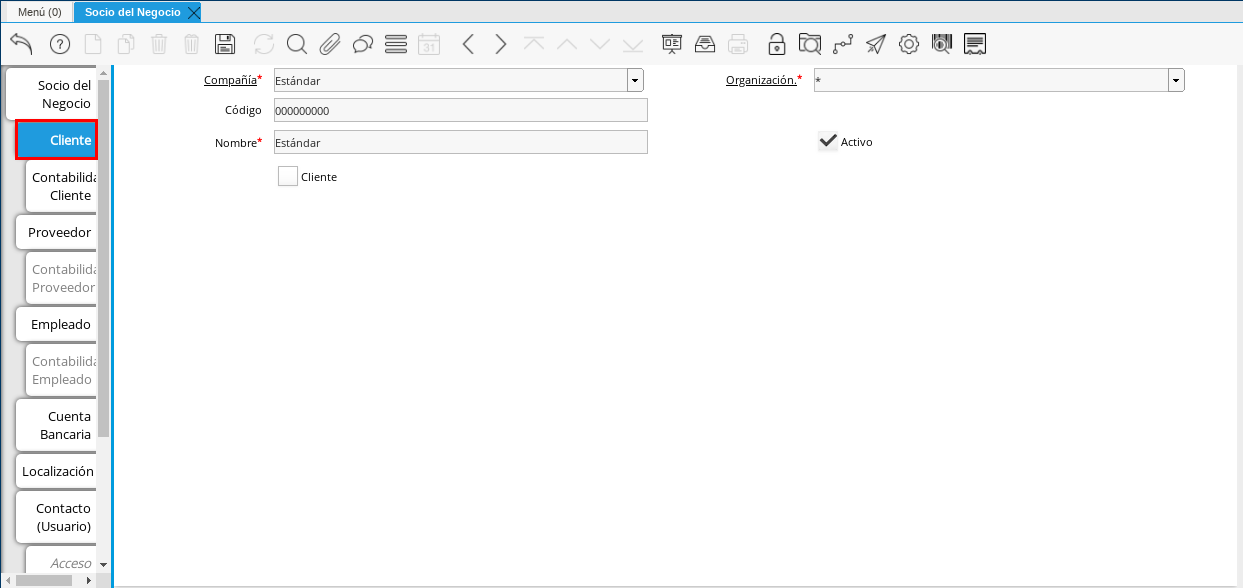
Imagen 1. Pestaña Cliente
A continuación visualizará la siguiente imagen, dónde debe tildar el checklist Cliente.
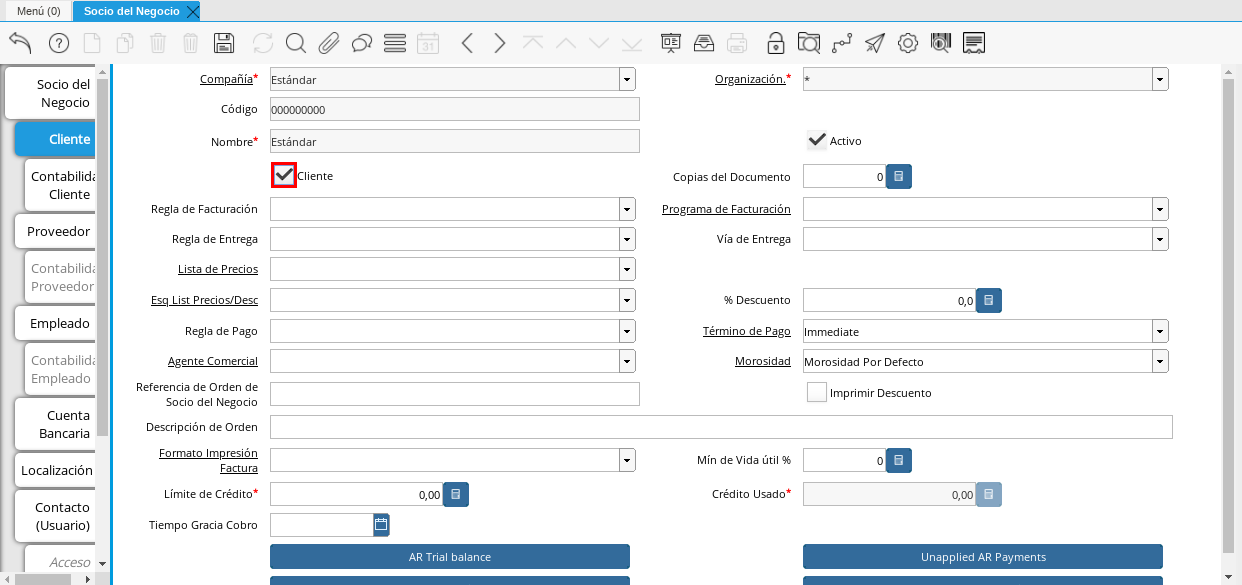
Imagen 2. Checklist Cliente
Warning
Al tildar el checklist Cliente, podrá apreciar diferentes campos que establecen los términos o reglas para las transacciones de ventas al socio del negocio cliente que esta registrando. Dichos campos no son obligatorios porque pueden ser establecidos al momento de generar la orden de venta al socio del negocio.
Introduzca en el campo Copias del Documento, el número de copias a ser impresas de cada documento generado al socio del negocio cliente.
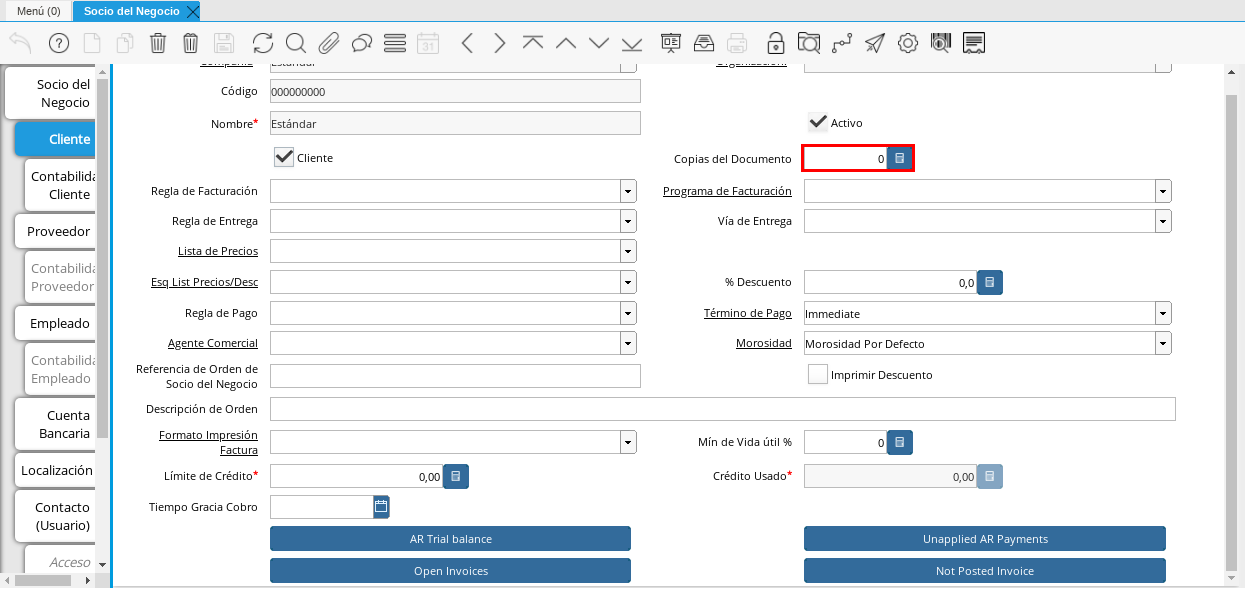
Imagen 3. Campo Copias del Documento
Seleccione en el campo Regla de Facturación, la regla establecida para facturar al socio del negocio cliente.
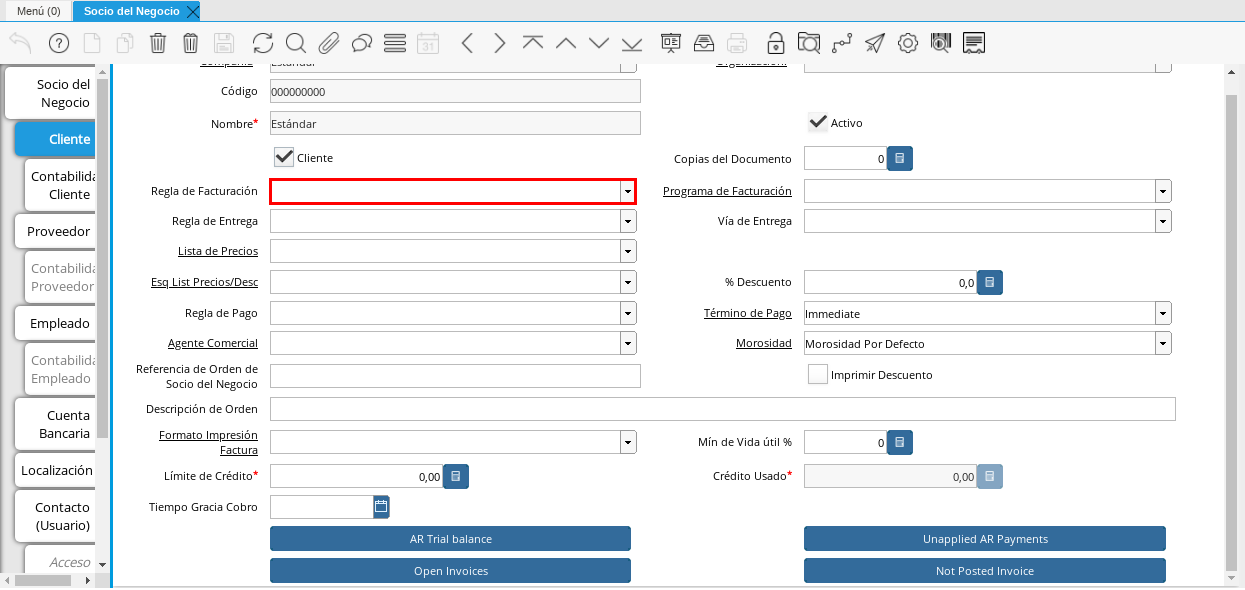
Imagen 4. Campo Regla de Facturación
Seleccione en el campo Programa de Facturación, la frecuencia usada cuando se generan las facturas.
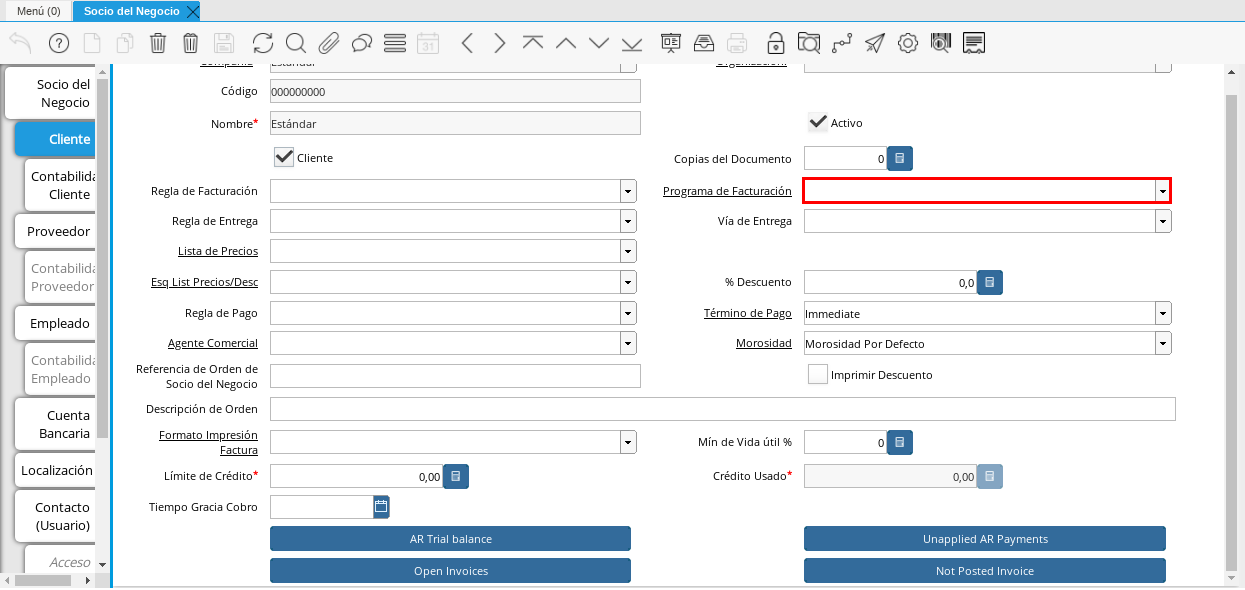
Imagen 5. Campo Programa de Facturación
Seleccione en el campo Regla de Entrega, la regla establecida para entregar al cliente los productos o servicios.
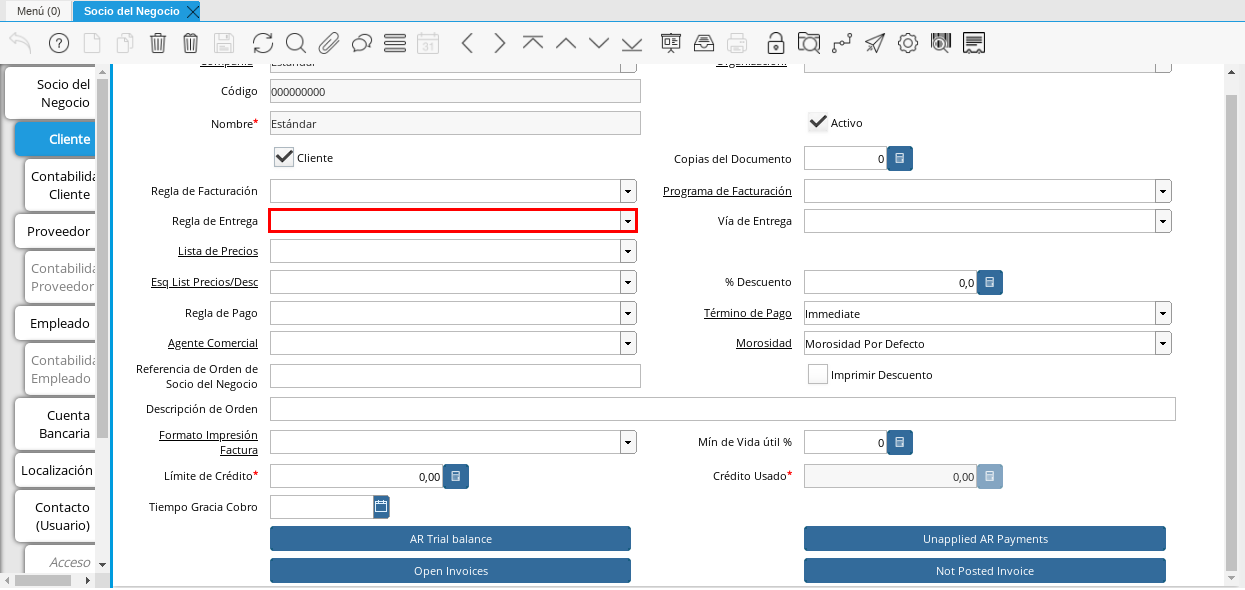
Imagen 6. Campo Regla de Entrega
Seleccione en el campo Vía de Entrega, como serán entregados los productos o servicios de la orden.
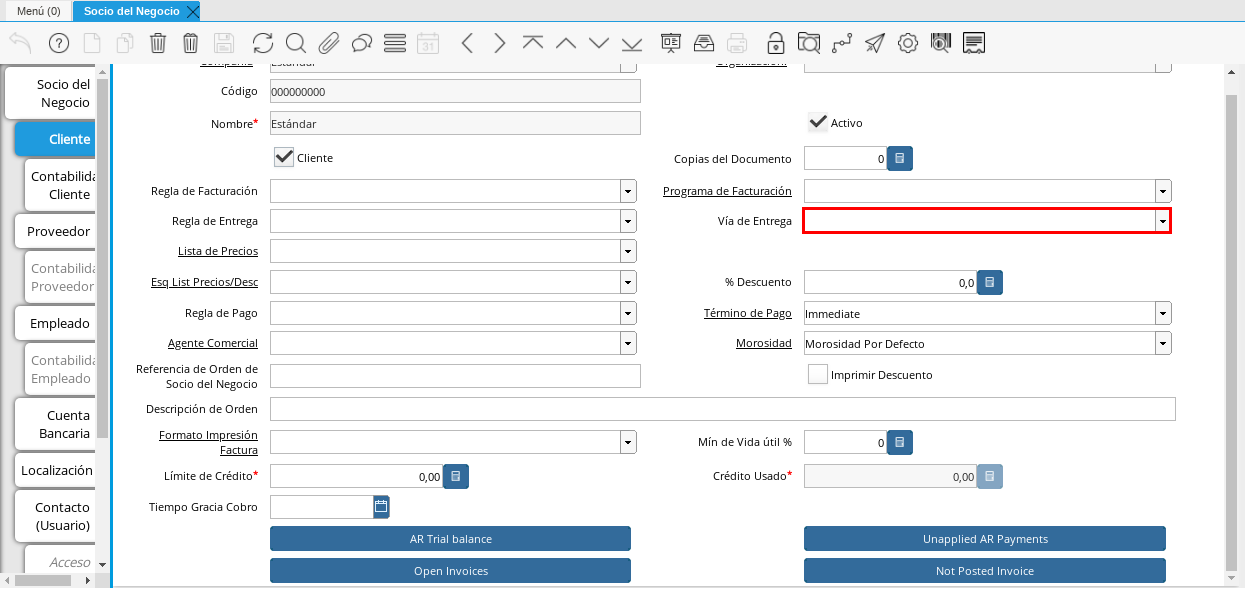
Imagen 7. Campo Vía de Entrega
Seleccione en el campo Lista de Precios, la lista de precios establecida para las ventas al socio del negocio cliente que esta registrando.
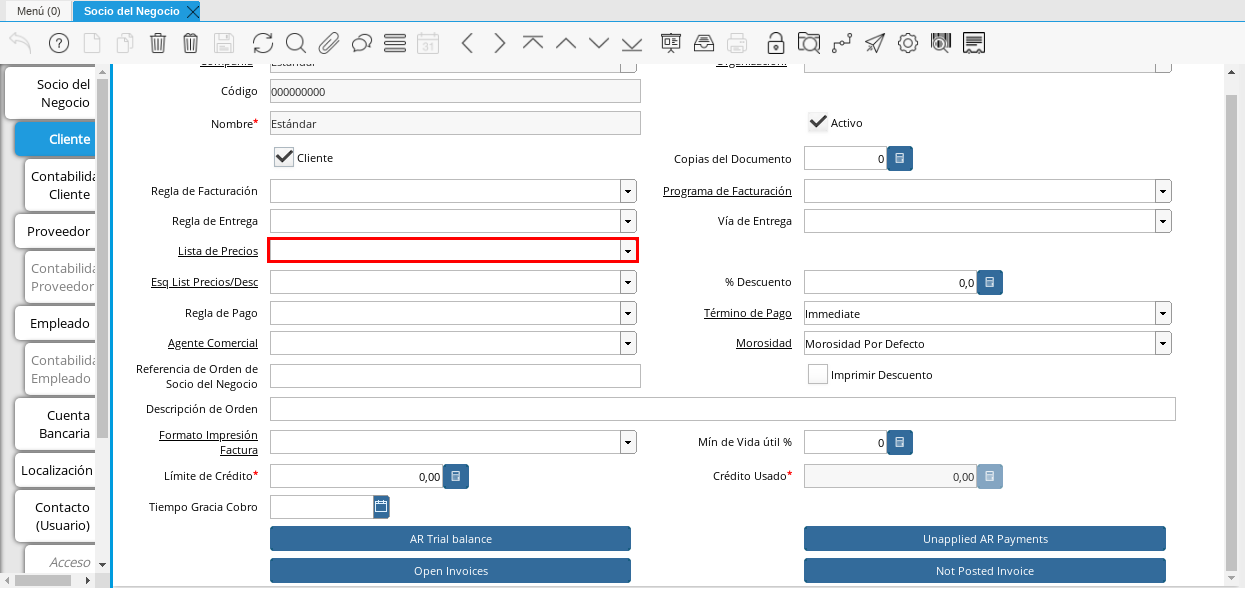
Imagen 8. Campo Lista de Precios
Seleccione en el campo Esq List Precios/Desc, el esquema para calcular el porcentaje de descuento comercial.
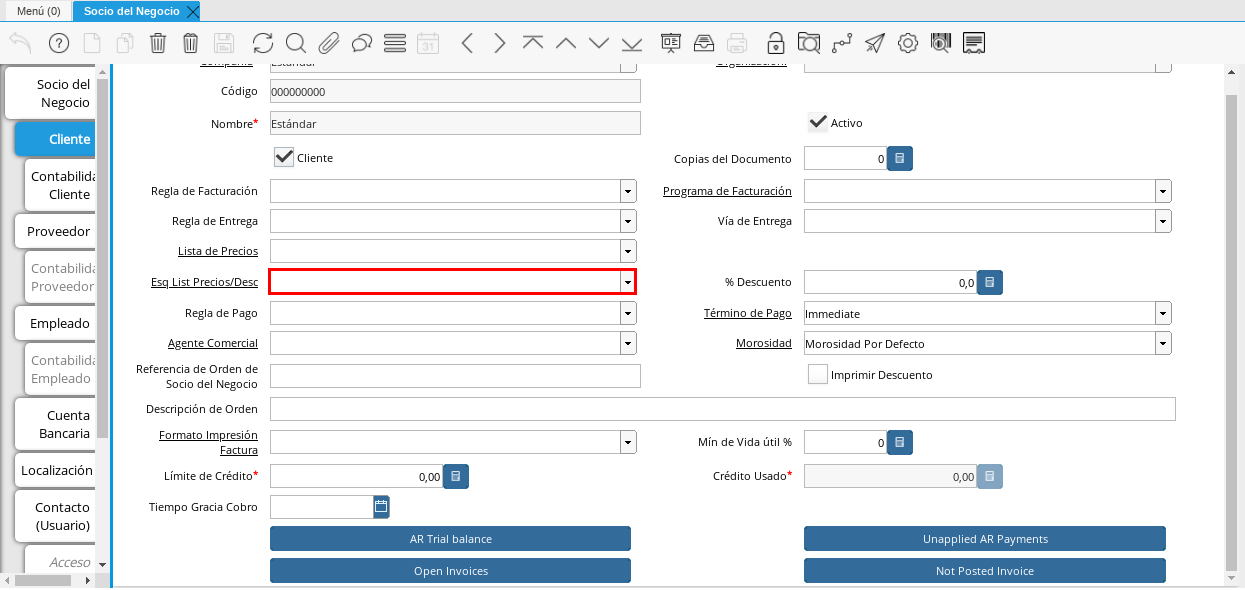
Imagen 9. Campo Esq List Precios/Desc
Podrá apreciar en el campo % Descuento, el porcentaje de descuento configurado en el esquema de descuento.
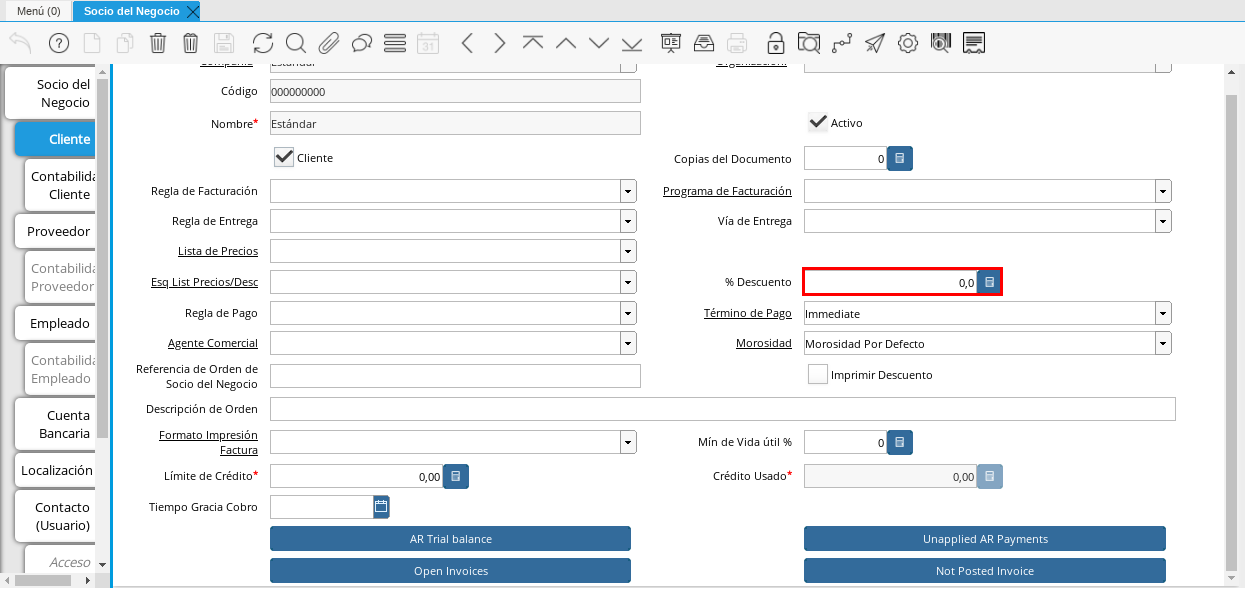
Imagen 10. Campo % Descuento
Seleccione en el campo Regla de Pago, la forma de pago de las facturas establecida para el socio del negocio cliente que esta registrando.

Imagen 11. Campo Regla de Pago
Seleccione en el campo Término de Pago, las condiciones de pago de las facturas establecida para el socio del negocio que esta registrando.
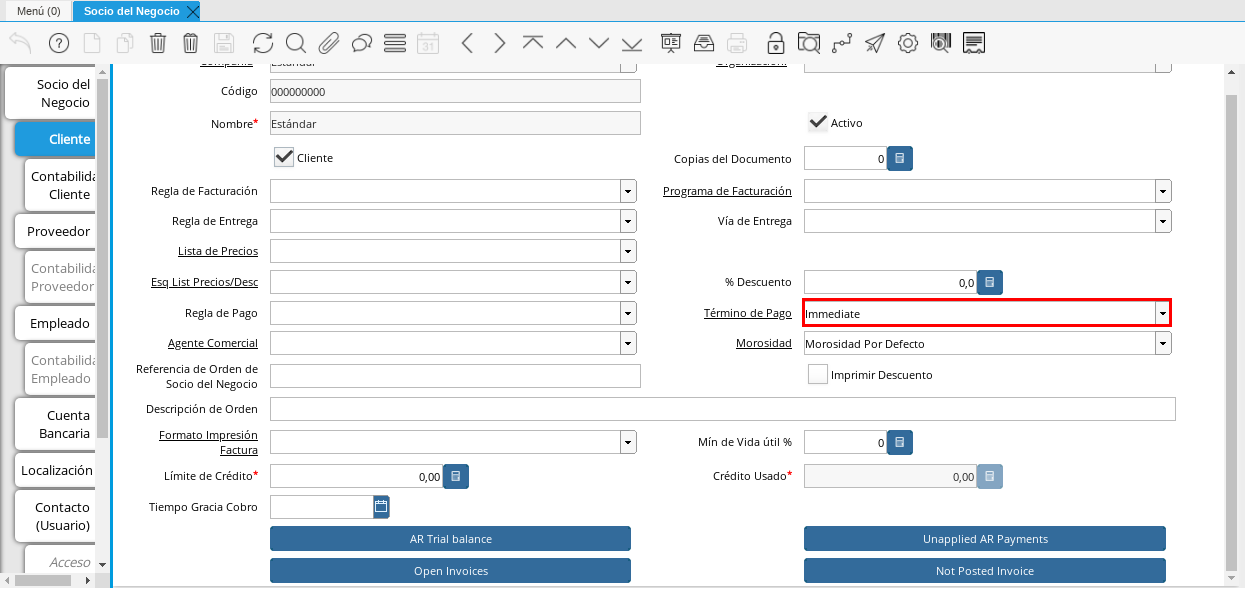
Imagen 12. Campo Término de Pago
Seleccione en el campo Agente Comercial, asignado a la región donde se encuentra el socio del negocio cliente.
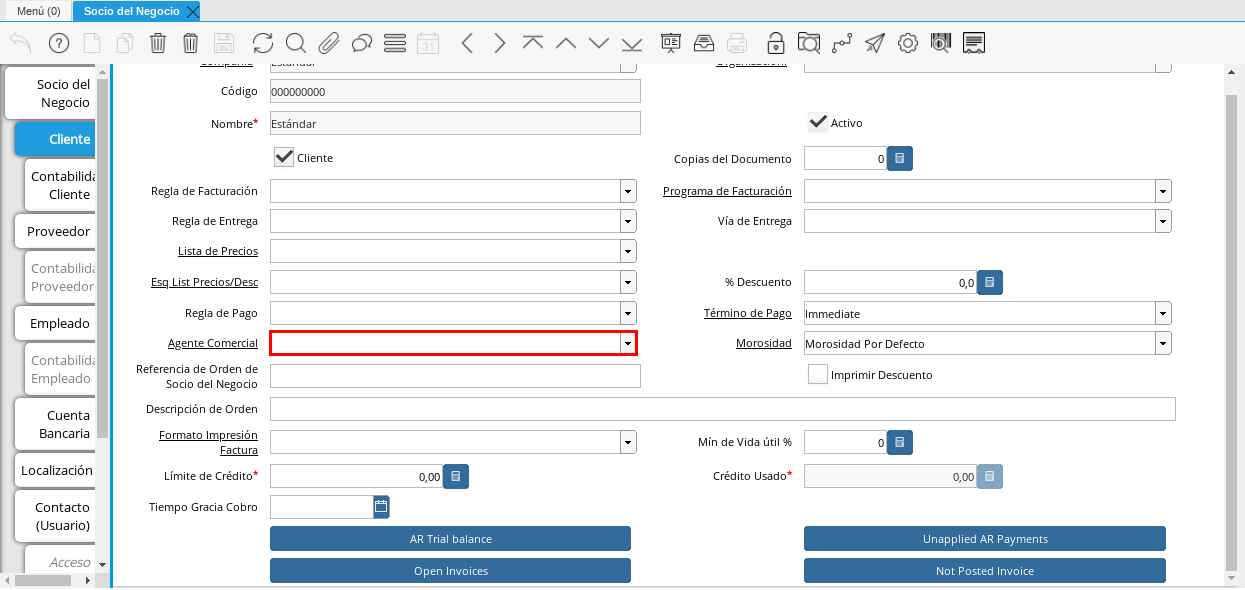
Imagen 13. Campo Agente Comercial
Seleccione en el campo Morosidad, la regla de morocidad para facturas vencidas.
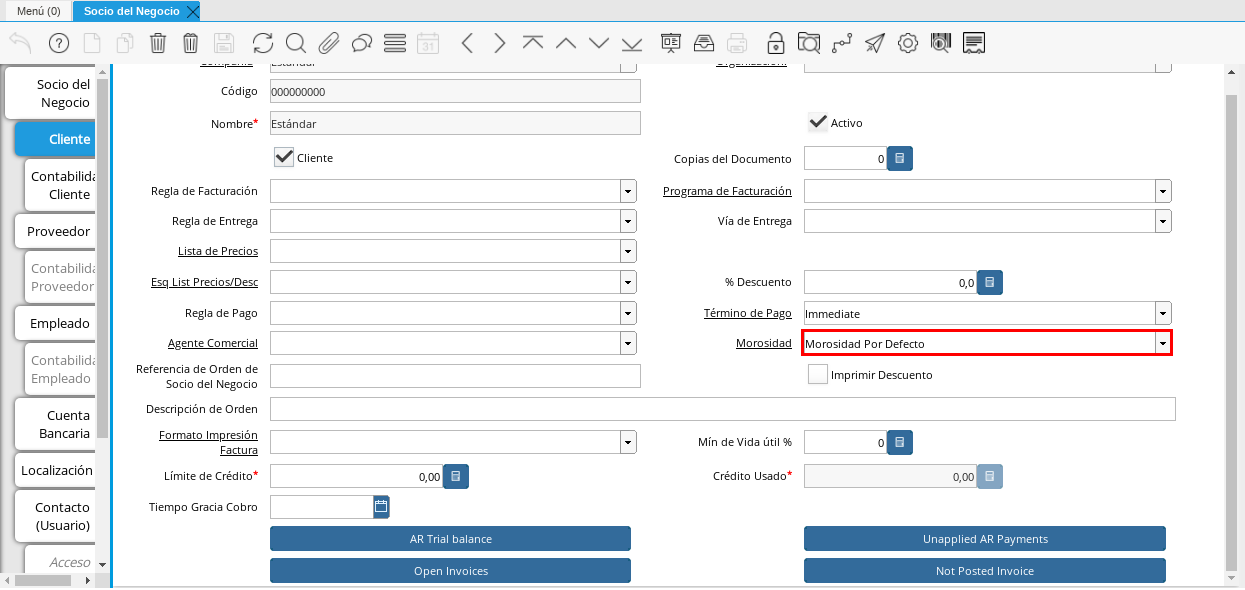
Imagen 14. Campo Morosidad
Introduzca en el campo Referencia de Orden de Socio del Negocio, el número estándar de referencia para las órdenes de compra.
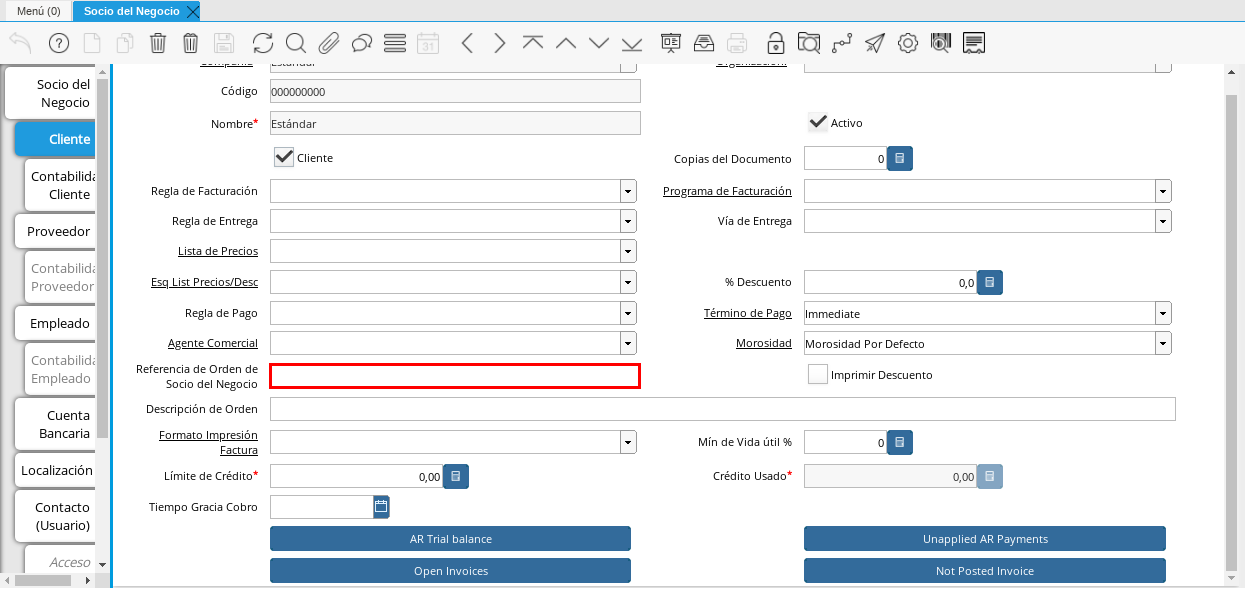
Imagen 15. Campo Referencia de Orden de Socio del Negocio
Seleccione el checklist Imprimir Descuento, si desea imprimir en la factura y en la orden de venta el descuento aplicado.
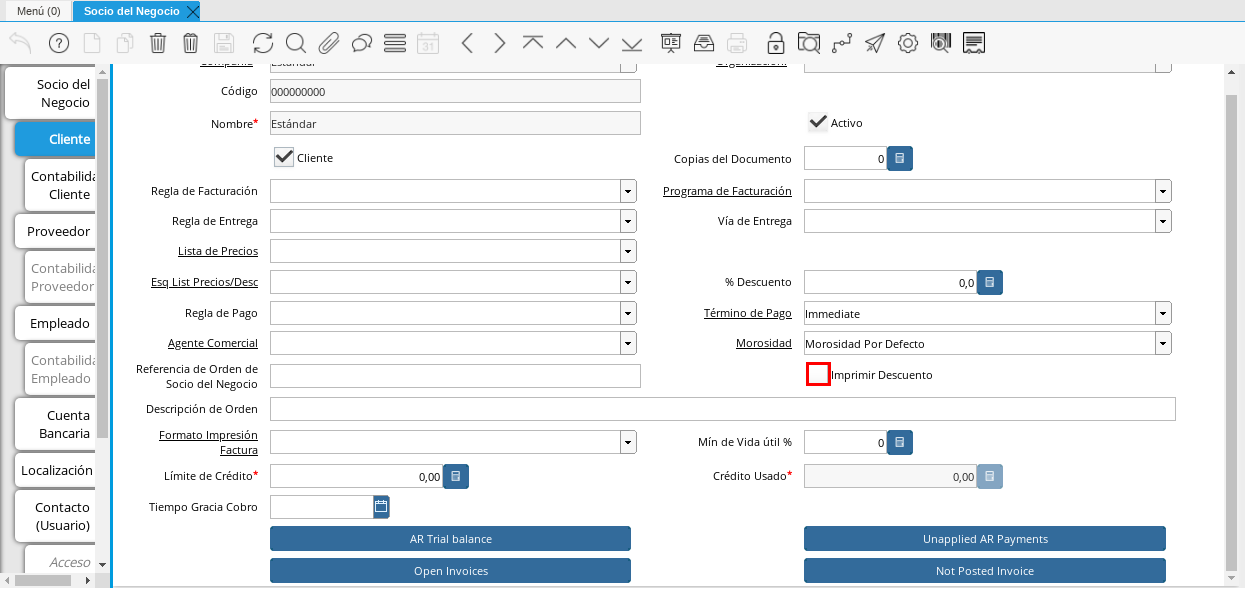
Imagen 16. Campo Imprimir Descuento
Introduzca en el campo Descripción de Orden, una descripción estándar para se utilizadas en las órdenes a generar al socio del negocio cliente que esta registrando.
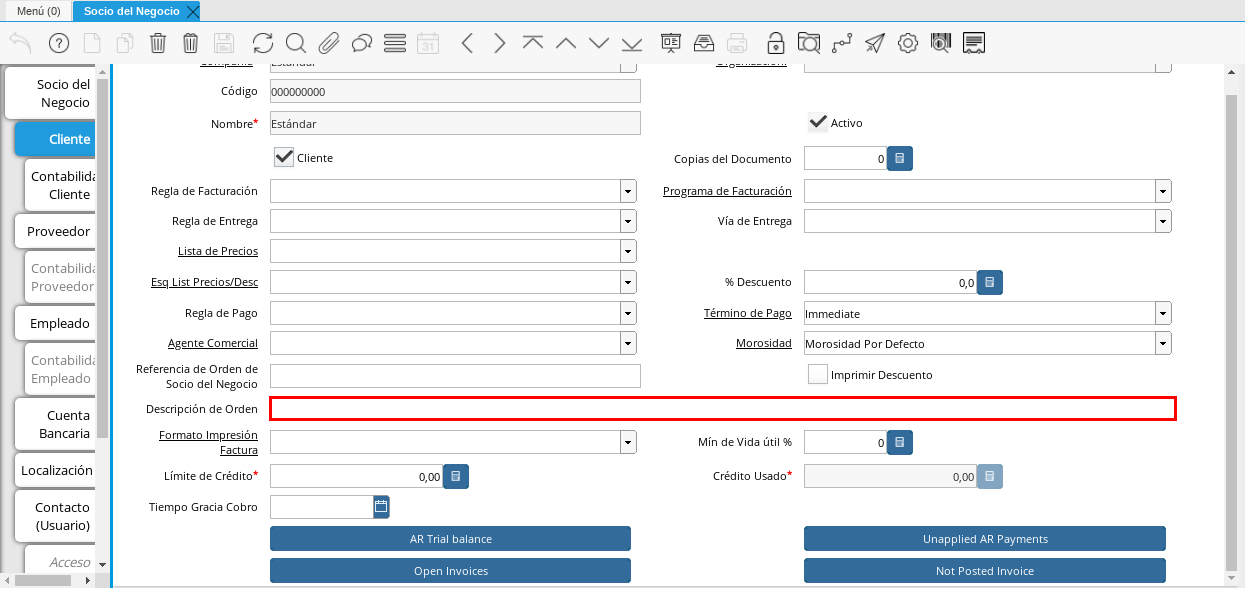
Imagen 17. Campo Descripción de Orden
Seleccione en el campo Formato de Impresión, el formato de impresión a utilizar en las facturas del socio del negocio cliente.
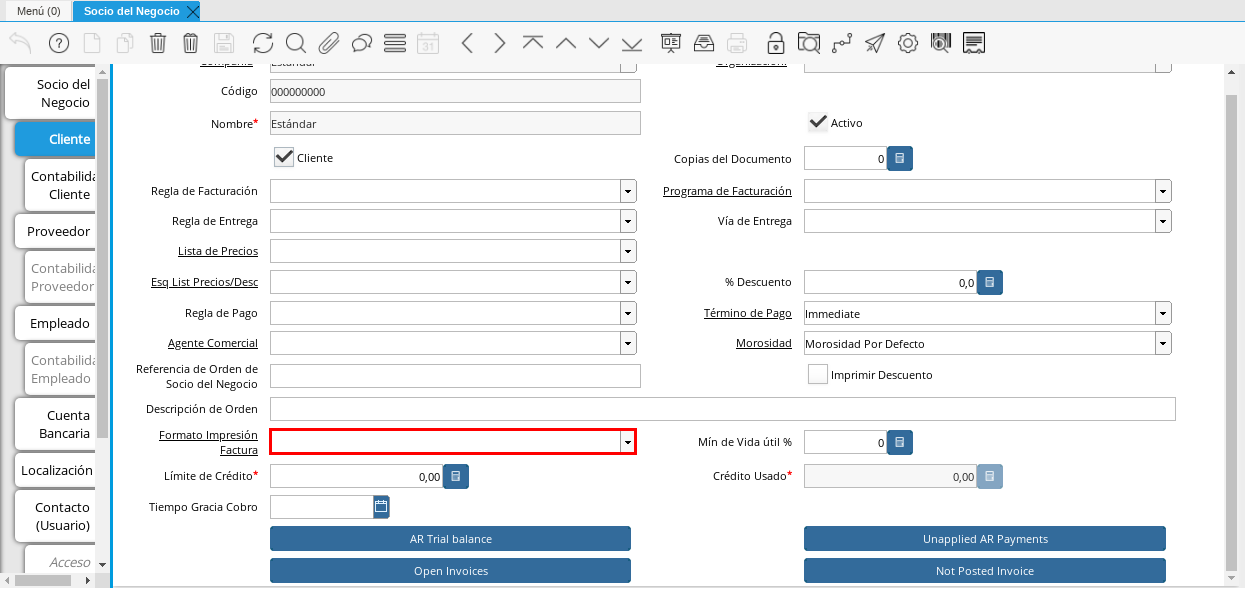
Imagen 18. Campo Formato de Impresión
Introduzca en el campo Mín de Vida útil %, tiempo mínimo de vida útil que tienen los productos.
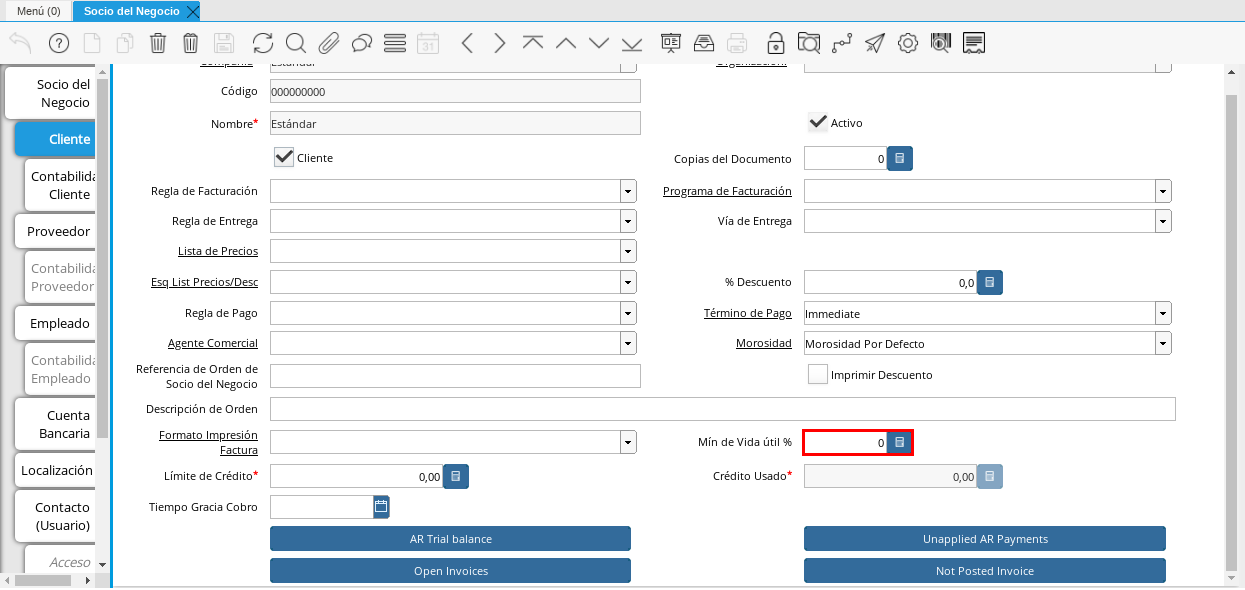
Imagen 19. Campo Mín de Vida útil %
Introduzca en el campo Límite de Crédito, el límite de crédito establecido para el socio del negocio cliente que esta registrando.
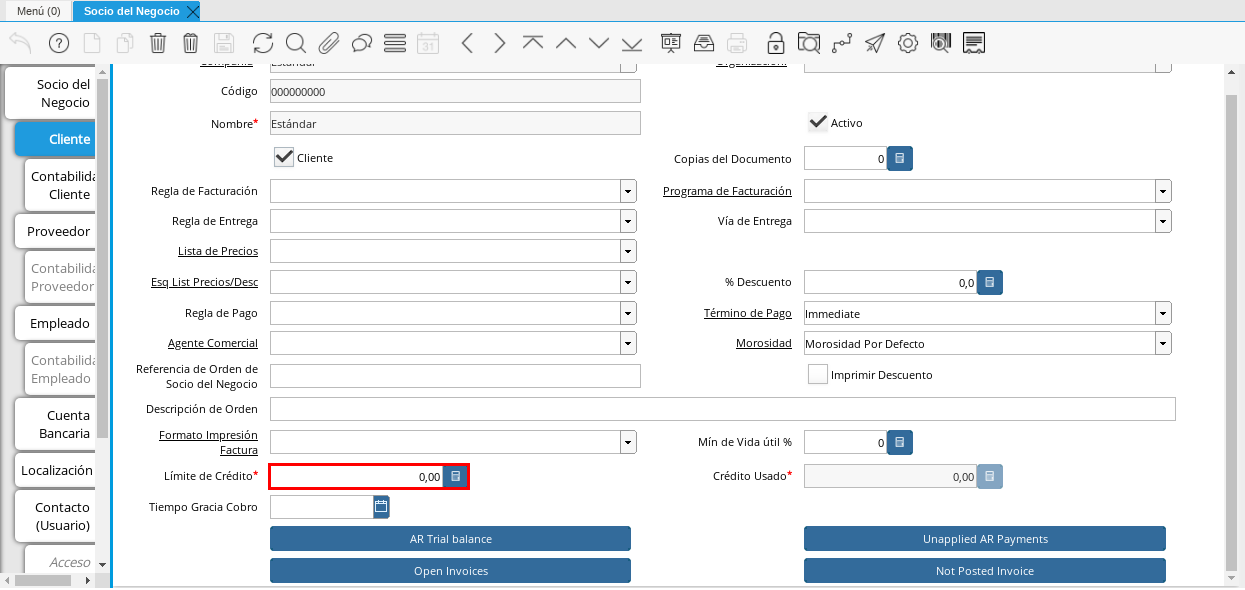
Imagen 20. Campo Límite de Crédito
Podrá visualizar en el campo Crédito Usado, el crédito usado por el socio del negocio cliente que esta registrando.
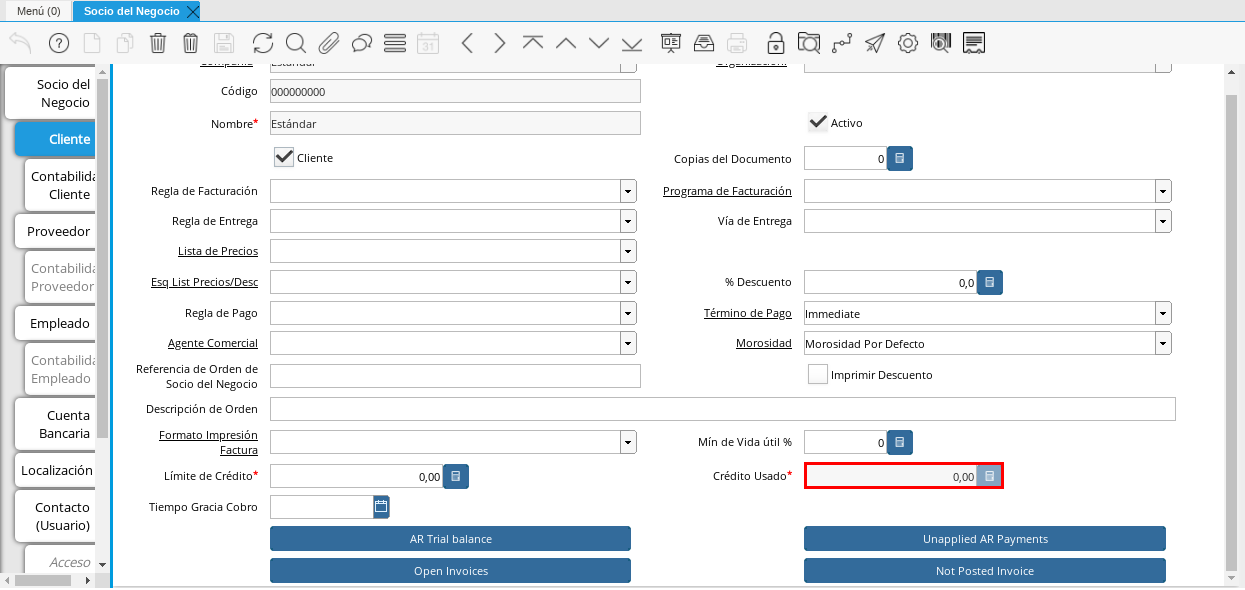
Imagen 21. Campo Crédito Usado
Introduzca en el campo Tiempo Gracia Cobro, los días de gracia que tiene el socio del negocio antes de que el agente comercial le realice el cobro.
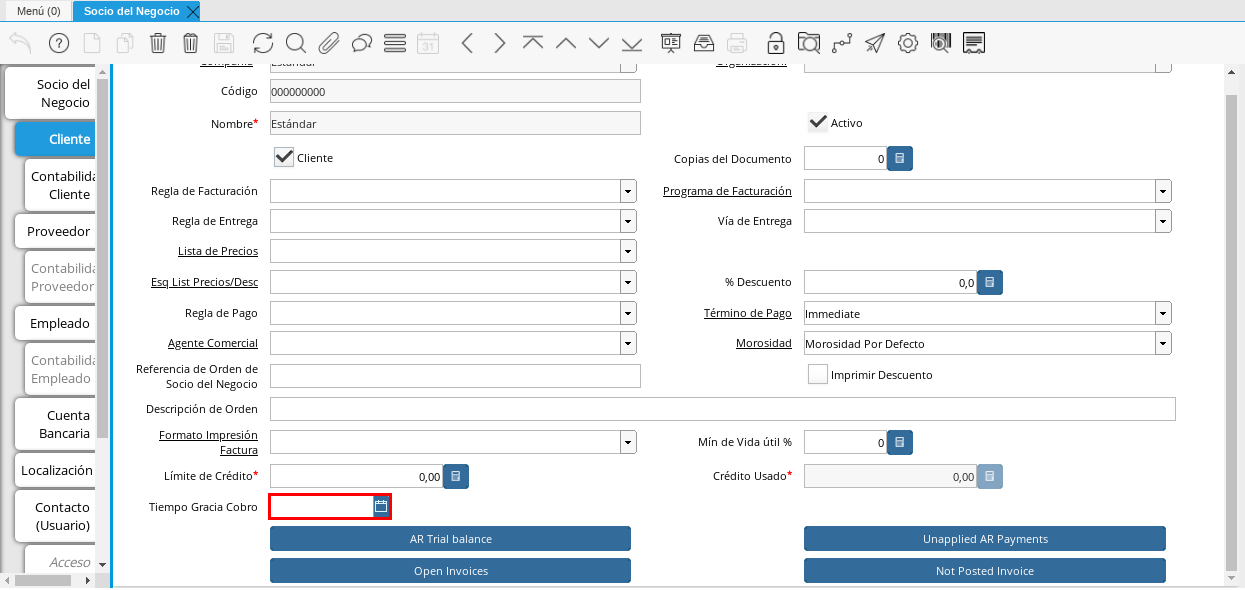
Imagen 22. Campo Tiempo de Gracia Cobro
Pestaña Cuenta Bancaria
En esta pestaña se registran los datos bancarios del socio del negocio cliente, con el checklist Activo se pueden registrar los datos de la tarjeta de crédito del socio del negocio. Así mismo, con el checklist ACH se pueden registrar los datos de la cuenta bancaria del socio del negocio.
Seleccione la pestaña Cuenta Bancaria que se encuentra ubicada del lado izquierdo de la ventana socio del negocio. Por defecto se encuentra tildado el checklist Activo.
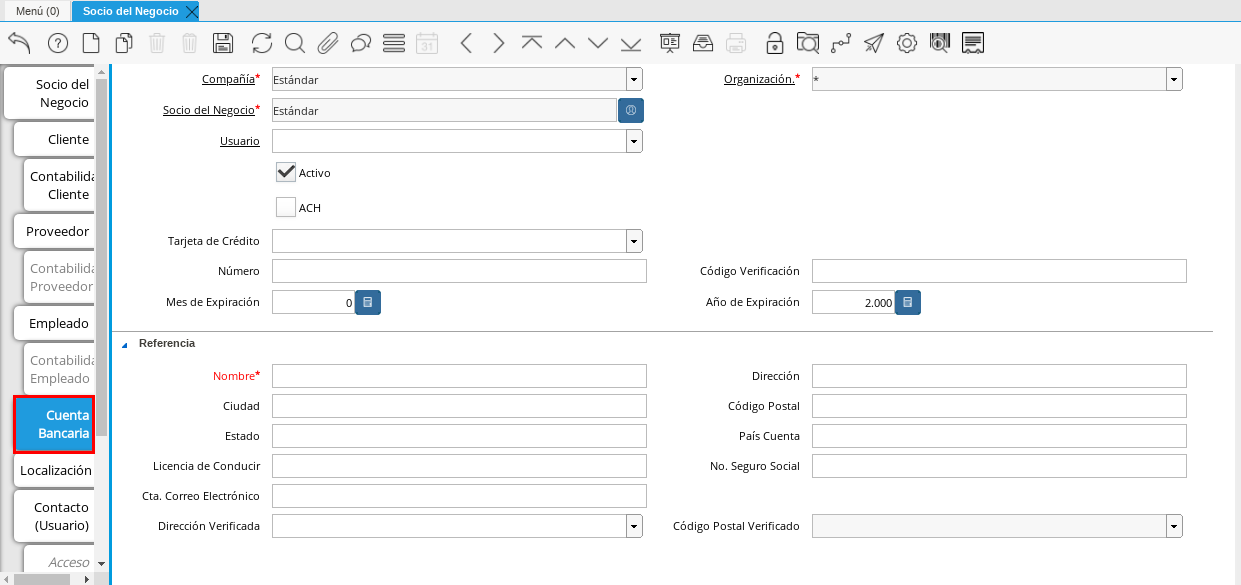
Imagen 23. Pestaña Cuenta Bancaria
Checklist Activo
Seleccione en el campo Tarjeta de Crédito, el tipo de tarjeta de crédito que posee el socio del negocio cliente que esta registrando.
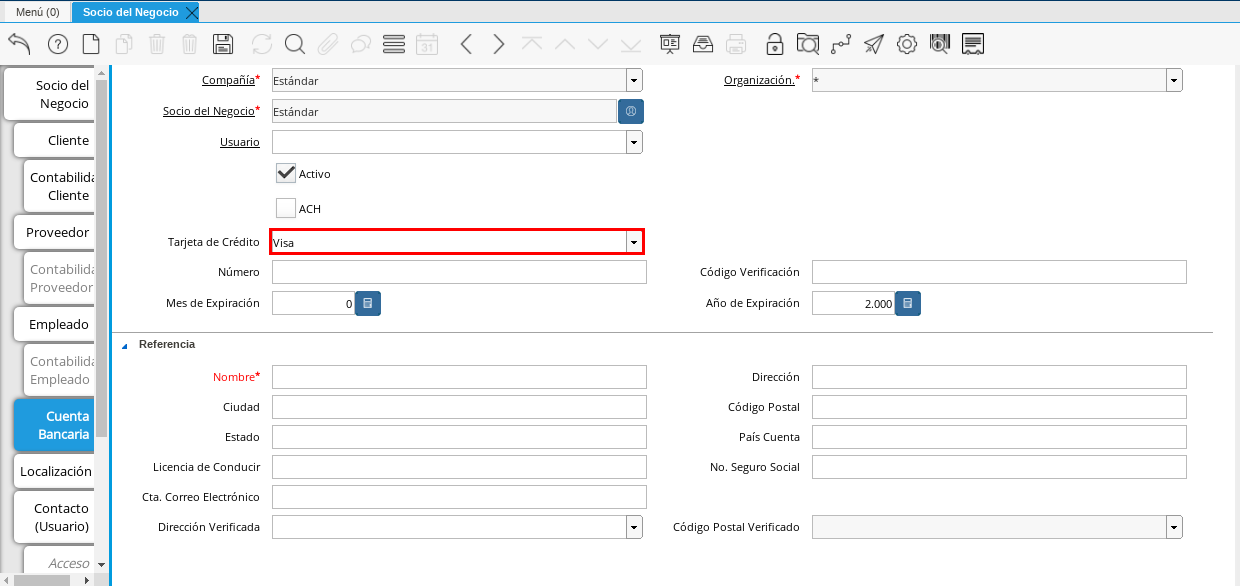
Imagen 24. Campo Tarjeta de Crédito
Introduzca en el campo Número, el número de tarjeta de crédito del socio del negocio cliente que esta registrando.
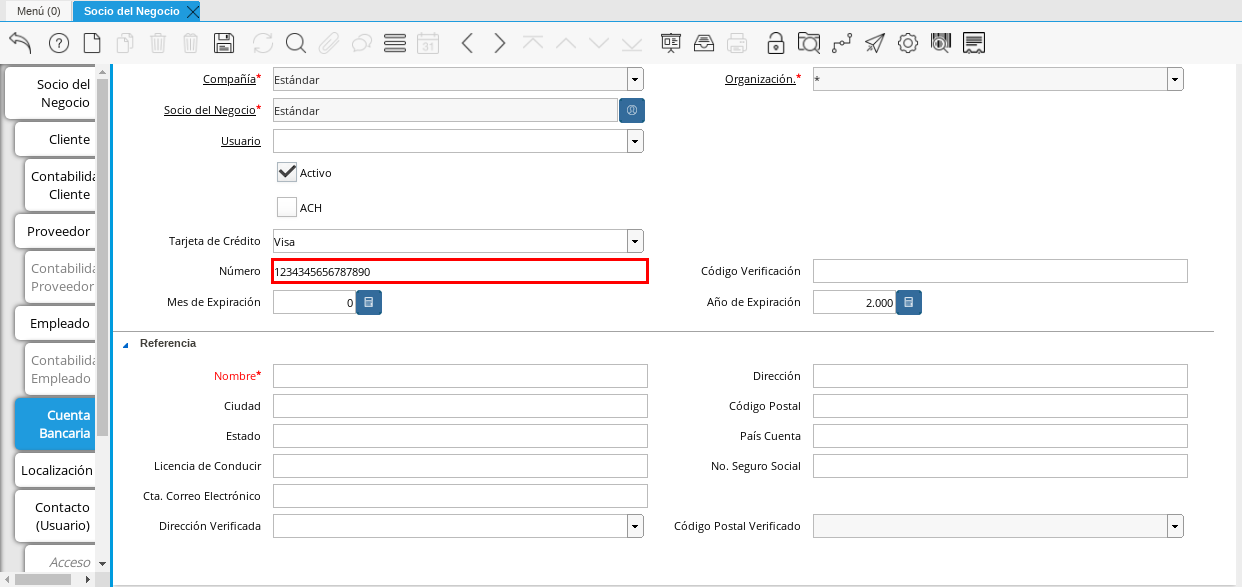
Imagen 25. Campo Número
Introduzca en el campo Código Verificación, el código de verificación de la tarjeta de crédito del socio del negocio cliente que esta registrando, este código son los últimos tres números del reverso de la tarjeta.

Imagen 26. Campo Código de Verificación
Introduzca en el campo Mes de Expiración, el mes de expiración de la tarjeta de crédito del socio del negocio cliente que esta registrando.
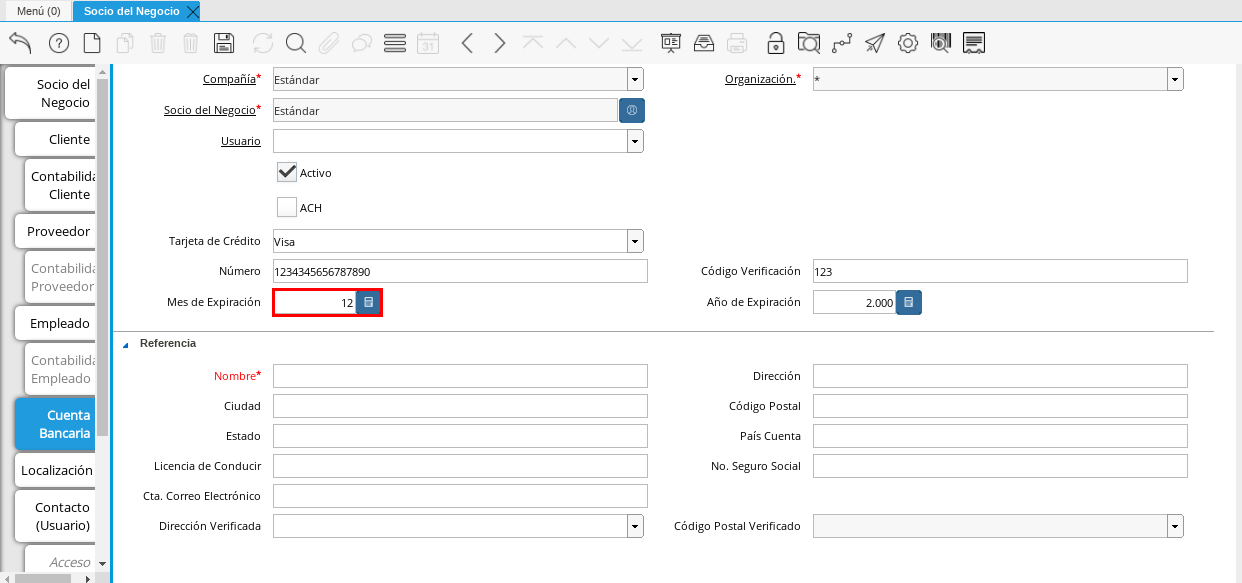
Imagen 27. Campo Mes de Expiración
Introduzca el año de expiración de la tarjeta de crédito del socio del negocio cliente que esta registrando en el campo Año de Expiración.
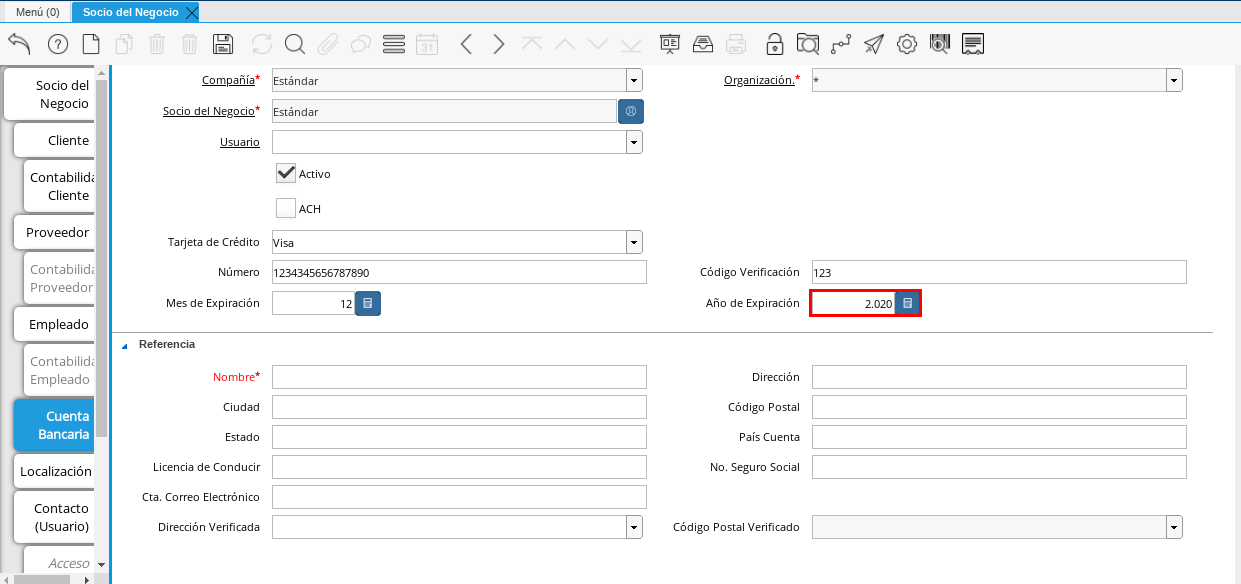
Imagen 28. Campo Año de Expiración
Warning
Este proceso se realiza con la finalidad de registrar la tarjeta de crédito del socio del negocio.
Checklist ACH
Para registros de cuentas bancarias, tilde el checklist ACH, a continuación se reflejarán los campos para el registro de la cuenta bancaria del socio del negocio.
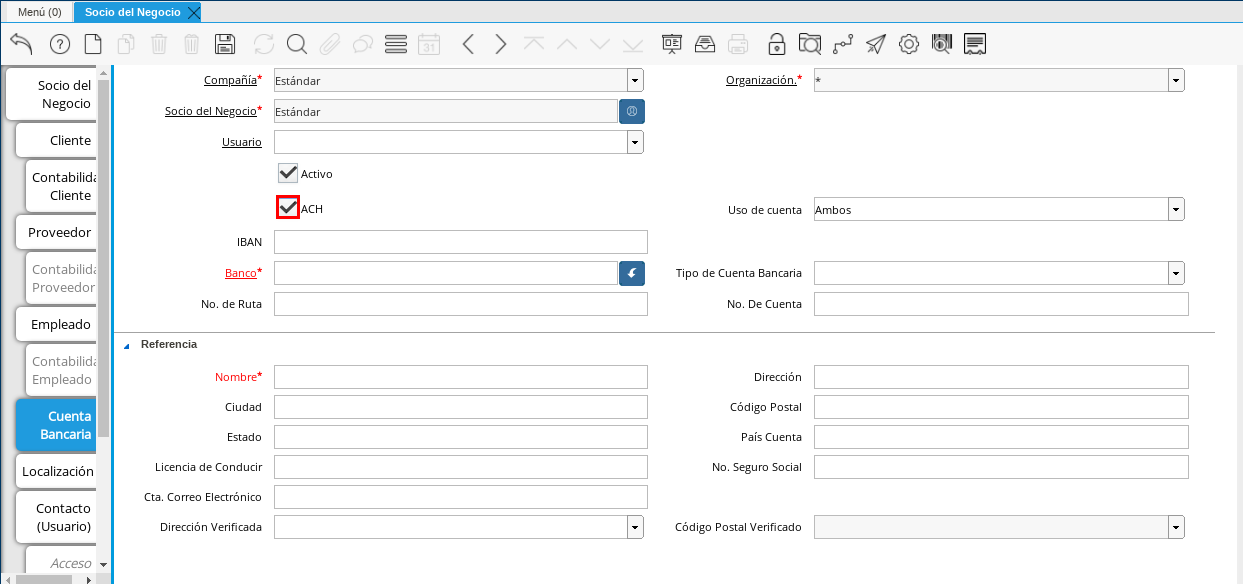
Imagen 29. Checklist ACH
Introduzca en el campo IBAN, el código IBAN conformado por el código del país (2 dígitos) más el código de control de la localidad donde se encuentra la sucursal del banco (2 dígitos). Para ejemplificar el registro es utilizado el código VE21
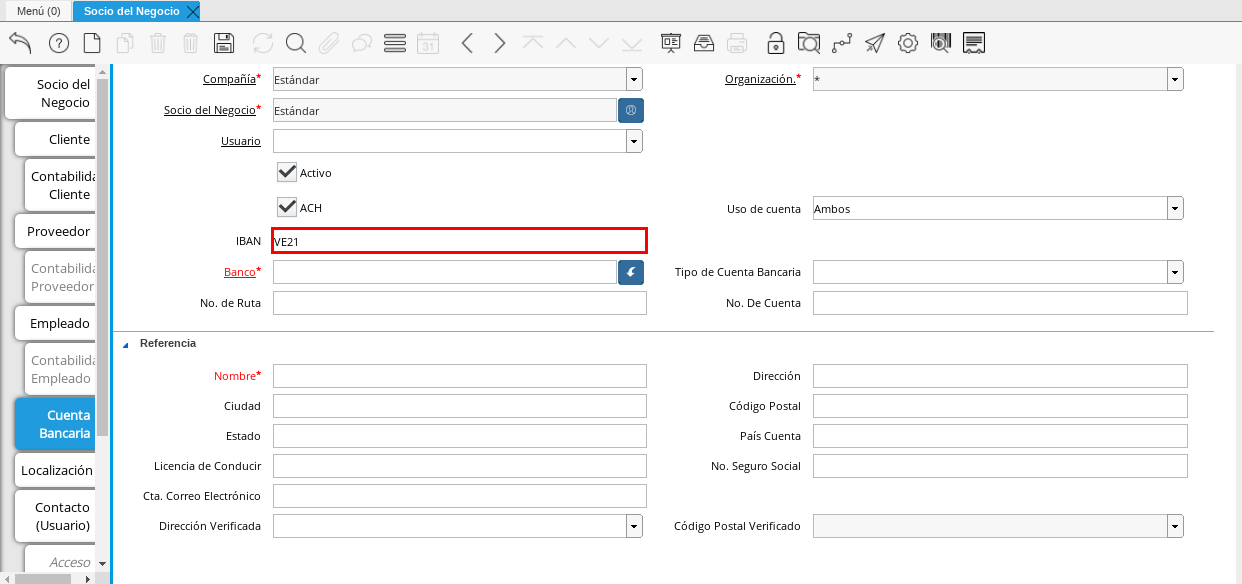
Imagen 30. Campo IBAN
En el campo Banco seleccione el banco a registrar con ayuda del ícono identificador (adjunto imagen).
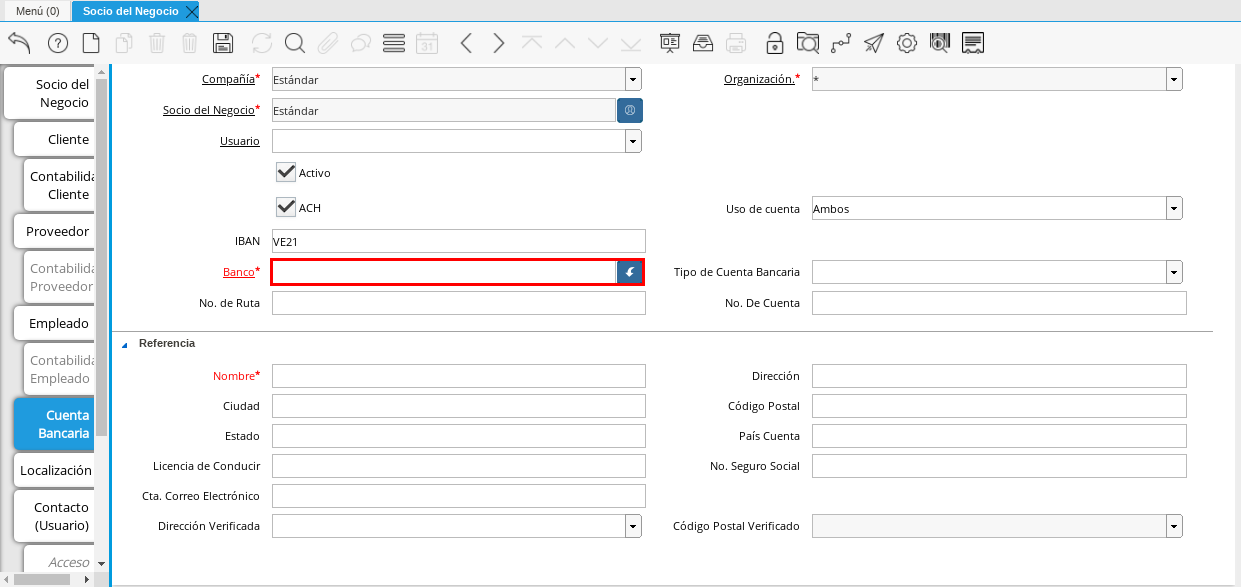
Imagen 31. Campo Banco
A continuación visualizará la siguiente ventana con los diferentes bancos, dónde debe seleccionar el banco que posee el socio del negocio cliente y la opción OK para cargar los datos al formulario.
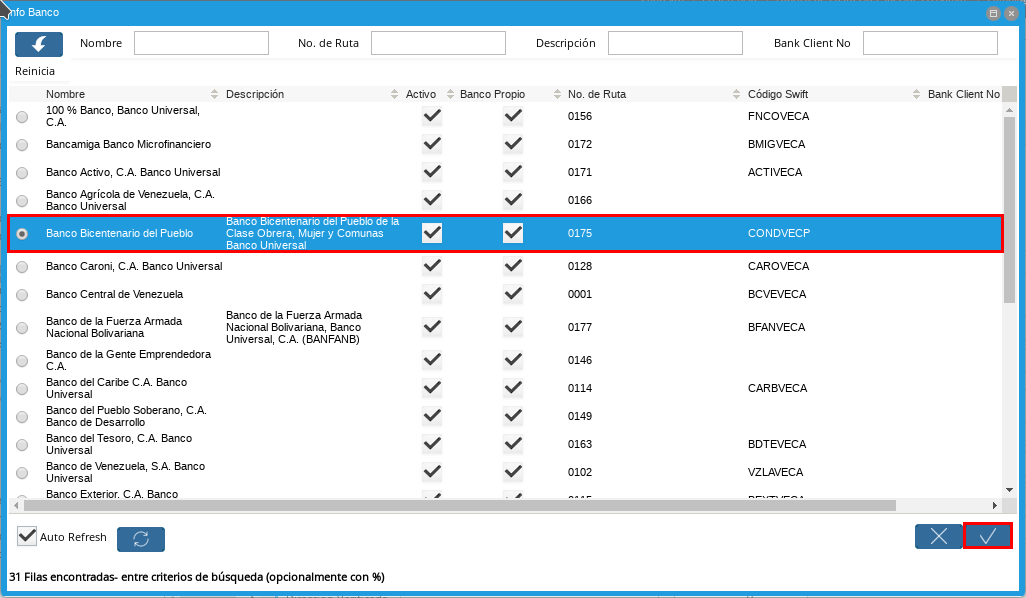
Imagen 32. Opción OK
Seleccione el tipo de cuenta correspondiente a la cuenta del socio del negocio cliente en el campo Tipo de Cuenta Bancaria.
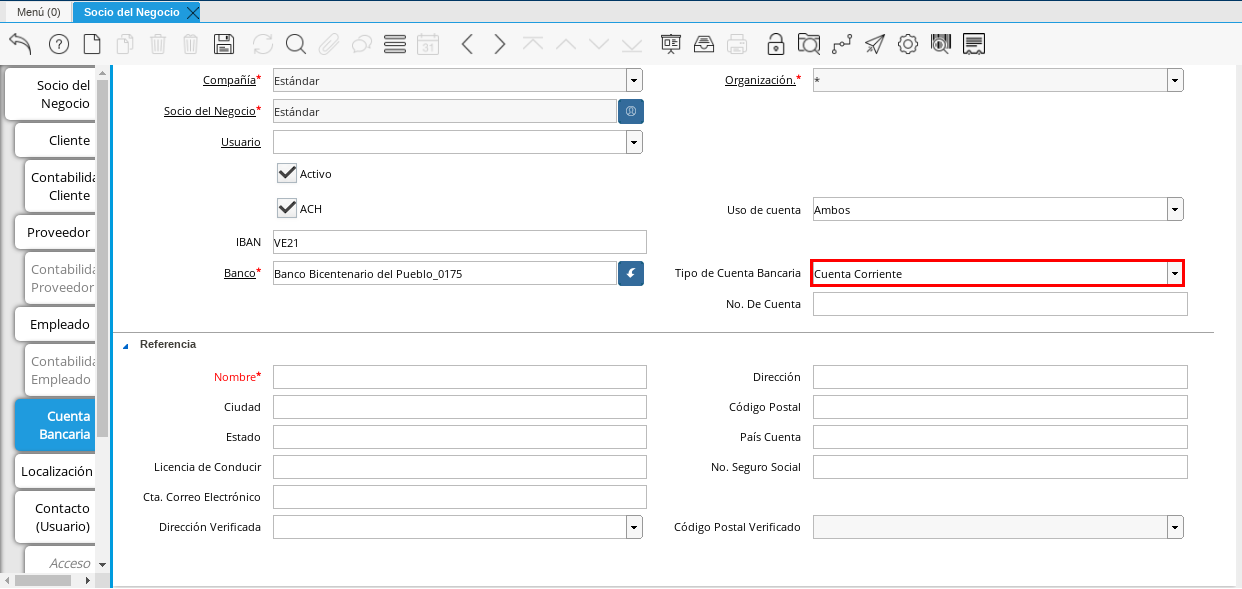
Imagen 33. Campo Tipo de Cuenta Bancaria
Introduzca en el campo No. De Cuenta, el número de cuenta del socio del negocio cliente que esta registrando.
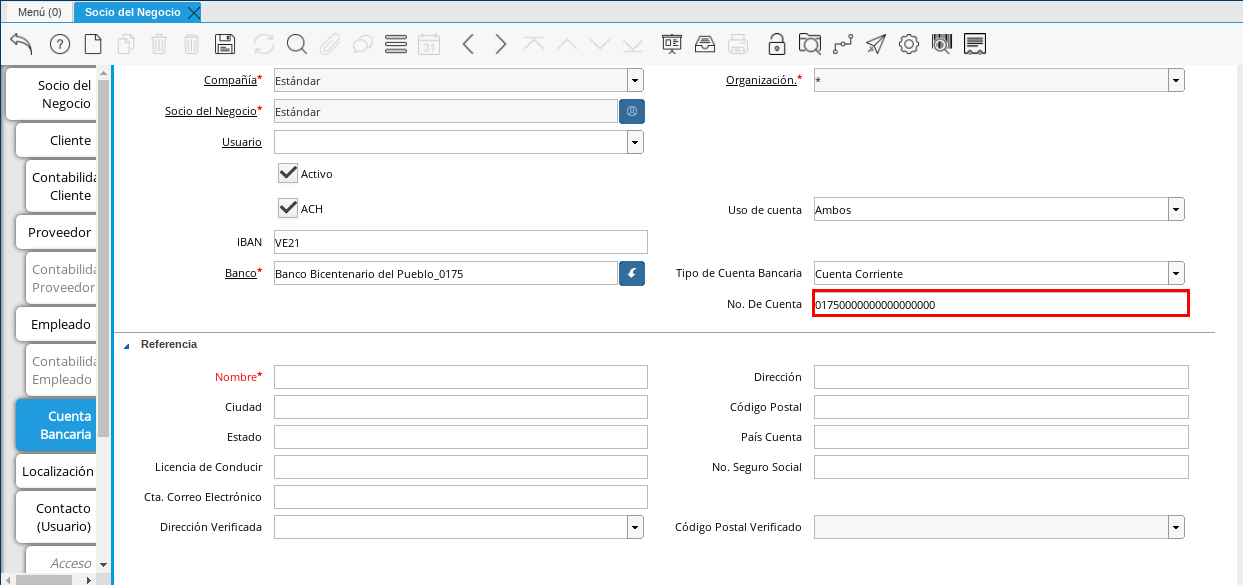
Imagen 34. Campo No. De Cuenta
Warning
Este proceso se realiza con la finalidad de registrar la cuenta del socio del negocio.
Introduzca el nombre de referencia en el campo Nombre, en este campo va el nombre del titular de la tarjeta de crédito o de la cuenta bancaria que esta registrando.
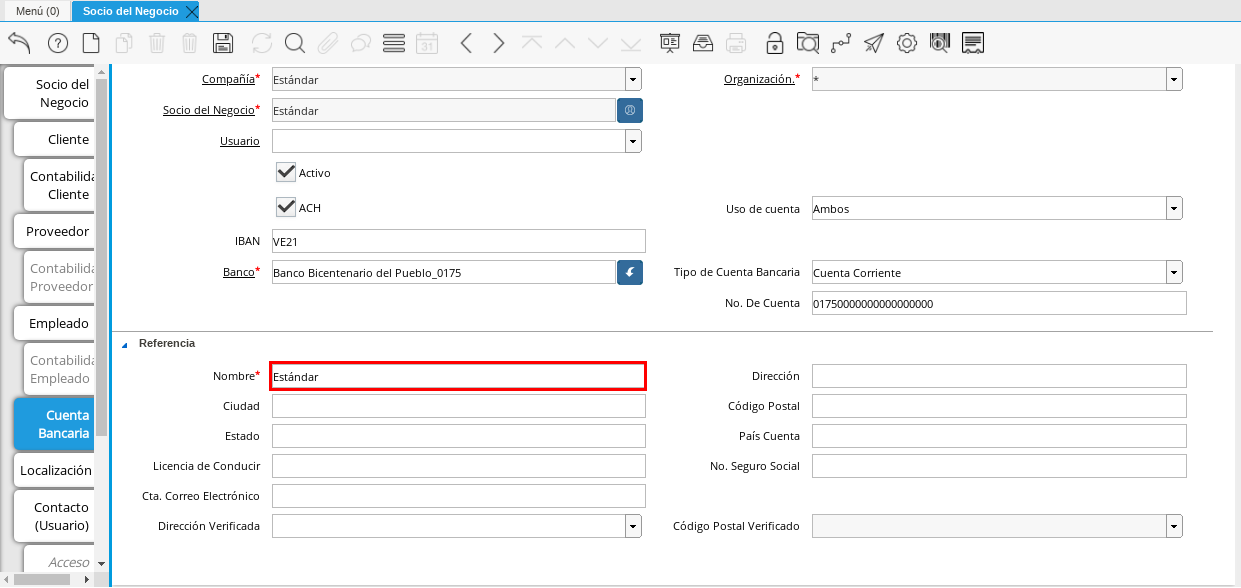
Imagen 35. Campo Nombre de Titular de Cuenta
Introduzca en el campo Dirección, la dirección de la entidad bancaria poseedora de la tarjeta de crédito.
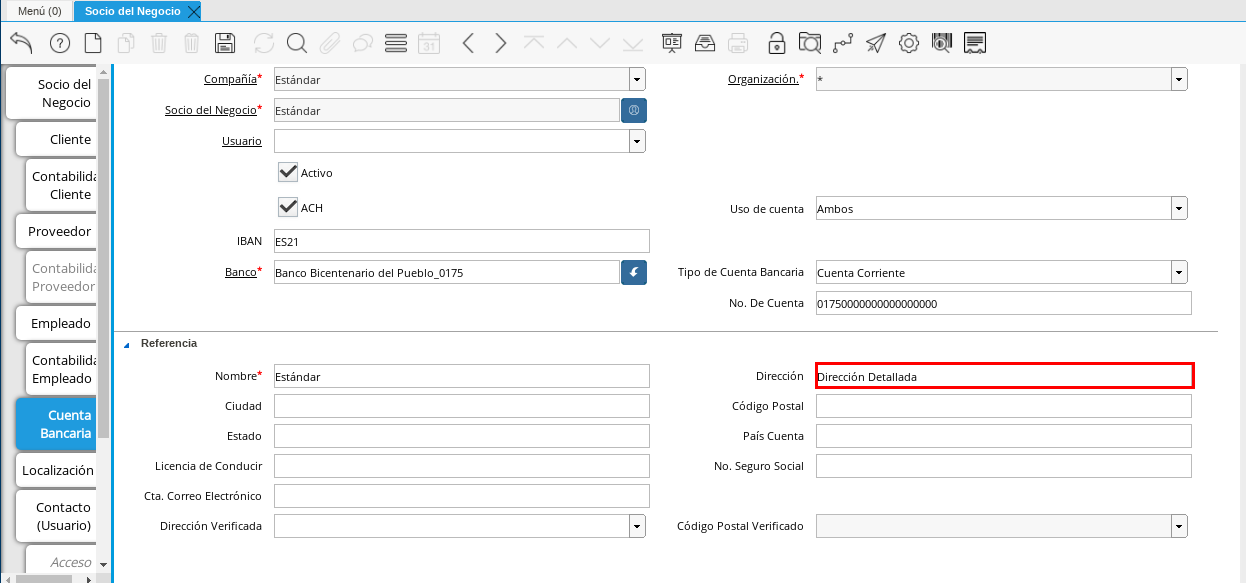
Imagen 36. Campo Dirección de Entidad Bancaria
Introduzca en el campo Ciudad, el nombre de la ciudad donde se encuentra la entidad bancaria poseedora de la tarjeta de crédito.

Imagen 37. Campo Ciudad de Entidad Bancaria
Introduzca en el campo Código Postal, el código postal de la ciudad donde se encuentra la entidad bancaria poseedora de la tarjeta de crédito.
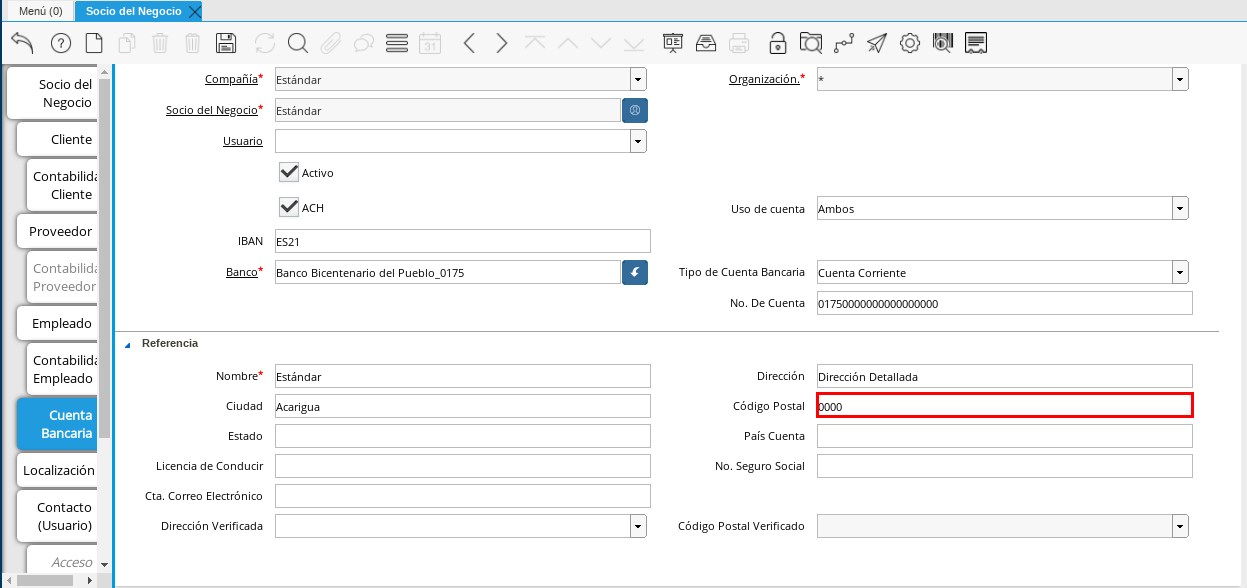
Imagen 38. Campo Código Postal
Introduzca en el campo Estado, el nombre del estado donde se encuentra la entidad bancaria poseedora de la tarjeta de crédito.
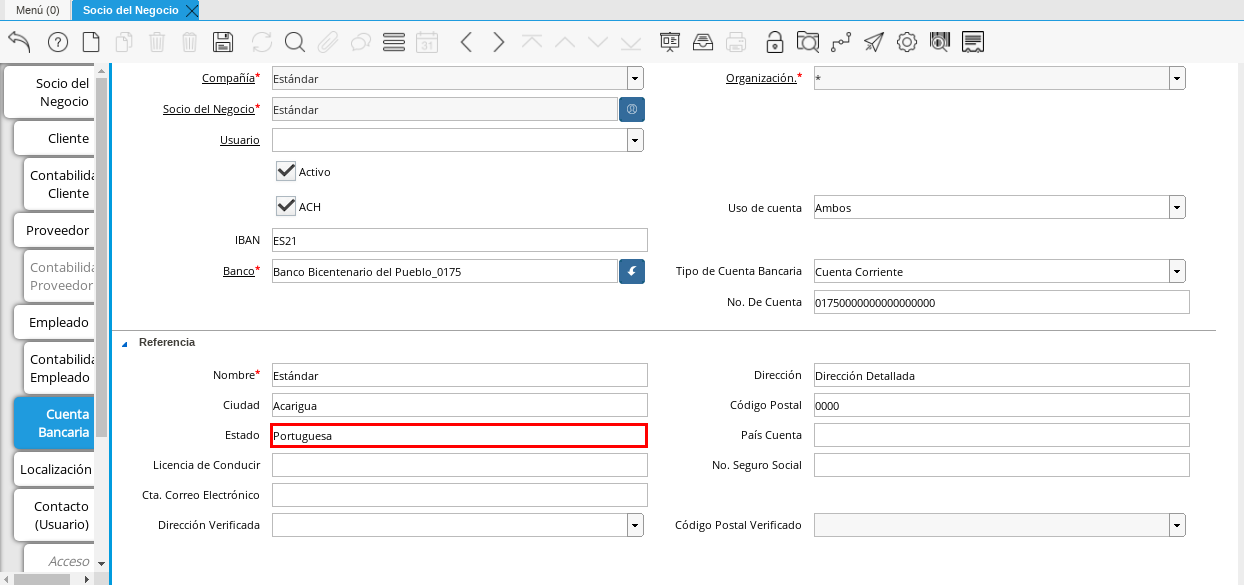
Imagen 39. Campo Estado de Entidad Bancaria
Introduzca en el campo País Cuenta, el nombre del país donde se encuentra la entidad bancaria poseedora de la tarjeta de crédito.
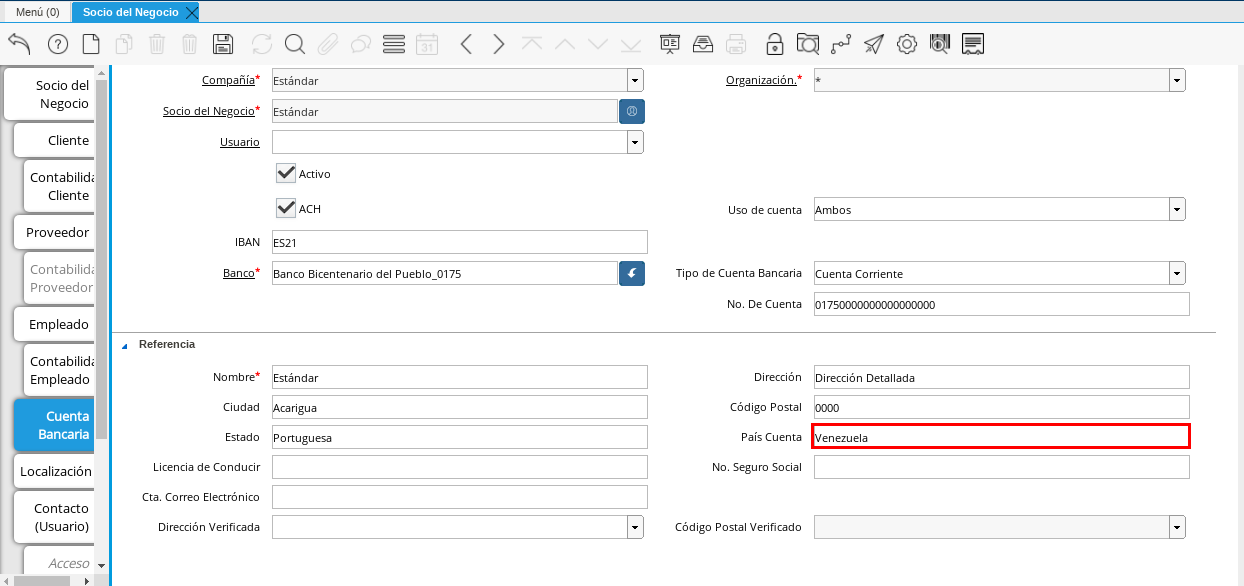
Imagen 40. Campo País Cuenta
Introduzca en el campo Licencia de Conducir, el número de licencia de conducir del socio del negocio cliente que esta registrando.
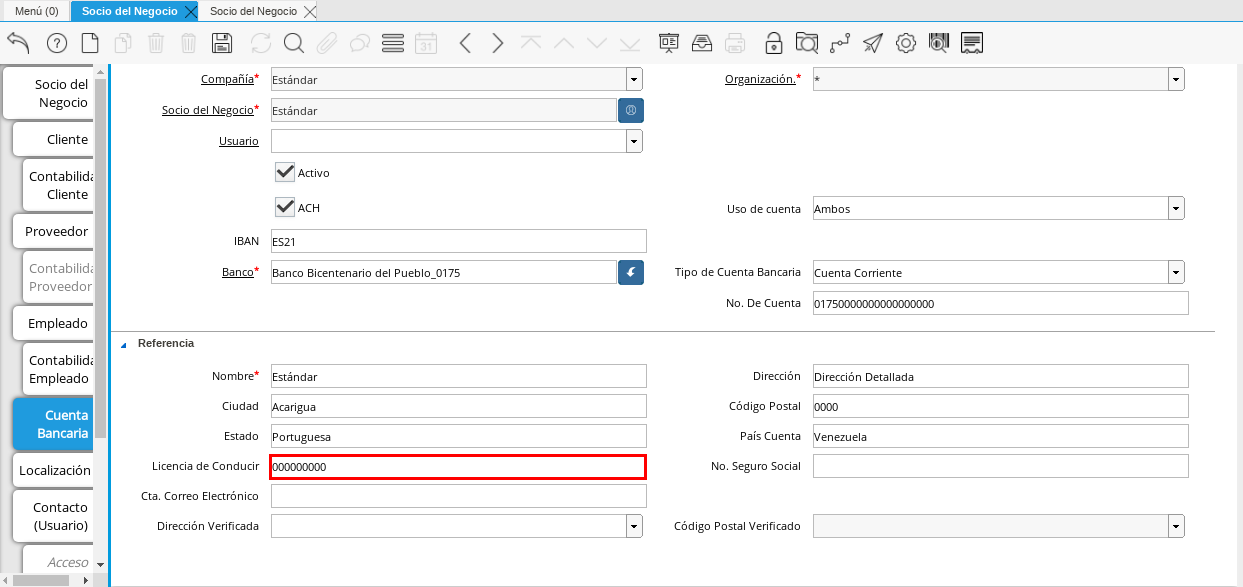
Imagen 41. Campo Licencia de Conducir
Introduzca en el campo No. Seguro Social, el número de cédula del titular de la tarjeta de crédito o cuenta bancaria que esta registrando.
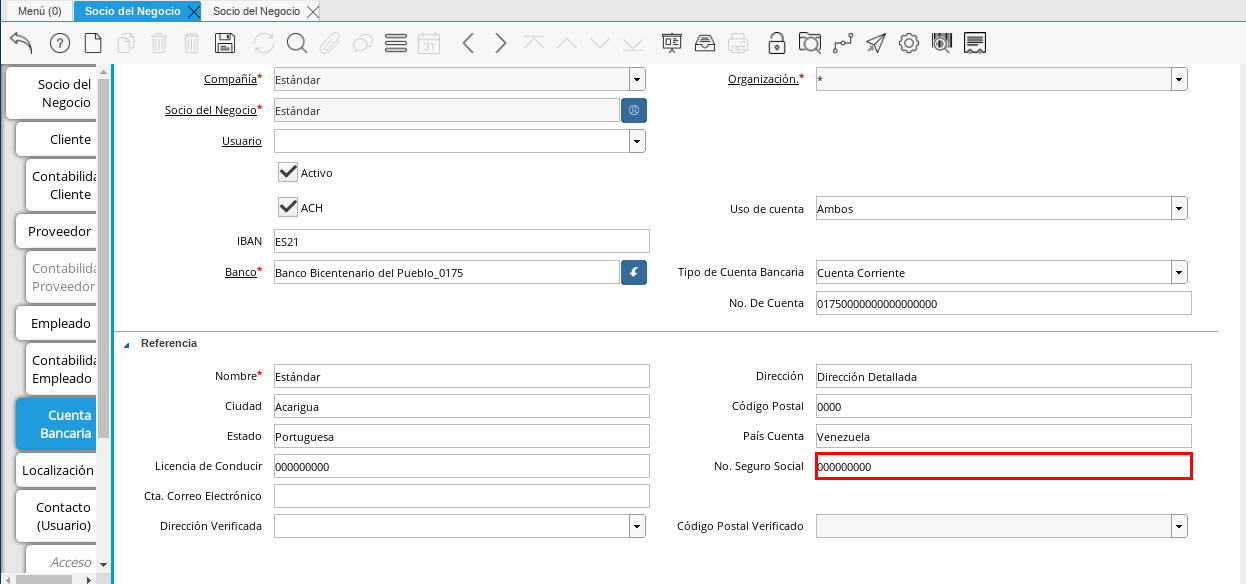
Imagen 42. Campo No. Seguro Social
Introduzca en el campo Cta. Correo Electrónico, el correo electrónico asociado a la tarjeta de crédito o cuenta bancaria que esta registrando.
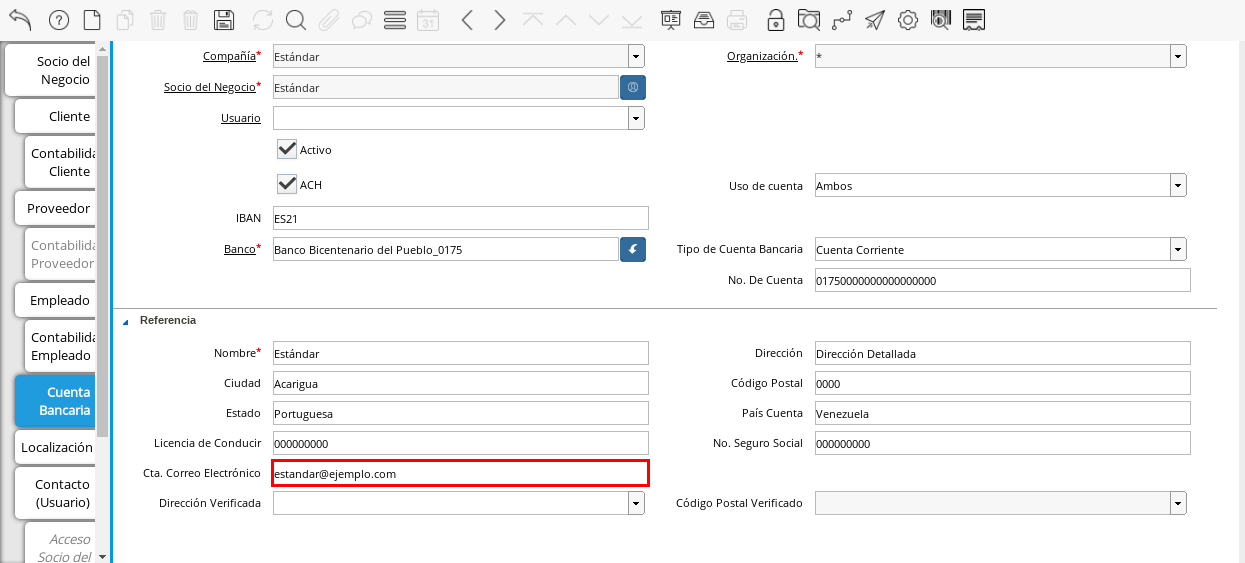
Imagen 43. Campo Cta. Correo Electrónico
Seleccione en el campo Dirección Verificada, si la dirección de la entidad bancaria se encuentra verificada.
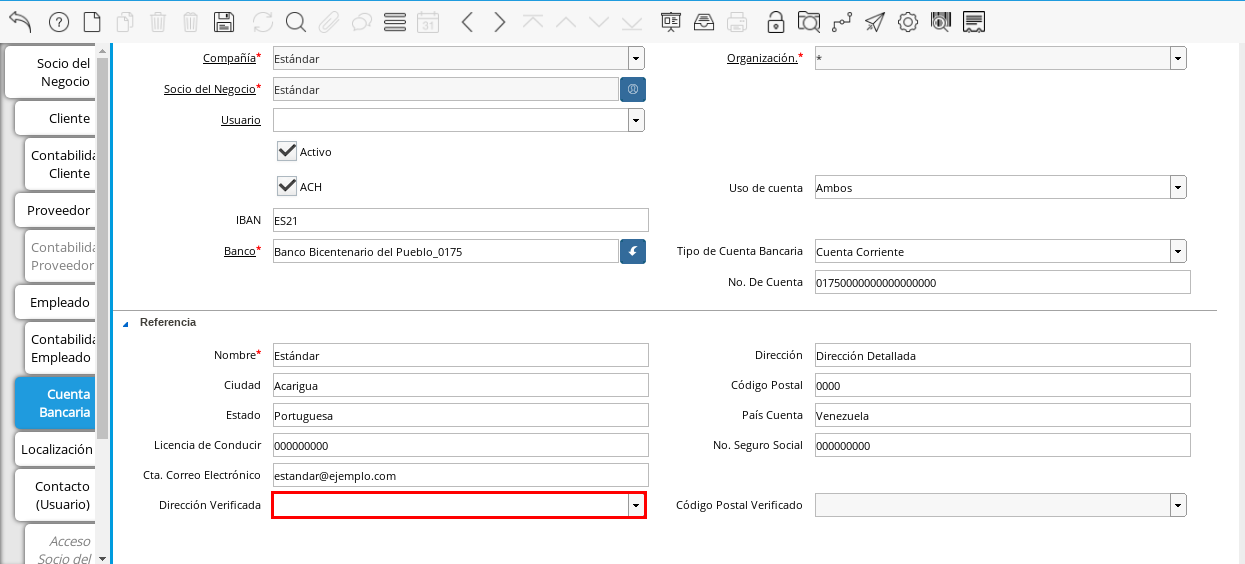
Imagen 44. Campo Dirección Verificada
Seleccione en el campo Código Postal Verificado, si el código postal de la entidad bancaria se encuentra verificado.
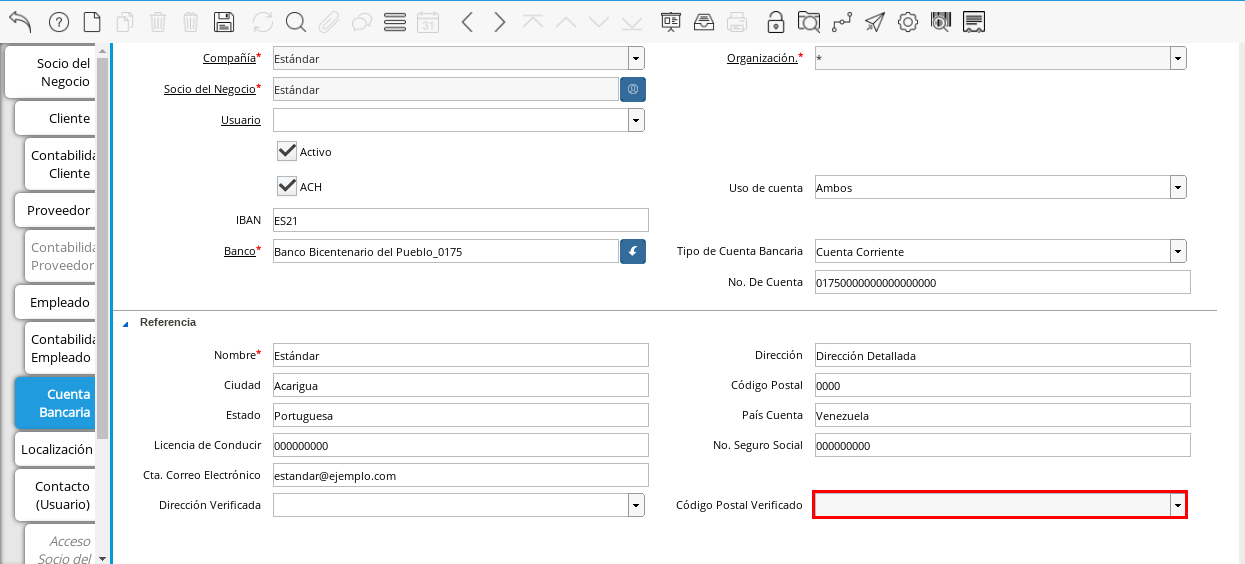
Imagen 45. Campo Código Postal Verificado
Pestaña Localización
La localización de un socio del negocio cliente es muy importante por diferentes motivos, ya que las transacciones de ventas serán realizadas al mismo, en esta pestaña se deben registrar con exactitud los datos de la dirección del socio del negocio.
Seleccione la pestaña Localización que se encuentra ubicada del lado izquierdo de la ventana socio del negocio.

Imagen 46. Pestaña Localización
Introduzca en el campo Localización / Dirección, la dirección de localización del socio del negocio cliente con ayuda del identificador.

Imagen 47. Campo Localización / Dirección
Seleccione en el campo País, el país donde se encuentra domiciliado el socio del negocio que esta registrando
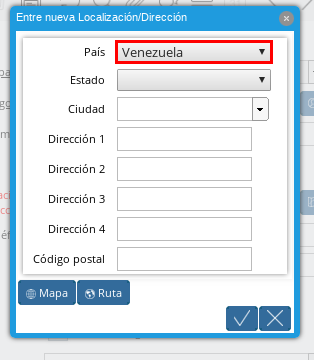
Imagen 48. Campo País
Seleccione en el campo Estado, el estado donde se encuentra domiciliado el socio del negocio que esta registrando.
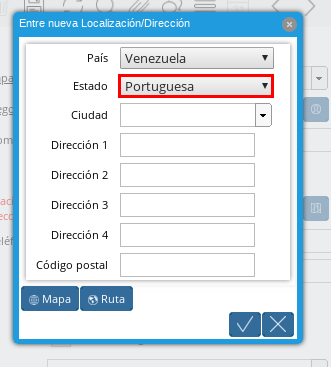
Imagen 49. Campo Estado
Seleccione en el campo Ciudad, la ciudad donde se encuentra domiciliado el socio del negocio que esta registrando.
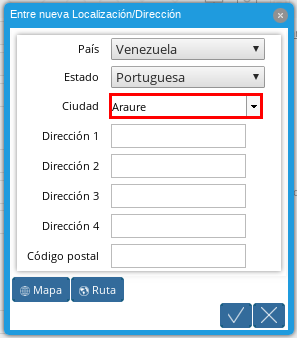
Imagen 50. Campo Ciudad
Introduzca la dirección detallada del socio del negocio cliente en el campo Dirección 1 y seleccione la opción OK
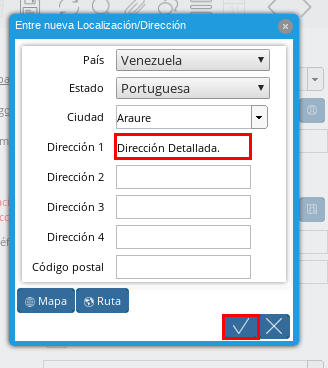
Imagen 51. Campo Dirección 1
Introduzca en el campo Teléfono, el número de teléfono local para contactar al socio del negocio cliente.
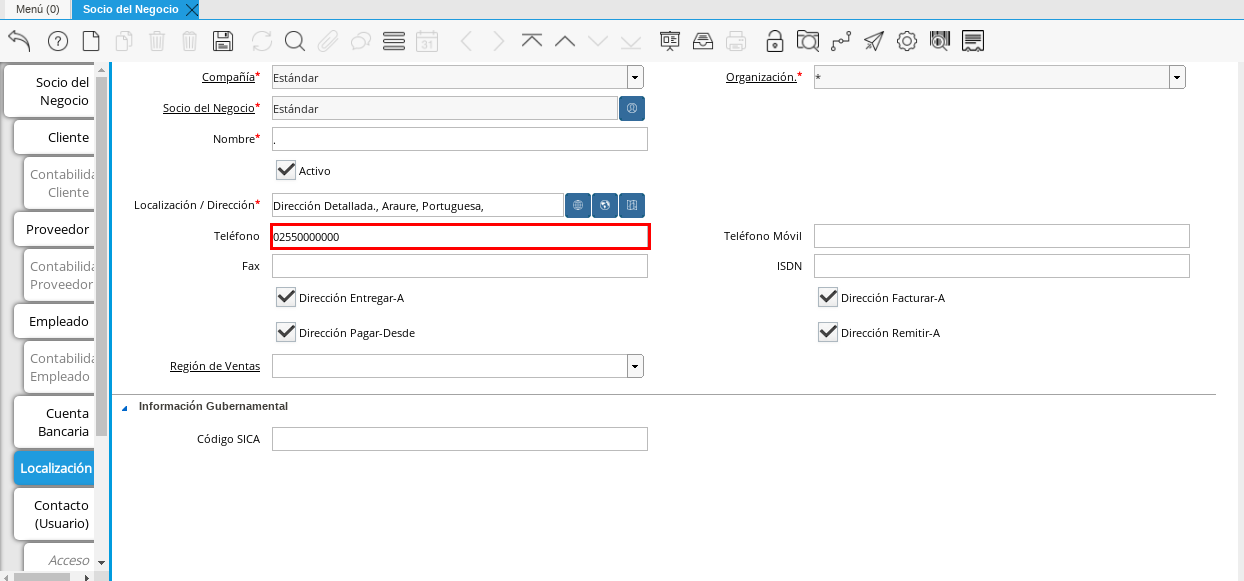
Imagen 52. Campo Teléfono
Introduzca en el campo Teléfono Móvil, el número de teléfono móvil para contactar al socio del negocio cliente.
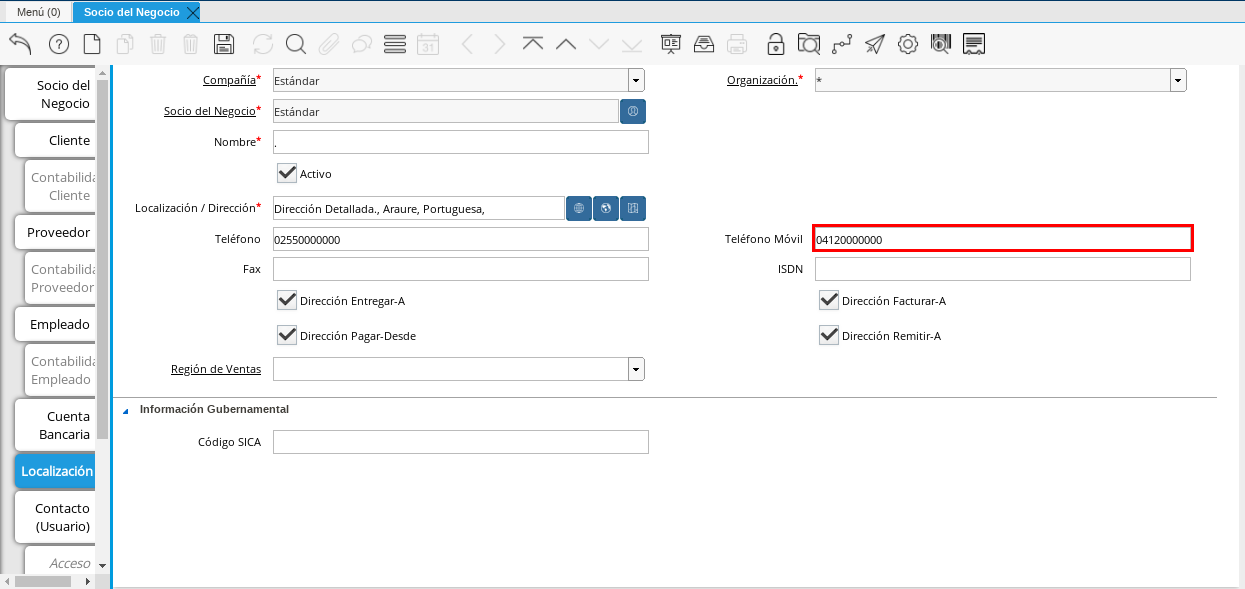
Imagen 53. Campo Teléfono Móvil
Introduzca en el campo Fax, el fax para contactar al socio del negocio cliente.
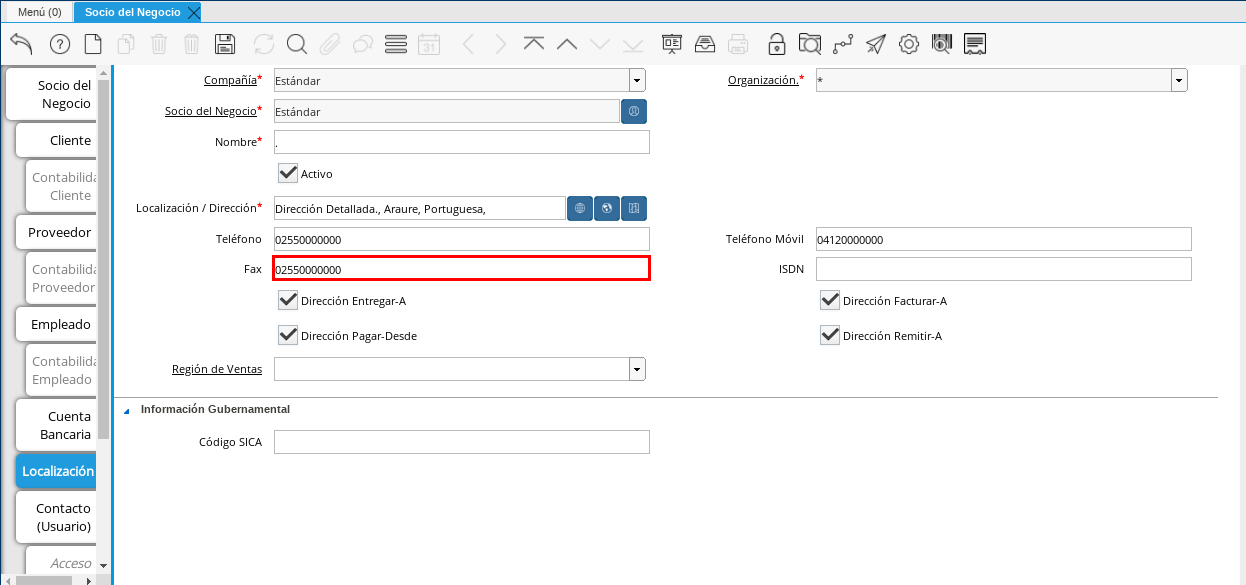
Imagen 54. Campo Fax
Introduzca en el campo ISDN, el ISDN para contactar al socio del negocio cliente.
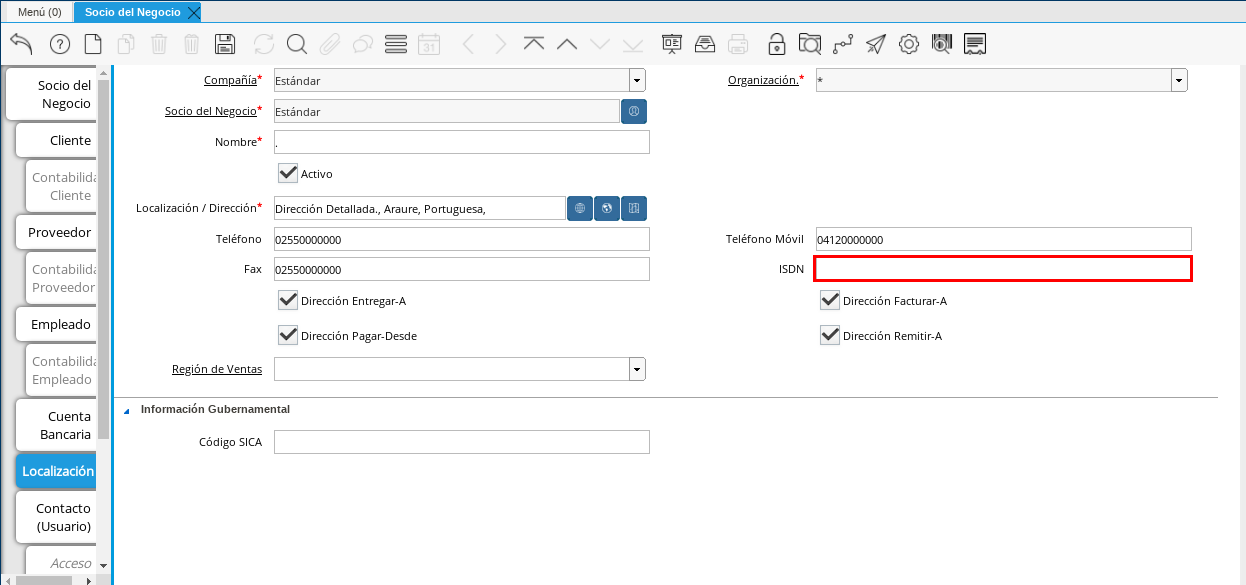
Imagen 55. ISDN
Podrá apreciar tildados los checklist Dirección Entregar-A, Dirección Facturar-A, Dirección Pagar-Desde y Dirección Remitir-A, indicando cada uno de ellos un comportamiento diferente.
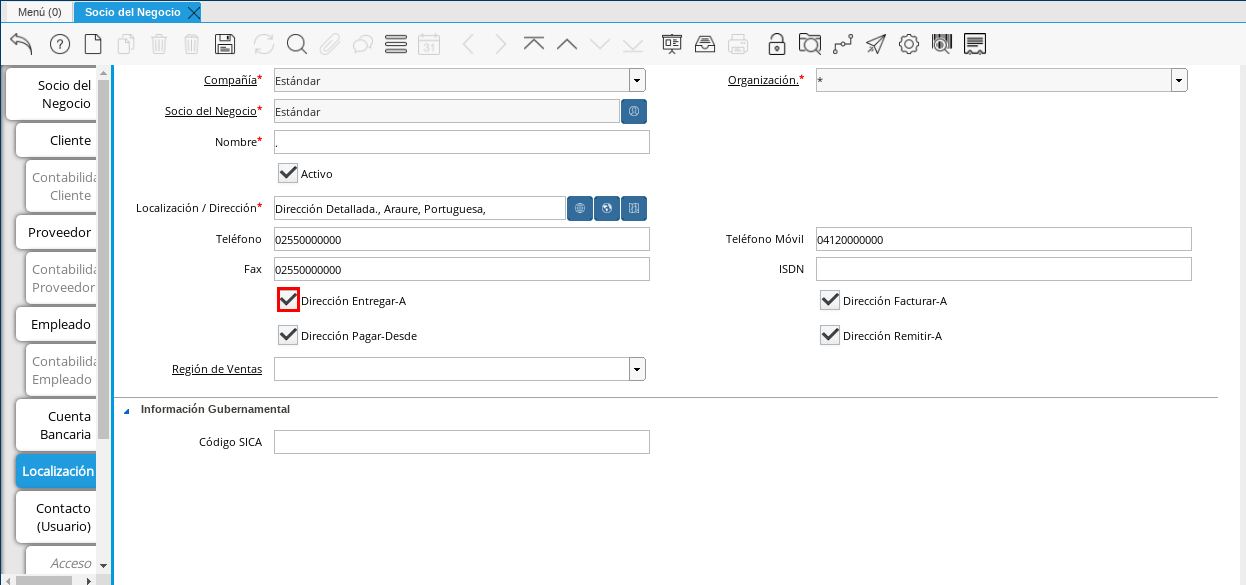
Imagen 56. Campo Dirección Entregar-A
El checklist Dirección Facturar-A establece la localización ingresada como la dirección para facturar.
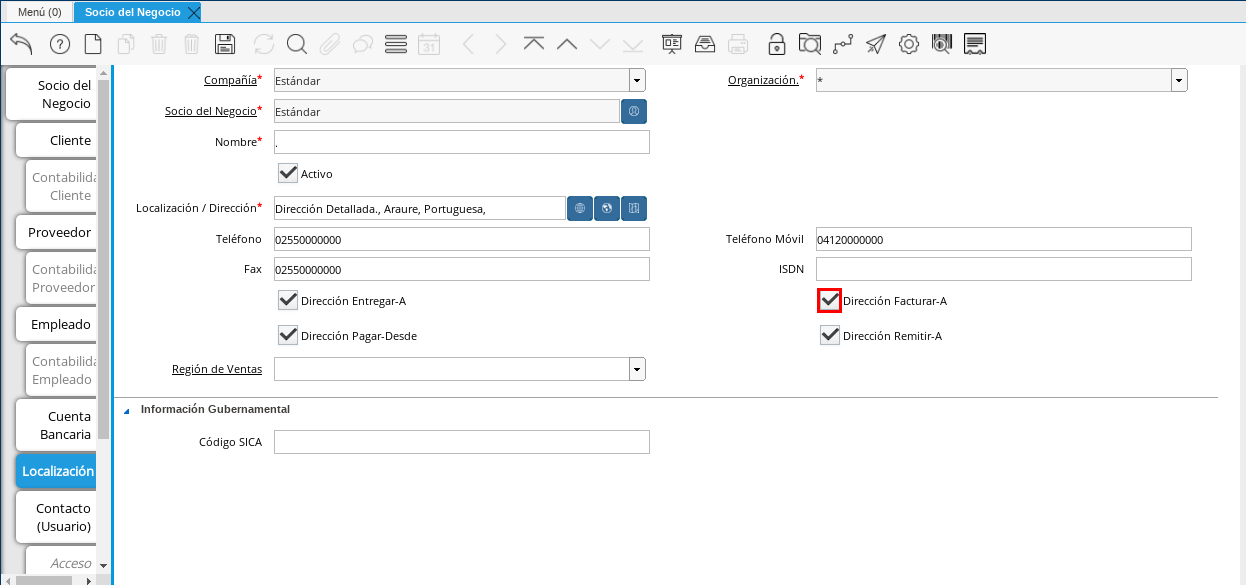
Imagen 57. Campo Dirección Facturar-A
El checklist Dirección Pagar-Desde establece la localización ingresada como la dirección desde donde paga las facturas el socio del negocio y donde son enviadas las cartas de morosidad.
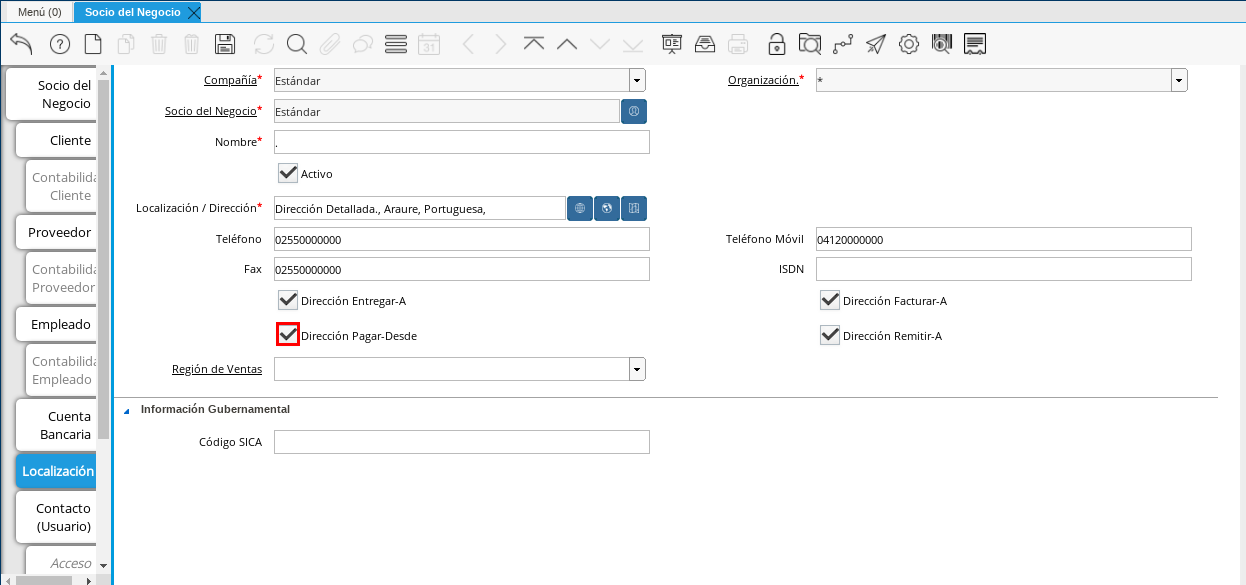
Imagen 58. Campo Dirección Pagar-Desde
El checklist Dirección Remitir-A establece la localización ingresada como la dirección para el envío de los pagos.
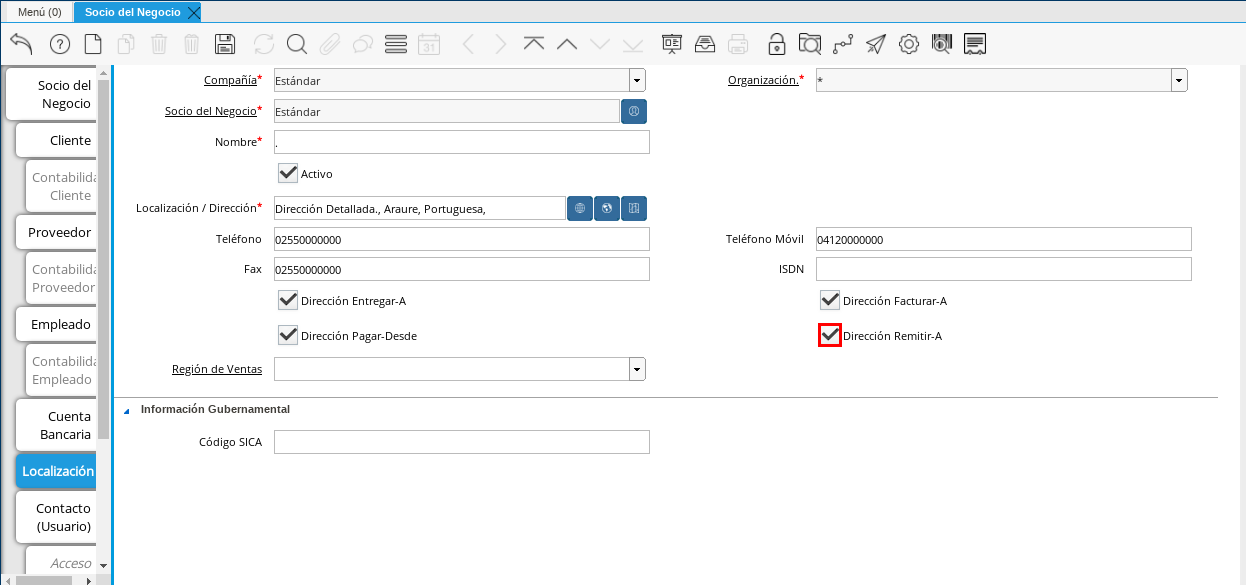
Imagen 59. Dirección Remitir-A
Seleccione en el campo Región de Ventas, la región o área de ventas en la que se encuentra localizado el socio del negocio cliente.
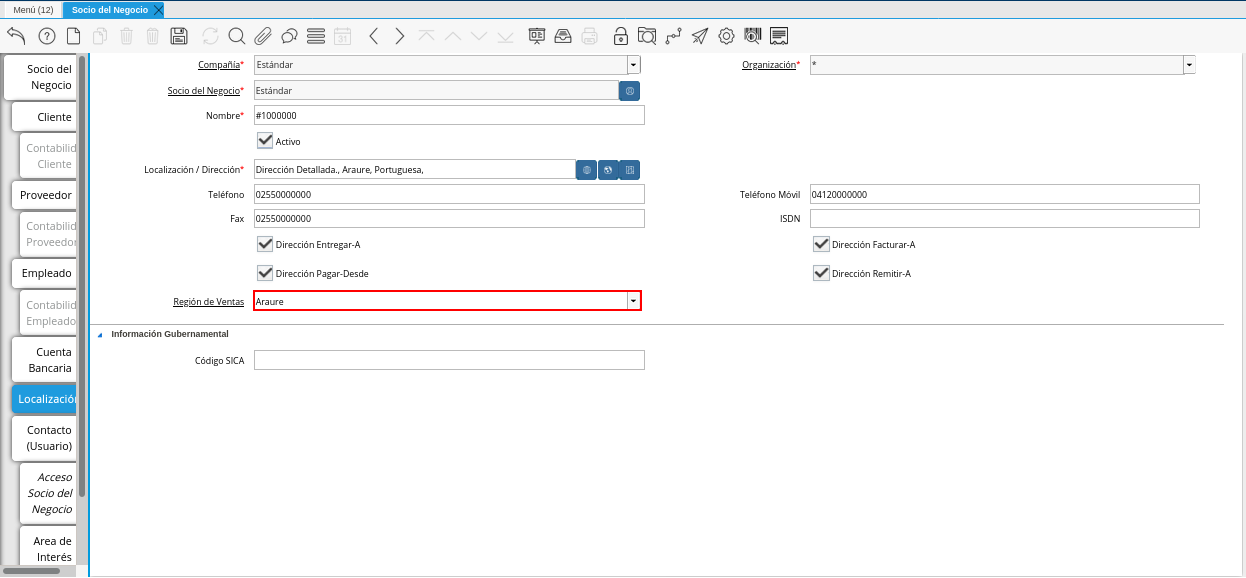
Imagen 60. Campo Región de Ventas
Note
Para conocer más sobre las regiones de ventas que puede tener una compañía u organización, visite el documento Registro de Región de Ventas, elaborado por ERPyA.
Introduzca en el campo Código SICA, el código SICA del socio del negocio cliente.
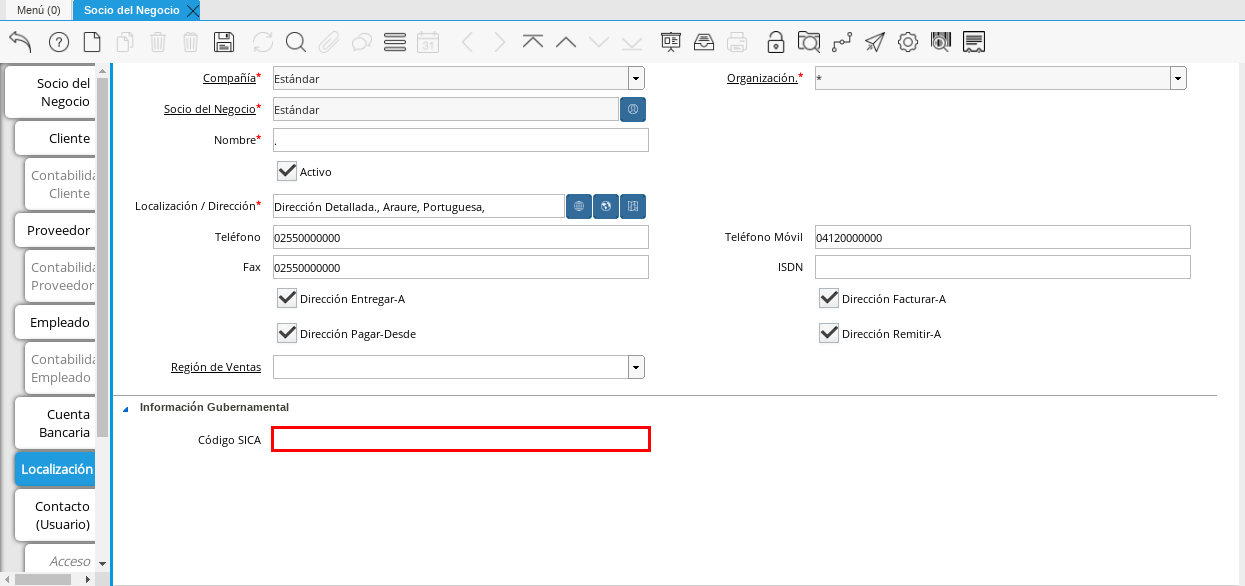
Imagen 61. Campo Código SICA
Warning
Recuerde guardar el registro de los campos cada vez que se vaya a posicionar en una pestaña de la ventana socio del negocio.
Pestaña Contacto
En esta pestaña se registran todos los datos de contacto que se posea el socio del negocio cliente. De igual manera, es creado su usuario de acceso en ADempiere.
Seleccione la pestaña Contacto que se encuentra ubicada del lado izquierdo de la ventana socio del negocio, para proceder a llenar los campos necesarios.
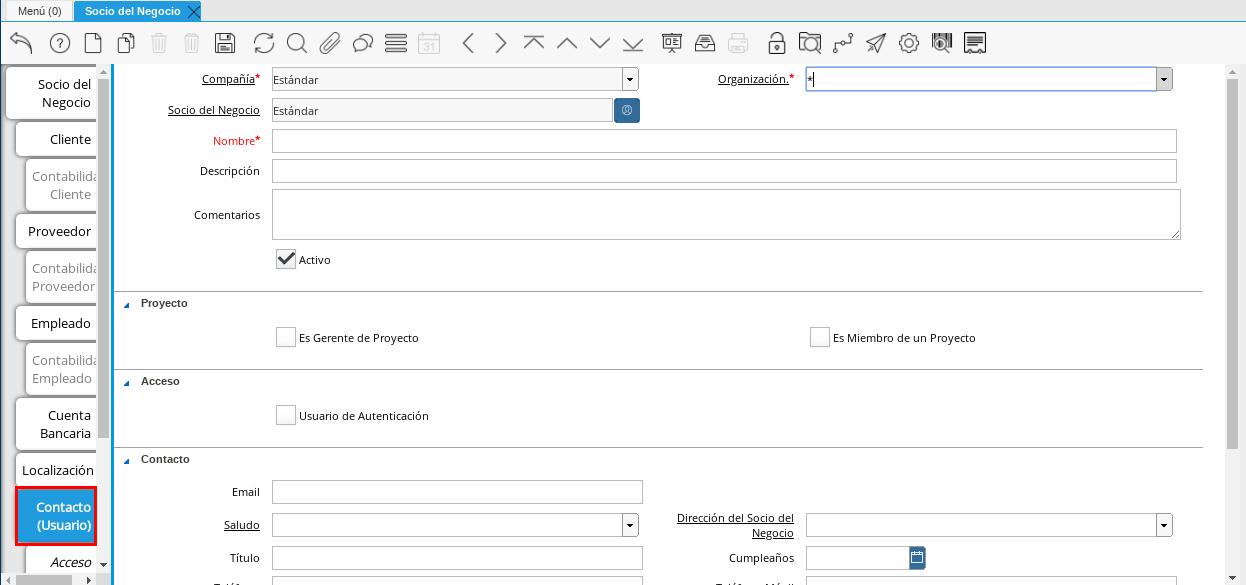
Imagen 62. Pestaña Contacto
Warning
El contacto (Usuario) permite registrar las diferentes personas de contacto que tiene la empresa con el socio del negocio cliente que esta registrando. Un ejemplo de esta pestaña puede ser, un jefe o persona de contacto por departamento para que a la hora de alguna venta de productos o servicios al socio del negocio cliente, se contacte a la persona correspondiente.
Introduzca en el campo Nombre, el nombre completo de la persona de contacto con el socio del negocio cliente que esta registrando.
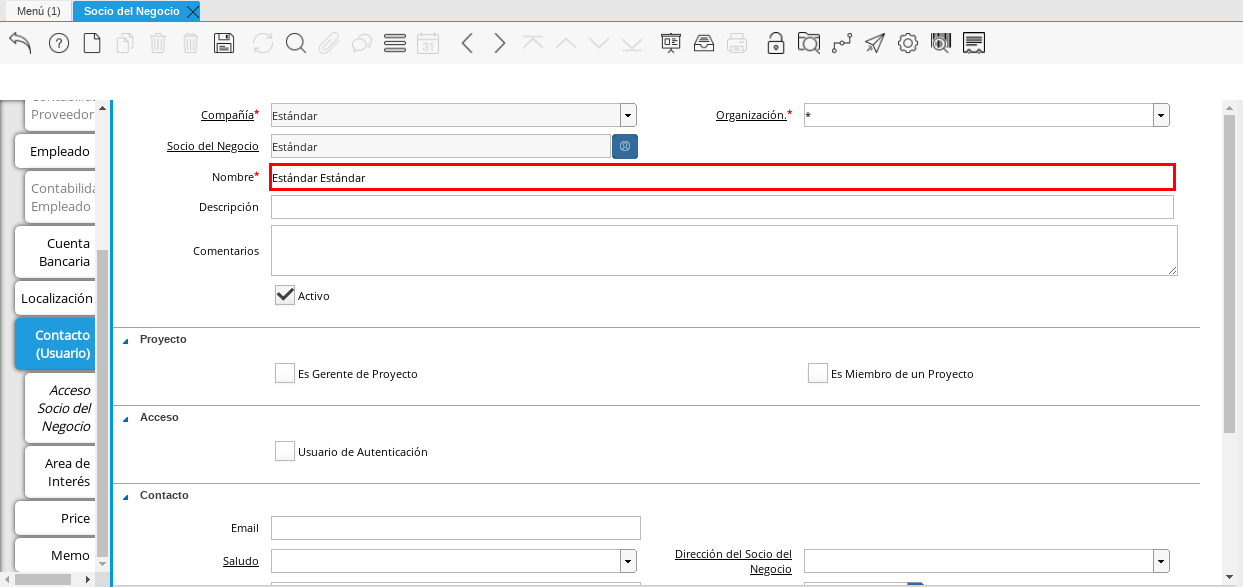
Imagen 63. Nombre de Contacto
Introduzca en el campo Descripción, una breve descripción de la persona de contacto con el socio del negocio cliente que esta registrando
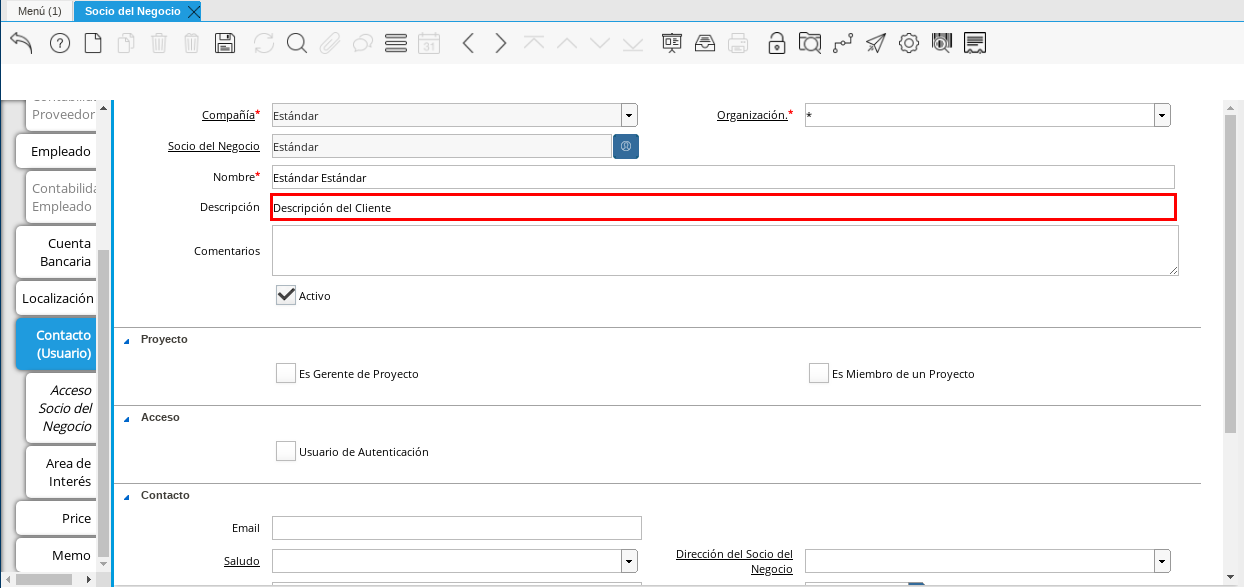
Imagen 64. Campo Descripción
Introduzca en el campo Comentarios, los comentarios o información adicional sobre el registro de la persona de contacto con el socio del negocio cliente.
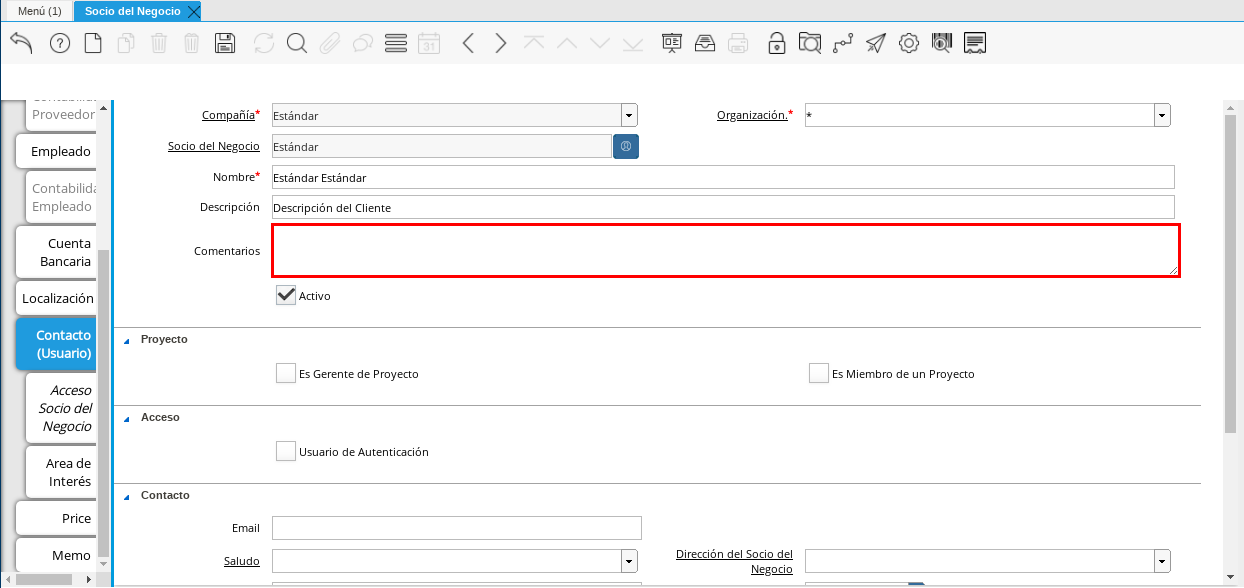
Imagen 65. Campo Comentarios
El checklist Activo, indica que el registro se encuentra activo en el sistema.
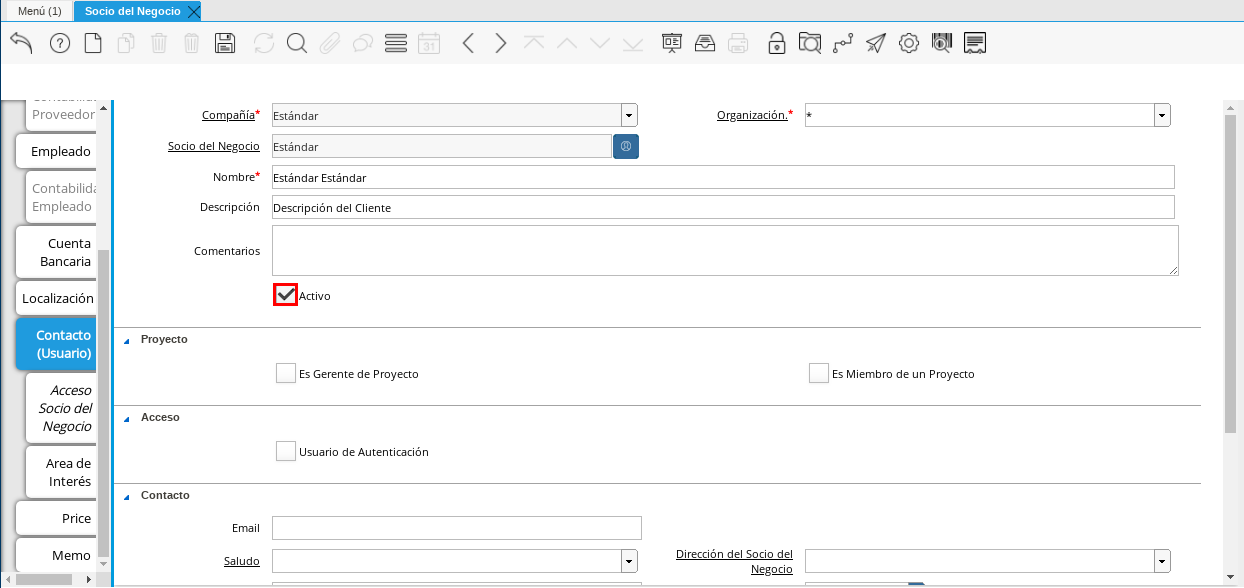
Imagen 66. Checklist Activo
Seleccione el checklist Es Gerente de Proyecto, para indicar que la persona de contacto con el socio del negocio cliente es gerente de proyecto.
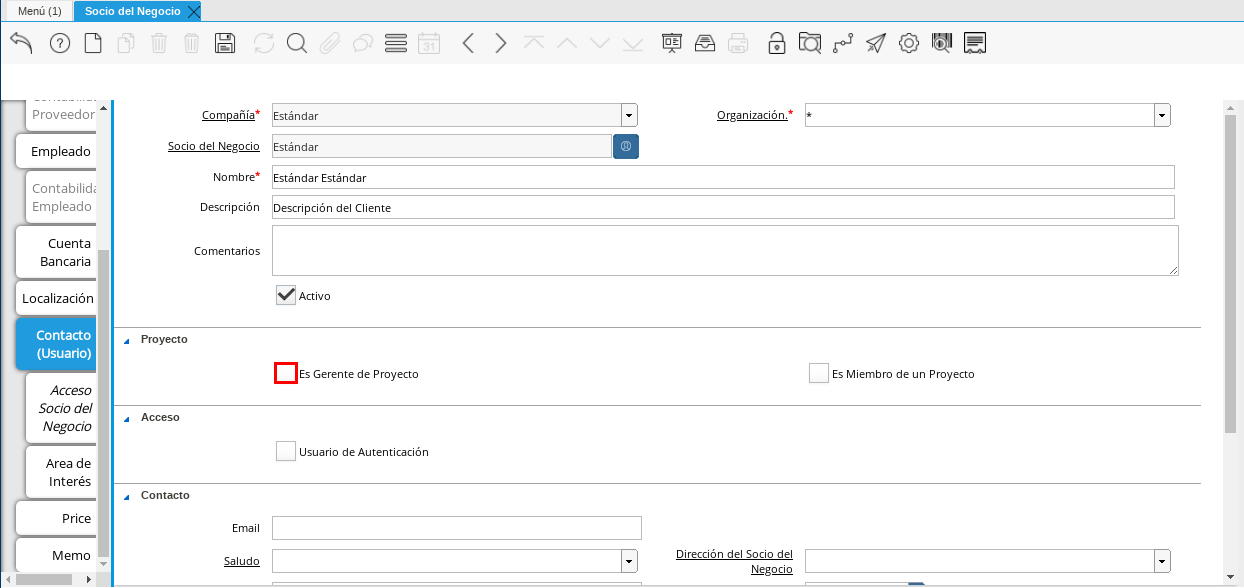
Imagen 67. Campo Es Gerente de Proyecto
Seleccione el checklist Es Miembro de un Proyecto, para indicar que la persona de contacto con el socio del negocio cliente es miembro de un proyecto.
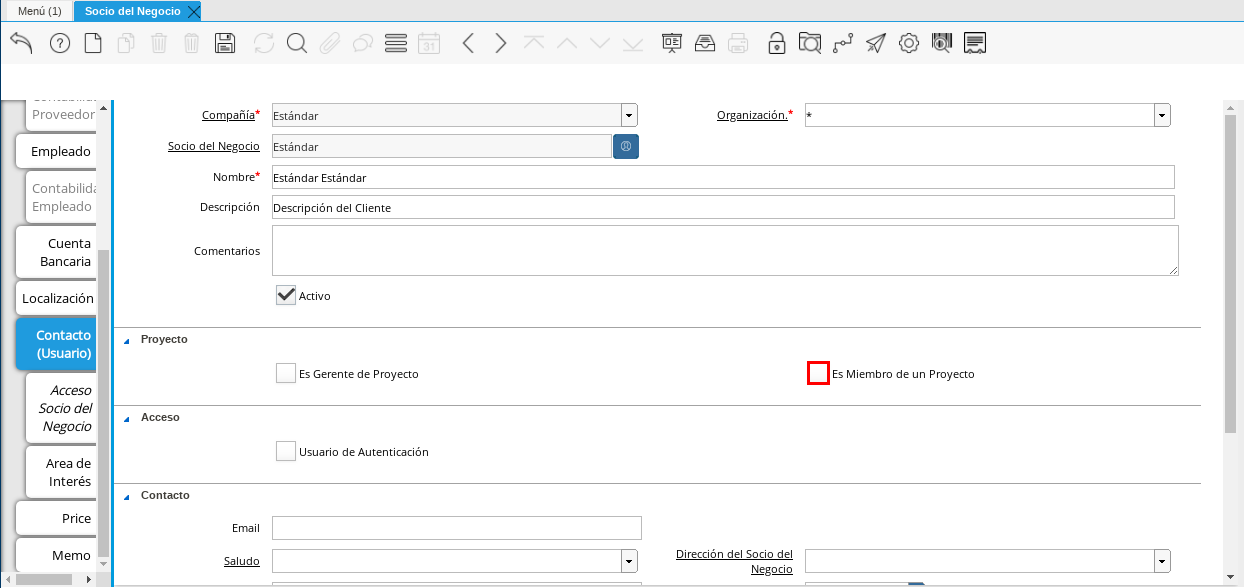
Imagen 68. Campo Es Miembro de un Proyecto
Seleccione el checklist Usuario de Autenticación para que sean reflejados los campos necesarios para crear el usuario del socio del negocio cliente.
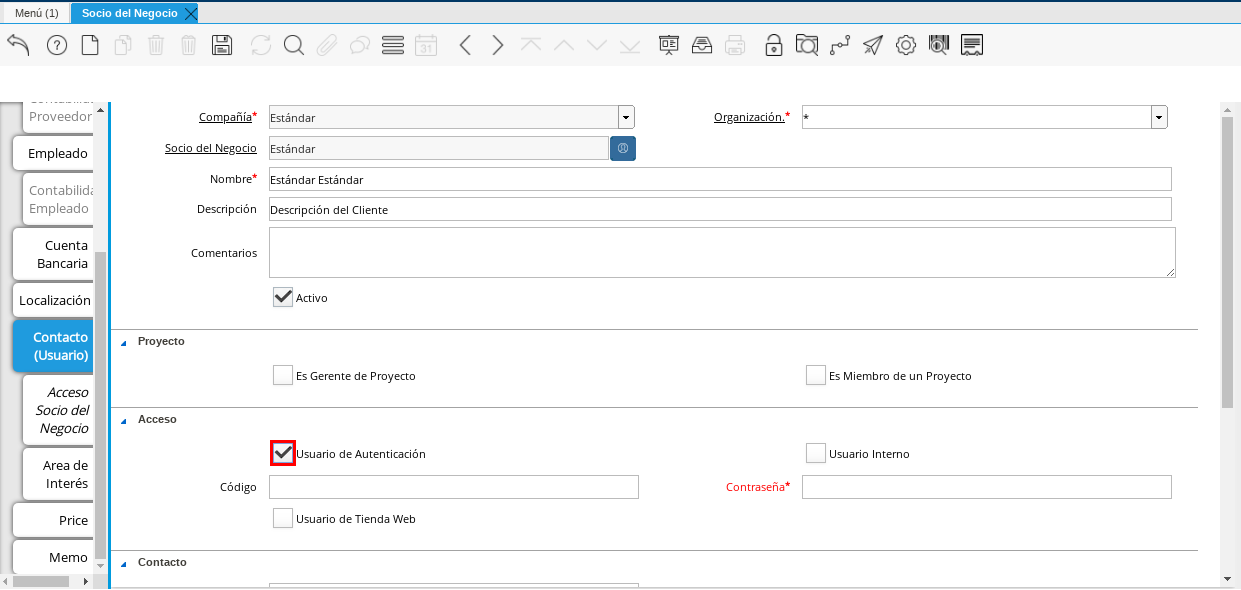
Imagen 69. Usuario de Autenticación
Seleccione el checklist Usuario Interno, para indicar que la persona de contacto con el socio del negocio cliente es usuario interno.
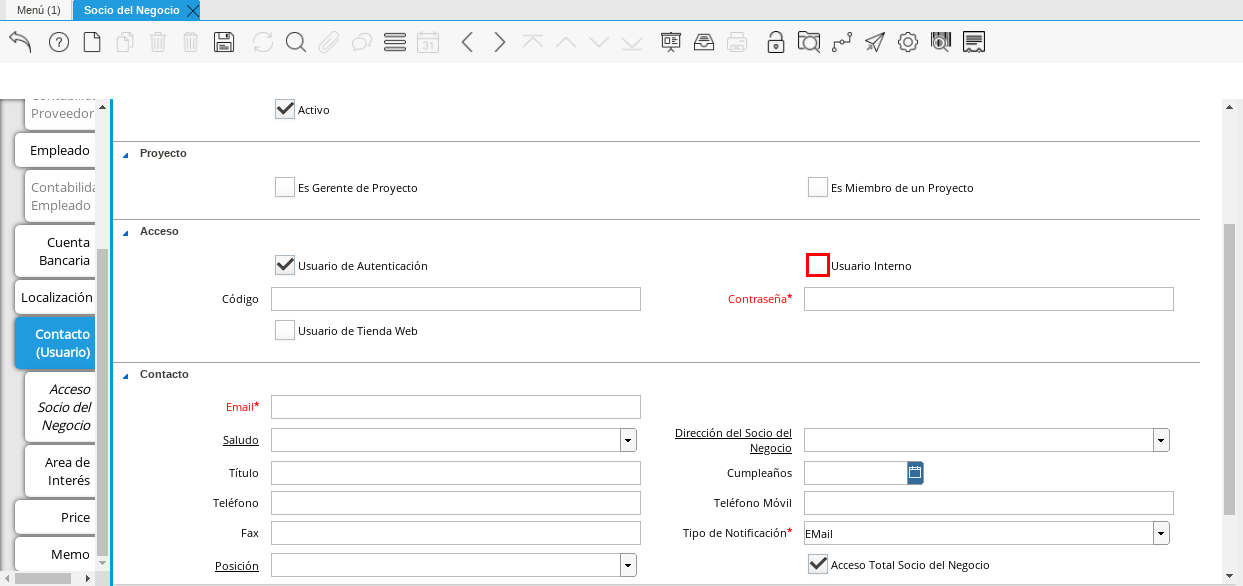
Imagen 70. Campo Usuario Interno
Introduzca en el campo Código, el usuario de la persona de contacto con el socio del negocio cliente para ingresar a ADempiere.
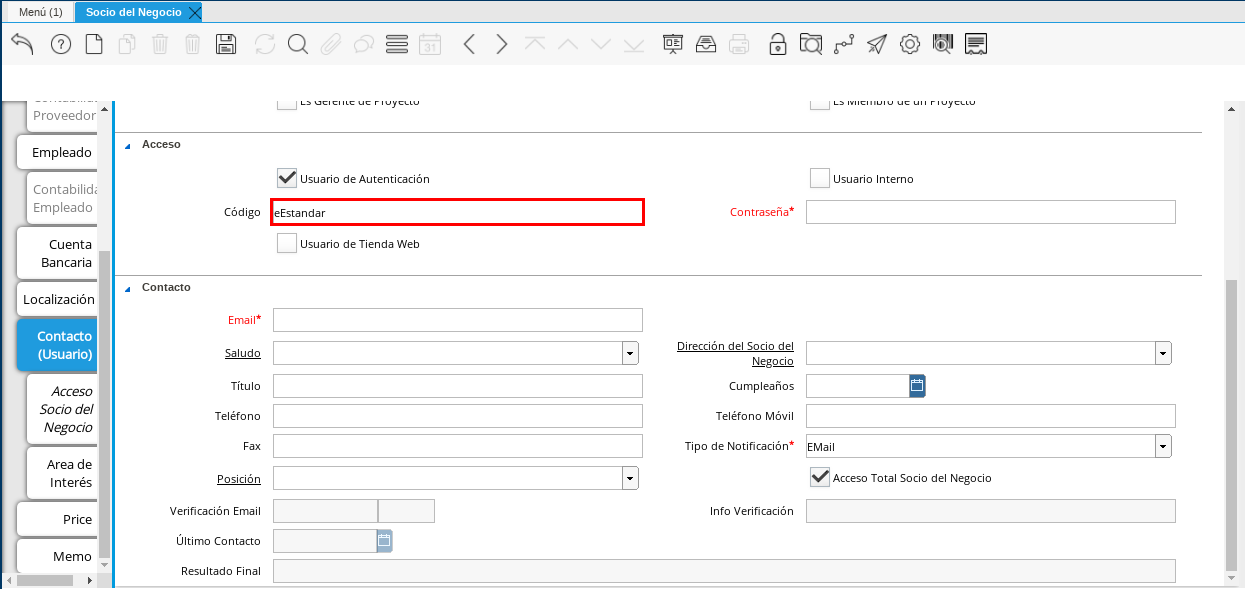
Imagen 71. Campo Código
Warning
ERPyA tiene establecido como estándar de creación de usuario y contraseña en ADempiere, la inicial del primer nombre en minúscula, seguido del primer apellido completo, con la primera letra del mismo en mayúscula.
Introduzca en el campo Contraseña, la contraseña de la persona de contacto con el socio del negocio cliente para ingresar a ADempiere.
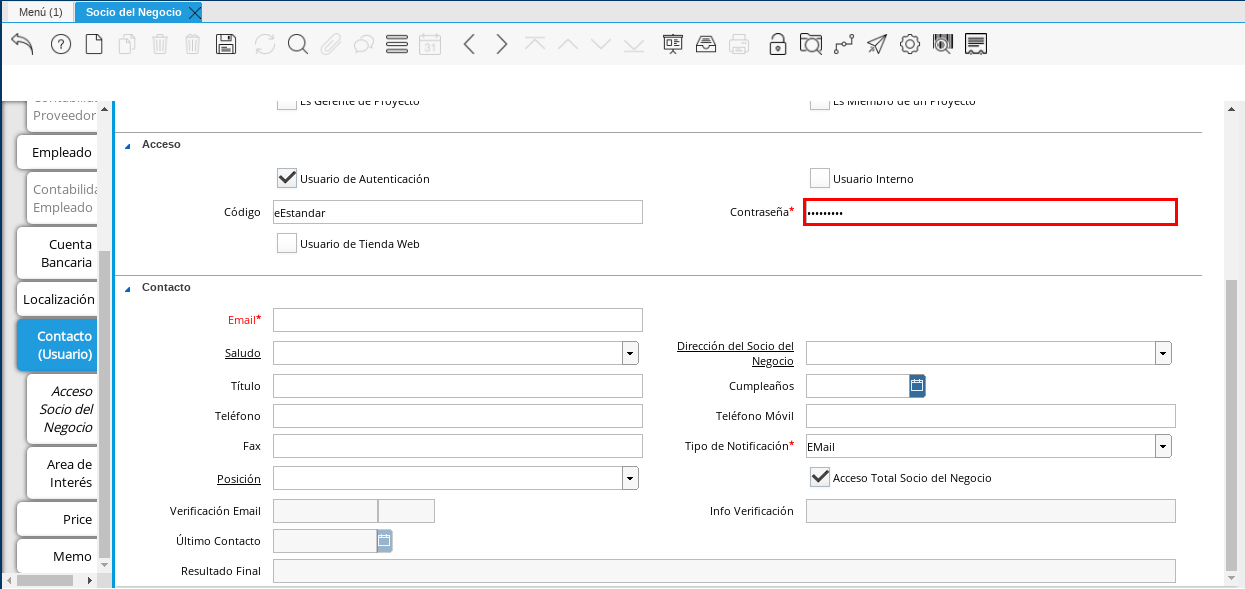
Imagen 72. Campo Contraseña
Warning
ERPyA tiene establecido como estándar de creación de usuario y contraseña en ADempiere, la inicial del primer nombre en minúscula, seguido del primer apellido completo, con la primera letra del mismo en mayúscula.
Seleccione el checklist Usuario de Tienda Web, para indicar que la persona de contacto con el socio del negocio es usuario de tienda web.
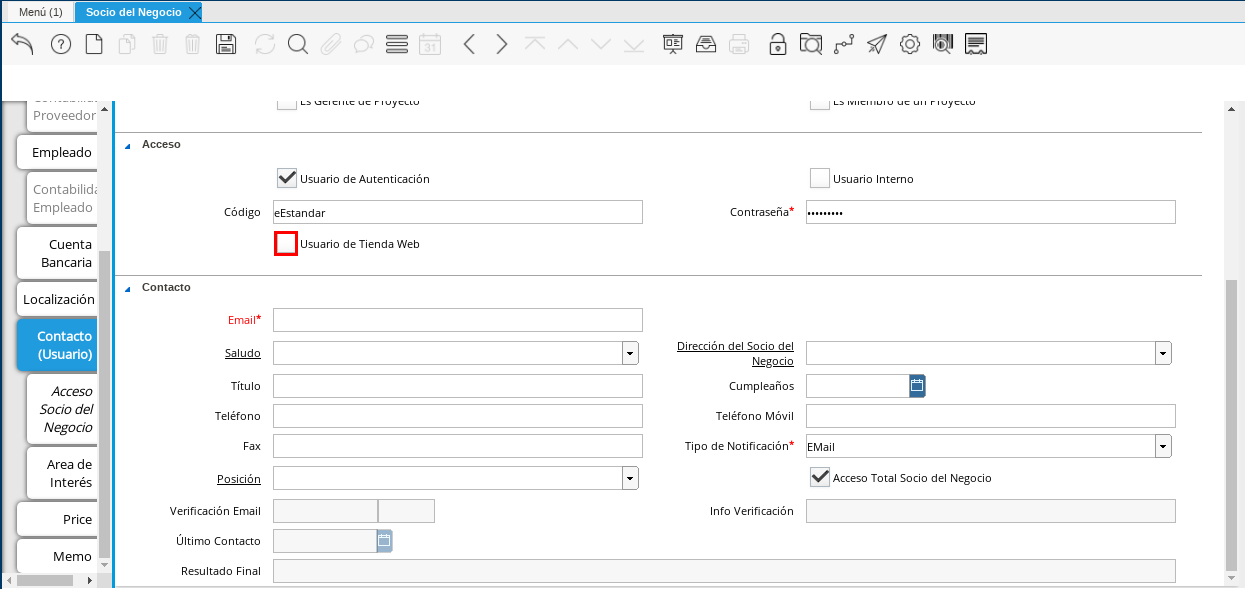
Imagen 73. Checklist Usuario de Tienda Web
Introduzca en el campo Email, el correo electrónico de la persona de contacto con el socio del negocio para las transacciones entre las empresas.
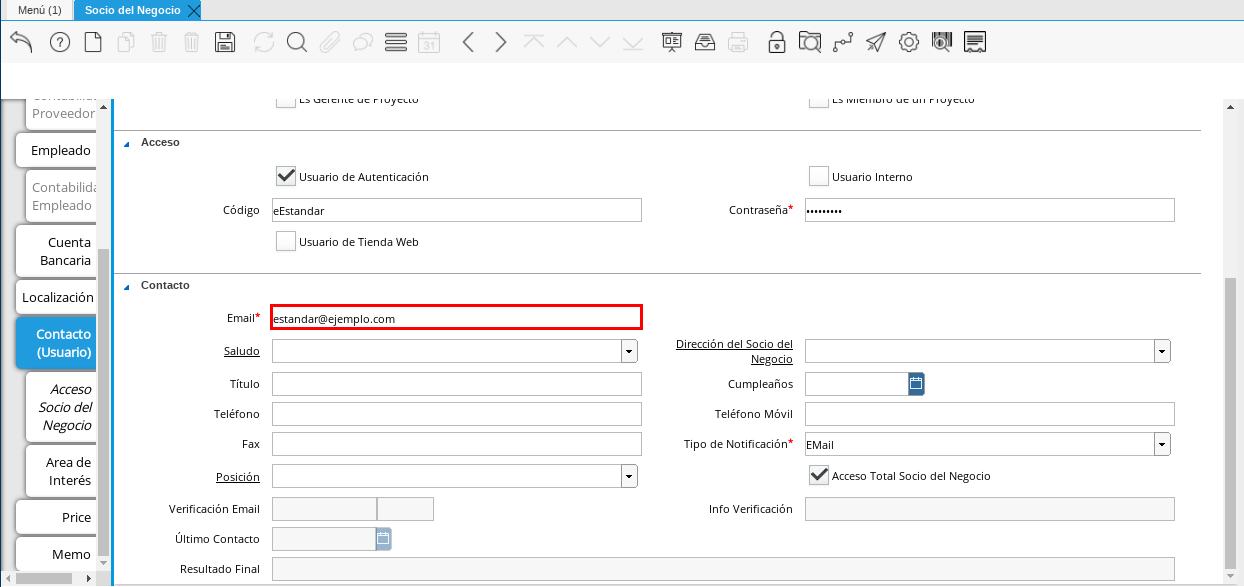
Imagen 74. Campo Email
Seleccione en el campo Saludo, la forma de saludar a la persona de contacto con el socio del negocio en los documentos a ser enviados.
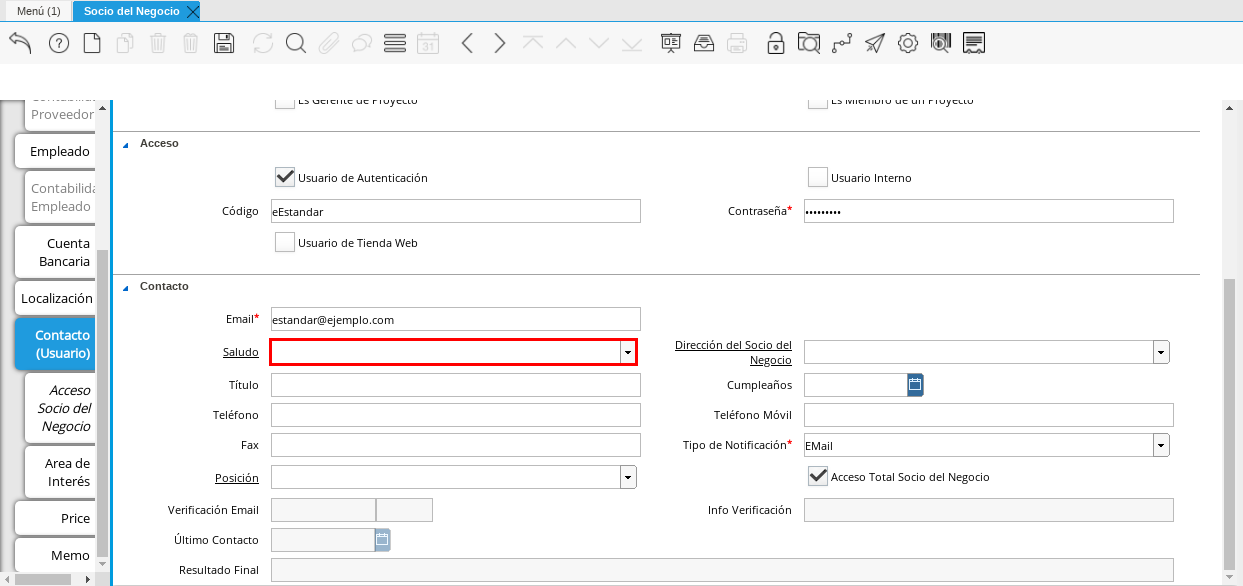
Imagen 75. Campo Saludo
Seleccione en el campo Dirección del Socio del Negocio, la dirección de ubicación de la persona de contacto con el socio del negocio.
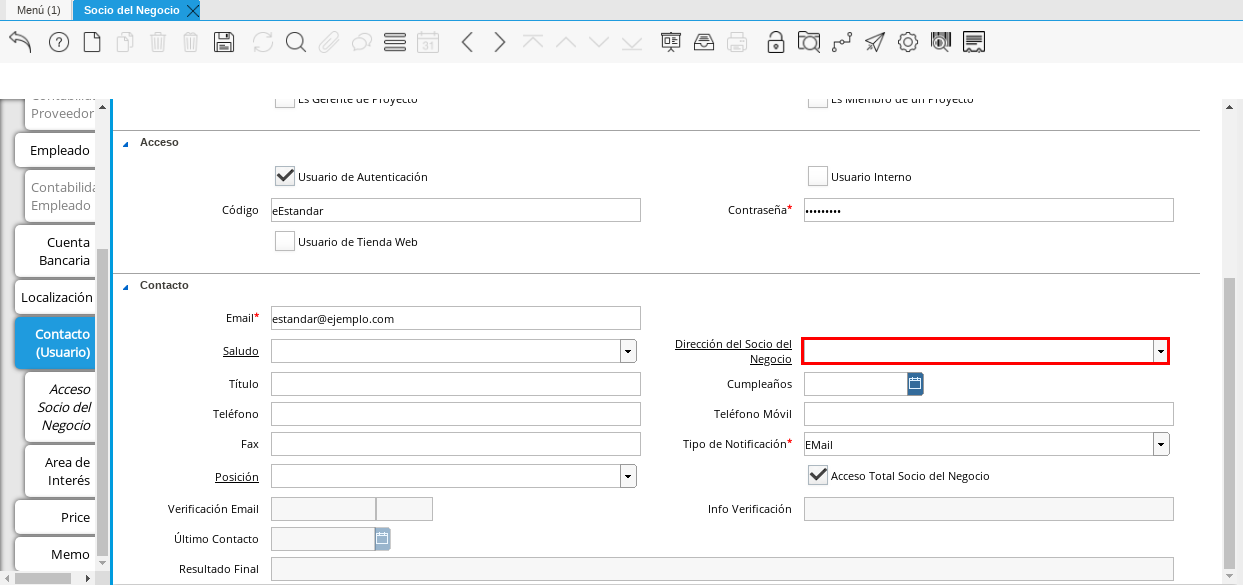
Imagen 76. Campo Dirección del Socio del Negocio
Introduzca en el campo Título, el nombre del socio del negocio cliente.
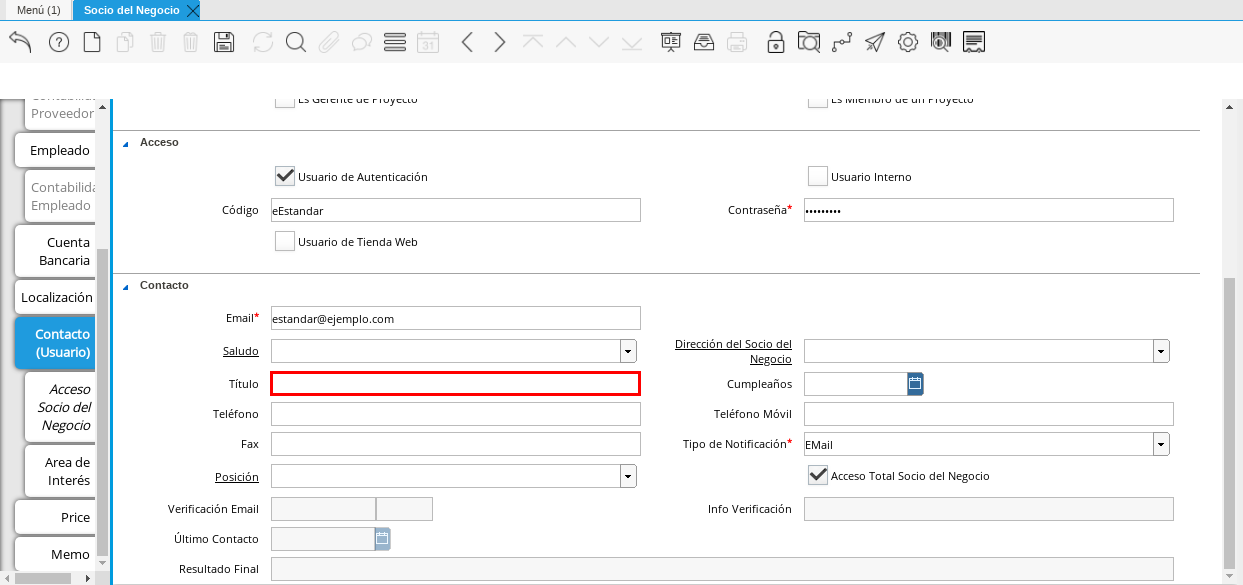
Imagen 77. Campo Título
Seleccione en el campo Cumpleaños, la fecha de nacimiento de la persona de contacto con el socio del negocio.
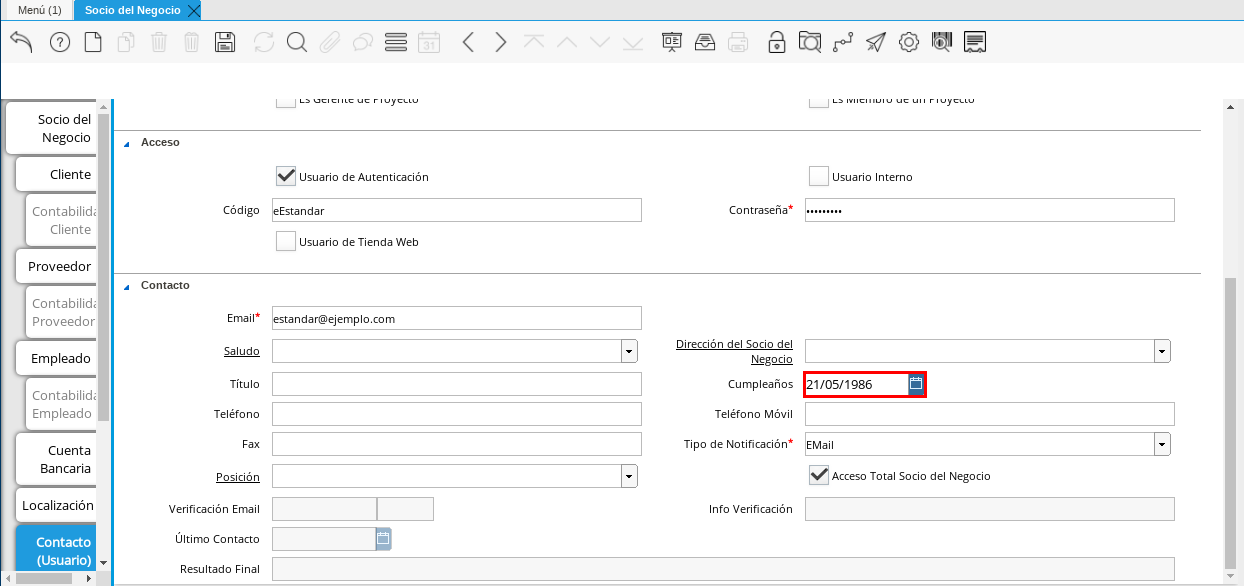
Imagen 78. Campo Cumpleaños
Introduzca en el campo Teléfono, el teléfono para localizar a la persona de contacto con el socio del negocio para las transacciones entre las empresas.
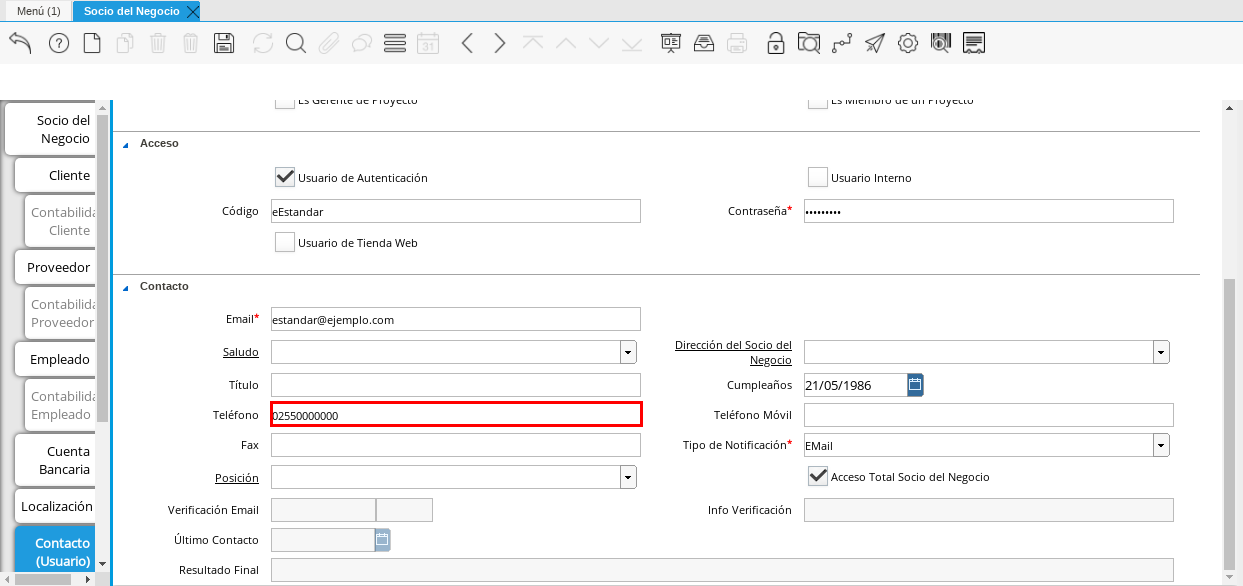
Imagen 79. Campo Teléfono de Contacto
Introduzca en el campo Teléfono Móvil, el teléfono móvil para localizar a la persona de contacto con el del socio del negocio.
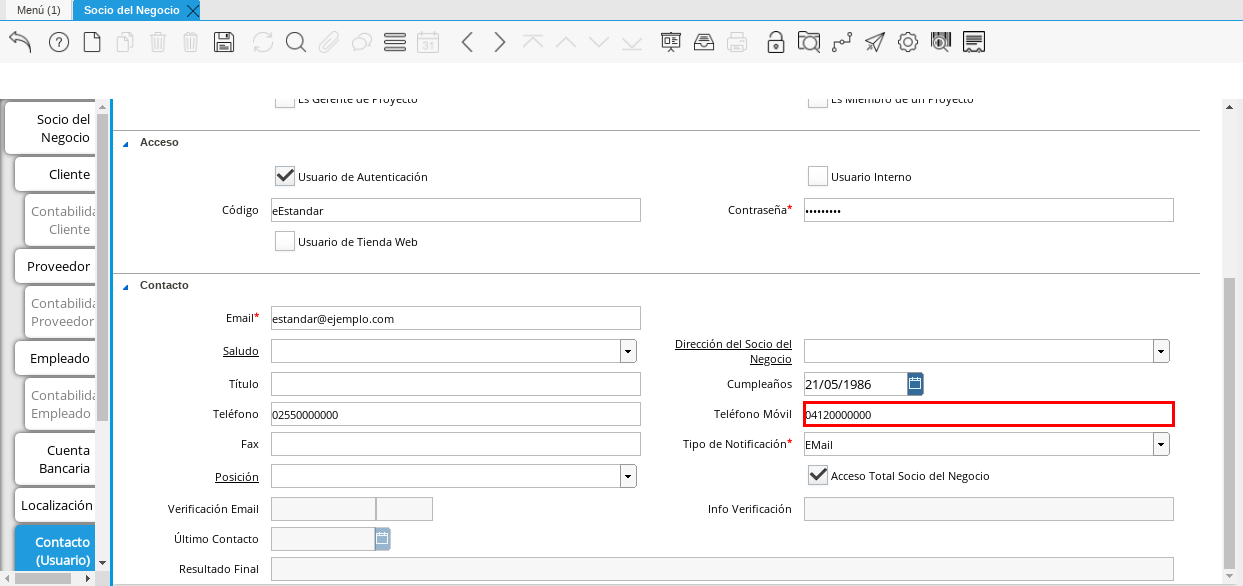
Imagen 80. Campo Teléfono Móvil
Introduzca en el campo Fax, el fax de contacto del socio del negocio.
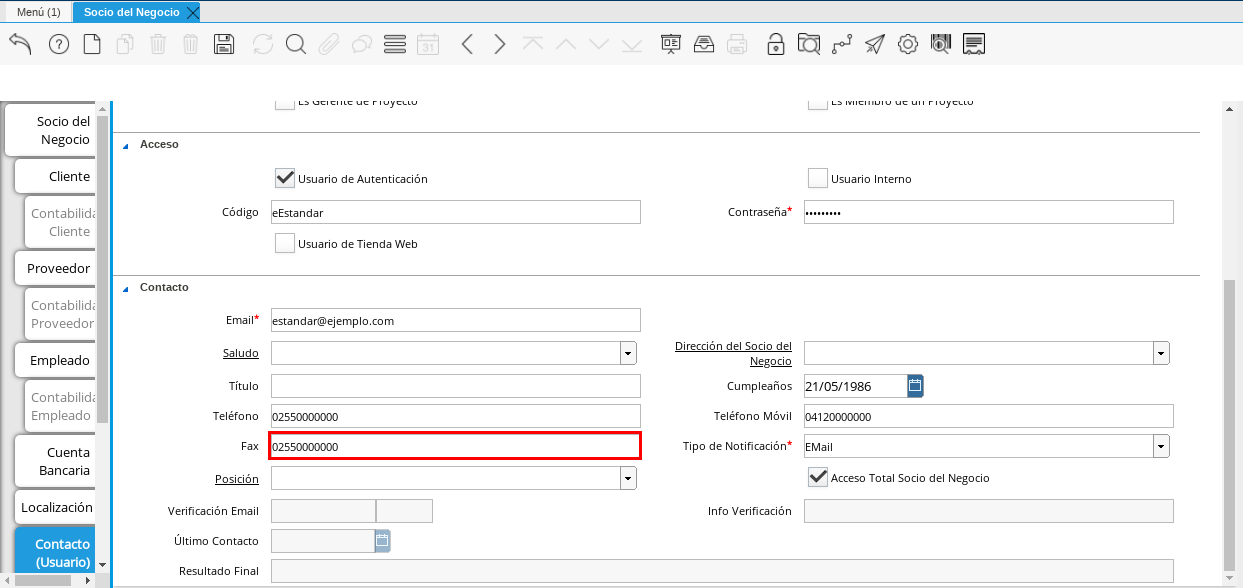
Imagen 81. Campo Fax
Seleccione en el campo Tipo de Notificación, la forma de enviar notificaciones a la persona de contacto con el socio del negocio.
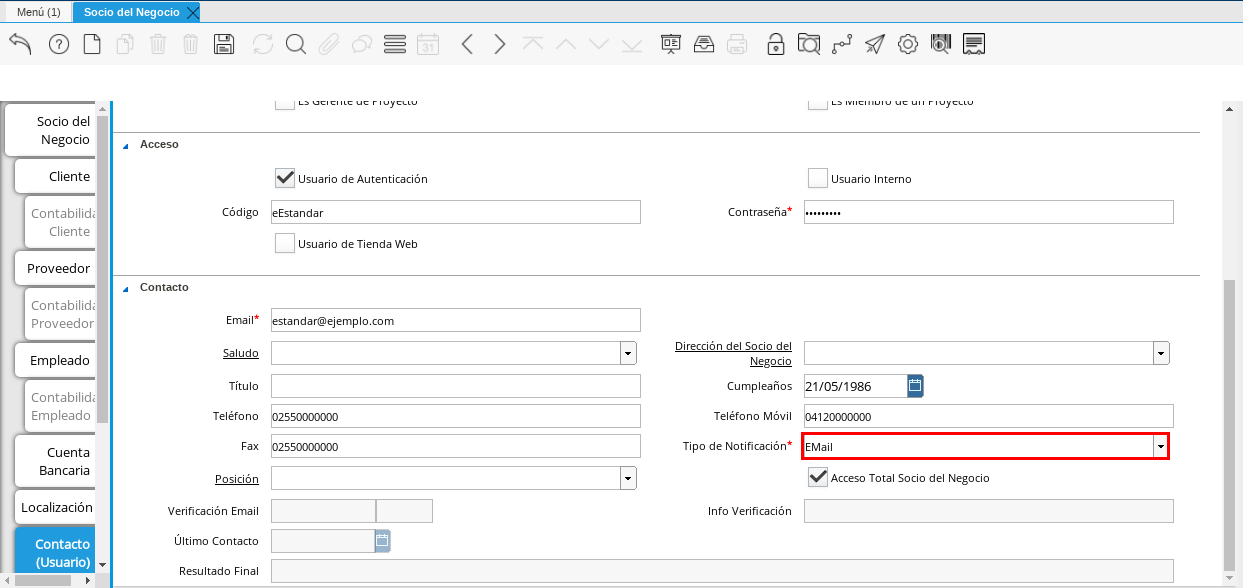
Imagen 82. Campo Tipo de Notificación
Seleccione en el campo Posición, la posición de trabajo de la persona de contacto con el socio del negocio.
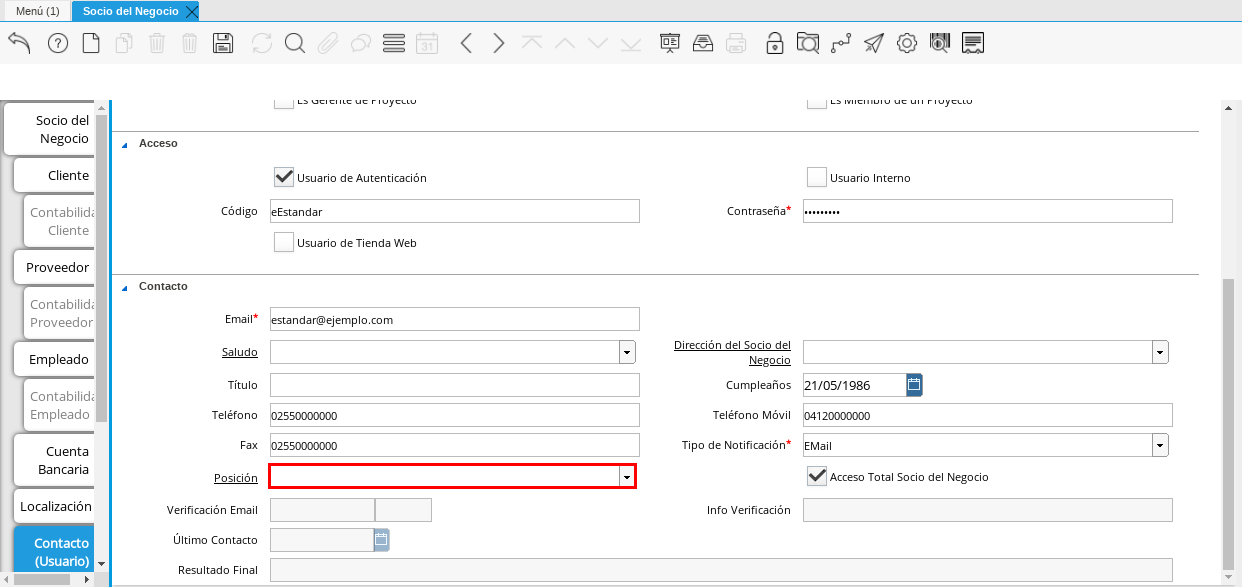
Imagen 83. Campo Posición
Podrá apreciar el checklist Acceso Total Socio del Negocio, que al estar tildado indica que la persona de contacto con el socio del negocio cliente posee acceso total a su rol.
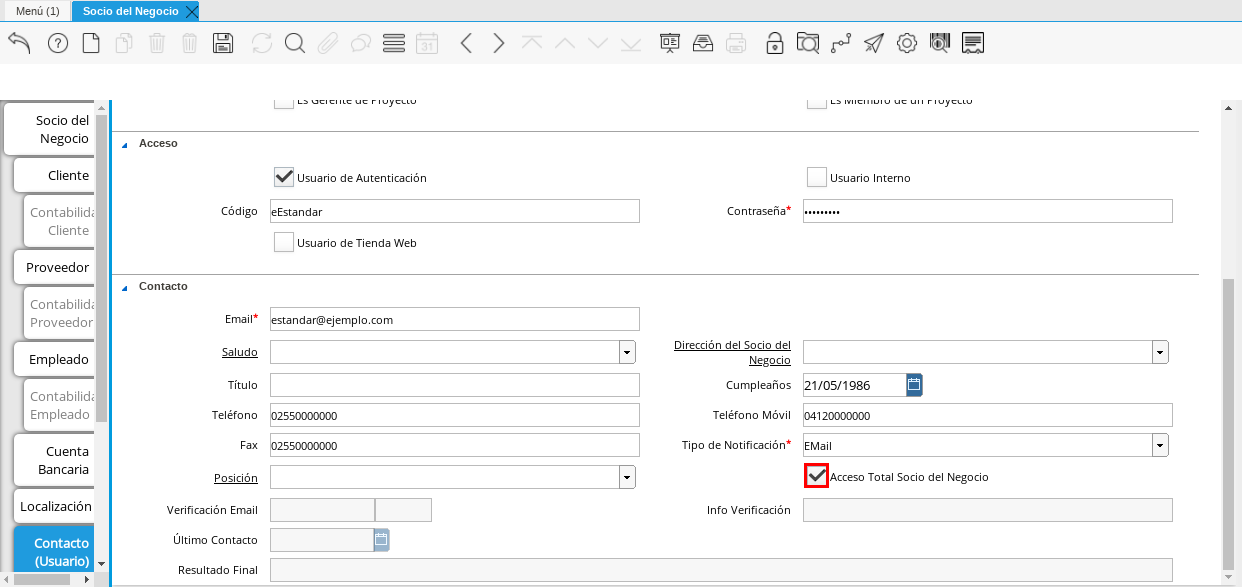
Imagen 84. Campo Acceso Total Socio del Negocio
Seleccione el icono Guardar Cambios en la barra de herramientras de ADempiere, para guardar el registro de los campos.
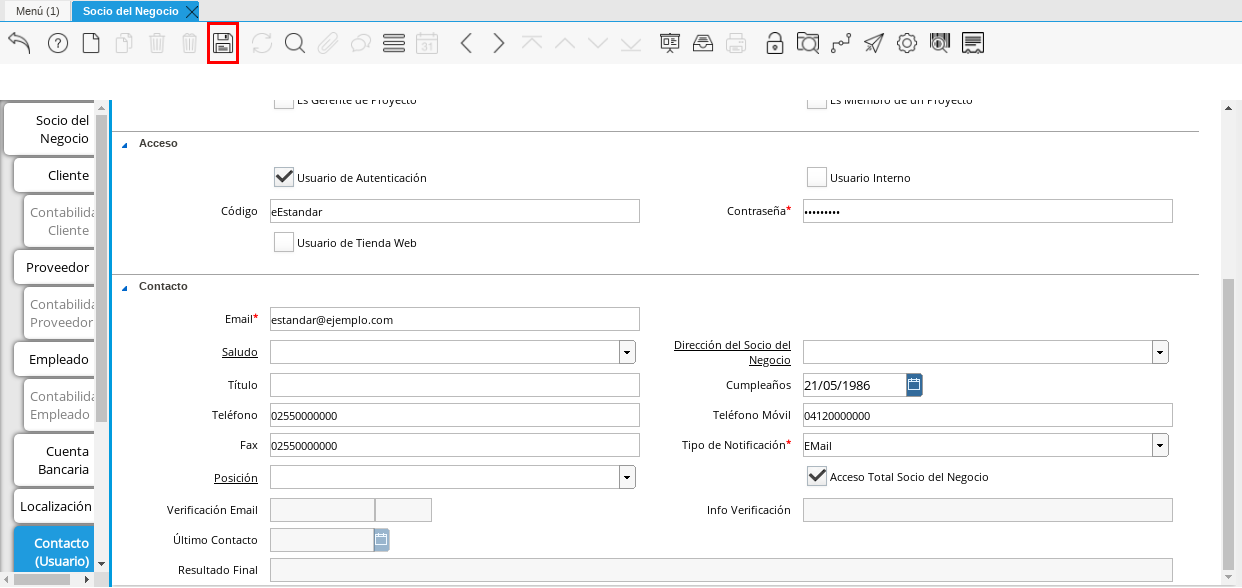
Imagen 85. Icono Guardar Cambios
Note
Este procedimiento realizado aplica solo para los Socios del Negocio que cumplan el rol de Cliente.
Empleado
Un socio del negocio empleado es aquella persona que presta sus servicios como trabajador en una determinada empresa u organización, desempeñando un cargo y recibiendo un salario a cambio de sus servicios. En Venezuela los empleados de una organización se encuentra respaldados por la LOTTT, la forma de pago y condiciones de trabajo es acordada por ambas partes de acuerdo a lo establecido en dicha ley.
ADempiere permite realizar un registro único y detallado de toda la información que la organización requiere del empleado en su respectivo momento, ya sea para pagos, capacitaciones, retenciones o remuneraciones. De igual manera, permite registrar información referente a seguro, experiencia laboral, educación, familiares, dependientes, entre otros.
Dentro de sus funcionalidades, ADempiere permite a las organizaciones realizar de forma sencilla las operaciones necesarias para el cálculo de nómina, otorgando a los empleados de la organización su respectivo recibo de pago conforme a lo establecido en la ley. A continuación se define el proceso para la creación de socio del negocio empleado en ADempiere.
- Registro de Empleado
- Pestaña Información de Contrato
- Pestaña Atributo de Empleado
- Pestaña Días Libres de la Semana
- Pestaña Detalle de Pago
- Pestaña Cuenta Bancaria
- Pestaña Experiencia Laboral
- Pestaña Educación
- Pestaña Dependientes
- Pestaña Localización
- Pestaña Detalle de Seguro
- Pestaña Detalle de Permiso
Registro de Empleado
En el menú de ADempiere, ubique y seleccione la carpeta Gestión de Recursos Humanos y Nómina, luego seleccione la carpeta Recursos Humanos, por último seleccione la carpeta Configuración de Empleado y la ventana Empleado (Todos).
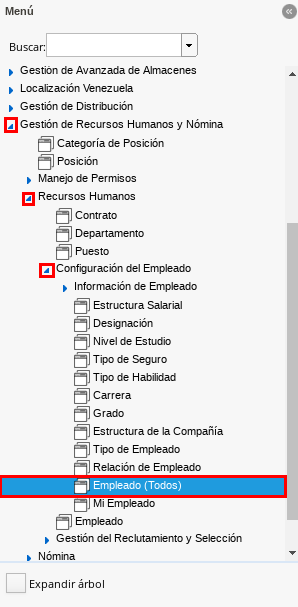
Imagen 1. Menú de ADempiere
En la ventana Empleado (Todos), se registran todos los datos personales y laborales que la empresa requiere del socio del negocio empleado, los mismos son utilizados y actualizados a lo largo de su período laboral en dicha empresa. La información del empleado desde el momento en el que inicia su período laboral, hasta el momento actual o el momento en el que termina, se encuentra distribuida en la ventana principal Empleado y sus (11) once pestañas, explicadas a continuación.
Note
Cada uno de los campos con el símbolo (*) son obligatorios para el registro.
A continuación podrá apreciar la ventana Empleado (Todos), dónde debe seleccionar el icono de Registro Nuevo que se encuentra ubicado en la barra de herramientas de ADempiere.
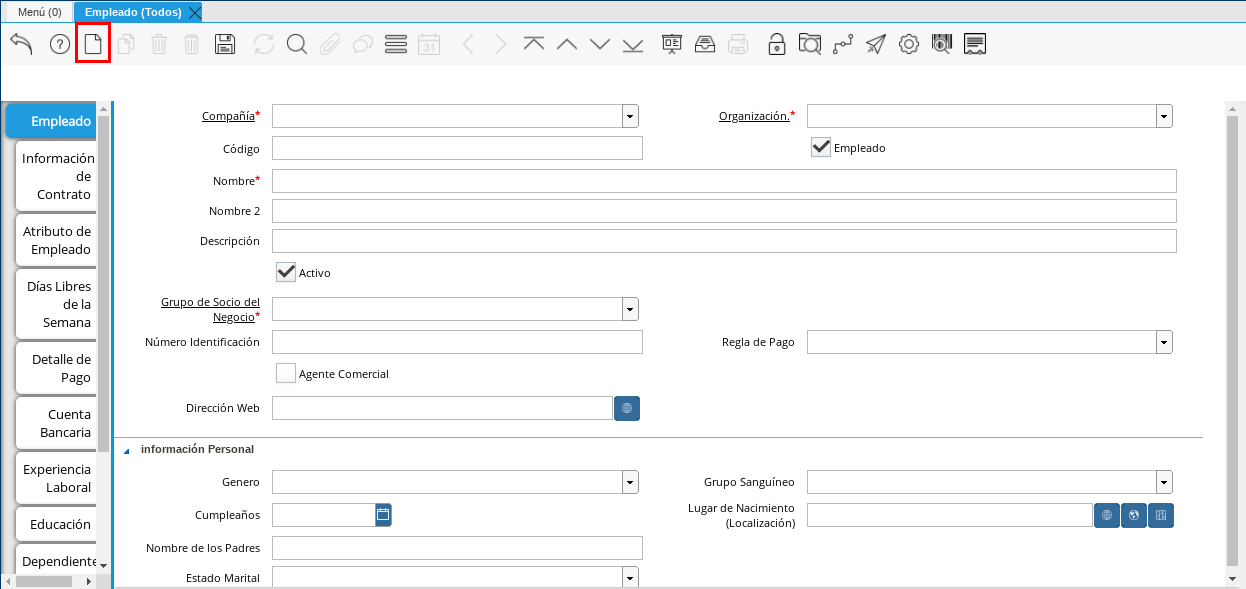
Imagen 2. Ventana Principal Empleados (Todos)
Proceda al llenado de los campos necesarios que a continuación se detallan.
Seleccione en el campo Compañía, la compañía para la cual esta registrando el socio del negocio empleado.
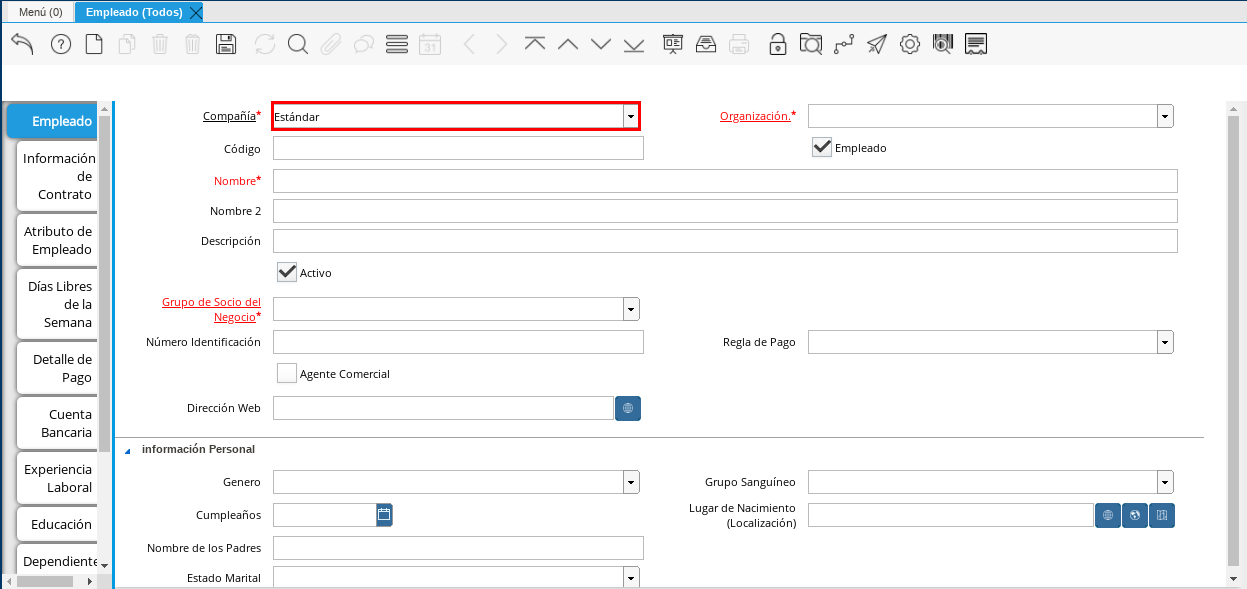
Imagen 3. Campo Compañía
Seleccione en el campo Organización, la organización para la cual esta registrando el socio del negocio empleado.
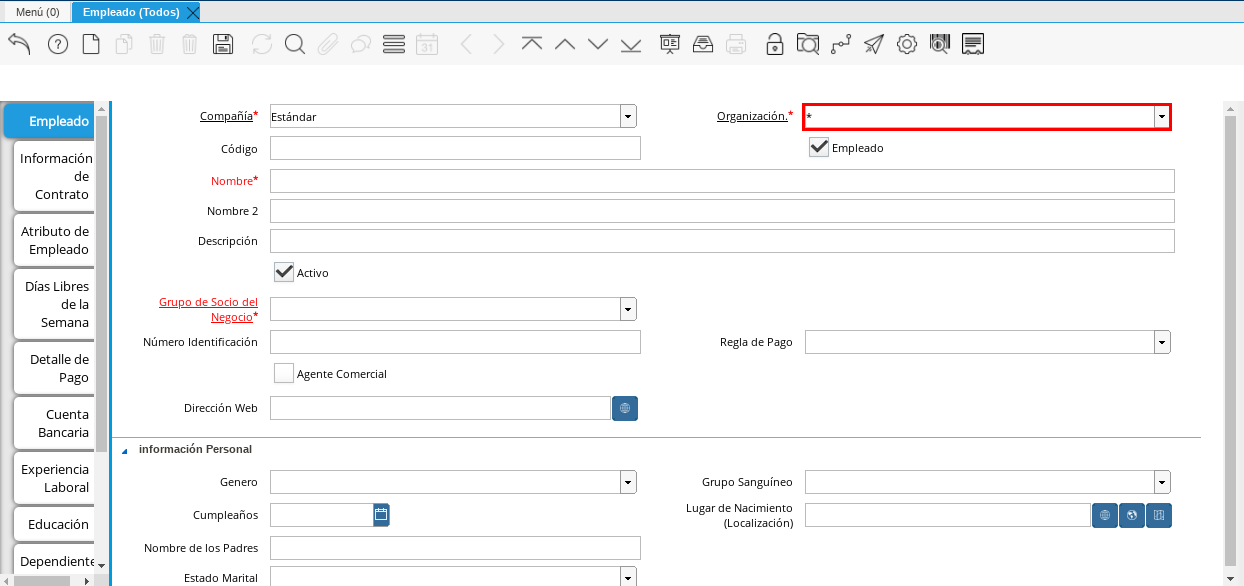
Imagen 4. Campo Organización
Warning
Para que el socio del negocio este disponible para todas las organizaciones, el mismo deberá estar registrado con la organización en (*), de lo contrario el socio del negocio solo estará disponible para una sola organización.
Introduzca el código de identificación, cédula o rif del socio del negocio en el campo Código, el valor introducido en este campo automáticamente se reflejará en el campo Número Identificación.
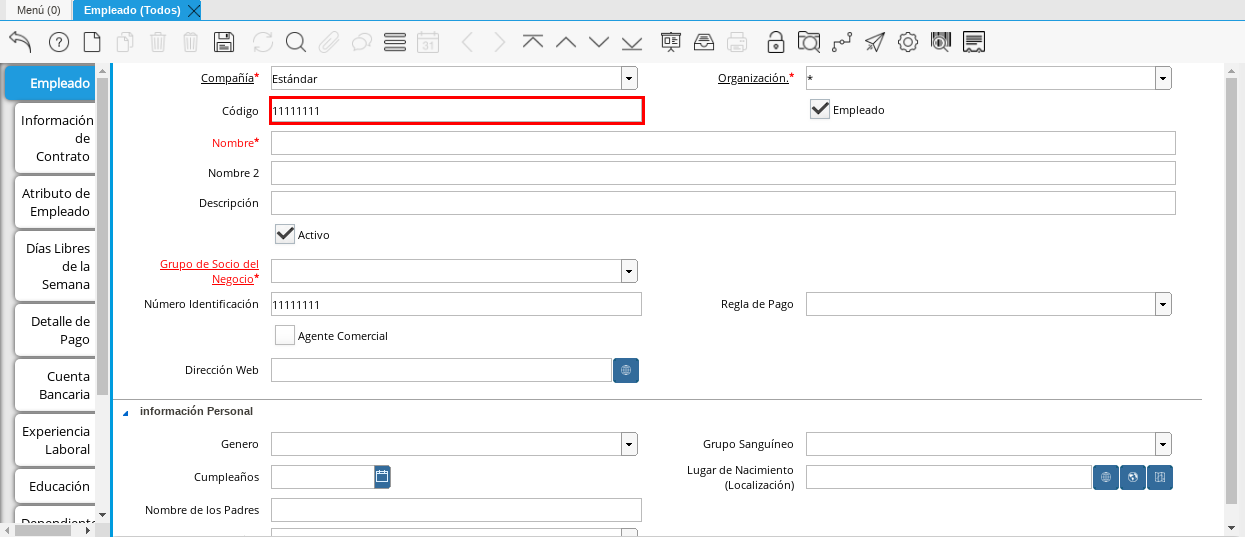
Imagen 5. Campo Código
Warning
Se recomienda que al ingresar el valor al campo Código no se ingrese ningún prefijo, punto, guion o cualquier otro carácter.
Introduzca los (2) dos nombres del socio del negocio empleado en el campo Nombre.
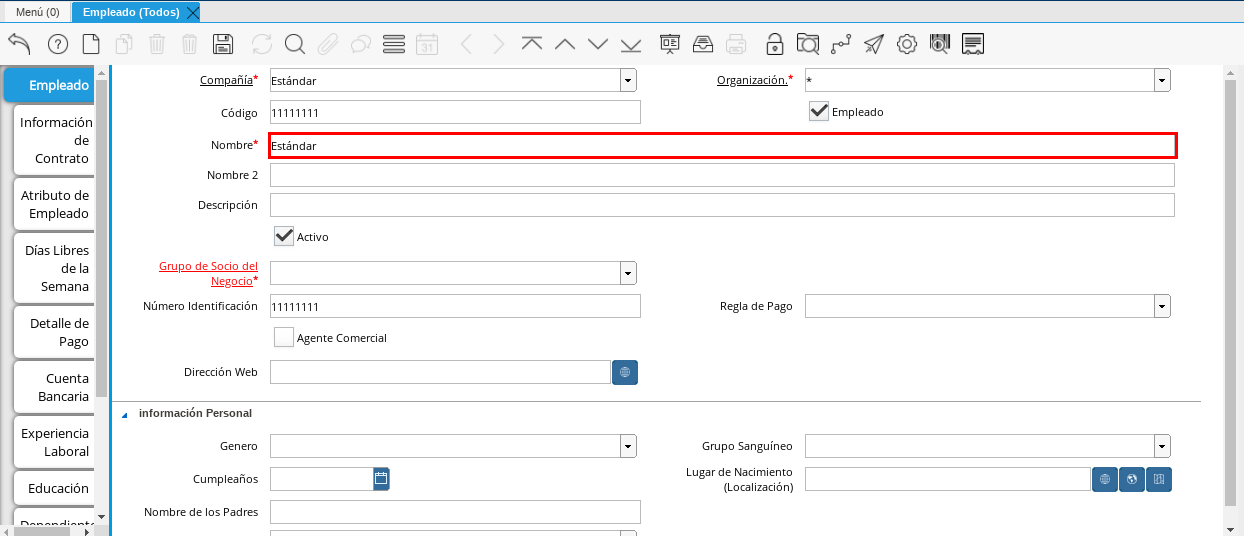
Imagen 6. Campo Nombre
Note
Si el socio del negocio que esta registrando posee solo un nombre, se debe ingresar solo ese nombre que posee.
Introduzca en el campo Nombre 2, los (2) dos apellidos del socio del negocio empleado.
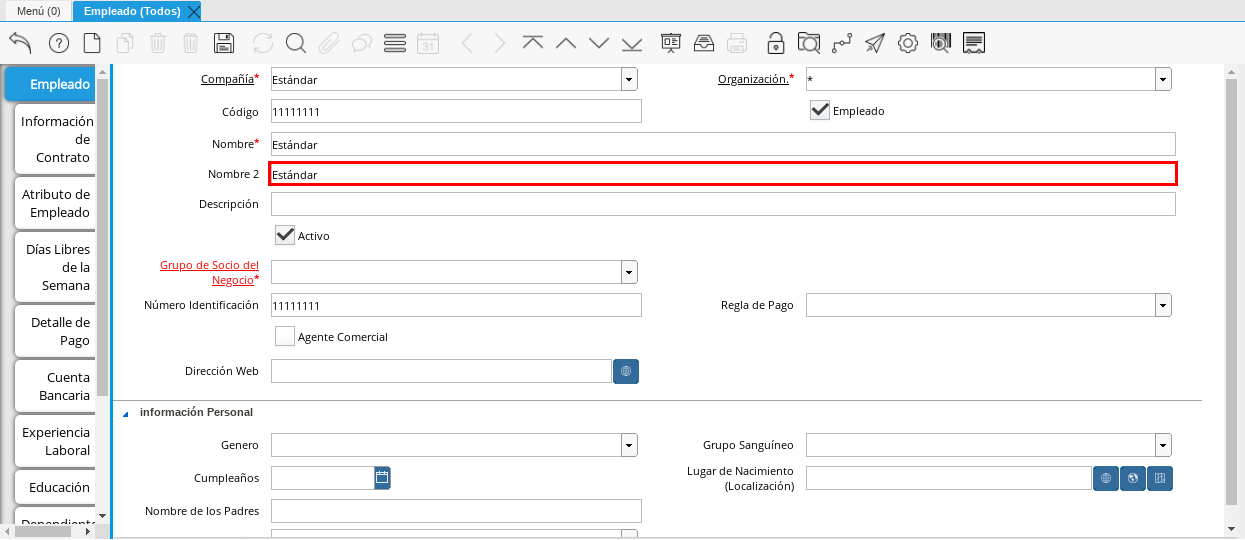
Imagen 7. Campo Nombre 2
Note
Si el socio del negocio que esta registrando posee solo un apellido, se debe ingresar solo ese apellido que posee.
Introduzca en el campo Descripción, una descripción corta con respecto al socio del negocio empleado.
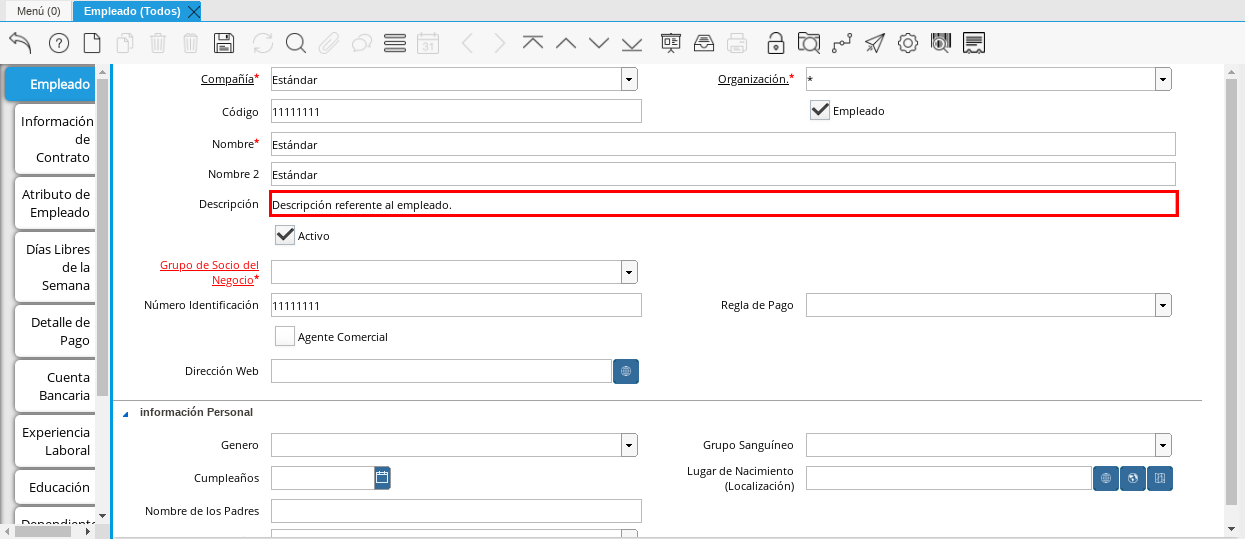
Imagen 8. Campo Descripción
Seleccione el grupo de socio del negocio al que pertenezca el socio del negocio que esta registrando, para este ejemplo el grupo utilizado es Empleados.
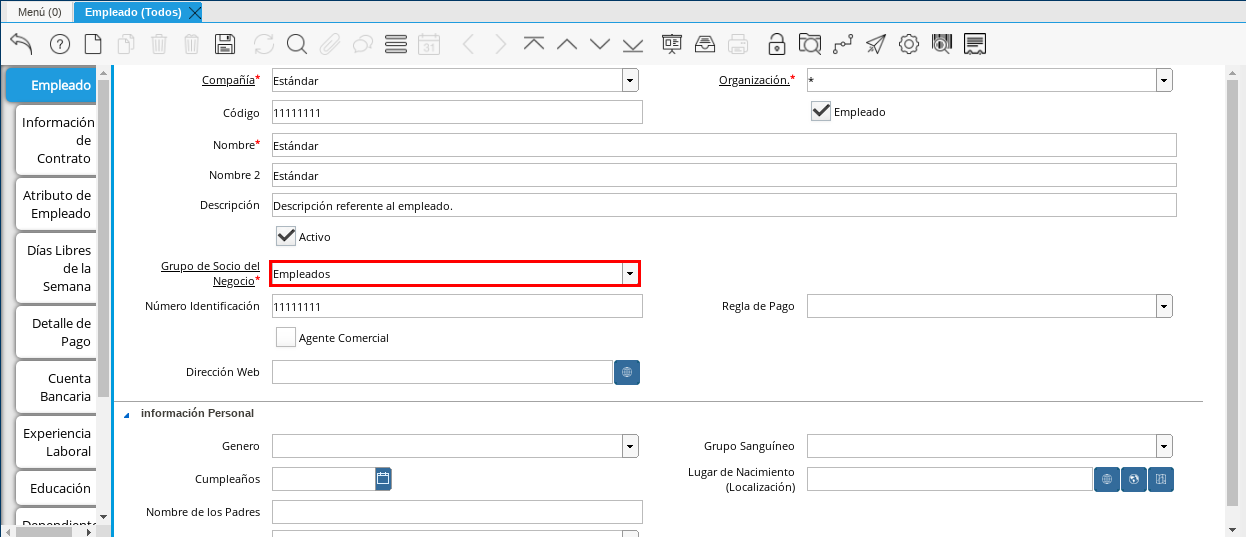
Imagen 9. Campo Grupo de Socio del Negocio
Seleccione en el campo Regla de Pago la forma de pago para las facturas, este campo indica de que forma serán pagadas las facturas al socio del negocio empleado.
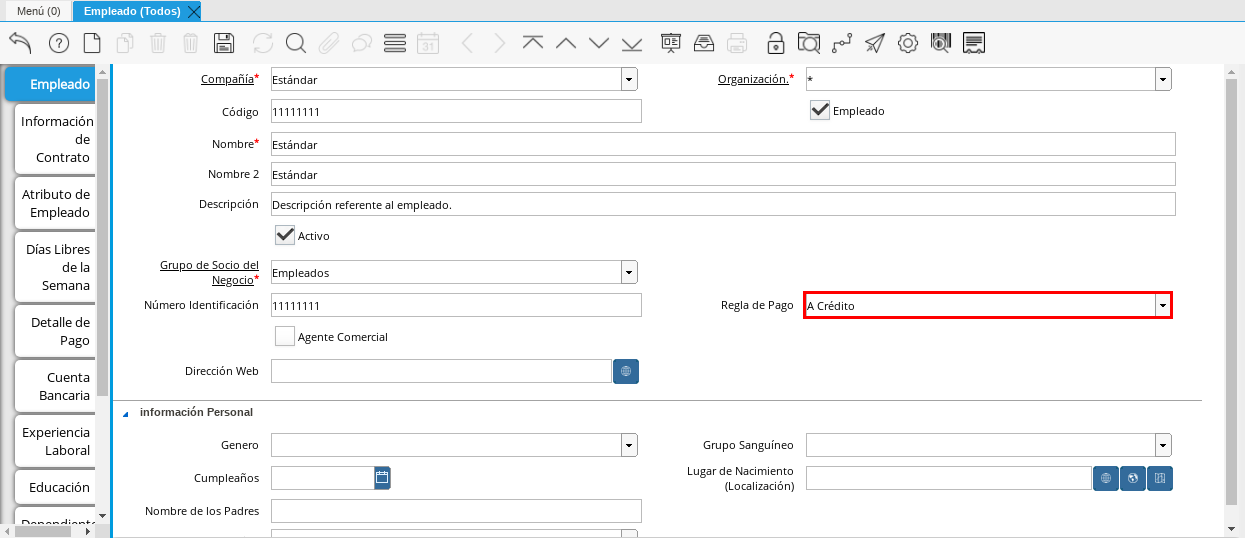
Imagen 10. Campo Regla de Pago
Introduzca en el campo Dirección Web, la dirección web para contactar al empleado, ya que es muy común que un empleado no posea una página web se puede ingresar una cuenta linkedin, bumeran, entre otros.
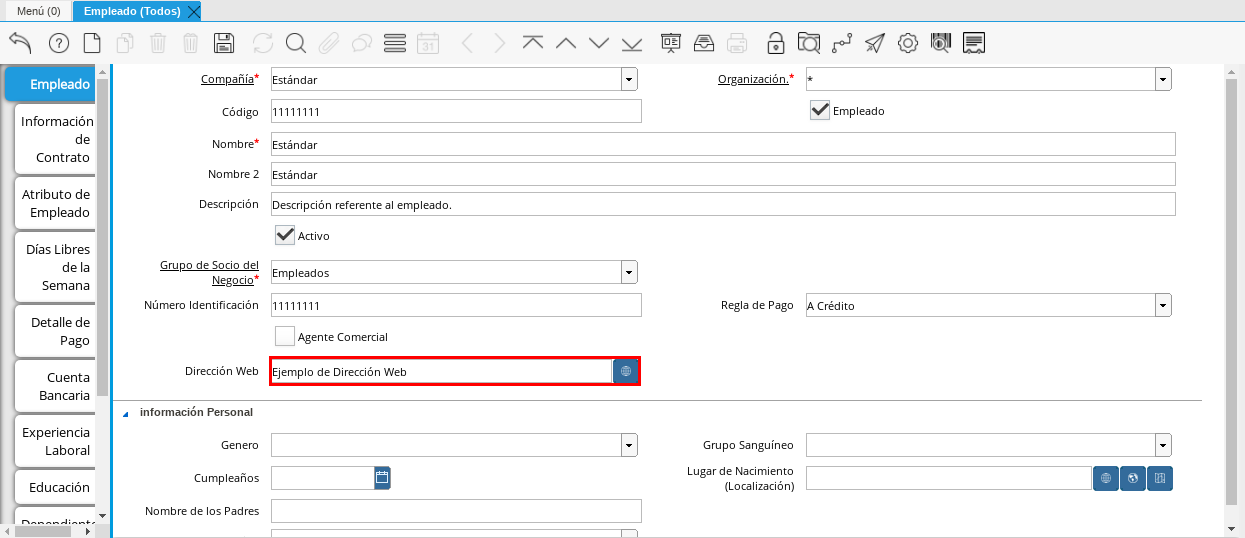
Imagen 11. Campo Dirección Web
Seleccione en el campo Genero, el genero del socio del negocio que esta registrando. Para ejemplificar el registro se utiliza el genero Femenino.
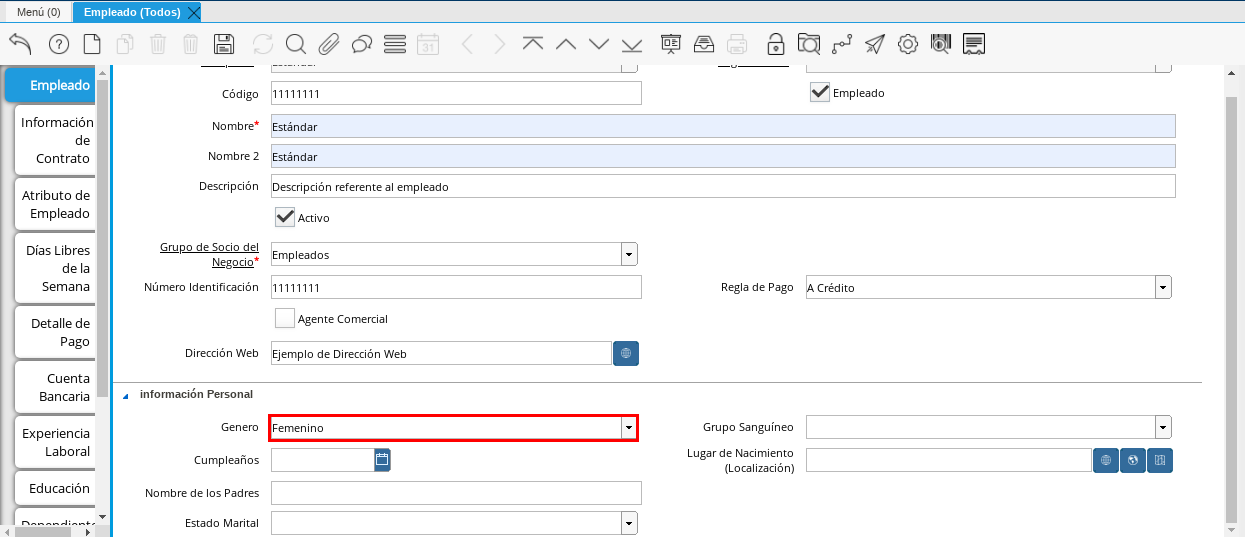
Imagen 12. Campo Genero
Seleccione en el campo Grupo Sanguíneo, el grupo sanguíneo del socio del negocio que esta registrando. Para ejemplificar el registro se utiliza el grupo sanguíneo B +.
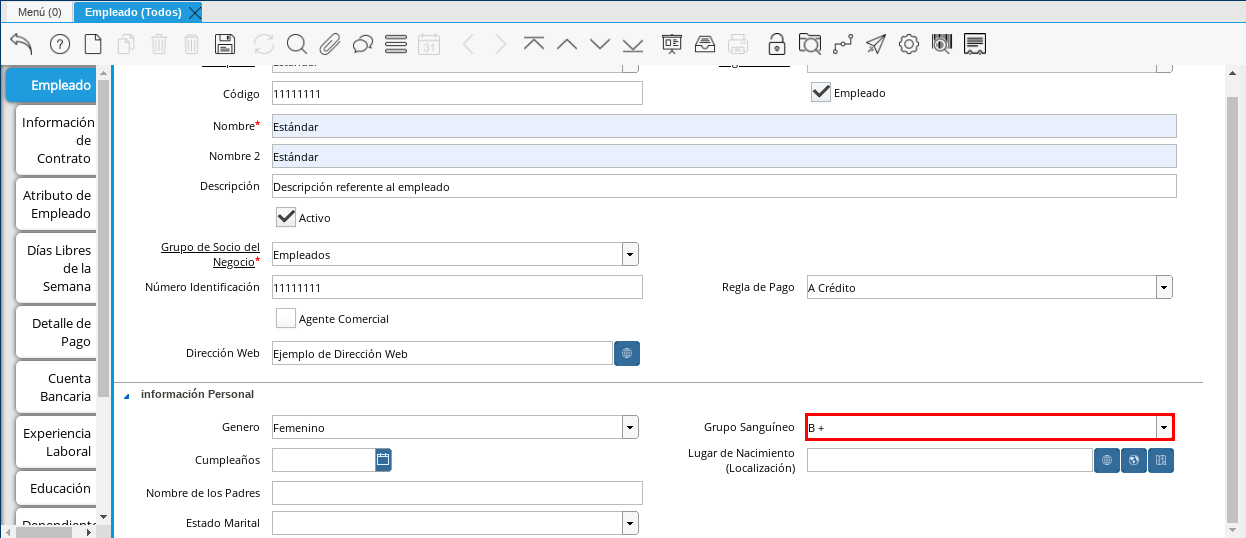
Imagen 13. Campo Grupo Sanguíneo
Seleccione en el campo Cumpleaños, la fecha de nacimiento del socio del negocio que esta registrando.
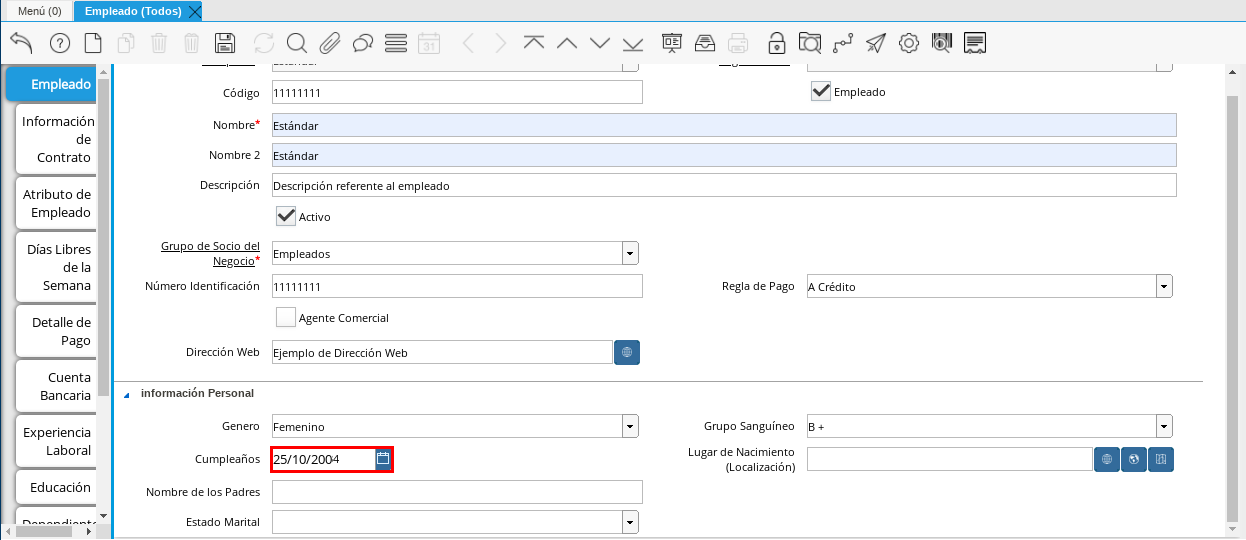
Imagen 14. Campo Cumpleaños
Ingrese en el campo Lugar de Nacimiento (Localización), el lugar de nacimiento del socio del negocio que esta registrando, con ayuda del identificador.
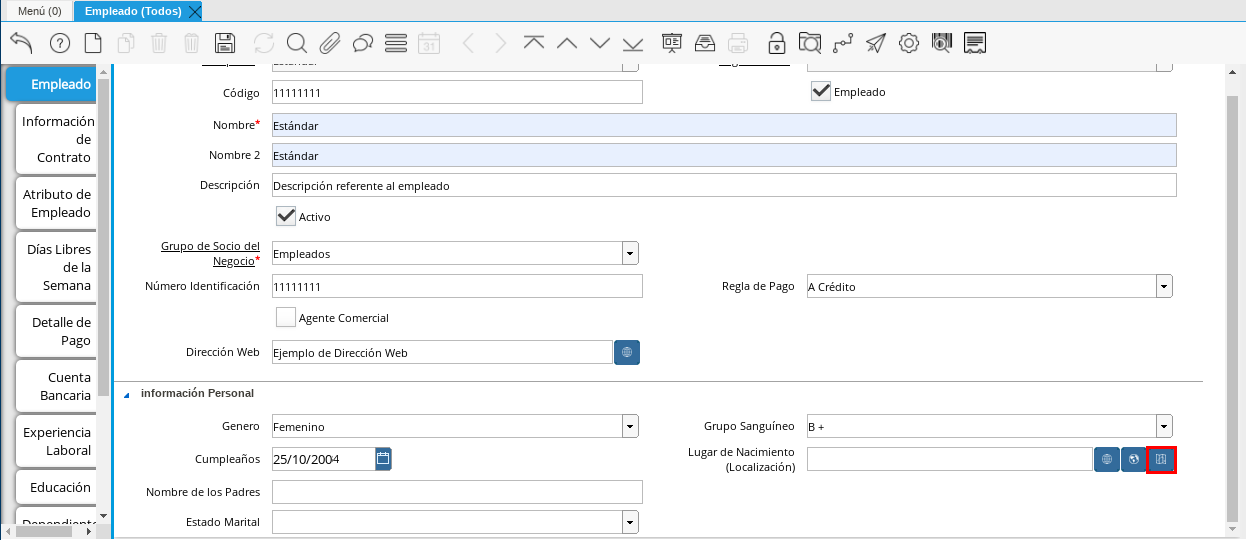
Imagen 15. Campo Lugar de Nacimiento (Localización)
Seleccione en el campo País, el país donde nació el socio del negocio que esta registrando. Para ejemplificar el registro se utiliza el país Venezuela.
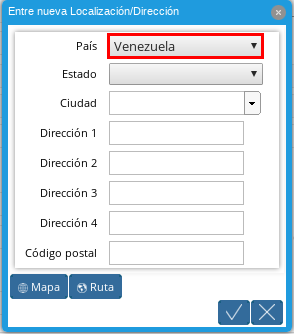
Imagen 16. Campo País
Seleccione en el campo Estado, el estado donde nació el socio del negocio que esta registrando. Para ejemplificar el registro se utiliza el estado Portuguesa.
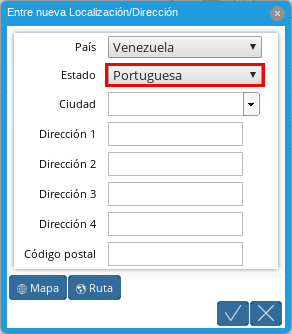
Imagen 17. Campo Estado
Seleccione en el campo Ciudad, la ciudad donde nació el socio del negocio que esta registrando. Para ejemplificar el registro se utiliza la ciudad Araure.
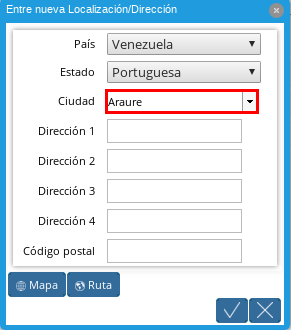
Imagen 18. Campo Ciudad
Introduzca en el campo Dirección 1, la dirección detallada del lugar donde nació el socio del negocio que esta registrando. Para ejemplificar el registro se utiliza la dirección Av Dr Rafael Caldera.

Imagen 19. Campo Dirección 1
Introduzca en el campo Dirección 2, el nombre del lugar donde nació el socio del negocio que esta registrando. Para ejemplificar el registro se utiliza el nombre Hospital J.M. Casal Ramos.
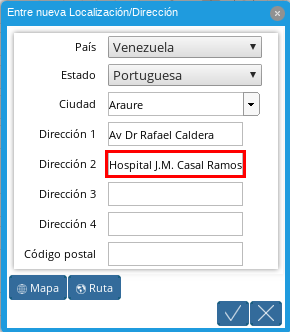
Imagen 20. Campo Dirección 2
Introduzca en el campo Código Postal, el código postal de la ciudad donde nació el socio del negocio que esta registrando. Para ejemplificar el registro se utiliza el código 3301.
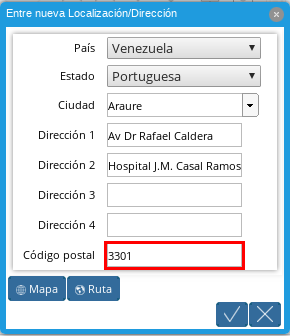
Imagen 21. Campo Código Postal
Seleccione la opción OK, para cargar el registro al campo Lugar de Nacimiento.
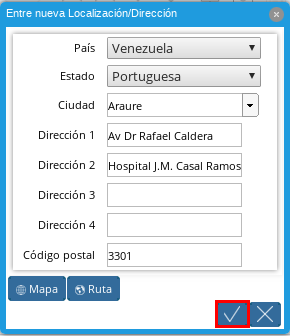
Imagen 22. Opción OK
Seleccione en el campo Estado Marital, el estado civil del socio del negocio que esta registrando. Para ejemplificar el registro se utiliza el estado marital Casado.

Imagen 23. Campo Estado Marital
Seleccione el icono Guardar Cambios ubicado en la barra de herramientas para guardar los datos ingresados.

Imagen 24. Icono Guardar Cambios
Warning
Recuerde guardar el registro de los campos cada vez que se vaya a posicionar en una pestaña de la ventana empleado (todos).
Pestaña Información de Contrato
La información ingresada en esta pestaña puede variar al momento de la elaboración del contrato, dependiendo de la situación en la que se encuentre el socio del negocio que esta registrando. Un mismo socio del negocio puede tener un Estado Marital en un contrato y otro en su siguiente contrato, lo mismo sucede con cada uno de los grupos de campos que contiene la pestaña Información de Contrato.
Seleccione la pestaña Información de Contrato y proceda al llenado de los campos correspondientes.
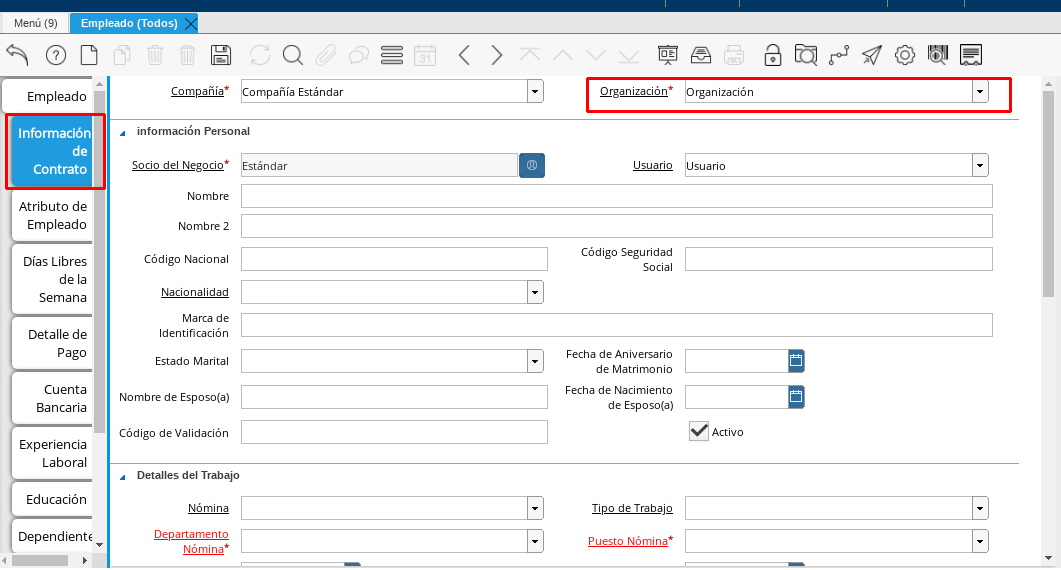
Warning
La Información de Contrato se debe realizar con la Organización a la Pertenezca el empleado, por eso debe Cambiar La Organización de (*) a la Organización Principal del Empleado.
Imagen 25. Pestaña Información de Contrato
Introduzca en el campo Nombre, los (2) dos nombres de la persona a quien va emitido el contrato.
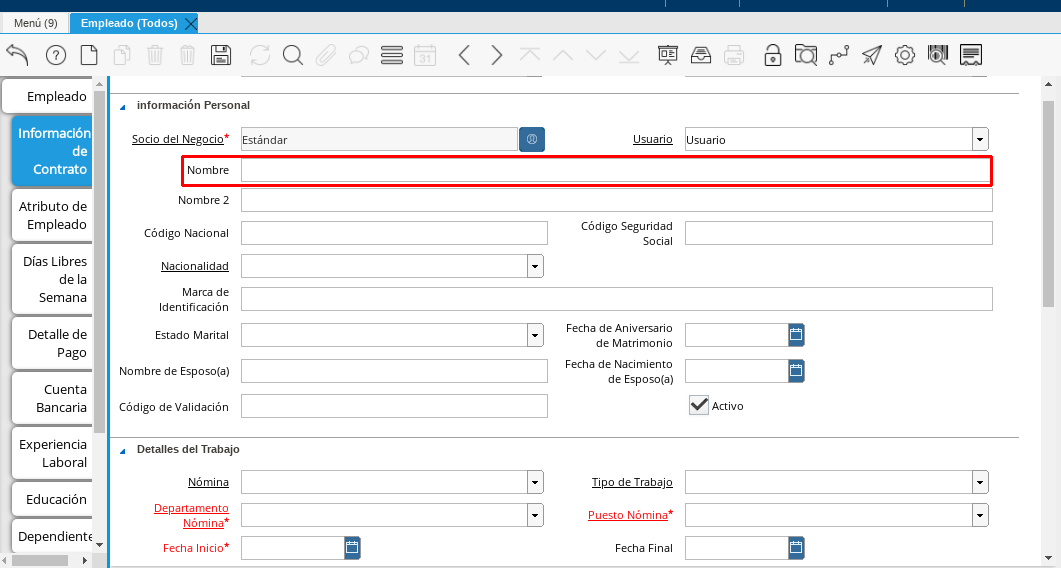
Imagen 26. Campo Nombre
Note
Se ingresa la información del representante legal del socio del negocio empleado, cuando este es menor de edad al momento de la elaboración del contrato de trabajo.
Introduzca en el campo Nombre 2, los (2) dos apellidos de la persona a quien va emitido el contrato.
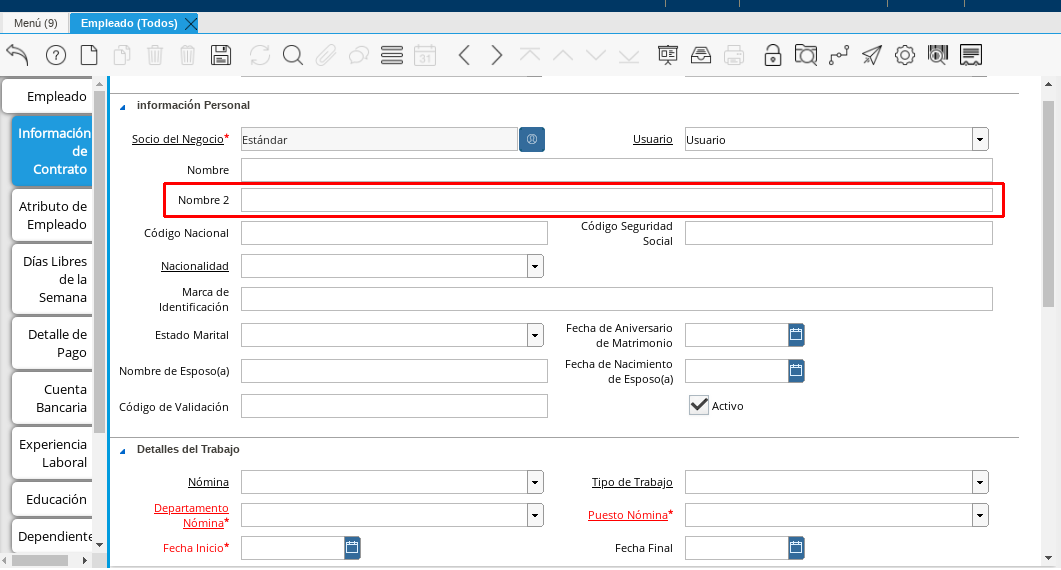
Imagen 27. Campo Nombre 2
Note
Se ingresa la información del representante legal del socio del negocio empleado, cuando este es menor de edad al momento de la elaboración del contrato de trabajo.
Introduzca en el campo Código Nacional, el código que identifica al socio del negocio empleado, este código es diferente a la cédula.

Imagen 28. Campo Código Nacional
Warning
Se recomienda que al ingresar el valor al campo Código Nacional no se ingrese ningún prefijo, punto, guion o cualquier otro carácter.
Introduzca en el campo Código Seguridad Social, el código del seguro social de la persona a quien va emitido el contrato.
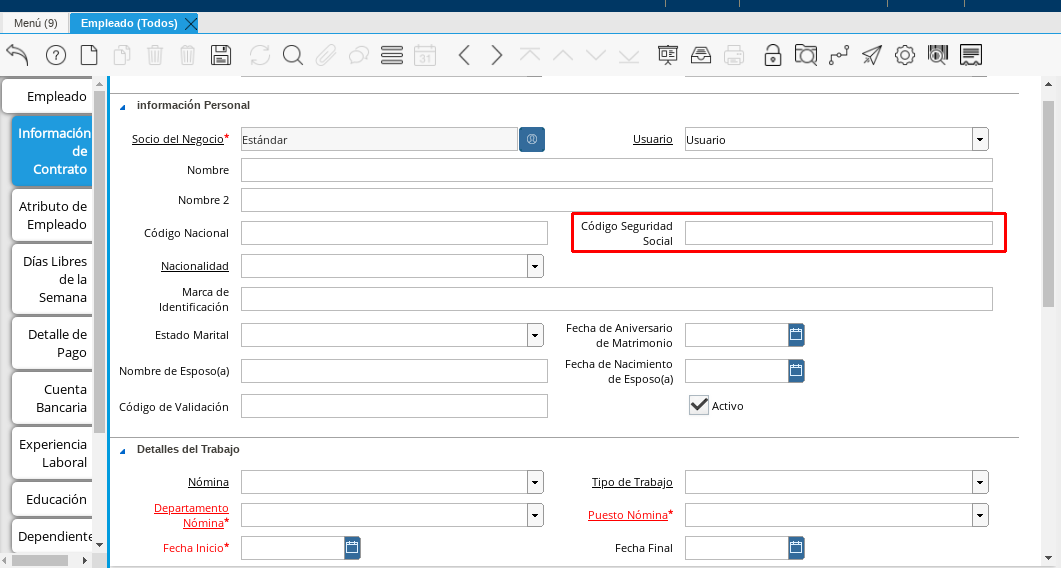
Imagen 29. Campo Código Seguridad Social
Note
El código de seguridad social se refiere al código del seguro social del empleado, es decir, la cédula del empleado.
Seleccione en el campo Nacionalidad, la nacionalidad de la persona a quien va emitido el contrato.
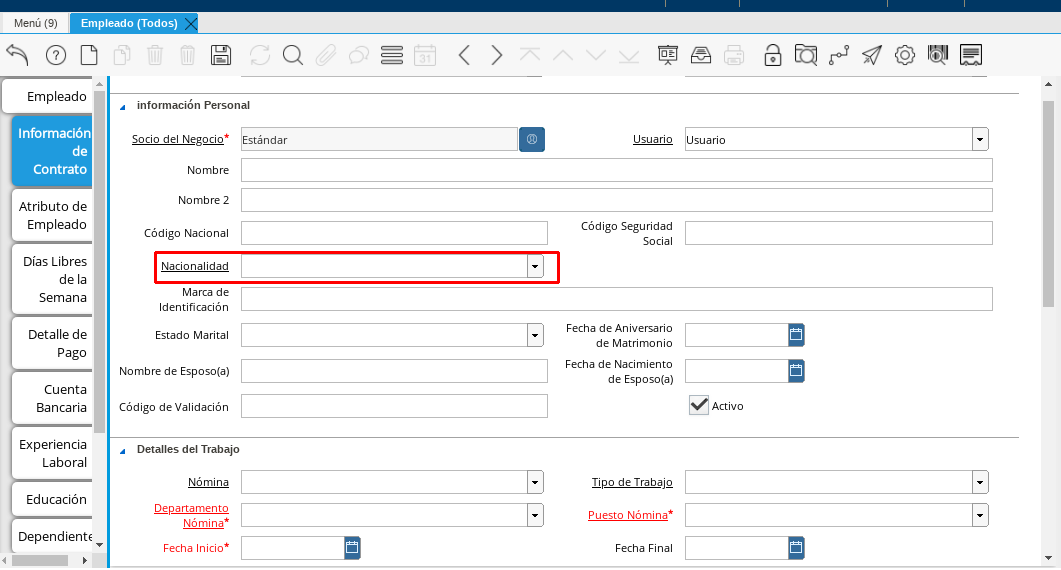
Imagen 30. Campo Nacionalidad
Introduzca en el campo Marca de Identificación, una descripción que identifica al socio del negocio empleado.
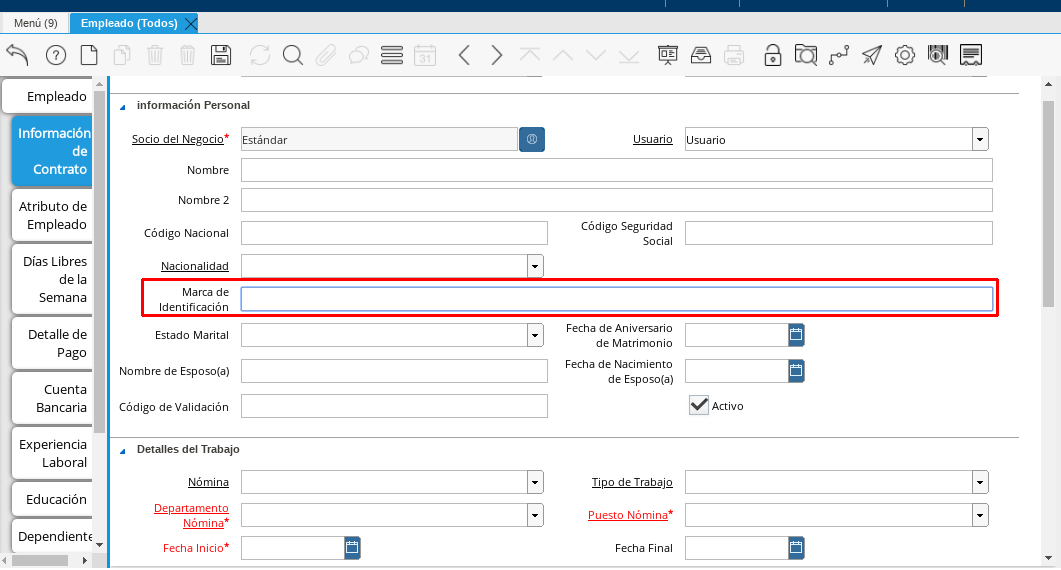
Imagen 31. Campo Marca de Identificación
Introduzca en el campo Estado Marital, el estado marital de la persona a quien va emitido el contrato.
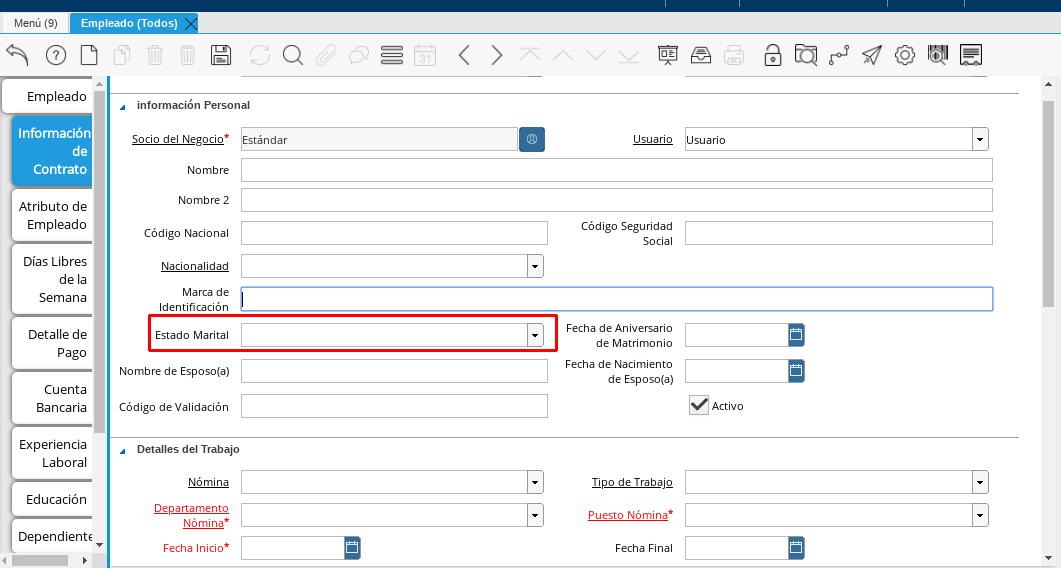
Imagen 32. Campo Estado Marital
Introduzca en el campo Nombre de Esposo(a), el nombre del esposo(a) de la persona a quien va emitido el contrato.
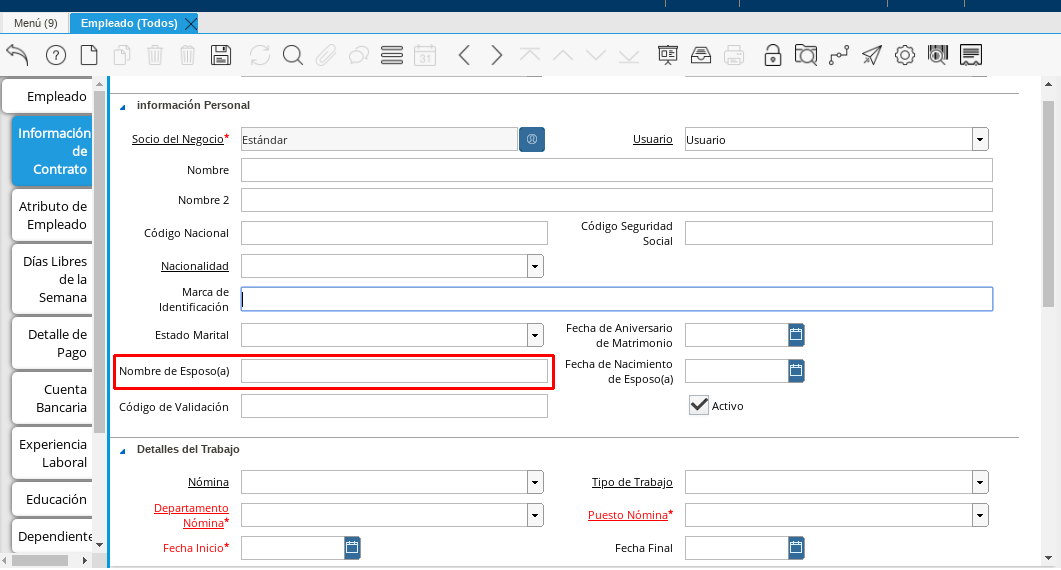
Imagen 33. Campo Nombre de Esposo(a)
Seleccione en el campo Fecha de Aniversario de Matrimonio, la fecha en la que se realizó el matrimonio.
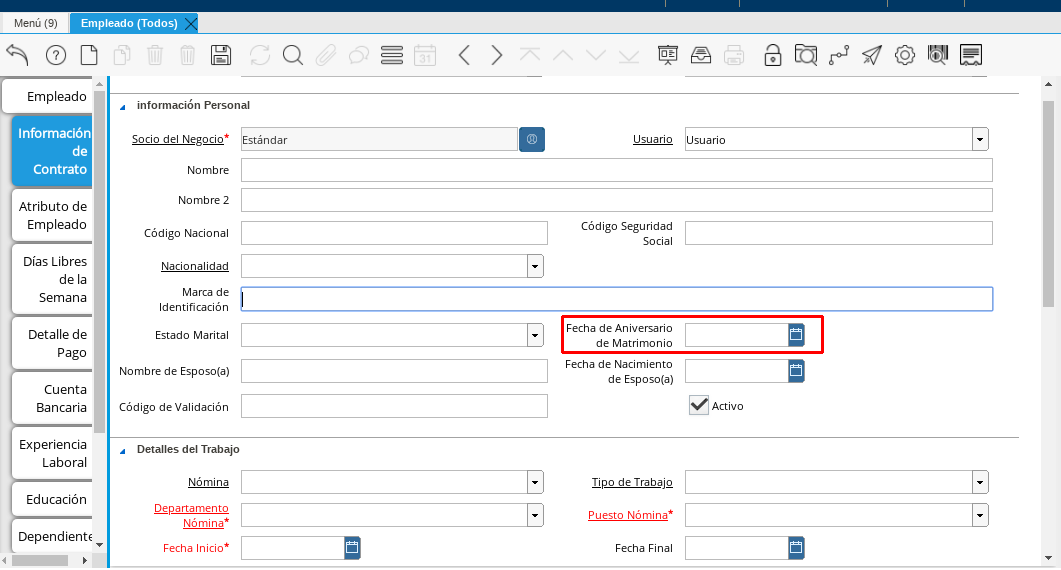
Imagen 34. Campo Fecha de Aniversario de Matrimonio
Seleccione en el campo Fecha de Nacimiento de Esposo(a), la fecha en la que nació el esposo(a).
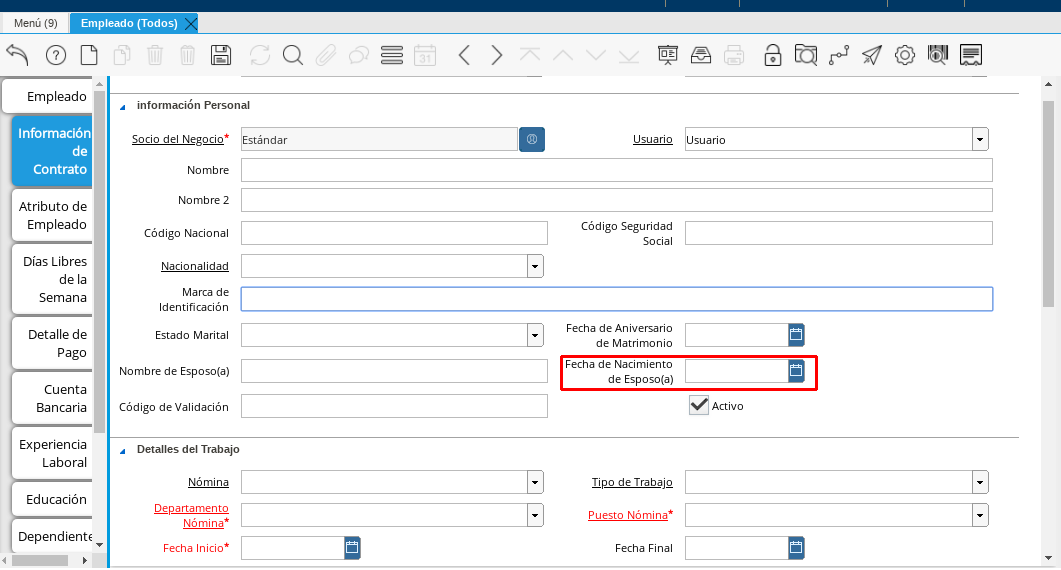
Imagen 35. Campo Fecha de Nacimiento de Esposo(a)
Introduzca en el campo Código de Validación, el código de marcaje del empleado en la empresa.
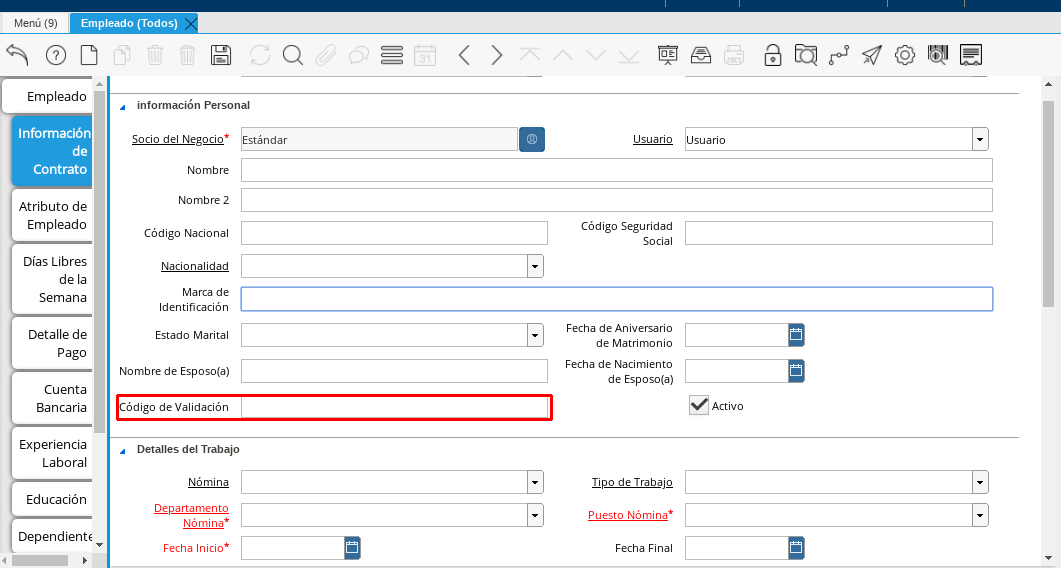
Imagen 36. Código de Validación
Seleccione en el campo Nómina, la nómina regular establecida para cada Empleado. Adempiere presenta las siguientes nóminas cuando el empleado posee un Salario Fijo (Nómina Semanal, Nómina Quincenal y Nómina Mensual), en cambio si el Empleado Posee un Salario Variable se encuentras disponibles (Nómina Semanal Mixta, Nómina Quincenal Mixta y Nómina Mensual Mixta)
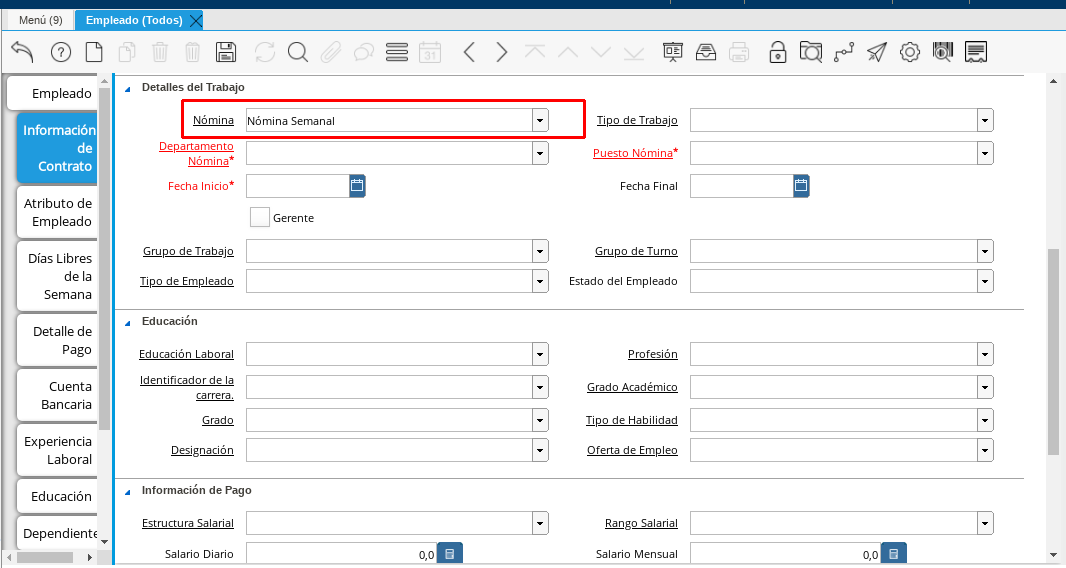
Imagen 37. Campo Nómina
Seleccione en el campo Departamento Nómina, el departamento al que pertenece el socio del negocio que esta resgistrando.
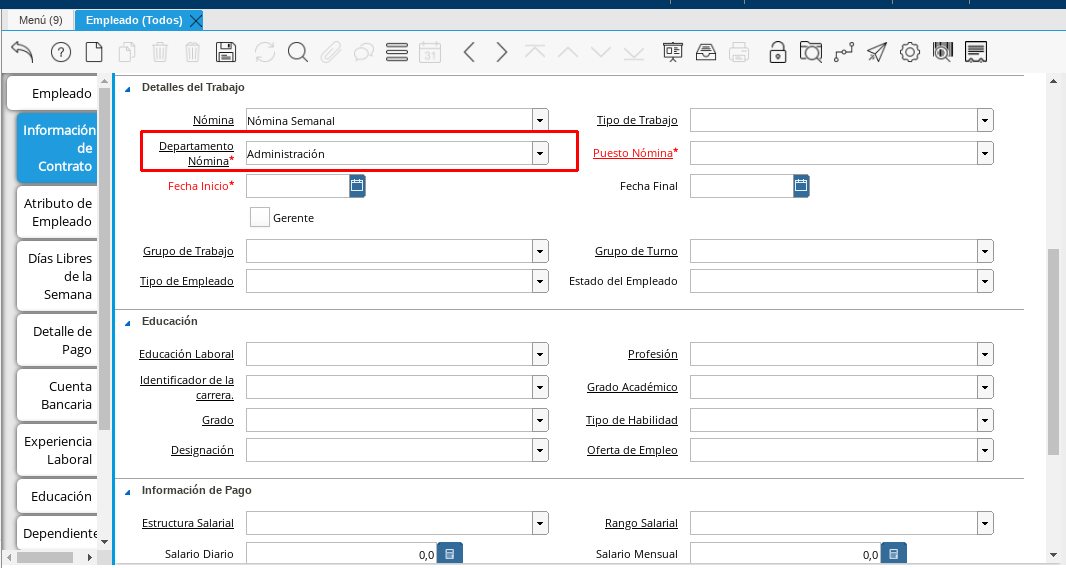
Imagen 38. Campo Departamento Nómina
Seleccione en el campo Puesto Nómina, el puesto que tiene el socio del negocio que esta registrando.
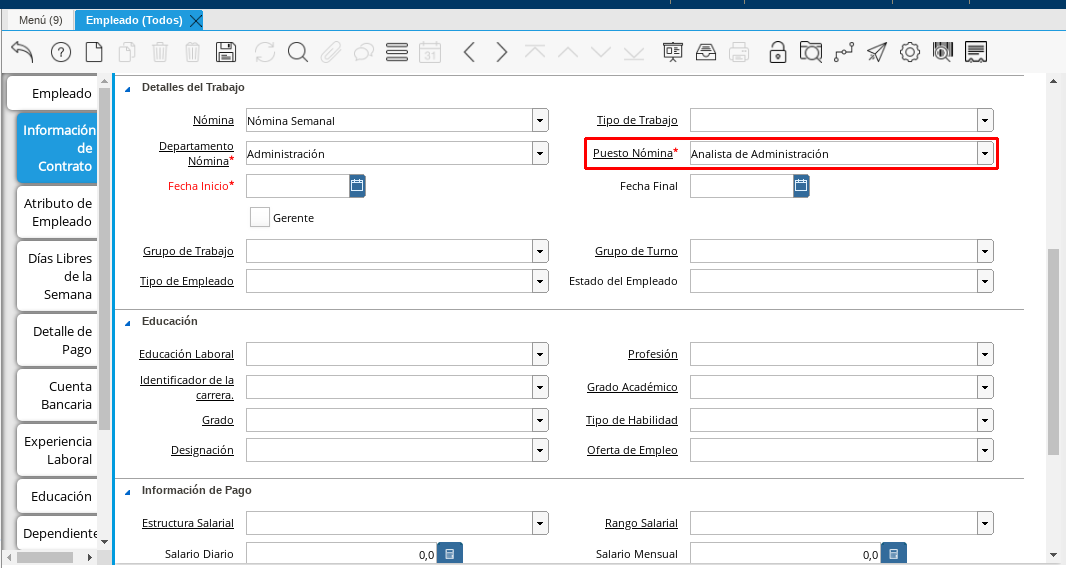
Imagen 39. Campo Puesto Nómina
Seleccione en el campo Tipo de Trabajo, el trabajo a desempeñar por el empleado en la empresa.
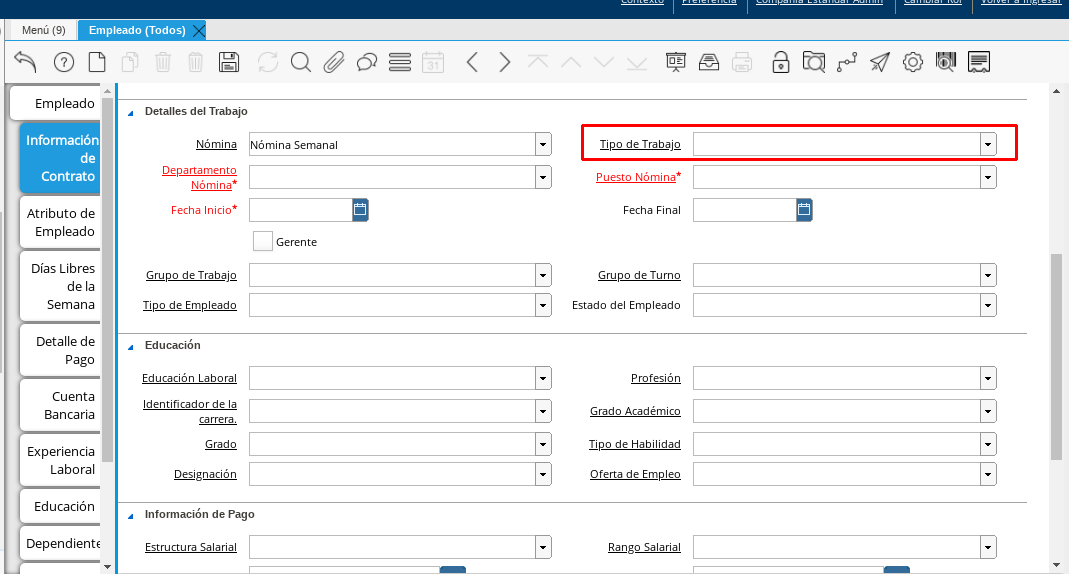
Imagen 4. Campo Tipo de Trabajo
Introduzca en el campo Fecha de Inicio, la fecha de inicio del contrato que se esta creando.
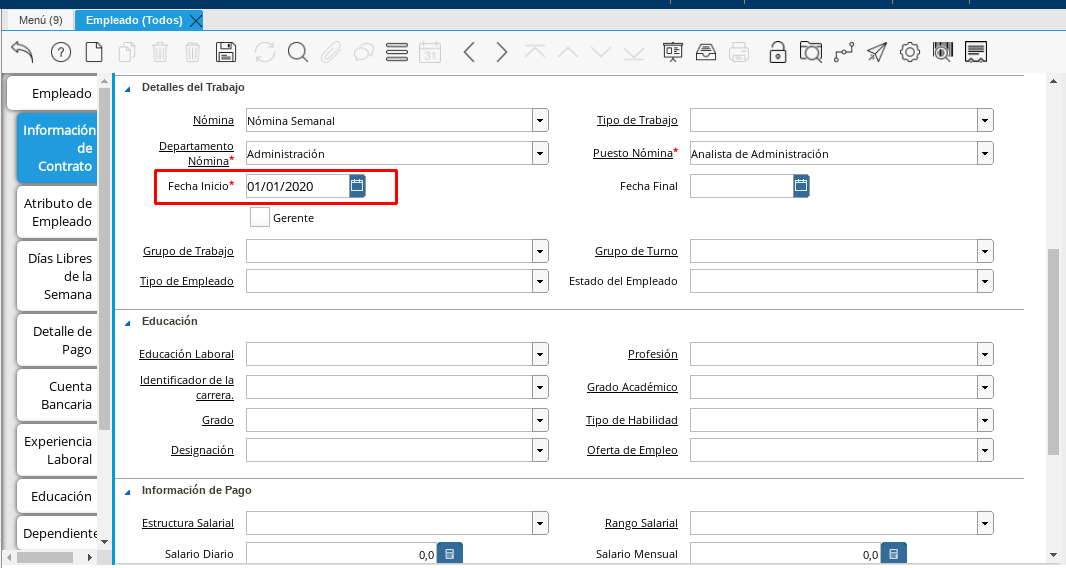
Imagen 4. Campo Fecha de Inicio
Seleccione en el campo Fecha Final, la fecha de culminación del contrato del socio del negocio que esta registrando.
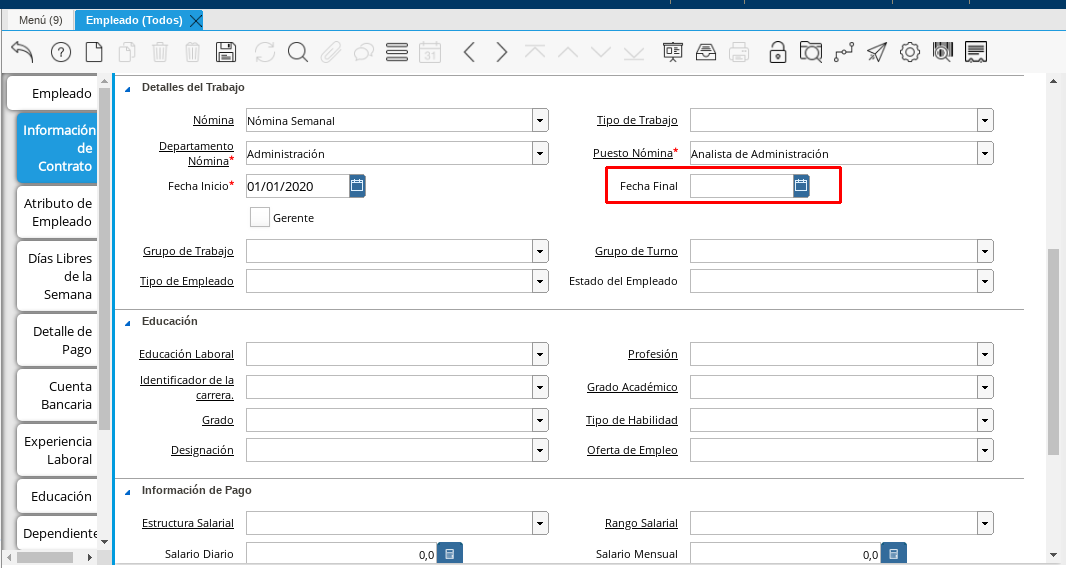
Imagen 42. Campo Fecha Final
Warning
La fecha final del contrato depende del lapso de duración de contratos que las empresas tengan establecido como políticas de contratación.
Seleccione el checklist Gerente, para indicar que el socio del negocio que esta registrando es un gerente.
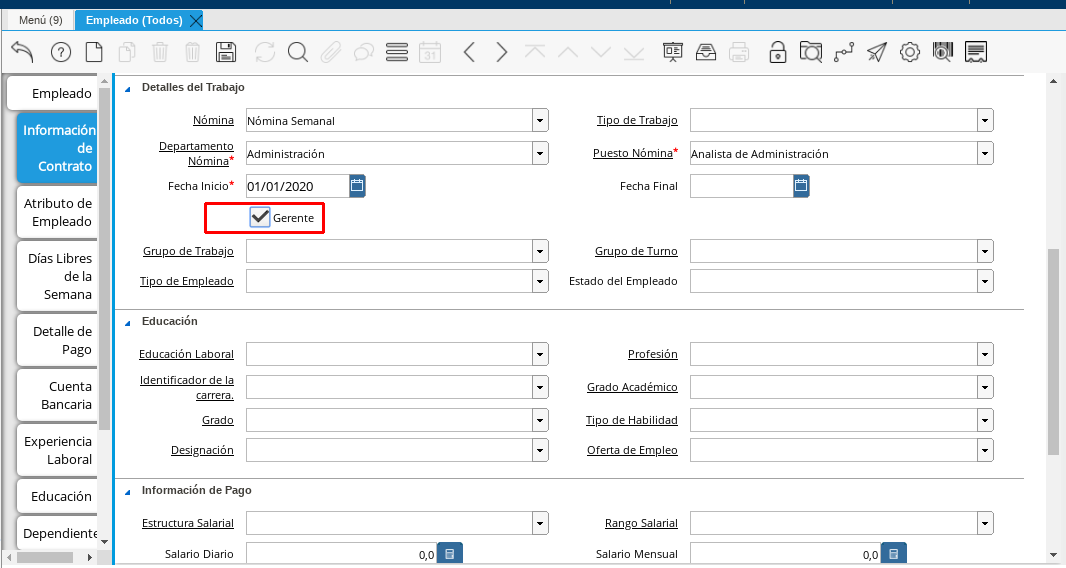
Imagen 43. Campo Gerente
Seleccione en el campo Grupo de Trabajo, el grupo de trabajo al que pertenece el socio del negocio que esta registrando.
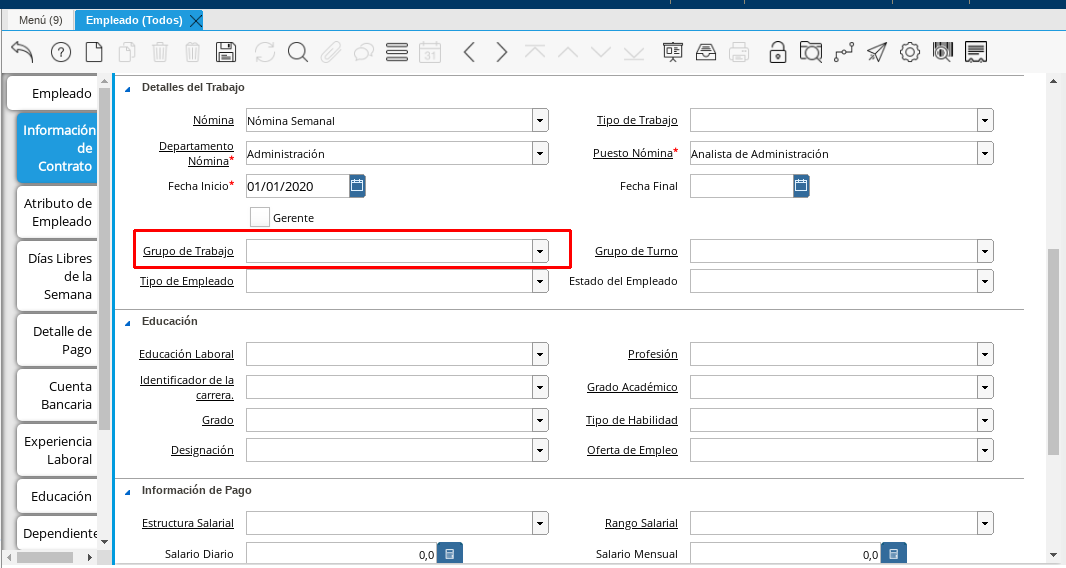
Imagen 44. Campo Grupo de Trabajo
Seleccione en el campo Tipo de Empleado, el tipo de empleado al que pertenece el socio del negocio que esta registrando.
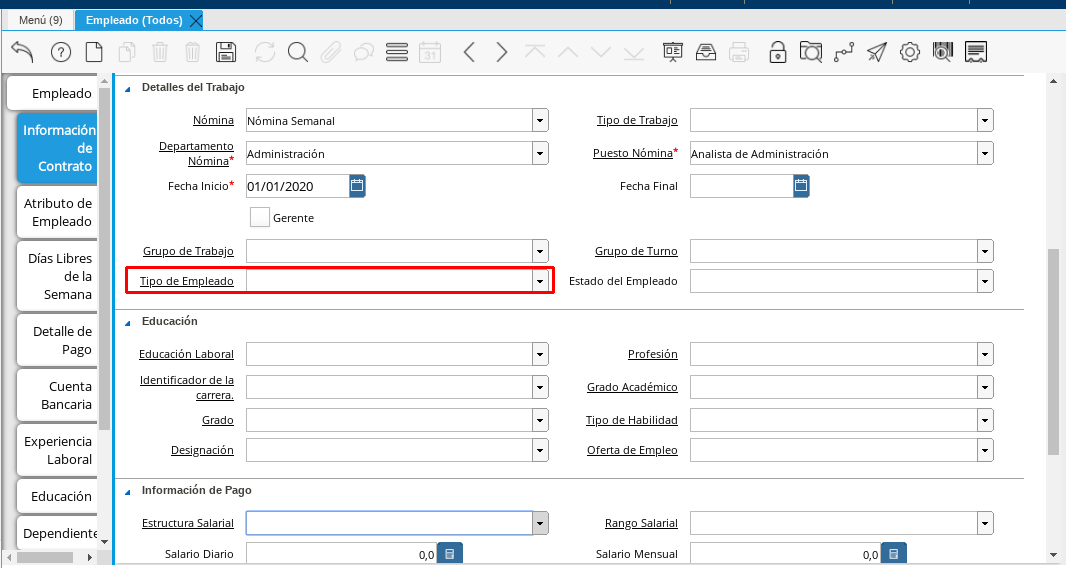
Imagen 45. Campon Tipo de Empleado
Seleccione en el campo Grupo de Turno, el grupo de turno al que pertenece el socio del negocio que esta registrando.
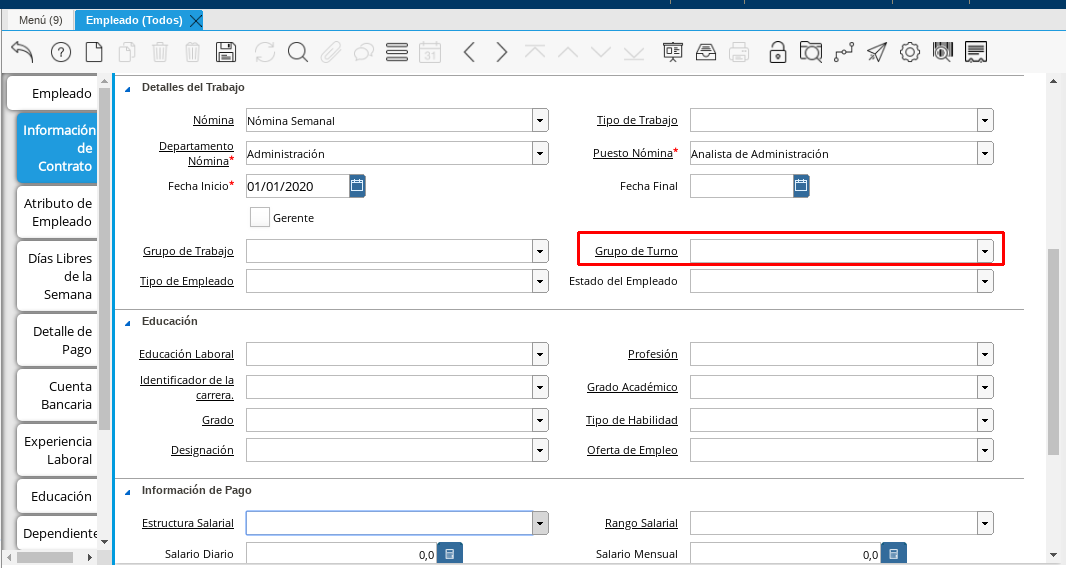
Imagen 46. Campo Grupo de Turno
Seleccione en el campo Estado del Empleado, el estado en el que se encuentra el empleado durante la fecha de inicio y final del contrato.
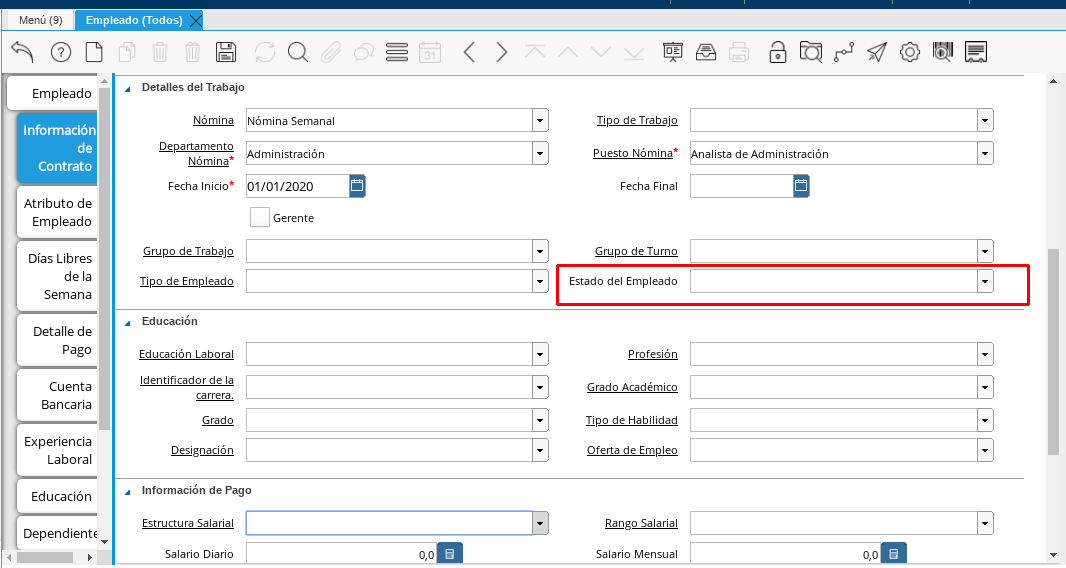
Imagen 47. Campo Estado del Empleado
Seleccione en el campo Educación Laboral, la educación laboral del socio del negocio que esta registrando.
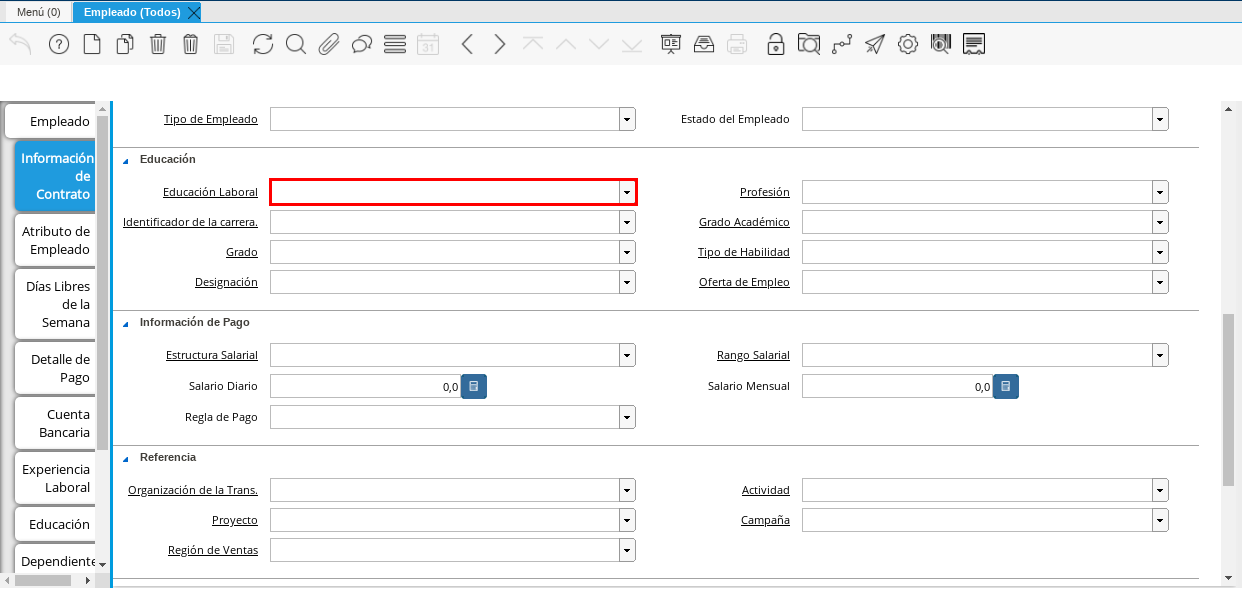
Imagen 48. Campo Educación Laboral
Seleccione en el campo Identificador de la Carrera, la carrera del socio del negocio que esta registrando.
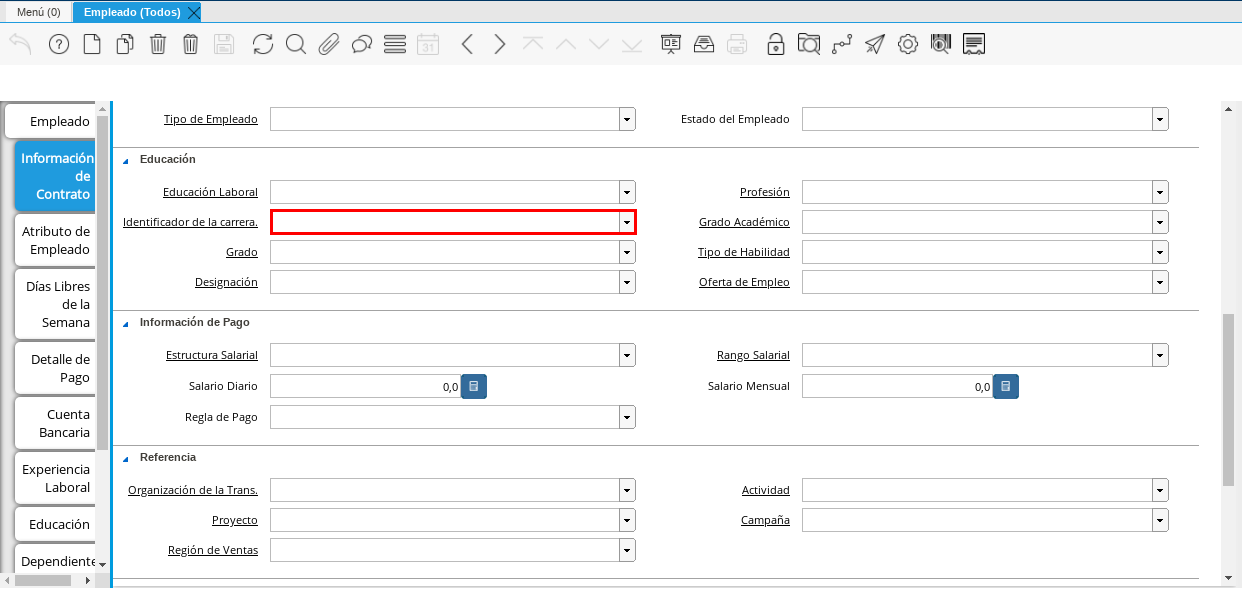
Imagen 49. Campo Identificador de la Carrera
Seleccione en el campo Grado, el grado de instrucción del socio del negocio que esta registrando.
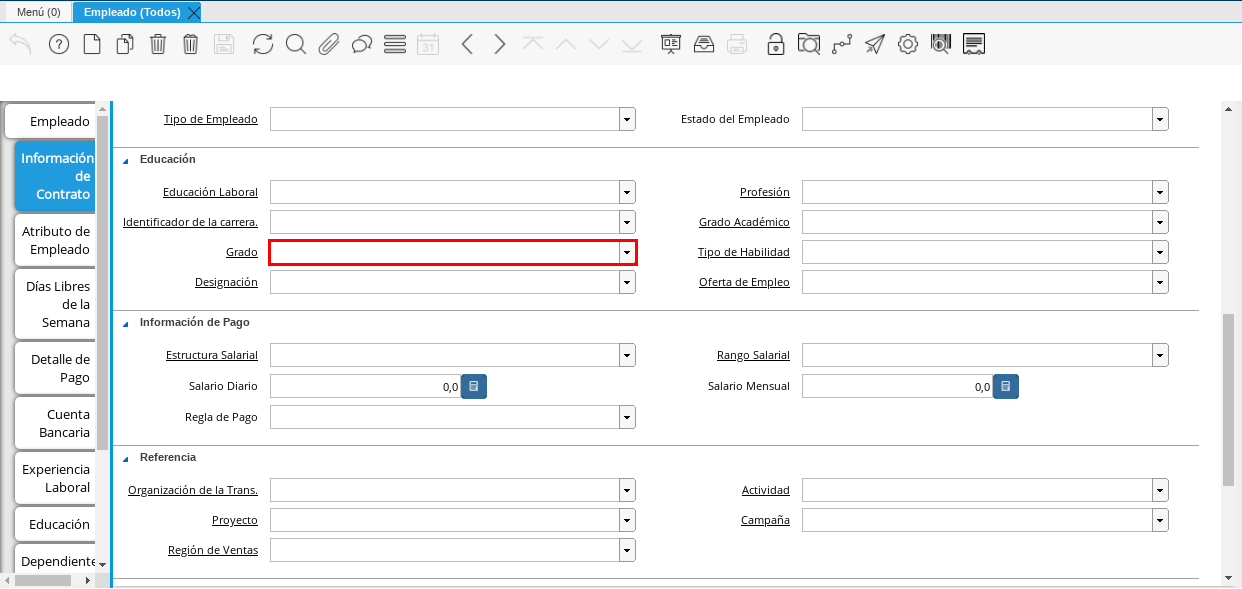
Imagen 50. Campo Grado
Seleccione en el campo Designación, la designación del socio del negocio que esta registrando.
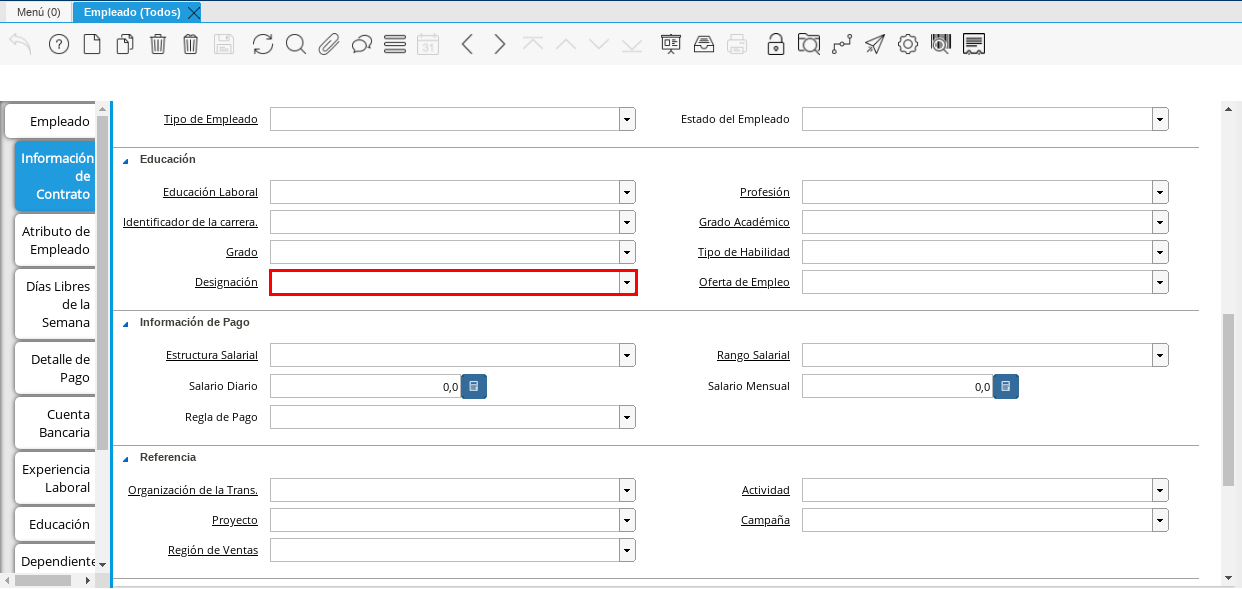
Imagen 51. Campo Designación
Seleccione en el campo Profesión, la profesión del socio del negocio que esta registrando.
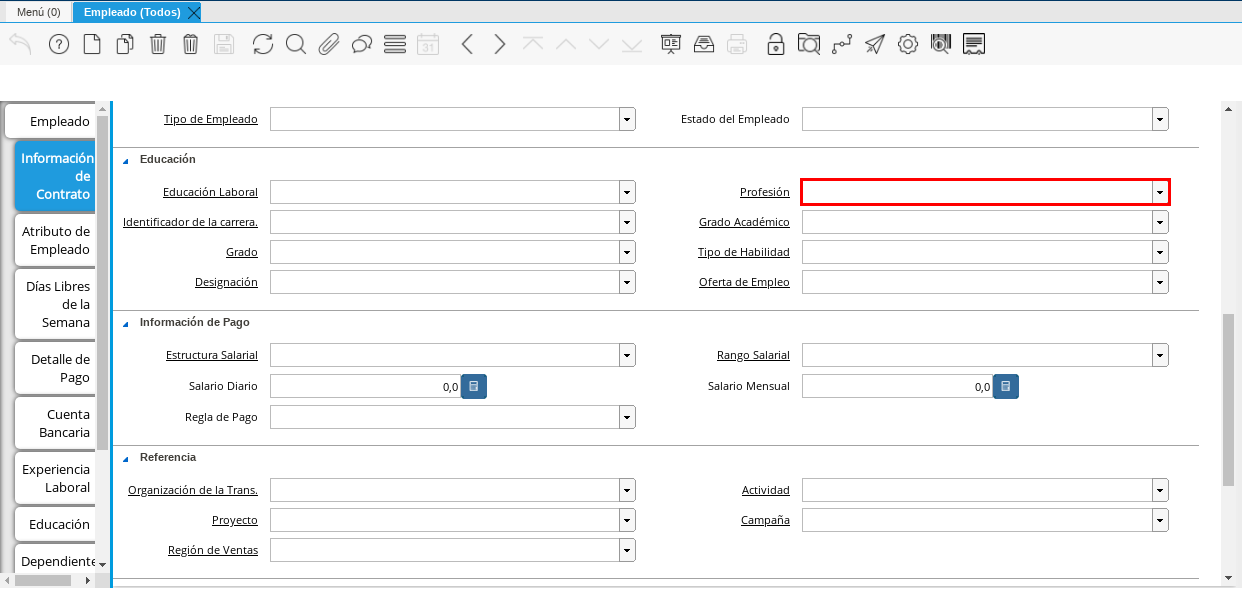
Imagen 52. Campo Profesión
Seleccione en el campo Grado Académico, nivel de instrucción del socio del negocio que esta registrando.
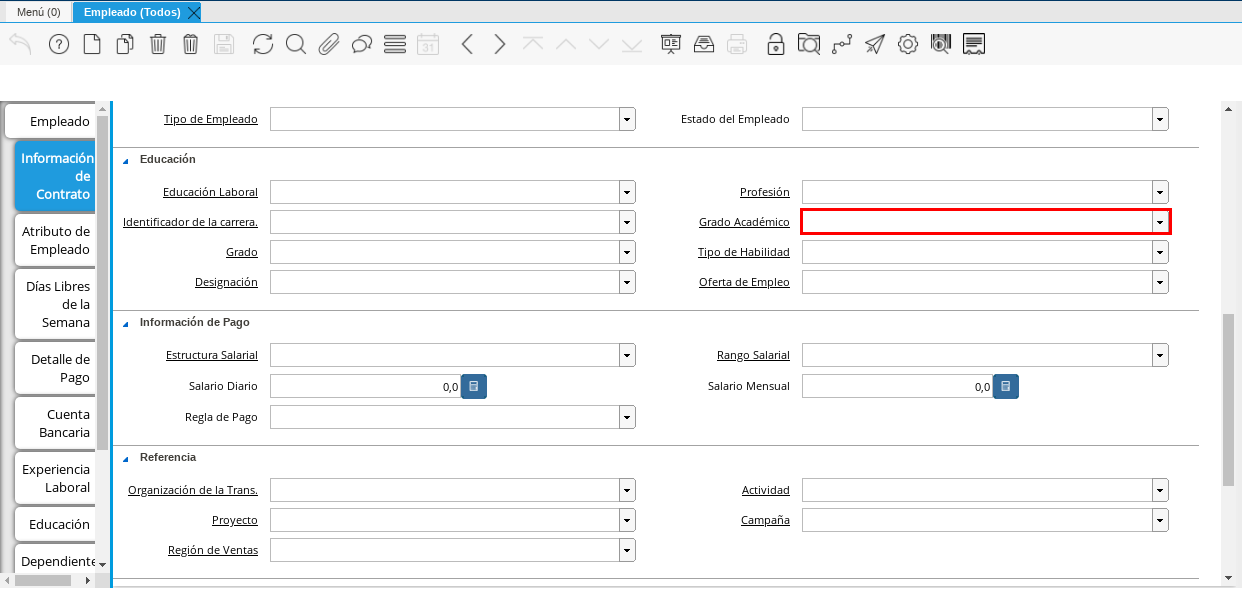
Imagen 53. Campo Grado Académico
Seleccione en el campo Tipo de Habilidad, el tipo de habilidad del socio del negocio que esta registrando.
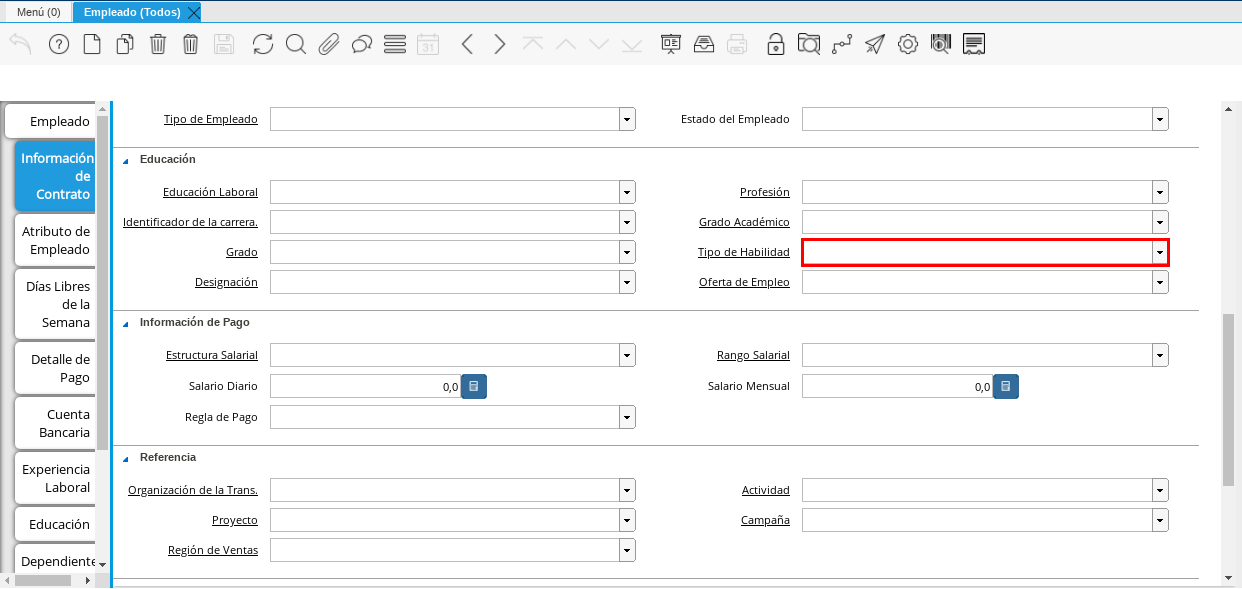
Imagen 54. Campo Tipo de Habilidad
Seleccione en el campo Oferta de Empleo, la oferta de empleo del socio del negocio que esta registrando.
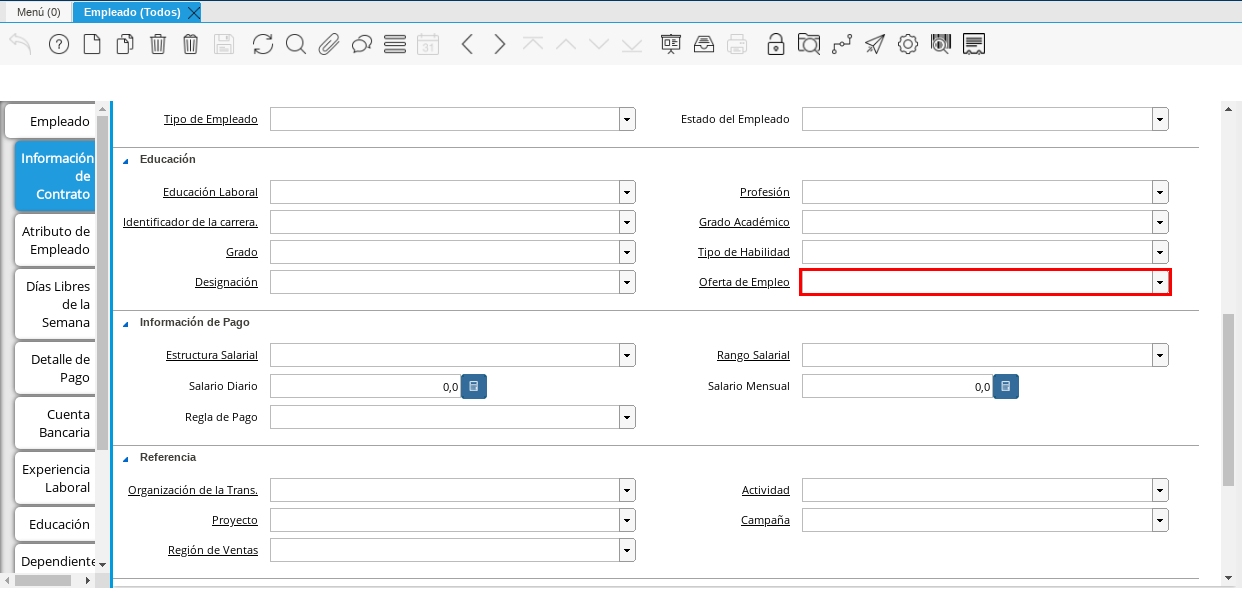
Imagen 55. Campo Oferta de Empleo
Seleccione en el campo Estructura Salarial, la estructura salarial del socio del negocio que esta registrando.
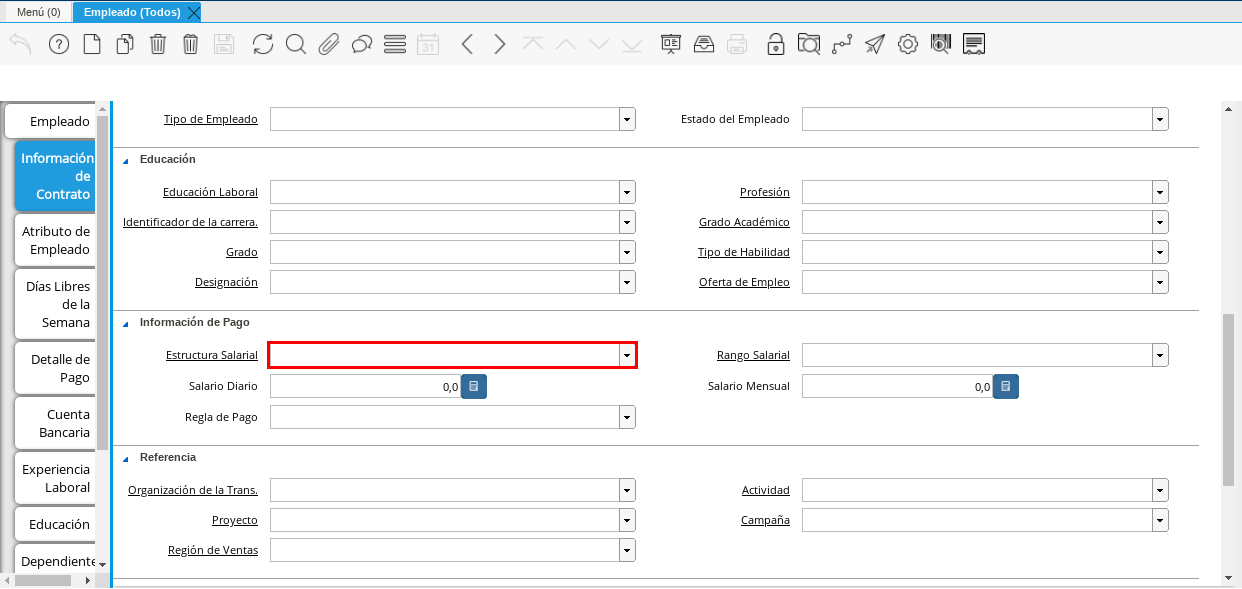
Imagen 56. Campo Estructura Salarial
Introduzca en el campo Salario Diario, el salario diario que le corresponde al socio del negocio que esta registrando.
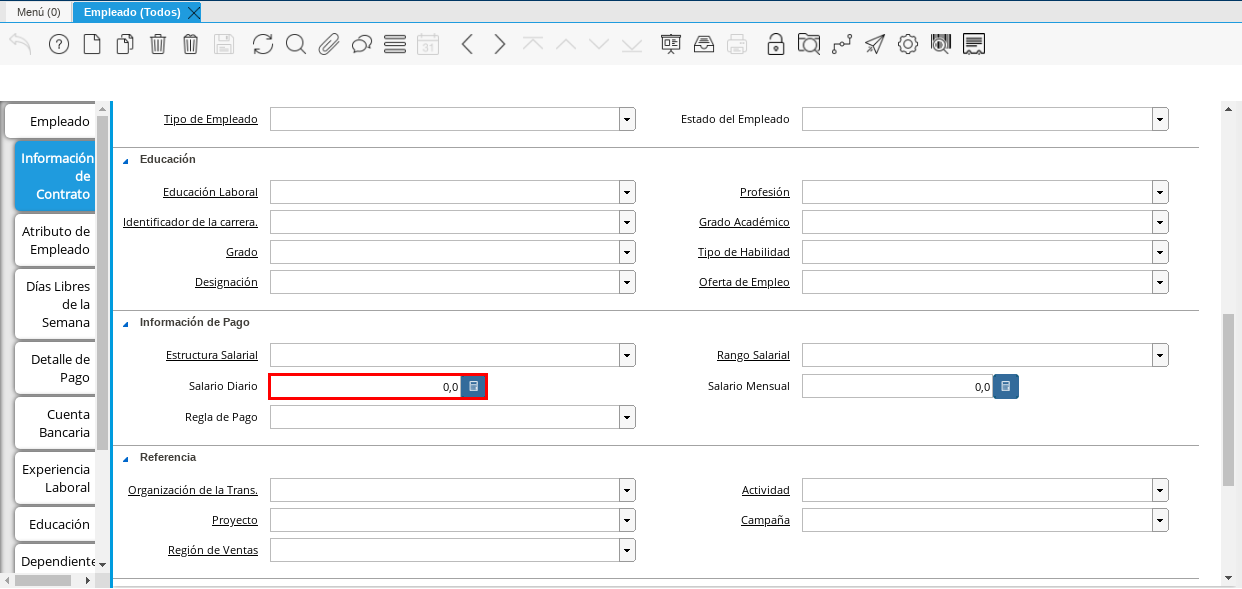
Imagen 57. Campo Salario Diario
Seleccione en el campo Regla de Pago, la regla de pago establecida para el socio del negocio que esta registrando.

Imagen 58. Campo Regla de Pago
Seleccione en el campo Rango Salarial, el rango salarial del socio del negocio que esta registrando.

Imagen 59. Campo Rango Salarial
Introduzca en el campo Salario Mensual, el salario mensual del socio del negocio que esta registrando.
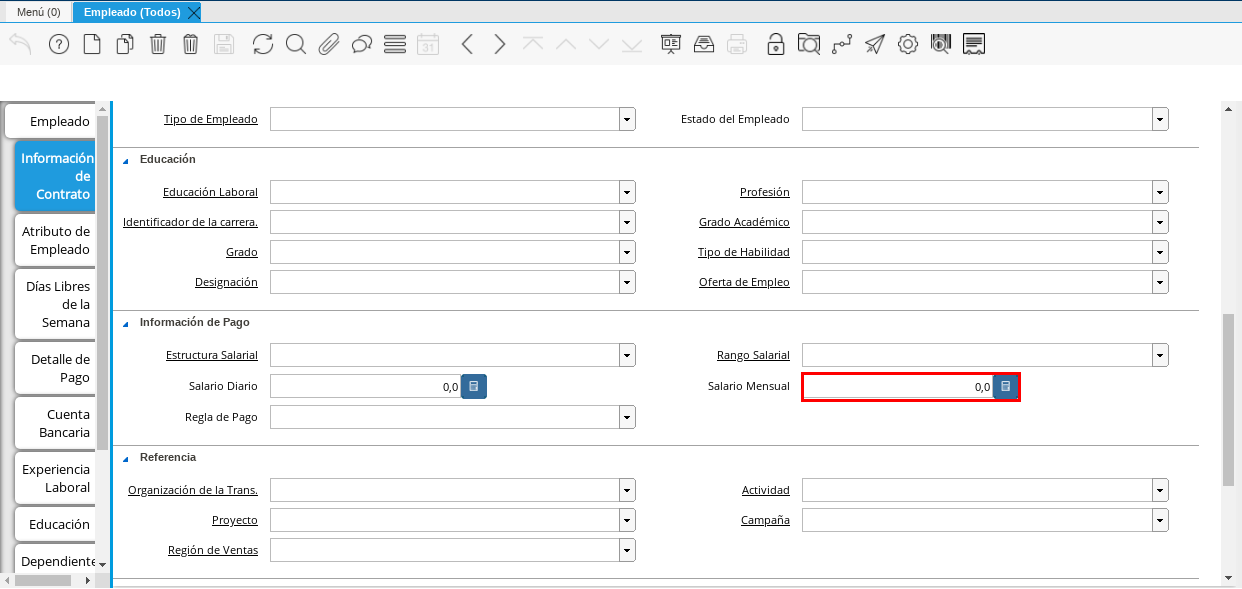
Imagen 60. Campo Salario Mensual
Seleccione en el campo Organización de la Transacción, la organización de la transacción.
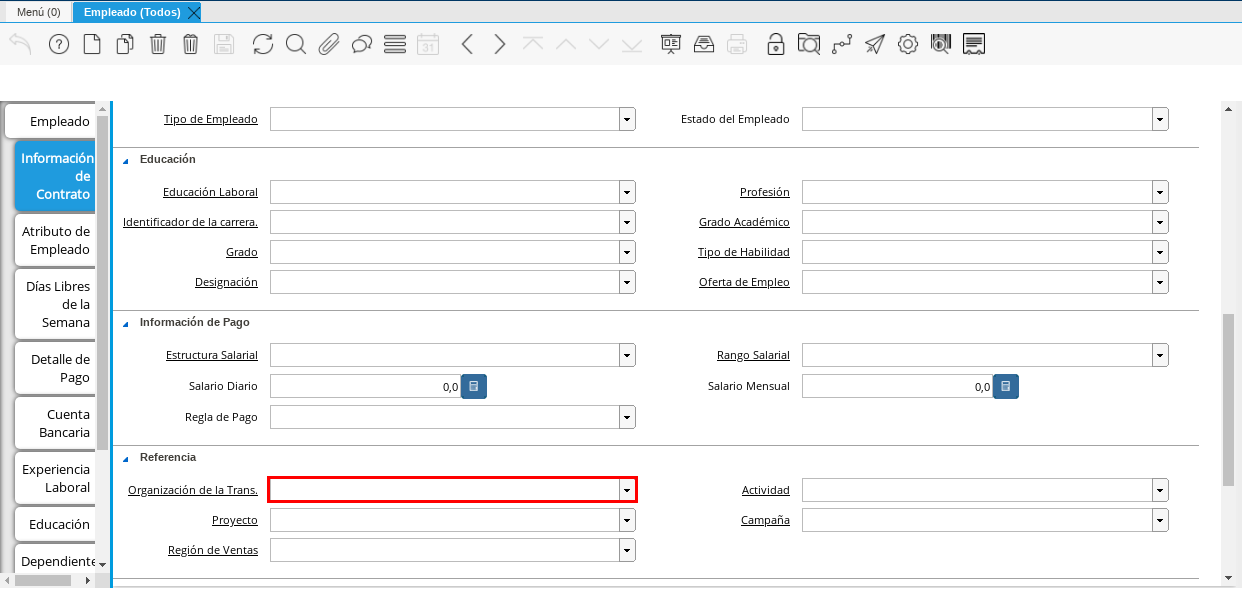
Imagen 61. Campo Organización de la Transacción
Seleccione en el campo Proyecto, el proyecto financiero.
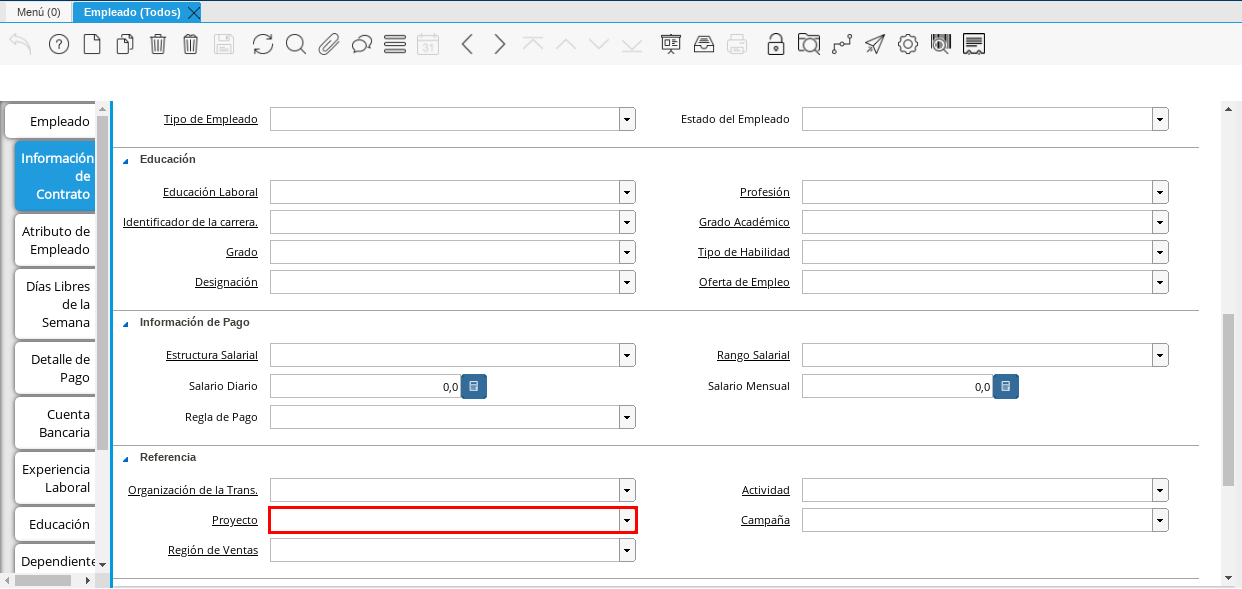
Imagen 62. Campo Proyecto
Seleccione en el campo Región de Ventas, la región de ventas asignada al socio del negocio empleado para cubrir las transacciones que la empresa posee en dicha región.
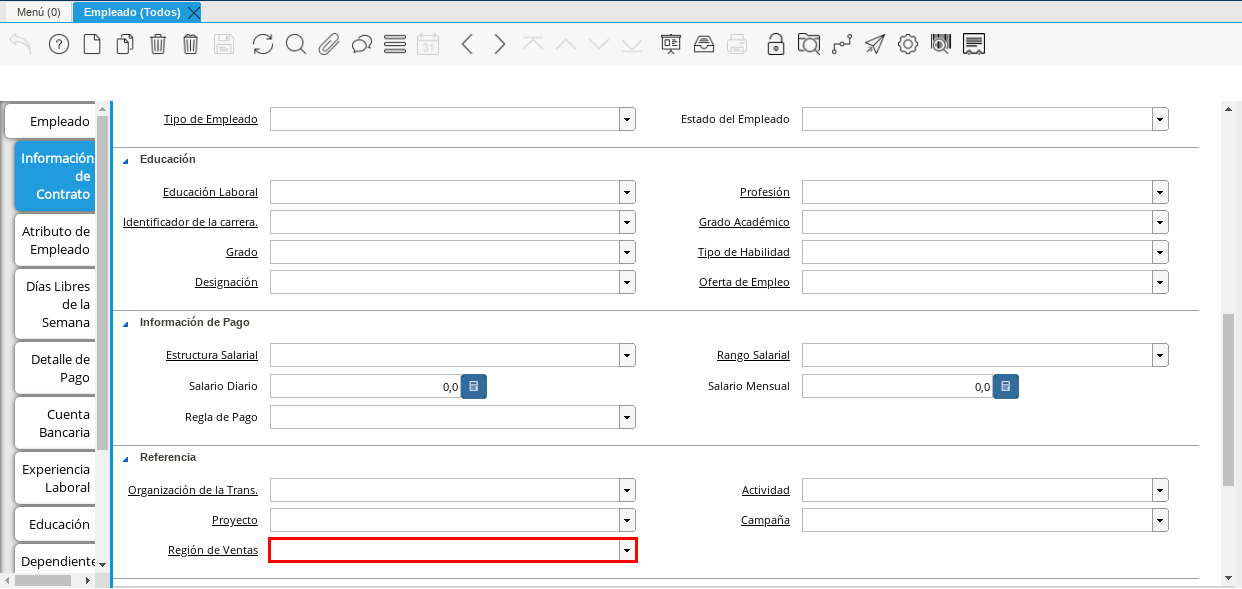
Imagen 63. Campo Región de Ventas
Seleccione la actividad en el campo Actividad.
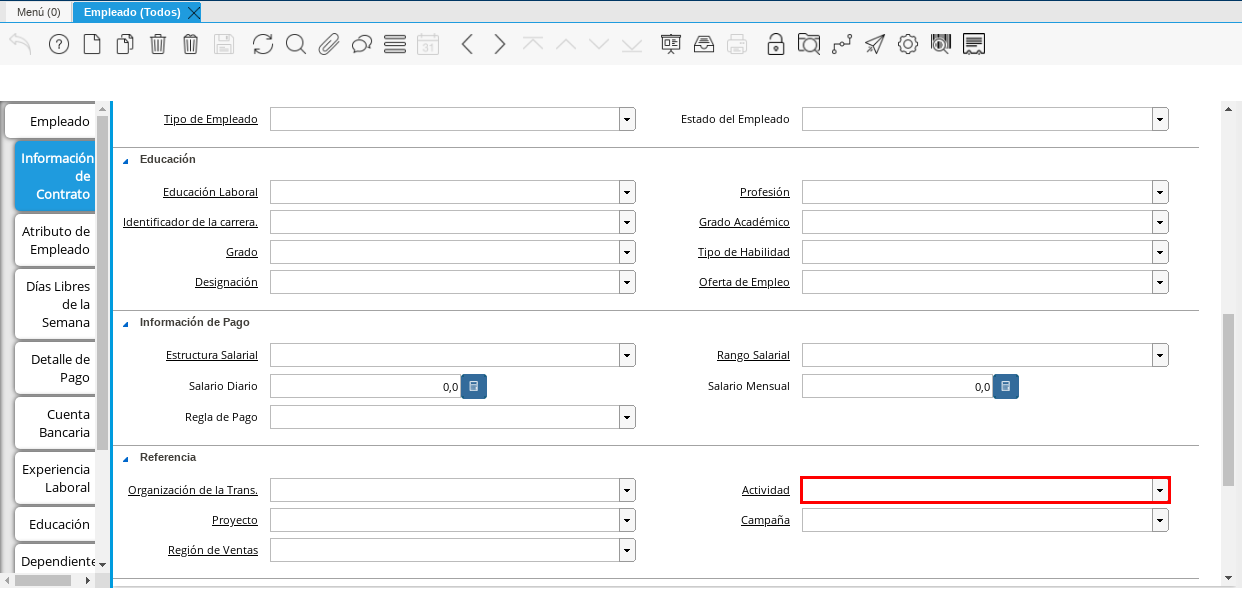
Imagen 64. Campo Actividad
Seleccione la campaña en el campo Campaña.
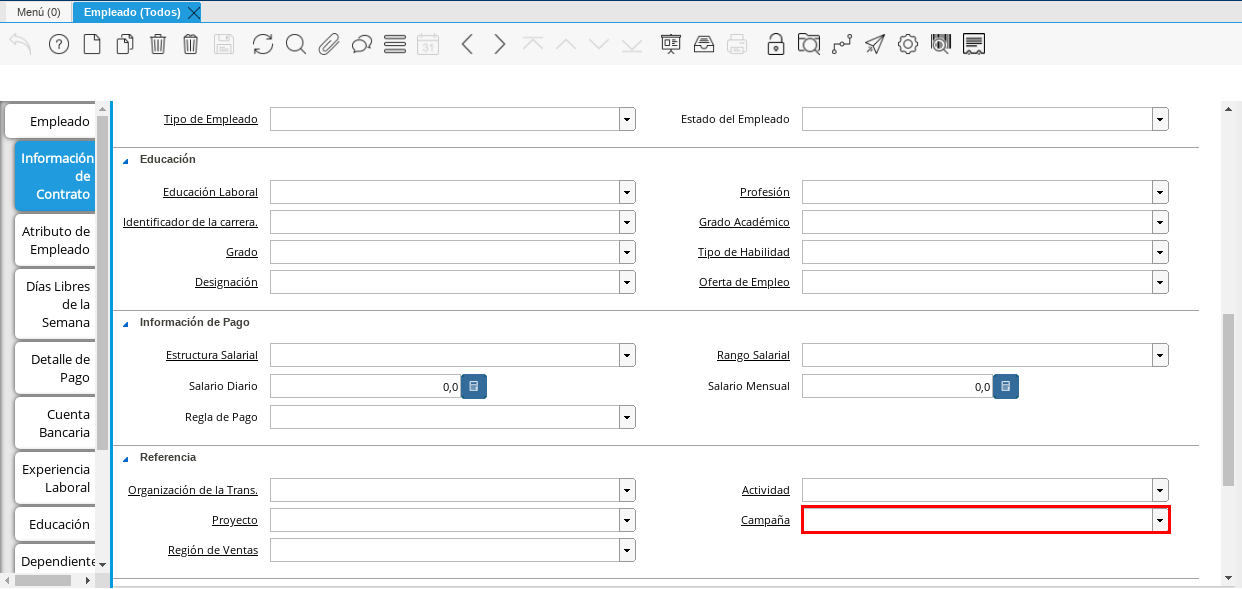
Imagen 65. Campo Campaña
Seleccione en el campo Imagen del Empleado, la foto o imagen del socio del negocio empleado que esta registrando.
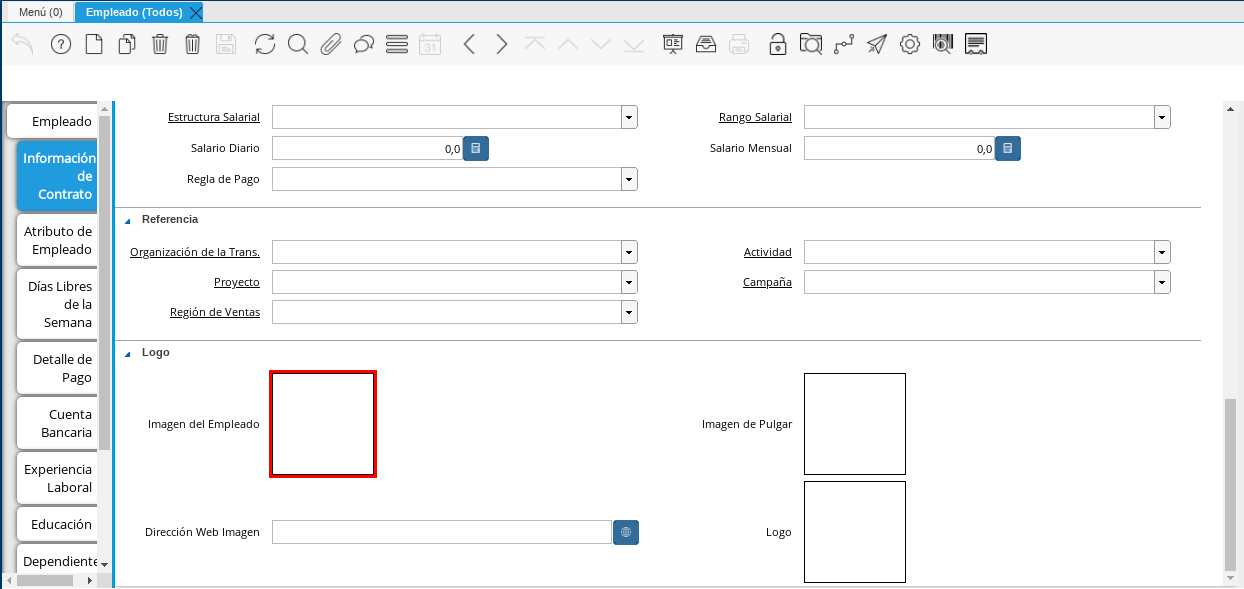
Imagen 66. Campo Imagen del Empleado
Introduzca en el campo Dirección Web, la dirección web de la foto o imagen del socio del negocio que esta registrando.
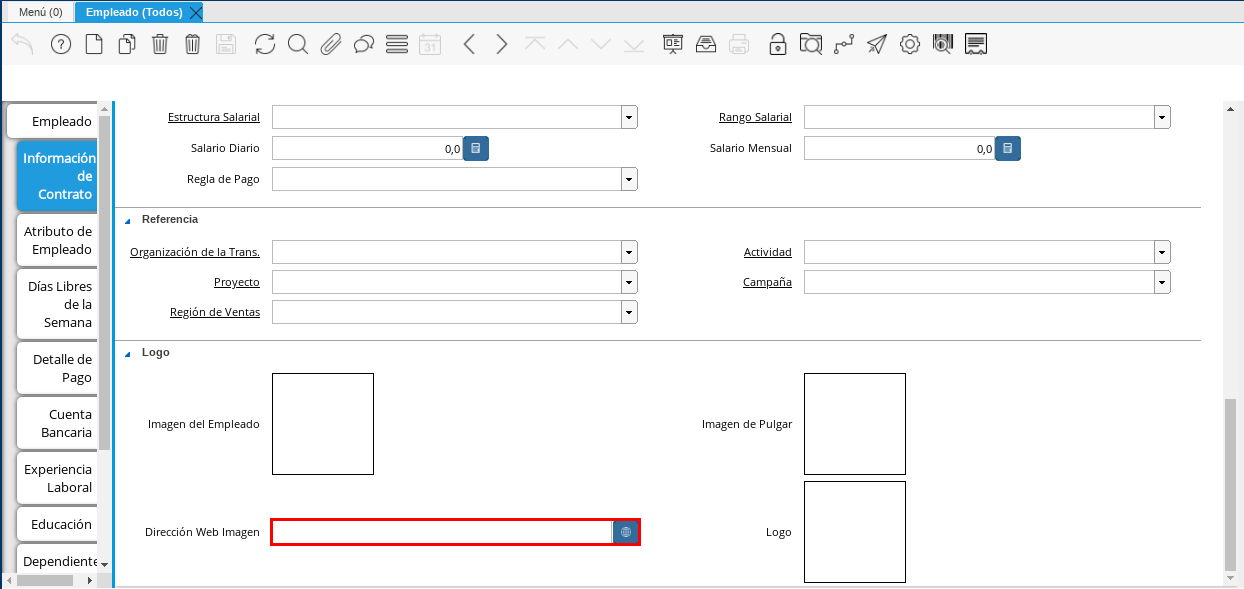
Imagen 67. Campo Dirección Web
Seleccione en el campo Imagen del Pulgar, la imagen del pulgar del socio del negocio que esta registrando.
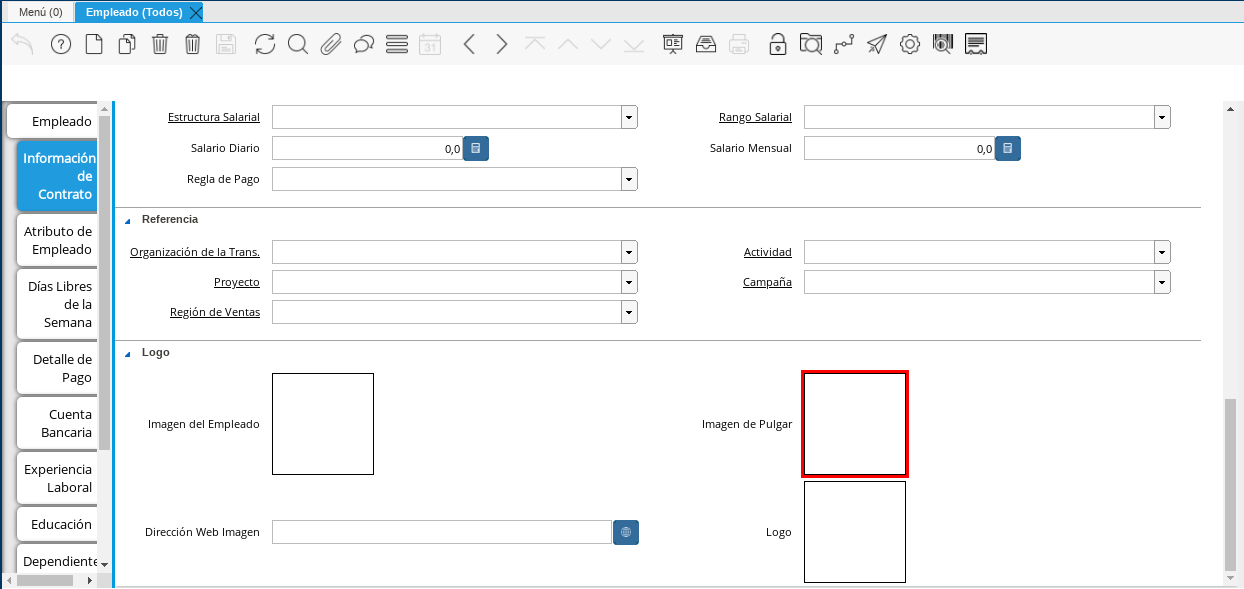
Imagen 68. Campo Imagen del Pulgar
Seleccione en el campo Logo, el logo de la empresa.
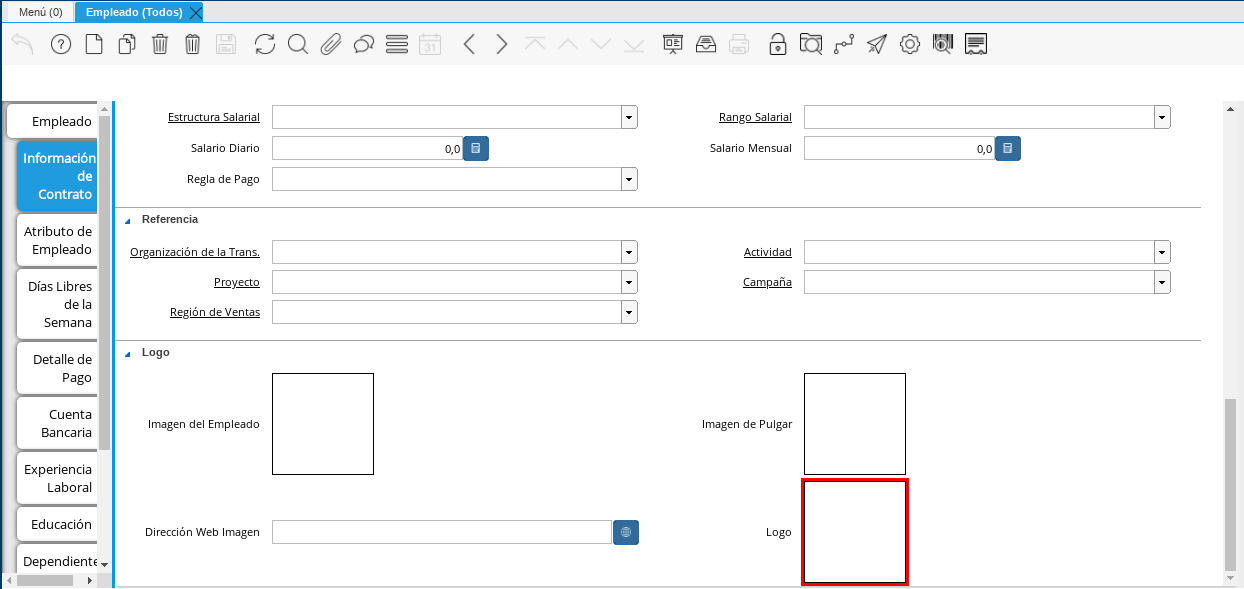
Imagen 69. Logo
Warning
Recuerde guardar el registro de los campos cada vez que se vaya a posicionar en una pestaña de la ventana empleado (todos).
Pestaña Atributo de Empleado
En una empresa los empleados poseen caracteristicas diferentes, Estas caracteristicas en Adempiere son llamadas Atributos. Un Atributo puede ser el Salario Diario de cada Empleado, El factor ARI, Una Deducción por un Préstamo, etc. Los mismos son definidos en la pestaña Atributo de Empleado para que sean aplicados a la nómina al momento de la ejecución. Los valores de estos atributos varian según el tipo de Concepto de Nómina. Cabe Destacar que un empleados puede poseer diferentes atributos.
Seleccione la pestaña Atributo de Empleado y proceda al llenado de los campos correspondientes.
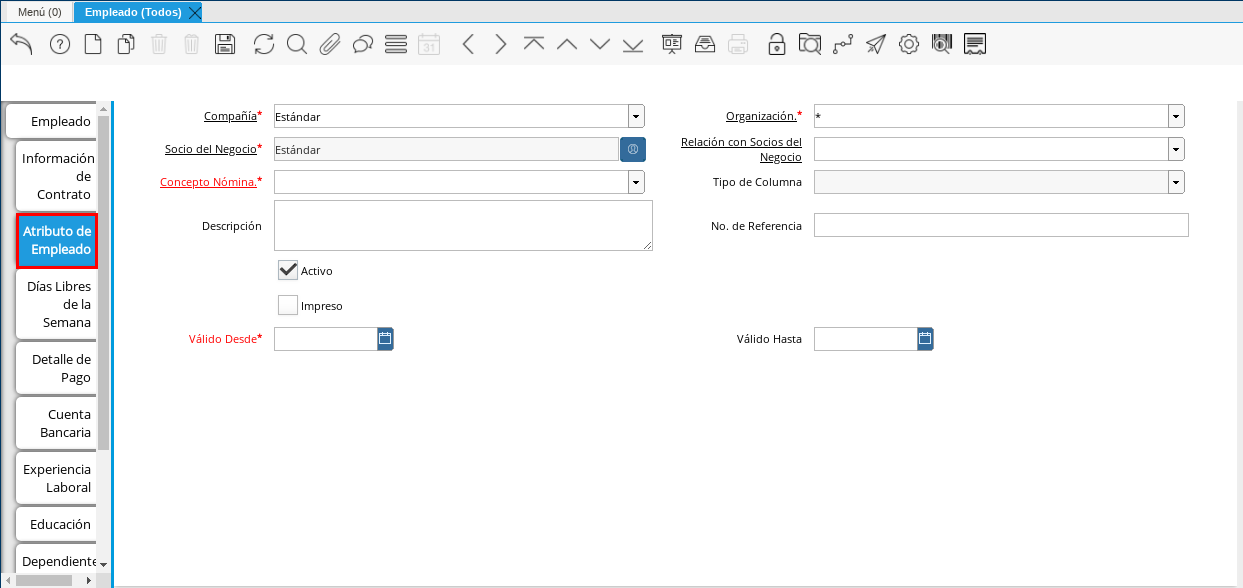
Imagen 70. Pestaña Atributo de Empleado
Seleccione en el campo Relación con Socios del Negocio, el socio del negocio correspondiente.
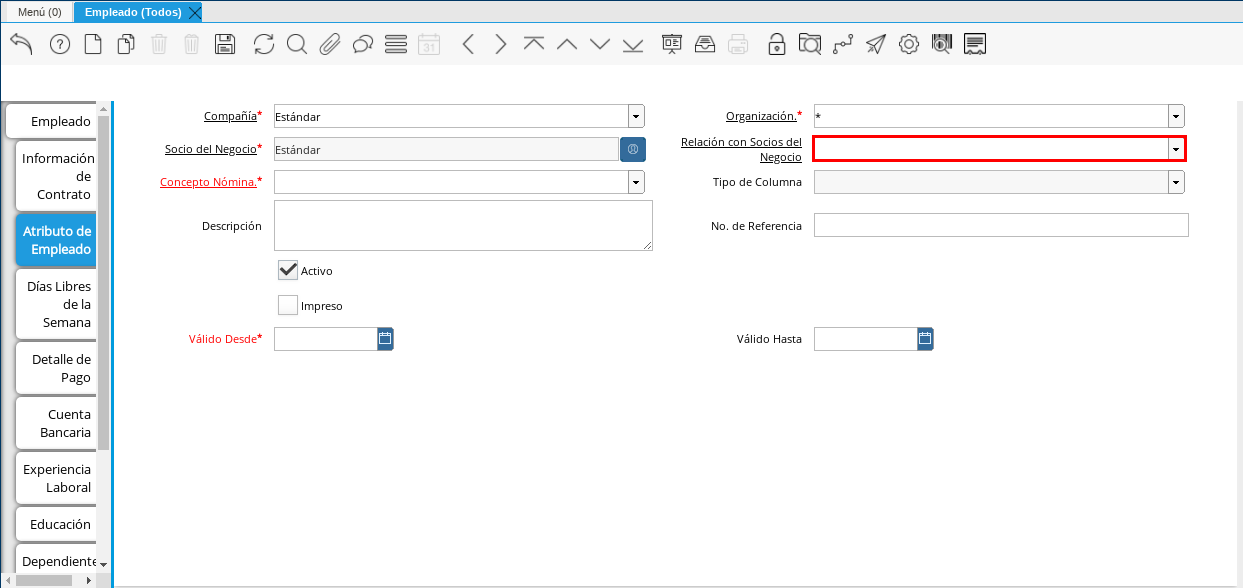
Imagen 71. Campo Relación con Socios del Negocio
Seleccione en el campo Concepto Nómina, el Concepto de Nómina con el cual le creará el atributo al empleado.
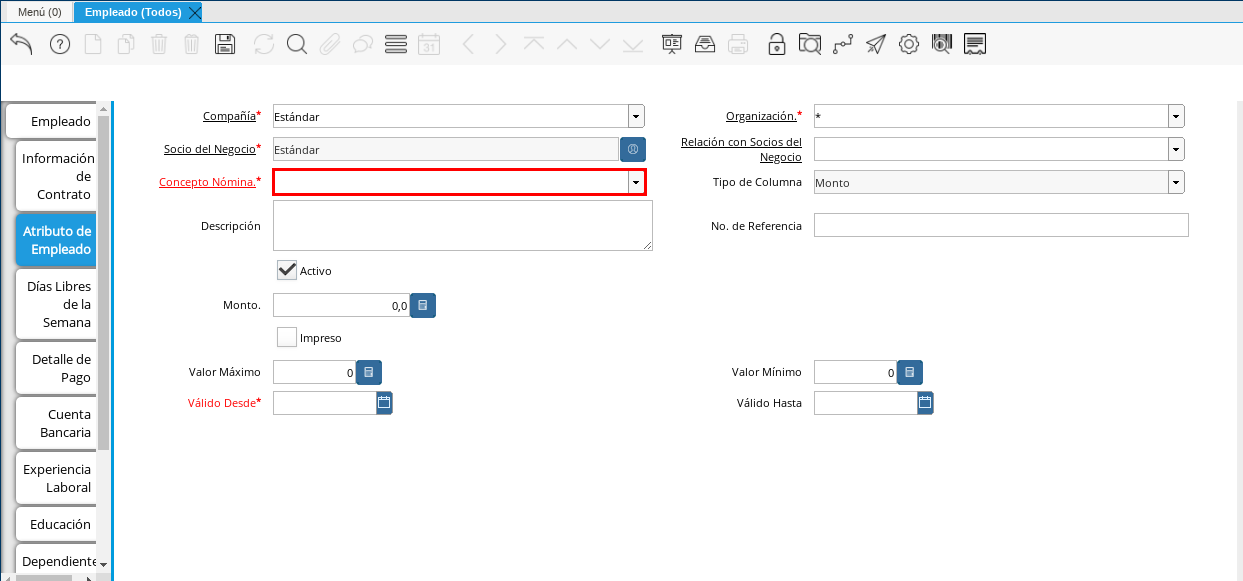
Imagen 72. Campo Concepto Nómina
Warning
Al seleccionar cualquier valor en este campo podrá apreciar una serie de conceptos definidos por Adempiere y que se consideran atributos de cada empleado
Introduzca en el campo Descripción, una breve descripción del registro de concepto de nómina que esta realizando.
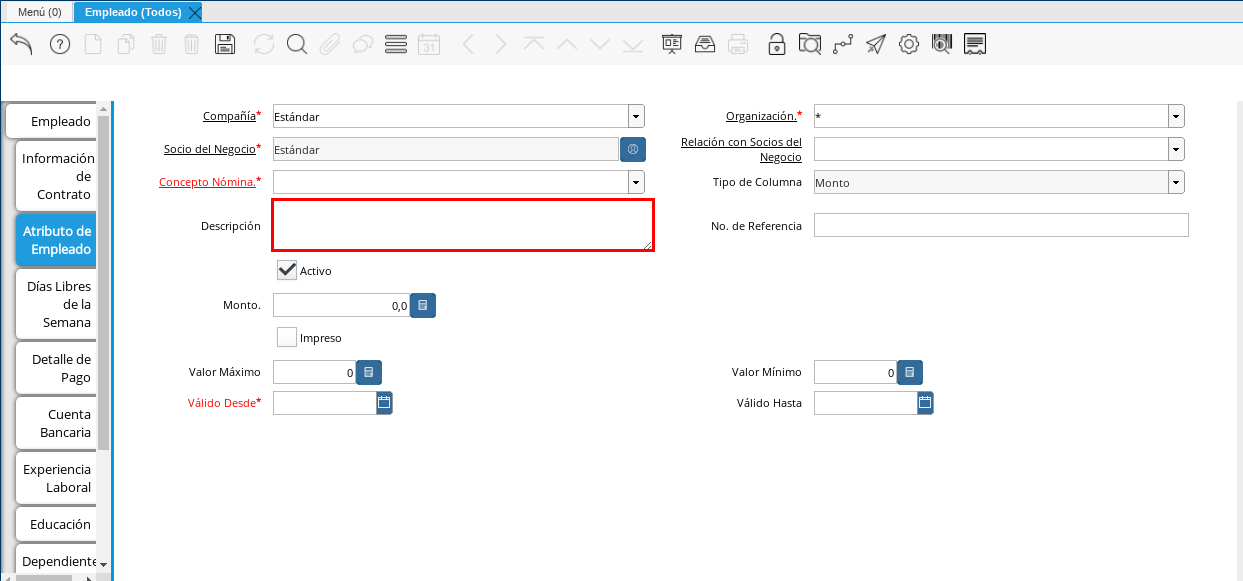
Imagen 73. Campo Descripción
Introduzca en el campo No. de Referencia, el número de referencia del socio del negocio que esta registrando.

Imagen 74. Campo No. de Referencia
Introduzca en el campo Monto, el monto correspondiente al registro que esta realizando.
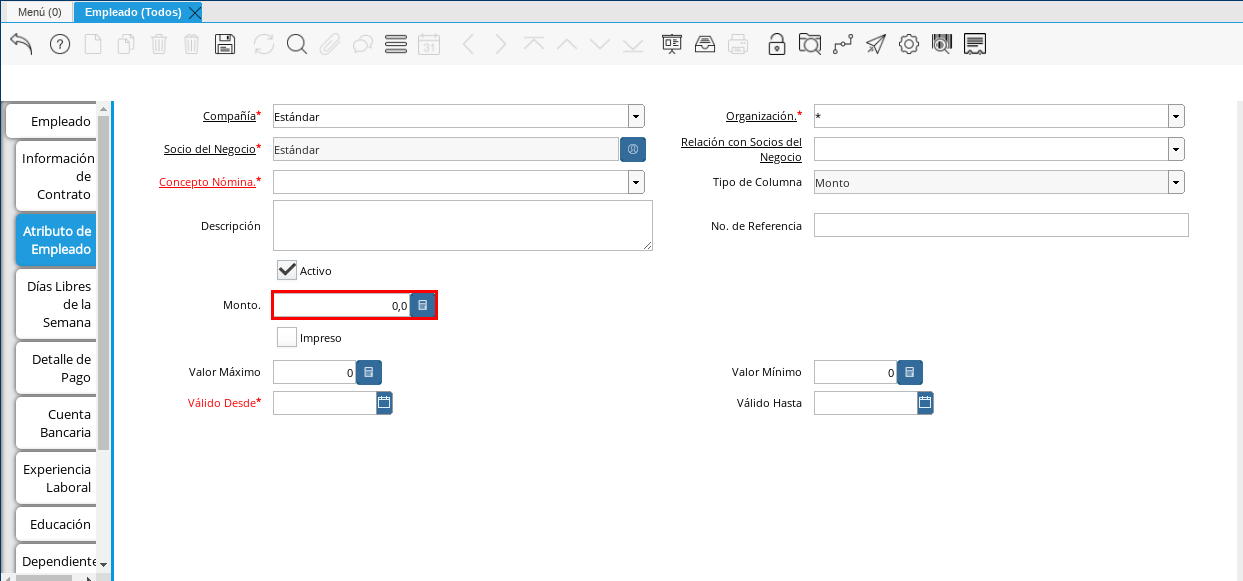
Imagen 75. Campo Monto
Introduzca en el campo Valor Máximo, el valor máximo para el registro que esta realizando.
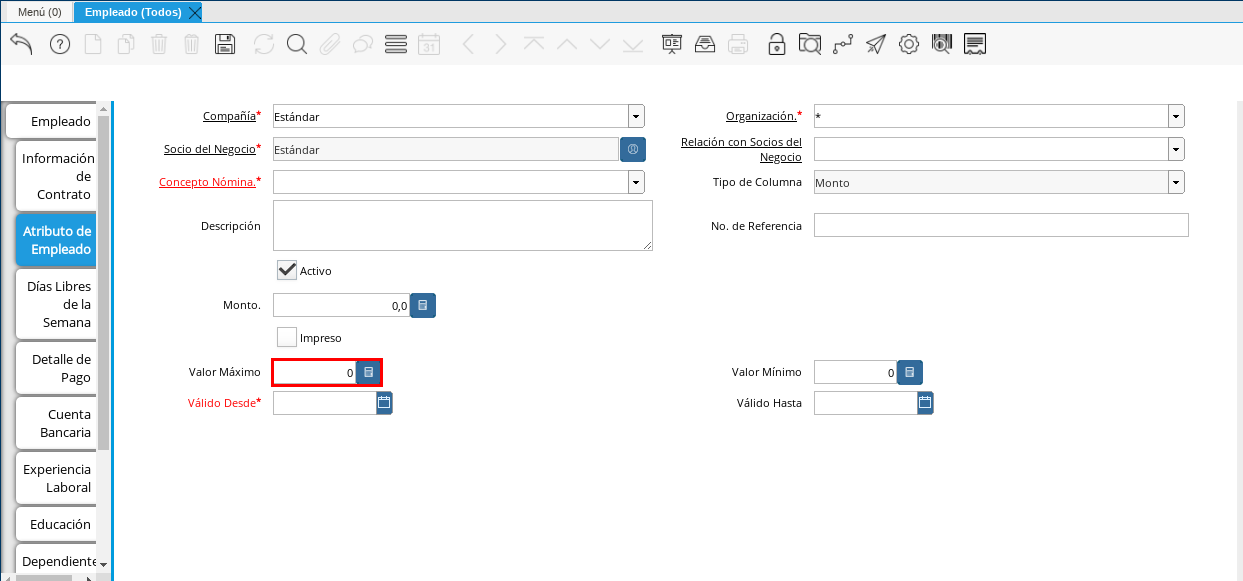
Imagen 76. Campo Valor Máximo
Introduzca en el campo Valor Mínimo, el valor mínimo para el registro que esta realizando.
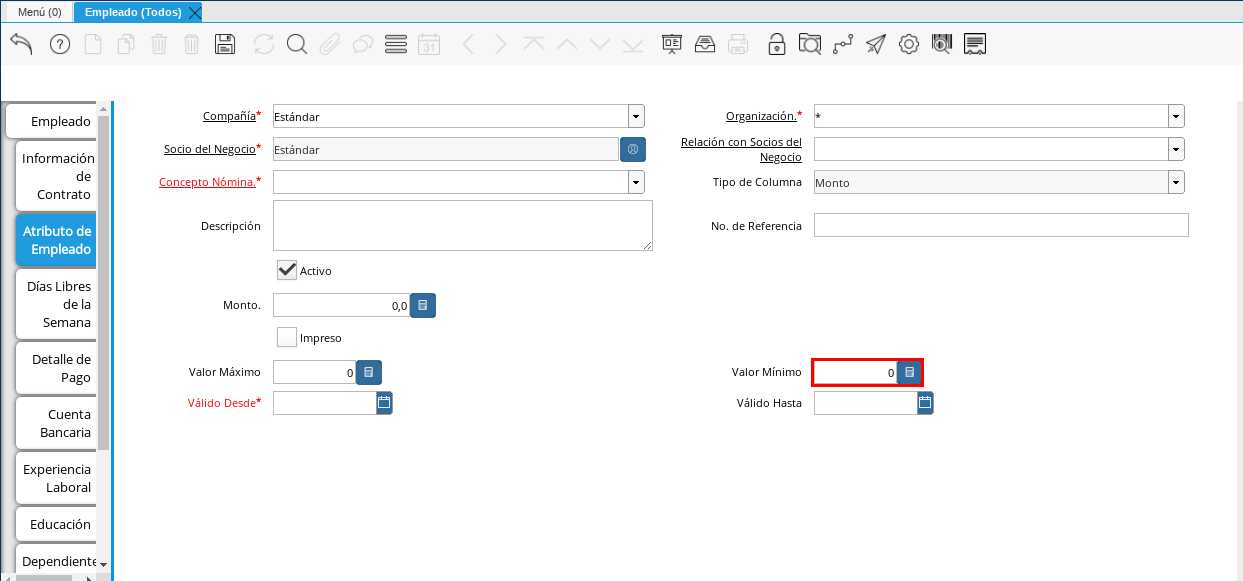
Imagen 77. Campo Valor Mínimo
Seleccione en el campo Válido Desde, la fecha de inicio de aplicación del registro que esta realizando.
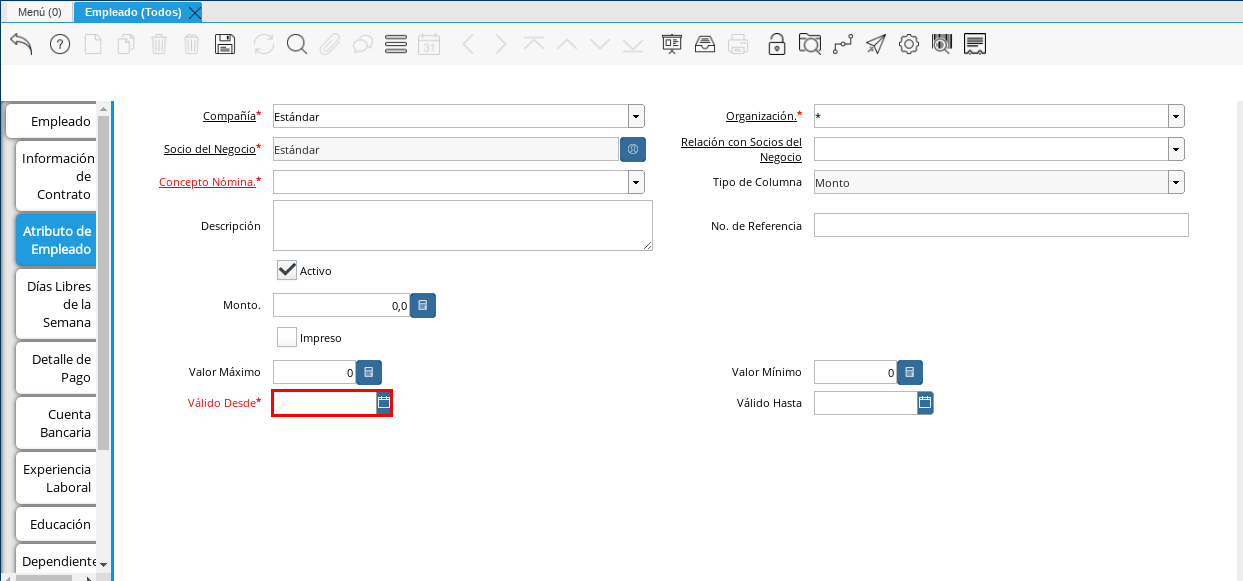
Imagen 78. Campo Válido Desde
Seleccione en el campo Válido Hasta, la fecha final de aplicación del registro que se esta realizando.
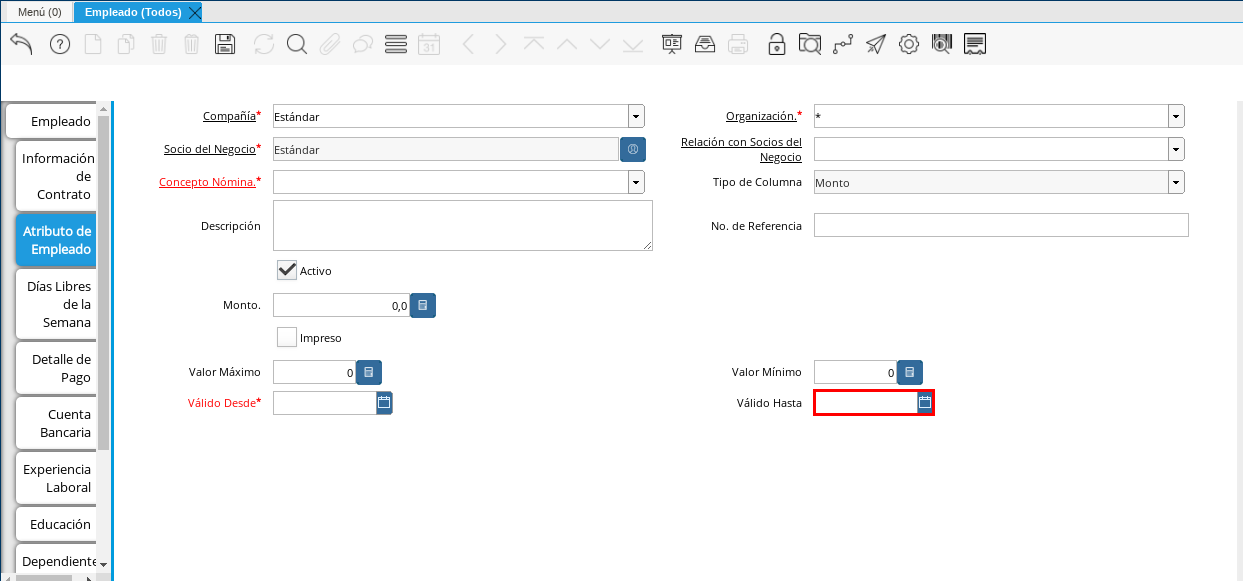
Imagen 79. Campo Válido Hasta
Warning
Recuerde guardar el registro de los campos cada vez que se vaya a posicionar en una pestaña de la ventana empleado (todos).
Pestaña Días Libres de la Semana
Según lo establecido en el artículo 173 de la LOTTT, una jornada de trabajo no excederá de cinco días a la semana y el trabajador o trabajadora tendrá derecho a dos días de descanso, continuos y remunerados durante cada semana de labor.
En la pestaña Días Libres de la Semana se deben seleccionar los checklist de los días libres que le corresponden al socio del negocio empleado que esta registrando.
Seleccione la pestaña Días Libres de la Semana y proceda al llenado de los campos correspondientes.
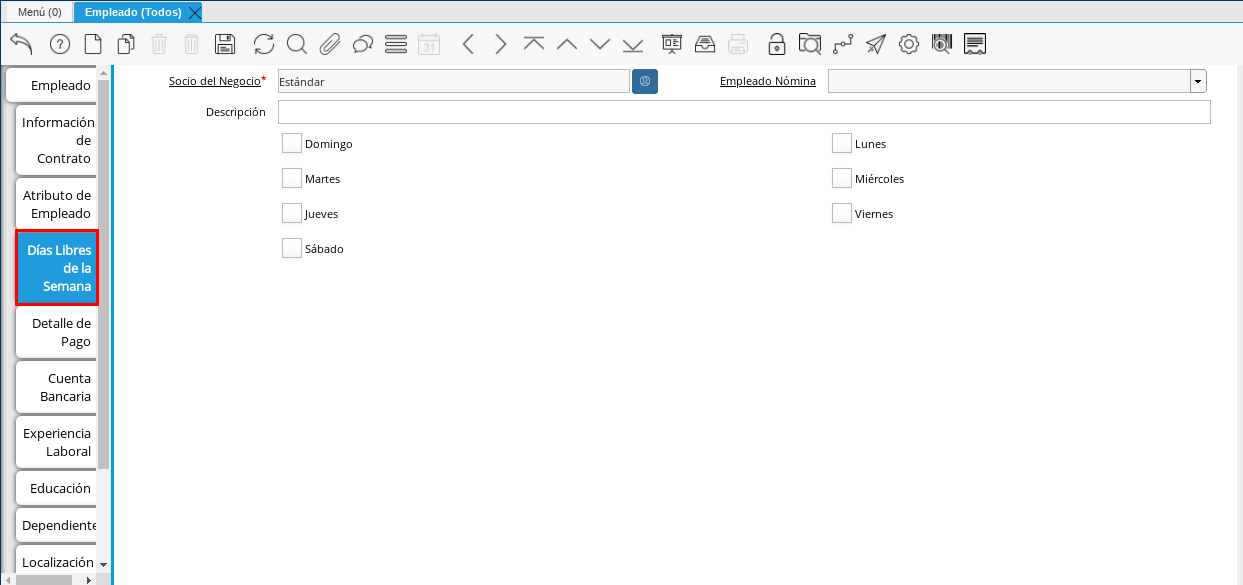
Imagen 80. Pestaña Días Libres de la Semana
Introduzca en el campo Descripción, una breve descripción de los días libres que le corresponden al socio del negocio que esta registrando. Este campo es opcional, sin embargo, sirve de referencia para el registro del socio del negocio empleado en la empresa cuando se utilizan turnos rotativos.
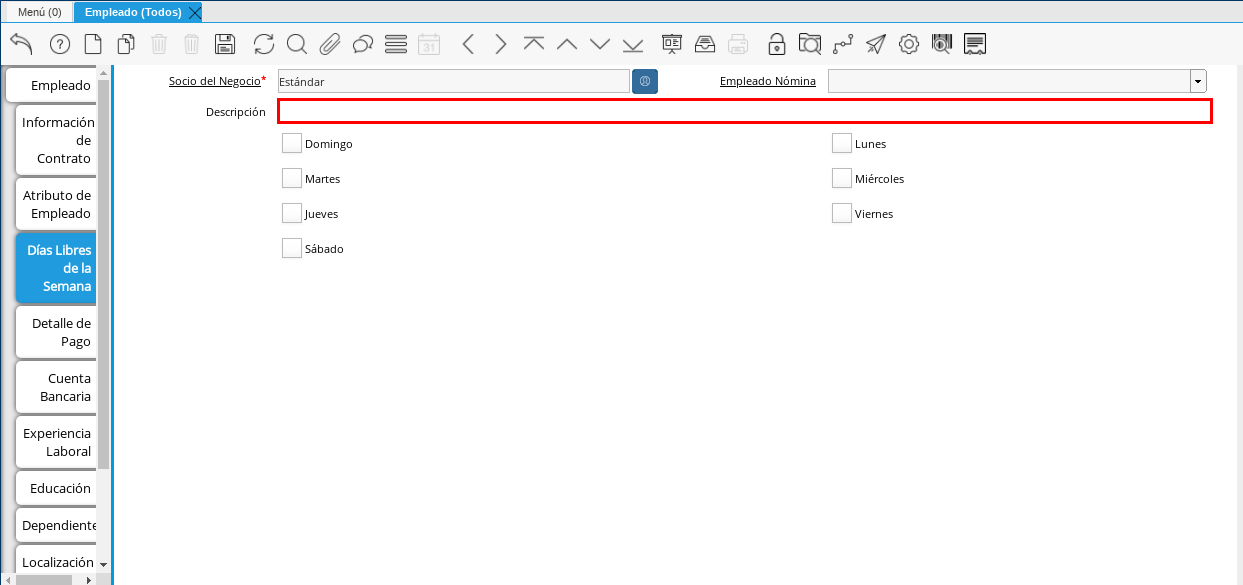
Imagen 81. Campo Descripción
Seleccione los checklist correspondientes a los días libres del socio del negocio empleado que esta registrando. Para ejemplificar el registro se tildan los días Sábado y Domingo.

Imagen 82. Checklist Días Libres de la Semana
Warning
Recuerde guardar el registro de los campos cada vez que se vaya a posicionar en una pestaña de la ventana empleado (todos).
Pestaña Detalle de Pago
La pestaña Detalle de Pago, muestra de forma resumida la información de pago seleccionada para el socio del negocio empleado que esta registrando. Cualquier modificación que se realice en los campos de esta pestaña modificará el valor de esos campos en la pestaña Información de Contrato y viceversa.
Seleccione la pestaña Detalle de Pago y podrá apreciar la información de pago del socio del negocio empleado ingresada en la pestaña Información de Contrato.
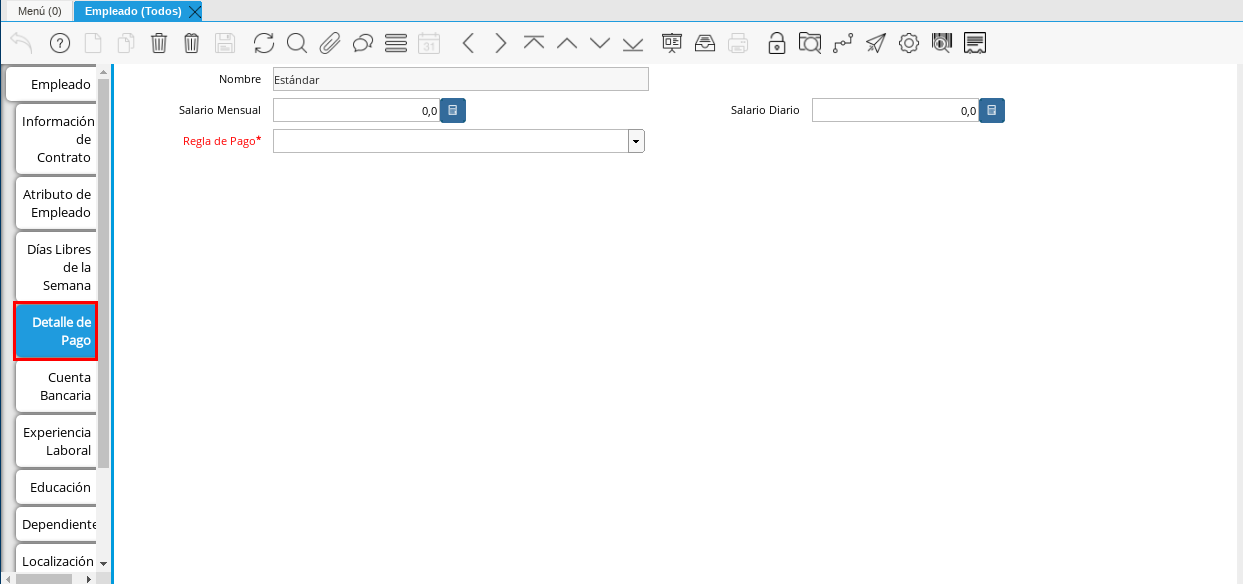
Imagen 83. Pestaña Detalle de Pago
Si es necesario modificar los campos que contiene la ventana, proceda a realizar el siguiente procedimiento.
Introduzca en el campo Salario Mensual, el salario mensual que le corresponde al socio del negocio empleado que esta registrando.
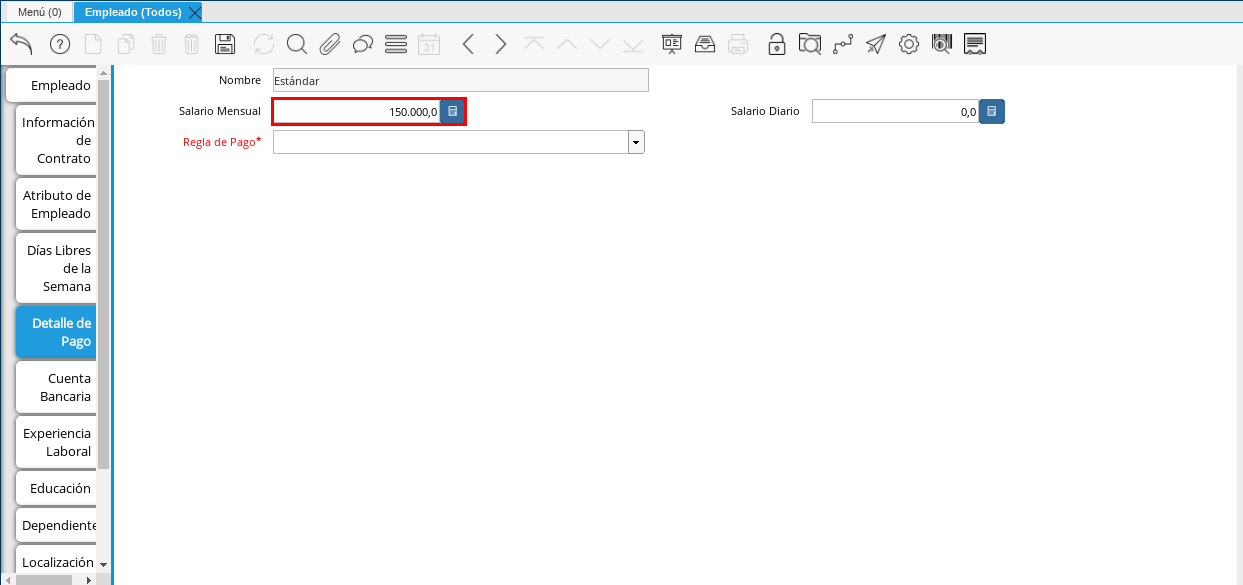
Imagen 84. Campo Salario Mensual
Introduzca en el campo Salario Diario, el salario diario que le corresponde al socio del negocio empleado que esta registrando.
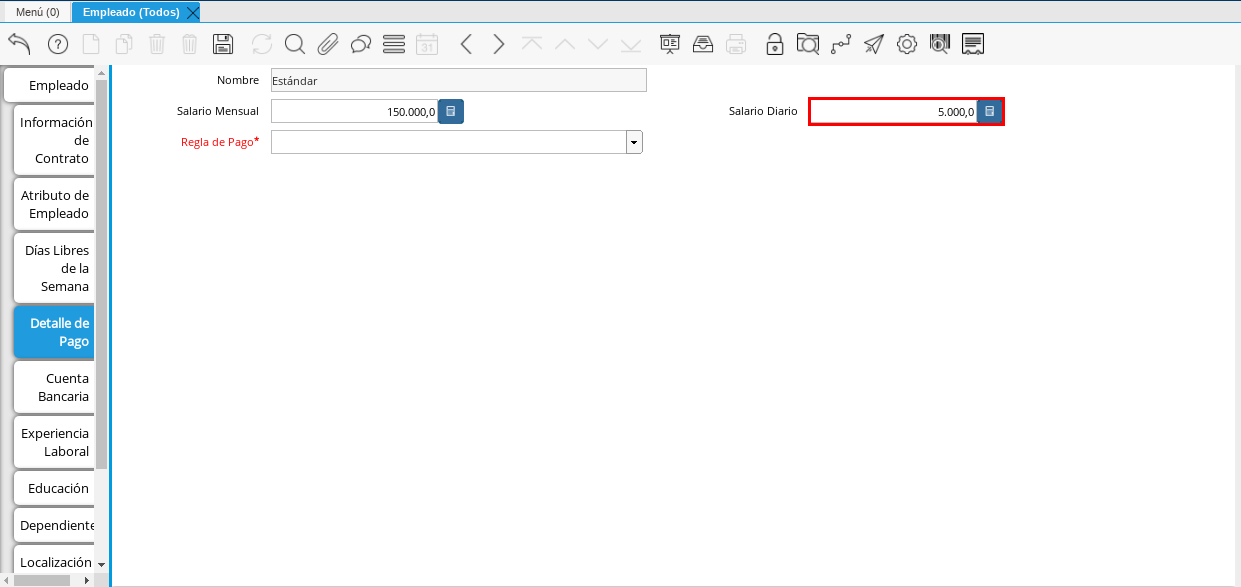
Imagen 85. Campo Salario Diario
Seleccione en el campo Regla de Pago, la forma de pago establecida para el socio del negocio empleado que esta registrando.
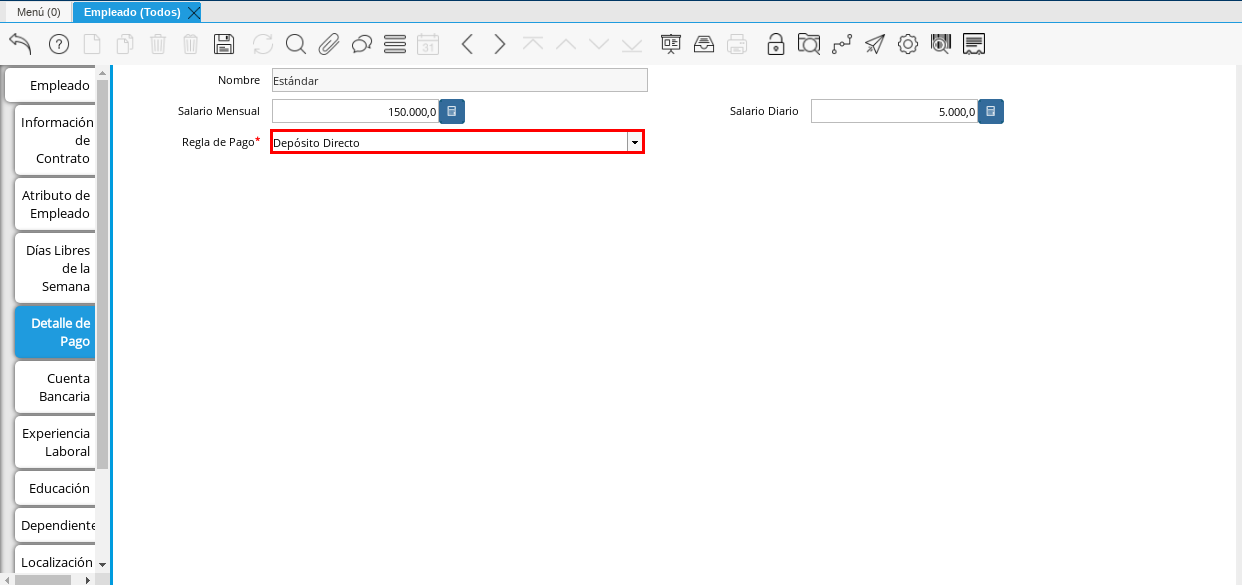
Imagen 86. Campo Regla de Pago
Warning
Recuerde guardar el registro de los campos cada vez que se vaya a posicionar en una pestaña de la ventana empleado (todos).
Regrese a la pestaña Información de Contrato para que pueda apreciar el comportamiento de los cambios realizados en la pestaña Detalle de Pago
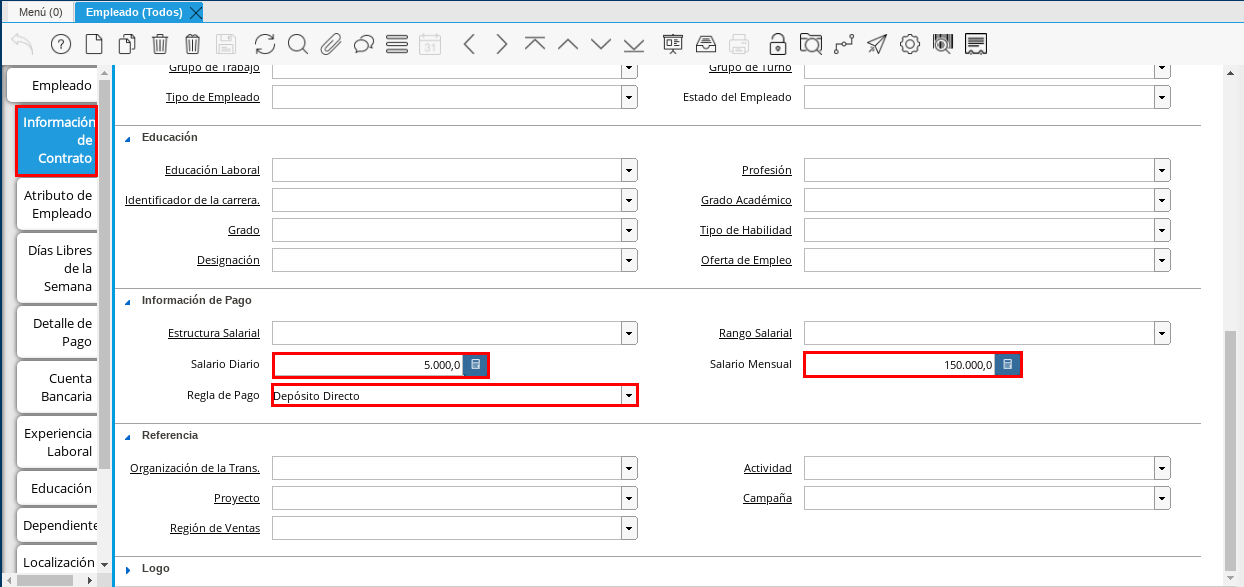
Imagen 87. Pestaña Información de Contrato
Pestaña Cuenta Bancaria
En esta pestaña se registran los datos bancarios del socio del negocio empleado, esta información es necesaria para cancelar al empleado las remuneraciones correspondientes por los servicios prestados a la empresa.
Seleccione la pestaña Cuenta Bancaria que se encuentra ubicada del lado izquierdo de la ventana socio del negocio y proceda al llenado de los campos correspondientes. Debe tildar la Opción que dice ACH para que aparezcan los campos que se describen a continuación. Recuerde que el llenado de está cuenta Bancaria es la Cuenta Nómina del empleado, utilizada para el pago de su nómina
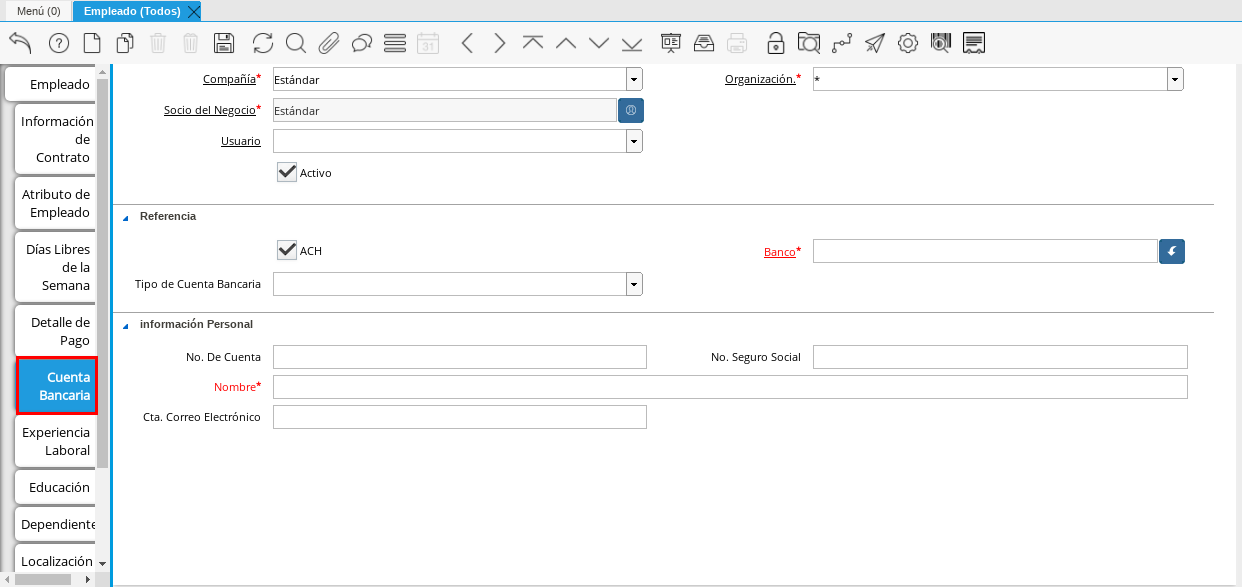
Imagen 88. Pestaña Cuenta Bancaria
En el campo Banco seleccione el banco a registrar con ayuda del ícono identificador (adjunto imagen).
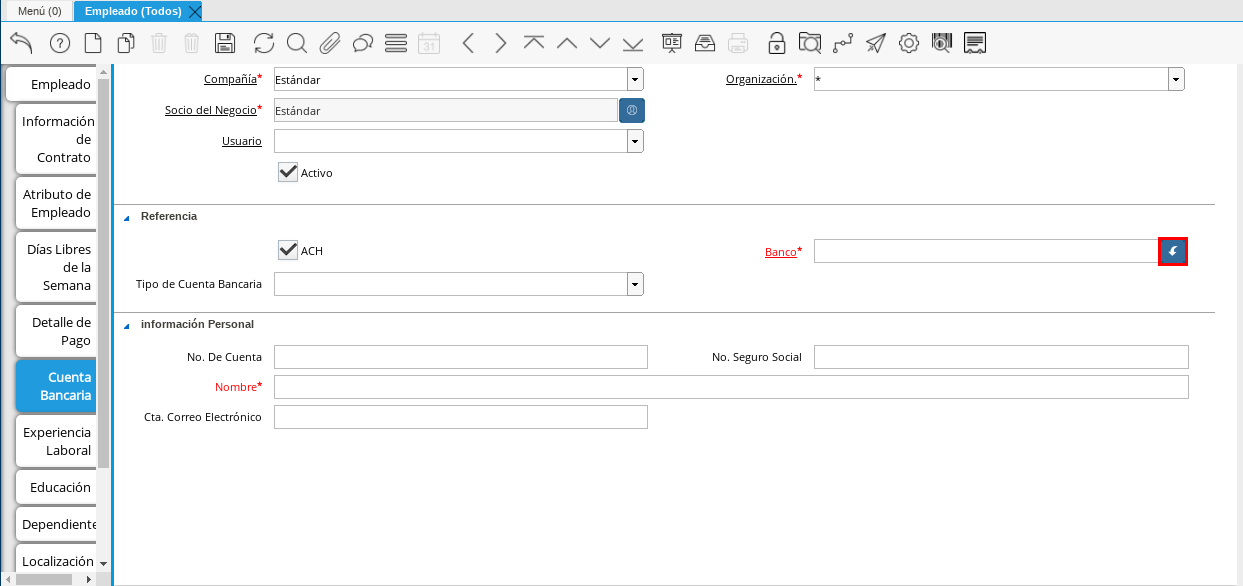
Imagen 89. Campo Banco
A continuación podrá apreciar la siguiente ventana con los diferentes bancos, dónde debe seleccionar el banco que posee el socio del negocio empleado y la opción OK para cargar los datos al formulario.
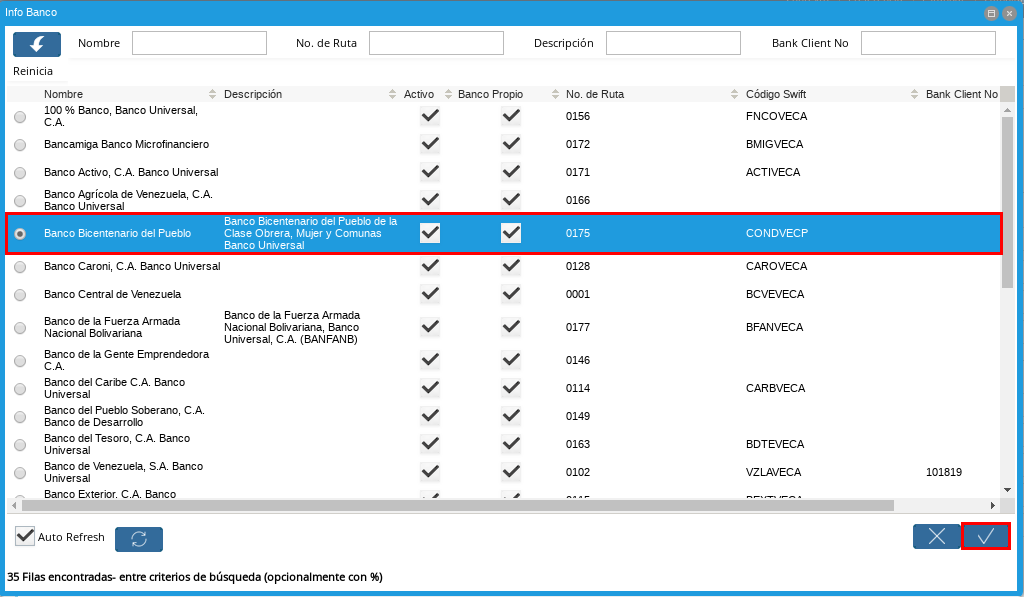
Imagen 90. Opción OK
Seleccione en el campo Tipo de Cuenta Bancaria, el tipo de cuenta bancaria correspondiente a la cuenta que esta registrando. Para ejemplificar el registro es utilizado el tipo de cuenta corriente.
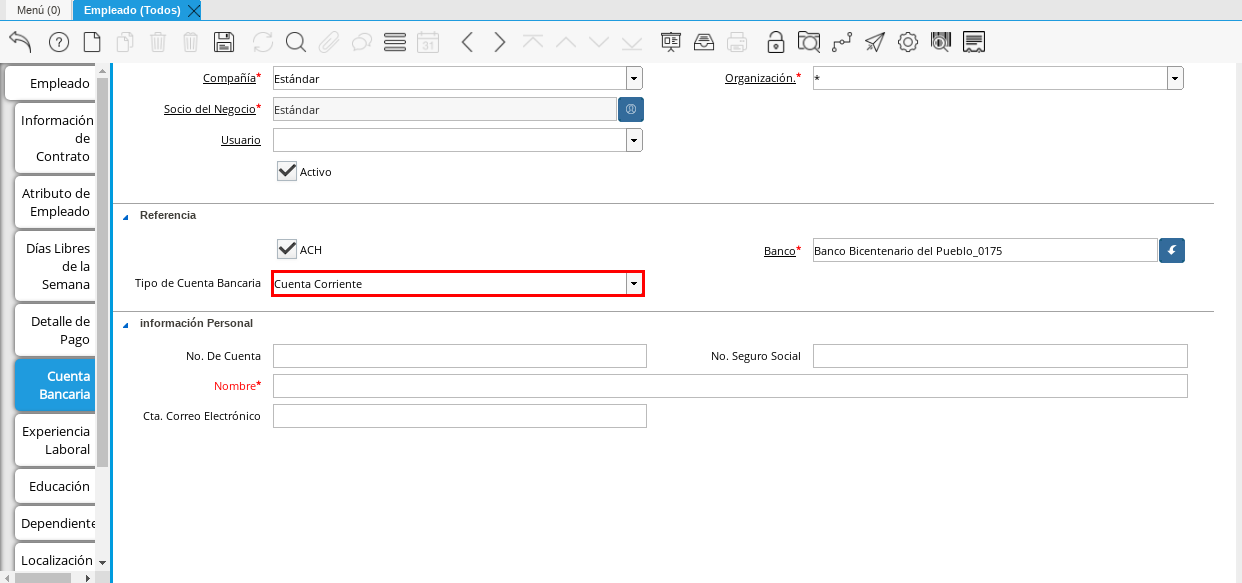
Imagen 91. Campo Tipo de Cuenta Bancaria
Introduzca en el campo No. De Cuenta, el número de cuenta bancaria que esta registrando.
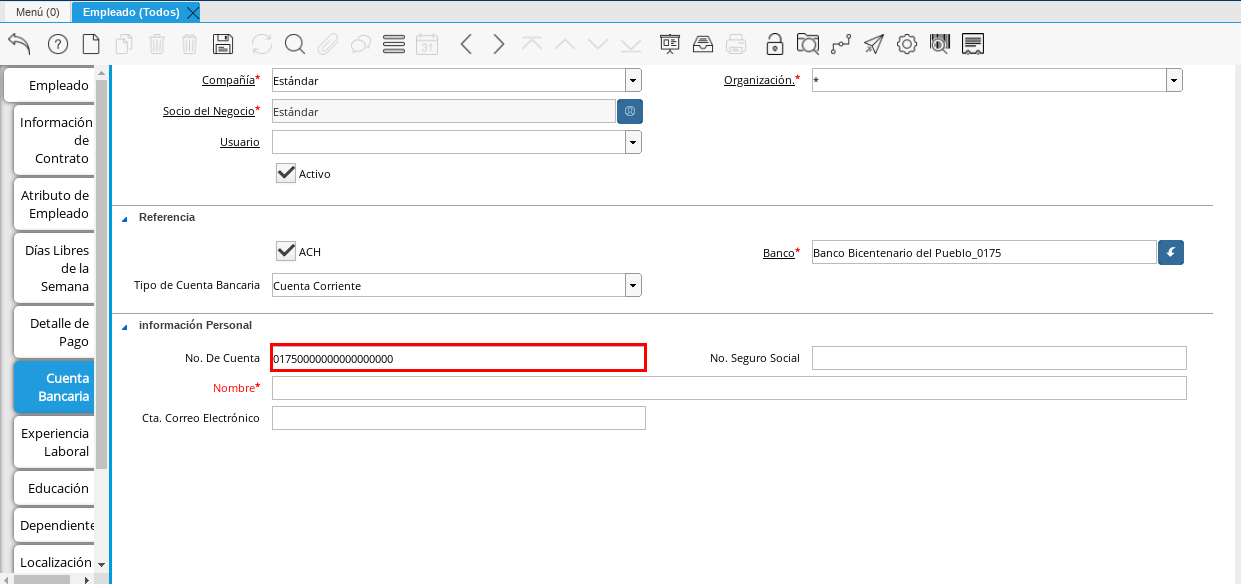
Imagen 92. Campo No. De Cuenta
Introduzca el código de identificación, cédula o rif del titular de la cuenta bancaria que esta registrando, en el campo No. Seguro Social.
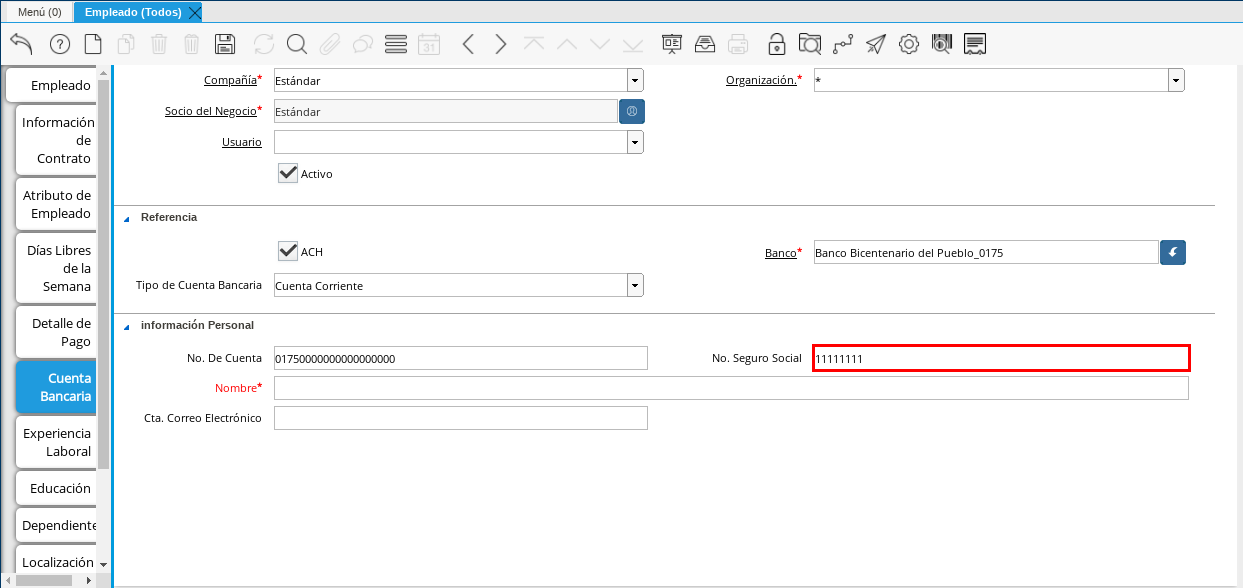
Imagen 93. Campo No. Seguro Social
Warning
Se recomienda que al ingresar el valor al campo No. Seguro Social no se ingrese ningún prefijo, punto, guion o cualquier otro carácter.
Introduzca el nombre de referencia en el campo Nombre, en este campo va el nombre del titular de la cuenta bancaria que esta registrando.
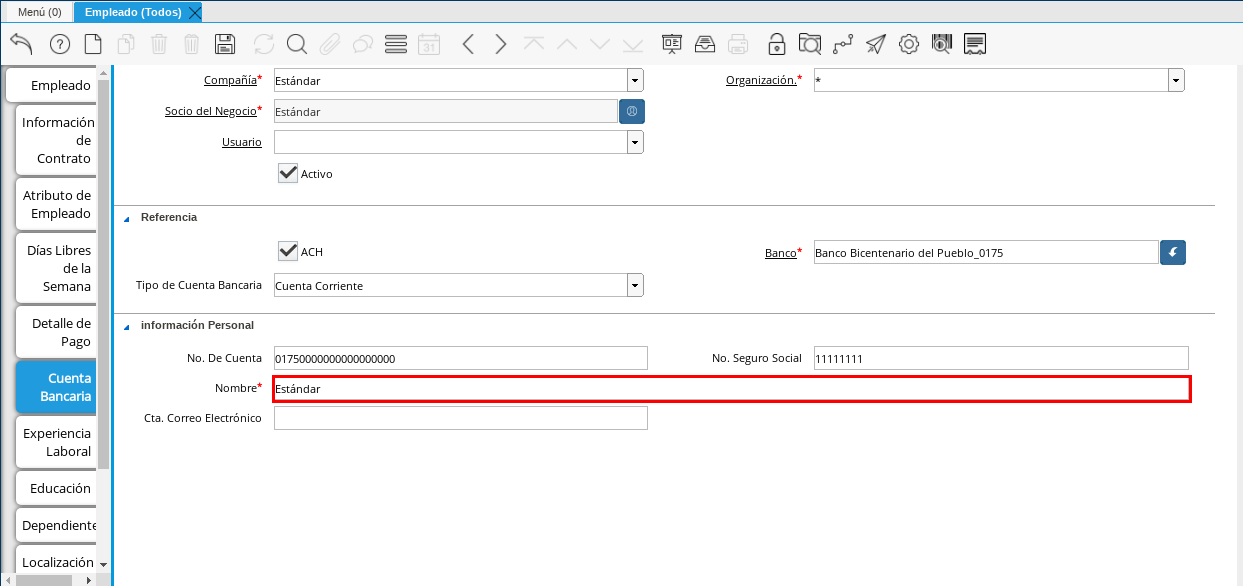
Imagen 94. Campo Nombre Titular
Introduzca en el campo Cta. Correo Electrónico, el correo electrónico asociado a la cuenta bancaria que esta registrando.
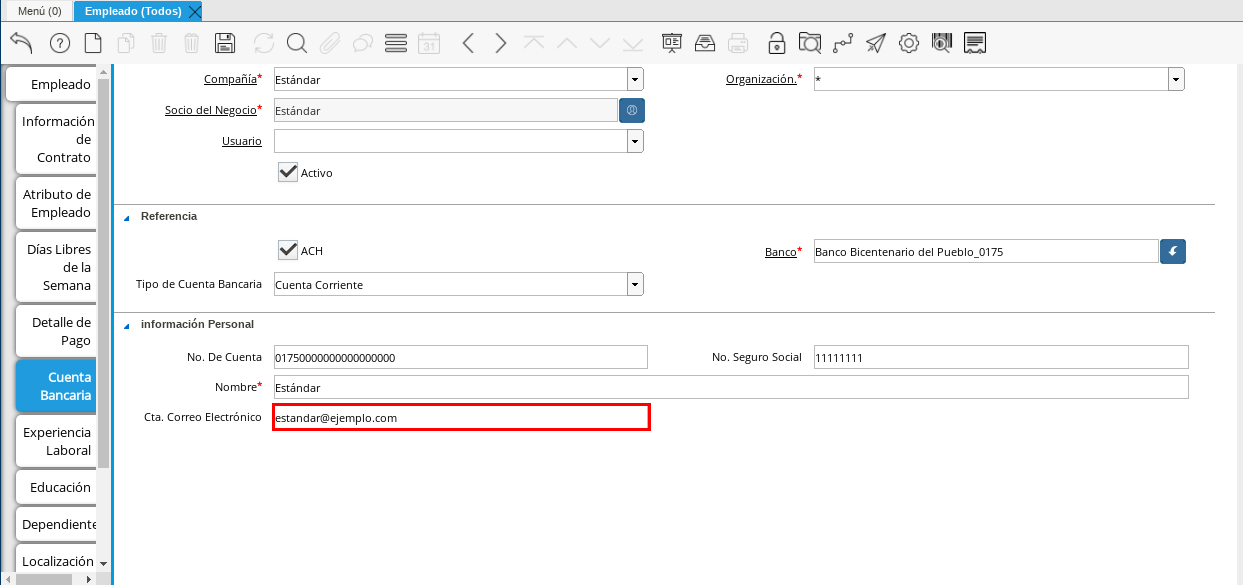
Imagen 95. Campo Cta. Correo Electrónico
Seleccione el icono Guardar Cambios en la barra de herramientas de ADempiere.
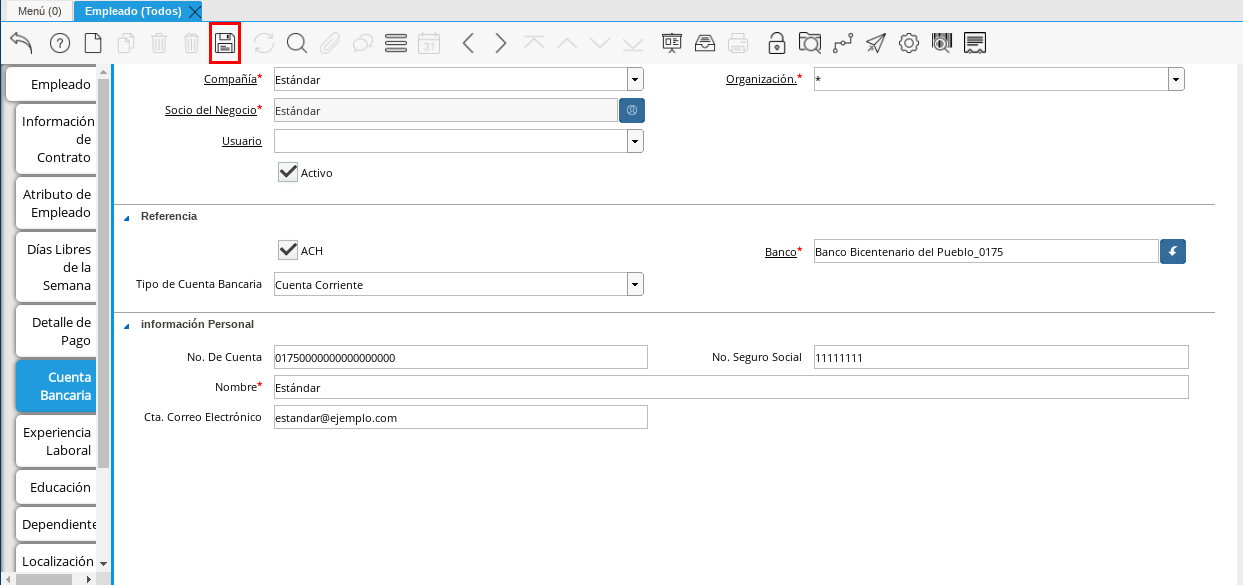
Imagen 96. Icono Guardar Cambios
Warning
Si el empleado posee otra cuenta bancaria para registrar, seleccione el icono Registro Nuevo en la barra de herramientas de ADempiere en la pestaña Cuenta Bancaria y proceda al llenado de los campos explicados anteriormente.
Pestaña Experiencia Laboral
La experiencia laboral de las personas forman su hoja de vida laboral, en cada empresa la persona adquiere conocimientos referente al entorno que las rodea y las actividades que en la misma se realizan. En la pestaña Experiencia Laboral, se registran las diferentes experiencias laborales que ha tenido el socio del negocio empleado que esta registrando.
Seleccione la pestaña Experiencia Laboral y proceda al llenado de los campos correspondientes.
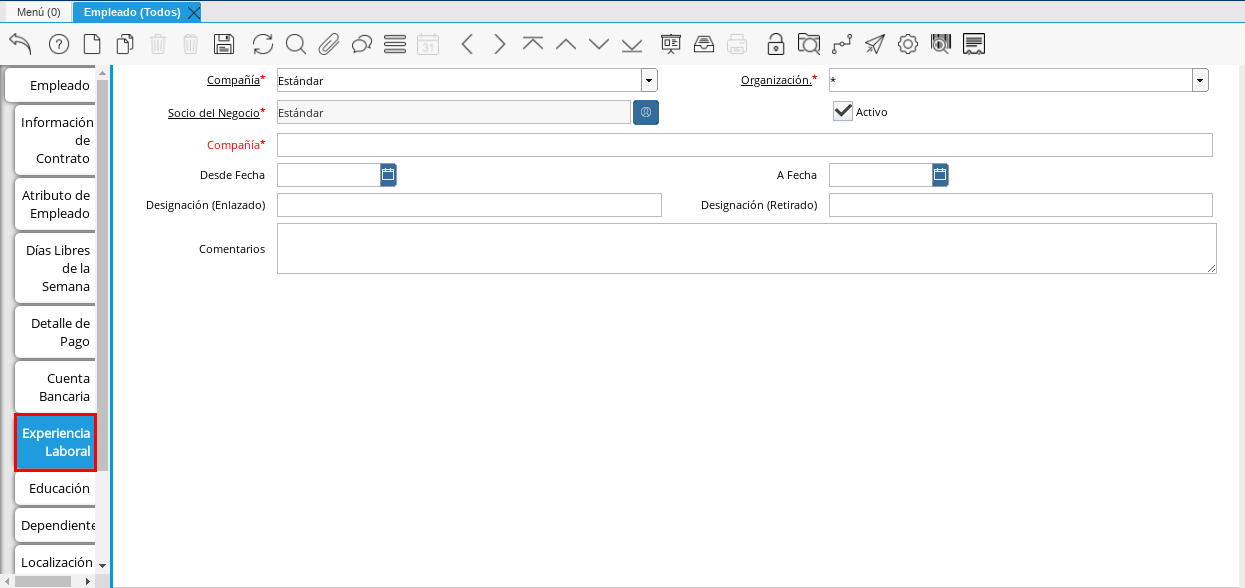
Imagen 97. Pestaña Experiencia Laboral
Introduzca en el campo Compañía, el nombre de la empresa en la cual trabajo el socio del negocio empleado que esta registrando.
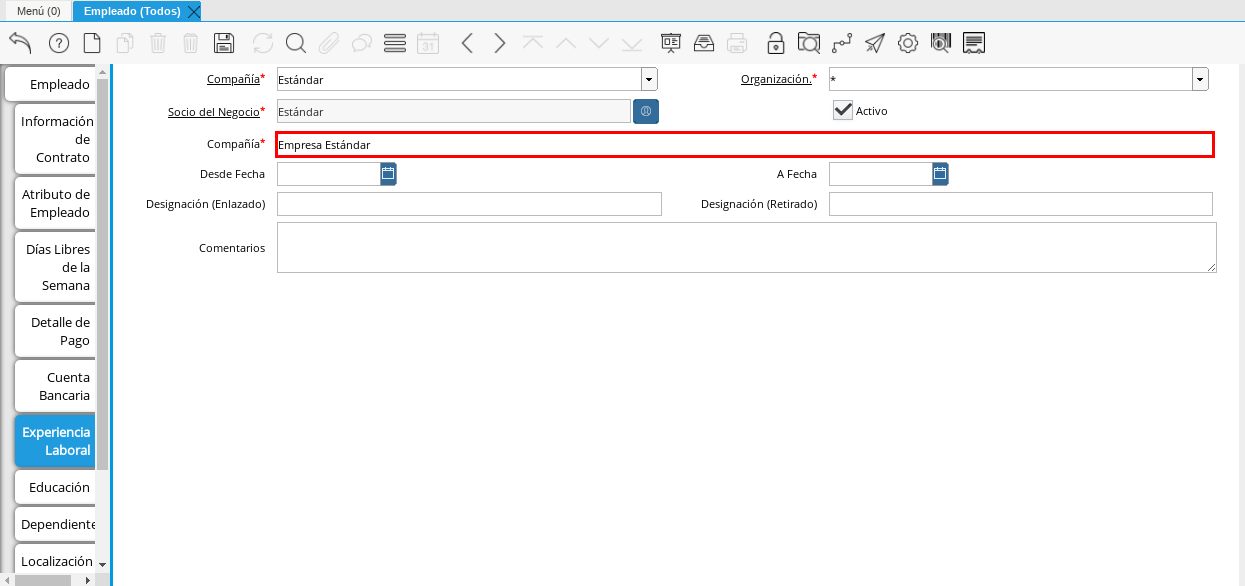
Imagen 98. Campo Compañía
Seleccione en el campo Desde Fecha, la fecha en la cual comenzo a realizar sus actividades laborales en la empresa.
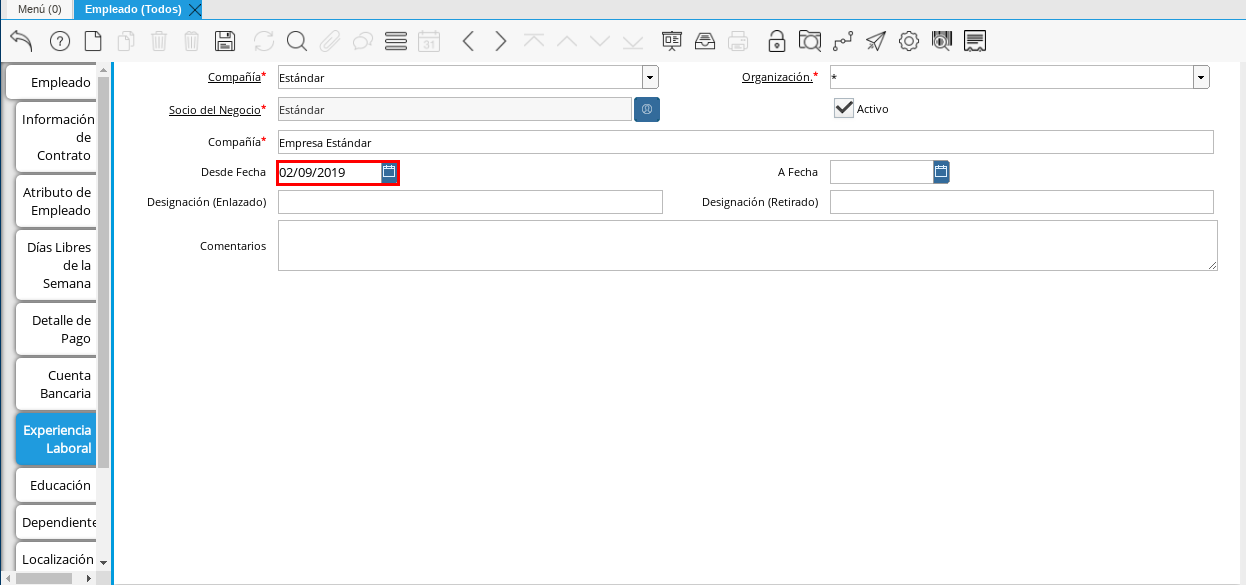
Imagen 99. Campo Desde Fecha
Seleccione en el campo A Fecha, la fecha en la cual termino de realizar sus actividades laborales en la empresa.
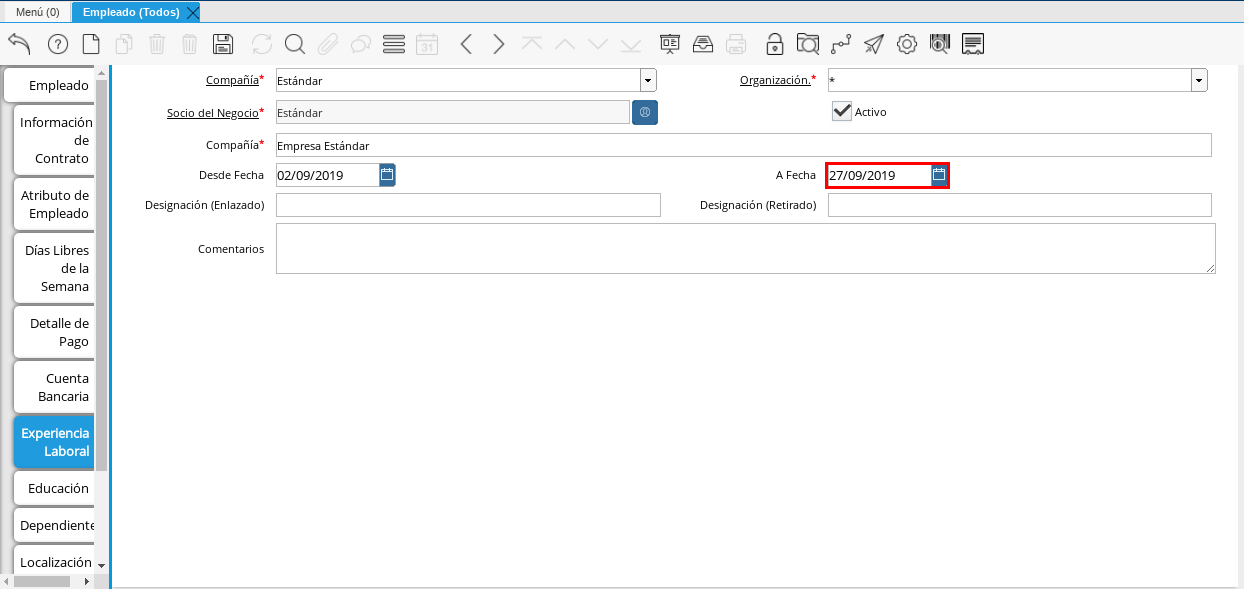
Imagen 100. Campo A Fecha
Introduzca en el campo Designación (Enlazado),
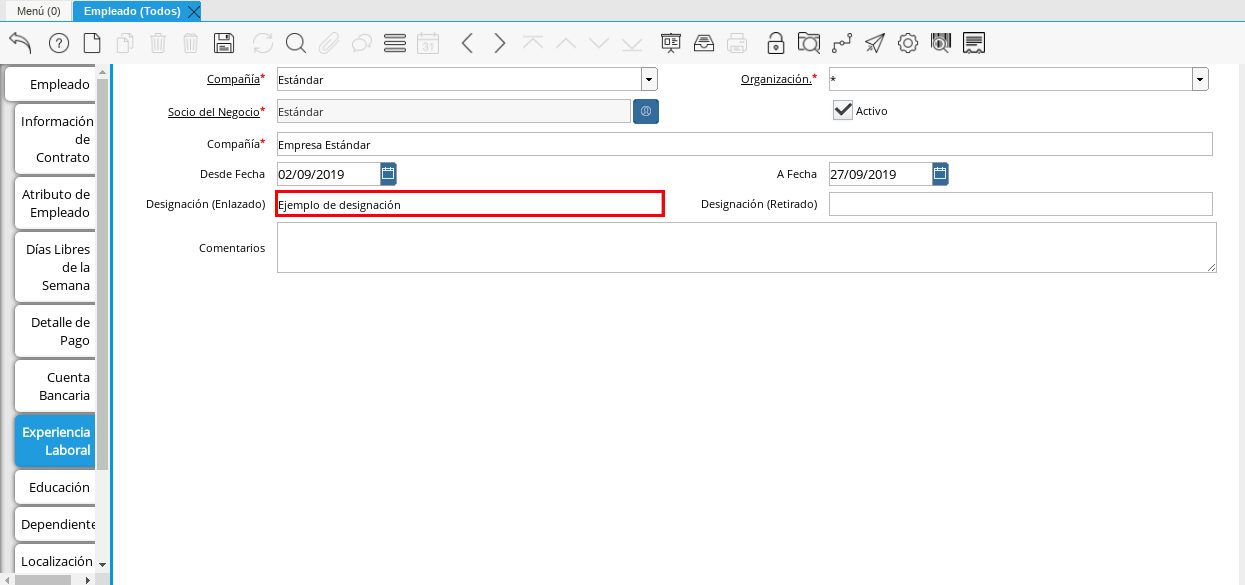
Imagen 101. Campo Designación (Enlazado)
Introduzca en el campo Designación (Retirado),
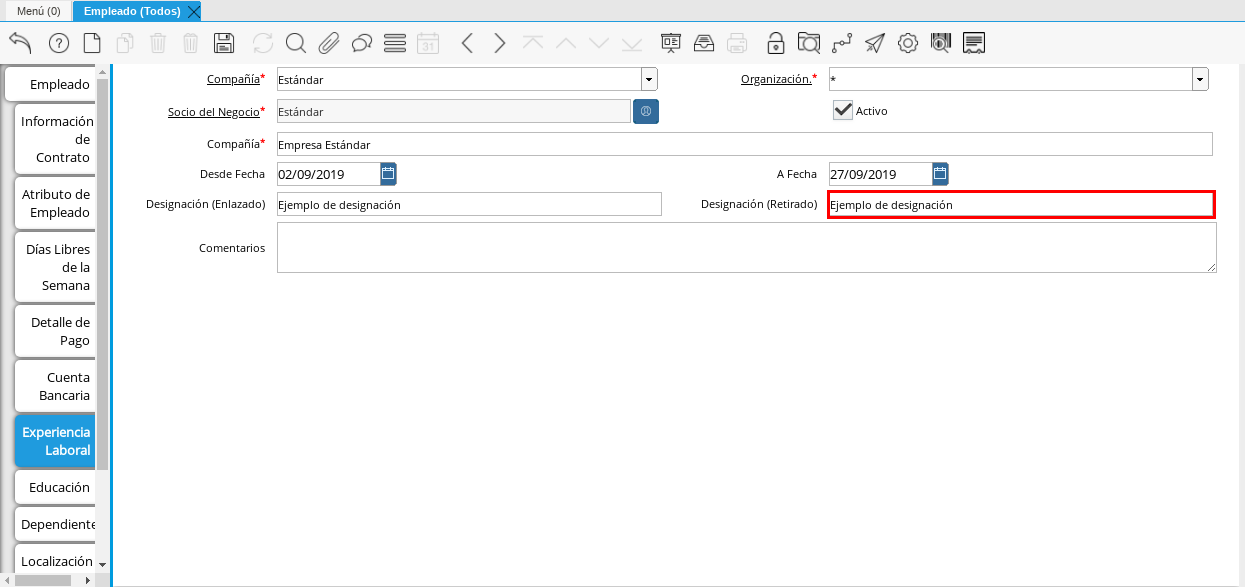
Imagen 102. Campo Designación (Retirado)
Introduzca en el campo Comentarios, cualquier información relevante con respecto a la experiencia en la empresa.
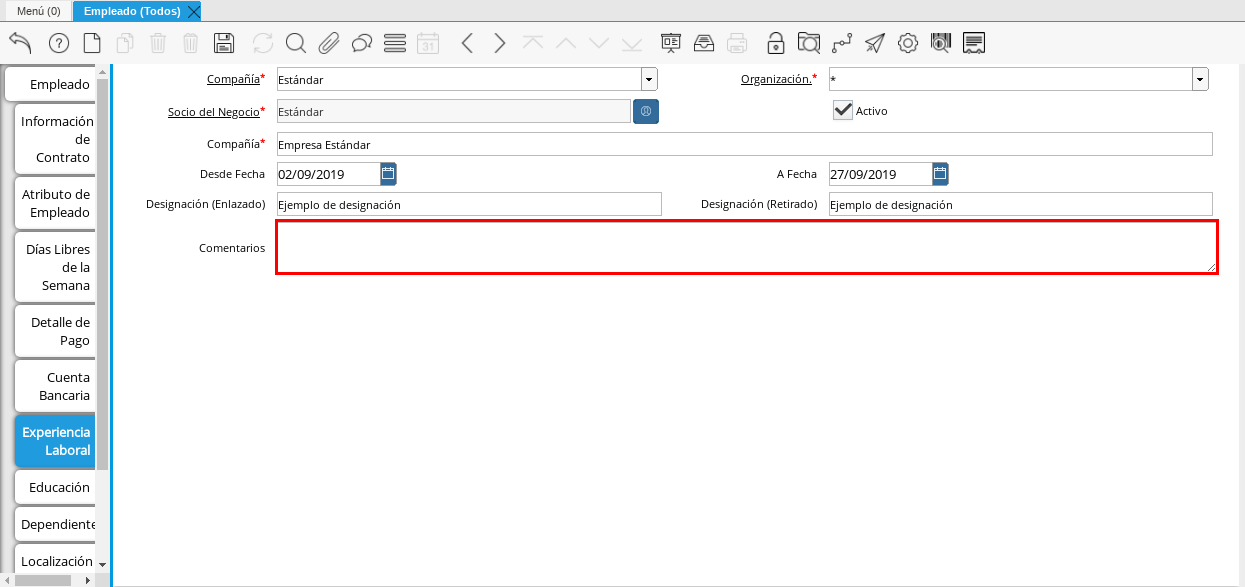
Imagen 103. Campo Comentarios
Seleccione el icono Guardar Cambios en la barra de herramientas de ADempiere, para guardar los cambios realizados en la pestaña Experiencia Laboral.
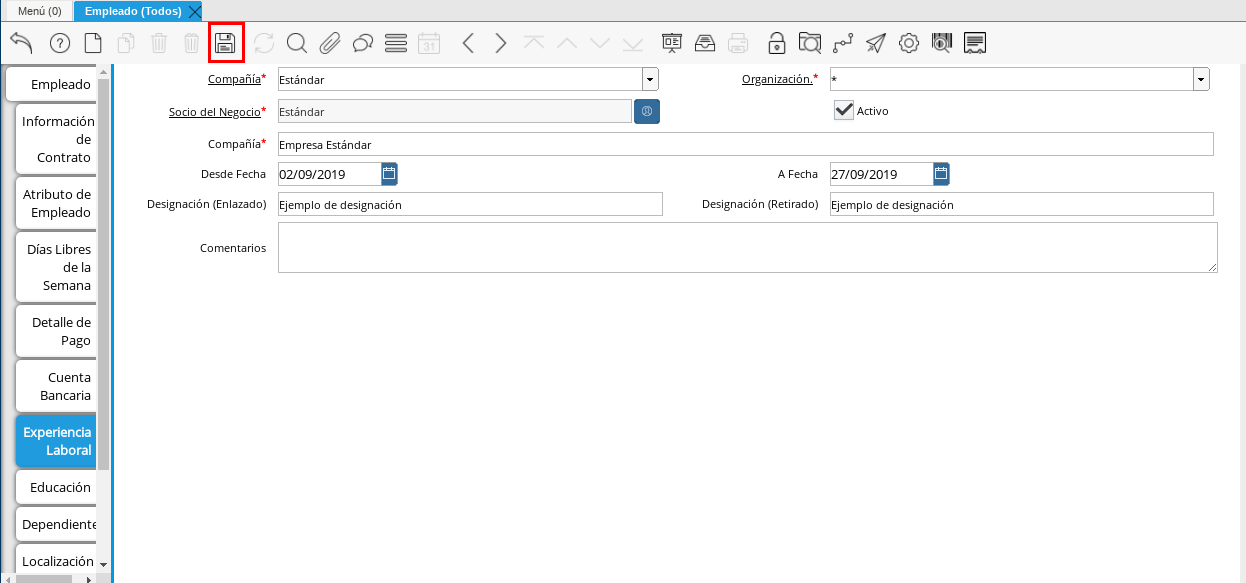
Imagen 104. Icono Guardar Cambios
Warning
Si el empleado posee otras referencias laborales para registrar, seleccione el icono Registro Nuevo en la barra de herramientas de ADempiere en la pestaña Experiencia Laboral y proceda al llenado de los campos explicados anteriormente.
Pestaña Educación
La ley órganica de educación en su artículo 4 de educación y cultura, establece la educación como derecho humano y deber social fundamental orientada al desarrollo del potencial creativo de cada ser humano en condiciones históricamente determinadas, constituye el eje central en la creación, transmisión y reproducción de las diversas manifestaciones y valores culturales, invenciones, expresiones, representaciones y características propias para apreciar, asumir y transformar la realidad.
El Estado asume la educación como proceso esencial para promover, fortalecer y difundir los valores culturales de la venezolanidad.
Seleccione la pestaña Educación y proceda al llenado de los campos correspondientes.
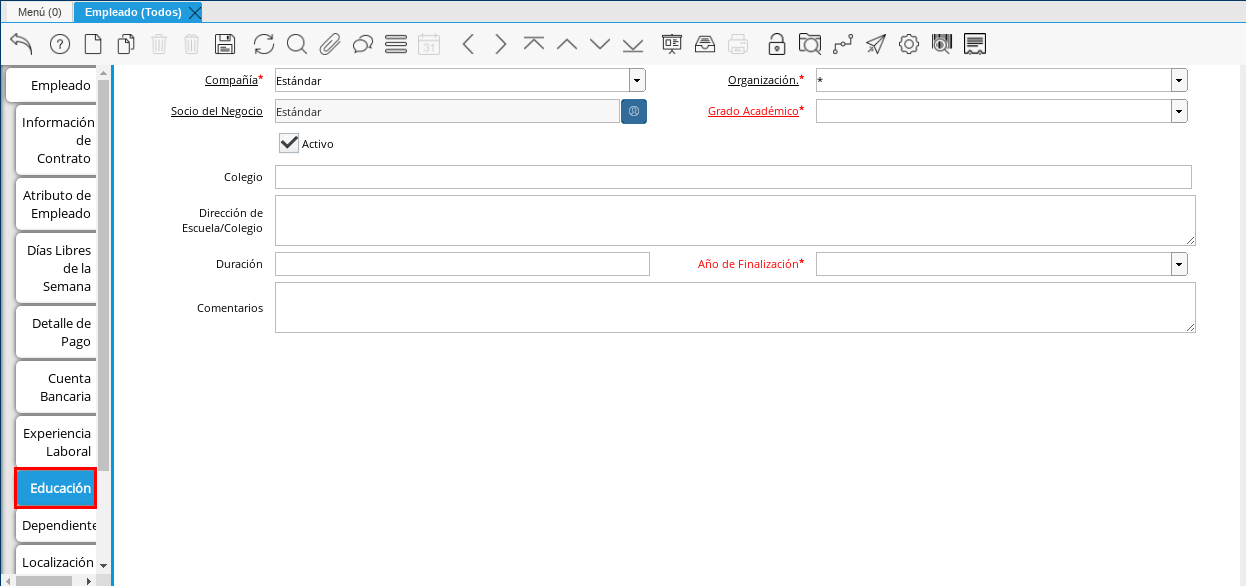
Imagen 105. Pestaña Educación
Seleccione en el campo Grado Académico, del grado académico del socio del negocio empleado que esta registrando.
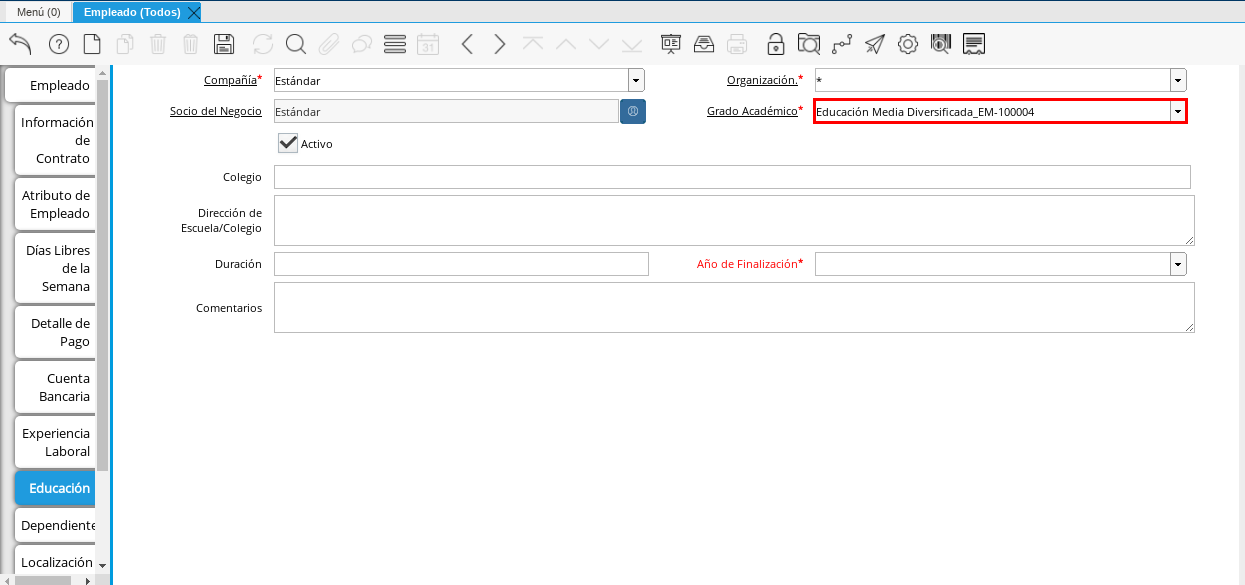
Imagen 106. Campo Grado Académico
Introduzca en el campo Colegio, el nombre de la institución o colegio donde obtuvo el grado académico que esta registrando.
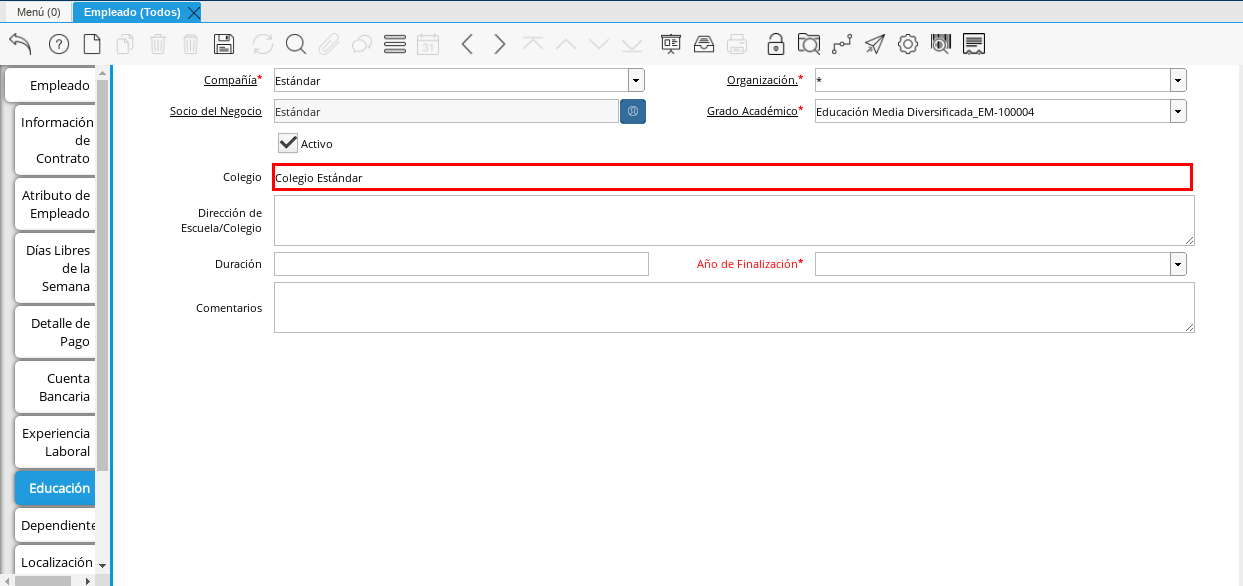
Imagen 107. Campo Colegio
Introduzca en el campo Dirección de Escuela / Colegio, la dirección de la institución o colegio donde obtuvo el grado académico que esta registrando.

Imagen 108. Campo Dirección de Escuela / Colegio
Introduzca en el campo Duración, el tiempo de duración para obtener el grado académico seleccionado.
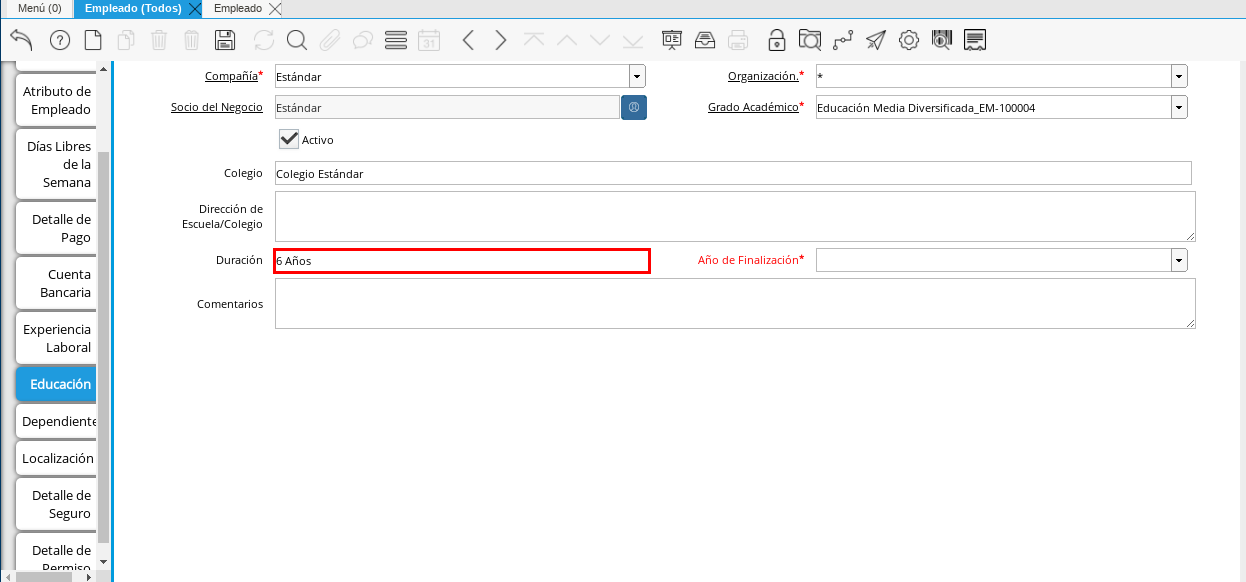
Imagen 109. Campo Duración
Introduzca en el campo Fecha de Finalización, el año en el cual obtuvo el grado académico seleccionado.
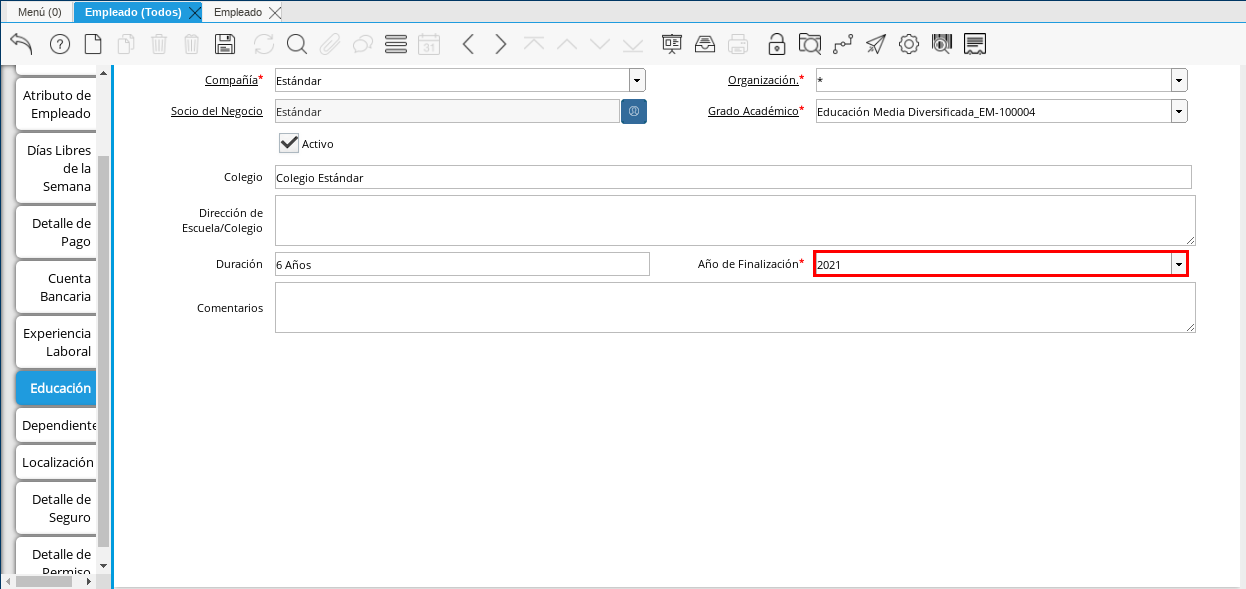
Imagen 110. Campo Fecha de Finalización
Introduzca en el campo Comentarios, cualquier información relevante para el registro.
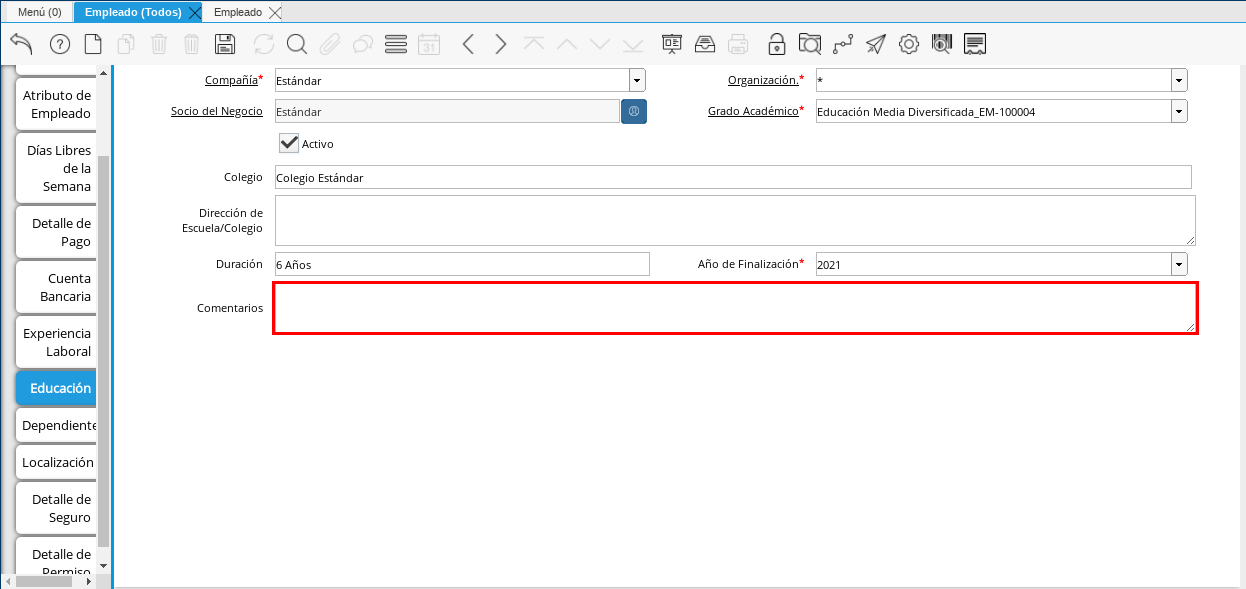
Imagen 111. Campo Comentarios
Warning
Recuerde guardar el registro de los campos cada vez que se vaya a posicionar en una pestaña de la ventana empleado (todos).
Pestaña Dependientes
En esta pestaña se registran los datos de cada uno de los familiares que dependen o no del socio del negocio empleado que esta registrando, esta información es utilizada por la empresa para asuntos de seguros, actividades recreativas y sociales, becas, donaciones, pagos, entre otros motivos.
Seleccione la pestaña Dependientes y proceda al llenado de los campos correspondientes.
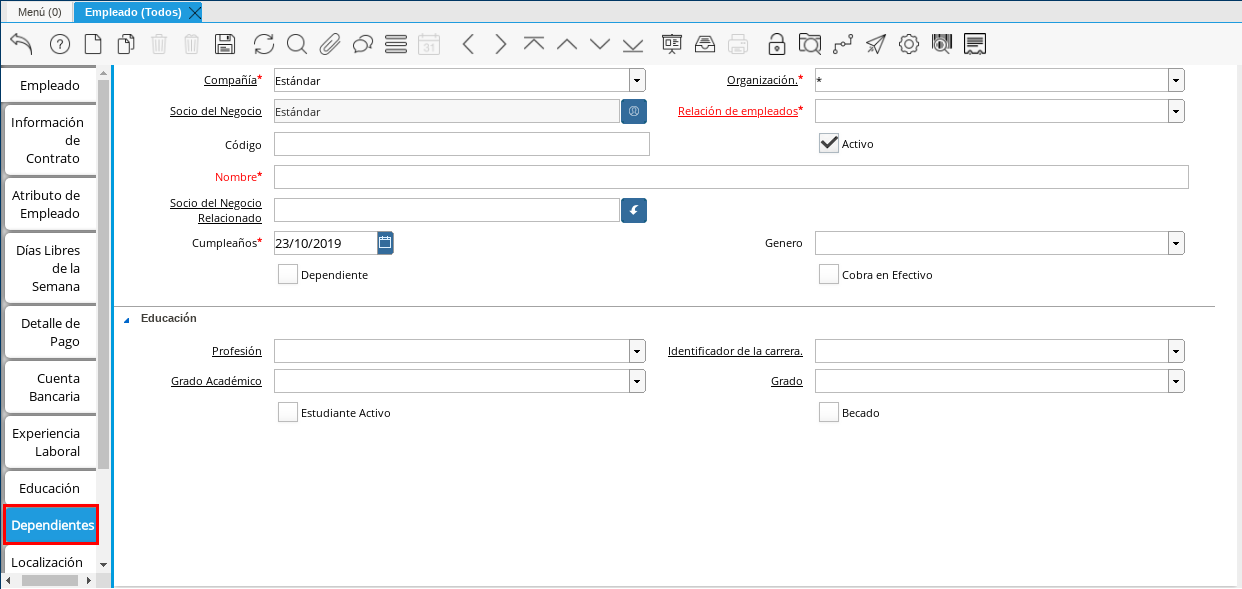
Imagen 112. Pestaña Dependientes
Seleccione en el campo Relación de Empleados, la relación que tiene el dependiente con el socio del negocio empleado que esta registrando. Para ejemplificar el registro es utilizada la opción Hijo (a).
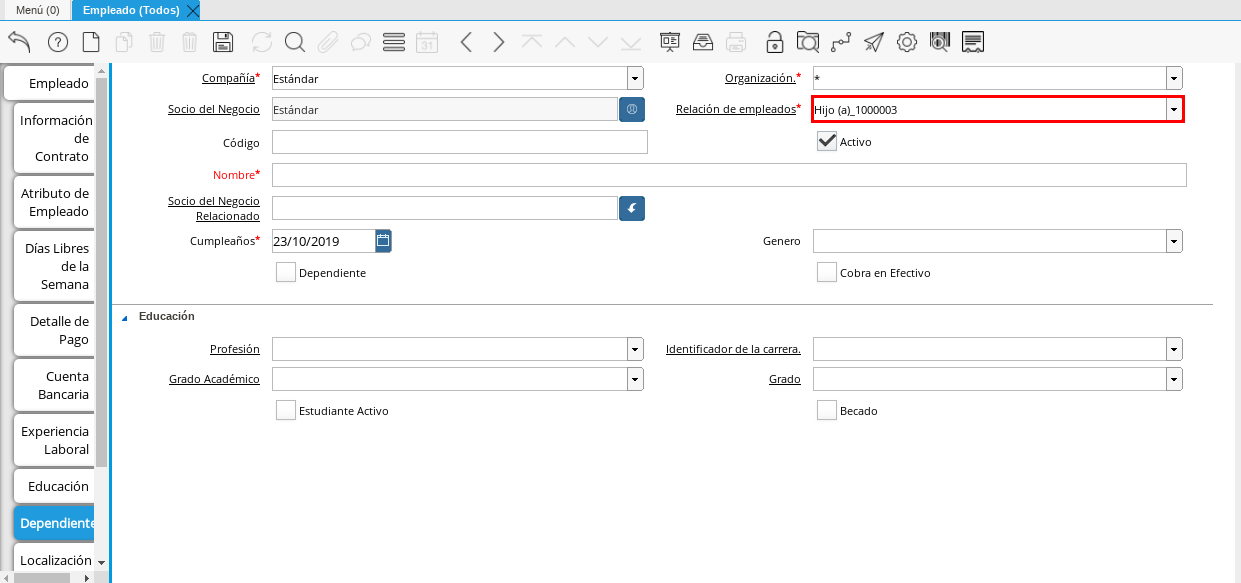
Imagen 113. Campo Relación de Empleados
Introduzca el código de identificación, cédula o rif del dependiente que esta registrando, en el campo Código.
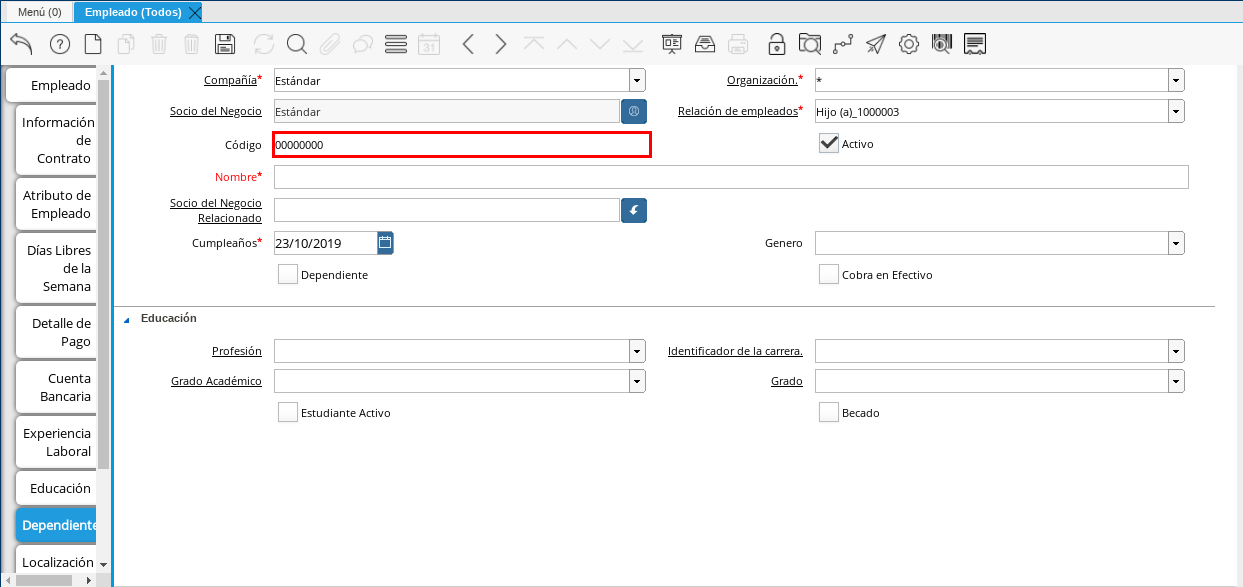
Imagen 114. Campo Código
Warning
Se recomienda que al ingresar el valor al campo Código no se ingrese ningún prefijo, punto, guion o cualquier otro carácter.
Introduzca en el campo Nombre, el nombre completo del dependiente que esta registrando.
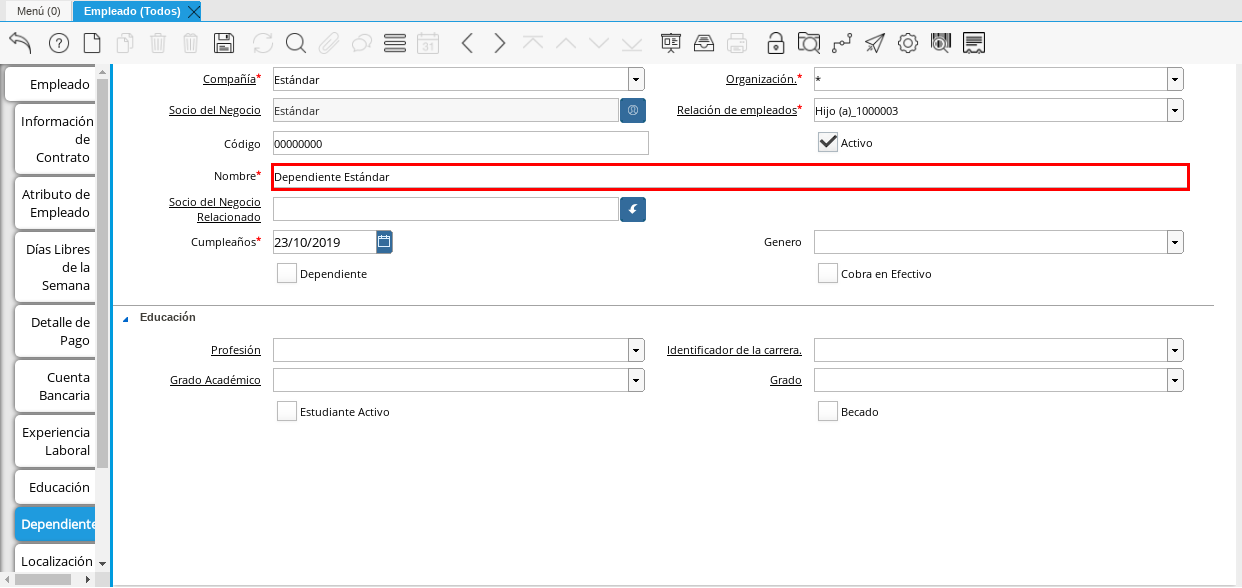
Imagen 115. Campo Nombre Dependiente
Seleccione en el campo Socio del Negocio Relacionado, el socio del negocio empleado que esta registrando.
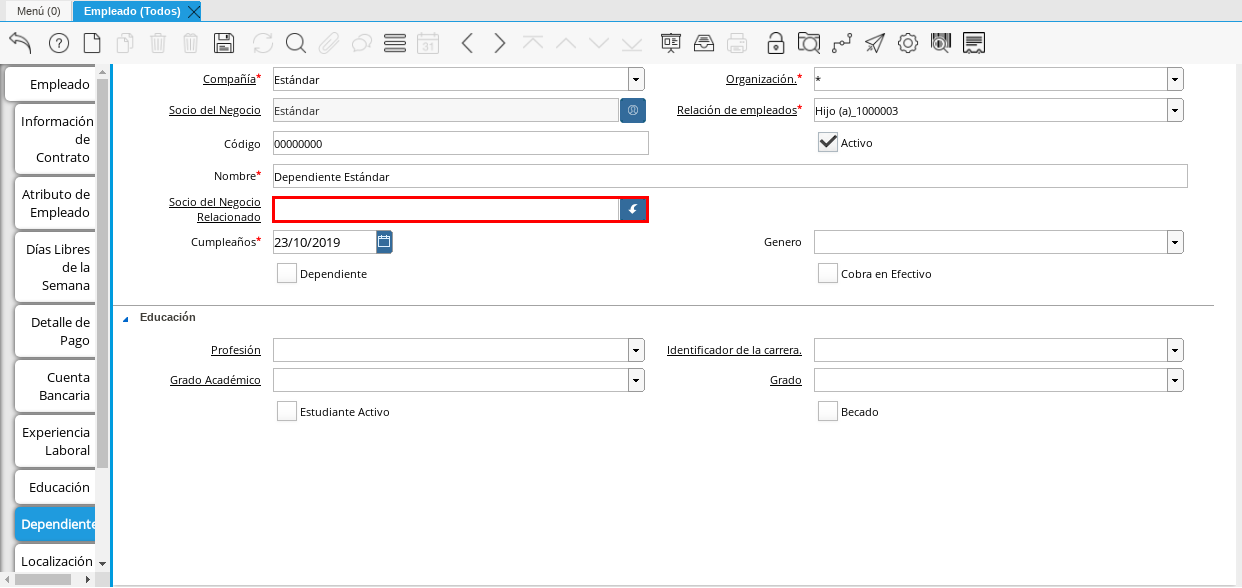
Imagen 116. Campo Socio del Negocio Relacionado
Warning
El campo Socio del Negocio Relacionado, es utilizado cuando se va a realizar algún pago a un dependiente del socio del negocio empleado que esta registrando. Se selecciona el socio del negocio empleado porque sus datos bancarios se encuentran registrados y validados.
Seleccione en el campo Cumpleaños, la fecha de nacimiento del dependiente que esta registrando.
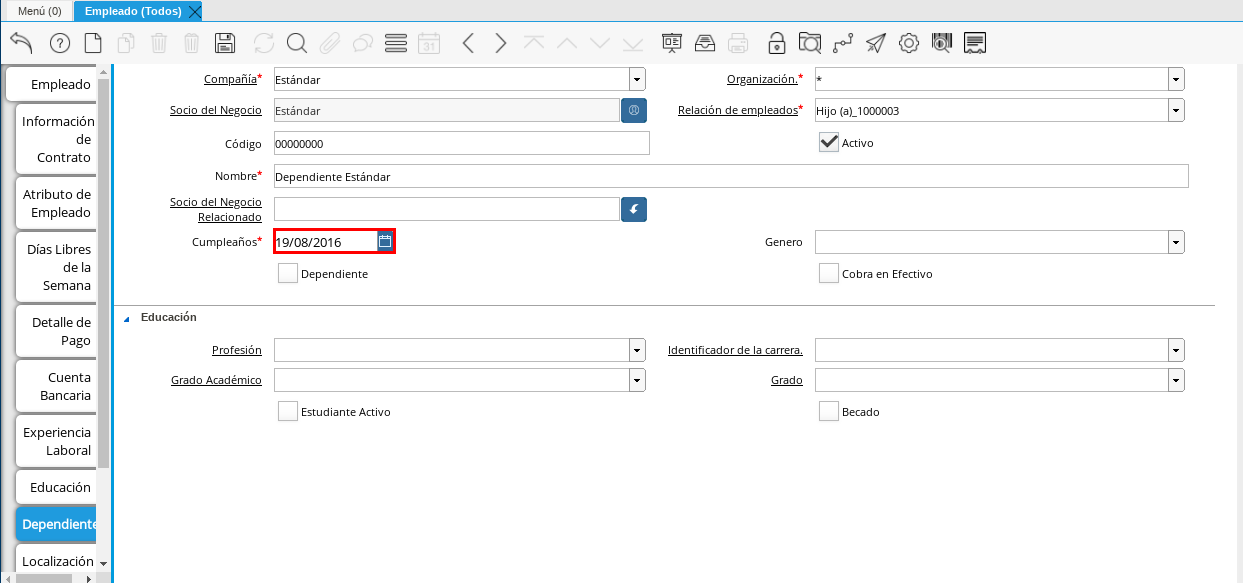
Imagen 117. Campo Cumpleaños Dependiente
Seleccione en el campo Genero, el genero del dependiente que esta registrando.
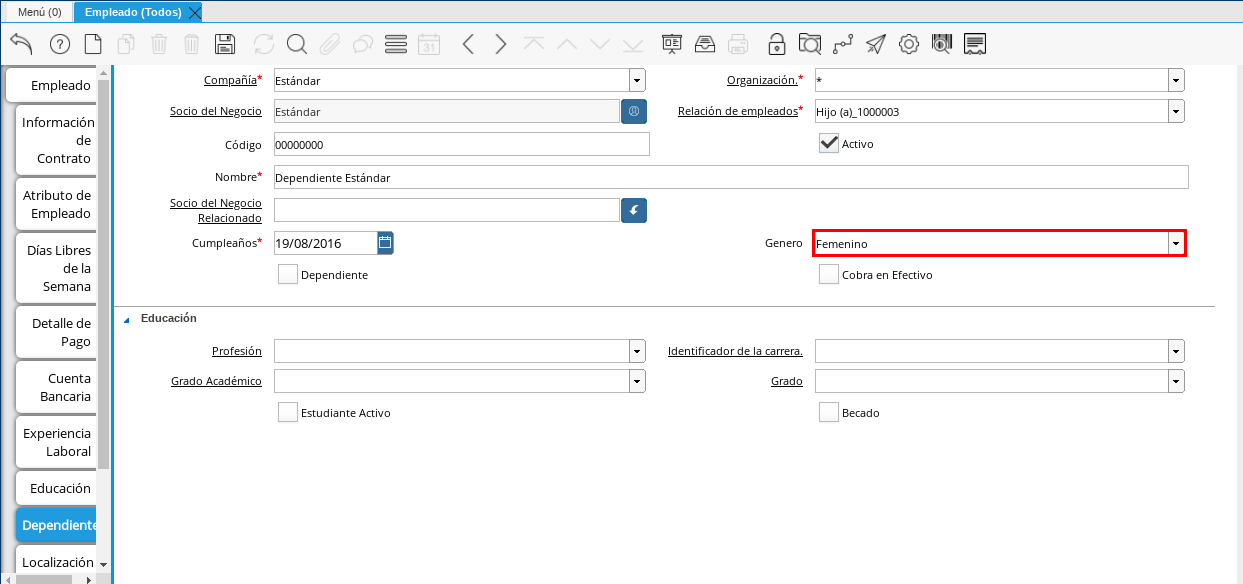
Imagen 118. Campo Genero
Seleccione en el campo Profesión, la profesión del dependiente que esta registrando. Esta opción no es obligatoria, debe ser seleccionada si el dependiente posee cualquiera de las opciones que contiene este campo.
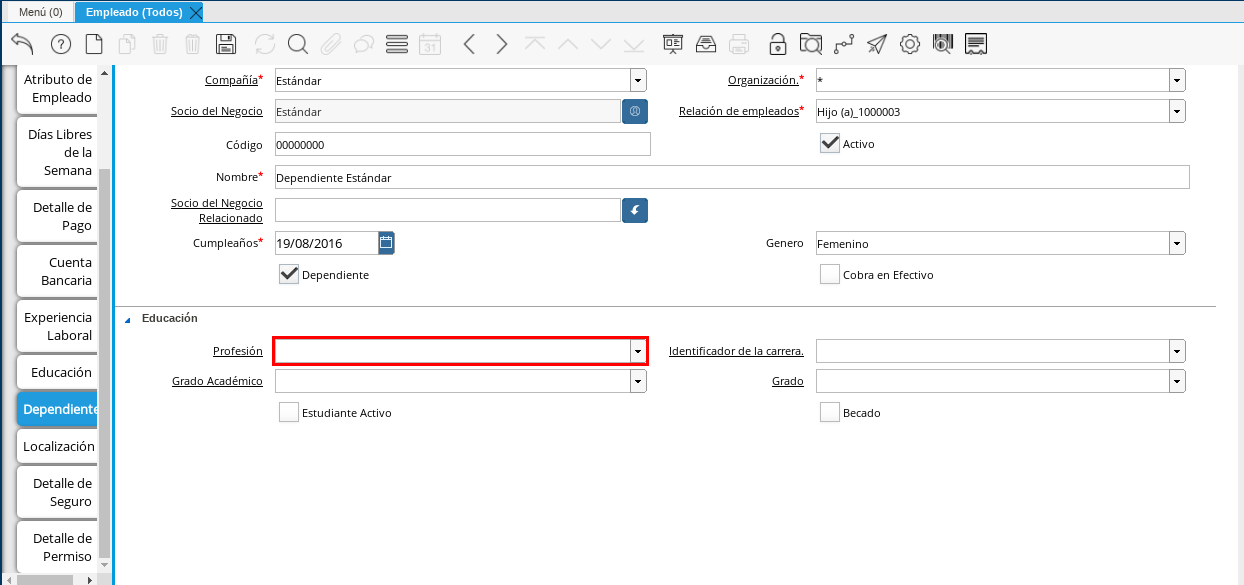
Imagen 119. Campo Profesión
Seleccione en el campo Identificador de la Carrera, la carrera del dependiente que esta registrando. Esta opción no es obligatoria, debe ser seleccionada si el dependiente posee cualquiera de las opciones que contiene este campo.
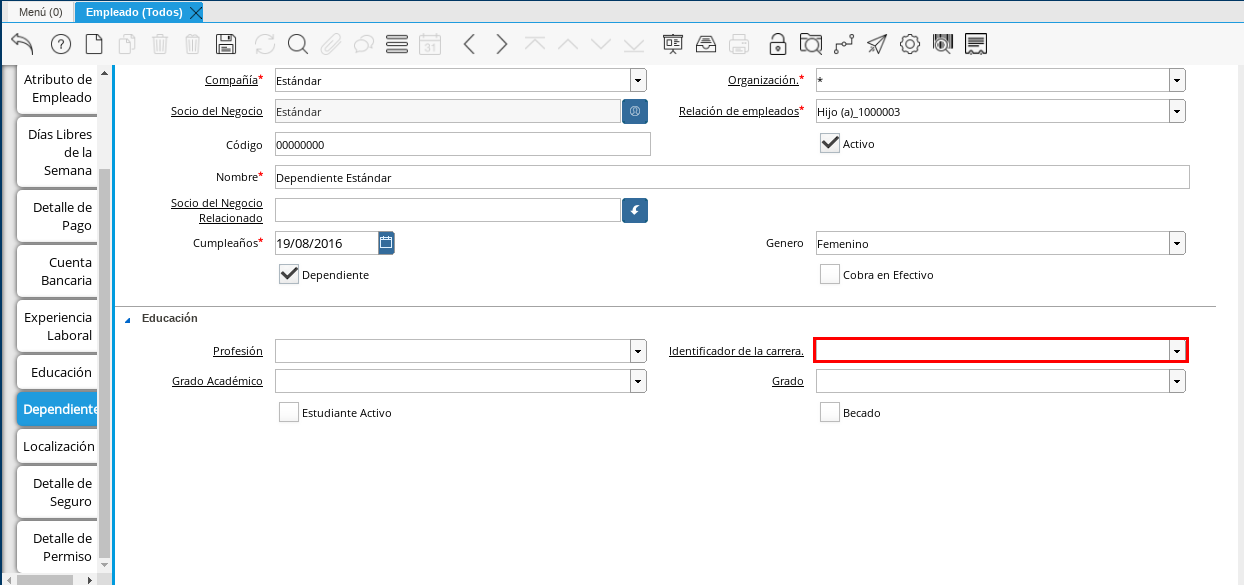
Imagen 120. Campo Identificador de la Carrera
Seleccione en el campo Grado Académico, el grado académico del dependiente que esta registrando. Esta opción no es obligatoria, debe ser seleccionada si el dependiente posee cualquiera de las opciones que contiene este campo.
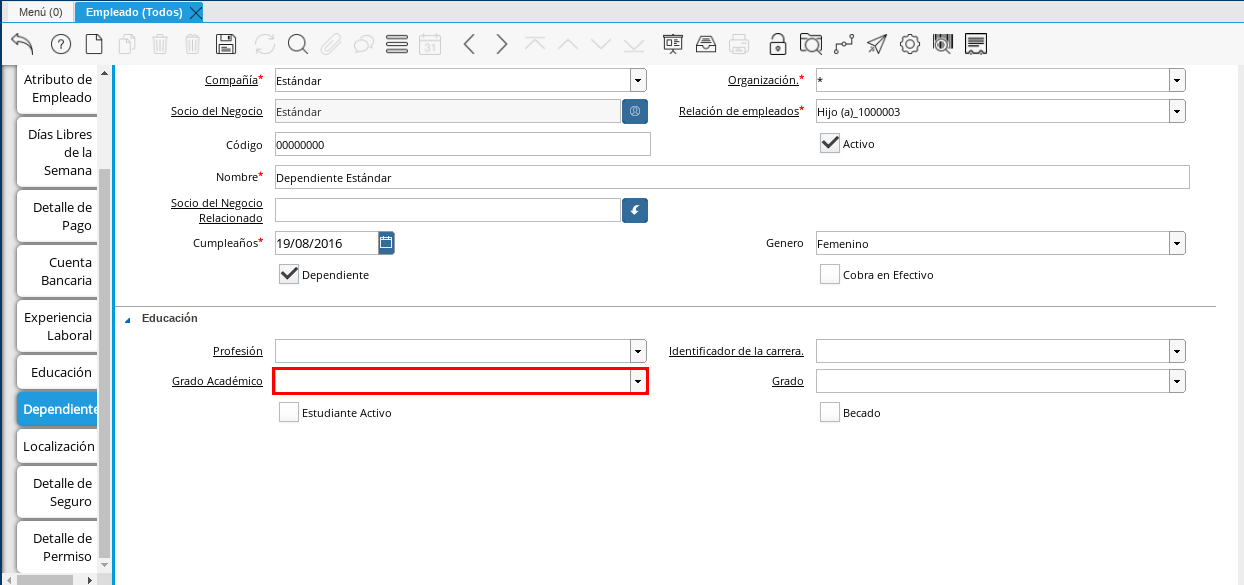
Imagen 121. Campo Grado Académico
Seleccione en el campo Grado, el grado de instrucción del dependiente que esta registrando. Esta opción no es obligatoria, debe ser seleccionada si el dependiente posee cualquiera de las opciones que contiene este campo.
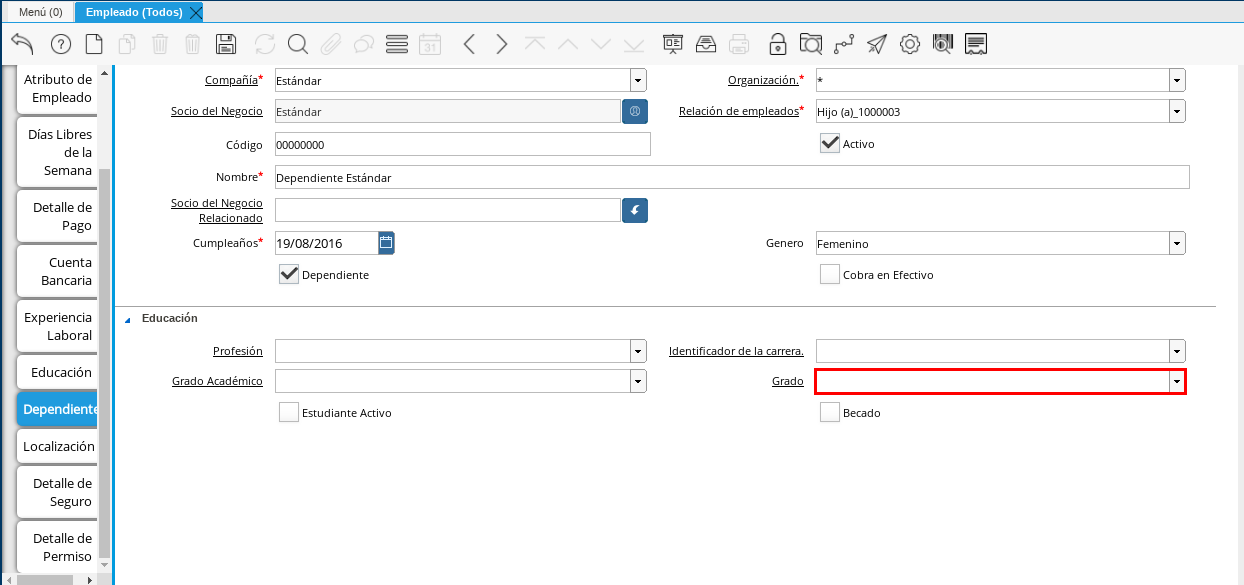
Imagen 122. Campo Grado Dependiente
Tilde el checklist Estudiante Activo, si el dependiente que esta registrando se encuentra cursando estudios en la actualidad. Esta opción no es obligatoria, debe ser seleccionada solo si el dependiente se encuentra estudiando.
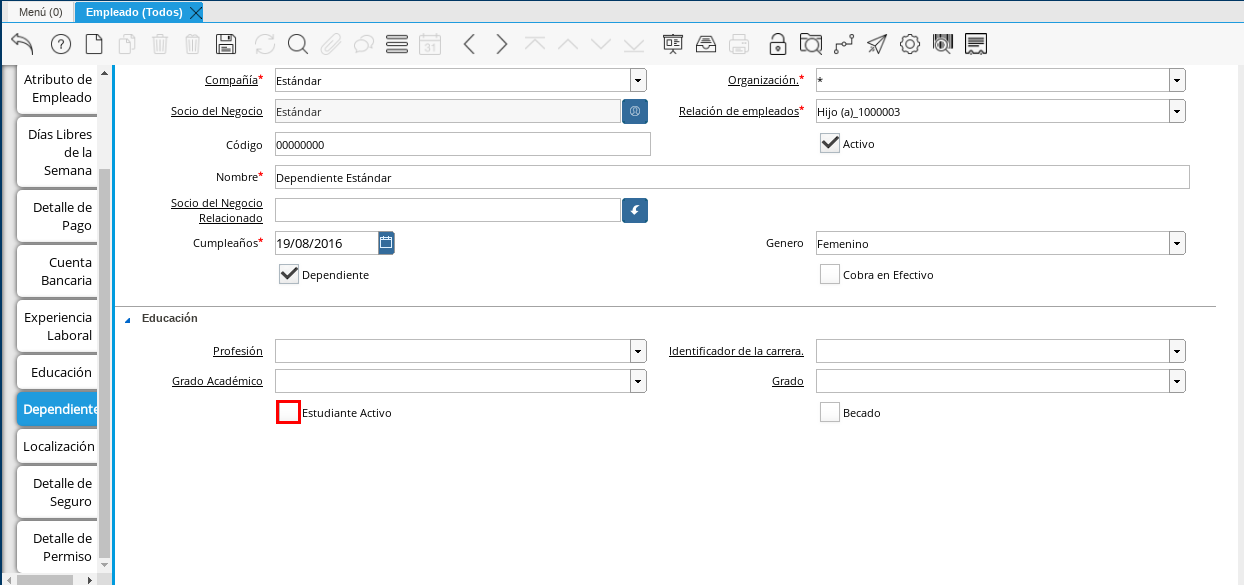
Imagen 123. Checklist Estudiante Activo
Tilde el checklist Becado, si el dependiente que esta registrando se encuentra becado. Esta opción no es obligatoria, debe ser seleccionada solo si el dependiente se encuentra becado.
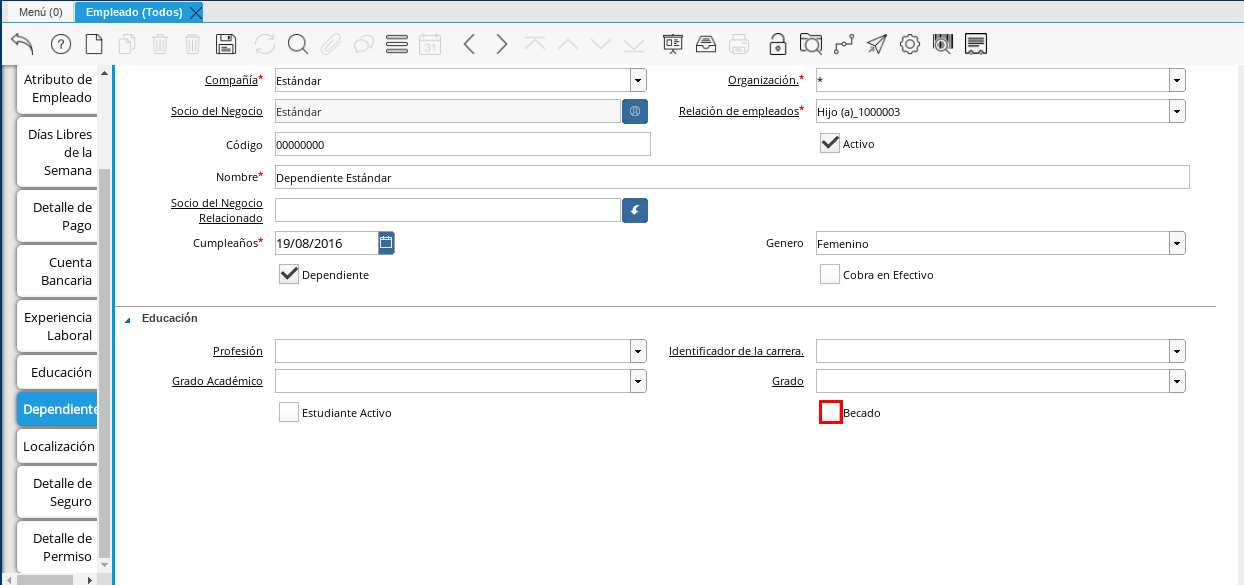
Imagen 124. Checklist Becado
Warning
Recuerde guardar el registro de los campos cada vez que se vaya a posicionar en una pestaña de la ventana empleado (todos).
Pestaña Localización
La localización de un socio del negocio es muy importante para una empresa por diferentes motivos. Si el socio del negocio es un empleado de la misma, se deben registrar con exactitud los datos de la dirección por alguna situación fuera de control como una emergencia o otro suceso capaz de afectar el funcionamiento cotidiano de la empresa, así como también, el rendimiento del empleado en la misma.
Seleccione la pestaña Localización y proceda al llenado de los campos correspondientes.
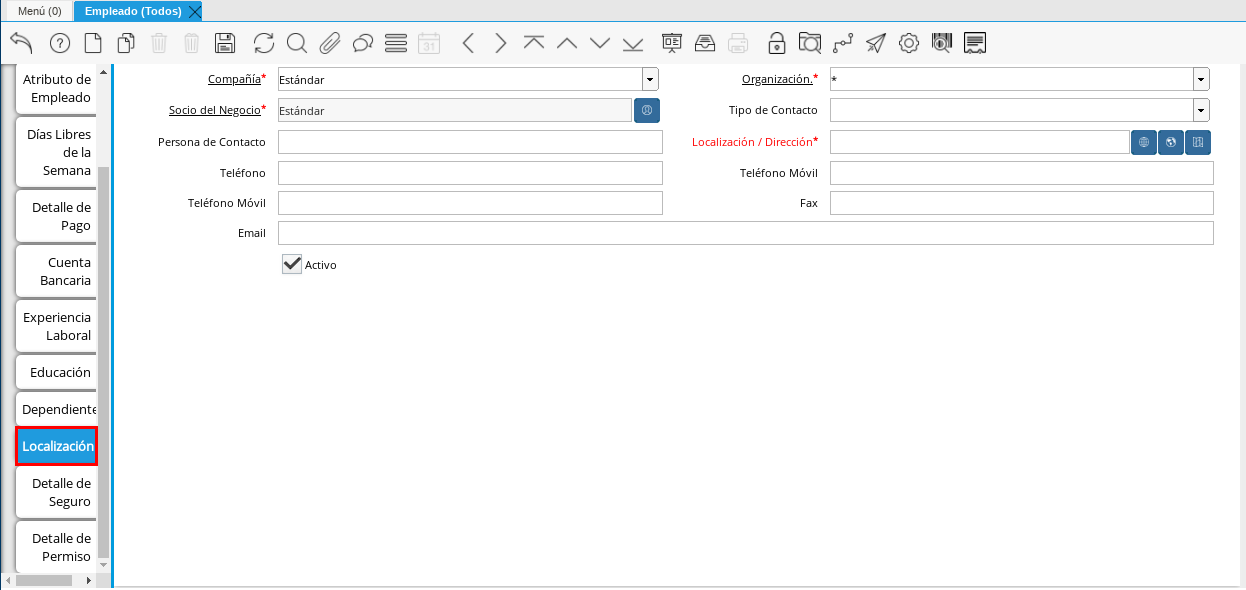
Imagen 125. Pestaña Localización
Seleccione en el campo Tipo de Contacto, el tipo de contacto de la localización a registrar para el socio del negocio empleado. Para ejemplificar el registro es utilizada la opción Primaria.
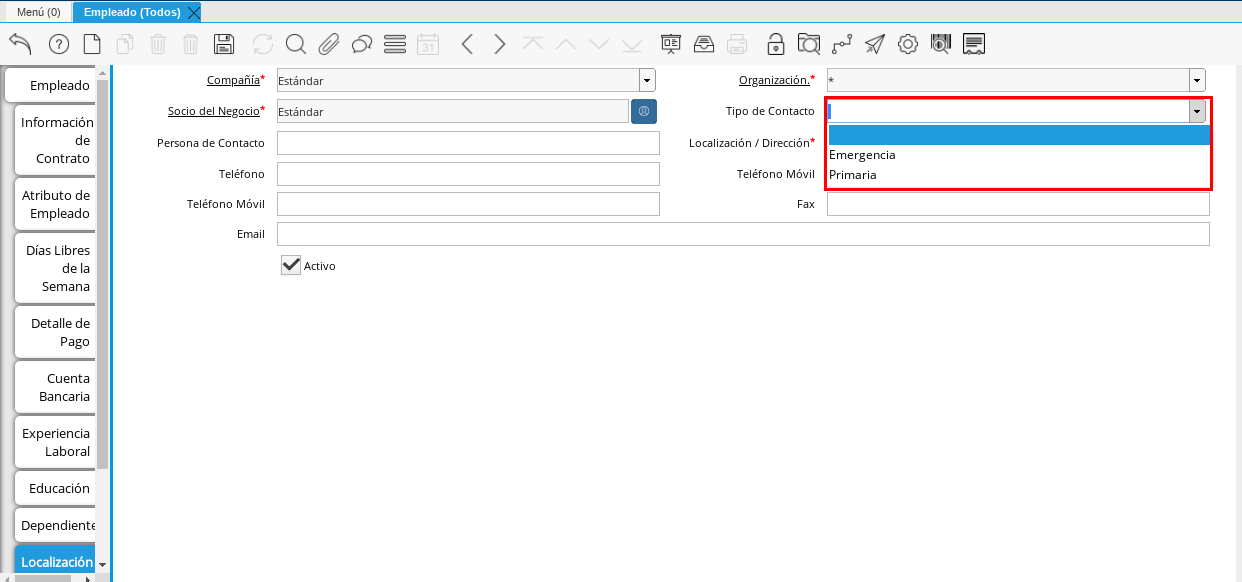
Imagen 126. Campo Tipo de Contrato
Note
En esta pestaña el campo Tipo de Contacto posee dos opciones, la opción Primaria se utiliza para registrar la dirección principal del socio del negocio empleado que esta registrando, esta opción también es utilizada para registrar la dirección de residencia o hospedaje temporal del empleado cuando el mismo posee otra dirección fija. En el caso de la dirección fija, la misma es registrada con la opción Emergencia.
Introduzca en el campo Persona de Contacto, el nombre de la persona de contacto de la localización a registrar para el socio del negocio empleado.
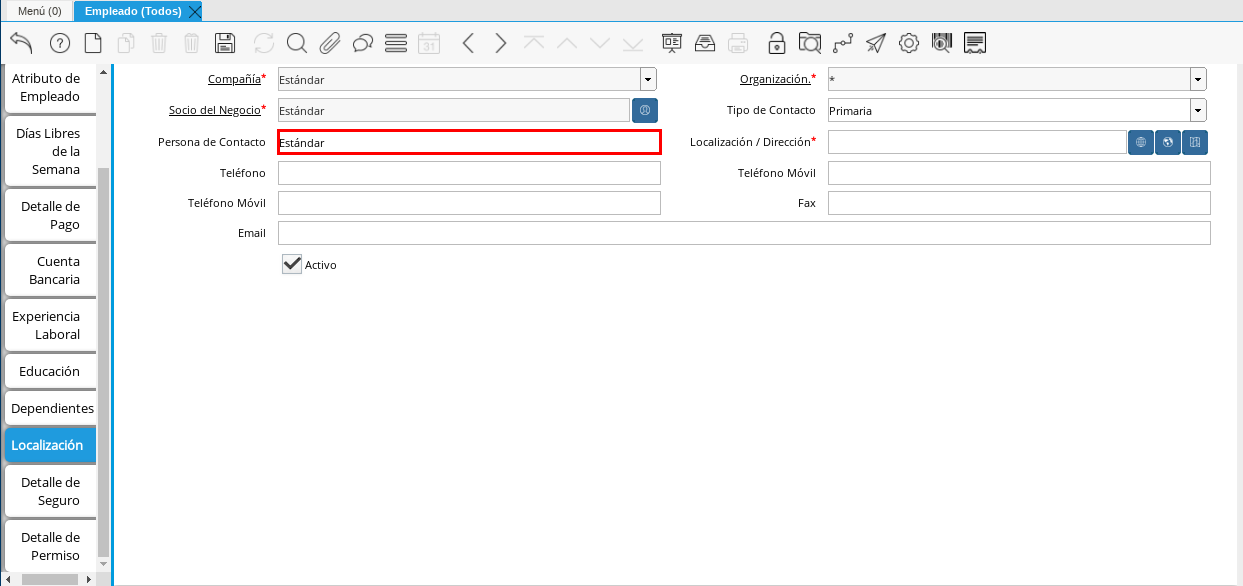
Imagen 127. Campo Persona de Contacto
Seleccione en el campo Localización / Dirección con ayuda del identificador, la localización referente al tipo de contacto seleccionado.
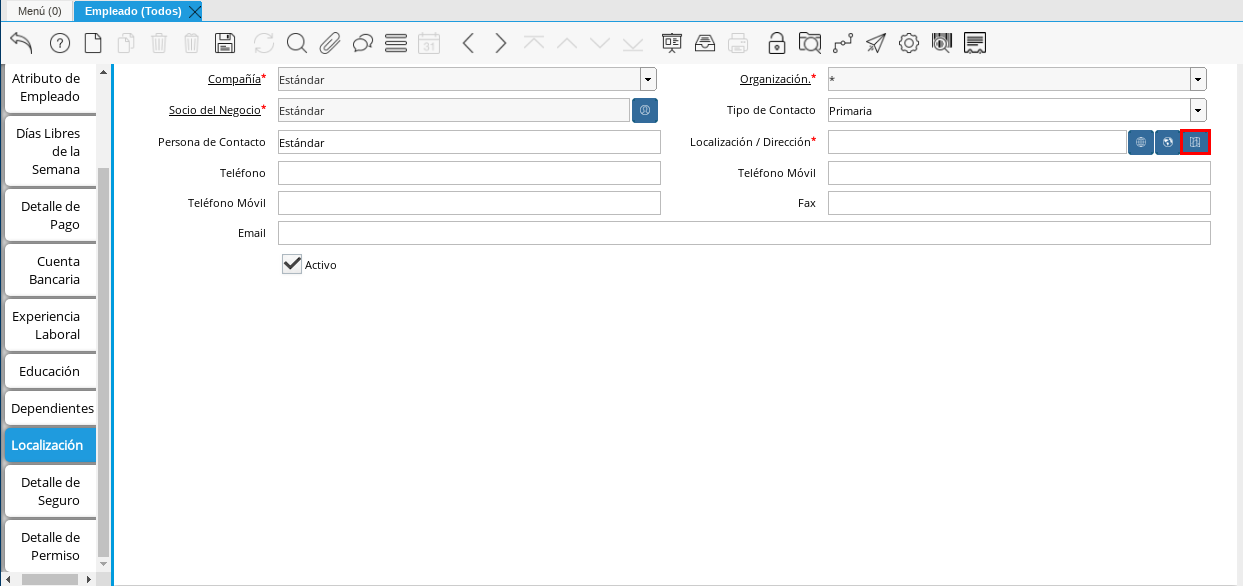
Imagen 128. Campo Localización / Dirección
Seleccione en el campo País, el país donde se encuentra domiciliado el socio del negocio que esta registrando.

Imagen 129. Campo País Localización
Seleccione en el campo Estado, el estado donde se encuentra domiciliado el socio del negocio que esta registrando.
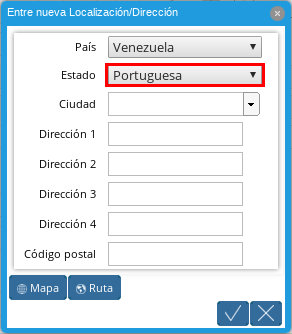
Imagen 130. Campo Estado Localización
Seleccione en el campo Ciudad, la ciudad donde se encuentra domiciliado el socio del negocio que esta registrando.
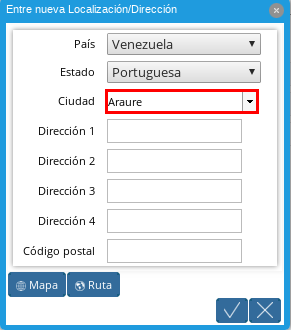
Imagen 131. Campo Ciudad Localización
Introduzca la dirección detallada del socio del negocio empleado en el campo Dirección 1 y seleccione la opción OK.
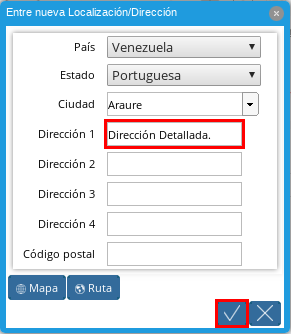
Imagen 132. Campo Dirección 1 Localización
Introduzca en el campo Teléfono, el número de teléfono local de la dirección seleccionada.
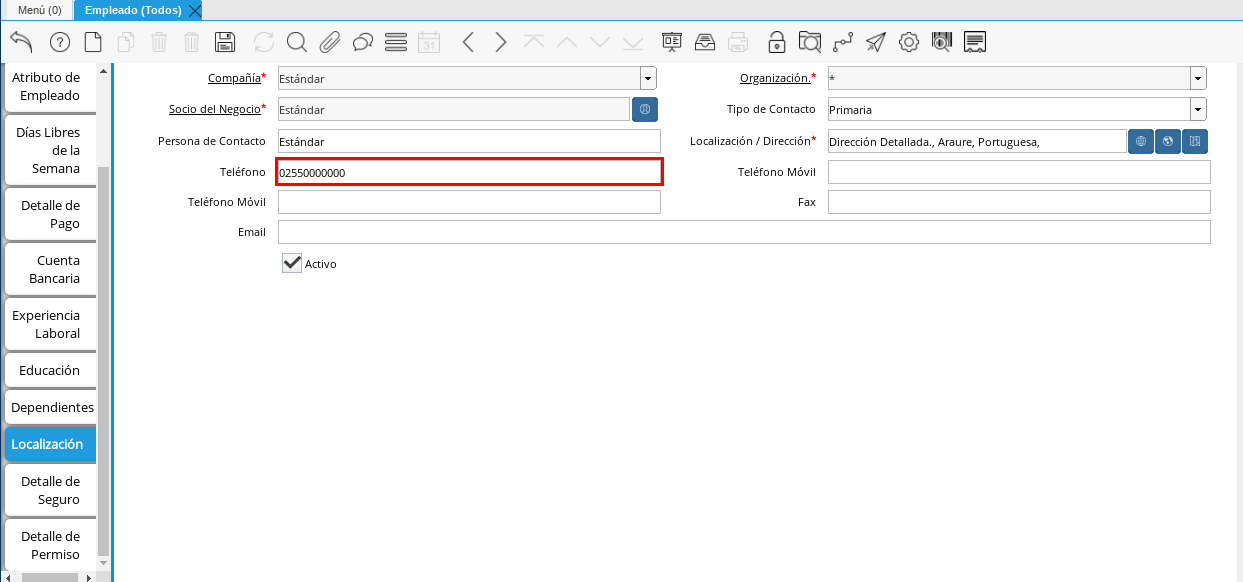
Imagen 133. Campo Teléfono
Introduzca en el campo Teléfono Móvil, el número de teléfono móvil de la persona de contacto.
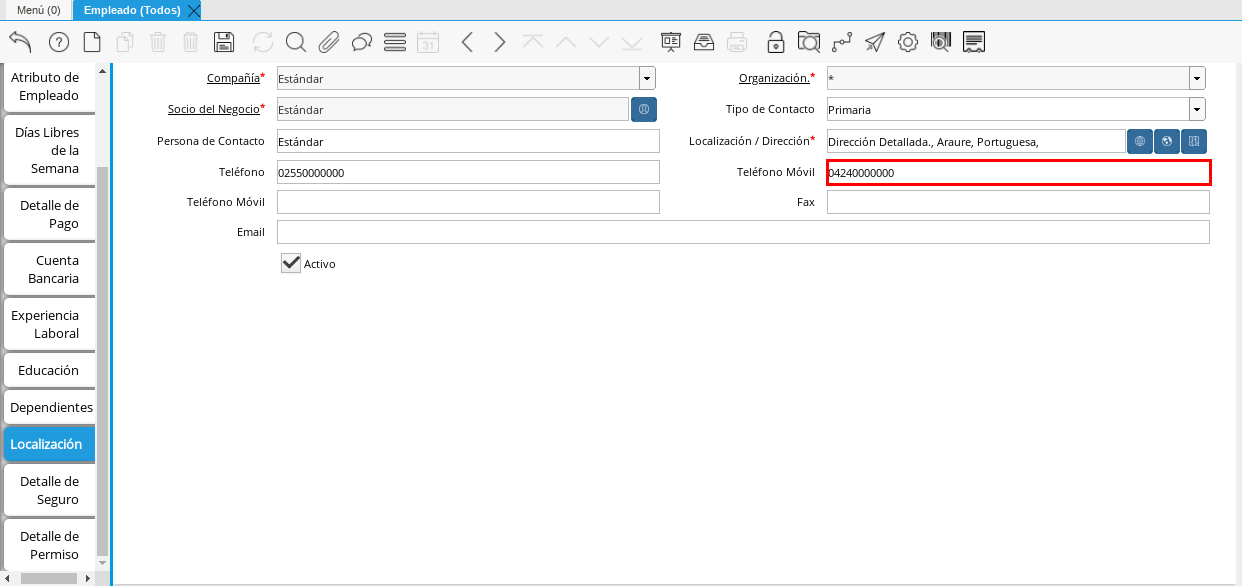
Imagen 134. Campo Teléfono Móvil
Introduzca en el campo Teléfono Móvil, el número de teléfono móvil alternativo de la persona de contacto.
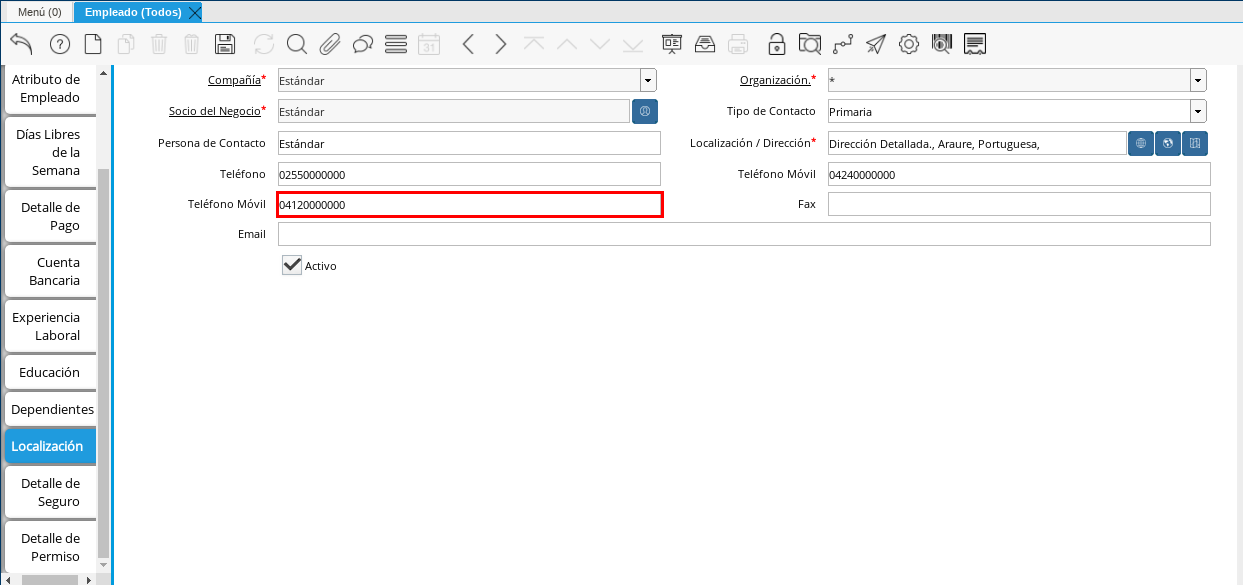
Imagen 135. Campo Teléfono Móvil Alternativo
Introduzca en el campo Fax, el fax de la persona de contacto.
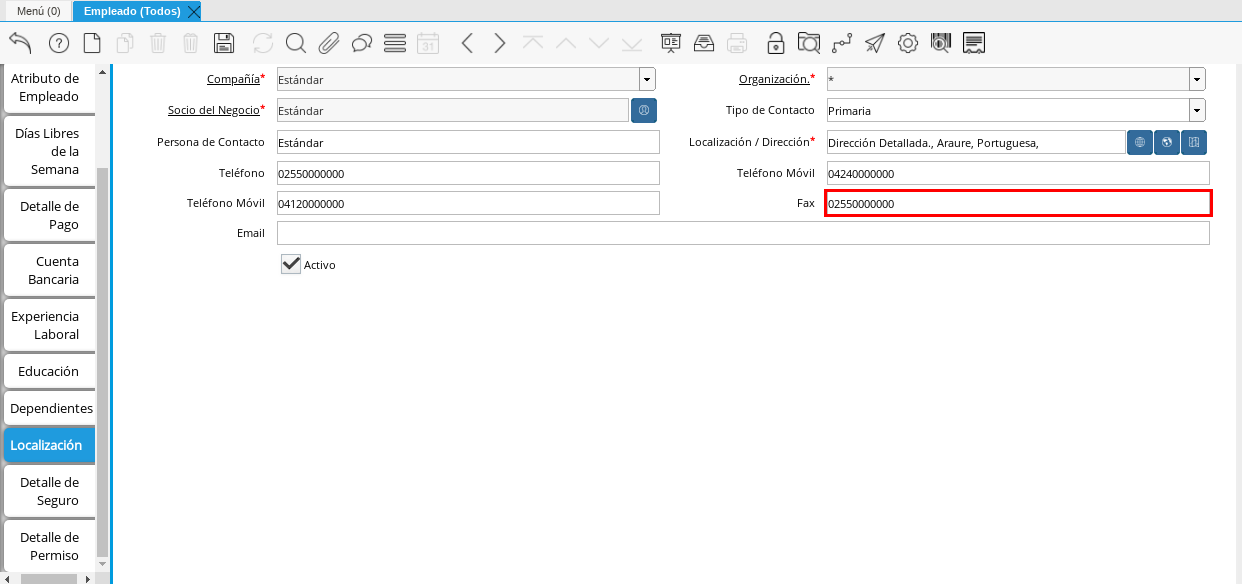
Imagen 136. Campo Fax Localización
Introduzca en el campo Email, el email de la persona de contacto.
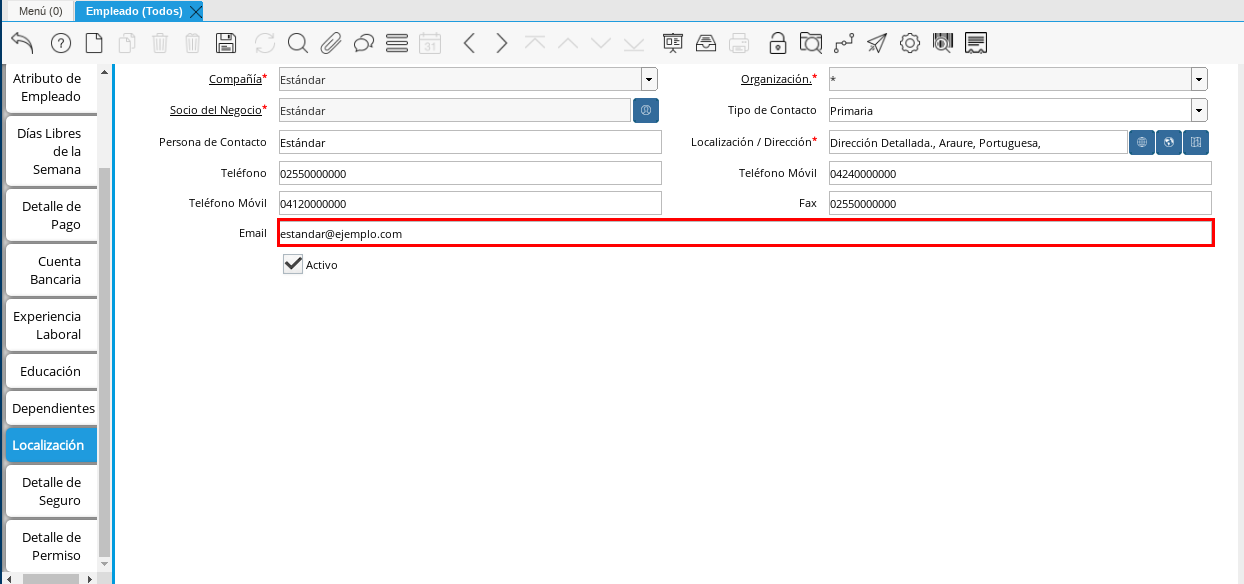
Imagen 137. Campo Email Localización
Seleccione el icono Guardar Cambios en la barra de herramientas de ADempiere, para guardar los cambios realizados en la pestaña Localización.
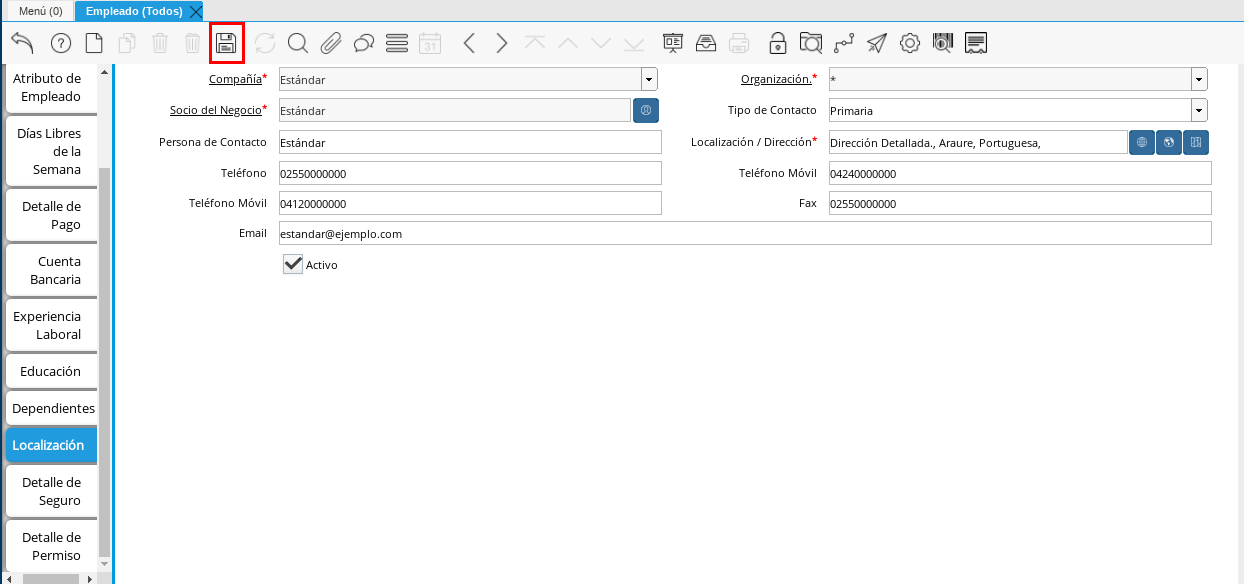
Imagen 138. Icono Guardar Cambios
Warning
Si el empleado posee otra dirección de localización para registrar, seleccione el icono Registro Nuevo en la barra de herramientas de ADempiere en la pestaña Localización y proceda al llenado de los campos explicados anteriormente.
Pestaña Detalle de Seguro
En esta pestaña se registra toda la información del socio del negocio empleado, con respecto a los diferentes seguros que pueda tener. En la misma se detallan los montos de cobertura, el saldo disponible del seguro y otros detalles de igual importancia.
Seleccione la pestaña Detalle de Seguro y proceda al llenado de los campos correspondientes.
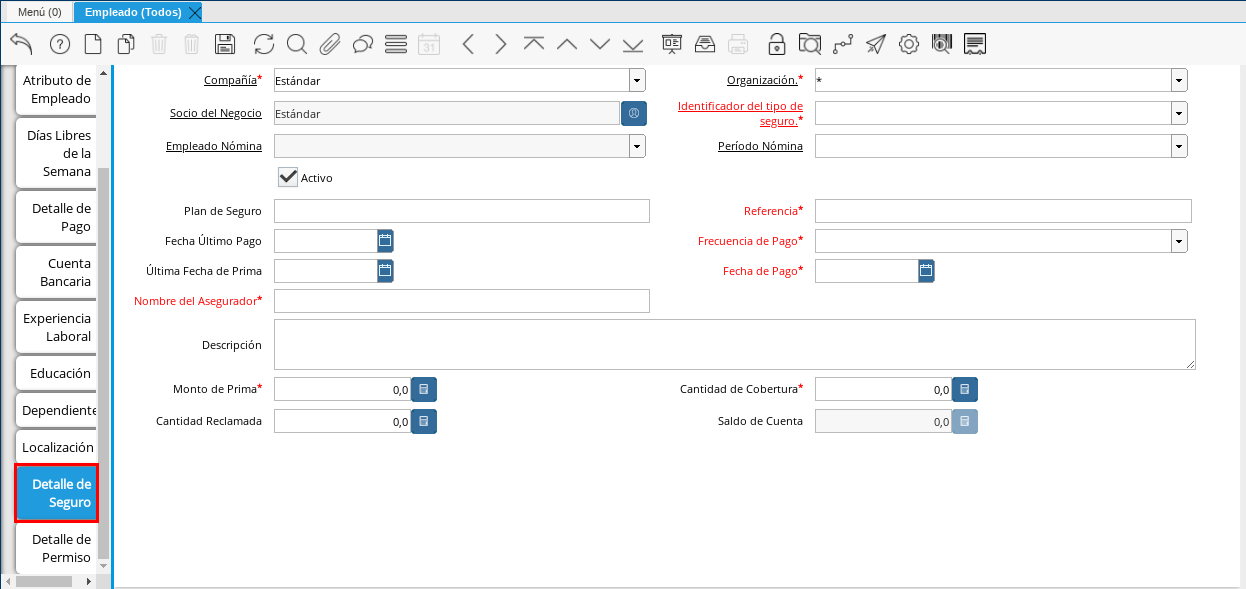
Imagen 139. Pestaña Detalle de Seguro
Seleccione en el campo Identificador del Tipo de Seguro, el tipo de seguro que esta registrando al socio del negocio empleado. Para ejemplificar el registro es utilizado el tipo de seguro Seguro de Salud o Enfermedad_SS-100005.
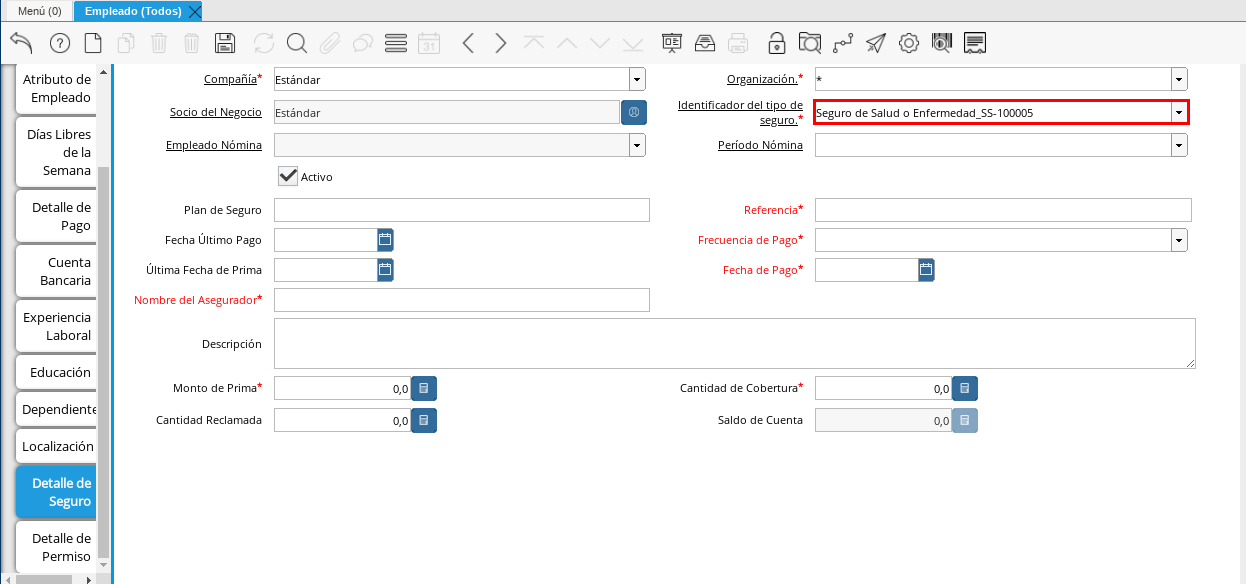
Imagen 140. Campo Identificador del Tipo de Seguro
Seleccione en el campo Período Nómina, el período de la nómina. Para ejemplificar el registro es utilizado el período de nómina 01/10/2019 Hacia 31/10/2019.
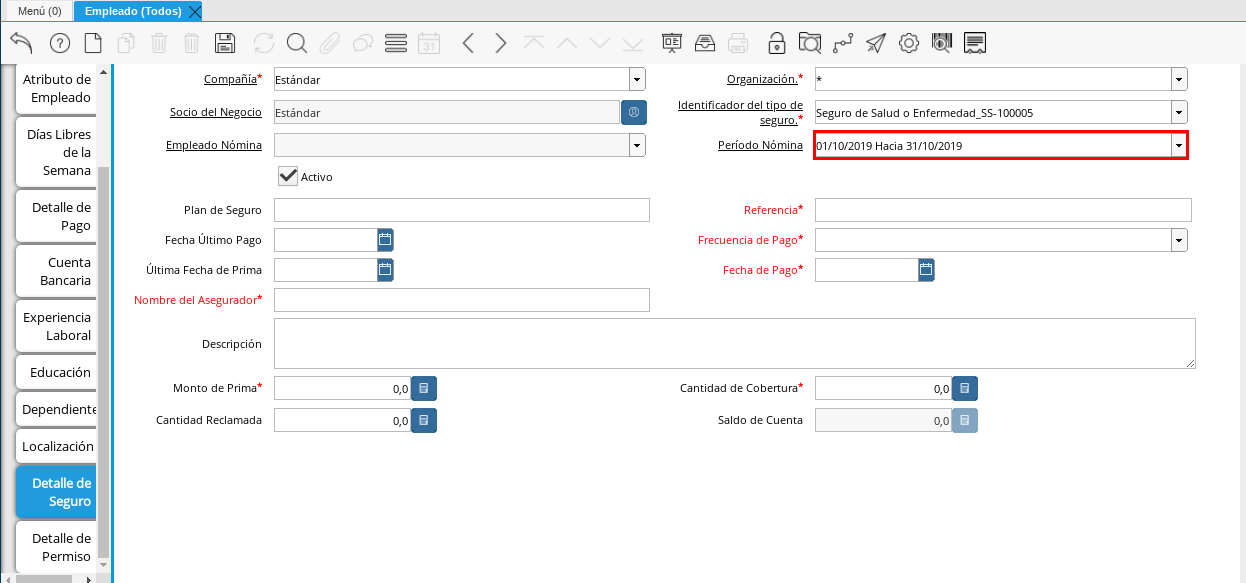
Imagen 141. Campo Período Nómina
Introduzca en el campo Plan de Seguro, el plan de seguro que esta registrando al socio del negocio empleado.
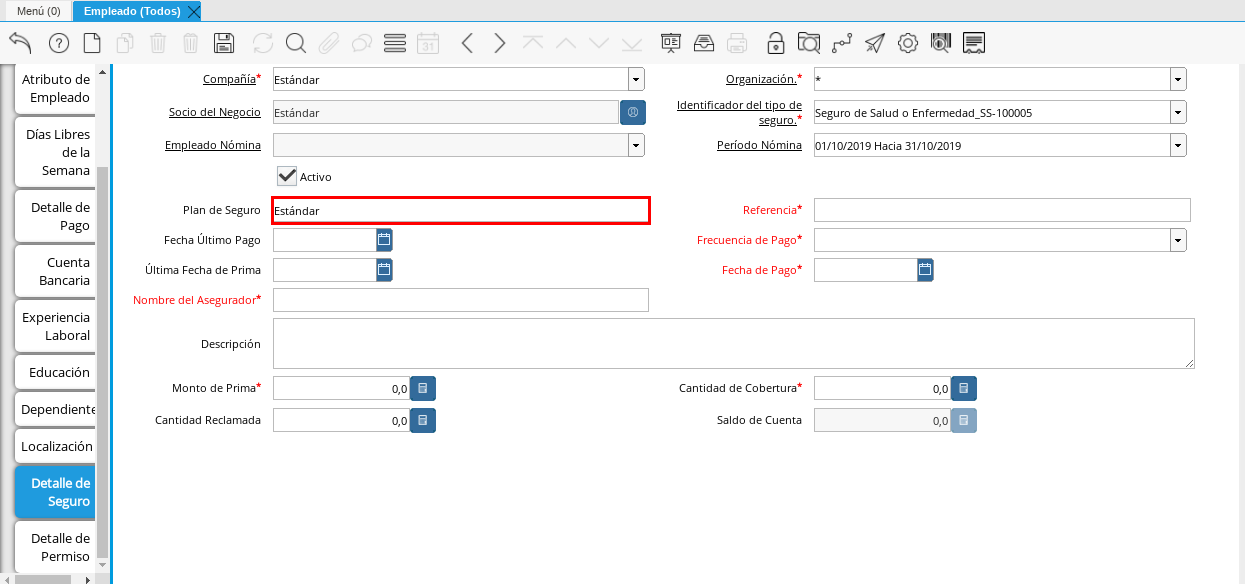
Imagen 142. Campo Plan de Seguro
Introduzca en el campo Referencia, la referencia del seguro que esta registrando al socio del negocio empleado. Para ejemplificar el registro es utilizada la cédula del socio del negocio empleado.
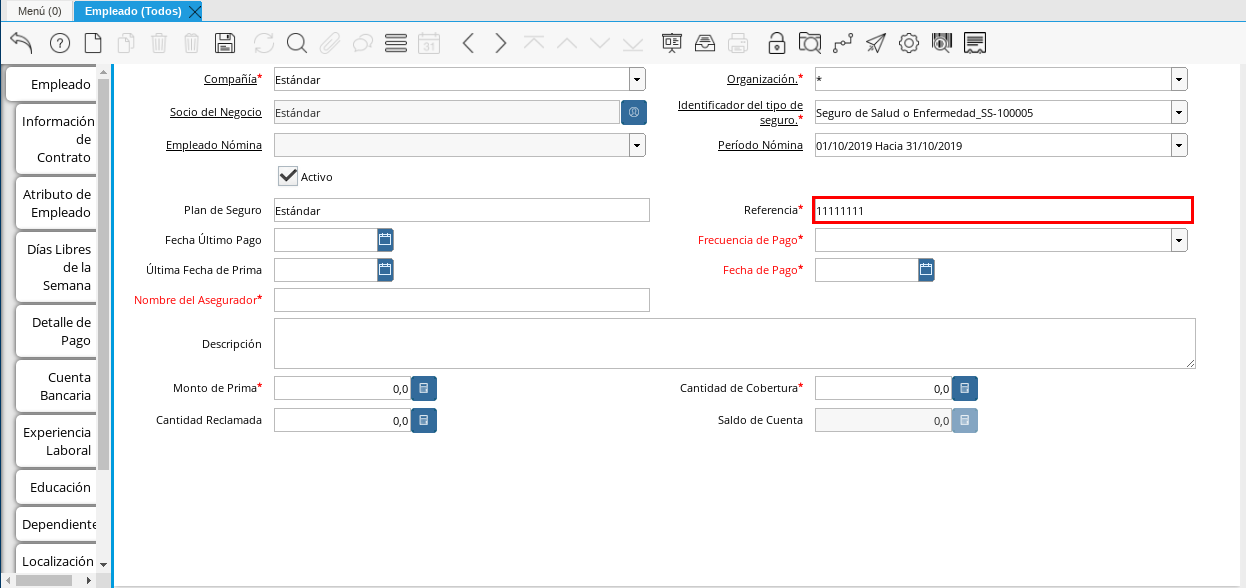
Imagen 143. Campo Referencia
Seleccione en el campo Fecha Último Pago, la fecha del último pago realizado al seguro.
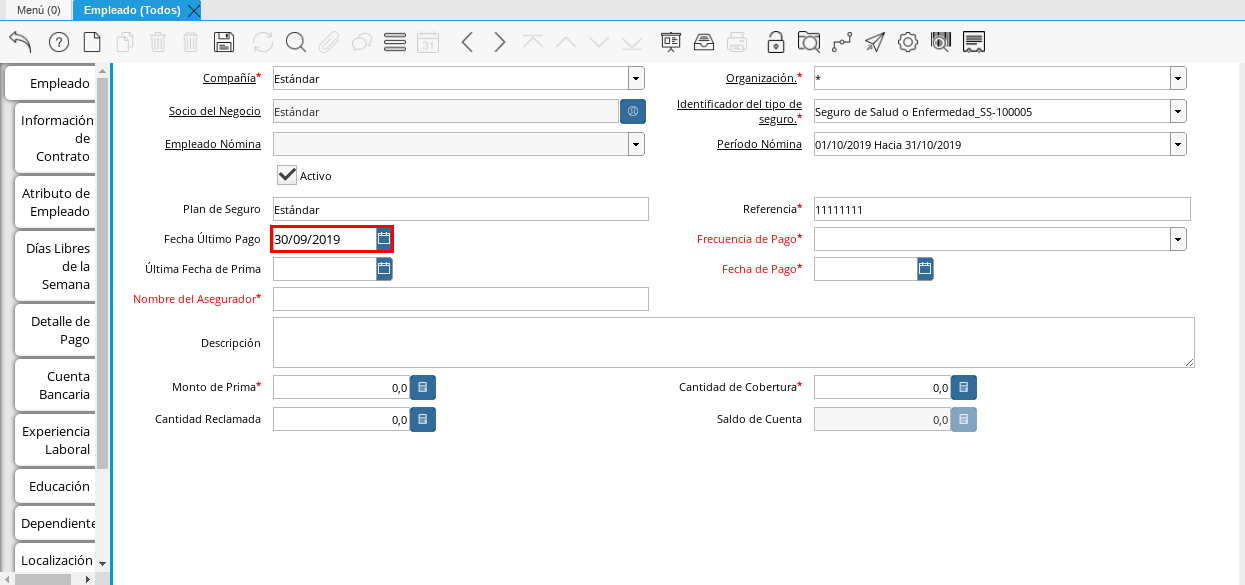
Imagen 144. Campo Fecha Último Pago
Seleccione en el campo Frecuencia de Pago, la frecuencia establecida para pagar el seguro.

Imagen 145. Campo Frecuencia de Pago
Seleccione en el campo Última Fecha de Prima, la última fecha de pago de la prima.
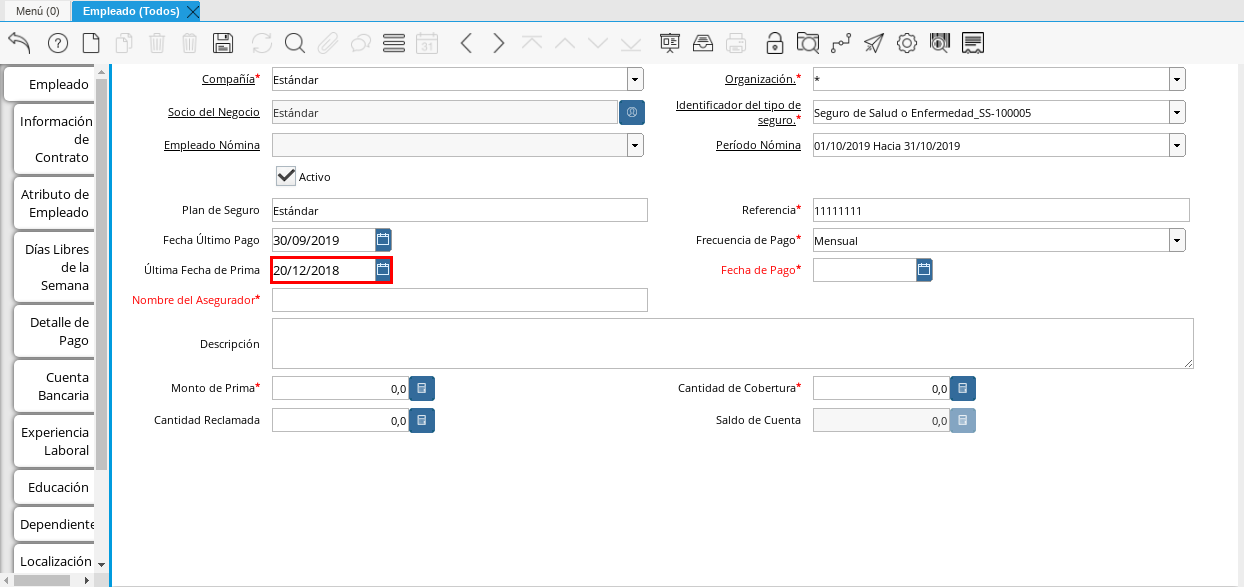
Imagen 146. Campo Última Fecha de Prima
Introduzca en el campo Nombre del Asegurador, el nombre de la empresa que ofrece el seguro.
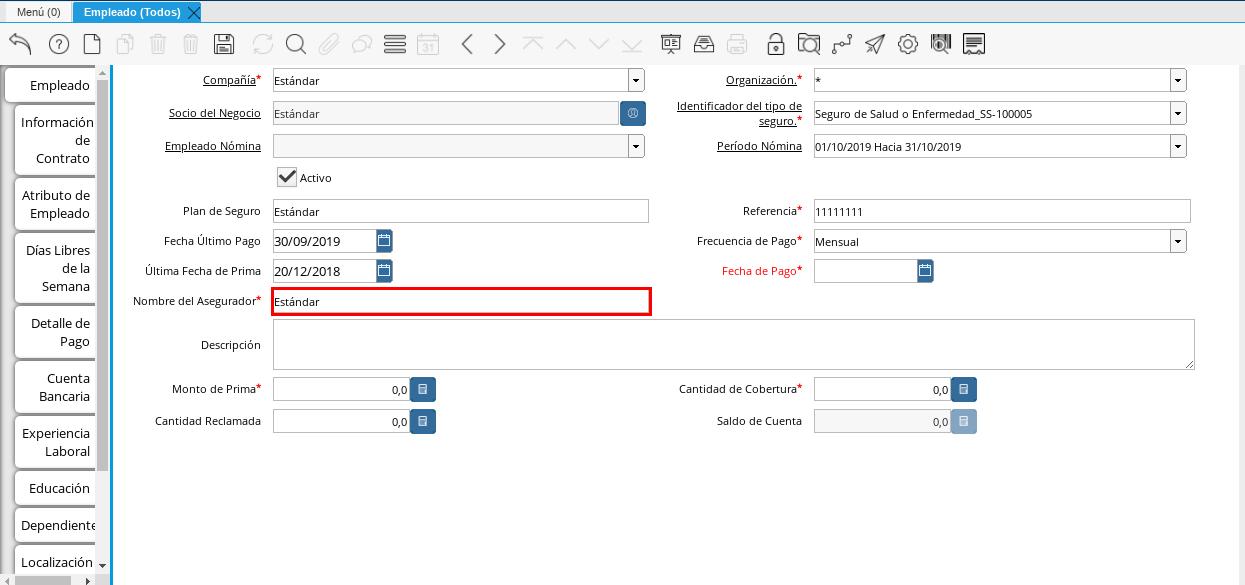
Imagen 147. Campo Nombre del Asegurador
Seleccione en el campo Fecha de Pago, la proxima fecha establecida para pagar el seguro.
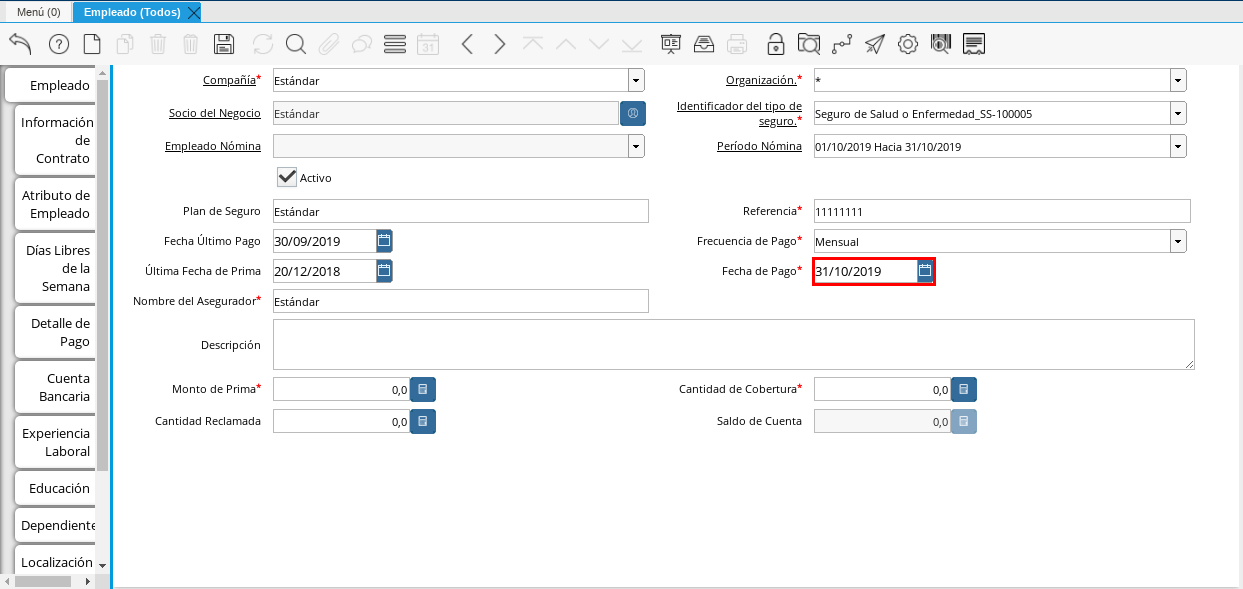
Imagen 148. Campo Fecha de Pago
Introduzca en el campo Descripción, una breve descripción del registro del seguro.
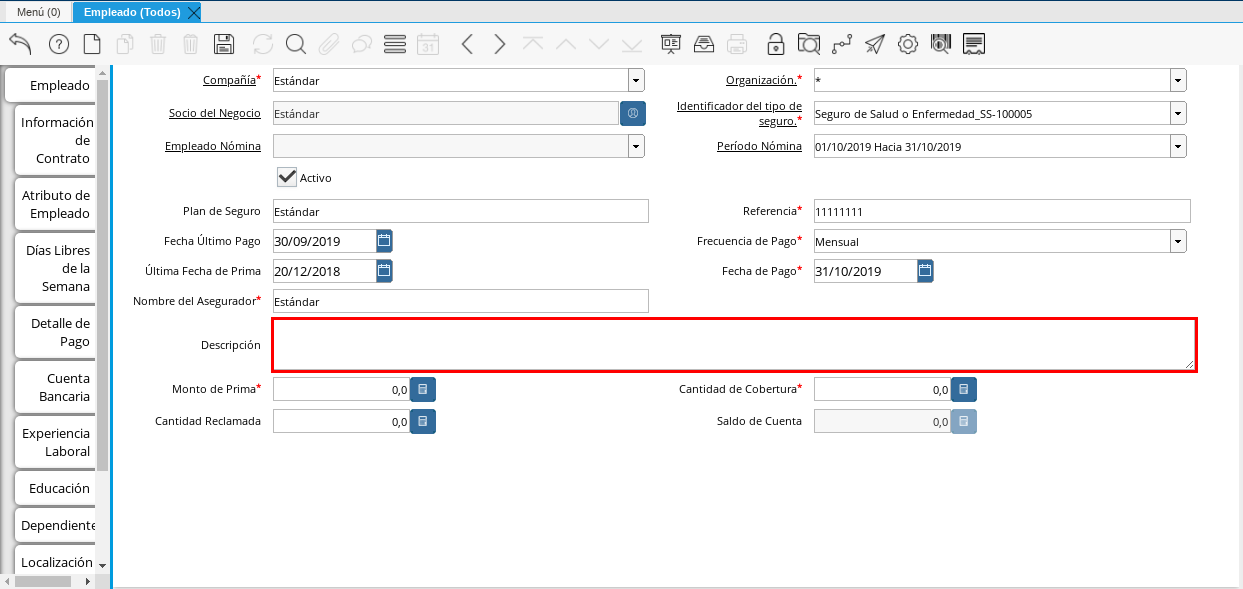
Imagen 149. Campo Descripción
Introduzca en el campo Monto de Prima, el monto establecido para pagar frecuentemente. El valor de este campo varía según el asegurador y el contrato de seguro.
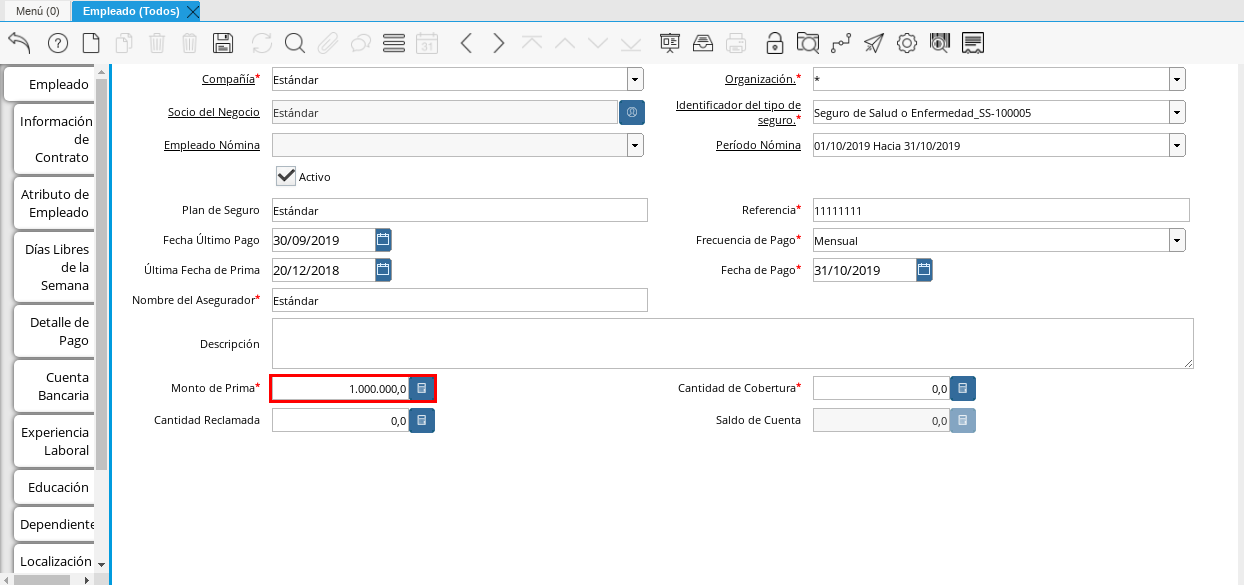
Imagen 150. Campo Monto de Prima
Introduzca en el campo Cantidad de Cobertura, el monto total establecido por el seguro para la disposición del empleado cuando lo necesite. El valor de este campo varía según el asegurador y el contrato de seguro.
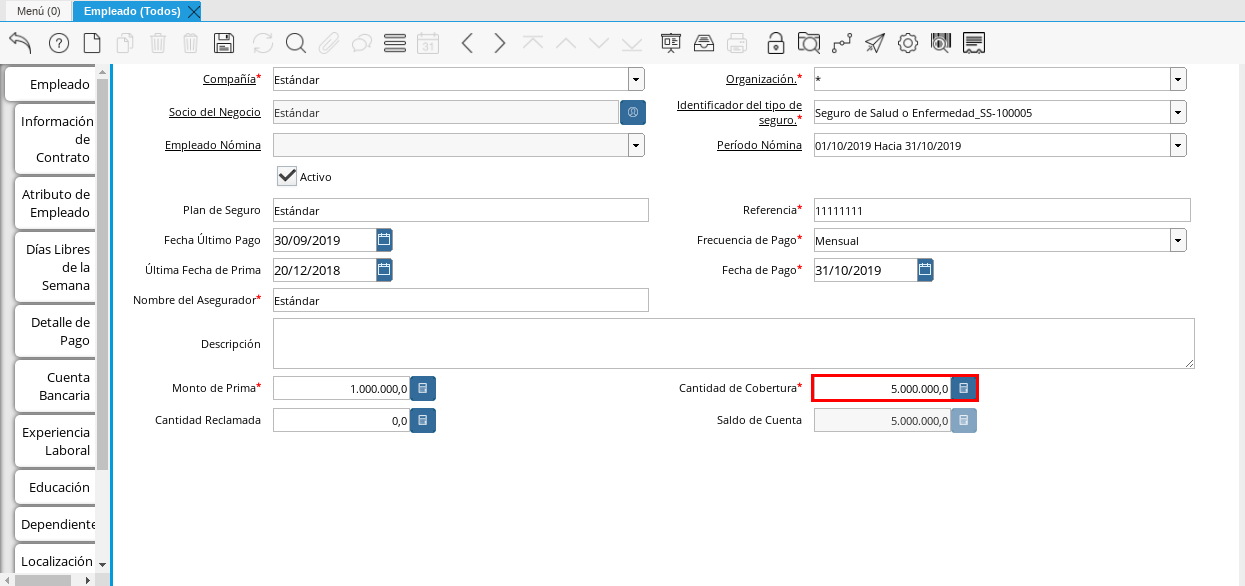
Imagen 151. Campo Cantidad de Cobertura
Introduzca en el campo Cantidad Reclamada, el monto total utilizado por el empleado.
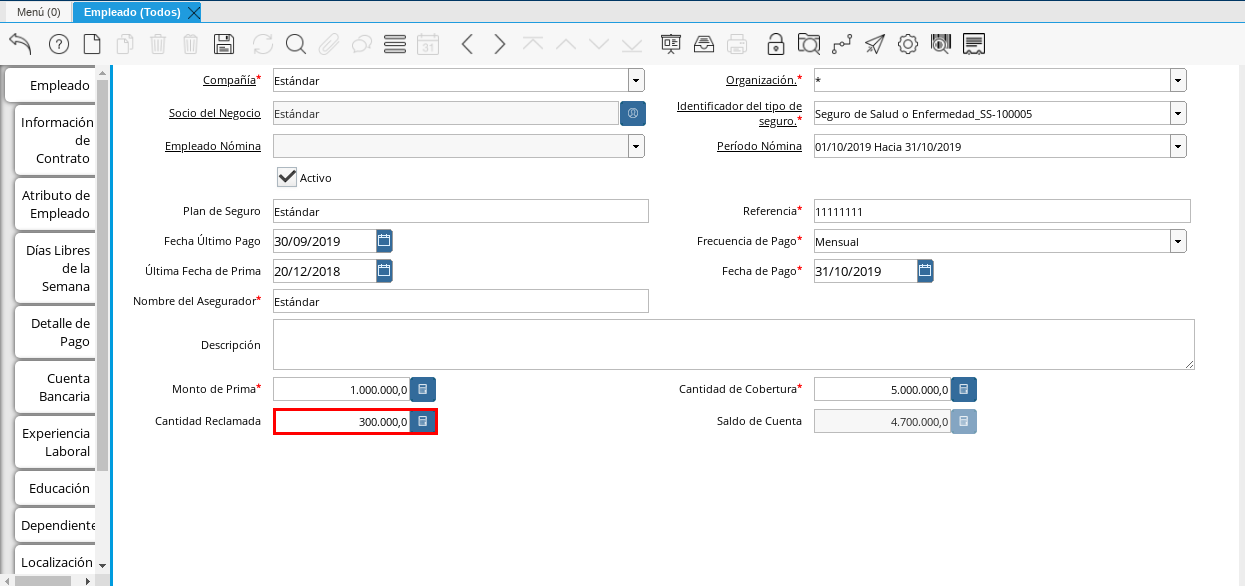
Imagen 152. Campo Cantidad Reclamada
Podrá apreciar en el campo Saldo de Cuenta, el monto total restante para la disposición del empleado cuando lo necesite. El valor de este campo es el resultante de la resta entre el valor del campo Cantidad de Cobertura y el valor del campo Cantidad Reclamada.
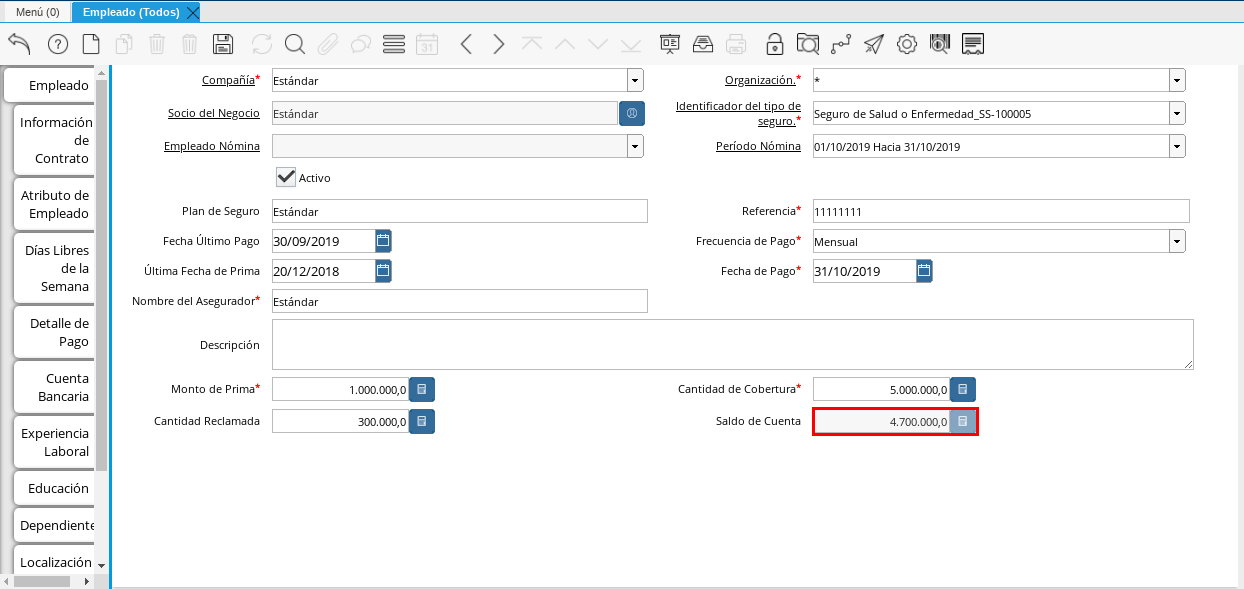
Imagen 153. Campo Saldo de Cuenta
Seleccione el icono Guardar Cambios en la barra de herramientas de ADempiere para guardar el registro de la pestaña.
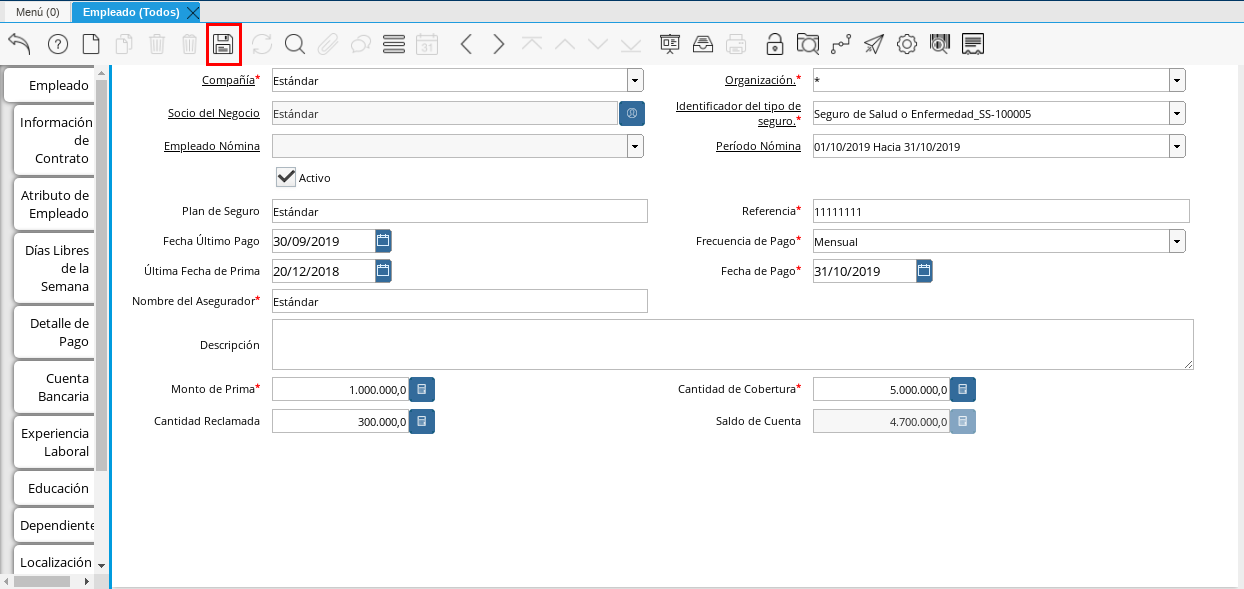
Imagen 154. Icono Guardar Cambios
Warning
Si el empleado posee otro seguro para registrar, seleccione el icono Registro Nuevo en la barra de herramientas de ADempiere en la pestaña Detalle de Seguro y proceda al llenado de los campos explicados anteriormente.
Pestaña Detalle de Permiso
En esta pestaña se registran los diferentes permisos solicitados por el socio del negocio empleado, así como las suspenciones del mismo. En cada registro de permiso o suspención se detallan los días exactos para cada uno.
Seleccione la pestaña Detalle de Permiso y proceda al llenado de los campos correspondientes.
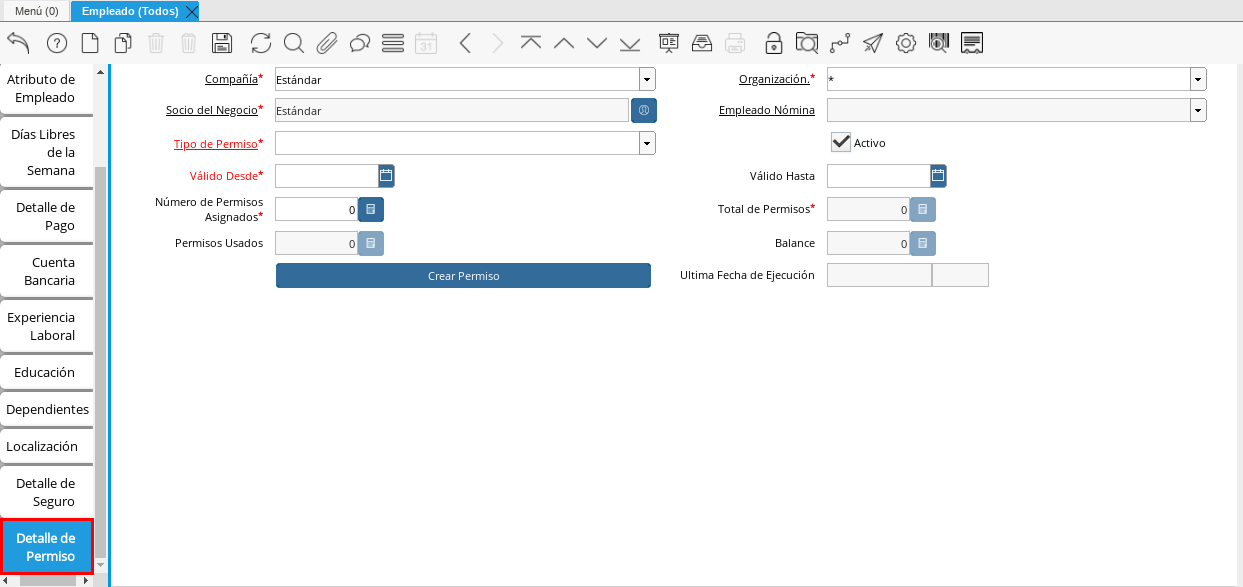
Imagen 155. Pestaña Detalle de Permiso
Seleccione en el campo Tipo de Permiso, el tipo de permiso solicitado por el socio del negocio empleado. Para ejemplificar el registro es utilizada la opción Permiso por Paternidad_PPAT.
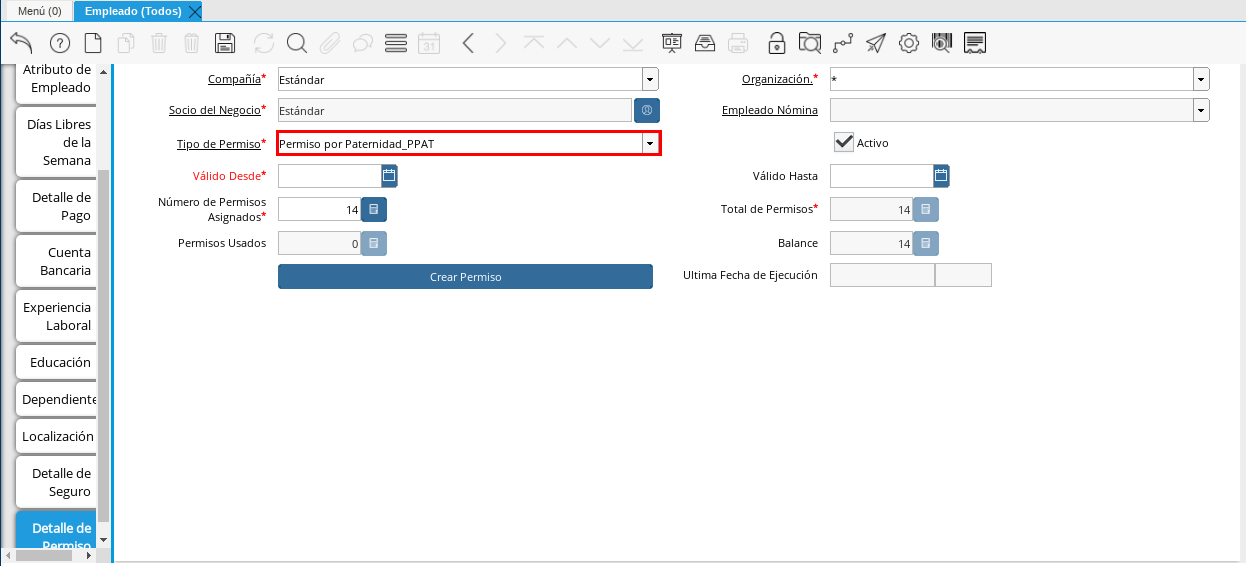
Imagen 156. Campo Tipo de Permiso
Seleccione en el campo Válido Desde, la fecha de inicio del permiso solicitado por el socio del negocio empleado. Para ejemplificar el registro es utilizada la fecha 24/10/2019.
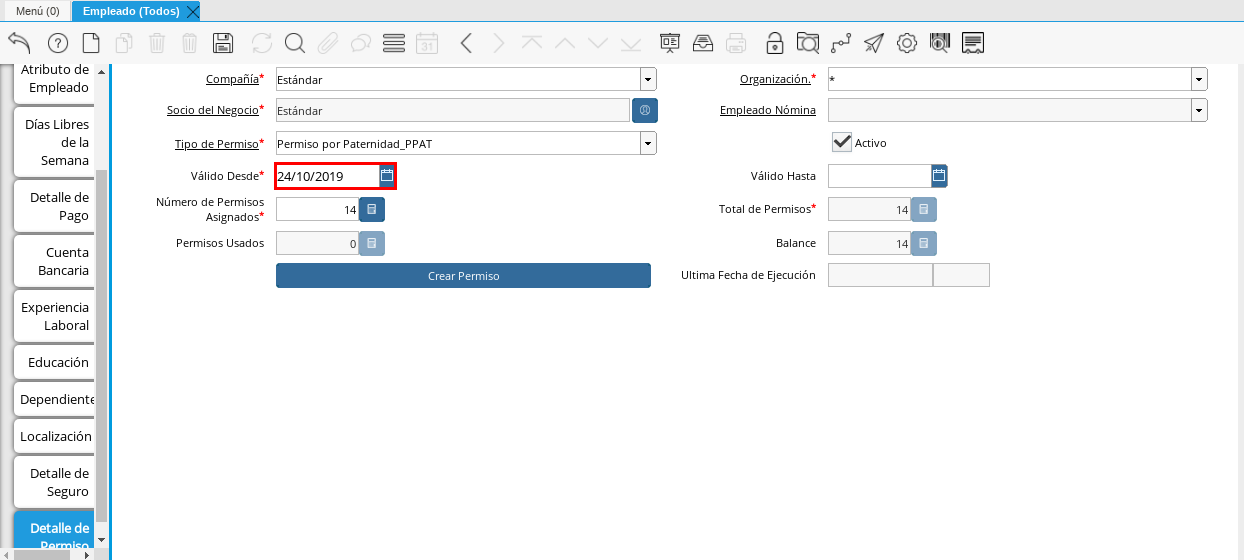
Imagen 157. Campo Válido Desde
Seleccione en el campo Válido Hasta, la fecha de culminación del permiso solicitado por el socio del negocio empleado. Para ejemplificar el registro es utilizada la fecha 06/11/2019.
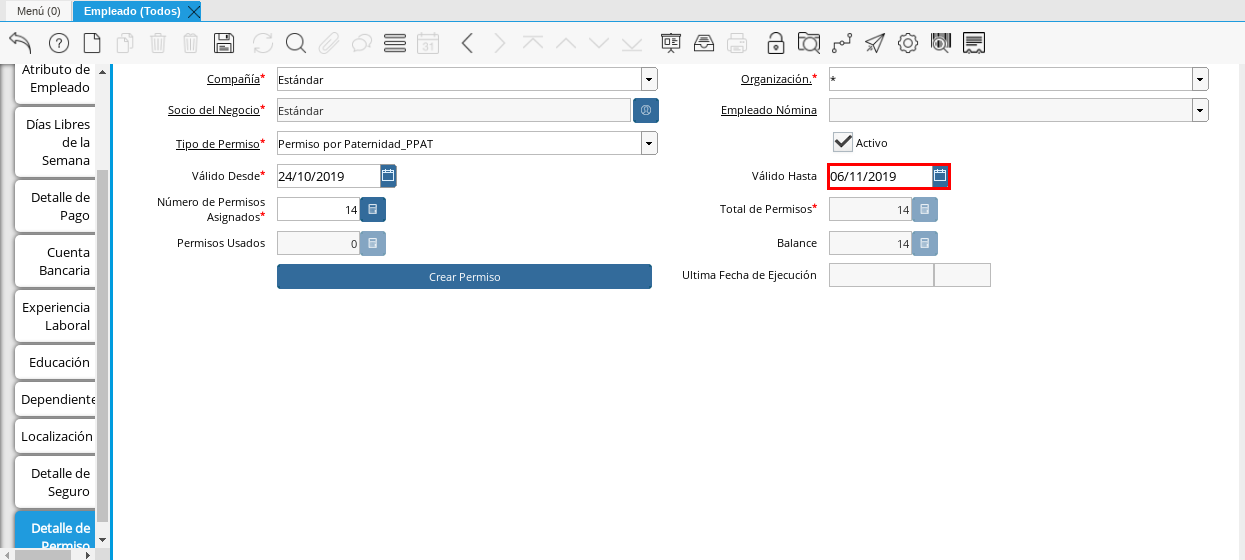
Imagen 158. Campo Válido Hasta
Podrá visualizar en el campo Número de Permisos Asignados, el número de permisos asignados al socio del negocio empleado.
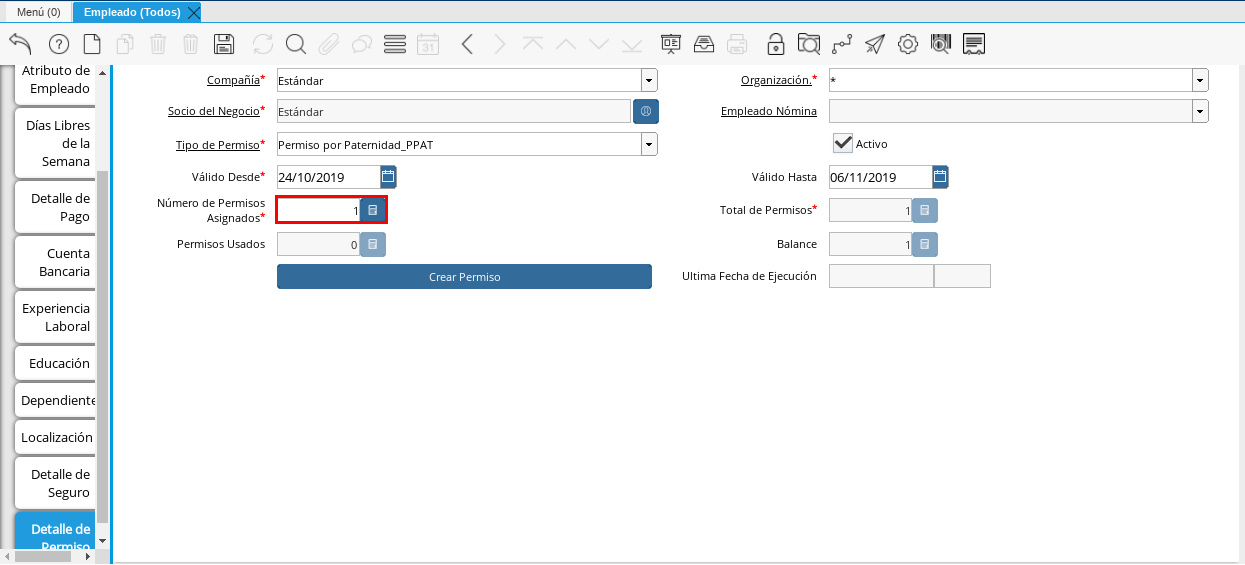
Imagen 159. Campo Número de Permisos Asignados
Warning
Al seleccionar un tipo de permiso, el campo Numero de Permisos Asignados toma el valor 1 indicando que se esta asignando un permiso al empleado. Los campos Total de Permisos y Balance, toman automáticamente dicho valor.
De igual manera, los campos Permisos Usados y Última Fecha de Ejecución se definen como campos de sólo lectura y toman los valores desde la ventana Solicitud del Permiso.
Permisos Usados: Toma el valor 1 al completar el documento de la ventana Solicitud del Permiso.
Última Fecha de Ejecución: Toma el valor ingresado en el campo Válido Desde, de la ventana correspondiente al proceso Crear Permisos, ubicado en la pestaña Detalle de Permiso.
Seleccione el icono Guardar Cambios, para guardar el registro de la pestaña Detalle de Permiso.
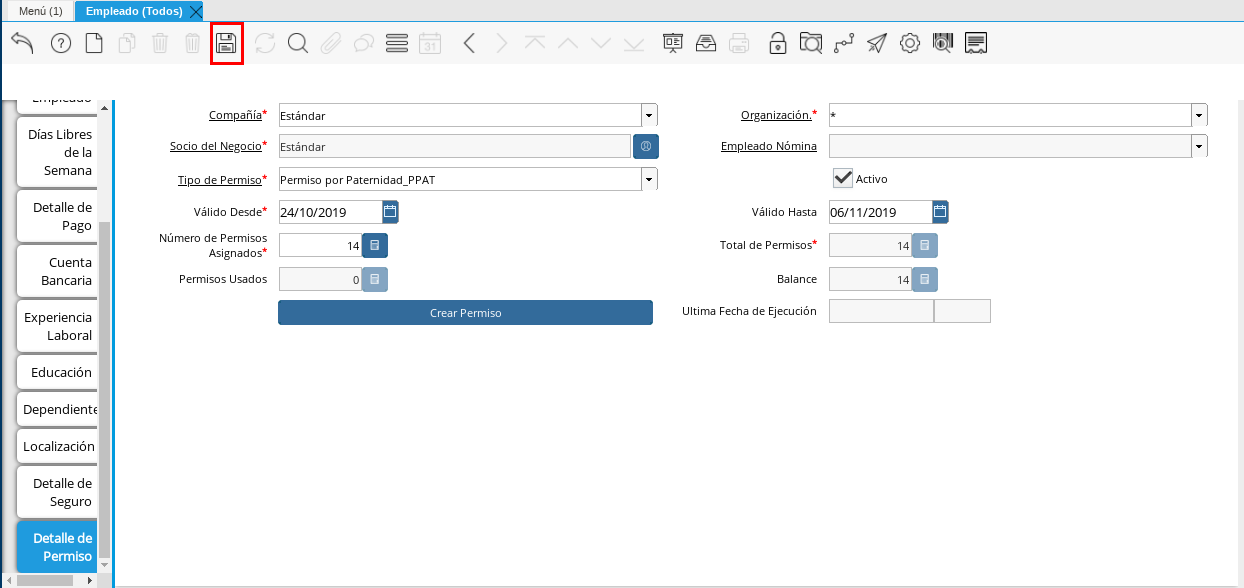
Imagen 160. Icono Guardar Cambios
Note
Este procedimiento realizado aplica solo para los Socios del Negocio que cumplan el rol de Empleado en una compañía.