Movimiento de Inventario
En ADempiere el movimiento de inventario permite mover de una ubicación o almacén a otro, los diferentes productos que se encuentran almacenados en una determinada empresa.
Un movimiento de inventario puede ser realizado porque se requiere que sea distribuido algún material en los diferentes departamentos de la empresa, también puede realizarce porque no exista disponibilidad de un artículo, material o recurso que es indispensable o urgente para realizar alguna transacción de compra o venta.
El presente material elaborado por ERPyA, pretende ofrecerle una explicación eficiente a nuestros clientes del procedimiento a seguir para realizar en ADempiere un movimiento de inventario, en su versión 3.9.2 para la localización Venezuela.
- Registro de Movimiento de Inventario
- Consultar Reporte de Almacenamiento
Registro de Movimiento de Inventario
Para ejemplificar el procedimiento es generado el reporte Detalle de Almacenamiento del producto Bolígrafo en el almacén Insumos de Oficina, el mismo es visualizado de la siguiente manera antes del movimiento de inventario.
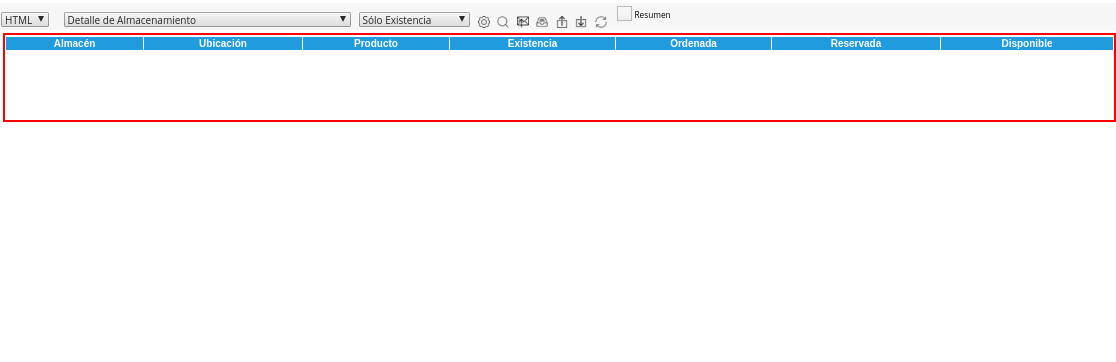
Imagen 1. Reporte Detalle Almacenamiento Antes del Movimiento
Ubique y seleccione en el menú de ADempiere, la carpeta Gestión de Materiales, luego seleccione la ventana Movimiento de Inventario.
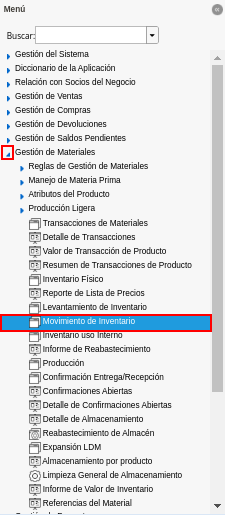
Imagen 2. Menú de ADempiere
Podrá visualizar la ventana Movimiento de Inventario donde se encuentran los registros de los diferentes movimientos de inventarios realizados en la organización.
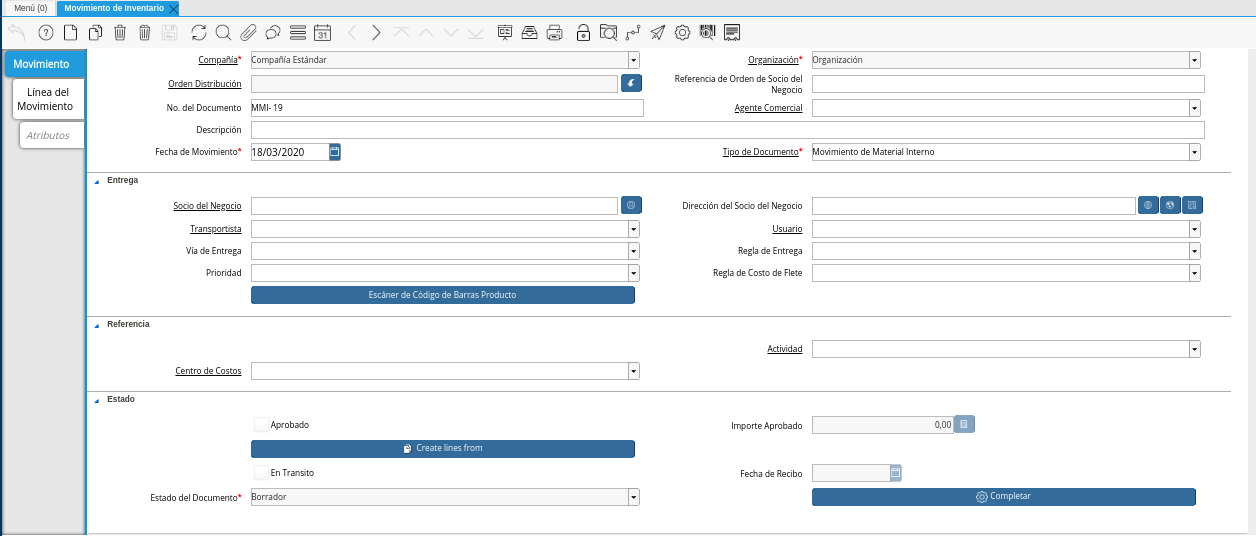
Imagen 3. Ventana Movimiento de Inventario
Seleccione el icono Registro Nuevo, ubicado en la barra de herramientas de ADempiere para crear un nuevo registro de movimiento inventario.
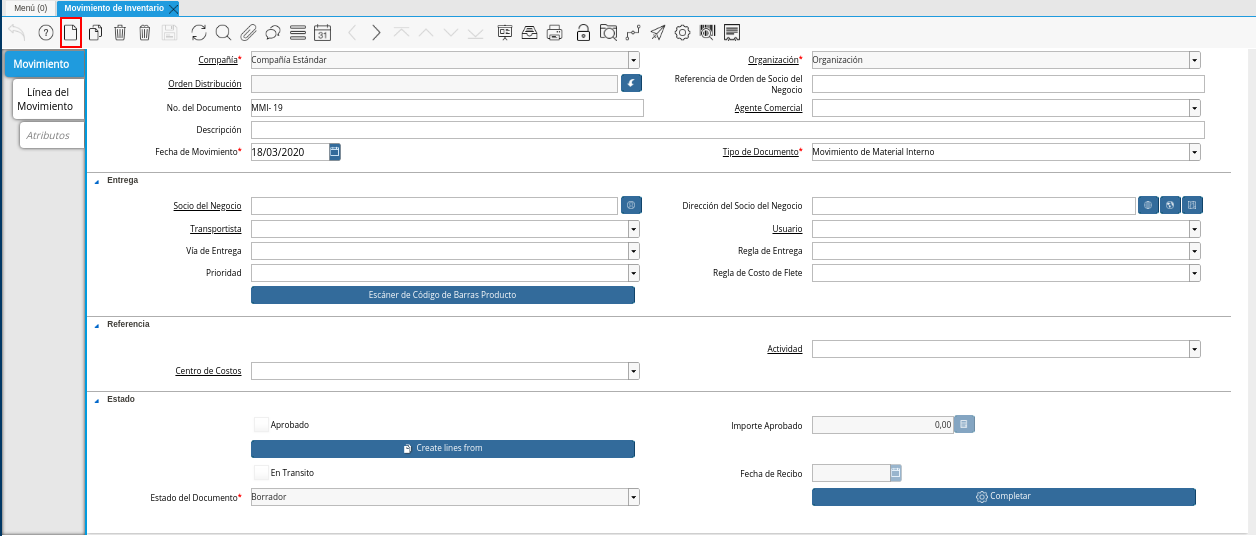
Imagen 4. Icono Registro Nuevo
Seleccione en el campo Organización, la organización desde la cual se esta realizando el movimiento de inventario.
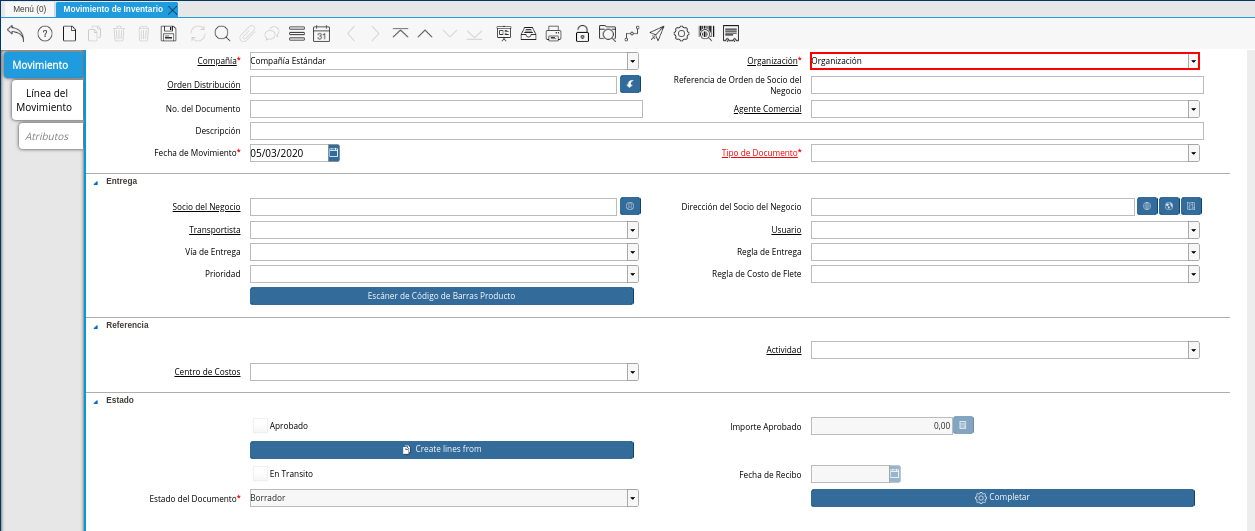
Imagen 5. Campo Organización
Seleccione en el campo Orden de Distribución, la orden de distribución asignada para el movimiento de los productos del inventario.
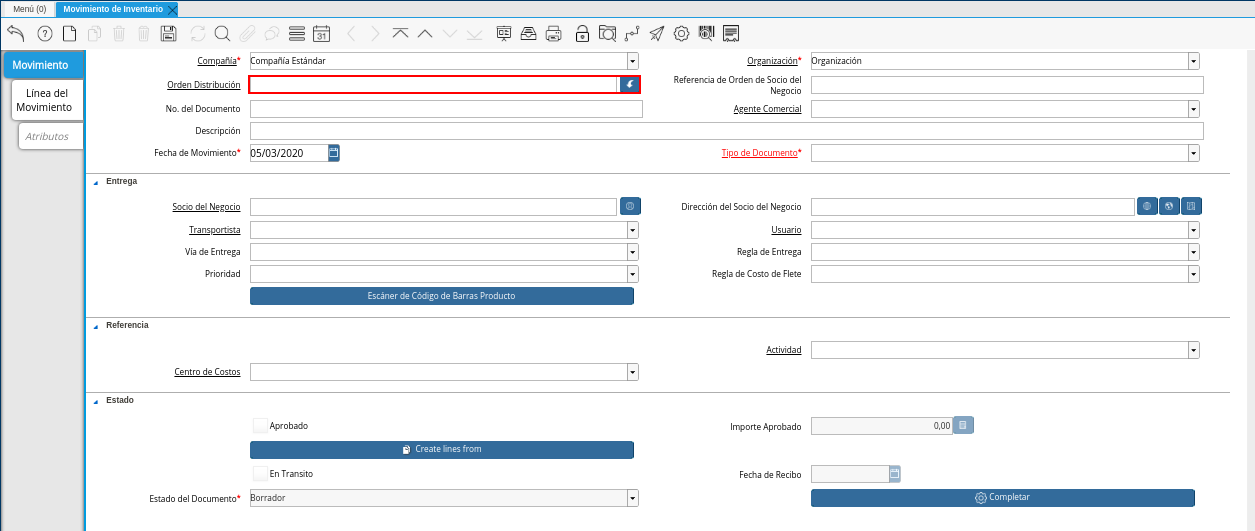
Imagen 6. Campo Orden de Distribución
Note
Este campo debe ser llenado si el movimiento de inventario es realizado a consecuencia de una orden de distribución.
Seleccione en el campo Agente Comercial, el usuario que gestiona el movimiento de inventario.
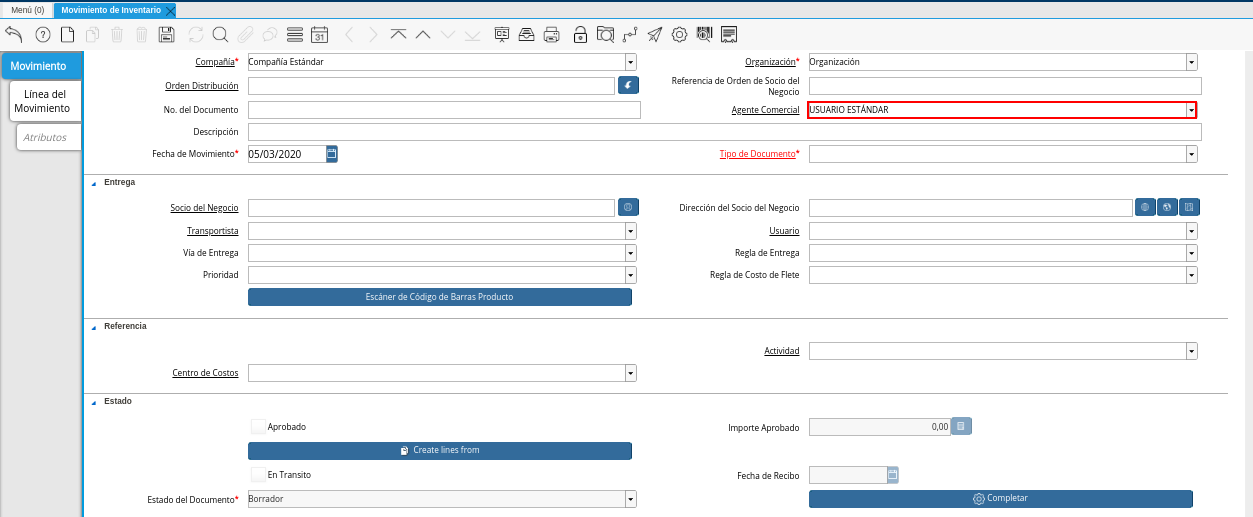
Imagen 7. Campo Agente Comercial
Introduzca en el campo Descripción, una breve descripción del movimiento de inventario que esta realizando.
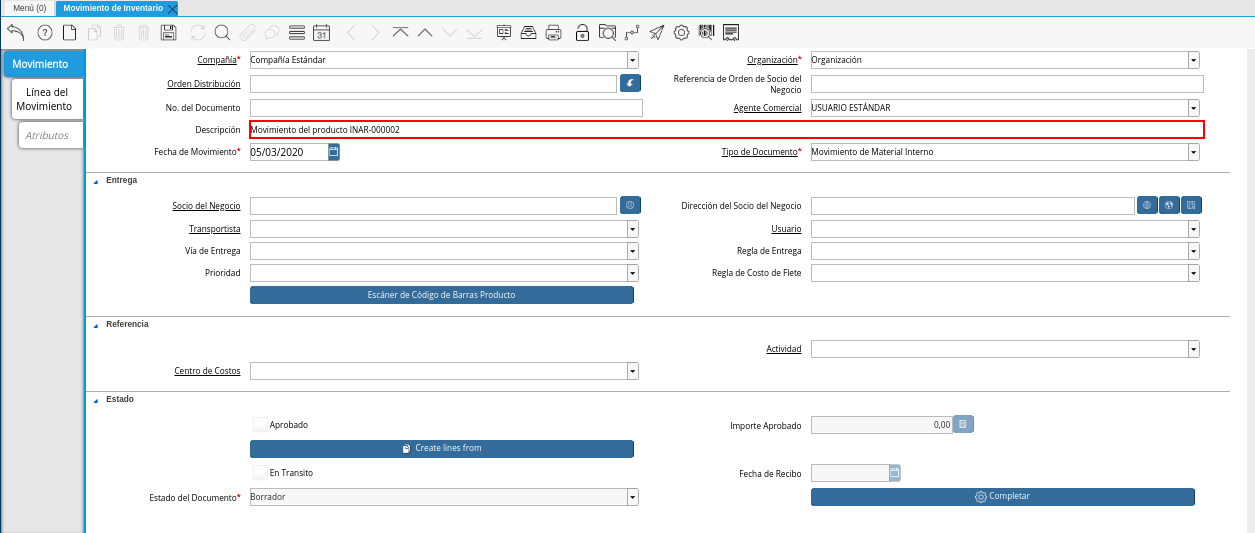
Imagen 8. Campo Descripción
Seleccione el tipo de documento a generar en el campo Tipo de Documento, la selección de este define el comportamiento del documento que se esta elaborando, dicho comportamiento se encuentra explicado en el documento Tipo de Documento elaborado por la empresa ERPyA.
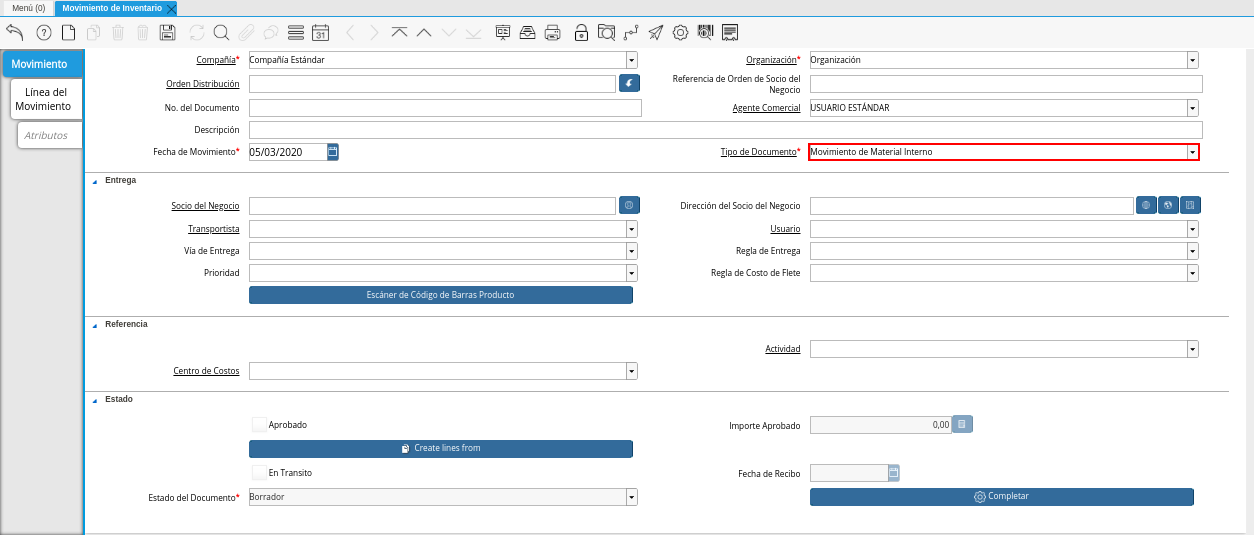
Imagen 9. Campo Tipo de Documento
Introduzca en el campo Fecha de Movimiento, la fecha en la cual se esta realizando el movimiento de productos.
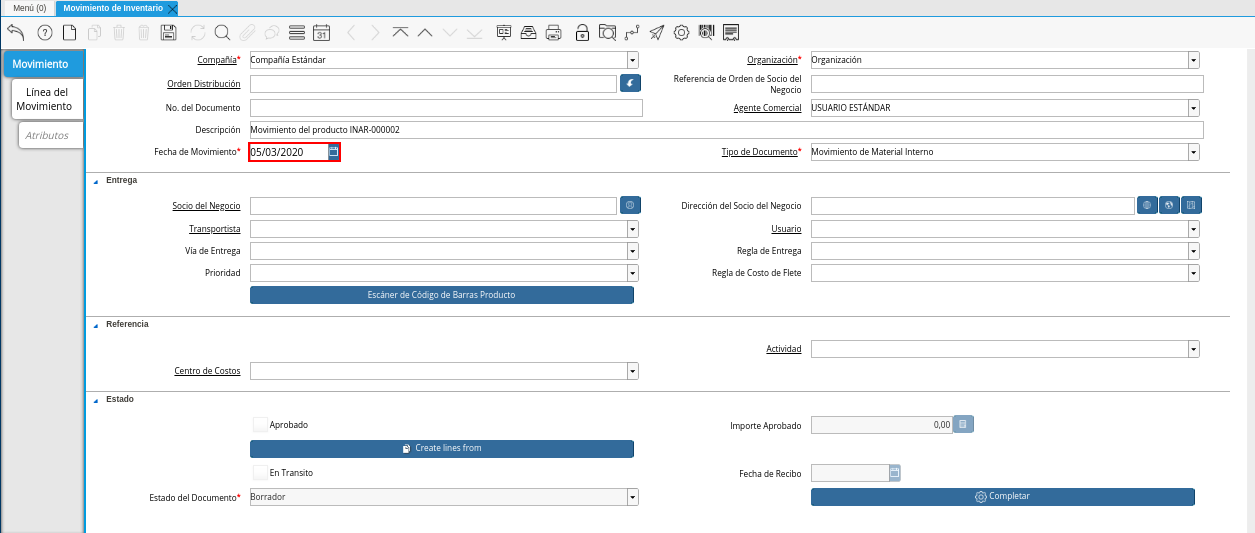
Imagen 10. Campo Fecha de Movimiento
Note
Recuerde guardar los cambios realizados en los campos de la pestaña Movimiento, seleccionando el icono Guardar Cambios ubicado en la barra de herramientas de ADempiere.
Seleccione la pestaña Línea del Movimiento y proceda al llenado de los campos correspondientes.
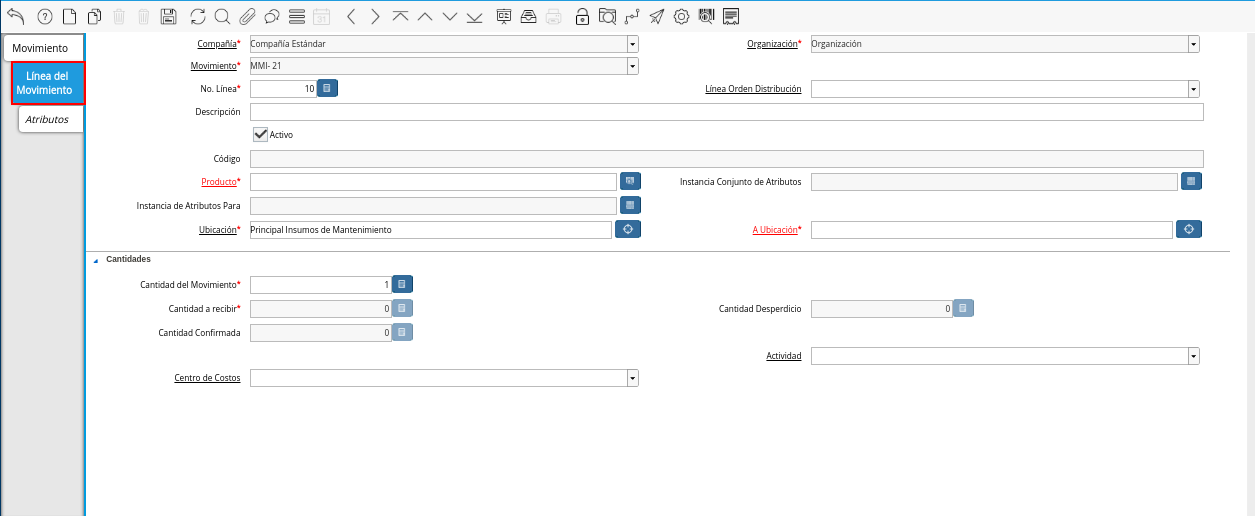
Imagen 11. Pestaña Línea de Movimiento
Seleccione en el campo Línea Orden Distribución, la línea de la orden de distribución en la cual se encuentra el producto involucrado en el movimiento de inventario que esta realizando.
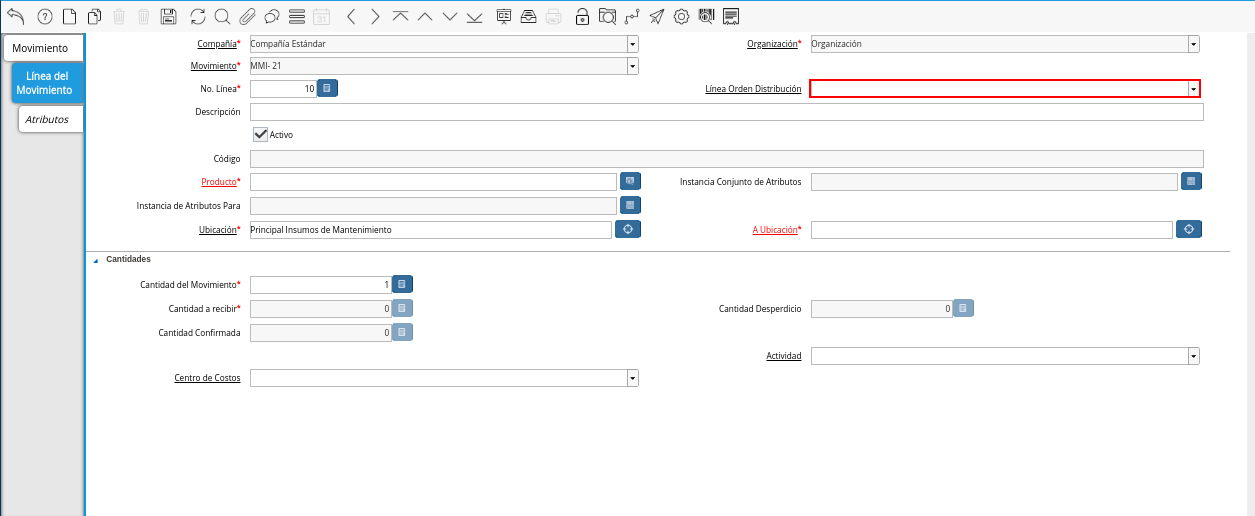
Imagen 12. Campo Línea Orden Distribución
Note
Este campo debe ser llenado si el movimiento de inventario es realizado a consecuencia de una orden de distribución.
Seleccione en el campo Producto, el producto involucrado en el movimiento de inventario.
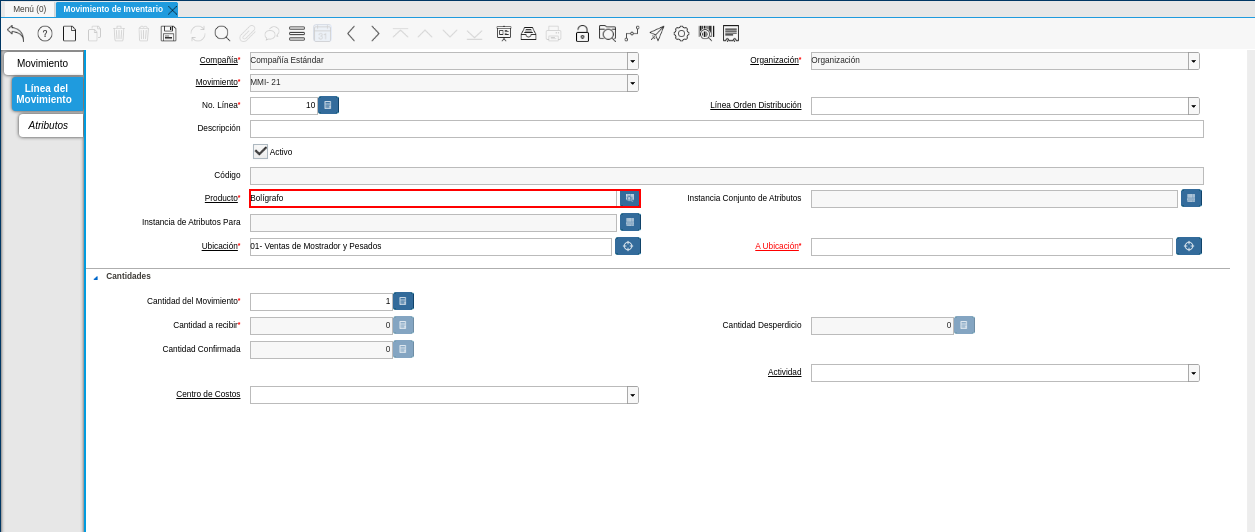
Imagen 13. Campo Producto
Seleccione en el campo Ubicación, la ubicación exacta donde se encuentra localizado el producto.
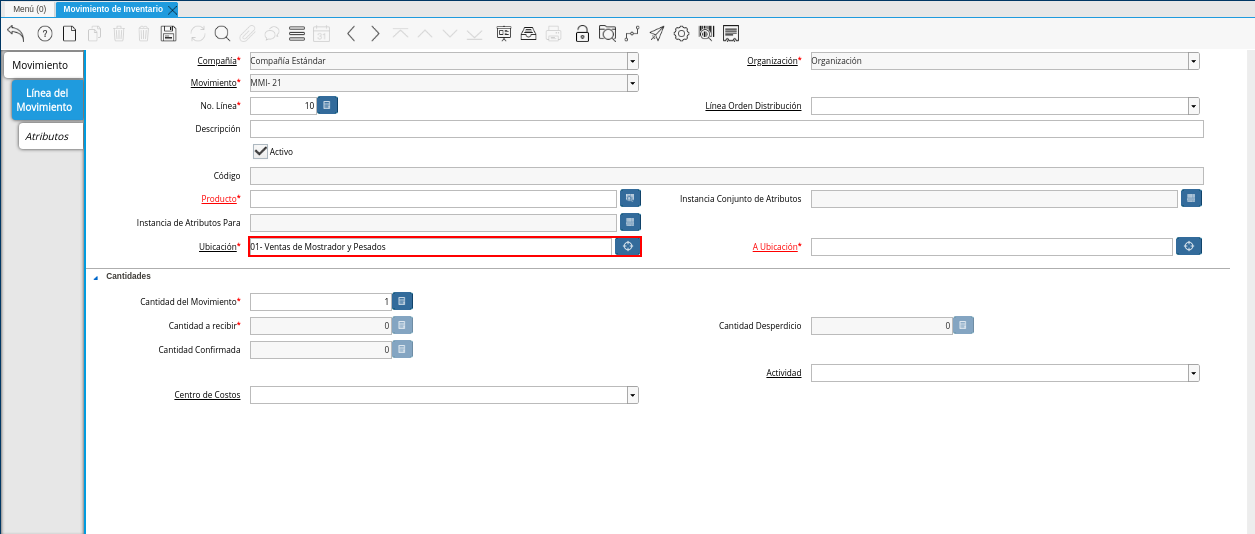
Imagen 14. Campo Ubicación
Seleccione en el campo A Ubicación, la ubicación exacta donde será almacenado o donde va dirigido el producto.
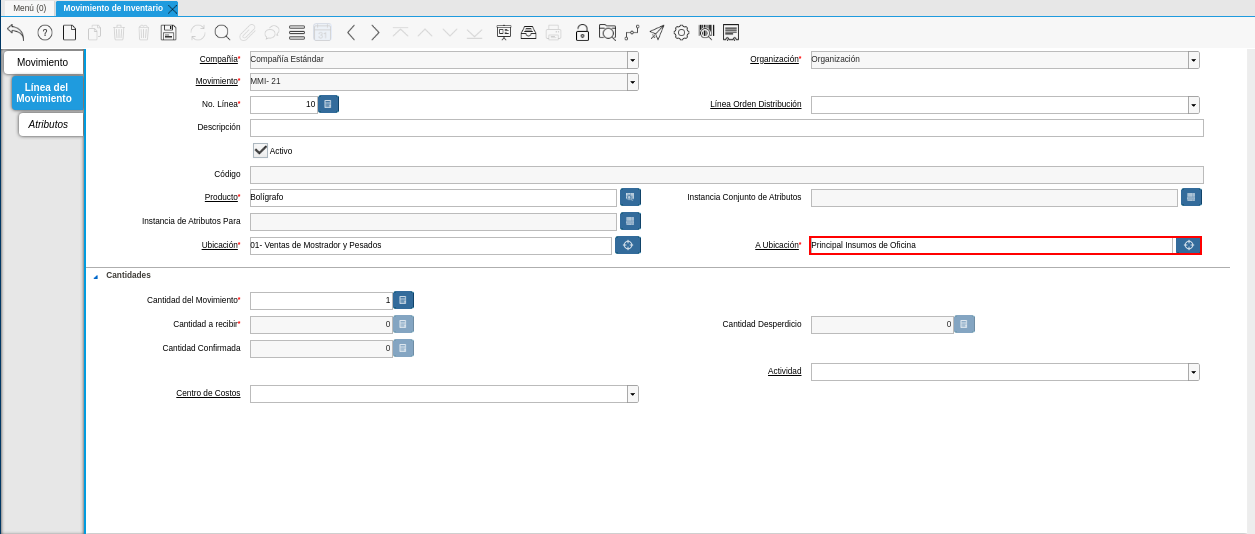
Imagen 15. Campo A Ubicación
Seleccione en el campo Cantidad del Movimiento, la cantidad de productos involucrados en el movimiento de inventario.
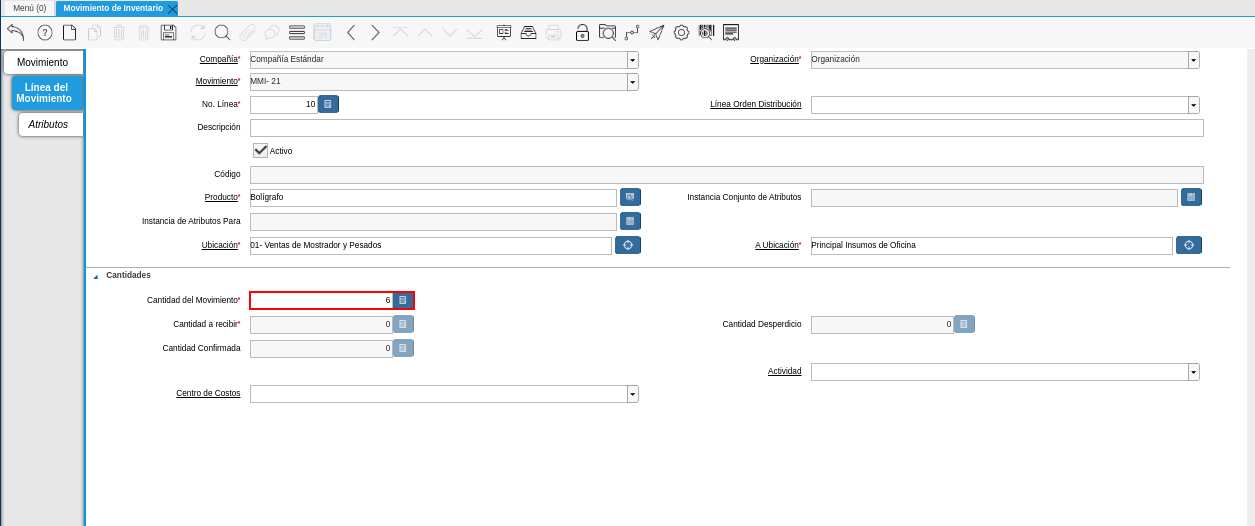
Imagen 16. Campo Cantidad del Movimiento
Note
Recuerde guardar los cambios realizados en los campos de la pestaña Línea del Movimiento, seleccionando el icono Guardar Cambios ubicado en la barra de herramientas de ADempiere.
Seleccione la pestaña principal Movimiento, luego seleccione la opción Completar ubicada en la parte inferior derecha de la ventana Movimiento de Inventario.
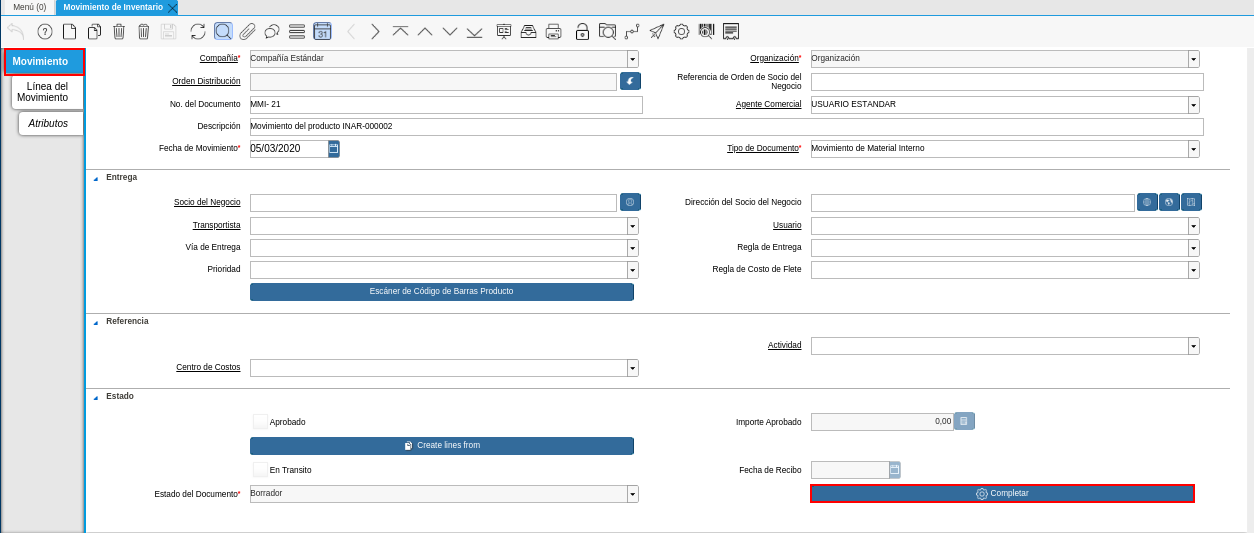
Imagen 17. Pestaña Movimiento y Opción Completar
Seleccione la acción Completar y la opción OK para completar el documento Movimiento de Inventario.
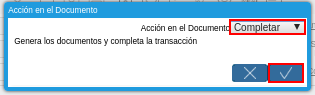
Imagen 18. Acción Completar y Opción OK
Consultar Reporte de Almacenamiento
Al generar el reporte Detalle de Almacenamiento del producto Bolígrafo en el almacén Insumos de Oficina, el mismo es visualizado de la siguiente manera después del movimiento de inventario.
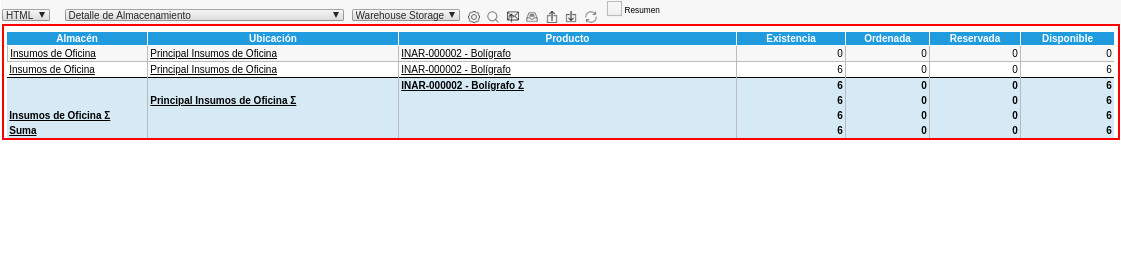
Imagen 19. Reporte Detalle Almacenamiento Después del Movimiento