Inventario Físico
En ADempiere un inventario físico permite modificar las cantidades de productos en existencia. Este es un procedimiento delicado, que solo se debe realizar cuando la cantidad en existencia registrada en ADempiere difiera de la cantidad real de existencia en la organización o almacén. El proceso consta en reemplazar la cantidad en existencia por la cantidad real contada.
Aviso
ERPyA no recomienda realizar inventario físico.
El procedimiento de inventario físico sólo debe ser realizado en casos críticos como la inconsistencia de cantidades de productos por motivo de robo, hurto o casos similares. De igual forma, deben estar presentes los responsables y supervisores del almacén donde existe la inconsistencia, así como también debe estar presente un representante de contabilidad y un jefe o gerente de la empresa para avalar el procedimiento.
El presente material elaborado por ERPyA, pretende ofrecerle una explicación eficiente a nuestros clientes del procedimiento a seguir para realizar en ADempiere un inventario físico, en su versión 3.9.2 para la localización Venezuela.
- Registro de Inventario Físico
- Consultar Detalle de Almacenamiento
Registro de Inventario Físico
Para visualizar completamente el procedimiento del inventario físico, es generado el reporte Detalle de Almacenamiento seleccionando la ubicación donde será realizado el inventario físico y el producto por el cual es realizado dicho inventario. Ejemplificando el caso, el reporte puede ser visualizado de la siguiente manera.
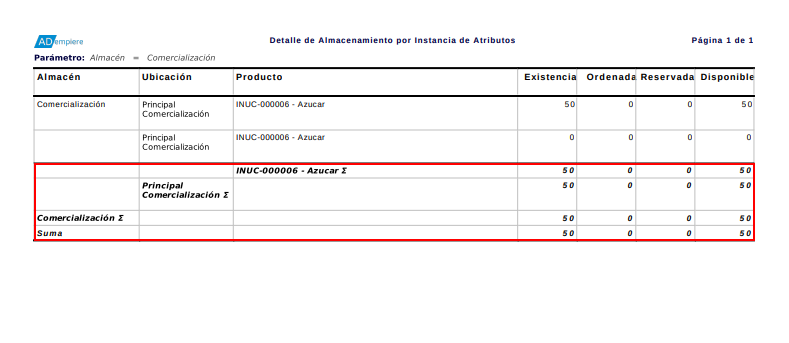
Imagen 1. Primer Reporte de Detalle de Almacenamiento
Ubique y seleccione en el menú de ADempiere, la carpeta Gestión de Materiales, luego seleccione la ventana Inventario Físico.
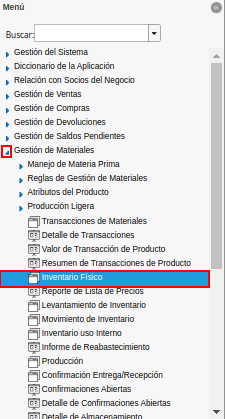
Imagen 2. Menú de ADempiere
Podrá visualizar la ventana Inventario Físico, donde debe seleccionar el icono Registro Nuevo para crear un nuevo registro de inventario físico.

Imagen 3. Ventana Inventario Físico y Icono Registro Nuevo
Seleccione en el campo Organización, la organización para la cual esta realizando el documento de inventario físico.
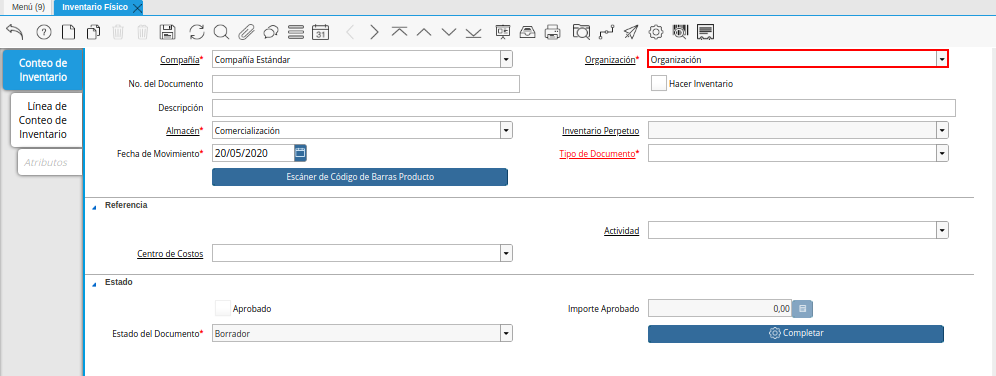
Imagen 4. Campo Organización
Introduzca en el campo Descripción, una breve descripción referente al documento de inventario físico que esta realizando en la organización seleccionada.
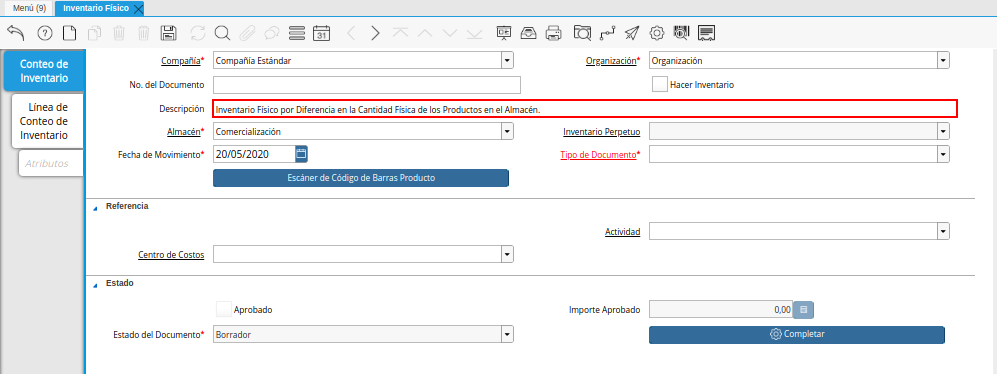
Imagen 5. Campo Descripción|
Seleccione en el campo Almacén, el lugar donde es almacenado el producto por el cual se esta realizando el inventario físico.
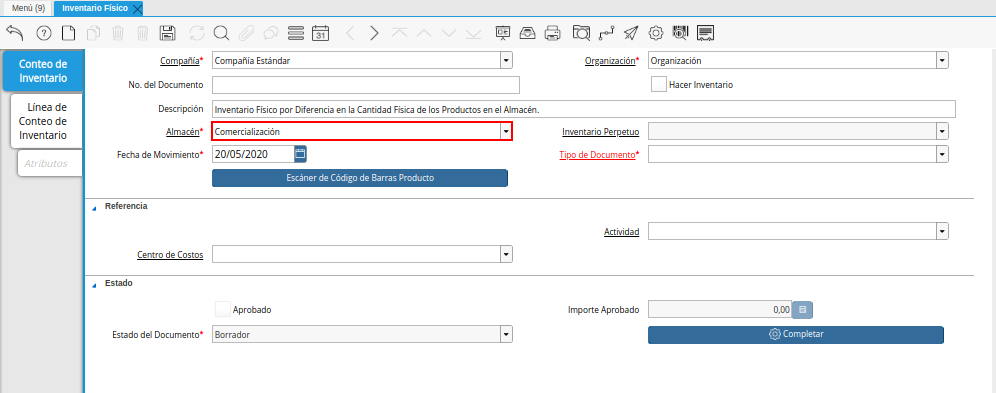
Imagen 6. Campo Almacén
Introduzca en el campo Fecha del Movimiento, la fecha en la cual es realizado en el almacén el conteo real del producto por el cual se esta realizando el inventario físico.
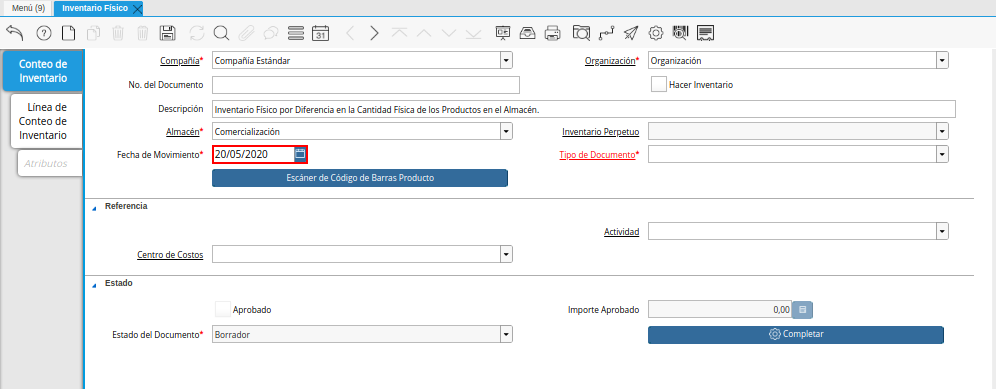
Imagen 7. Campo Fecha de Movimiento
Seleccione el tipo de documento a generar en el campo Tipo de Documento, la selección de este define el comportamiento del documento que se esta elaborando, dicho comportamiento se encuentra explicado en el documento Tipo de Documento elaborado por ERPyA.

Imagen 8. Campo Tipo de Documento
:: note
Recuerde guardar el registro de los campos de la pestaña seleccionando el icono Guardar Registros ubicado en la barra de herramientas de ADempiere.
:::
Seleccione la pestaña Línea de Conteo de Inventario y proceda al llenado de los campos correspondientes.
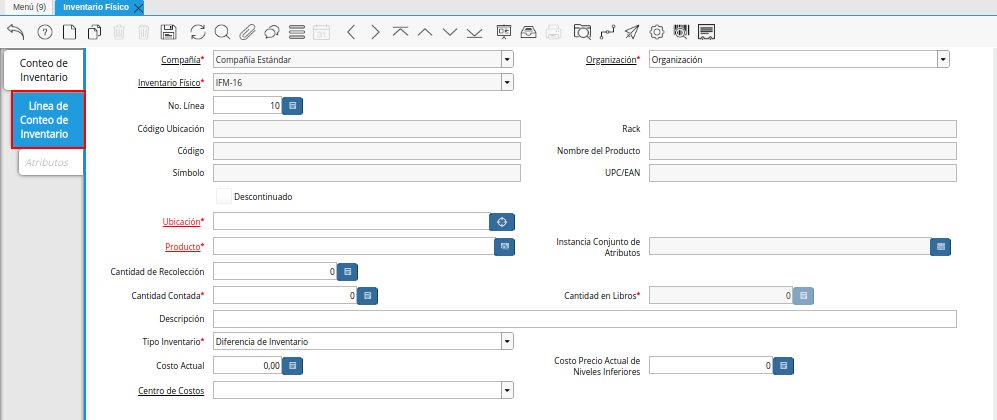
Imagen 9. Pestaña Línea de Conteo de Inventario
Seleccione en el campo Ubicación, la ubicación exacta donde se encuentra localizado el producto dentro del almacén seleccionado. El mismo se puede seleccionar con ayuda del identificador ubicado del lado derecho del campo.
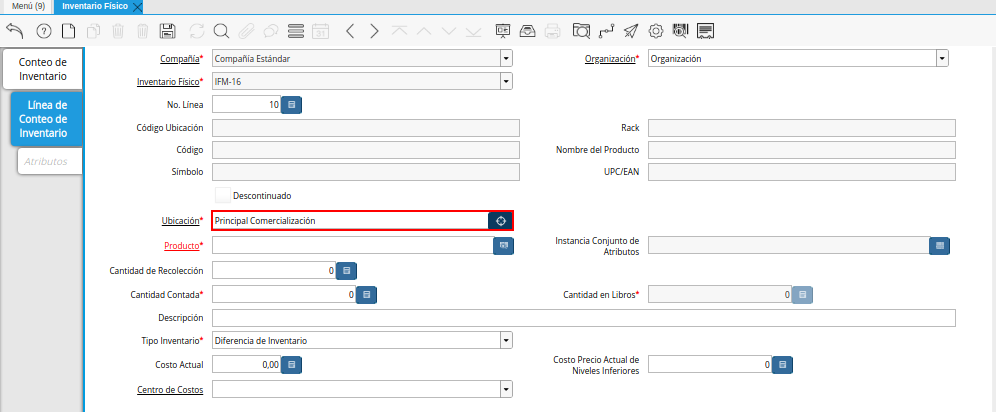
Imagen 10. Campo Ubicación
Seleccione en el campo Producto, el producto por el cual se esta realizando el inventario físico.
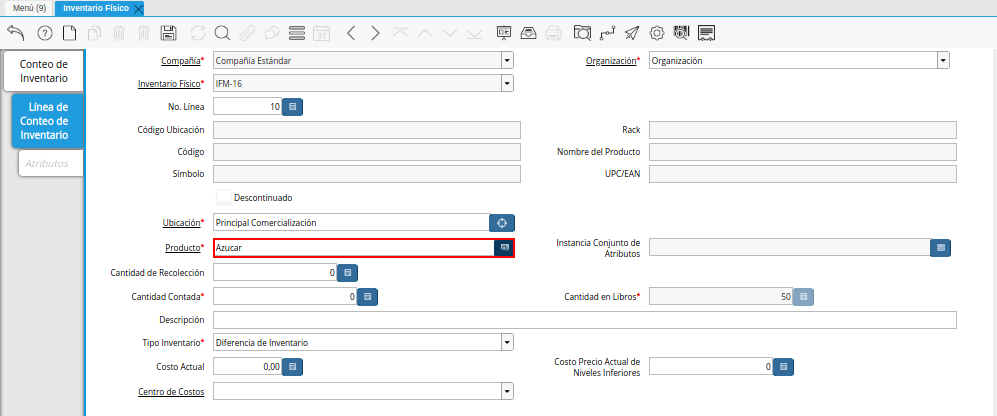
Imagen 11. Campo Producto
Introduzca en el campo Cantidad Contada, la cantidad real en existencia del producto seleccionado.
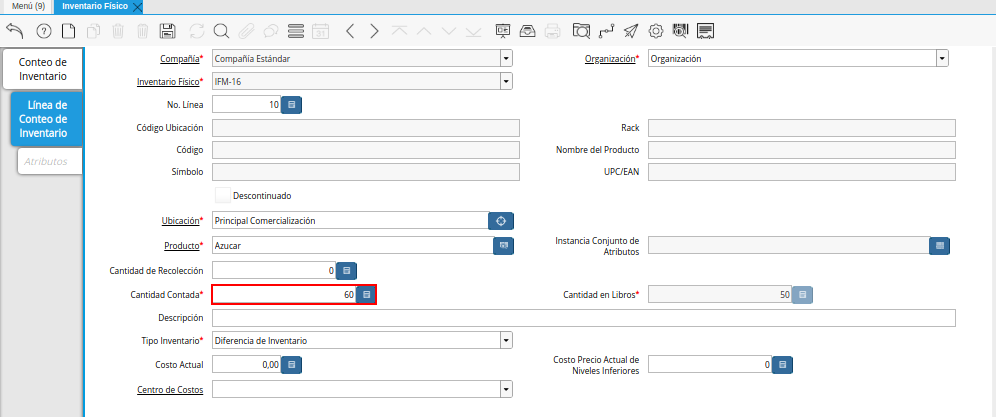
Imagen 12. Campo Cantidad Contada
Nota
Debe ser ingresada la cantidad real que existe físicamente en el almacén seleccionado.
Seleccione el icono Guardar Cambios, ubicado en la barra de herramientas de ADempiere, para guardar el registro de los campos de la pestaña.
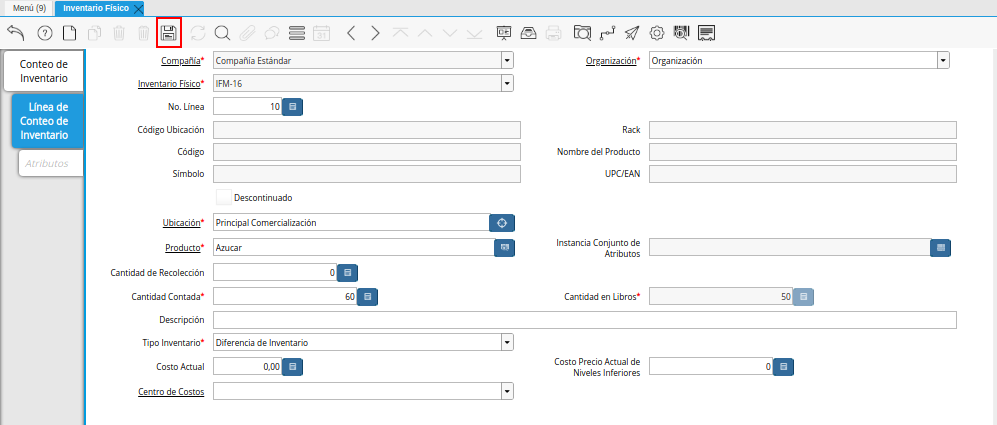
Imagen 13. Icono Guardar Cambios
Podrá visualizar que es cargada automáticamente la cantidad de productos en existencia que se encuentran registrados en ADempiere.
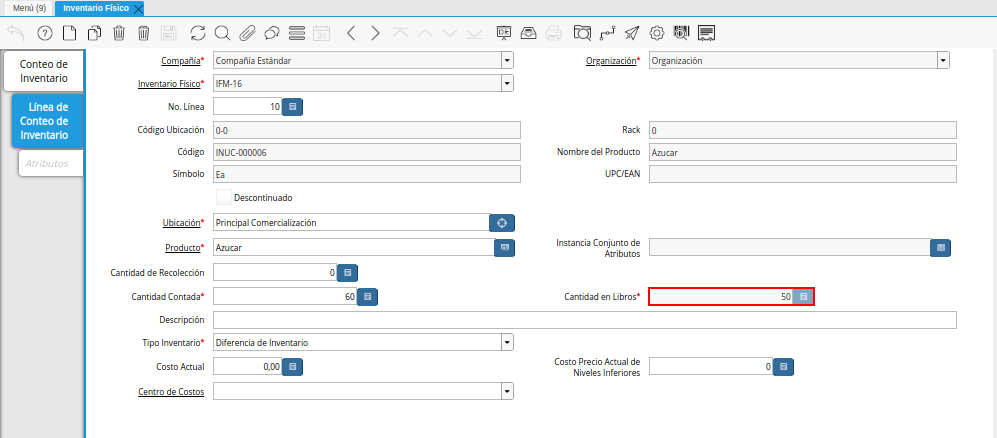
Imagen 14. Campo Cantidad en Libros
Seleccione la pestaña principal Conteo de Inventario y luego la opción Completar, ubicada en la parte inferior derecha de la ventana.
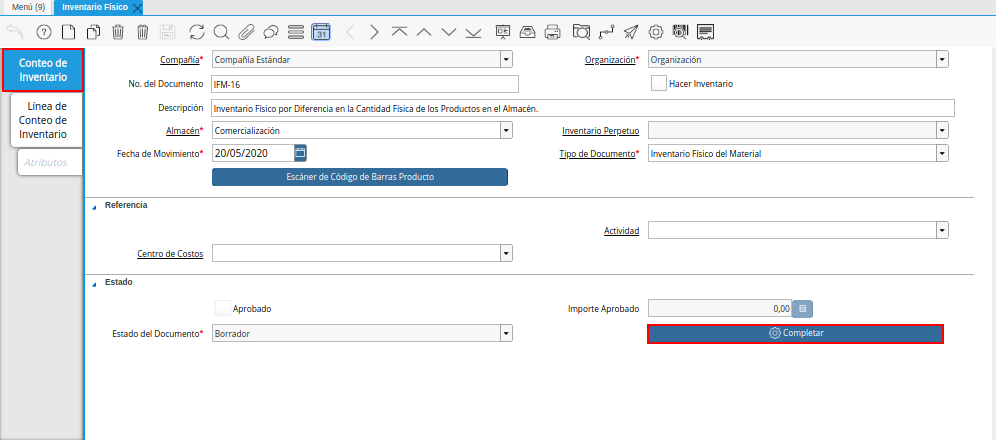
Imagen 15. Pestaña Conteo de Inventario
Seleccione la acción Completar y la opción OK, para completar el documento Inventario Físico que esta realizando.
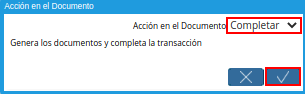
Imagen 16. Acción Completar y Opción OK
Consultar Detalle de Almacenamiento
Al generar el reporte Detalle de Almacenamiento seleccionando la ubicación donde fue realizado el inventario físico y el producto por el cual fue realizado dicho inventario, se puede visualizar el reporte de la siguiente manera.
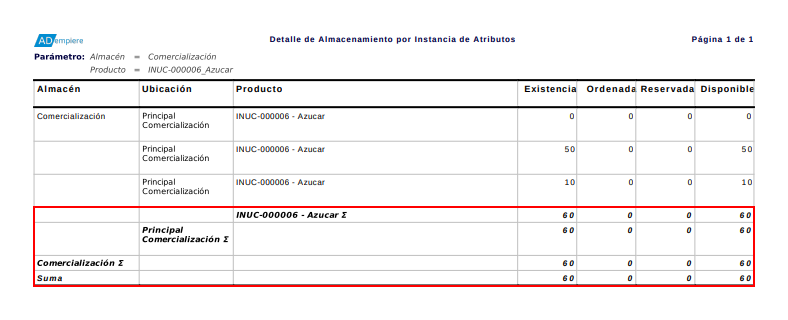
Imagen 17. Segundo Reporte de Detalle de Almacenamiento