Devolución de Cliente
El presente material elaborado por ERPyA pretende ofrecerle una explicación eficiente a nuestros clientes del procedimiento a seguir para realizar una Devolución de Cliente en la versión 3.9.2 de ADempiere en la localización Venezuela. Dicho proceso de devolución es realizado generando un documento de autorización de devolución y porterior a ello, los documentos de devolución y nota de crédito correspondientes, los mismos son necesarios para reflejar el ingreso de los productos al almacén y disminuir el saldo de la factura.
- Autorización de Devolución (Cliente)
- Devolución (Cliente)
- Nota de Crédito por Devolución (Cliente)
- Consultar Saldos Abiertos
- Consultar Detalle de Transacciones
Autorización de Devolución (Cliente)
Ubique y seleccione en el menú de ADempiere, la carpeta Gestión de Ventas, luego seleccione la carpeta Órdenes de Venta, por último seleccione la ventana Orden de Devolución (Cliente).

Imagen 1. Autorización de Devolución (Cliente)
Seleccione el icono Registro Nuevo, en la barra de herramientas de ADempiere y proceda al llenado de los campos correspondientes.
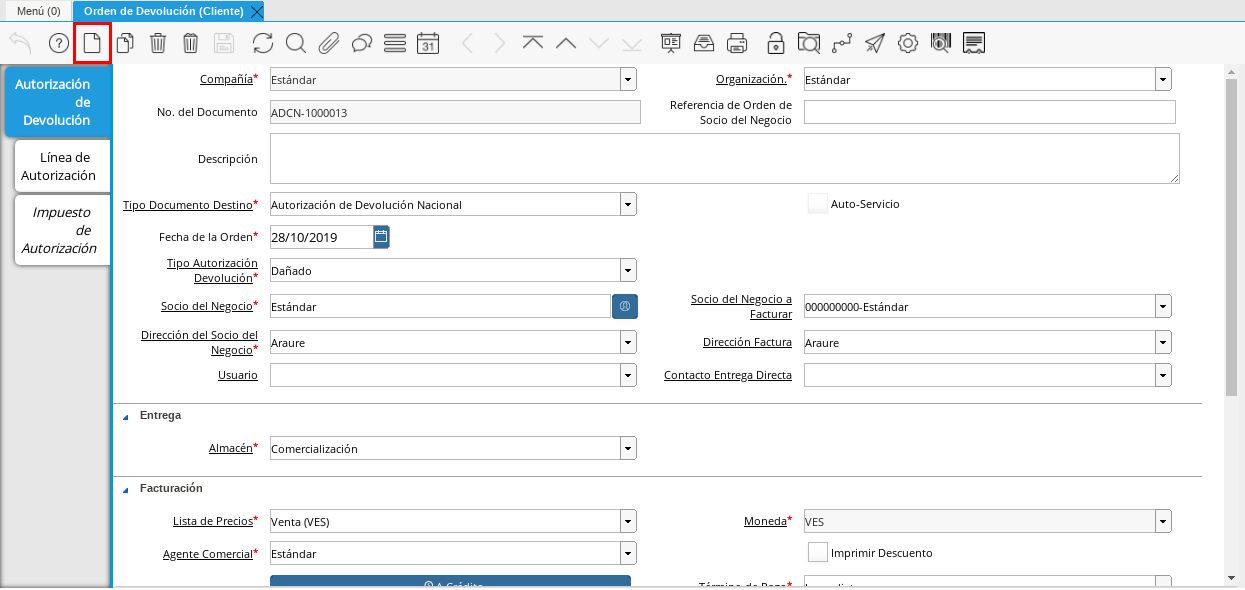
Imagen 2. Icono Registro Nuevo
Seleccione en el campo Organización, la organización para la cual esta realizando el documento Autorización de Devolución (Cliente).
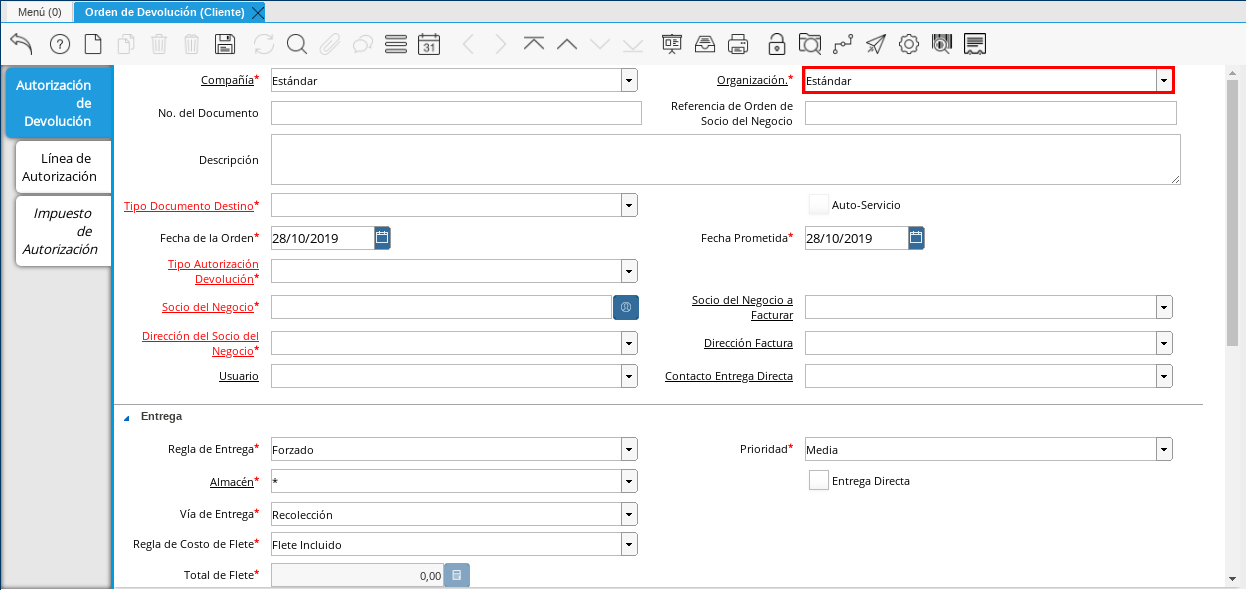
Imagen 3. Campo Organización
Seleccione el tipo de documento a generar en el campo Tipo de Documento Destino, la selección de este define el comportamiento del documento que se esta elaborando, dicho comportamiento se encuentra explicado en el documento Tipo de Documento elaborado por ERPyA.
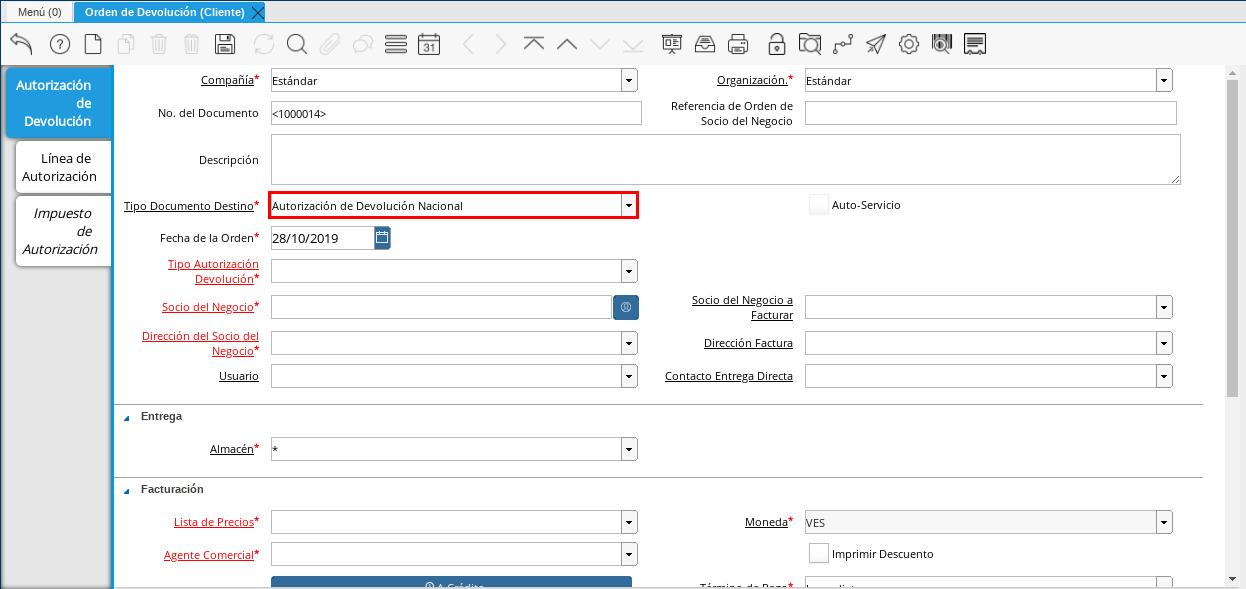
Imagen 4. Campo Tipo de Documento Destino
Seleccione en el campo Fecha de la Orden, la fecha en la que se esta realizando el documento.
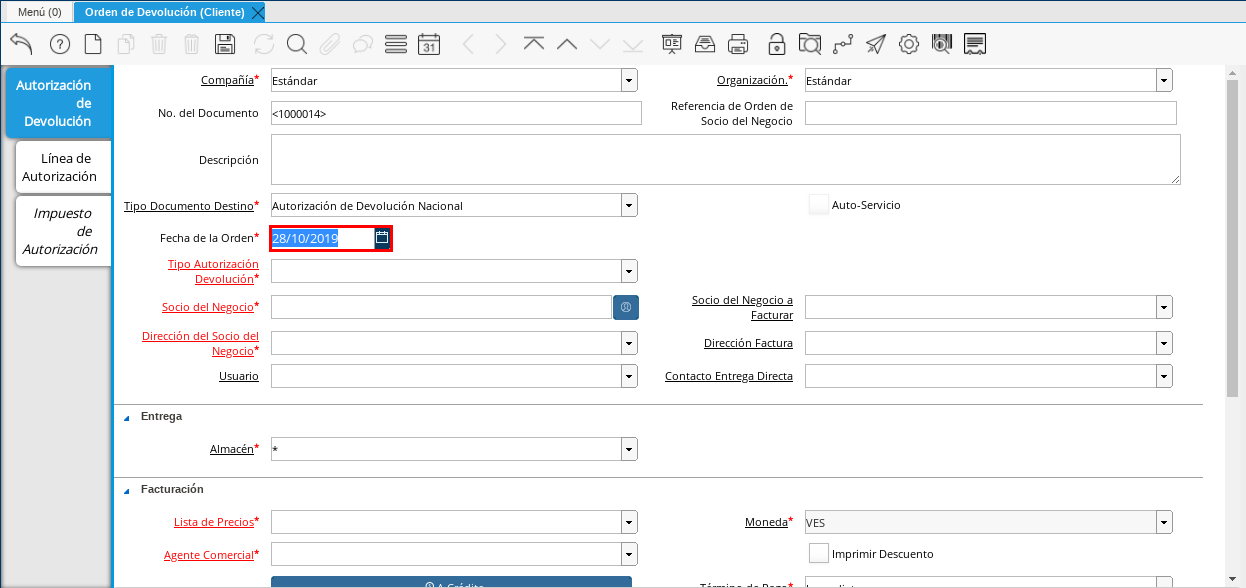
Imagen 5. Campo Fecha de la Orden
Seleccione en el campo Tipo Autorización Devolución, el motivo por el cual son devueltos los productos. Para ejemplificar el registro es utilizada la opción Producto Erróneo.
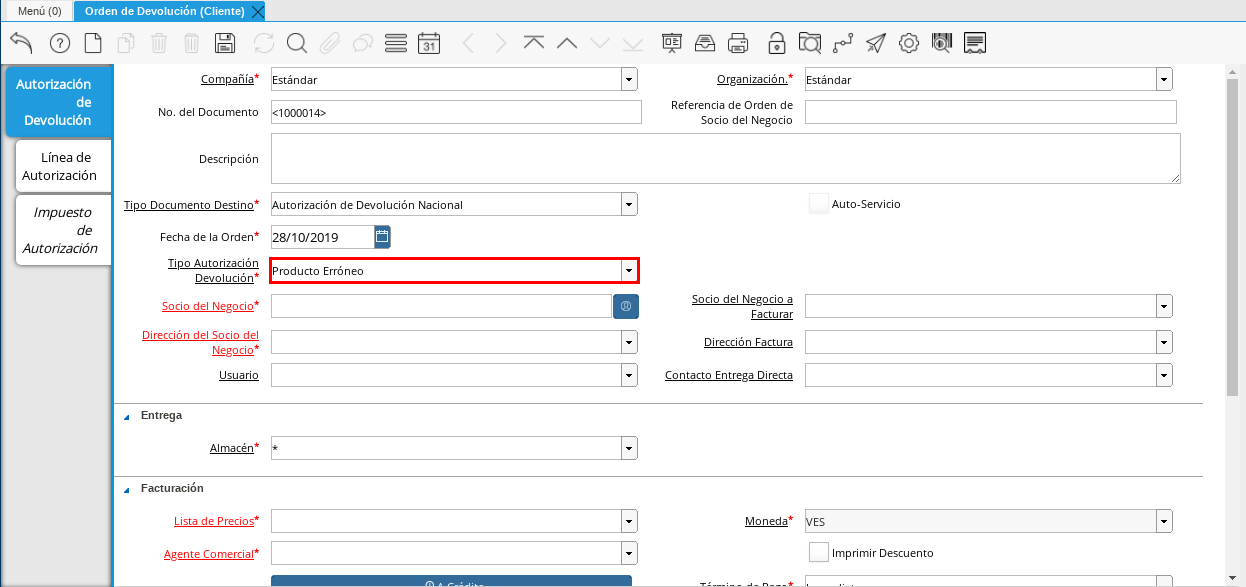
Imagen 6. Campo Tipo Autorización Devolución
Seleccione en el campo Socio del Negocio, el socio del negocio cliente seleccionado en la orden de venta.
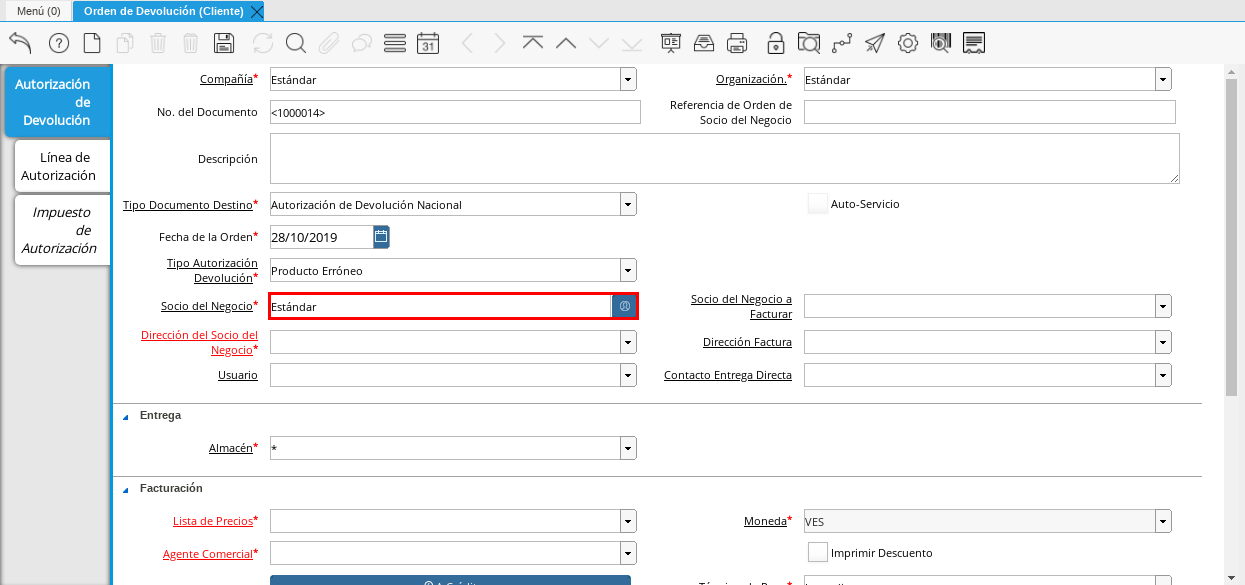
Imagen 7. Campo Socio del Negocio
Seleccione en el campo Dirección del Socio del Negocio, la dirección del socio del negocio cliente seleccionado.
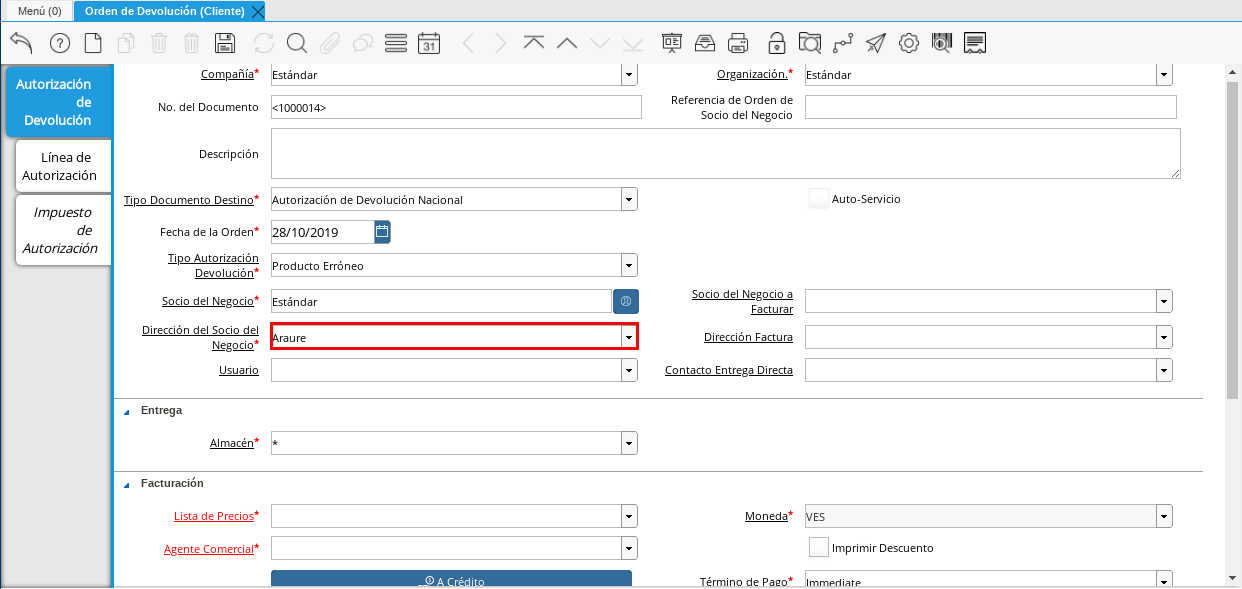
Imagen 8. Campo Dirección del Socio del Negocio
Seleccione en el campo Almacén, el almacén en el que serán ingresados los productos.
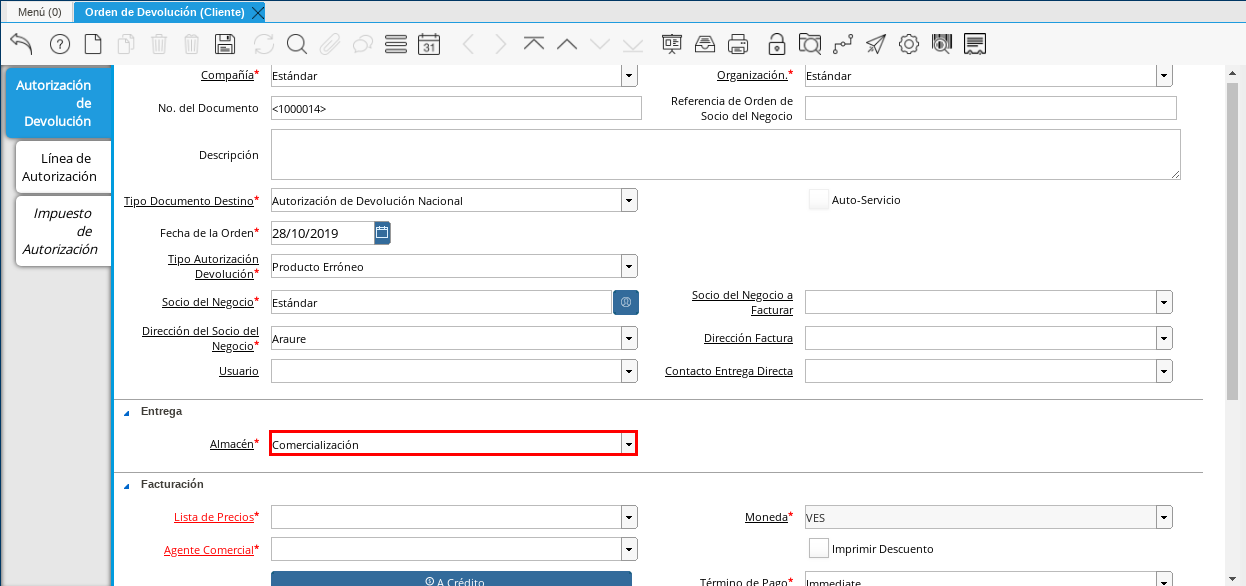
Imagen 9. Campo Almacén
Seleccione en el campo Lista de Precios, la lista de precios seleccionada en la orden de venta.
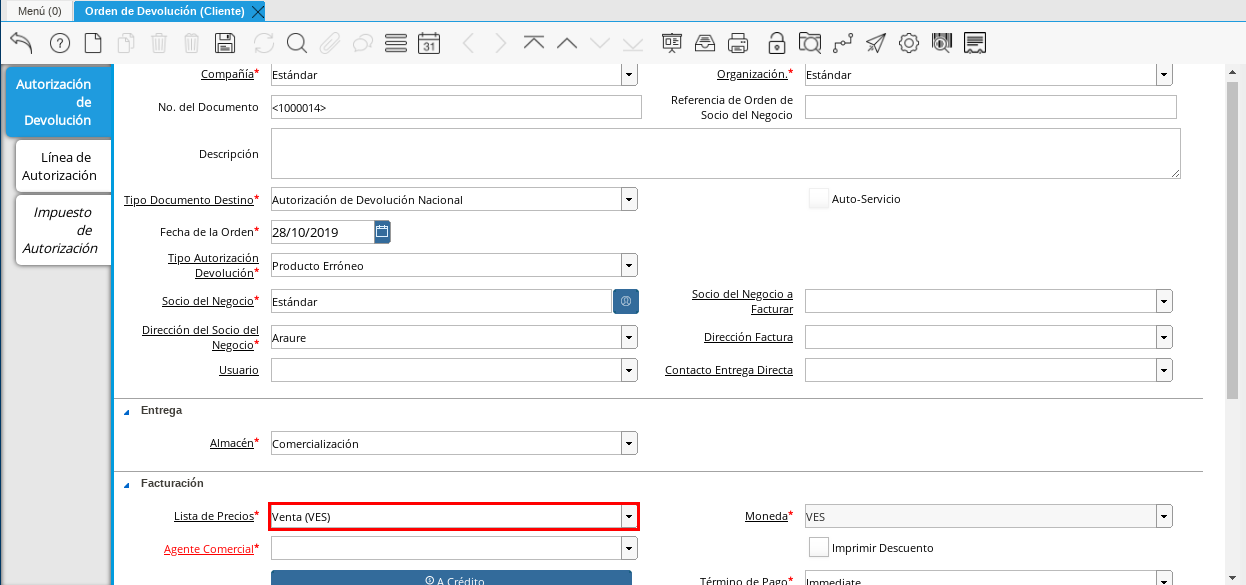
Imagen 10. Campo Lista de Precios
Seleccione en el campo Agente Comercial, el vendedor que realiza la orden de venta.
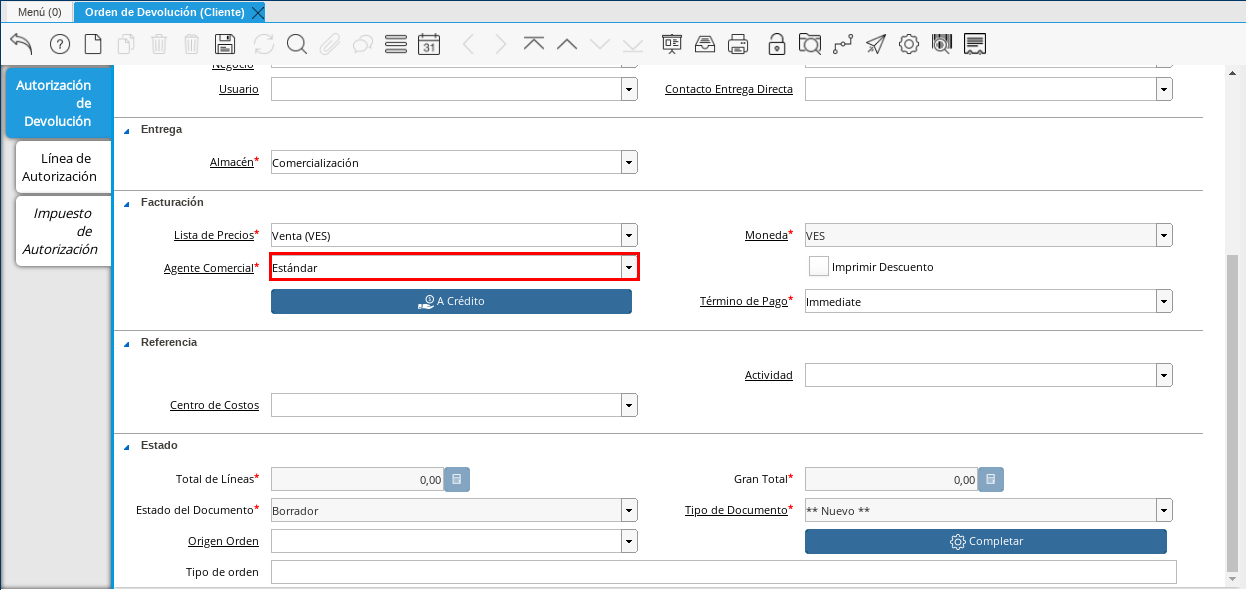
Imagen 11. Campo Agente Comercial
Seleccione el icono Guardar Cambios, para guardar el registro de los campos.
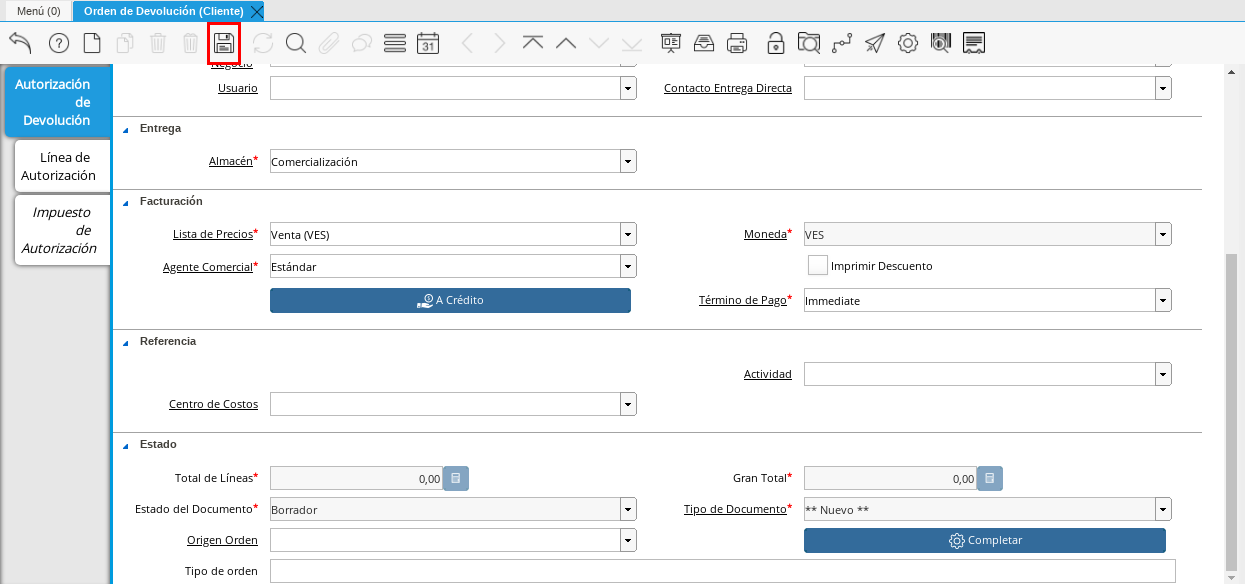
Imagen 12. Icono Guardar Cambios
Seleccione el icono Proceso en la barra de herramientas.
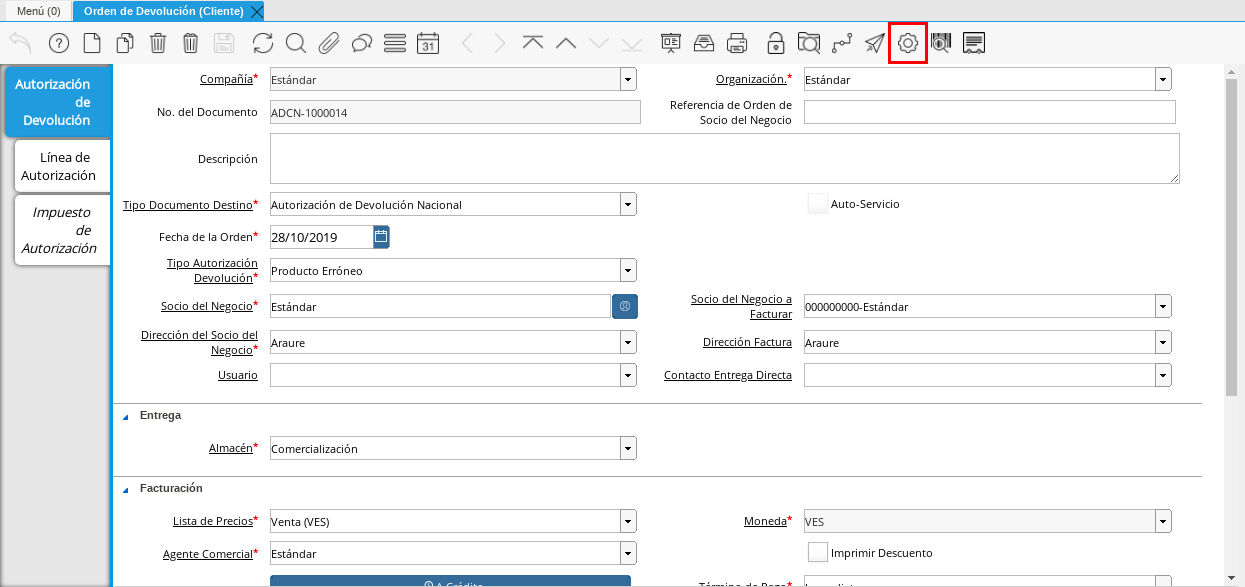
Imagen 13. Icono Proceso
Podrá apreciar un menú desplegado por el icono Proceso, en el cual debe seleccionar la opción Crear Orden de Devolución desde Entrega / Recibo.
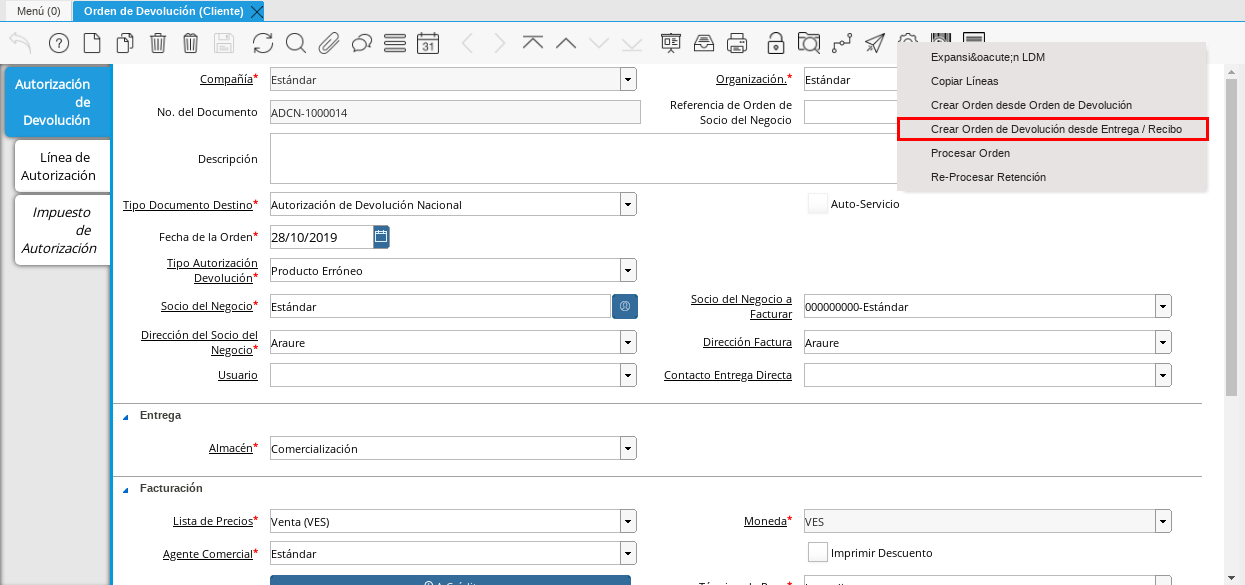
Imagen 14. Menú del Icono Proceso
Podrá apreciar la seguiente ventana de búsqueda inteligente en la cual debe seleccionar en el campo Entrega / Recibo, el documento de entrega con ayuda del identificador.
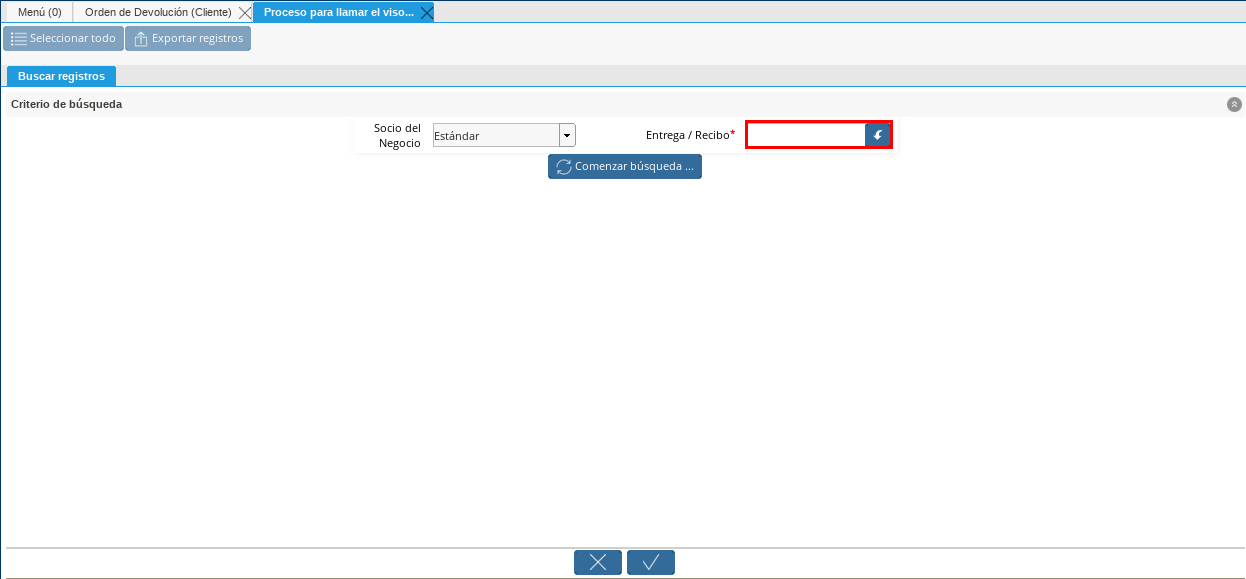
Imagen 15. Campo Entrega / Recibo
Seleccione el documento de entrega y luego seleccione la opción OK.
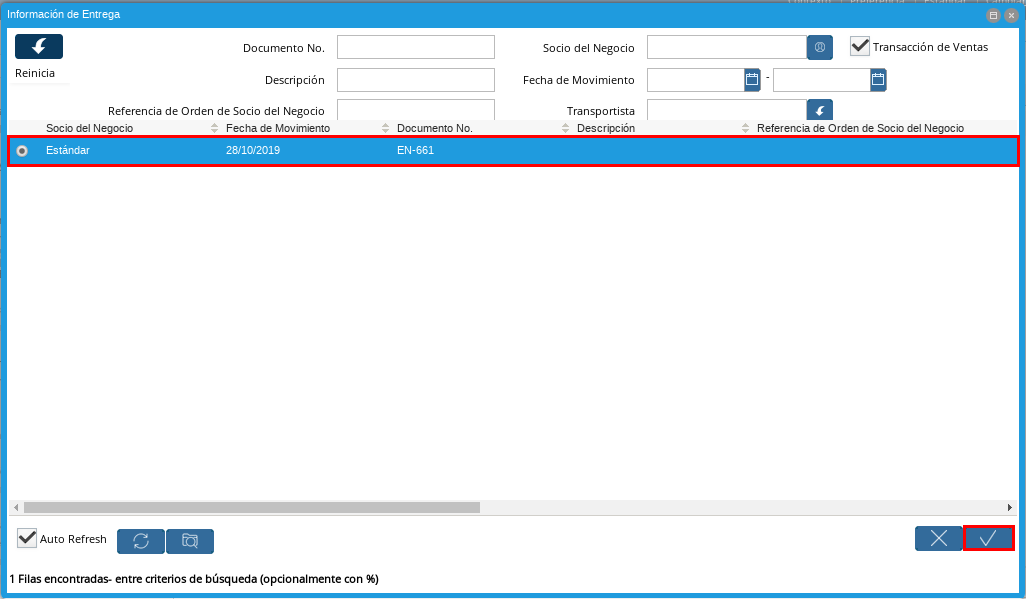
Imagen 16. Opción OK
Seleccione la opción Comenzar Búsqueda, para apreciar los productos entregados al cliente.
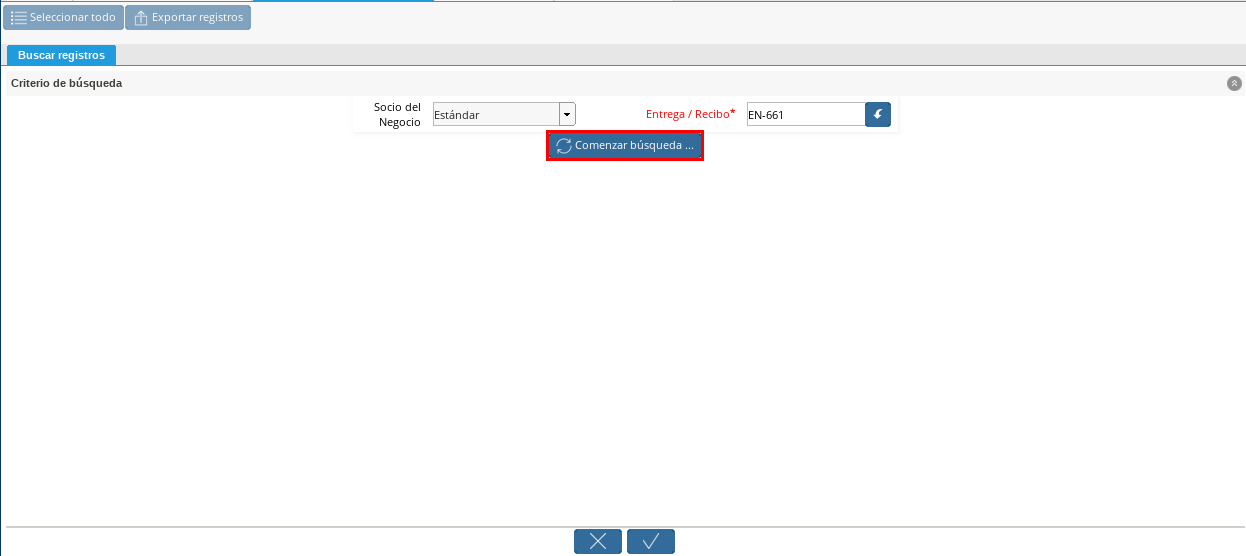
Imagen 17. Opción Comenzar Búsqueda
Seleccione el producto de la devolución e introduzca la cantidad de la devolución en la columna cantidad.
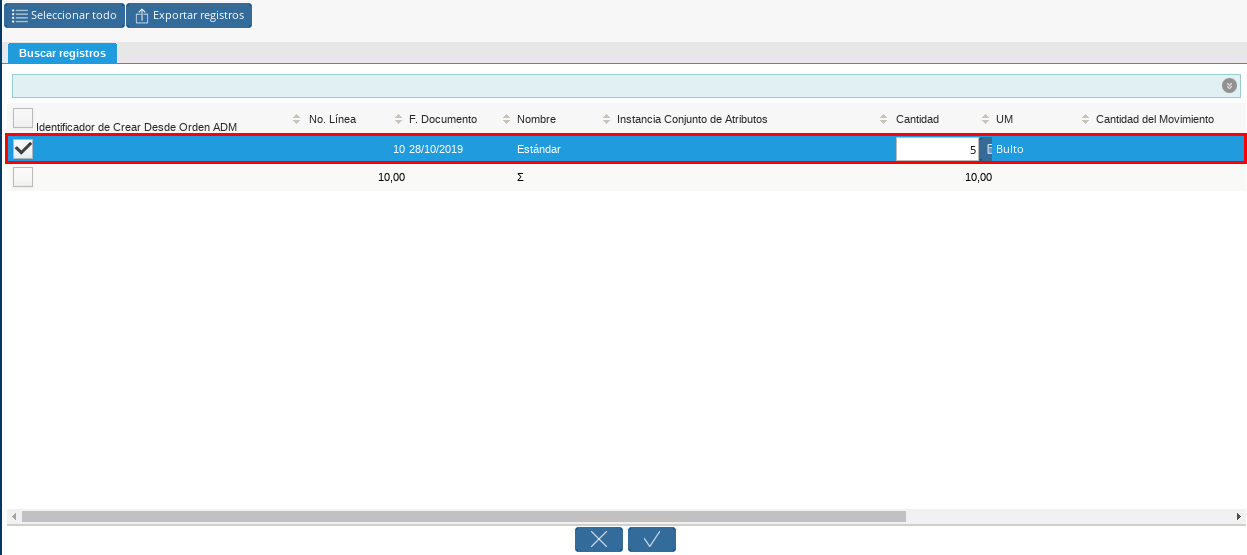
Imagen 18. Producto a Devolver
Seleccione la opción OK, para cargar los productos a la pestaña Línea de Autorización.
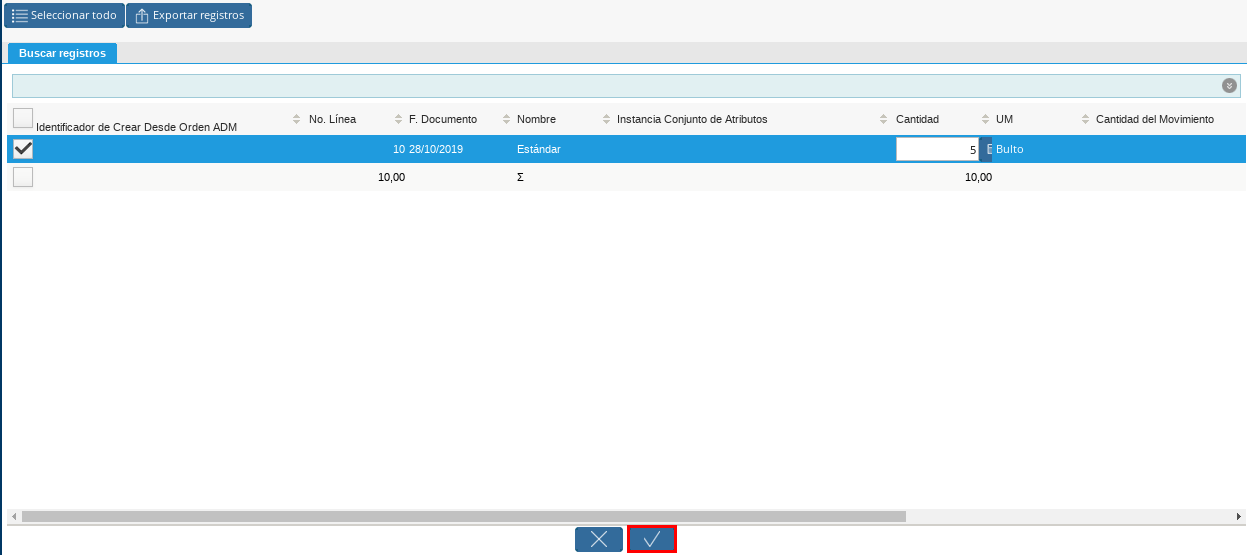
Imagen 19. Opción OK
Seleccione la pestaña Línea de Autorización, para verificar que las cantidades, el producto y el precio cargado sean los correctos.
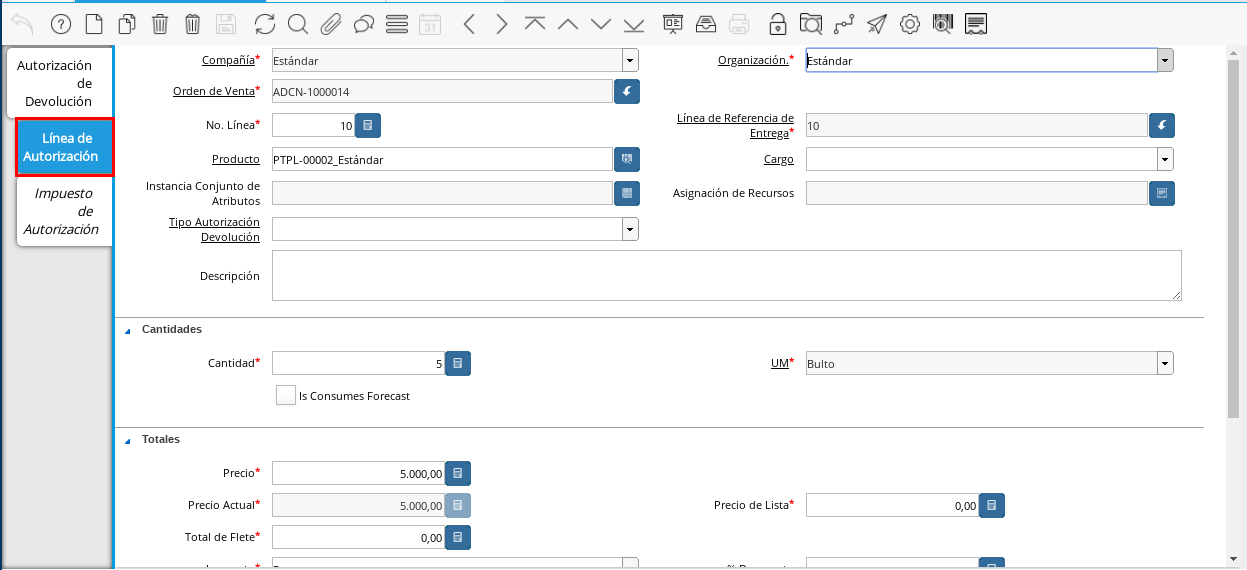
Imagen 20. Pestaña Línea de Autorización
Regrese a la ventana principal Autorización de Devolución y seleccione la opción Completar ubicada en la parte inferior derecha del documento.
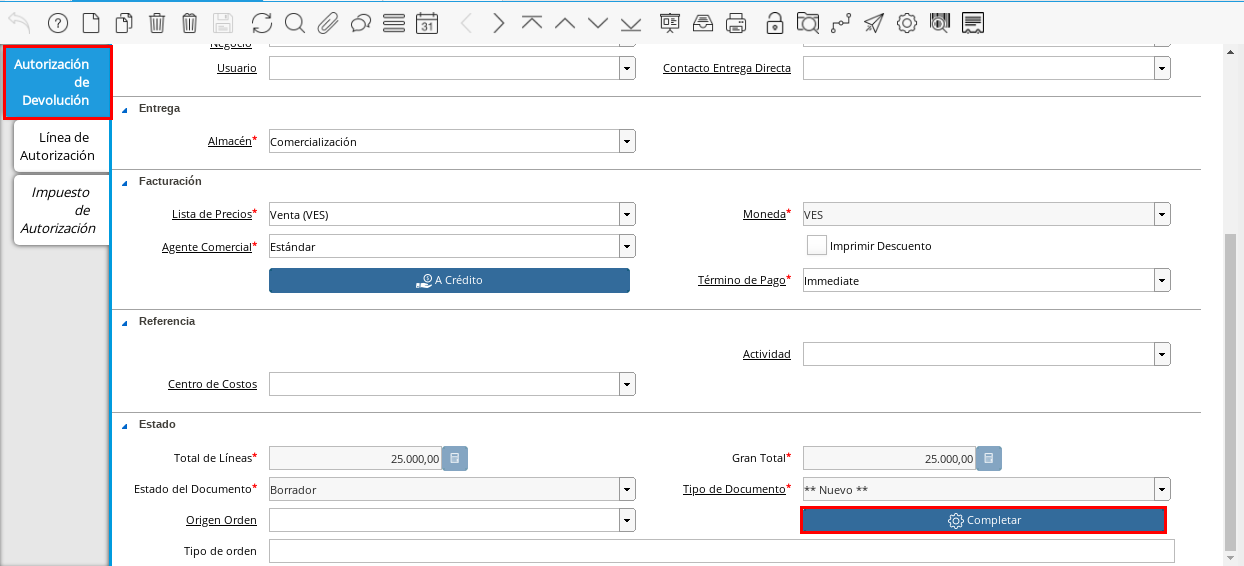
Imagen 21. Completar Documento
Seleccione la acción Completar y la opción OK, para completar el documento.
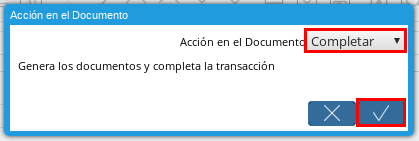
Imagen 22. Acción Completar
Devolución (Cliente)
Ubique y seleccione en el menú de ADempiere, la carpeta Gestión de Ventas, luego seleccione la carpeta Entregas, por último seleccione la ventana de búsqueda inteligente Generar Entregas Desde Líneas de Orden.
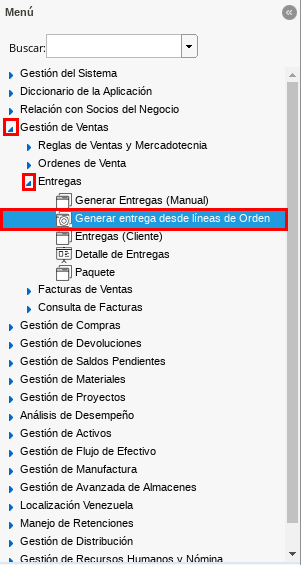
Imagen 23. Menú de ADempiere
Seleccione en el campo Socio del Negocio, el socio del negocio seleccionado en el documento de Orden de Devolución Cliente.
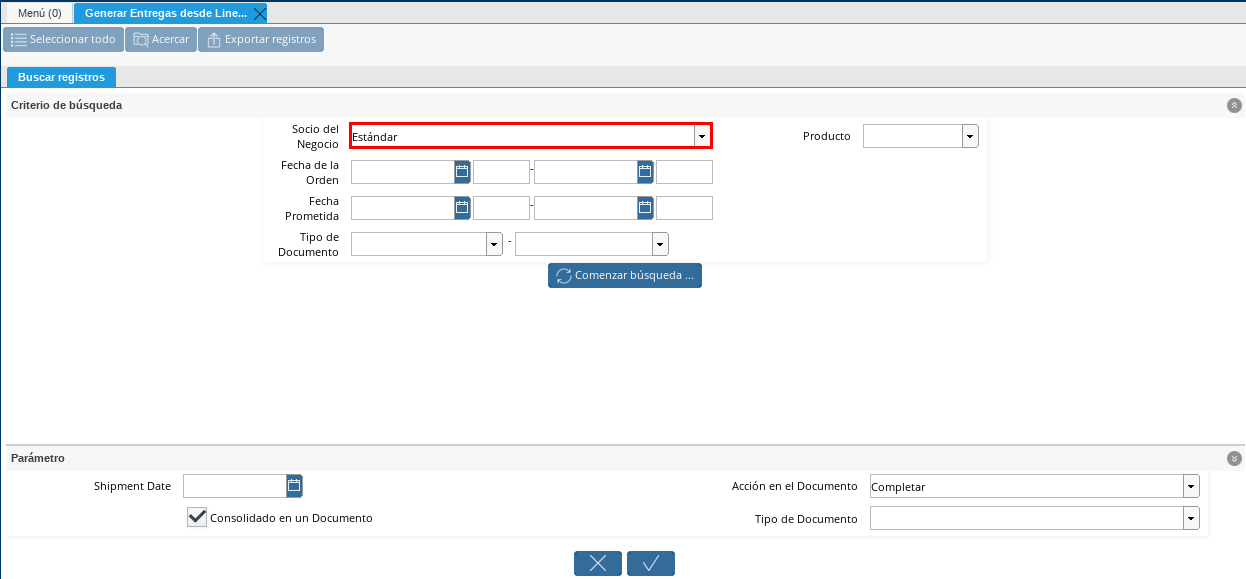
Imagen 24. Campo Socio del Negocio
Seleccione la opción Comenzar Búsqueda, para buscar los documentos de ventas relacionados con el socio del negocio seleccionado.
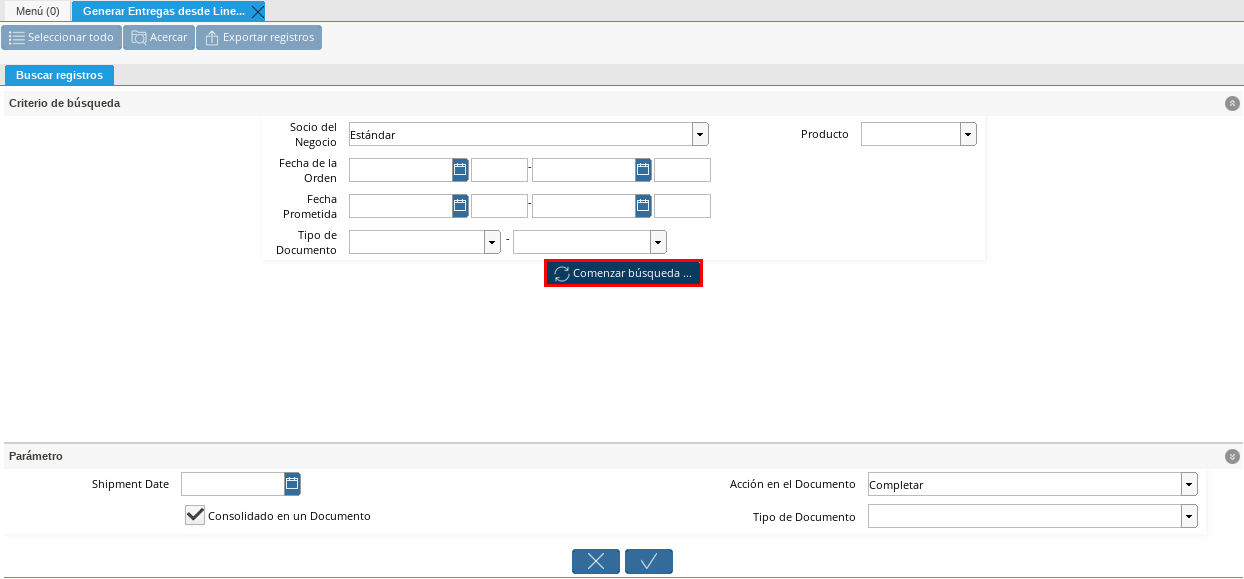
Imagen 25. Opción Comenzar Búsqueda
Podrá apreciar las órdenes de ventas y las autorizaciones de devoluciones realizadas al socio del negocio seleccionado.
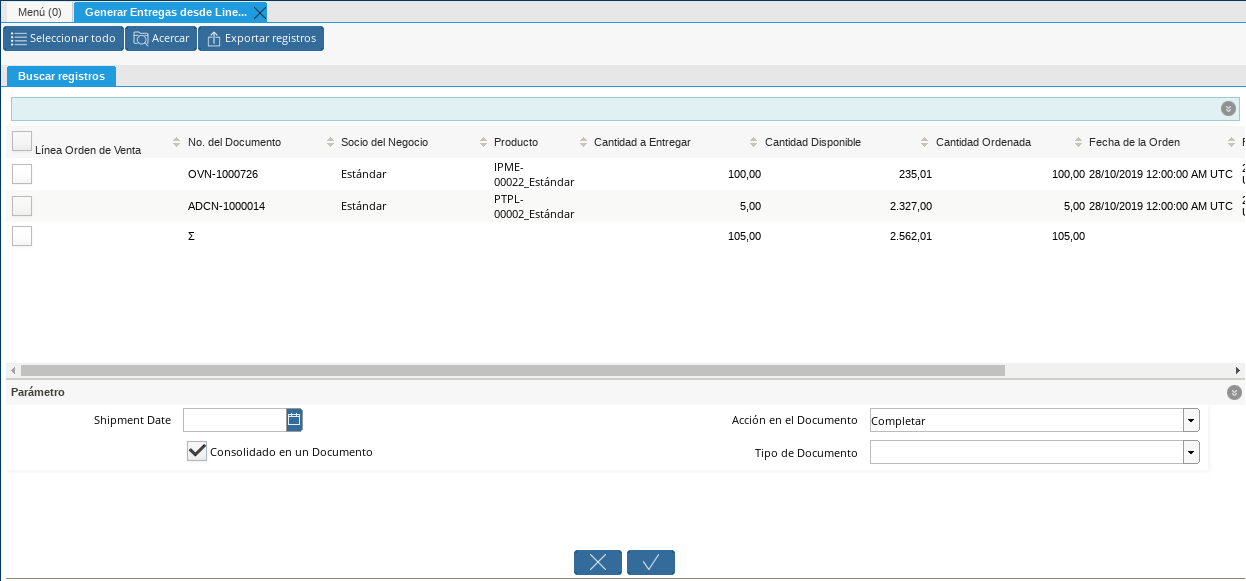
Imagen 26. Órdenes y Autorizaciones al Socio
Ubique y seleccione el documento Orden de Devolución Cliente a utilizar para crear el documento Devolución (Cliente).
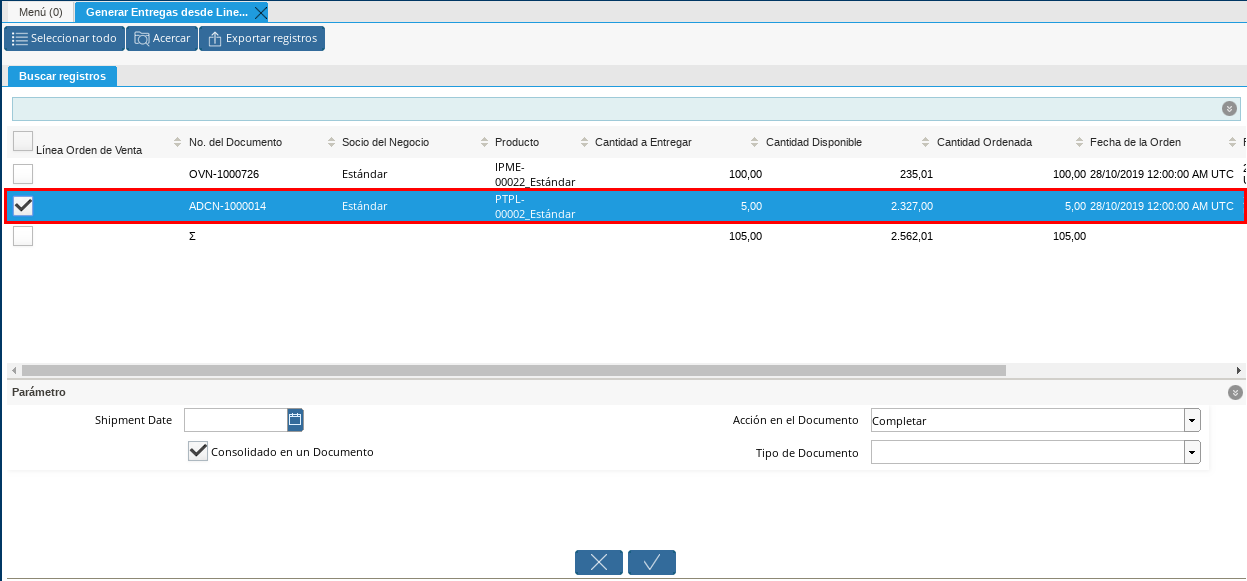
Imagen 27. Seleccionar Orden de Devolución Cliente
Se mostrará las opciones del campo Acción de Documento, como se visualiza en este ejemplo la acción Completar, de esta manera se generará el documento con estado Completo.

Imagen 28. Acción del Documento
Seleccione la opción OK, para generar el documento Devolución (Cliente) desde el documento Orden de Devolución Cliente seleccionado.
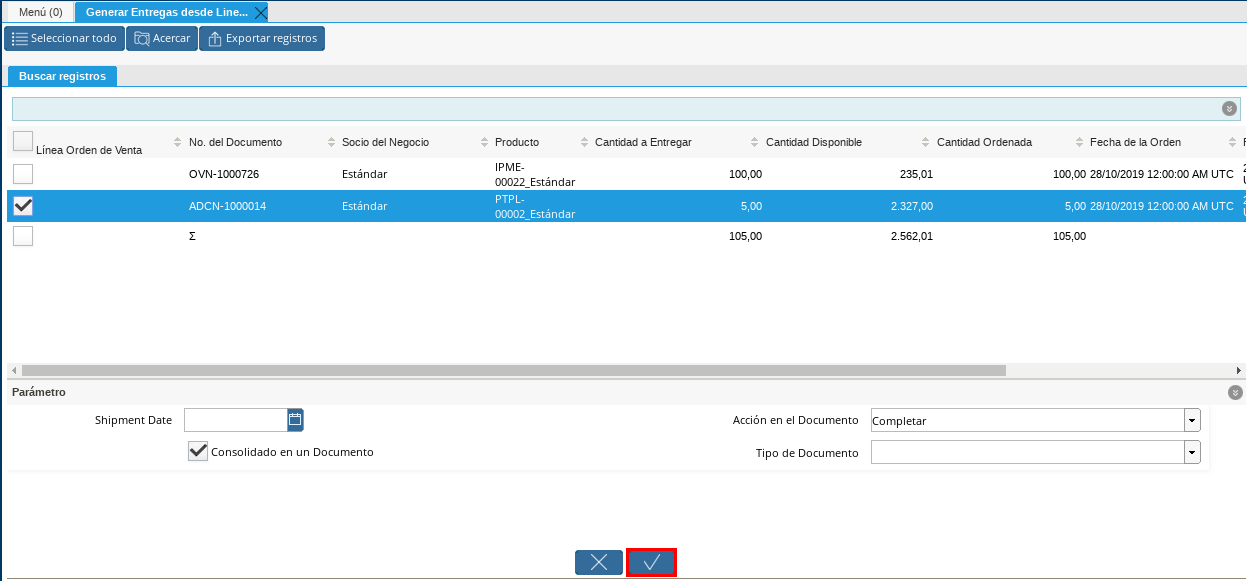
Imagen 29. Opción OK
Seleccione en el menú de ADempiere, la carpeta Gestión de Devoluciones, luego seleccione la ventana Devolución Cliente.
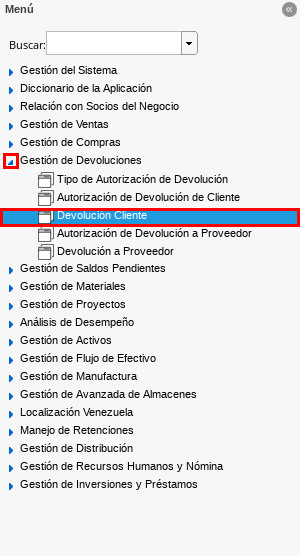
Imagen 30. Menú de ADempiere
Podrá apreciar el documento Devolución Cliente, creado desde la ventana de búsqueda inteligente.
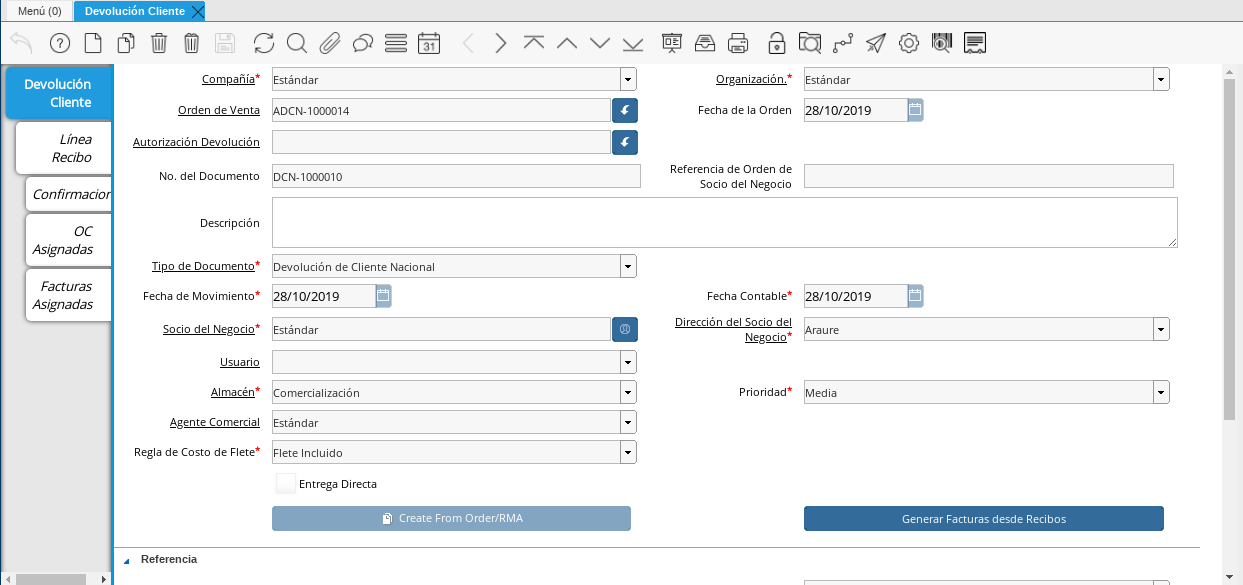
Imagen 31. Documento Devolución Cliente
Note
La elaboración de este proceso permite ingresar nuevamente los productos seleccionados anteriormente al almacén de la empresa.
Nota de Crédito por Devolución (Cliente)
Para generar el documento Nota de Crédito por Devolución (Cliente), debe existir obligatoriamente una factura para aplicar la nota de crédito. Para ejemplificar el registro de la devolución de cliente se utiliza la factura número 84884.
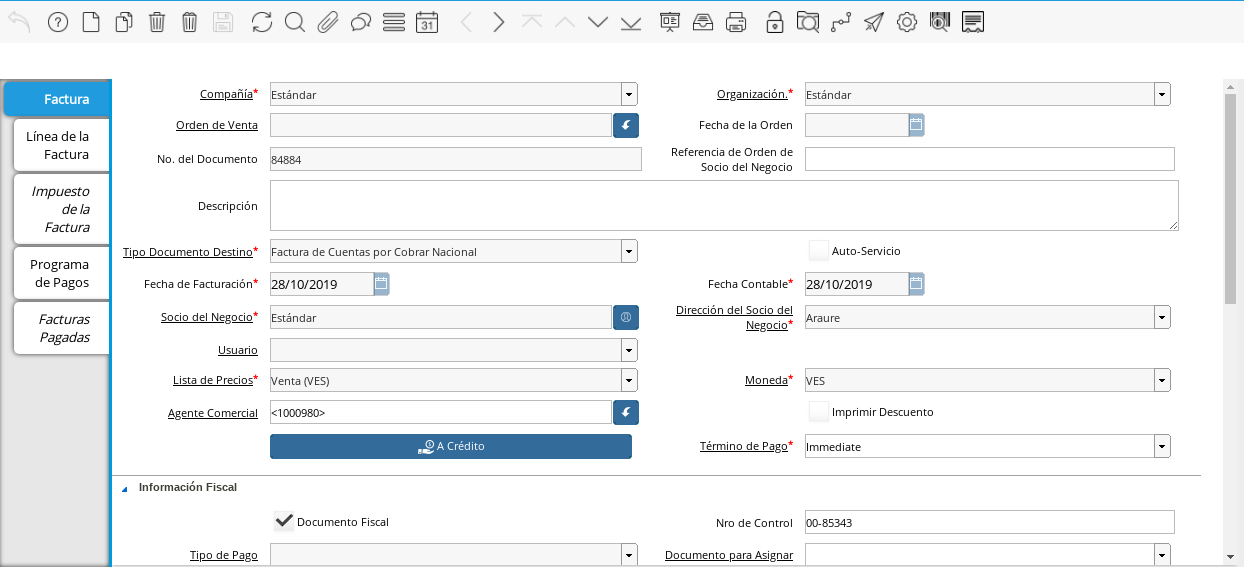
Imagen 32. Factura 84884
Ubique y seleccione en el menú de ADempiere, la carpeta Gestión de Ventas, luego seleccione la carpeta Facturas de Ventas, por último seleccione la ventana de búsqueda inteligente Generar Facturas desde Líneas de la Orden.
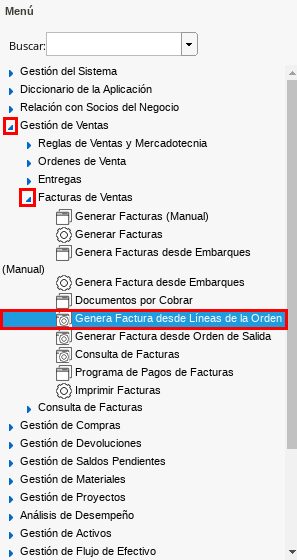
Imagen 33. Menú de ADempiere
Seleccione en el campo Socio del Negocio, el socio del negocio del documento Autorización de Devolución (Cliente).
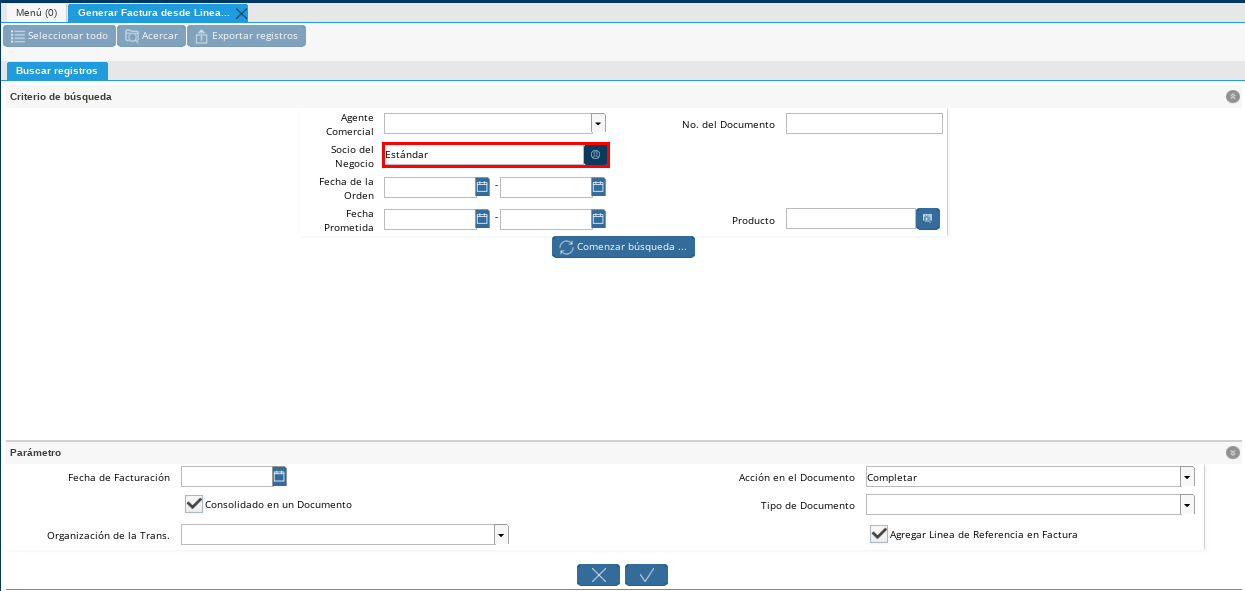
Imagen 34. Campo Socio del Negocio 3
Seleccione la opción Comenzar Búsqueda, para buscar los documentos relacionados con el socio del negocio seleccionado.
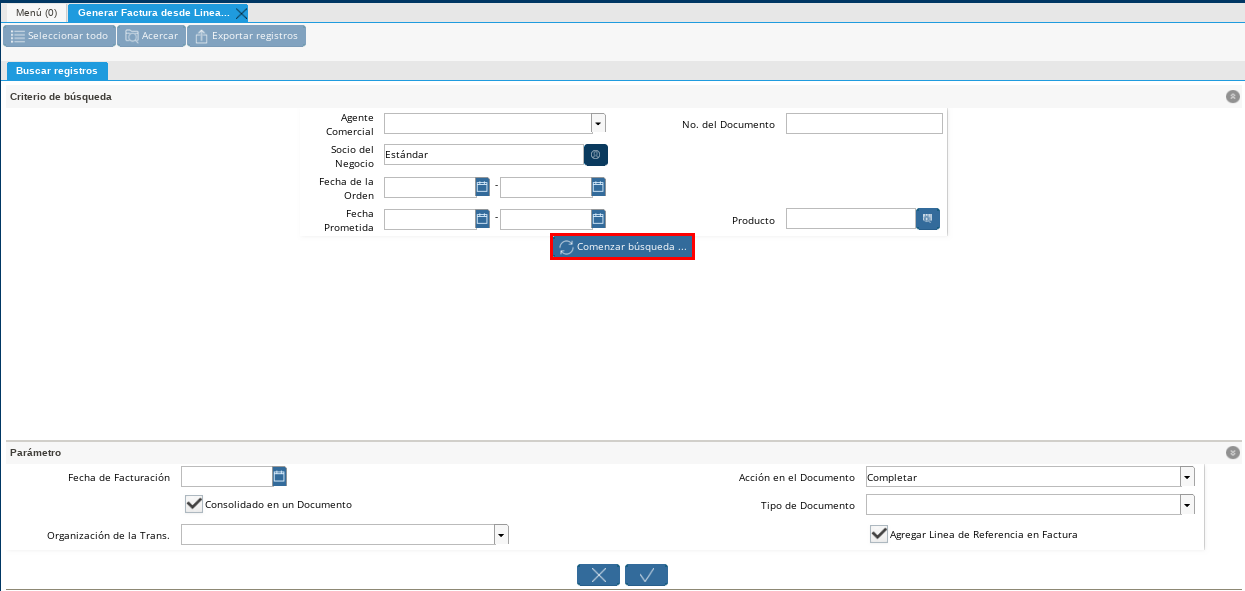
Imagen 35. Opción Comenzar Búsqueda
Seleccione el documento Autorización de Devolución (Cliente) a utilizar para crear el documento Nota de Crédito por Devolución (Cliente).
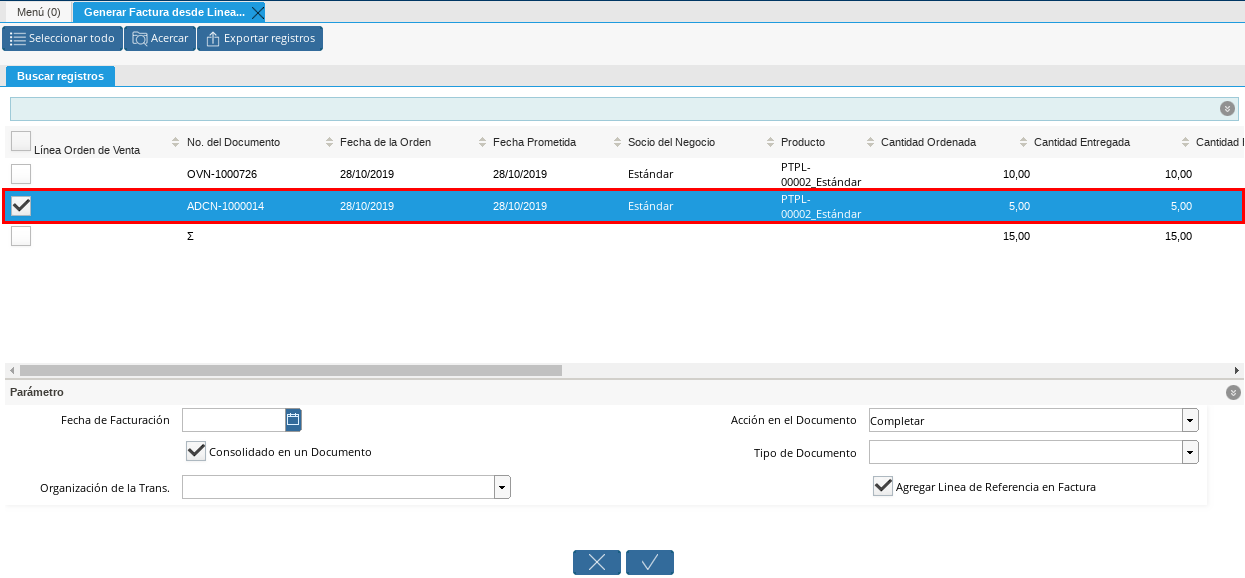
Imagen 36. Seleccionar Autorización de Devolución Cliente
Se mostrará las opciones del campo Acción de Documento, como se visualiza en este ejemplo la acción Completar, de esta manera se generará el documento con estado Completo.

Imagen 37. Acción de Documento
Destilde el checklist Agregar Línea de Referencia en Factura para que no se genere una línea en el documento solo con la referencia de la transacción.
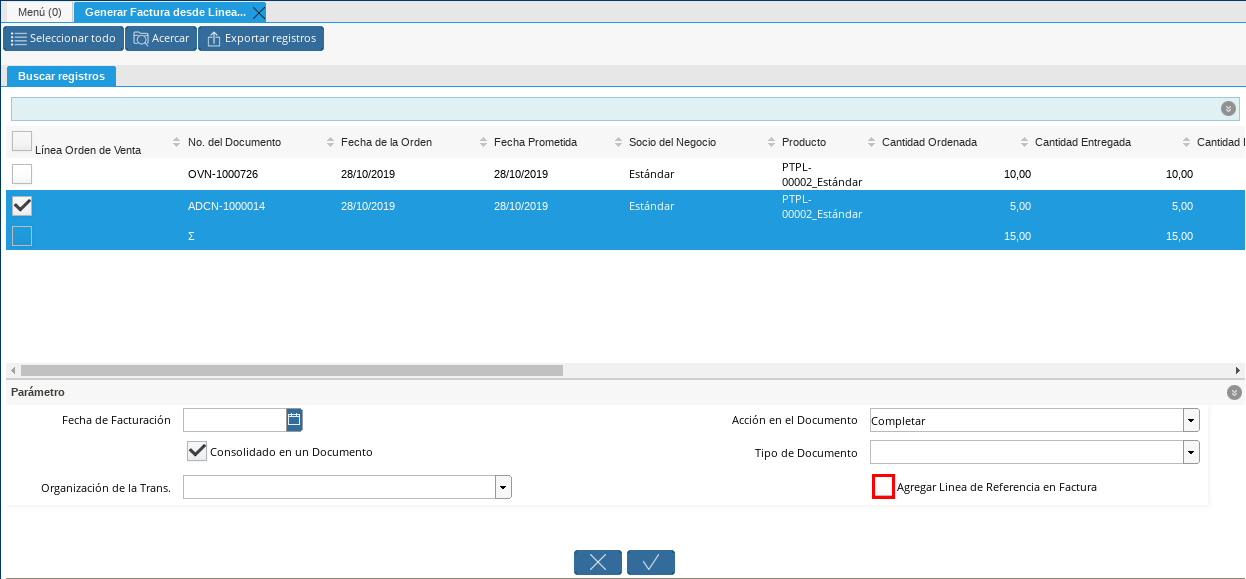
Imagen 38. Checklist Agregar Línea de Referencia en Factura
Seleccione la opción OK, para que se genere el documento Nota de Crédito por Devolución (Cliente).
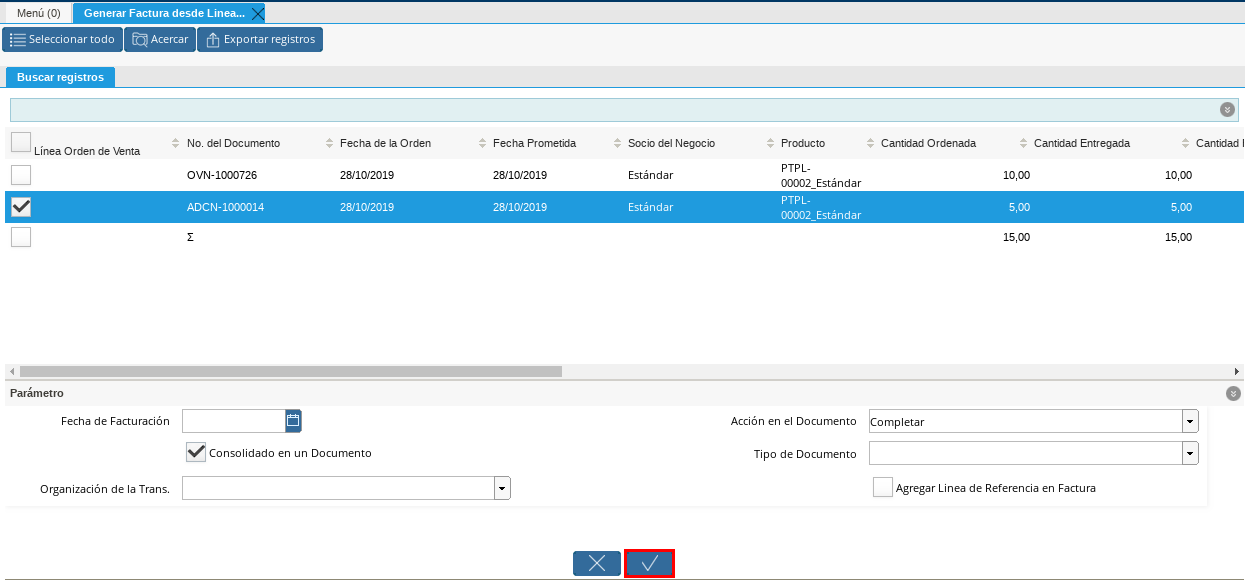
Imagen 39. Opción OK
Podrá visualizar el mensaje donde indica que se creó la nota de crédito desde la autorización de devolución ADCN-1000014.

Imagen 40. Mensaje de Creación de Nota de Crédito
Seleccione en el menú de ADempiere, la carpeta Gestión de Ventas, luego seleccione la carpeta Facturas de Ventas, por último seleccione la ventana Documentos por Cobrar.
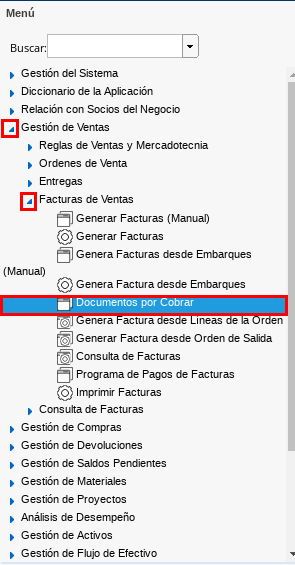
Imagen 41. Menú de ADempiere
Podrá apreciar el documento Nota de Crédito por Devolución (Cliente), creado desde la ventana de búsqueda inteligente.
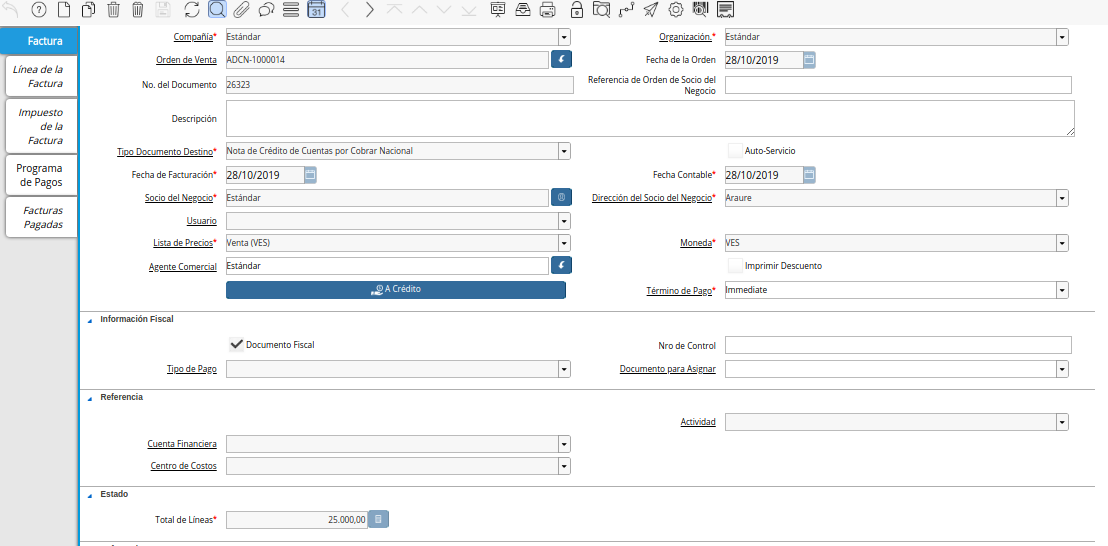
Imagen 42. Documento Nota de Crédito
En la pestaña Línea de la Factura, podrá visualizar la factura afectada número 84884.
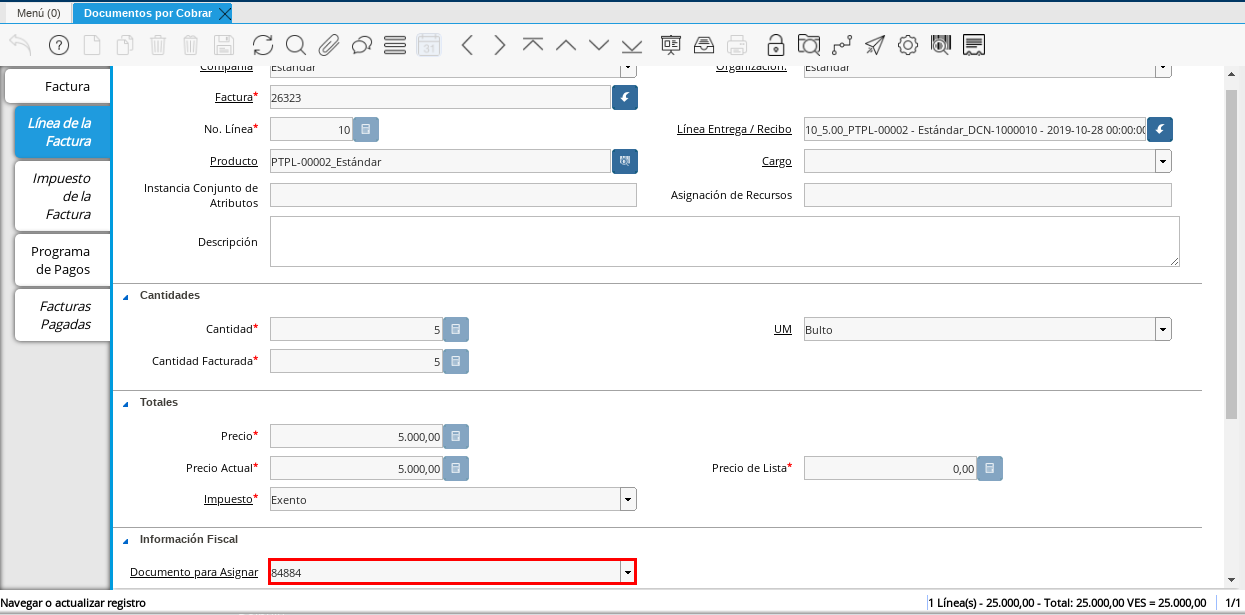
Imagen 43. Pestaña del Documento Nota de Crédito
Consultar Saldos Abiertos
Al consultar saldos abiertos se verifica que la nota de crédito haya sido aplicada a la factura, generando con ello un descuento al saldo abierto del socio del negocio de la siguiente manera.

Imagen 44. Consultar Saldos Abiertos
Consultar Detalle de Transacciones
Al consultar los detalles de transacciones se verifican los movimientos de salida de productos por medio de una entrega, generando con ello un descuento al total de productos. De igual manera es reflejada la entrada del mismo producto por medio de una devolución de cliente, generando con ello un aumento al total de productos en existencia.
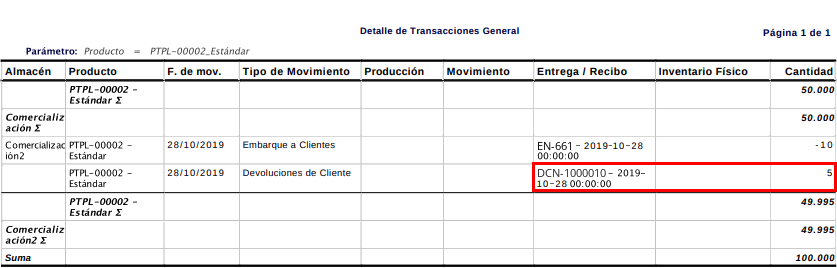
Imagen 45. Consultar Detalle de Transacciones