Entregas (Cliente)
El presente material elaborado por ERPyA, pretende ofrecerle una explicación eficiente a nuestros clientes del procedimiento a seguir para generar una entrega en ADempiere, en su versión 3.9.2 para la localización Venezuela.
- Registro de Entregas (Cliente)
- Generar Entrega desde Líneas de la Orden
- Consultar Entregas Generadas
- Imprimir Entregas Generadas
- Generar Entregas (Manual)
- Consultar Entregas Generadas
- Generar Entregas desde Orden de Salida
- Consultar Entregas Generadas
Registro de Entregas (Cliente)
Ubique y seleccione en el menú de ADempiere, la carpeta Gestión de Ventas, luego seleccione la carpeta Entregas, por último seleccione la ventana Entregas (Cliente).
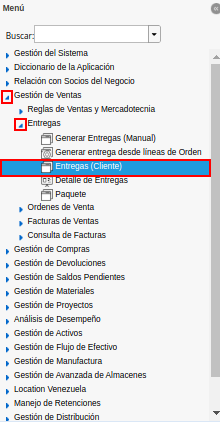
Imagen 1. Menú de ADempiere
Podrá visualizar la ventana Entregas (Cliente), con los registros de las entregas de productos realizadas a los clientes de las diferentes organizaciones.
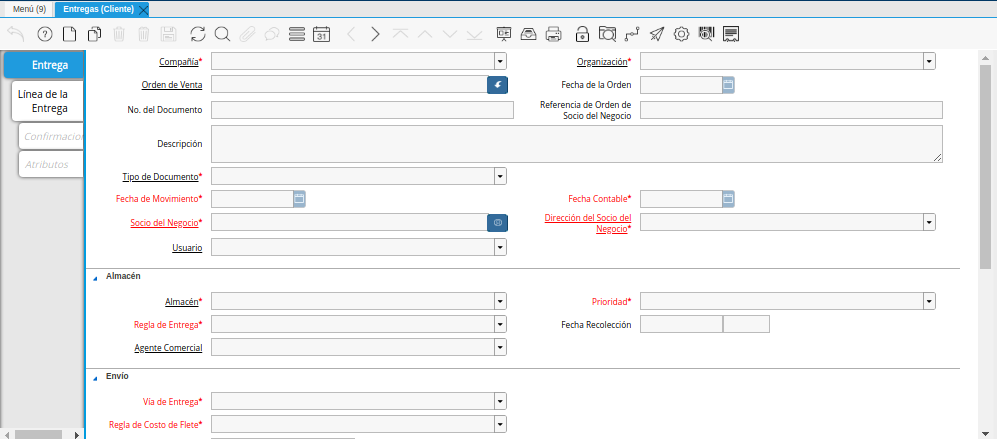
Imagen 2. Ventana Entregas Cliente
Seleccione el icono Registro Nuevo, para crear un nuevo registro de entrega a cliente en ADempiere.
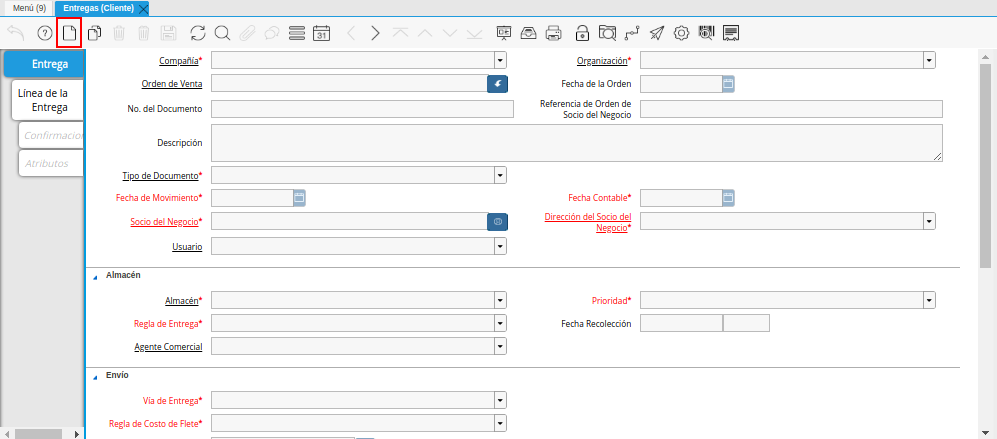
Imagen 3. Icono Registro Nuevo de la Ventana Entregas Cliente
Seleccione en el campo Compañía, la compañía de la cual esta realizando la entrega al cliente.
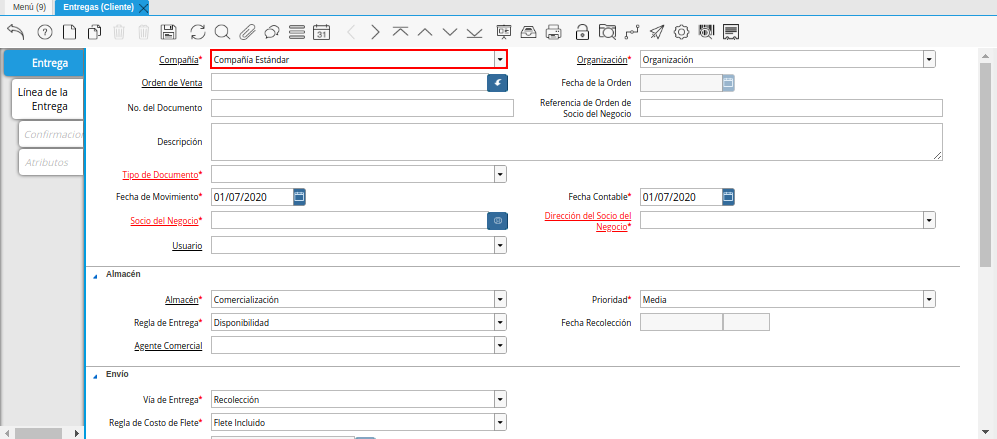
Imagen 4. Campo Compañía de la Ventana Entregas Cliente
Seleccione en el campo Organización, la organización de la cual esta realizando la entrega al cliente.
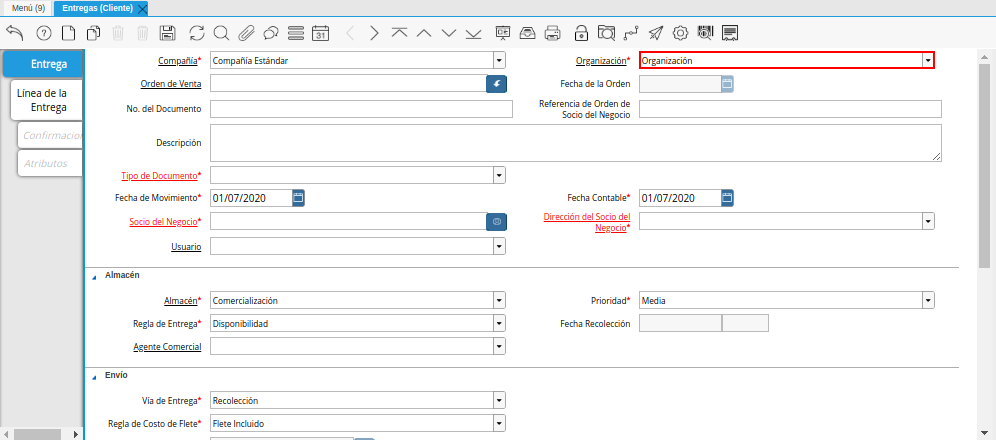
Imagen 5. Campo Organización de la Ventana Entregas Cliente
Seleccione en el campo Orden de Venta, la orden de venta por la cual esta realizando la entrega al cliente.
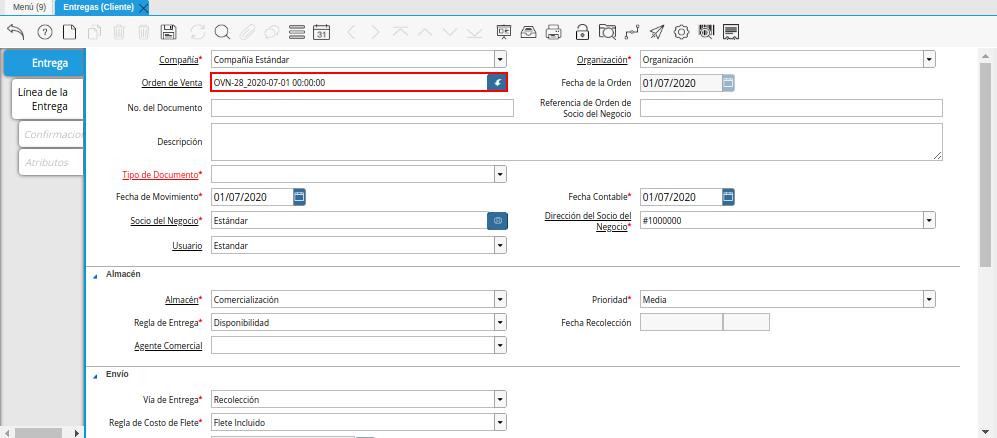
Imagen 6. Campo Orden de Venta de la Ventana Entregas Cliente
Podrá visualizar en el campo Fecha de la Orden, la fecha de la orden de venta seleccionada en el campo Orden de Venta.
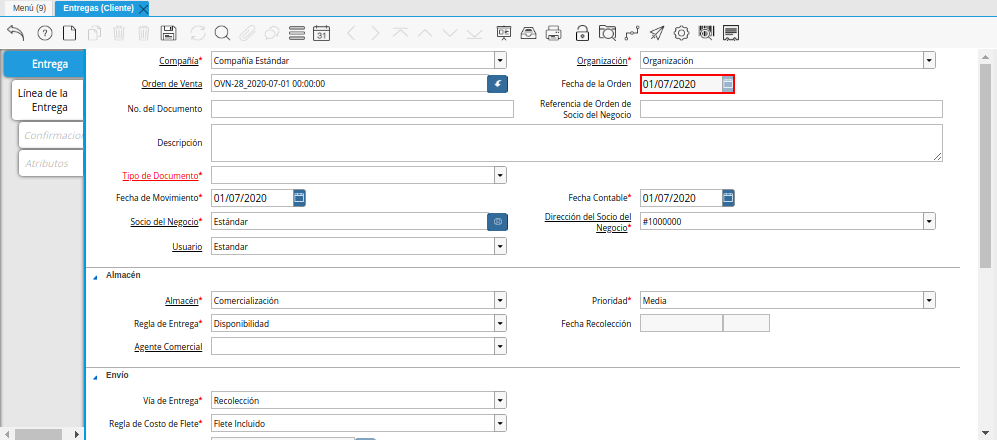
Imagen 7. Campo Fecha de la Orden de la Ventana Entregas Cliente
Introduzca en el campo No. Documento, el número de secuencia correspondiente a la entrega que esta realizando.
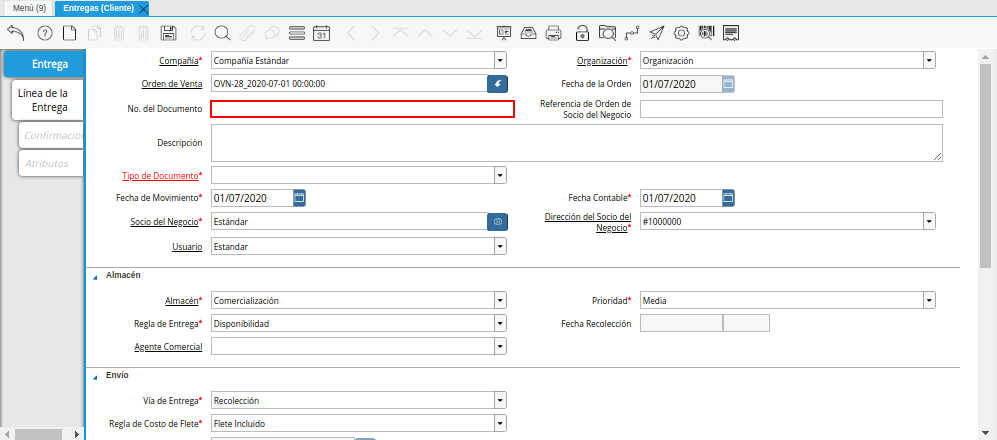
Imagen 8. Campo No Documento de la Ventana Entregas Cliente
Introduzca en el campo Referencia de Orden de Socio del Negocio, la referencia de orden de socio del negocio.
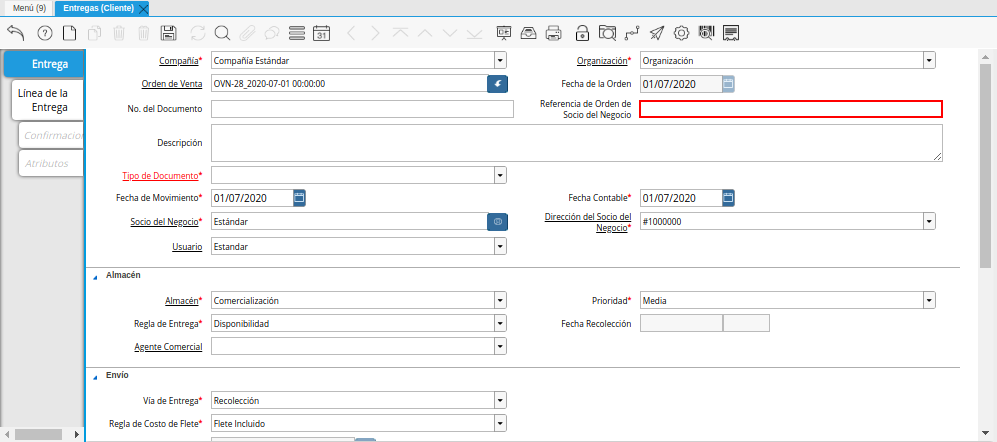
Imagen 9. Campo Referencia de Orden de Socio del Negocio de la Ventana Entregas Cliente
Introduzca en el campo Descripción, una breve descripción de la entrega que esta realizando.
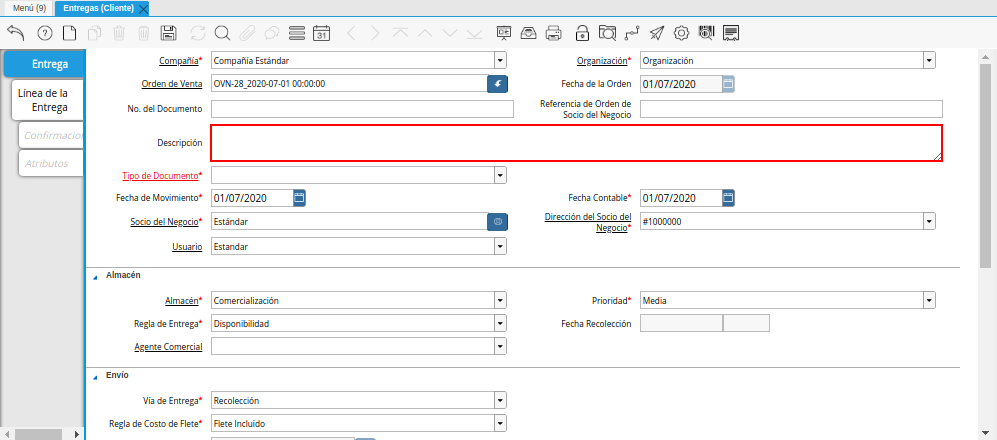
Imagen 10. Campo Descripción de la Ventana Entregas Cliente
Seleccione el tipo de documento a generar en el campo Tipo de Documento, la selección de este define el comportamiento del documento que se esta elaborando, dicho comportamiento se encuentra explicado en el documento Tipo de Documento elaborado por ERPyA.
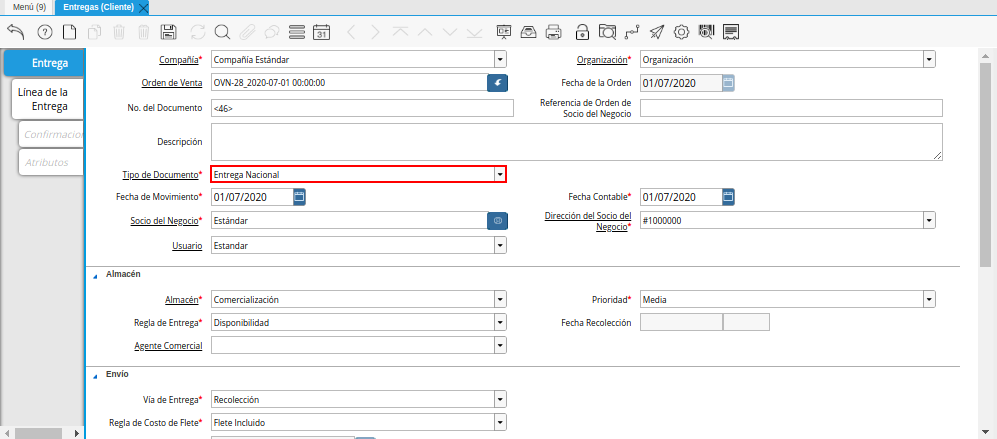
Imagen 11. Campo Tipo de Documento de la Ventana Entregas Cliente
Seleccione en el campo Fecha del Movimiento, la fecha en la que esta realizando la entrega al cliente.
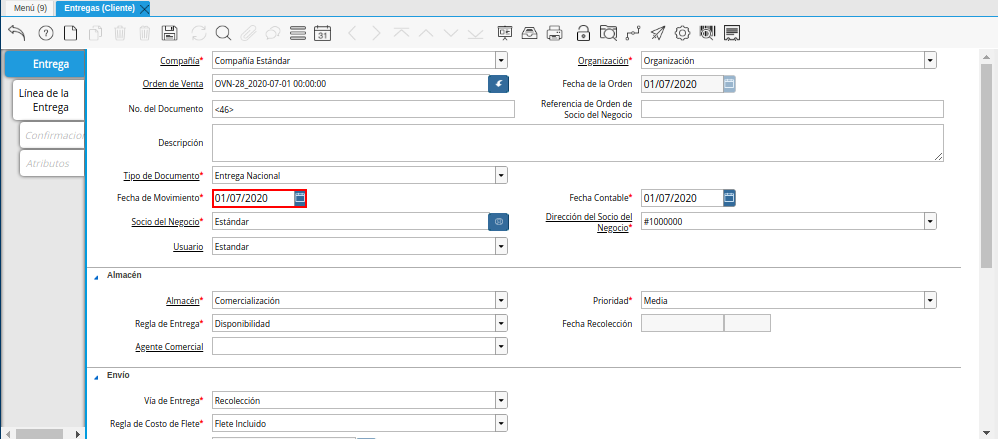
Imagen 12. Campo Fecha del Movimiento de la Ventana Entregas Cliente
Seleccione en el campo Fecha Contable, la fecha en la que esta realizando la entrega al cliente.
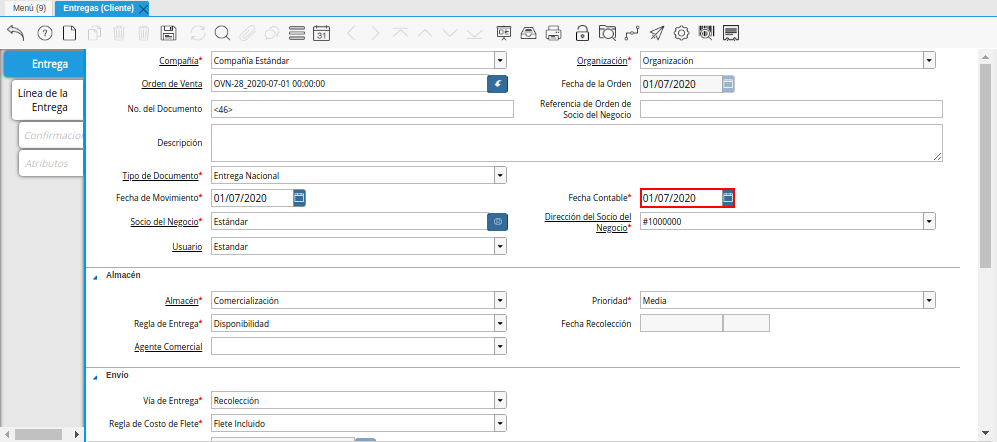
Imagen 13. Campo Fecha Contable de la Ventana Entregas Cliente
Seleccione en el campo Socio del Negocio, el socio del negocio cliente al cual le esta realizando la entrega.
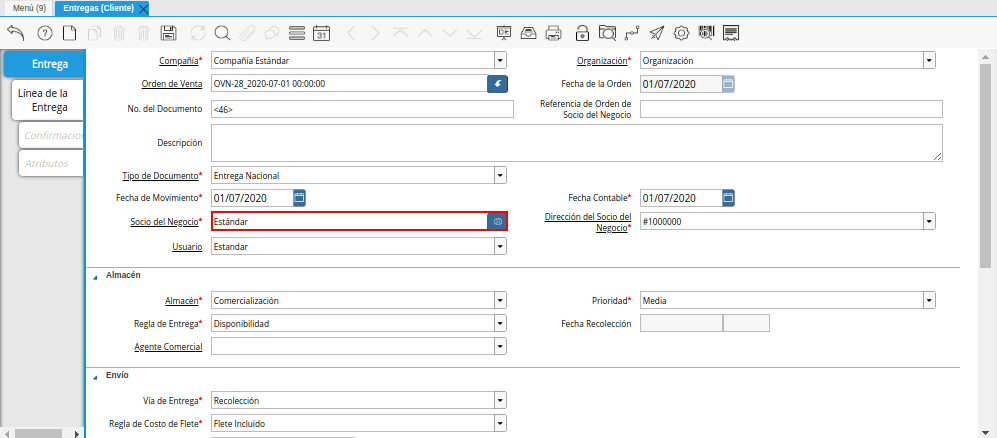
Imagen 14. Campo Socio del Negocio de la Ventana Entregas Cliente
Seleccione en el campo Dirección del Socio del Negocio, la dirección de localización del socio del negocio cliente seleccionado en el campo Socio del Negocio.
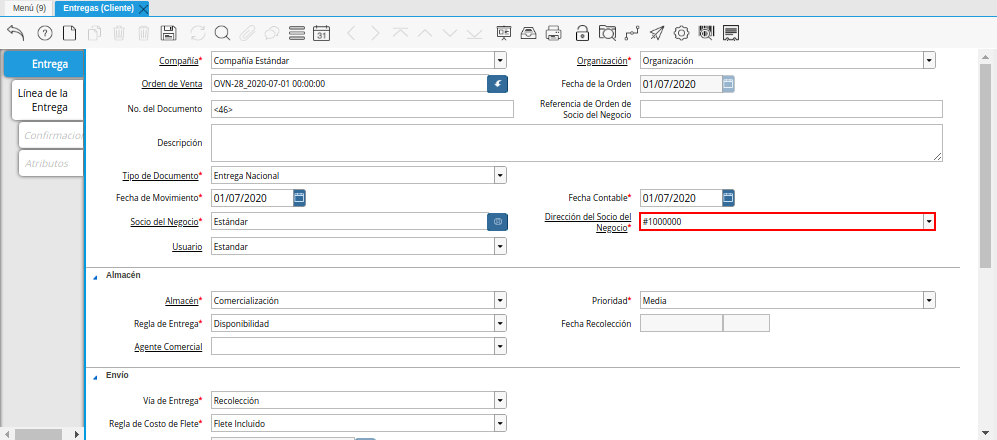
Imagen 15. Campo Dirección del Socio del Negocio de la Ventana Entregas Cliente
Seleccione en el campo Usuario, el usuario del socio del negocio cliente.
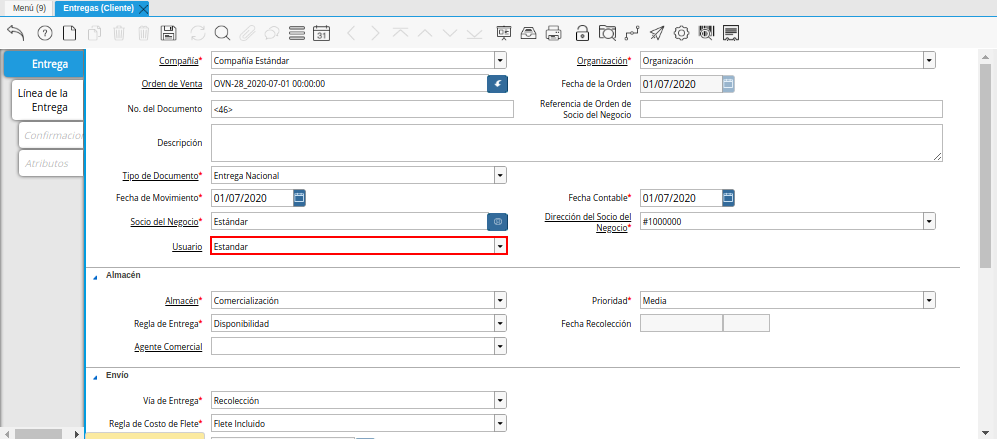
Imagen 16. Campo Usuario de la Ventana Entregas Cliente
Seleccione en el campo Almacén, el almacén donde se encuentra ubicado el producto por el cual esta realizando la entrega al cliente.
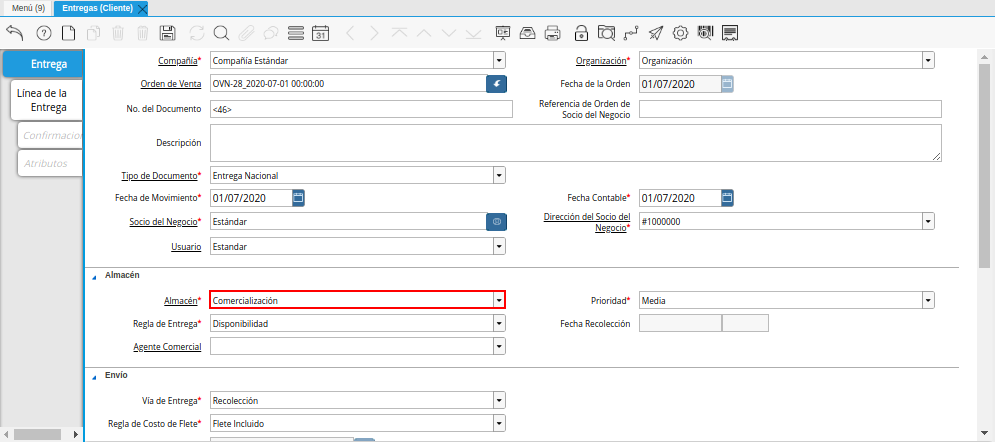
Imagen 17. Campo Almacén de la Ventana Entregas Cliente
Seleccione en el campo Prioridad, el nivel de importancia o prioridad de la entrega que esta realizando.
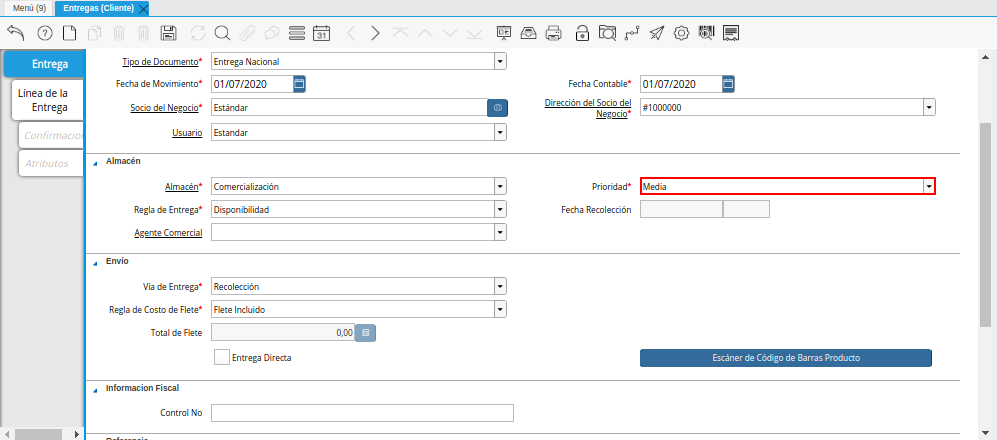
Imagen 18. Campo Prioridad de la Ventana Entregas Cliente
Seleccione en el campo Regla de Entrega, la regla para la entrega del producto.
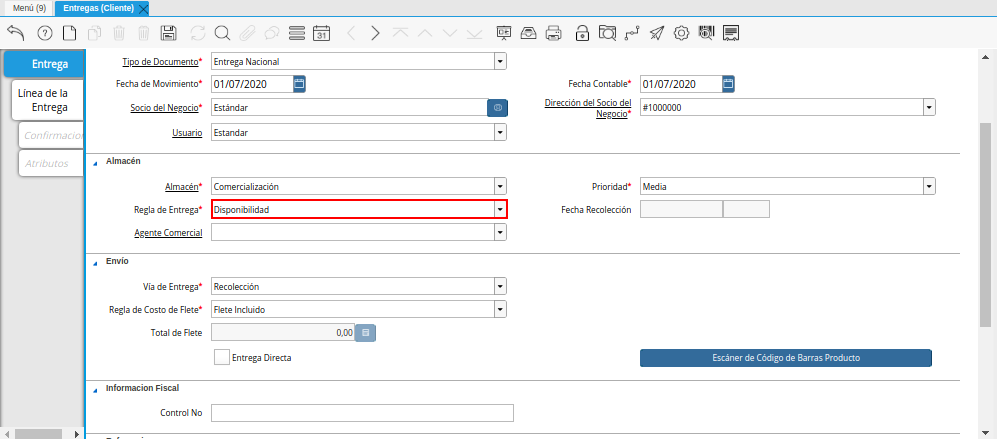
Imagen 19. Campo Regla de Entrega de la Ventana Entregas Cliente
Podrá visualizar en el campo Fecha Recolección, la fecha de recolección de la entrega.
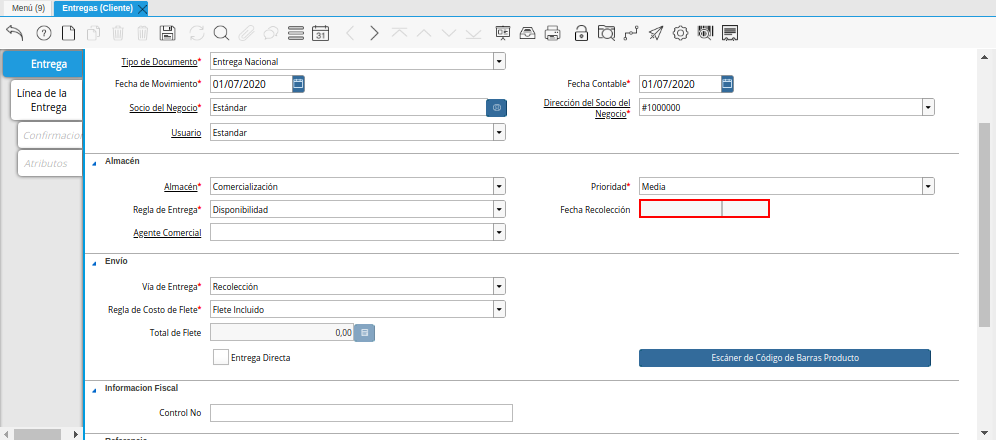
Imagen 20. Campo Fecha Recolección de la Ventana Entregas Cliente
Seleccione en el campo Agente Comercial, el socio del negocio empleado o vendedor de la organización que esta realizando la entrega al cliente.
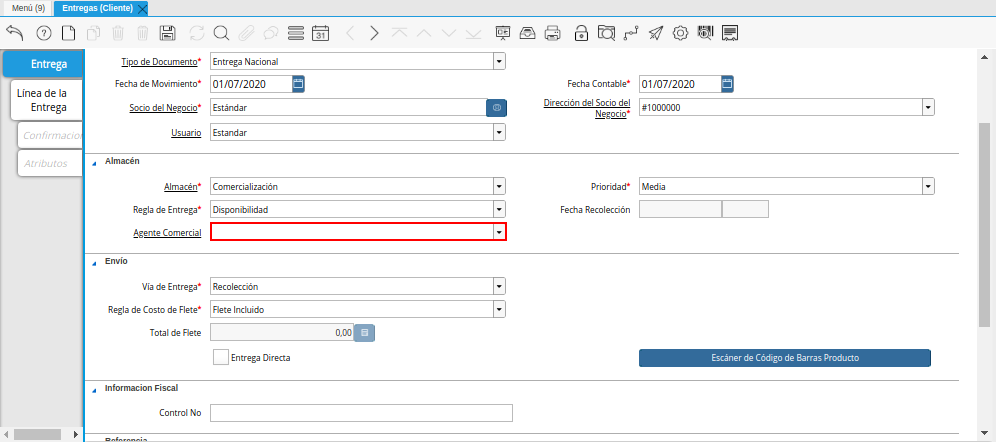
Imagen 21. Campo Agente Comercial de la Ventana Entregas Cliente
Seleccione en el campo Vía de Entrega, la forma en la que será entregada la orden.
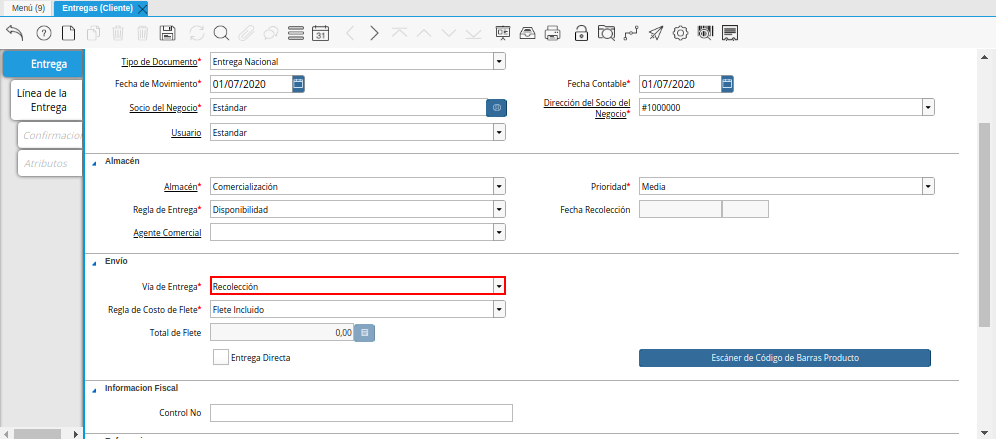
Imagen 22. Campo Vía de Entrega de la Ventana Entregas Cliente
Seleccione en el campo Regla de Costo de Flete, la regla para el costo del flete de la entrega de la orden.
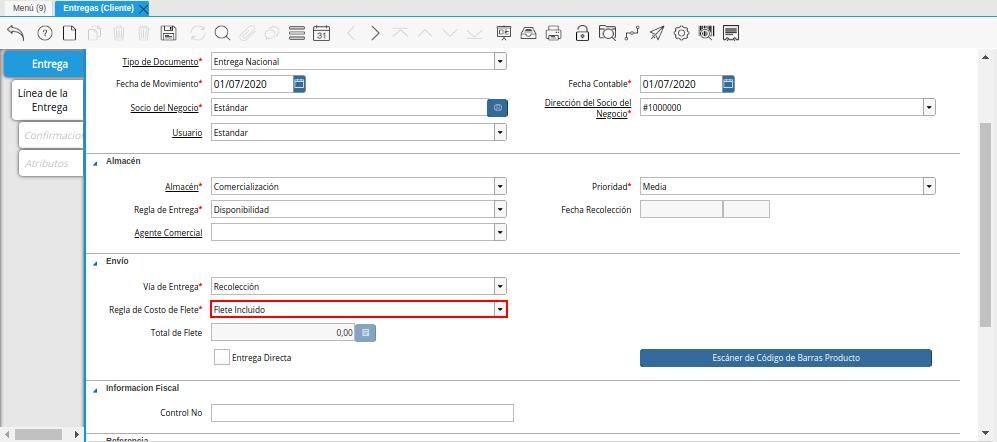
Imagen 23. Campo Regla de Costo de Flete de la Ventana Entregas Cliente
Podrá visualizar en el campo Total de Flete, el total del flete de la entrega de la orden.
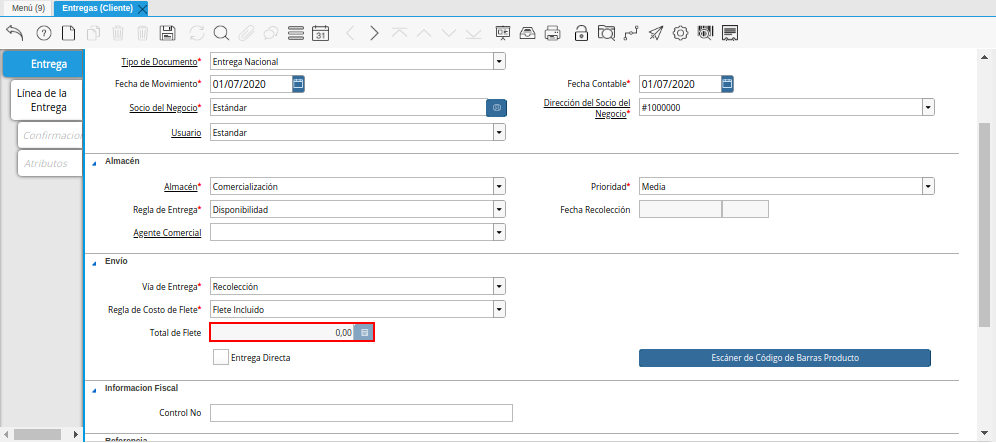
Imagen 24. Campo Total de Flete de la Ventana Entregas Cliente
El checklist Entrega Directa indica que los envíos de la nota se envían del vendedor directamente al cliente.
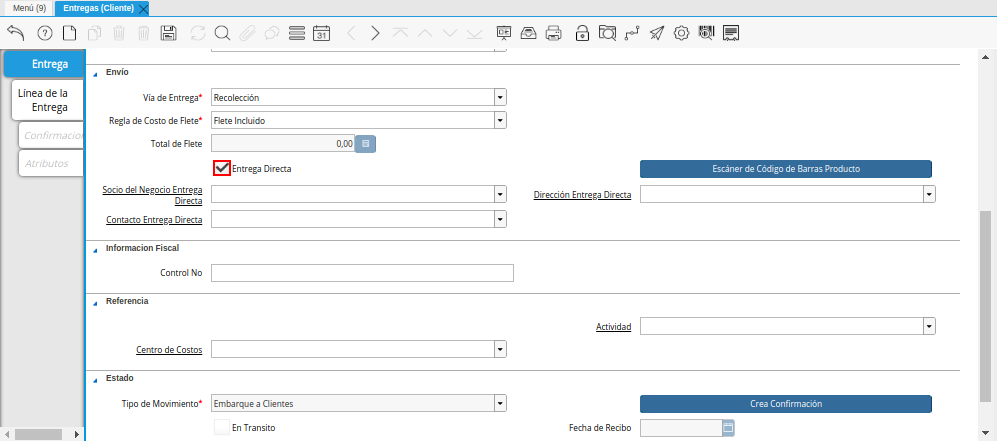
Imagen 25. Checklist Entrega Directa de la Ventana Entregas Cliente
La selección del checklist Entrega Directa, habilita los siguientes campos:
Seleccione en el campo Socio del Negocio Entrega Directa, el socio del negocio para la entrega directa.
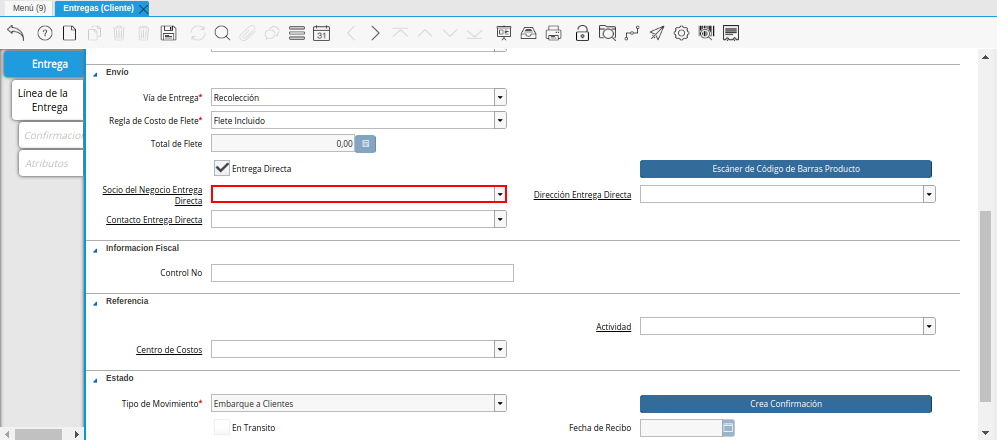
Imagen 26. Campo Socio del Negocio Entrega Directa de la Ventana Entregas Cliente
Seleccione en el campo Dirección Entrega Directa, la dirección del socio del negocio para la entrega directa.
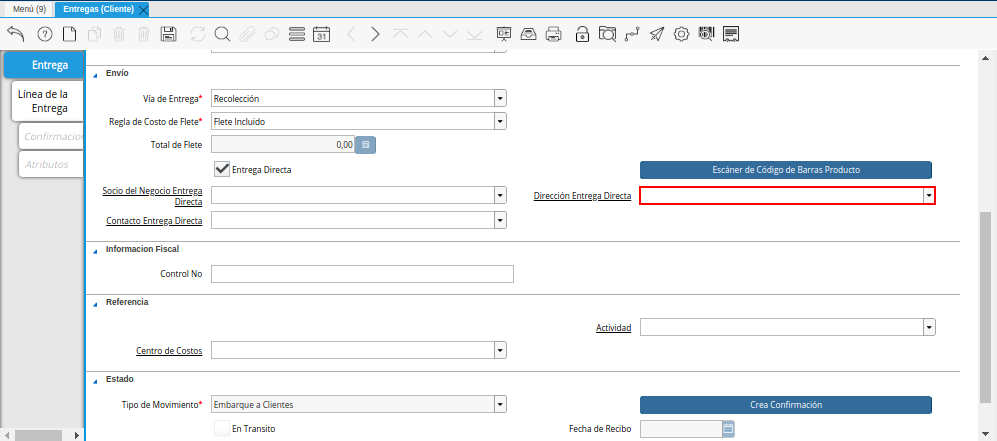
Imagen 27. Campo Dirección Entrega Directa de la Ventana Entregas Cliente
Seleccione en el campo Contacto Entrega Directa, el usuario de contacto del socio del negocio para la entrega directa.
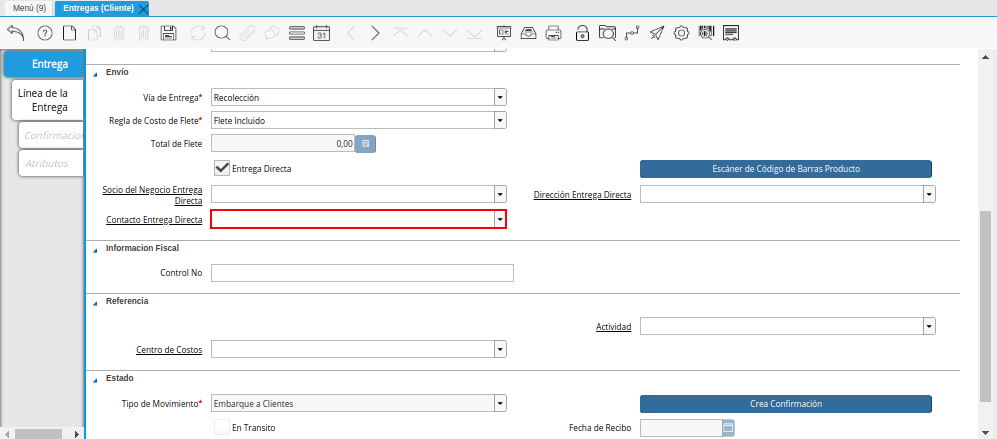
Imagen 28. Campo Contacto Entrega Directa de la Ventana Entregas Cliente
Seleccione la opción Escáner de Código de Barras Producto, para escanear el código de barras del producto.
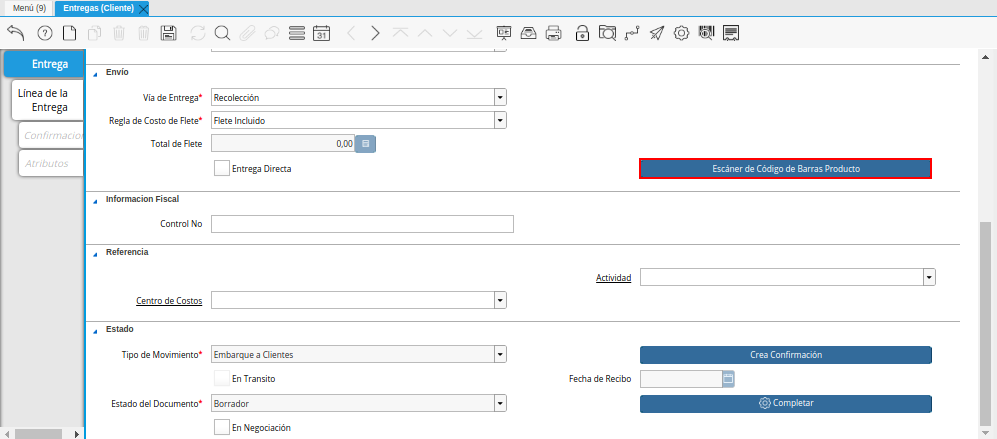
Imagen 29. Campo Escáner de Código de Barras Producto de la Ventana Entregas Cliente
Introduzca en el campo Control No, el número de control fiscal correspondiente a la entrega que esta realizando.
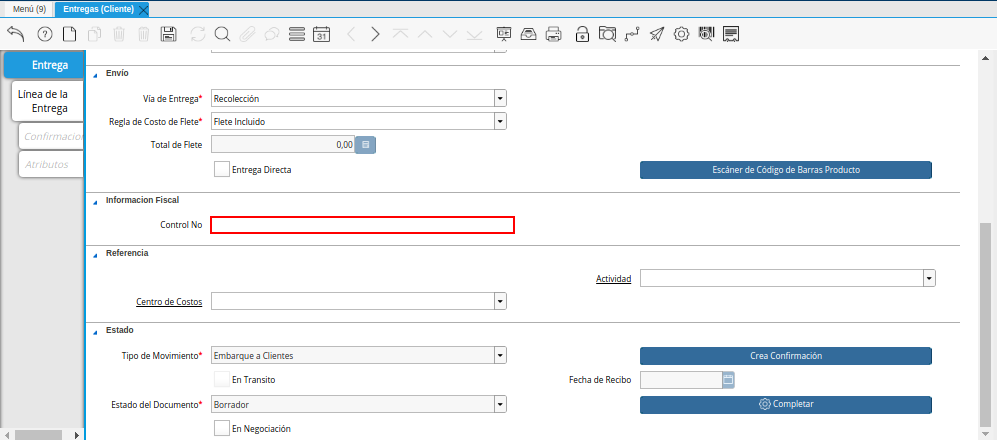
Imagen 30. Campo Control No de la Ventana Entregas Cliente
Seleccione en el campo Centro de Costos, el centro de costos para la entrega al cliente.
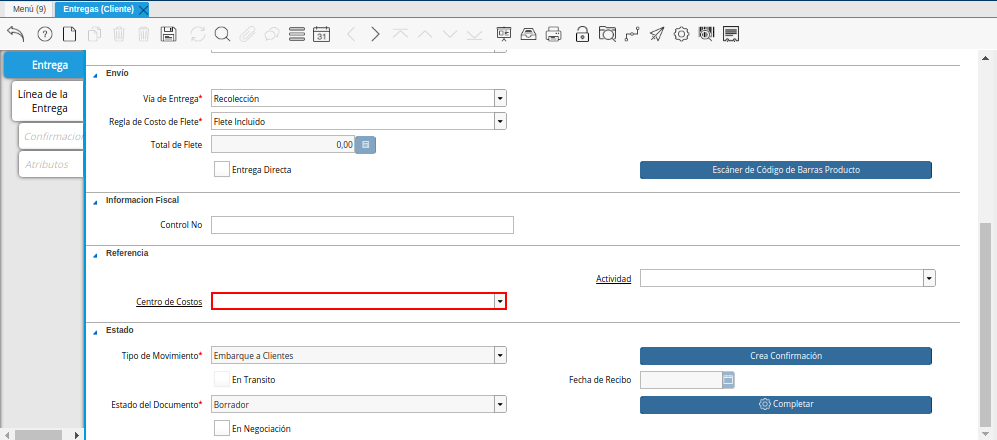
Imagen 31. Campo Centro de Costos de la Ventana Entregas Cliente
Seleccione en el campo Actividad, la actividad correspondiente a la entrega que esta realizando.
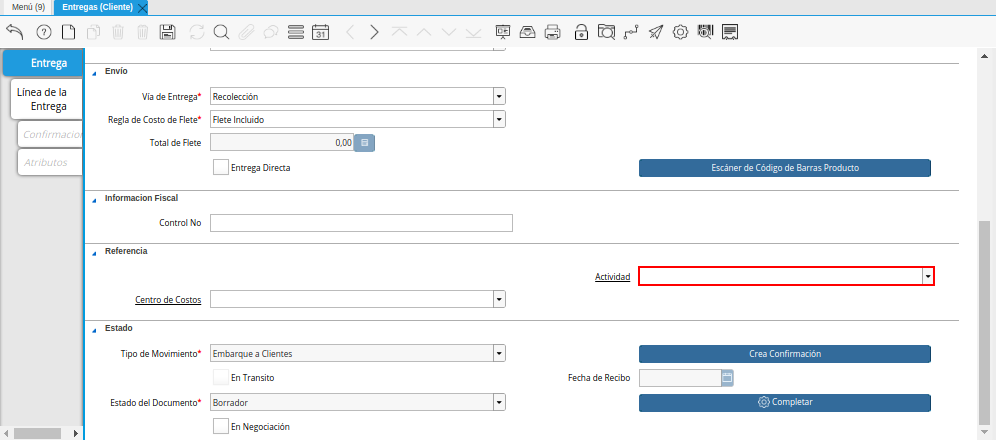
Imagen 32. Campo Actividad de la Ventana Entregas Cliente
Podrá visualizar en el campo Tipo de Movimiento, el tipo de movimiento que esta realizando de acuerdo al tipo de documento seleccionado en el campo Tipo de Documento.
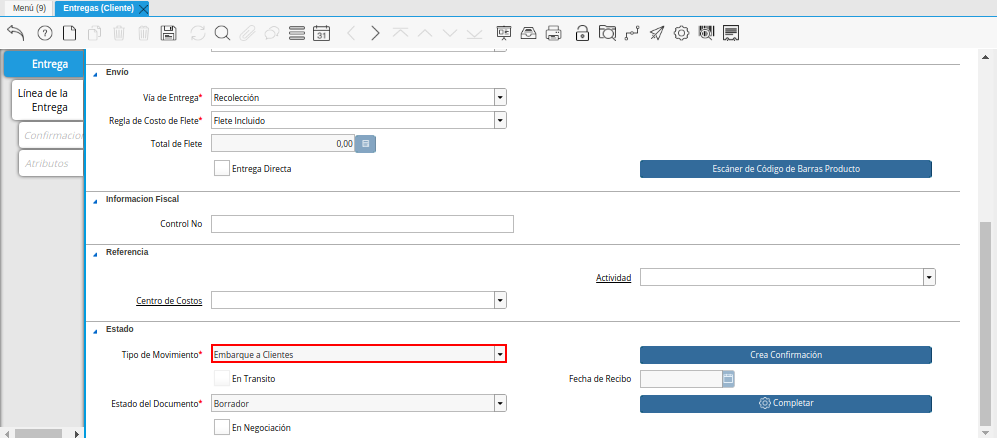
Imagen 33. Campo Tipo de Movimiento de la Ventana Entregas Cliente
Seleccione la opción Crea Confirmación, para crear confirmaciones para el documento.
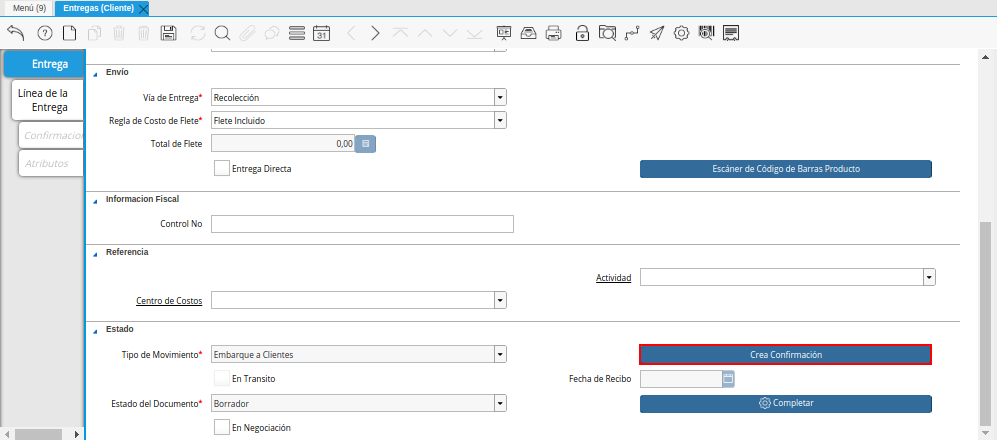
Imagen 34. Opción Crea Confirmación de la Ventana Entregas Cliente
El checklist En Transito, indica que el movimiento se encuentra en transito.
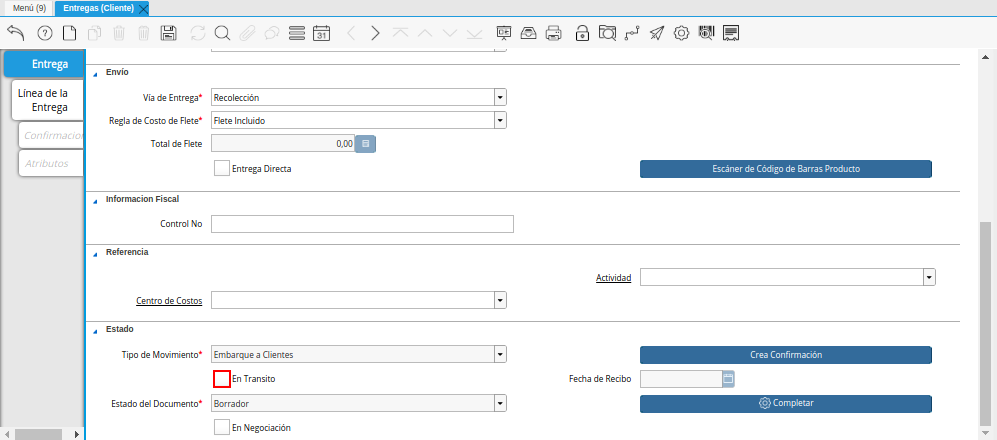
Imagen 35. Checklist En Transito de la Ventana Entregas Cliente
Podrá visualizar en el campo Fecha de Recibo, la fecha en la que el producto fue recibido.
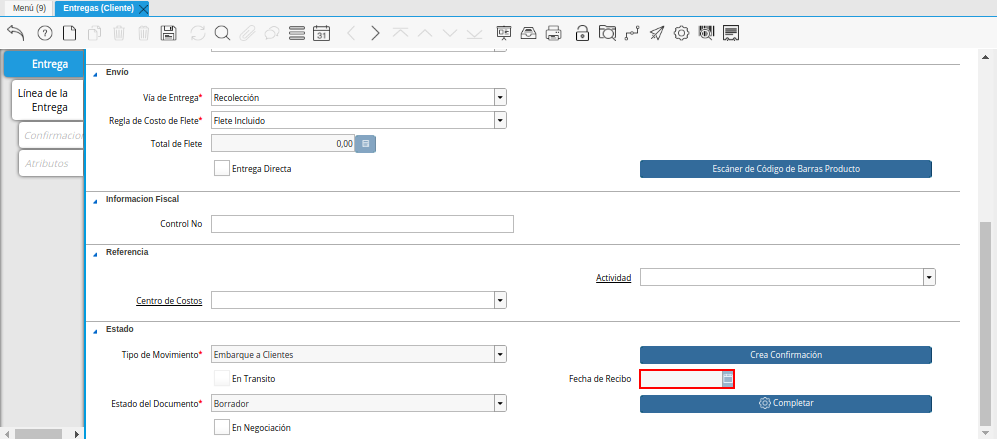
Imagen 36. Campo Fecha de Recibo de la Ventana Entregas Cliente
Podrá visualizar en el campo Estado del Documento, el estado en el que se encuentra el documento que esta realizando.
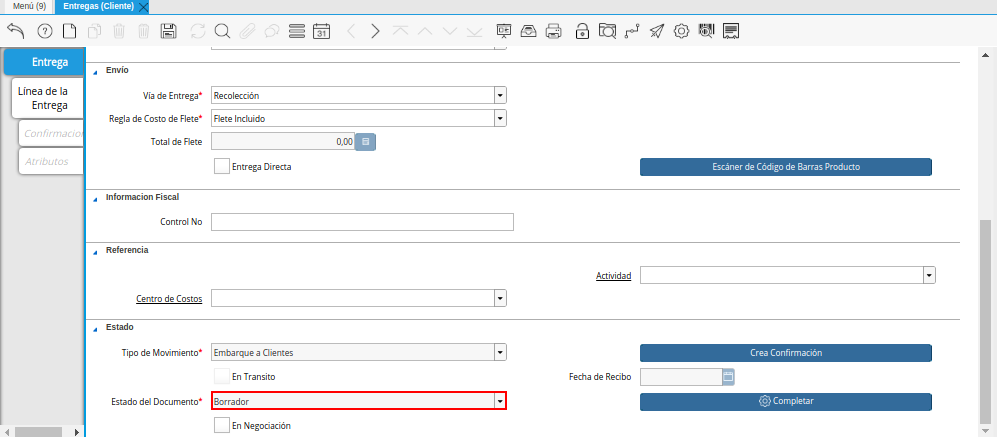
Imagen 37. Estado del Documento de la Ventana Entregas Cliente
Seleccione el checklist En Negociación, para indicar que el documento se encuentra en negociación.
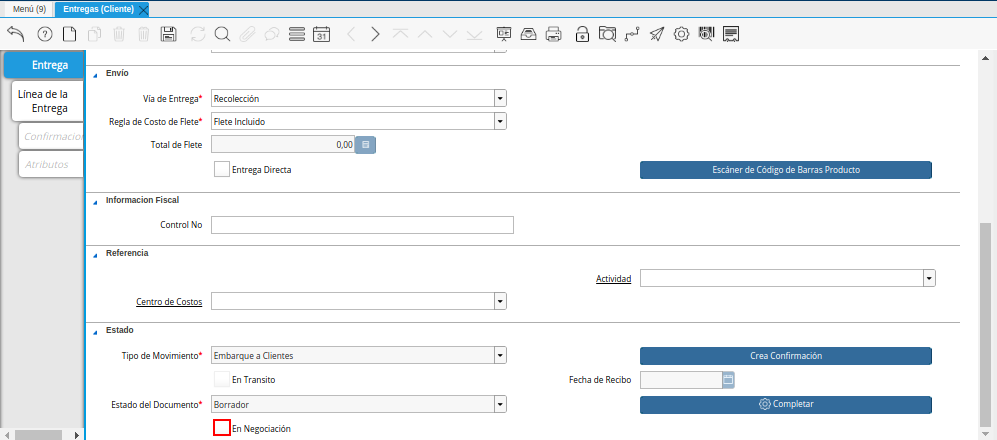
Imagen 38. Campo En Negociación de la Ventana Entregas Cliente
Note
Seleccione el icono Guardar Cambios, ubicado en la barra de herramientas de ADempiere. La selección de este icono permite guardar el registro de los campos de la pestaña para proceder a posicionarse en otra pestaña de la misma ventana.
Seleccione la pestaña Línea de la Entrega, para cargar los productos involucrados en la entrega.
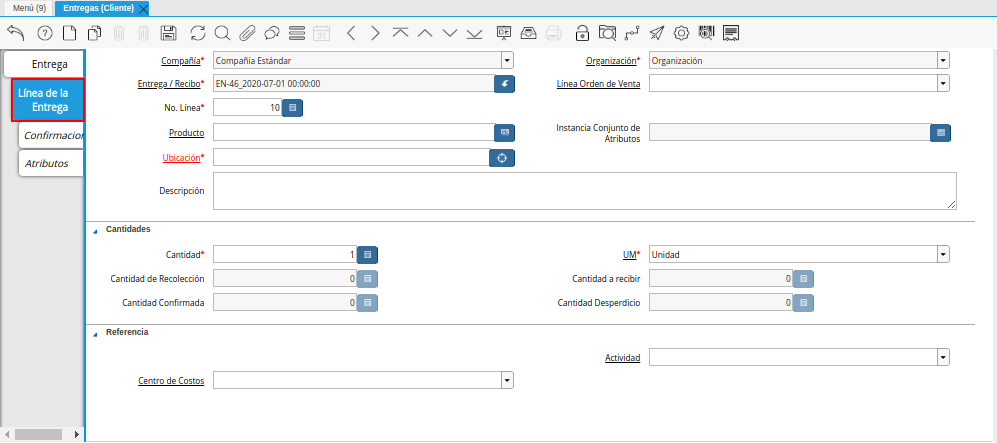
Imagen 39. Pestaña Línea de la Entrega de la Ventana Entregas Cliente
Seleccione en el campo Línea Orden de Venta, la línea de la orden de venta seleccionada en el campo Orden de Venta, de la pestaña Entrega, de la ventana Entregas (Cliente).
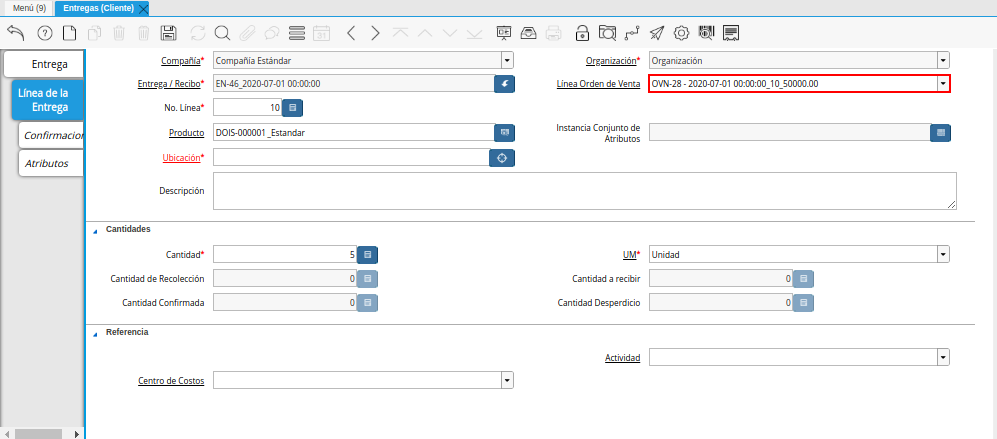
Imagen 40. Campo Línea de la Orden de Venta de la Pestaña Línea de la Entrega de la Ventana Entregas Cliente
Podrá visualizar en el campo No Línea, el número de línea correspondiente al registro que esta realizando.
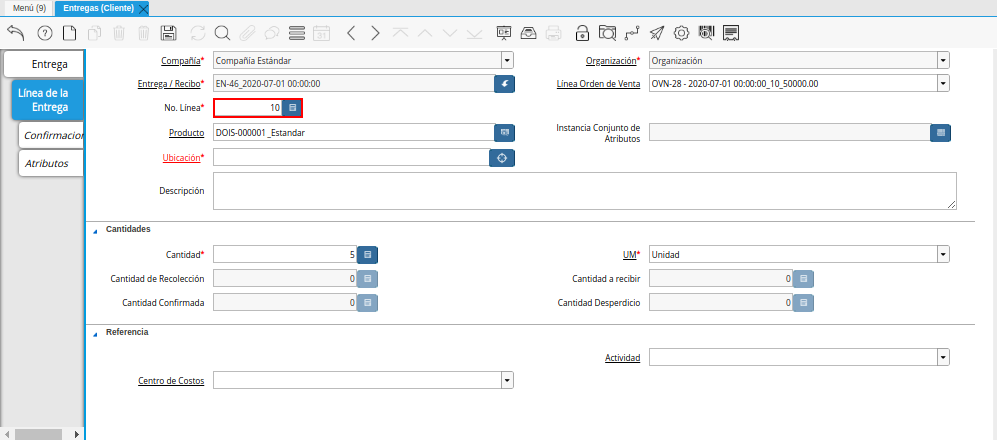
Imagen 41. Campo No. Línea de la Pestaña Línea de la Entrega de la Ventana Entregas Cliente
Seleccione en el campo Producto, el producto correspondiente a la entrega que esta realizando.
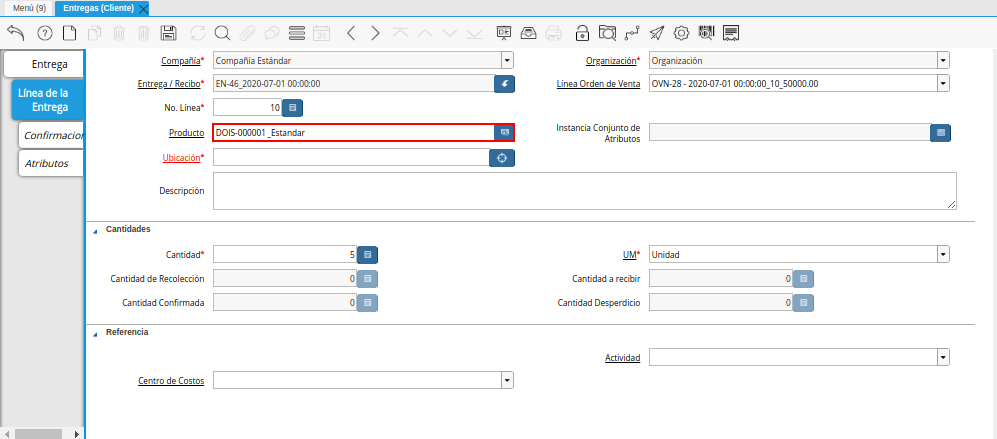
Imagen 42. Campo Producto de la Pestaña Línea de la Entrega de la Ventana Entregas Cliente
Seleccione en el campo Instancia Conjunto de Atributos, la instancia de conjunto de atributos del producto.
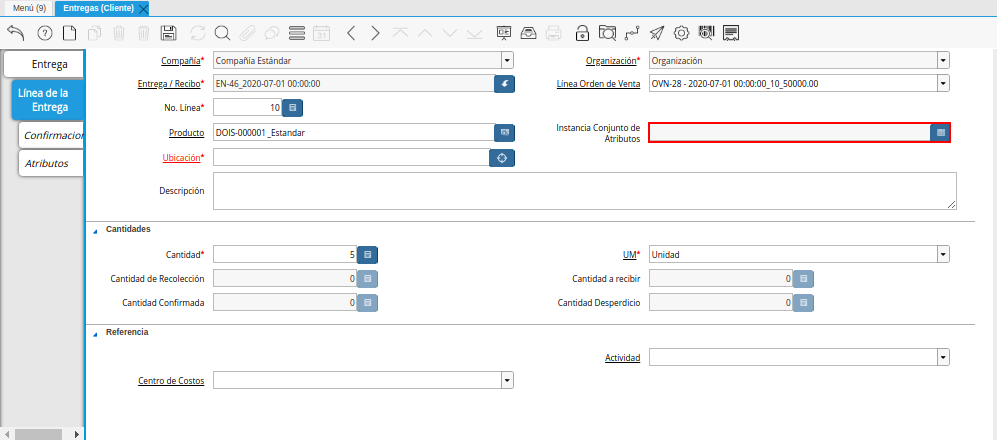
Imagen 43. Campo Instancia Conjunto de Atributos de la Pestaña Línea de la Entrega de la Ventana Entregas Cliente
Seleccione en el campo Ubicación, la ubicación específica del producto seleccionado en el campo Producto.
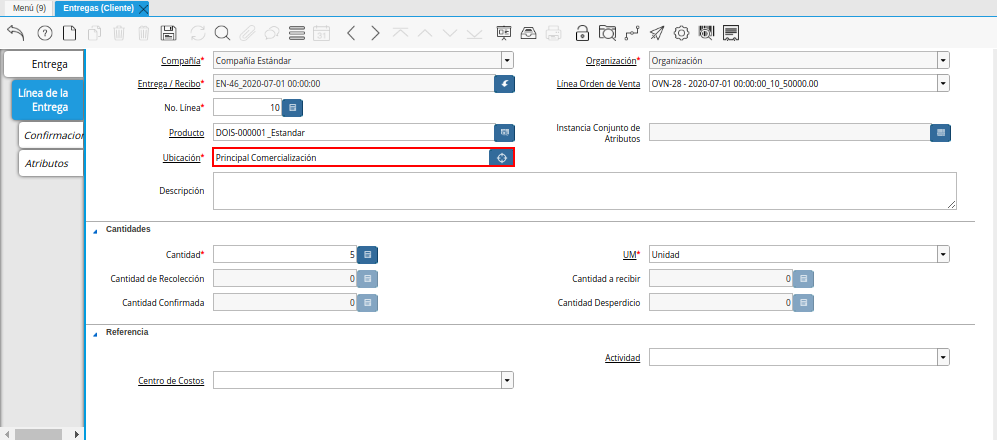
Imagen 44. Campo Ubicación de la Pestaña Línea de la Entrega de la Ventana Entregas Cliente
Introduzca en el campo Descripción, una breve descripción de la entrega del producto que esta realizando.

Imagen 45. Campo Descripción de la Pestaña Línea de la Entrega de la Ventana Entregas Cliente
Seleccione en el campo Cantidad, la cantidad del producto que se encuentra entregando.
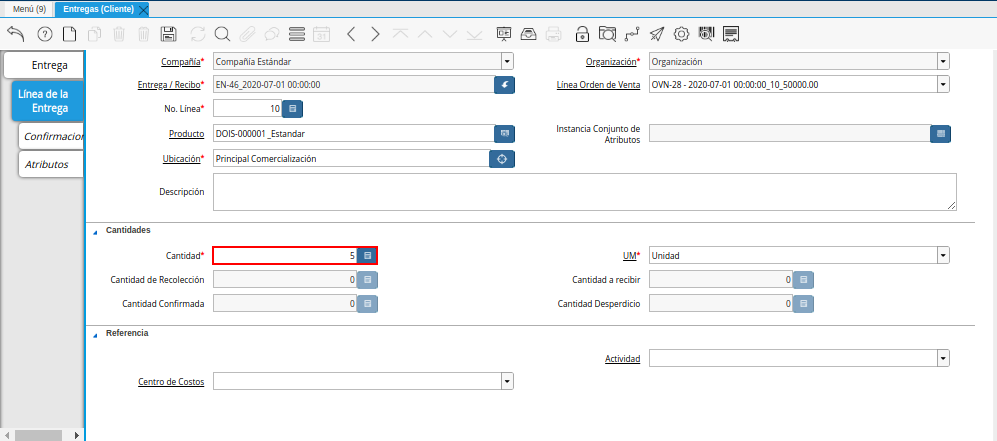
Imagen 46. Campo Cantidad de la Pestaña Línea de la Entrega de la Ventana Entregas Cliente
Seleccione en el campo UM, la unidad de medida del producto que se encuentra entregando.
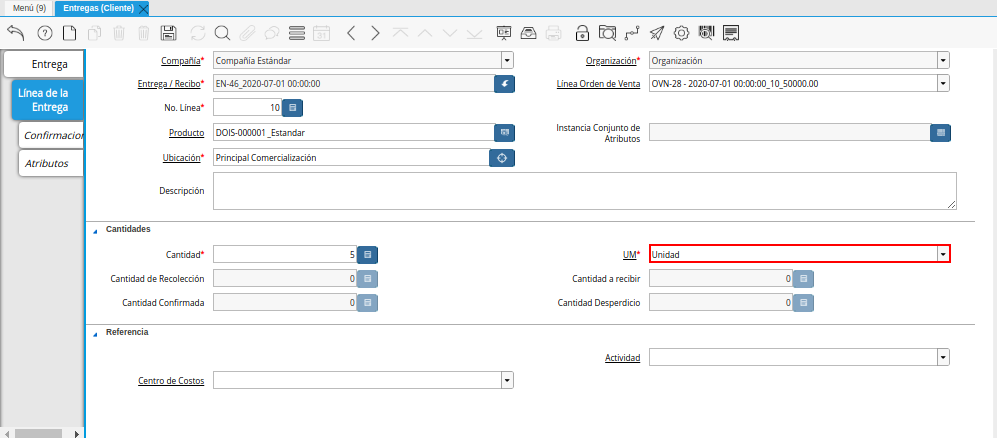
Imagen 47. Campo UM de la Pestaña Línea de la Entrega de la Ventana Entregas Cliente
En el campo Cantidad de Recolección, podrá visualizar la cantidad de productos de recolección.
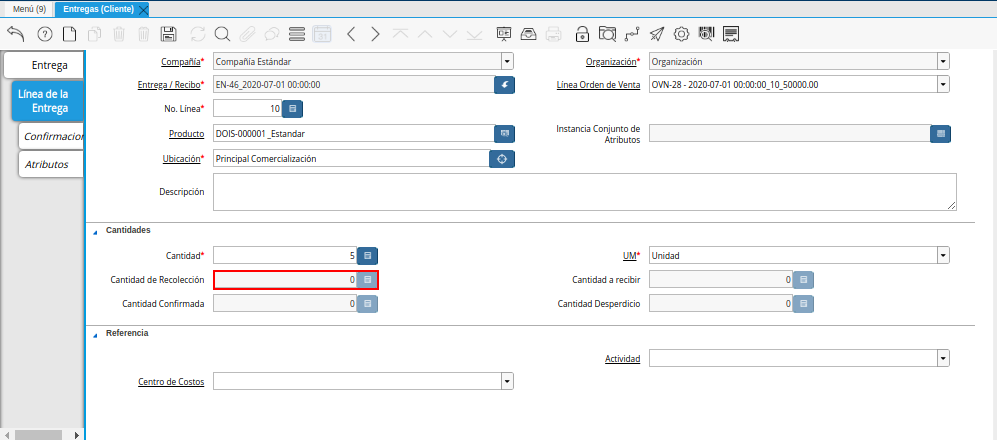
Imagen 48. Campo Cantidad de Recolección de la Pestaña Línea de la Entrega de la Ventana Entregas Cliente
En el campo Cantidad a Recibir, podrá visualizar la cantidad de productos a recibir.
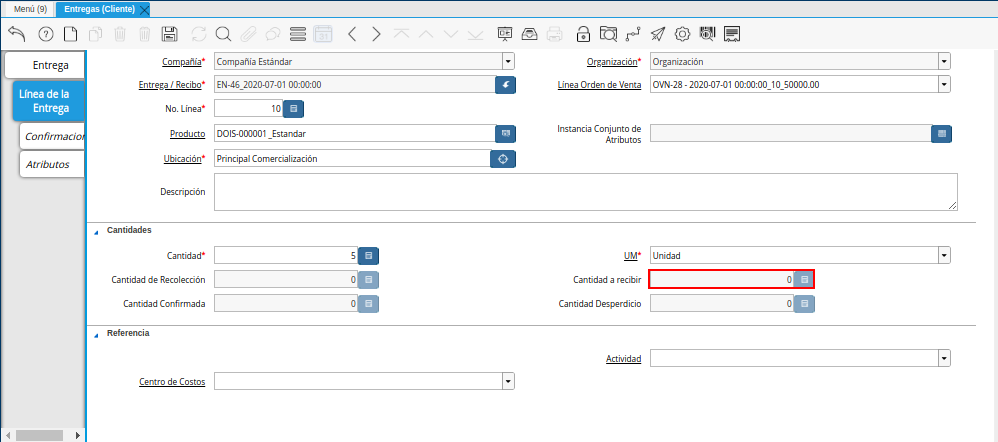
Imagen 49. Campo Cantidad a Recibir de la Pestaña Línea de la Entrega de la Ventana Entregas Cliente
En el campo Cantidad Confirmada, podrá visualizar la cantidad confirmada de productos.
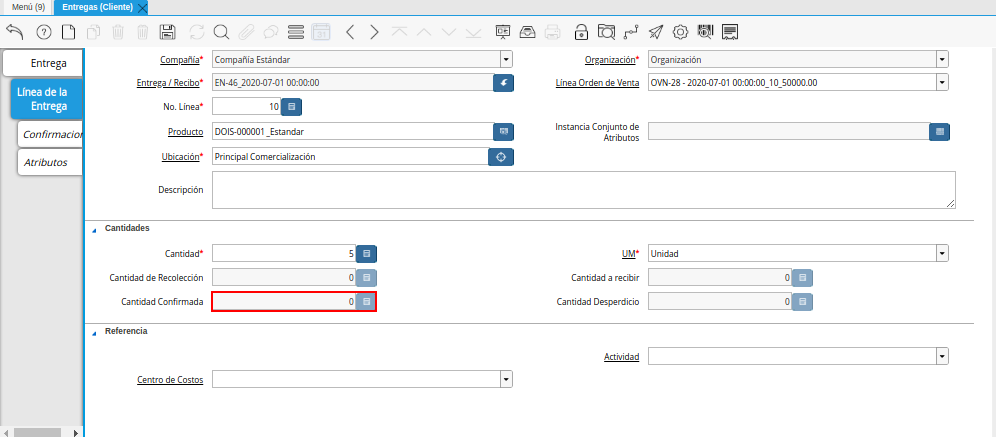
Imagen 50. Campo Cantidad Confirmada de la Pestaña Línea de la Entrega de la Ventana Entregas Cliente
En el campo Cantidad Desperdicio, podrá visualizar la cantidad de desperdicio de productos.
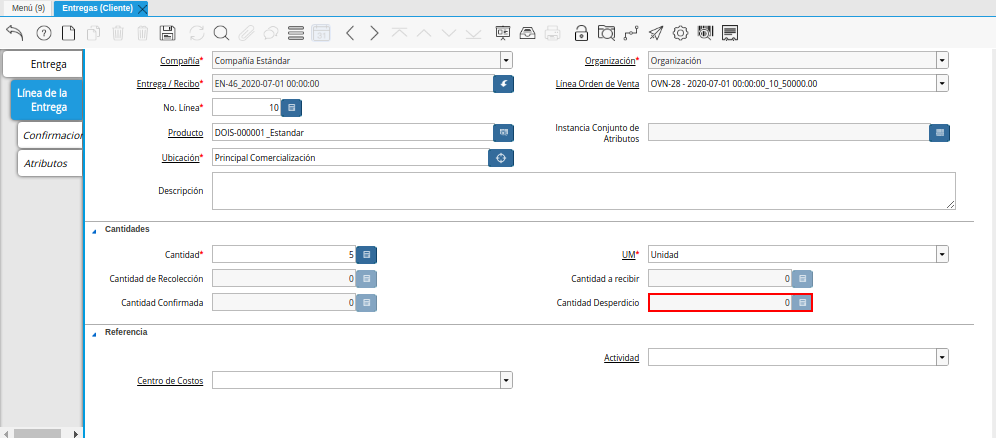
Imagen 51. Campo Cantidad Desperdicio de la Pestaña Línea de la Entrega de la Ventana Entregas Cliente
Seleccione en el campo Centro de Costos, el centro de costos para la entrega de los productos.
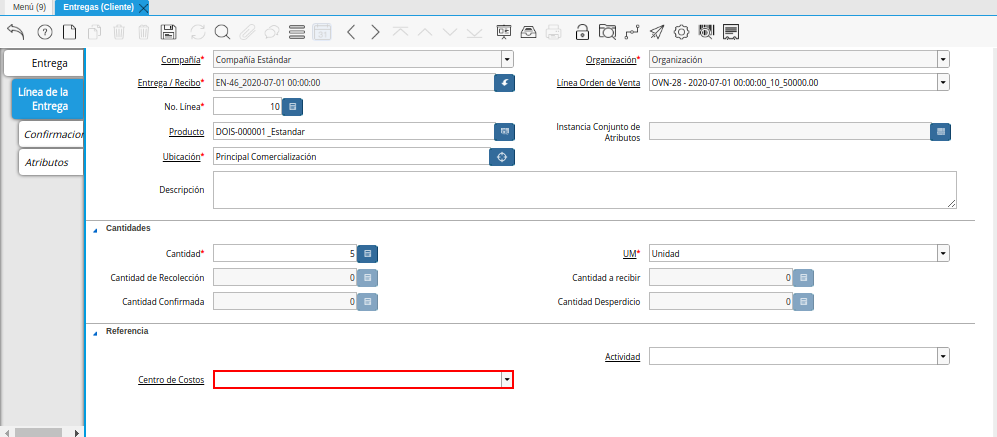
Imagen 52. Campo Centro de Costos de la Pestaña Línea de la Entrega de la Ventana Entregas Cliente
Seleccione en el campo Actividad, la actividad correspondiente a la entrega que esta realizando.
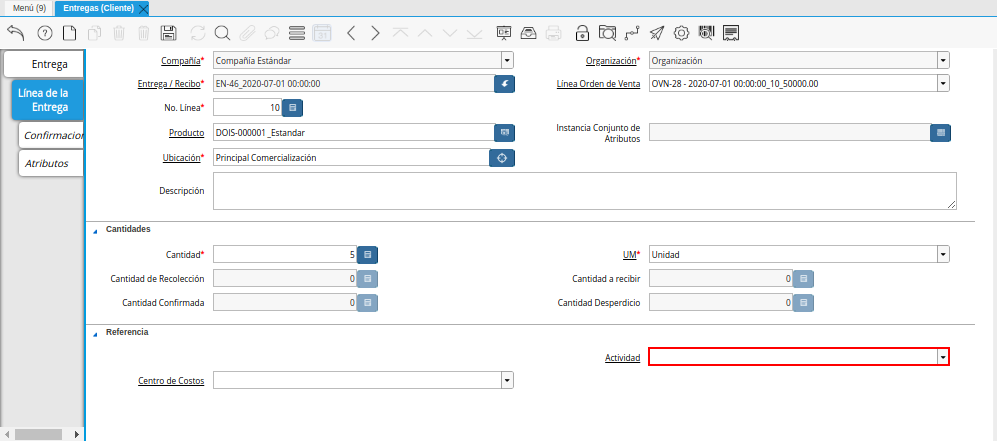
Imagen 53. Campo Actividad de la Pestaña Línea de la Entrega de la Ventana Entregas Cliente
Seleccione la pestaña principal Entrega y la opción Completar, ubicada en la parte inferior de la ventana Entregas (Cliente).
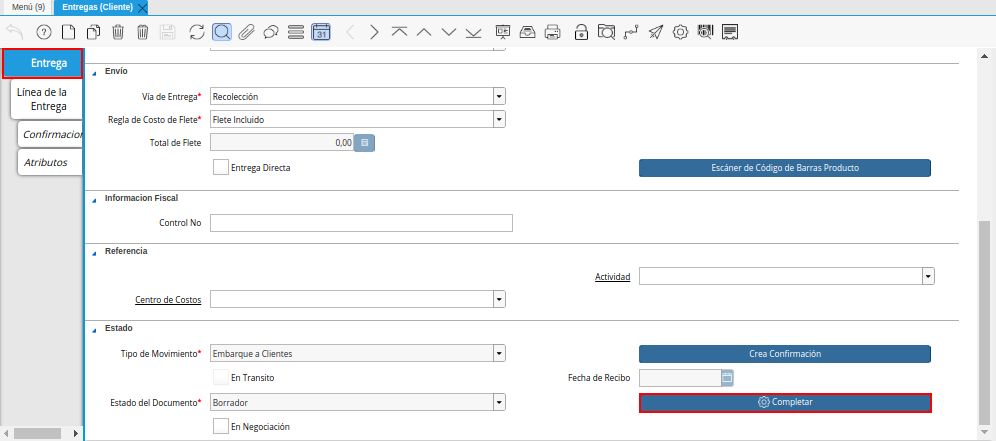
Imagen 54. Pestaña Entrega de la Ventana Entregas Cliente y Opción Completar
Seleccione la acción Completar y la opción OK, para completar el documento Entrega.
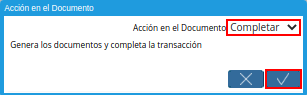
Imagen 55. Acción Completar y Opción Ok
Generar Entrega desde Líneas de la Orden
Ubique y seleccione en el menú de ADempiere, la carpeta Gestión de Ventas, luego seleccione la carpeta Entregas, por último seleccione la ventana Generar Entrega desde Líneas de la Orden.
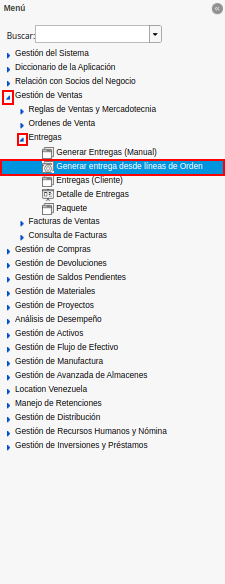
Imagen 1. Menú de ADempiere
Podrá visualizar la ventana Generar Entrega desde Líneas de la Orden y proceder al llenado de los campos correspondientes para filtrar la búsqueda.
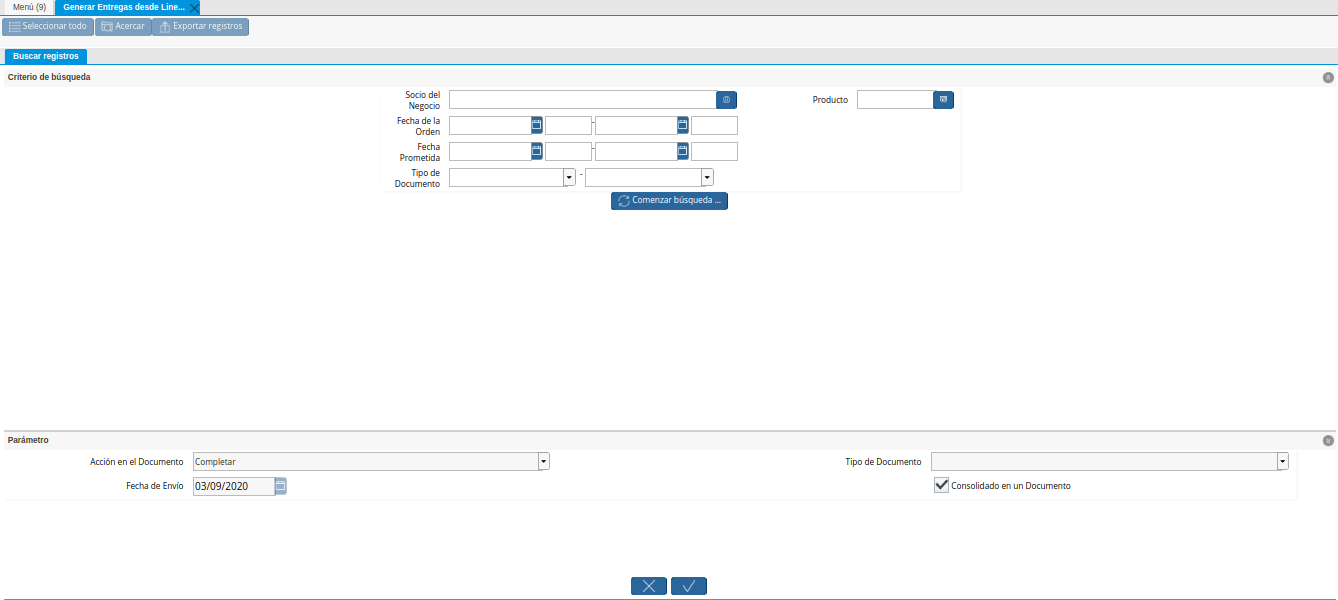
Imagen 2. Ventana Generar Entrega desde Líneas de la Orden
Seleccione en el campo Socio del Negocio, el socio del negocio por el cual se va a filtrar la búsqueda.
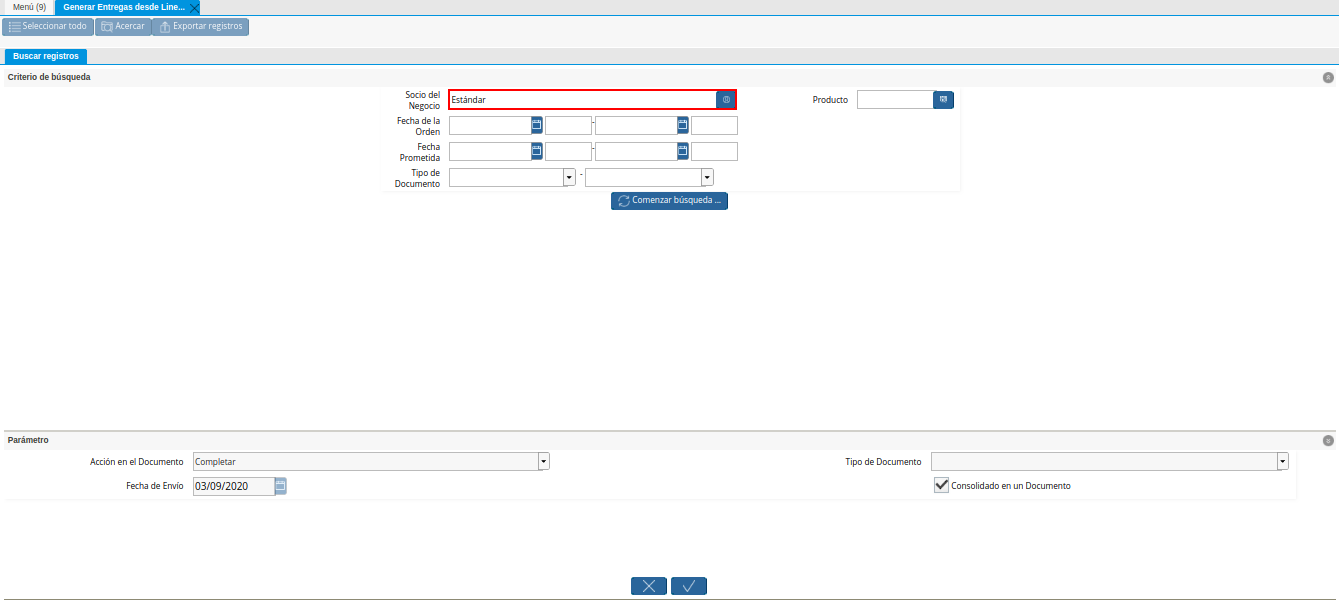
Imagen 3. Campo Socio del Negocio de la Ventana Generar Entrega desde Líneas de la Orden
Seleccione en el campo Fecha de la Orden, la fecha de orden por la cual se va a filtrar la búsqueda.
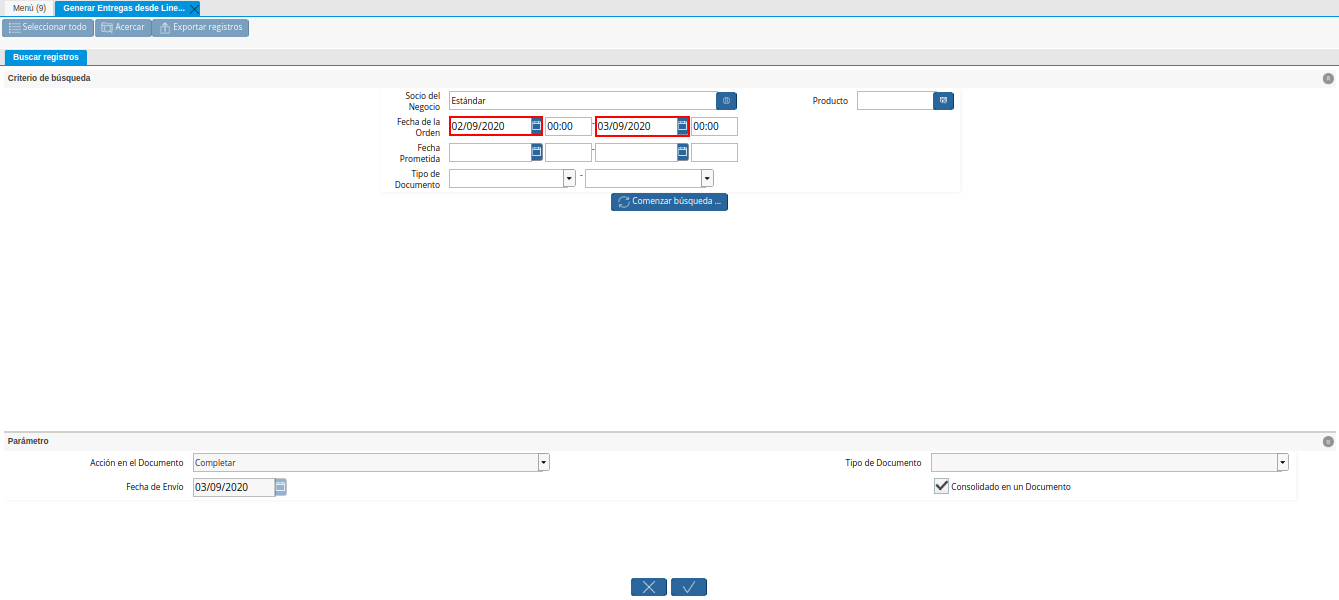
Imagen 4. Campo Fecha de la Orden de la Ventana Generar Entrega desde Líneas de la Orden
Seleccione en el campo Fecha Prometida, la fecha prometida por la cual se va a filtrar la búsqueda.
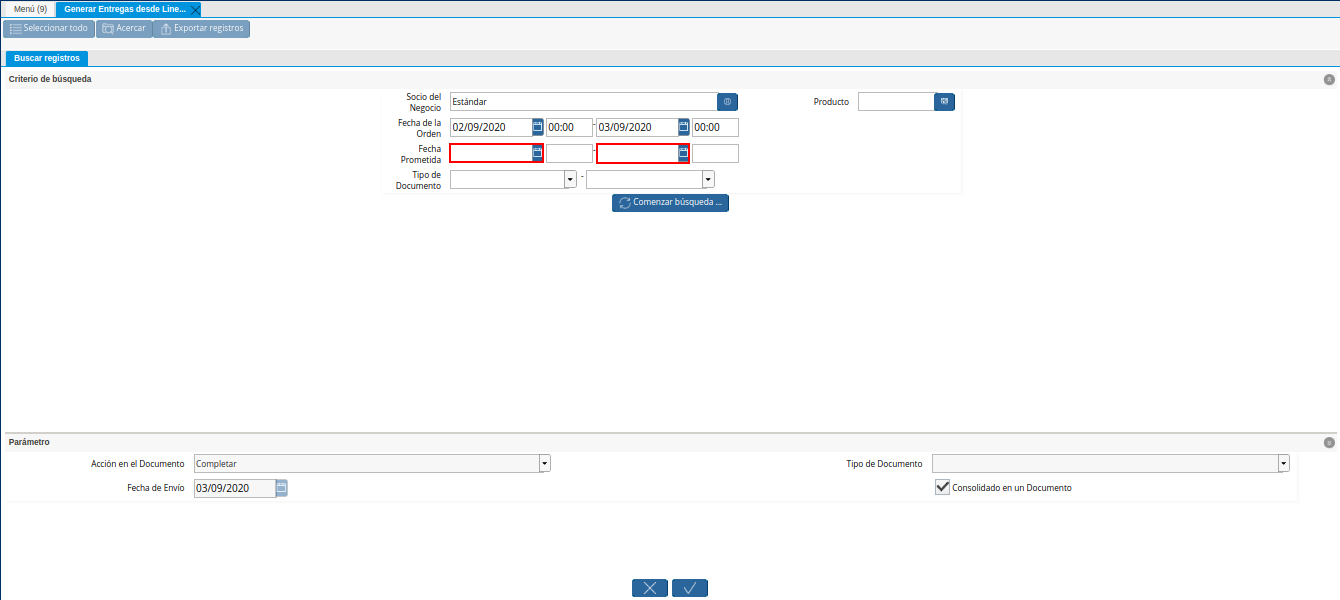
Imagen 5. Campo Fecha Prometida de la Ventana Generar Entrega desde Líneas de la Orden
Seleccione en el campo Tipo de Documento, el tipo de documento por el cual se va a filtrar la búsqueda.
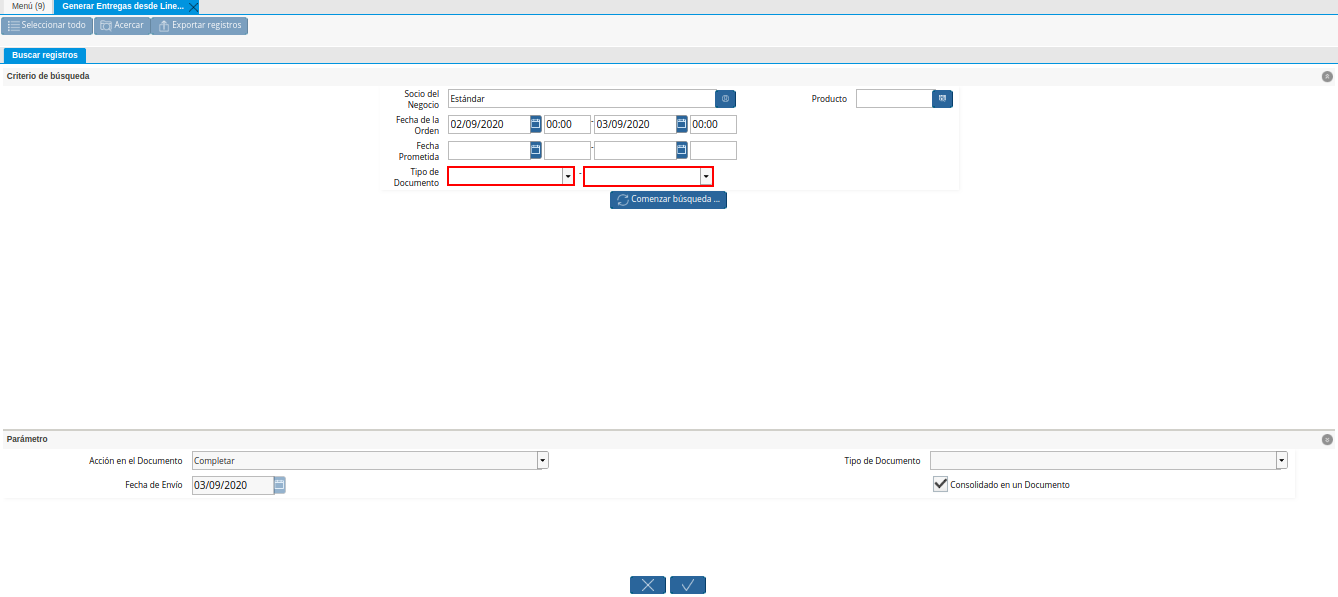
Imagen 6. Campo Tipo de Documento de la Ventana Generar Entrega desde Líneas de la Orden
Seleccione en el campo Producto, el producto por cual se va a filtrar la búsqueda.
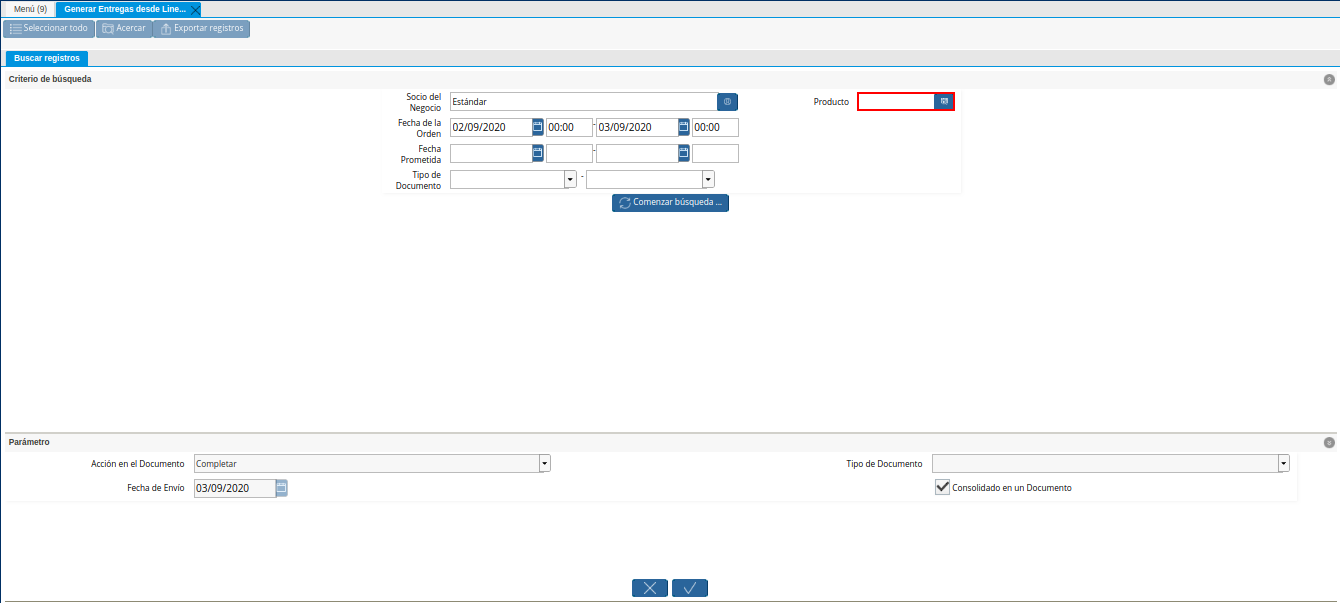
Imagen 7. Campo Producto de la Ventana Generar Entrega desde Líneas de la Orden
Note
La selección del producto puede realizarce ingresando en el campo Producto, el Código del producto requerido. De igual manera, se puede realizar la búsqueda ingresando el Código de Barra o UPC/EAN en lugar del código del producto.
Seleccione la opción Comenzar Búsqueda, para realizar la búsqueda de la información en base a los campos seleccionados.
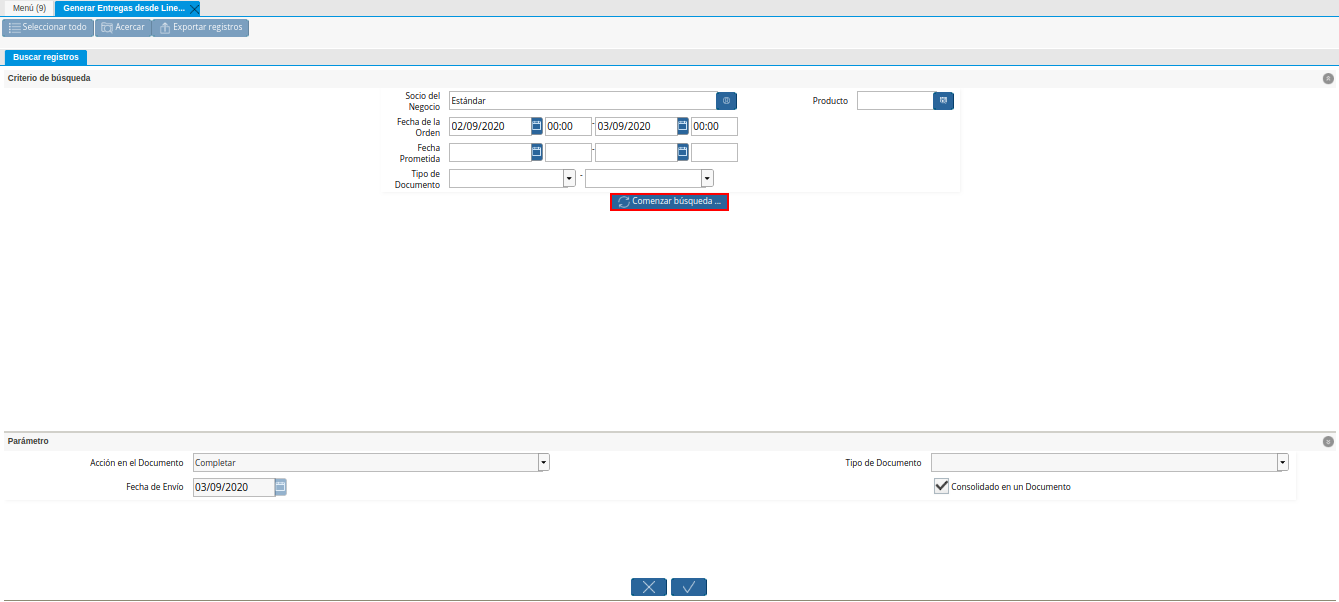
Imagen 8. Opción Comenzar Búsqueda de la Ventana Generar Entrega desde Líneas de la Orden
Seleccione las líneas de la orden desde las cuales requiere que sea generada la factura.
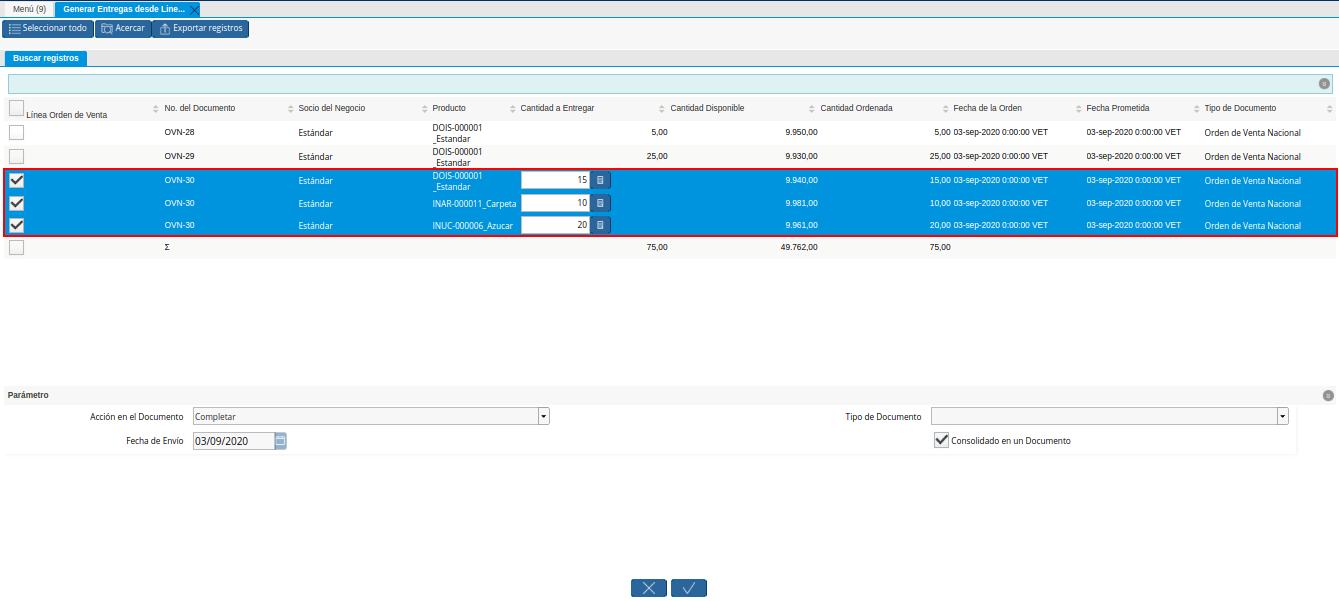
Imagen 9. Selección de Líneas de la Orden de la Ventana Generar Entrega desde Líneas de la Orden
En el caso de que la cantidad a entregar sea menos que la cantidad ordenada, se debe ingresar en la columna Cantidad a Entregar, la cantidad a entregar correspondiente al registro de la línea del producto.
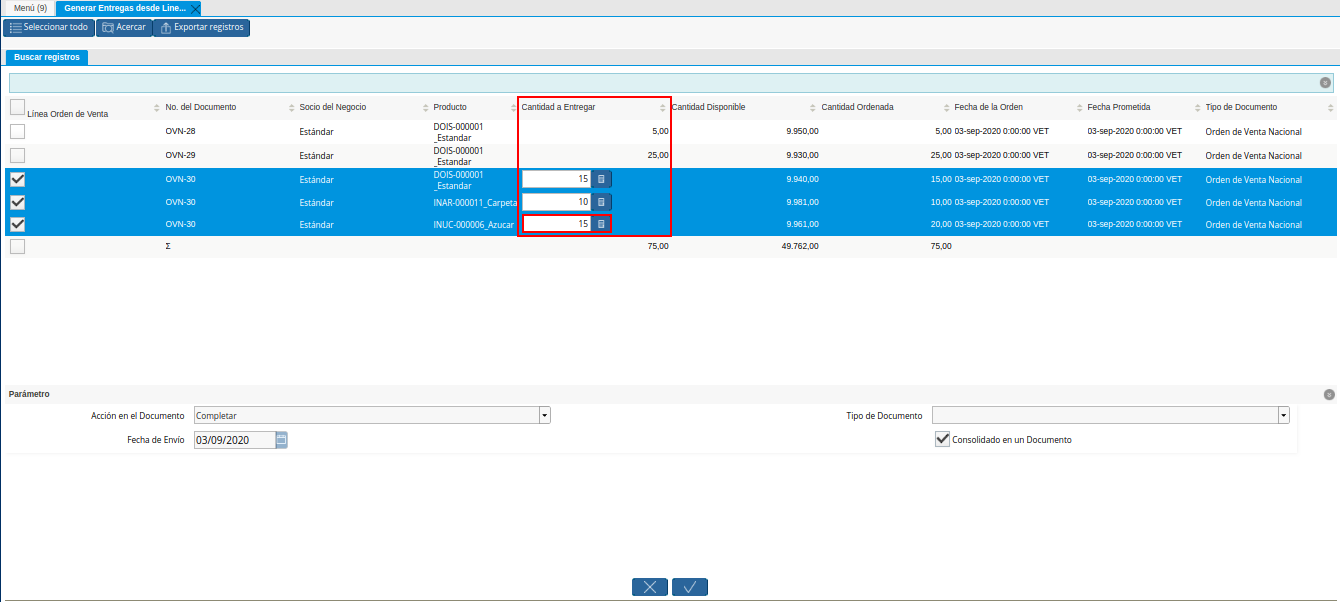
Imagen 10. Columna Cantidad a Entregar de la Ventana Generar Entrega desde Líneas de la Orden
Note
Para el ejemplo presentado, la cantidad ordenada del producto Azucar es 20, pero la cantidad a entregar del mismo será 15.
Seleccione en el campo Acción en el Documento, la acción con la cual se generará el documento de entrega.
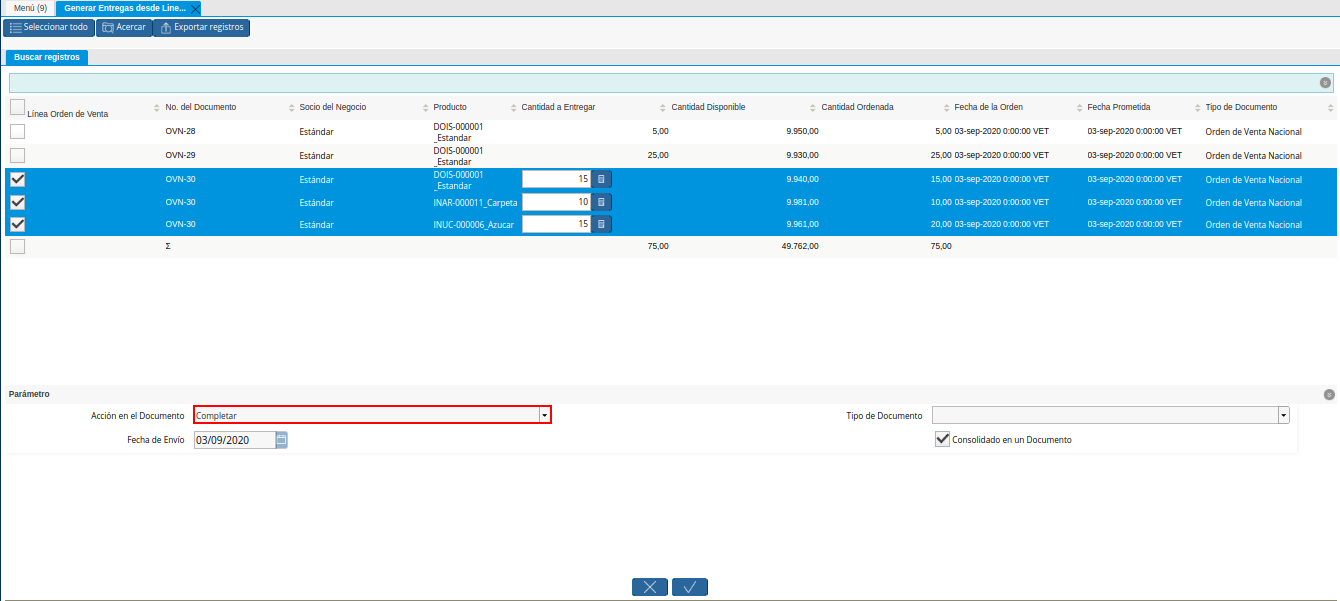
Imagen 11. Campo Acción en el Documento de la Ventana Generar Entrega desde Líneas de la Orden
Seleccione en el campo Fecha de Envio, la fecha en la cual se realizará la entrega.
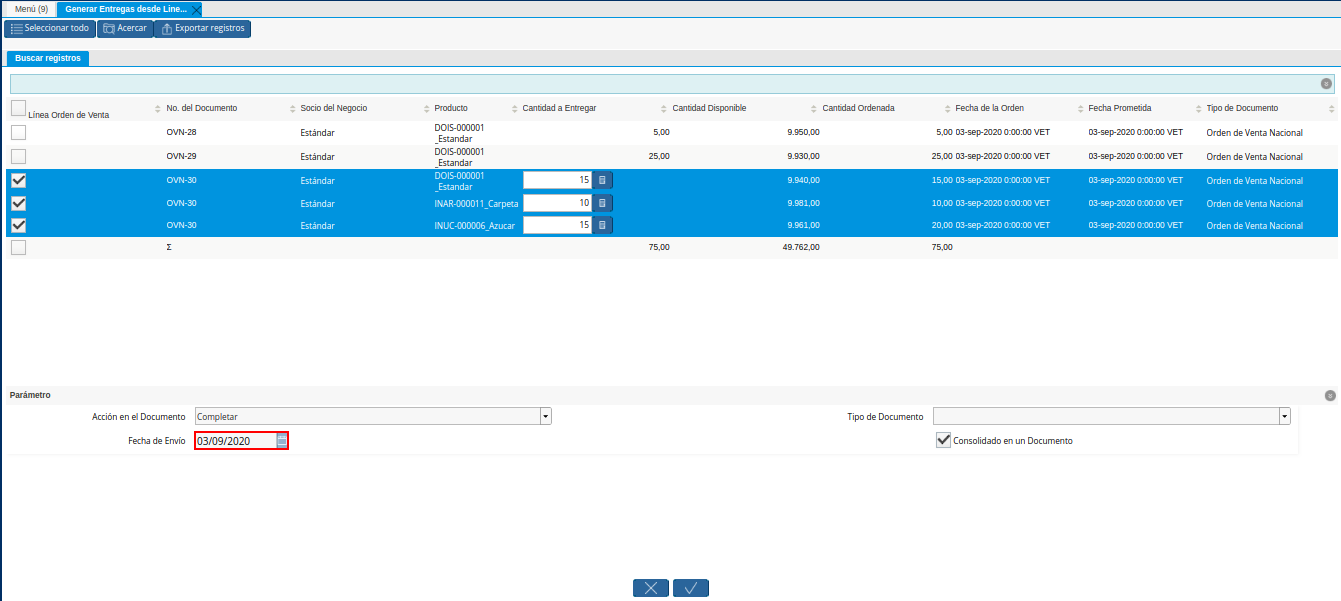
Imagen 12. Campo Fecha de Envio de la Ventana Generar Entrega desde Líneas de la Orden
El campo Tipo de Documento, se encuentra vacío y de sólo lectura ya que el tipo de documento a generar lo define la orden de venta seleccionada. De igual manera, el tipo de documento define el comportamiento del documento que se esta elaborando, dicho comportamiento se encuentra explicado en el documento Tipo de Documento elaborado por ERPyA.
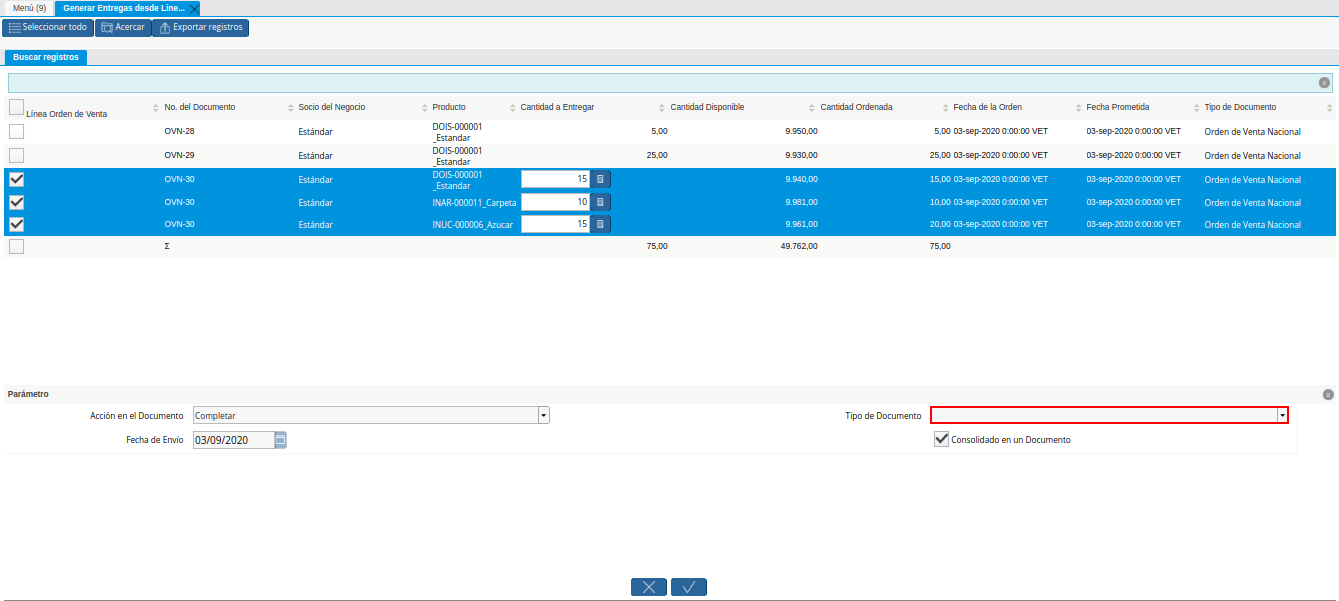
Imagen 13. Campo Tipo de Documento de la Ventana Generar Entrega desde Líneas de la Orden
Podrá visualizar que el checklist Consolidado en un Documento, se encuentra tildado por defecto.
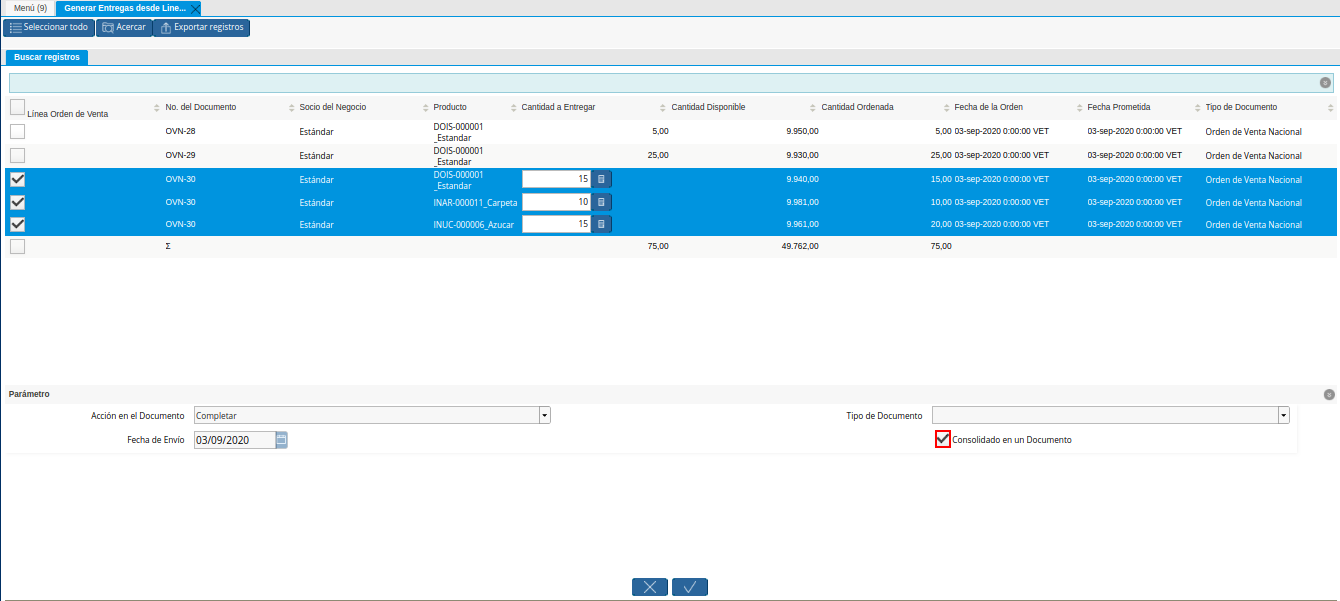
Imagen 14. Checklist Consolidado en un Documento de la Ventana Generar Entrega desde Líneas de la Orden
Seleccione la opción OK, para generar el documento en base a lo seleccionado en los campos anteriormente explicados.
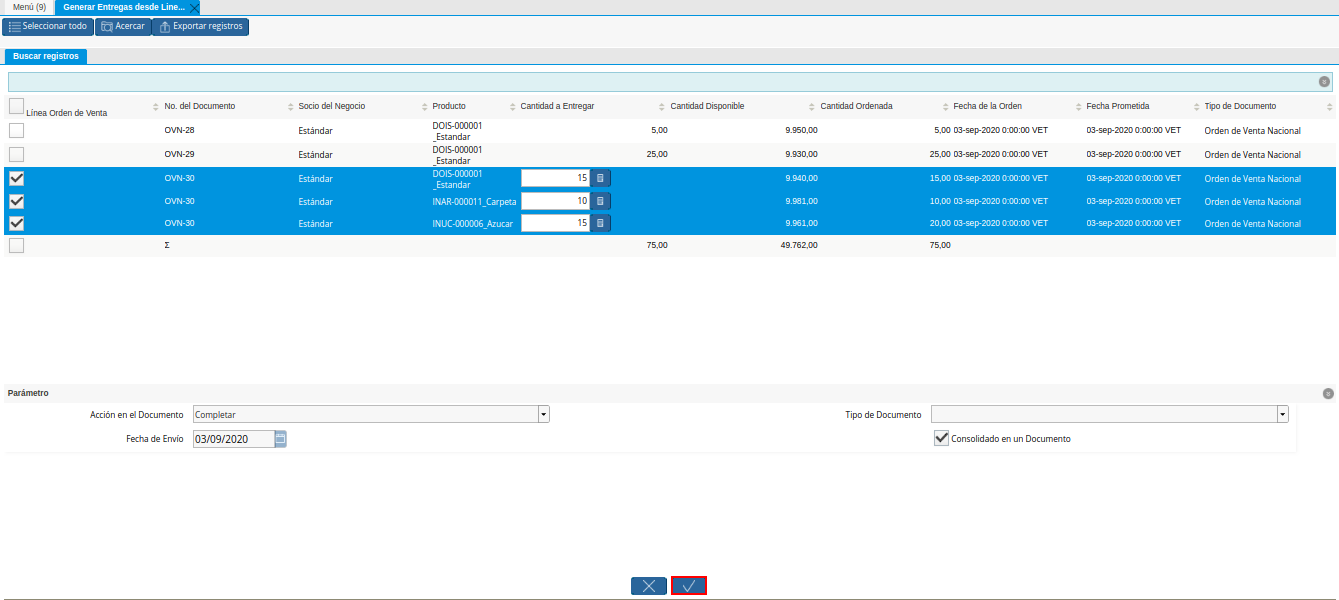
Imagen 15. Opción OK de la Ventana Generar Entrega desde Líneas de la Orden
Podrá visualizar en la parte inferior izquierda de la ventana Generar Entrega desde Líneas de la Orden, el resultado del proceso anteriormente realizado, en la cual se indica la orden de venta con su respectivo número de documento, utilizada para generar la entrega desde la línea de la misma.
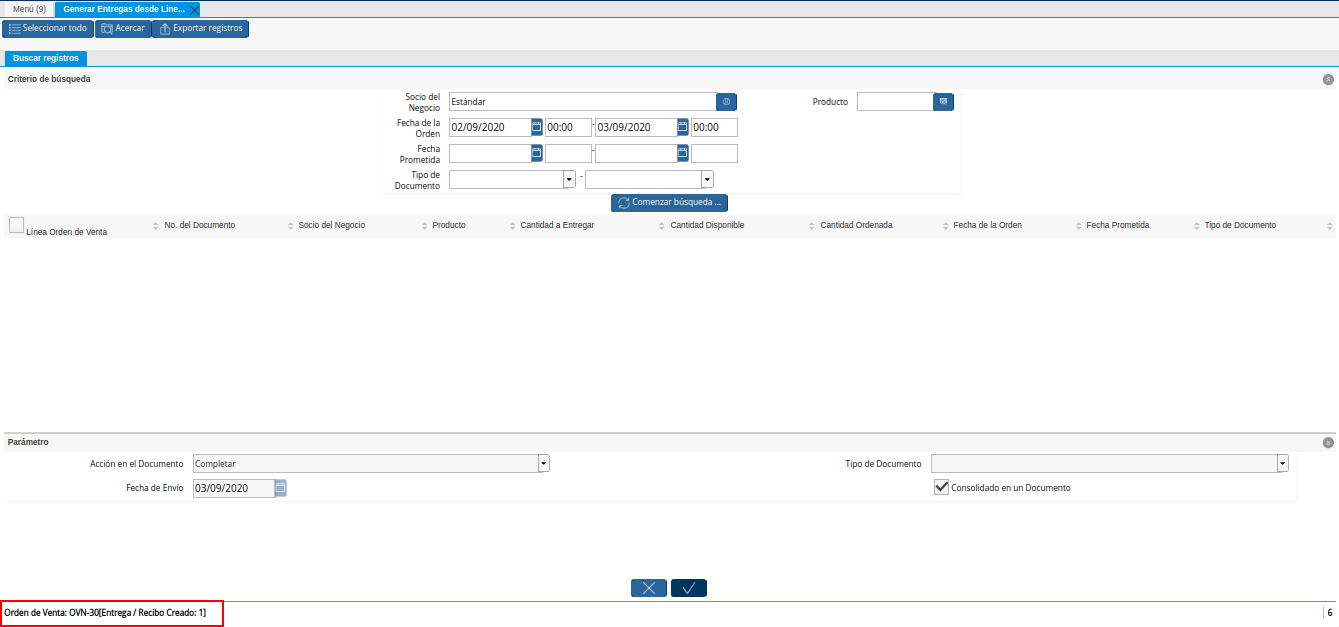
Imagen 16. Resultado de la Entrega Generada desde Líneas de la Orden
Consultar Entregas Generadas
Para consultar la entrega generada en la ventana Entregas (Cliente), debe seleccionar el icono Encontrar Registro ubicado en la barra de herramientas de ADempiere, para luego visualizar la ventana Encontrar Registro: Entrega.
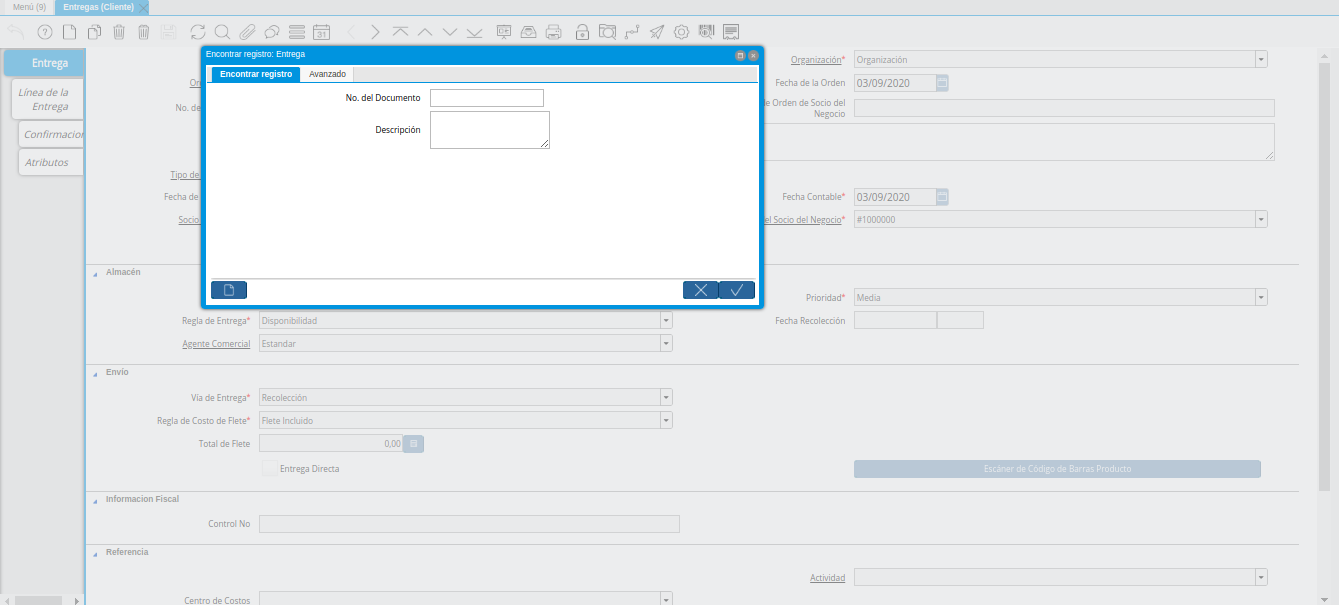
Imagen 17. Ventana Encontrar Registro Entrega
Seleccione la pestaña Avanzado, para filtrar la búsqueda por la orden de venta.
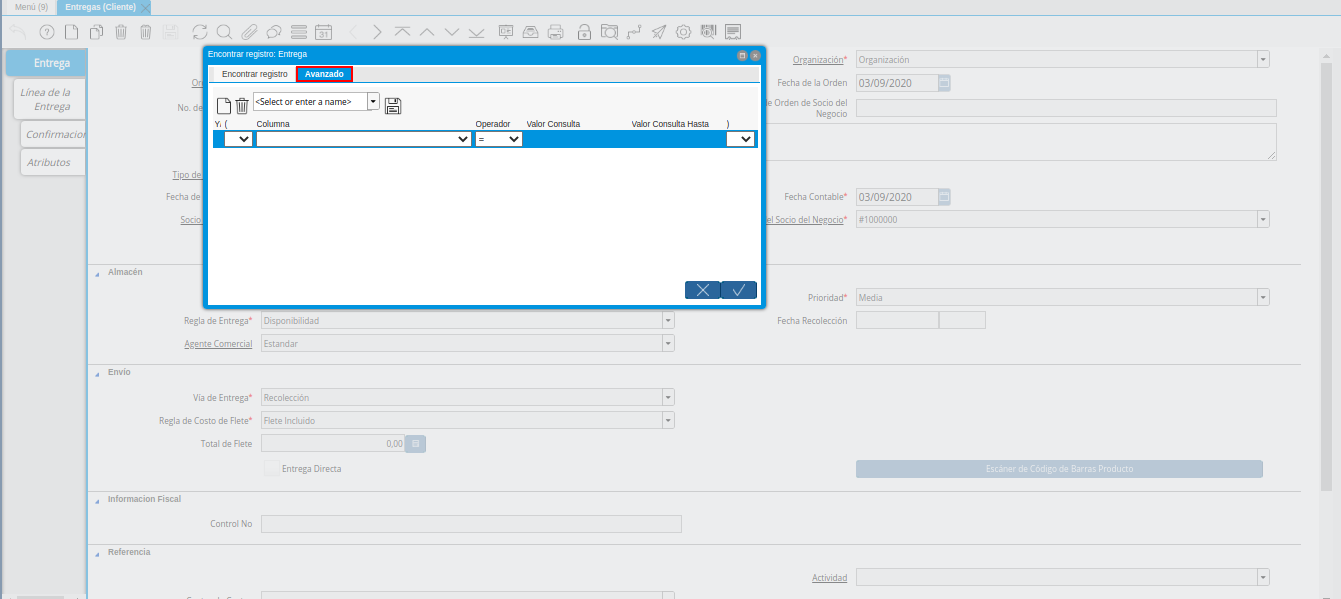
Imagen 18. Pestaña Avanzado de la Ventana Encontrar Registro Entrega
Seleccione en el campo correspondiente a la Columna, la opción Orden de Venta, para filtrar la búsqueda por la orden de venta.
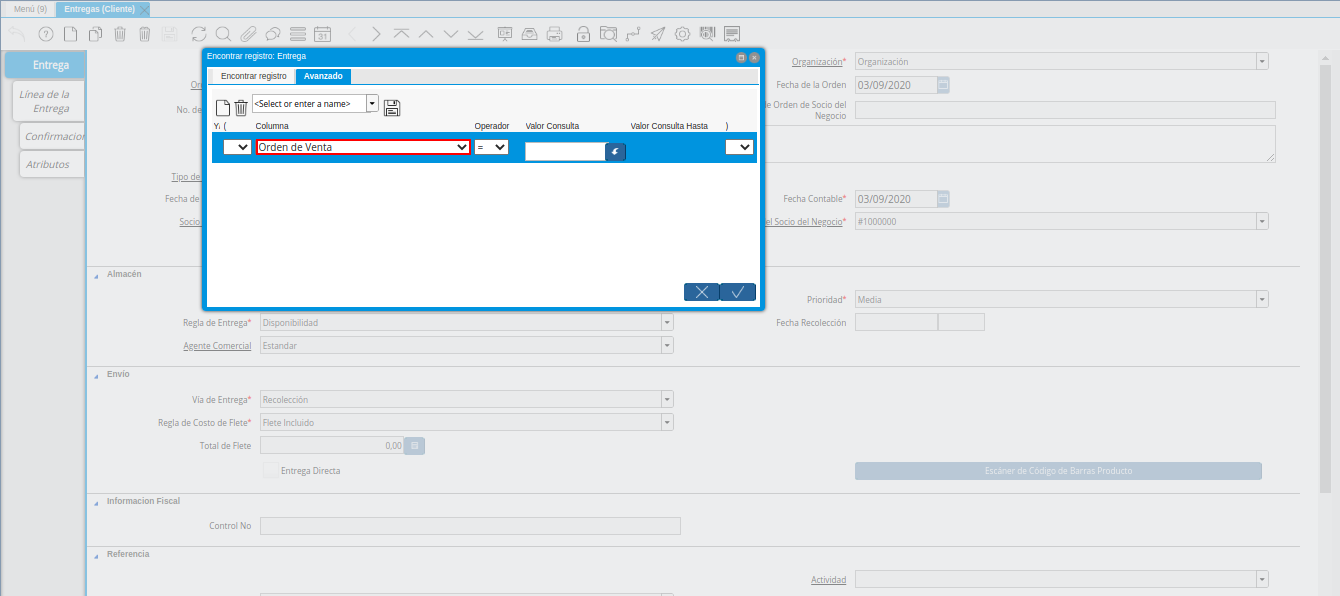
Imagen 19. Opción Orden de Venta de la Ventana Encontrar Registro Entrega
Luego introduzca en el campo correspondiente al Valor Consulta, el número de documento de la orden de venta utilizado para generar la entrega.
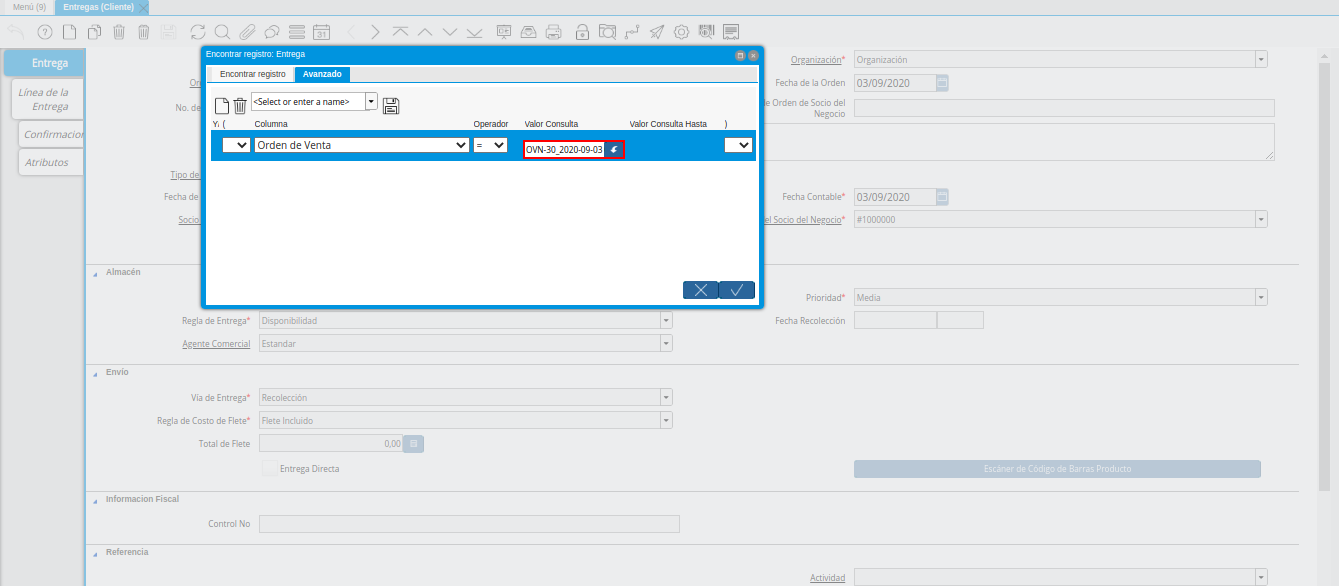
Imagen 20. Número de Orden de Venta en la Ventana Encontrar Registro Entrega
Por último, seleccione la opción OK, para realizar la búsqueda.
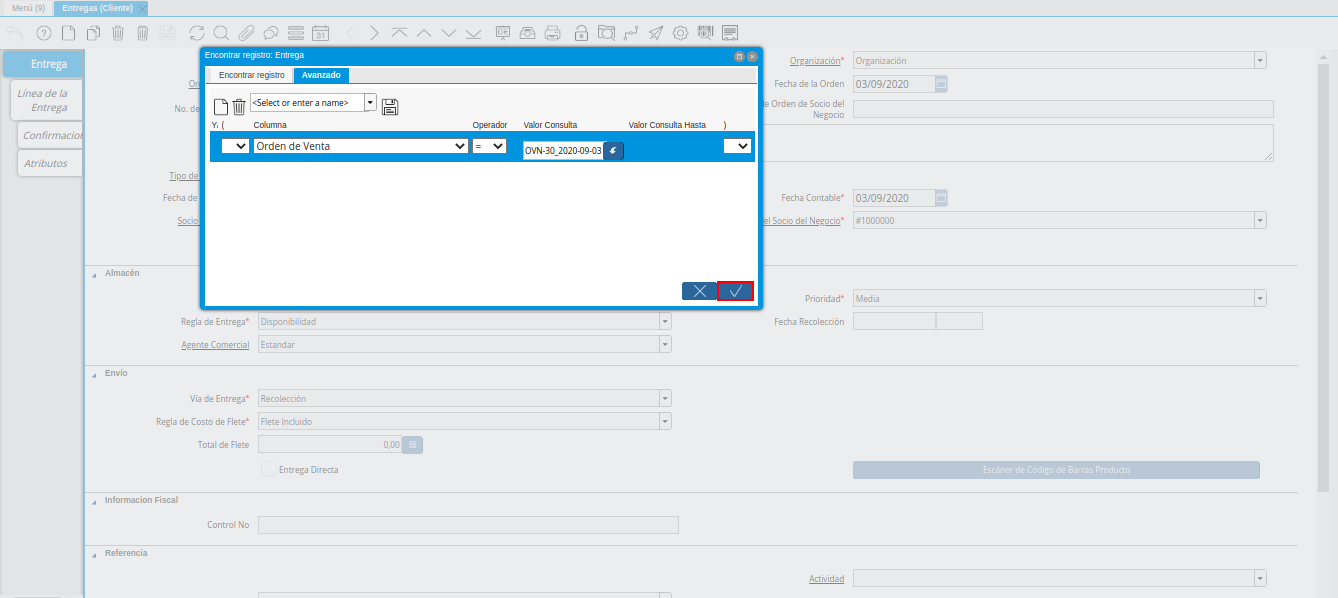
Imagen 21. Opción OK de la Ventana Encontrar Registro Entrega
Podrá visualizar el documento de entrega generado desde las líneas de la orden seleccionada. El mismo es generado en el estado seleccionado en el campo Acción del Documento, de la ventana Generar Entrega desde Líneas de la Orden.
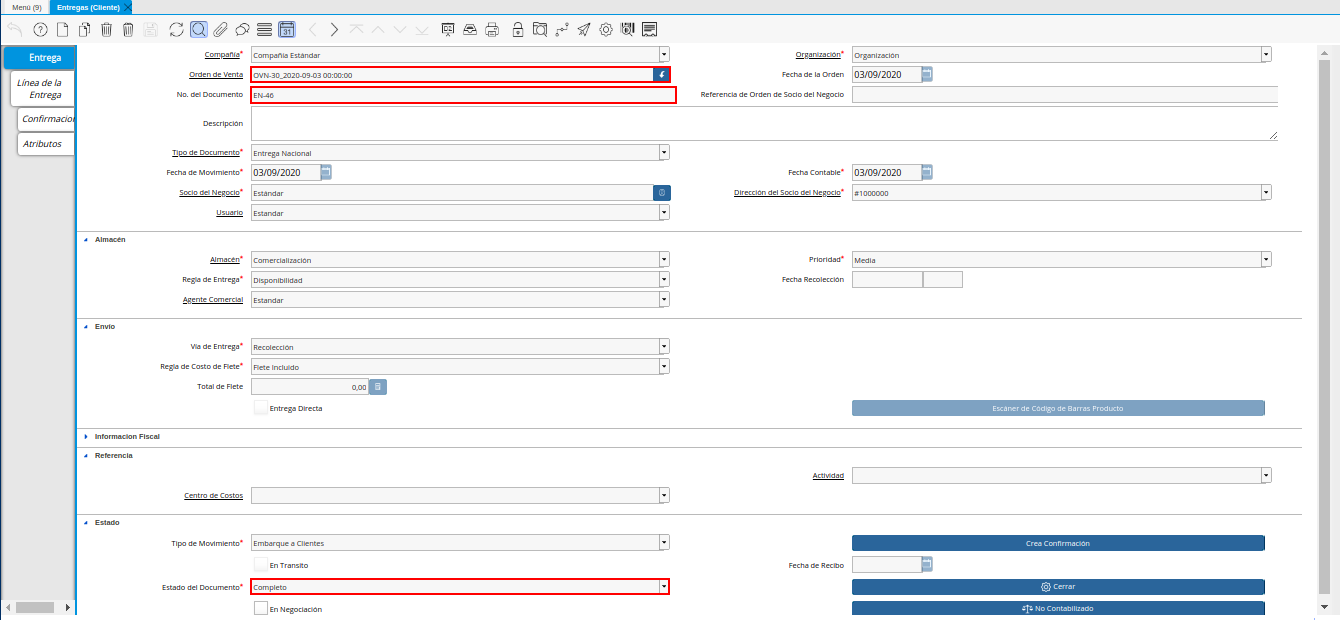
Imagen 22. Documento de Entrega Generada
Imprimir Entregas Generadas
Para imprimir el registro de la entrega generada en la ventana Entregas (Cliente), seleccione el icono Imprimir ubicado en la barra de herramientas de ADempiere. Luego podrá visualizar de la siguiente manera la entrega generada desde las líneas de la orden.
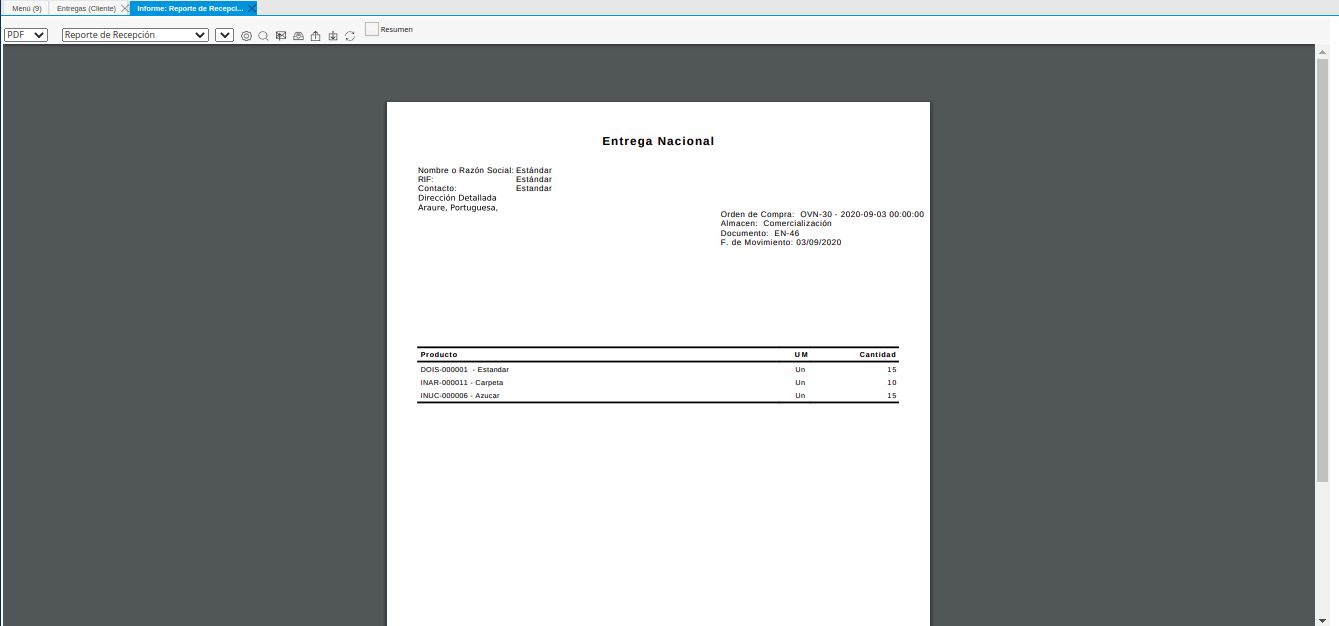
Imagen 23. Imprimir Entregas Generadas
Generar Entregas (Manual)
Ubique y seleccione en el menú de ADempiere, la carpeta Gestión de Ventas, luego seleccione la carpeta Entregas, por último seleccione la ventana Generar Entregas (Manual).
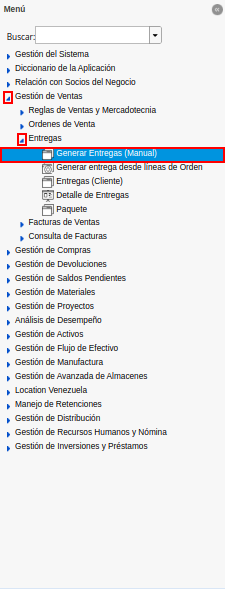
Imagen 1. Menú de ADempiere
Podrá visualizar la ventana Generar Entregas (Manual), con diferentes campos que permiten filtrar la búsqueda de información automáticamente.
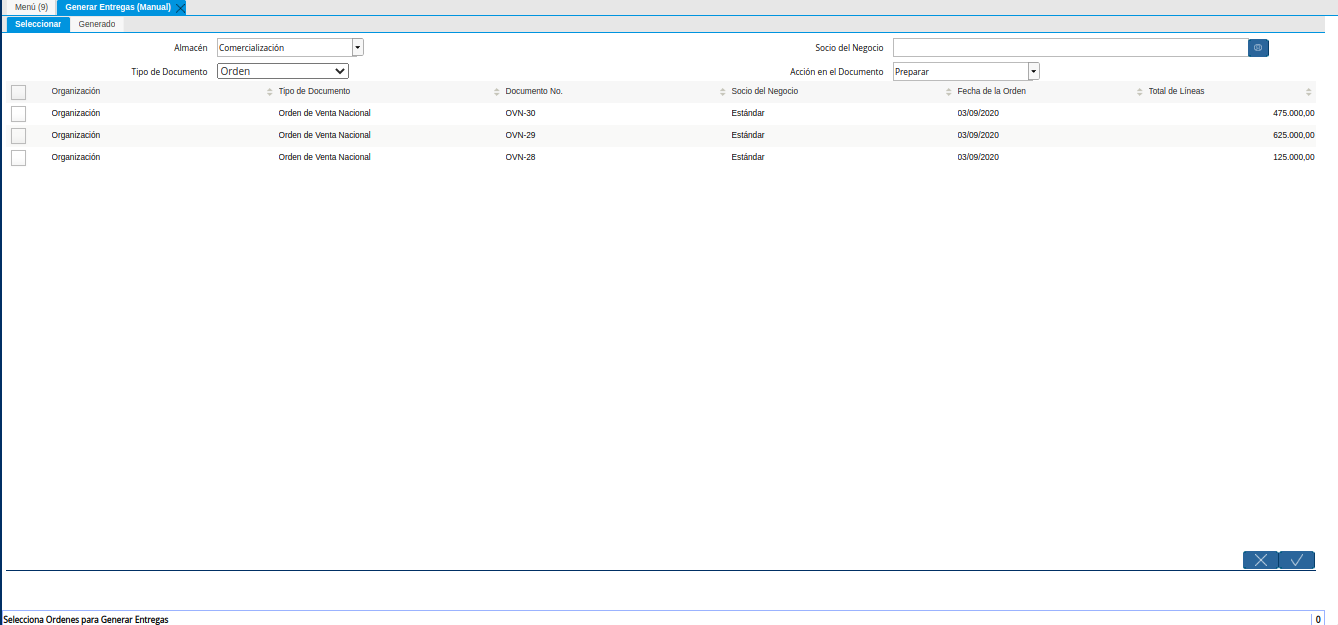
Imagen 2. Ventana Generar Entregas Manual
Seleccione en el campo Almacén, el almacén asociado a las órdenes de venta a las cuales le requiere generar entregas.
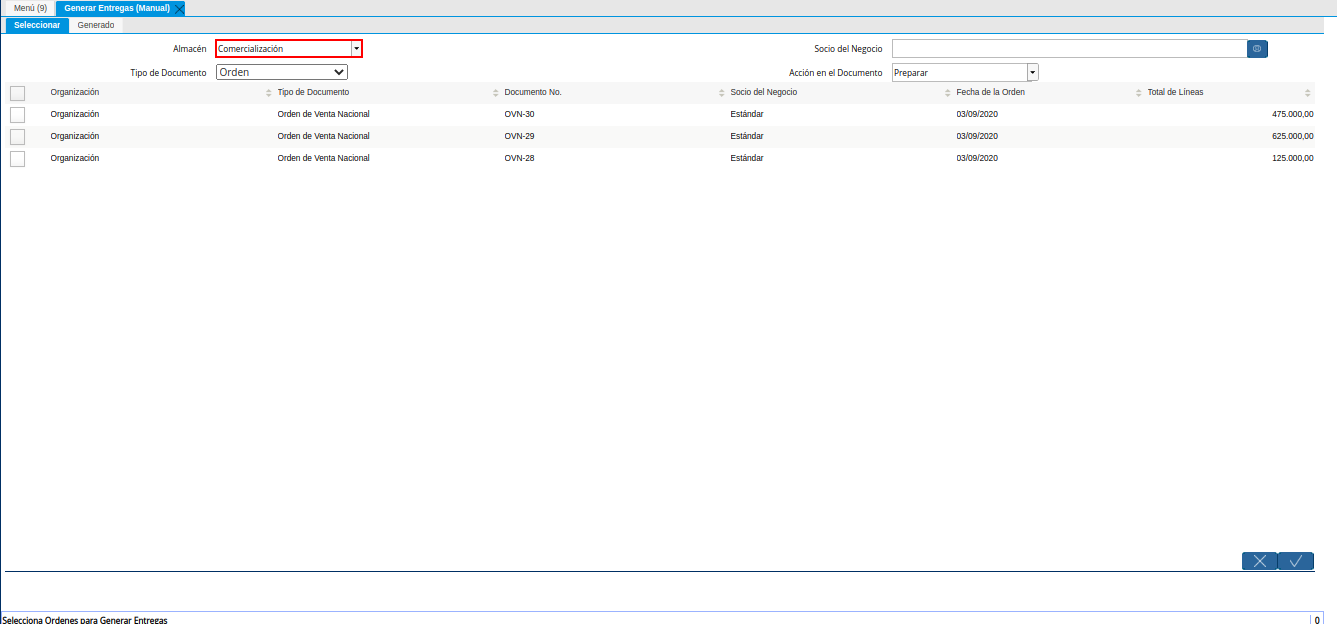
Imagen 3. Campo Almacén de la Ventana Generar Entregas Manual
Seleccione en el campo Socio del Negocio, el socio del negocio que se encuentra asociado a las órdenes de venta a las cuales le requiere generar entregas.
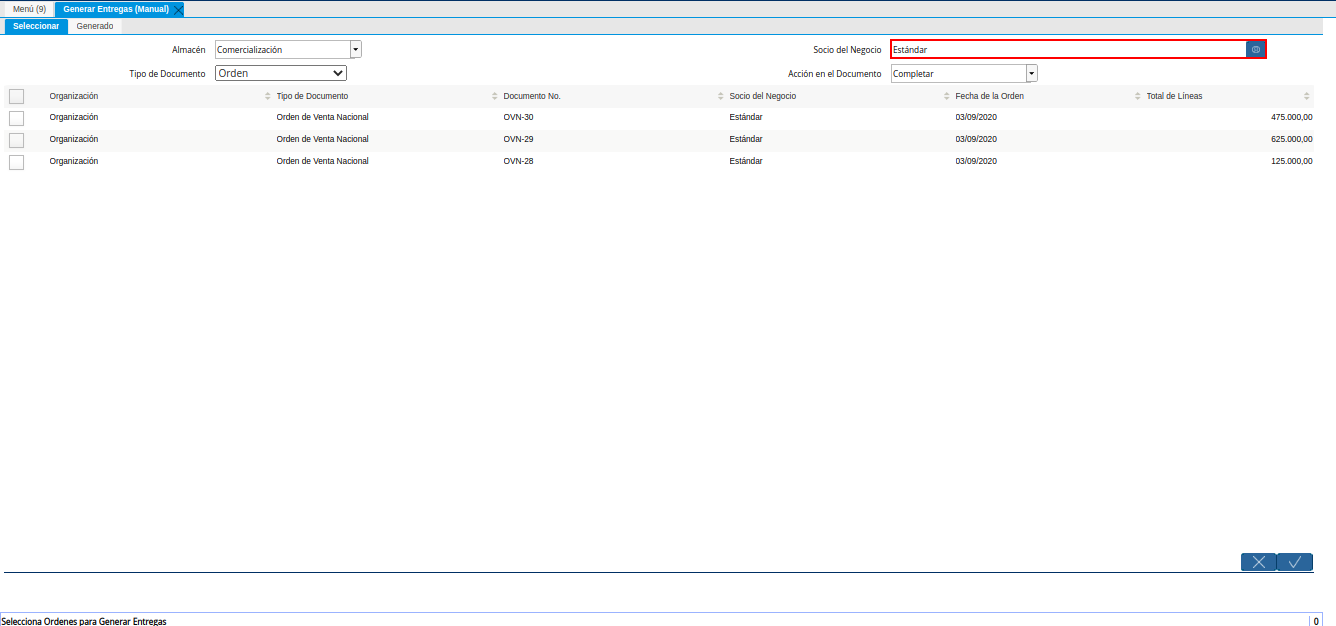
Imagen 4. Campo Socio del Negocio de la Ventana Generar Entregas Manual
Seleccione en el campo Tipo de Documento, el tipo de documento que se encuentra asociado a las órdenes de venta a las cuales le requiere generar entregas.
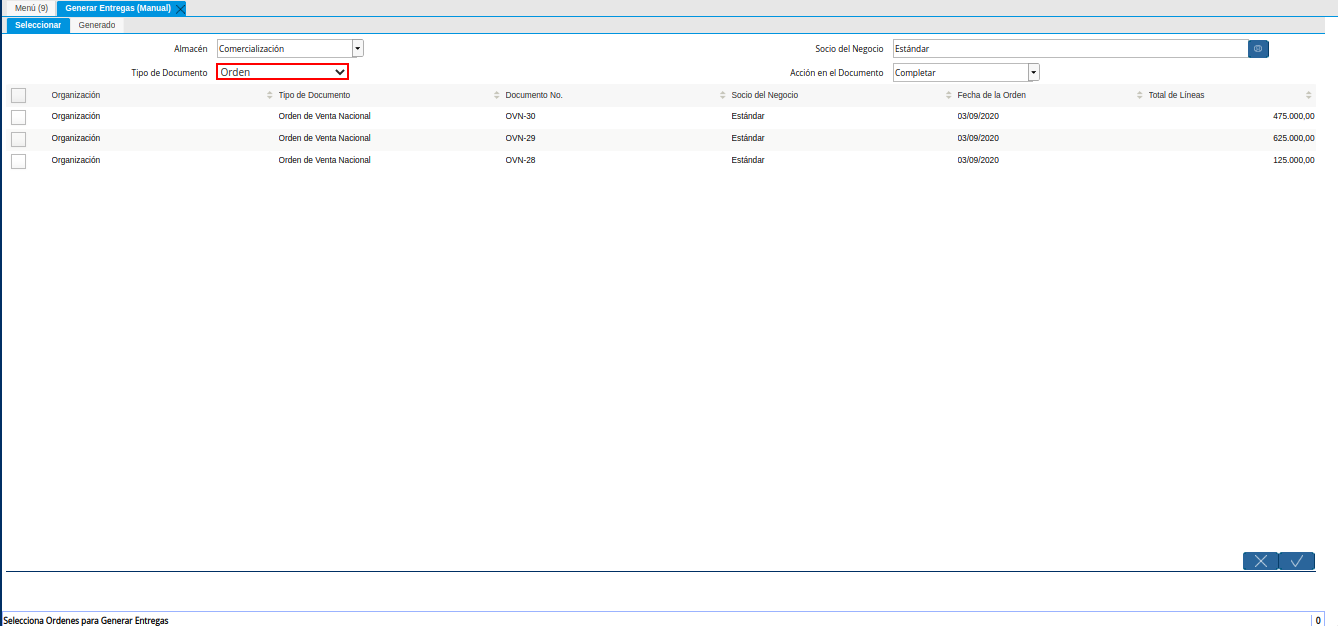
Imagen 5. Campo Tipo de Documento de la Ventana Generar Entregas Manual
Note
Para el ejemplo planteado en el presente material, es seleccionada la opción Orden, ya que se requiere generar las entregas desde las órdenes de venta.
Seleccione en el campo Acción del Documento, la acción de documento con la cual requiere generar las entregas.
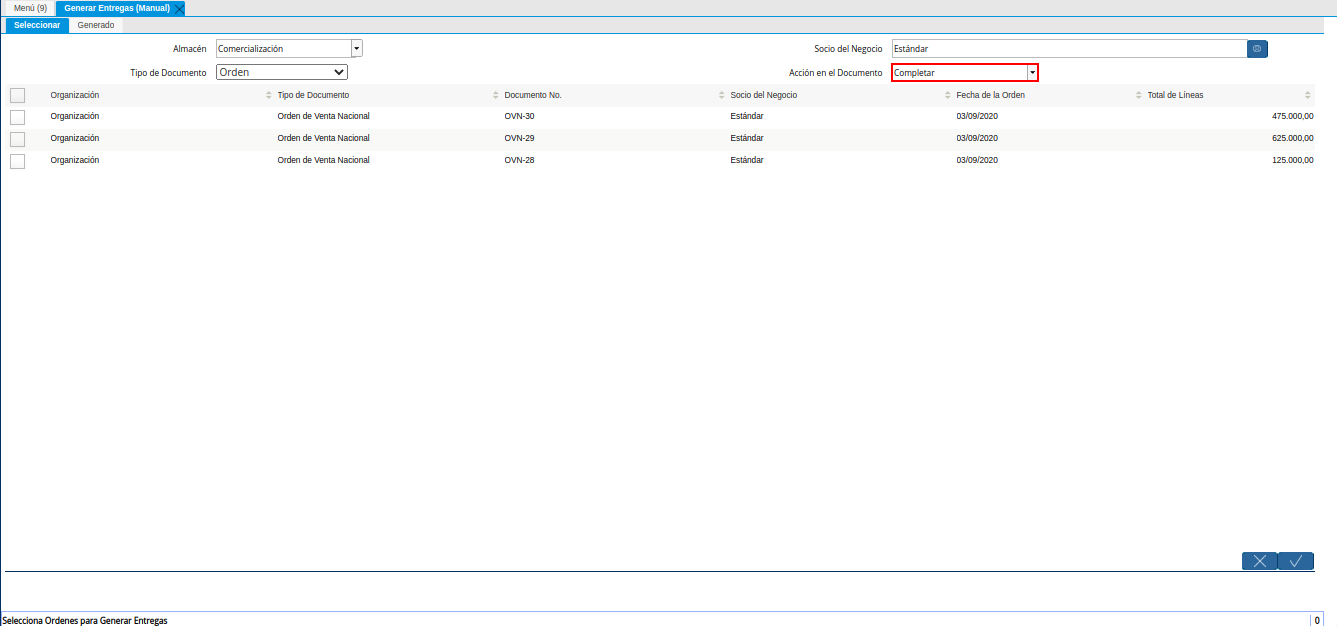
Imagen 6. Campo Acción del Documento de la Ventana Generar Entregas Manual
Luego de haber establecido los filtros de búsqueda necesarios, podrá visualizar las órdenes de venta que tienen coincidencia con la información ingresada en los campos de la ventana.
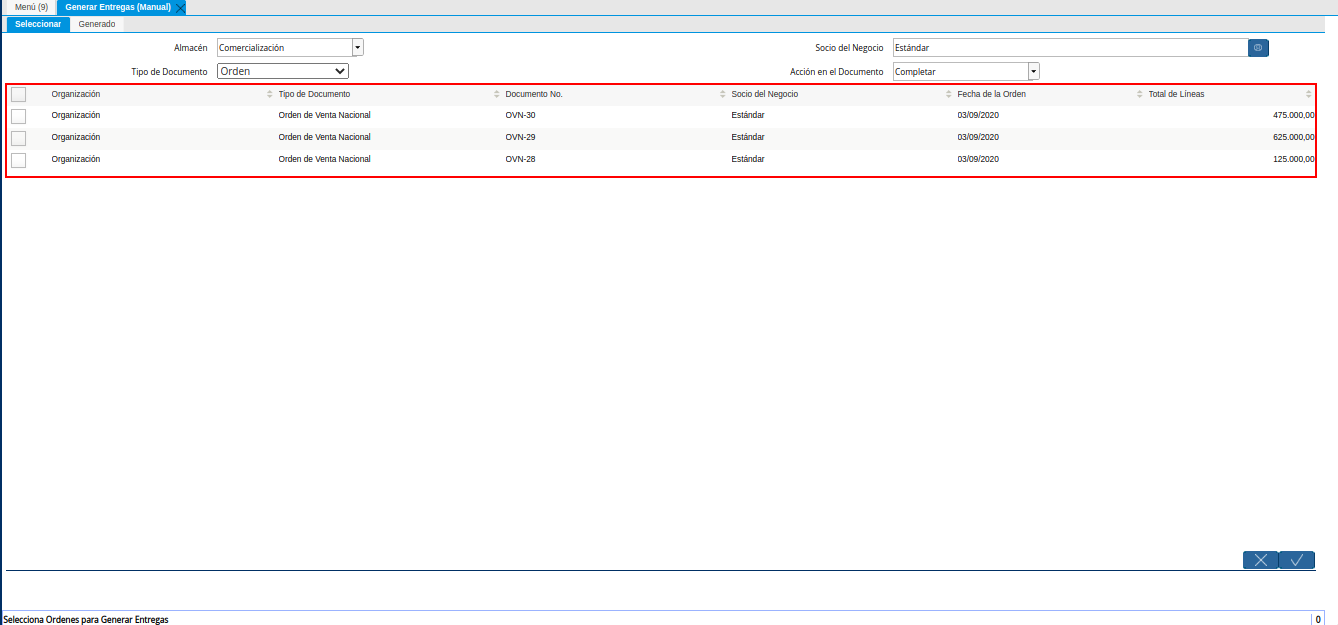
Imagen 7. Órdenes de Venta con Coincidencia en la Búsqueda
Seleccione las órdenes de venta para generar las entregas de cada una de ellas.
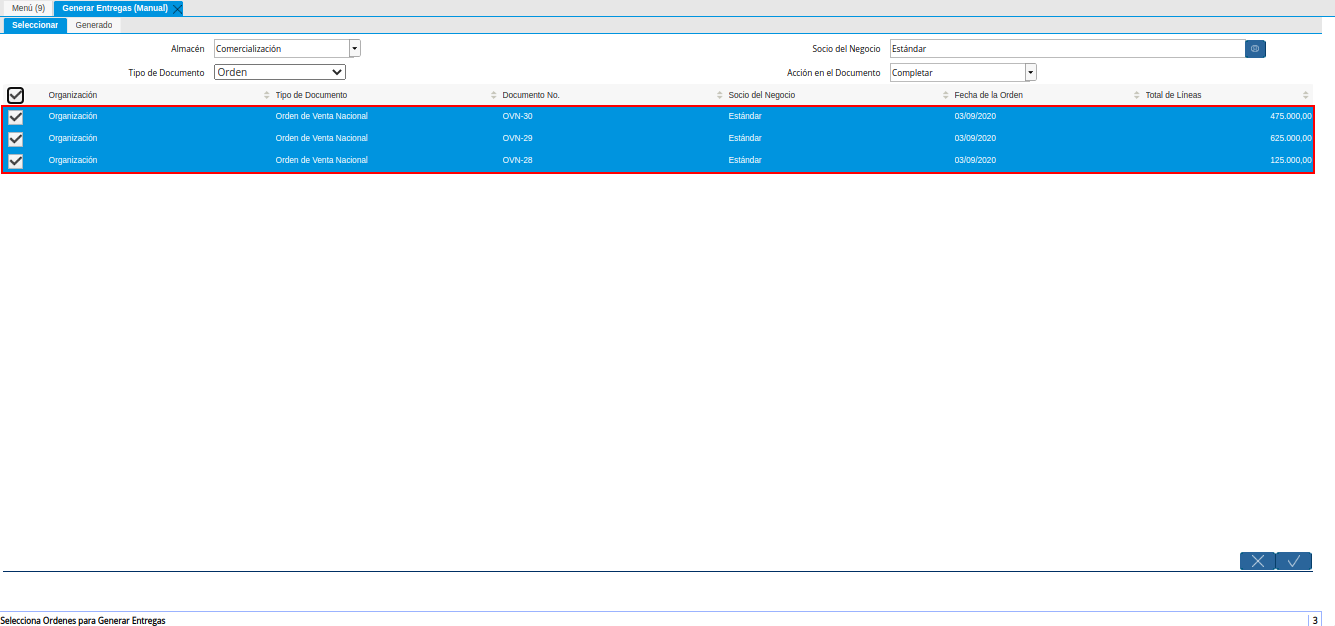
Imagen 8. Selección de Órdenes de Venta para Generar Entregas
Seleccione la opción OK, para completar el proceso y generar las entregas de las órdenes seleccionadas.
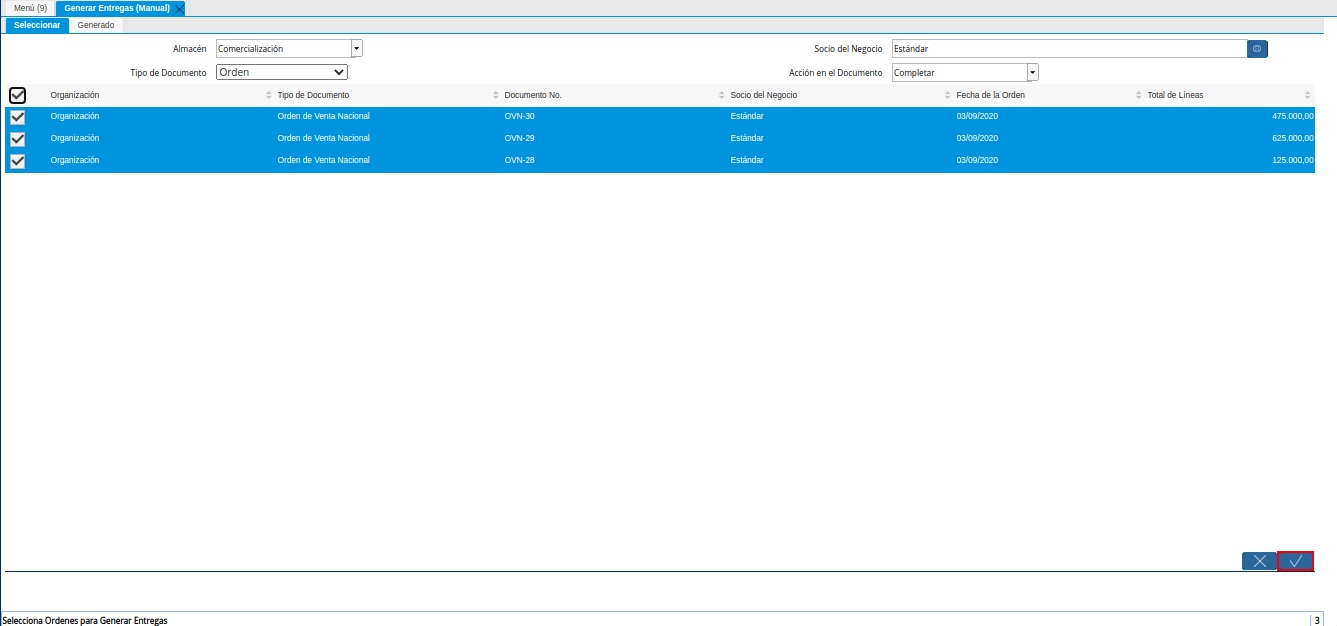
Imagen 9. Opción OK de la Ventana Generar Entregas Manual
Al culminar el proceso se generan las entregas de las órdenes de venta seleccionadas, mostrando una ventana con el mensaje Imprimir Entregas. Luego se debe seleccionar la opción OK, para generar el documento con el reporte de las mismas y poder imprimirlas.
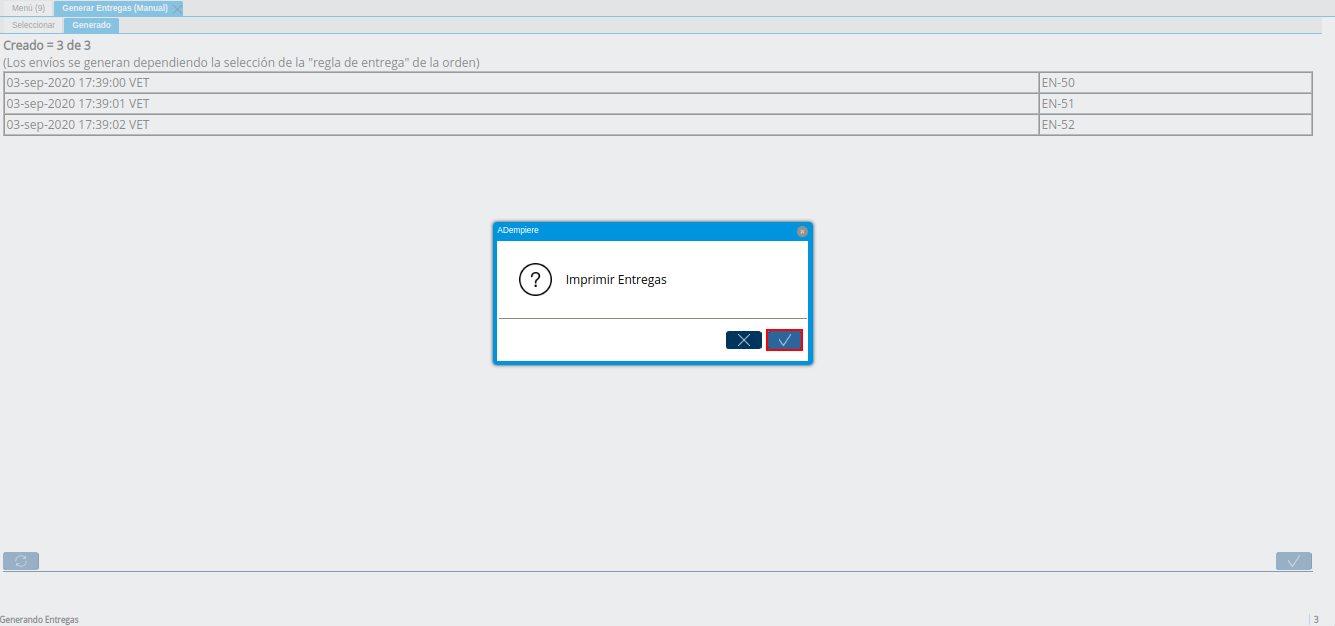
Imagen 10. Mensaje para Imprimir Entregas
Podrá visualizar la ventana del reporte Generar Entregas (Manual), con el nombre del reporte para descargar en formato .pdf, el número de páginas que contiene el reporte y las opciones para actualizar, descargar o imprimir el reporte.
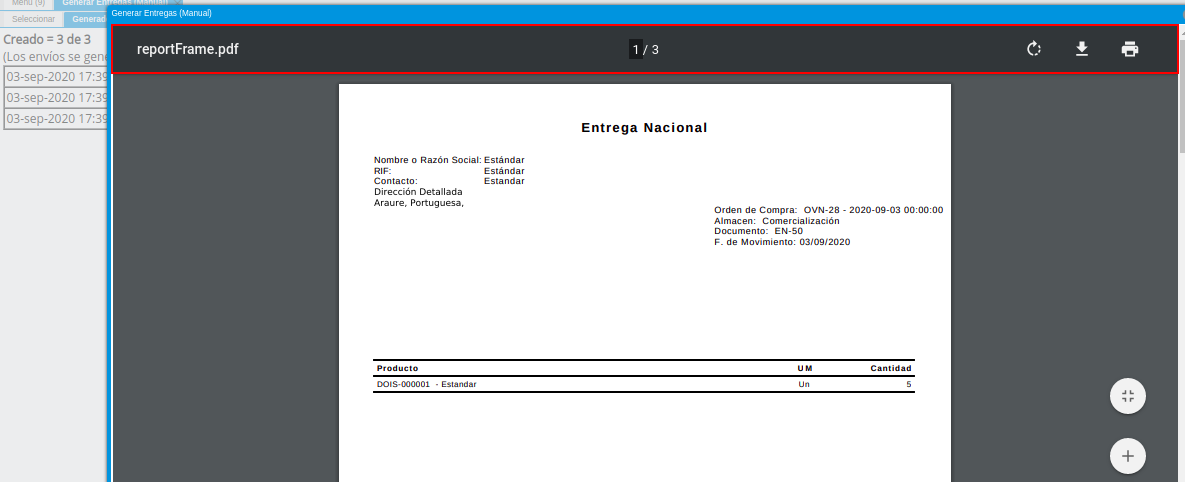
Imagen 11. Reporte de Entregas para Imprimir
Note
El procedimiento genera una entrega por cada orden de venta seleccionada y muestra en el documento del reporte una página por cada entrega generada.
Luego de imprimir las entregas, el proceso se regresa a la ventana Generar Entregas (Manual), con el resultado de las entregas generadas, donde se muestra la cantidad de entregas creadas, la fecha exacta en la que fueron creadas y el número de documento de cada una.
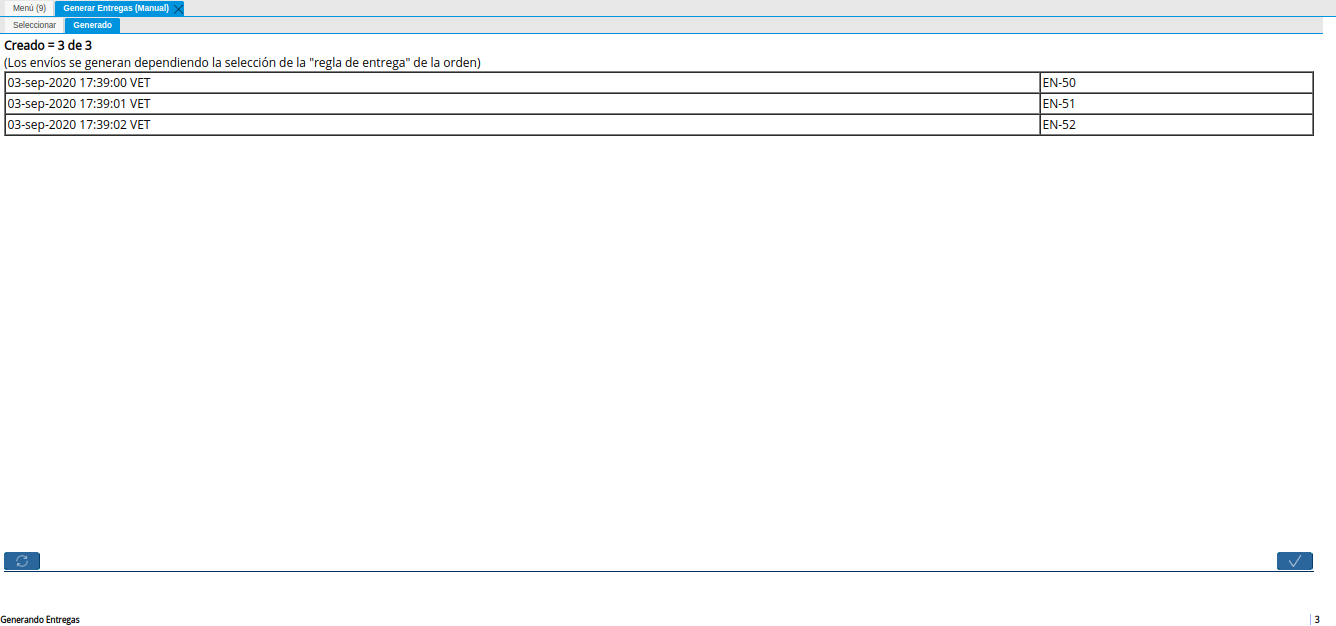
Imagen 12. Resultado del Proceso Generar Entregas Manual
Consultar Entregas Generadas
Para consultar la entrega generada en la ventana Entregas (Cliente) se debe seleccionar el icono Encontrar Registro ubicado en la barra de herramientas de ADempiere, para luego ingresar en el campo No del Documento, el número de documento de la entrega detallado en el resultado del proceso realizado antes y finalmente seleccionar la opción OK para realizar la búsqueda.
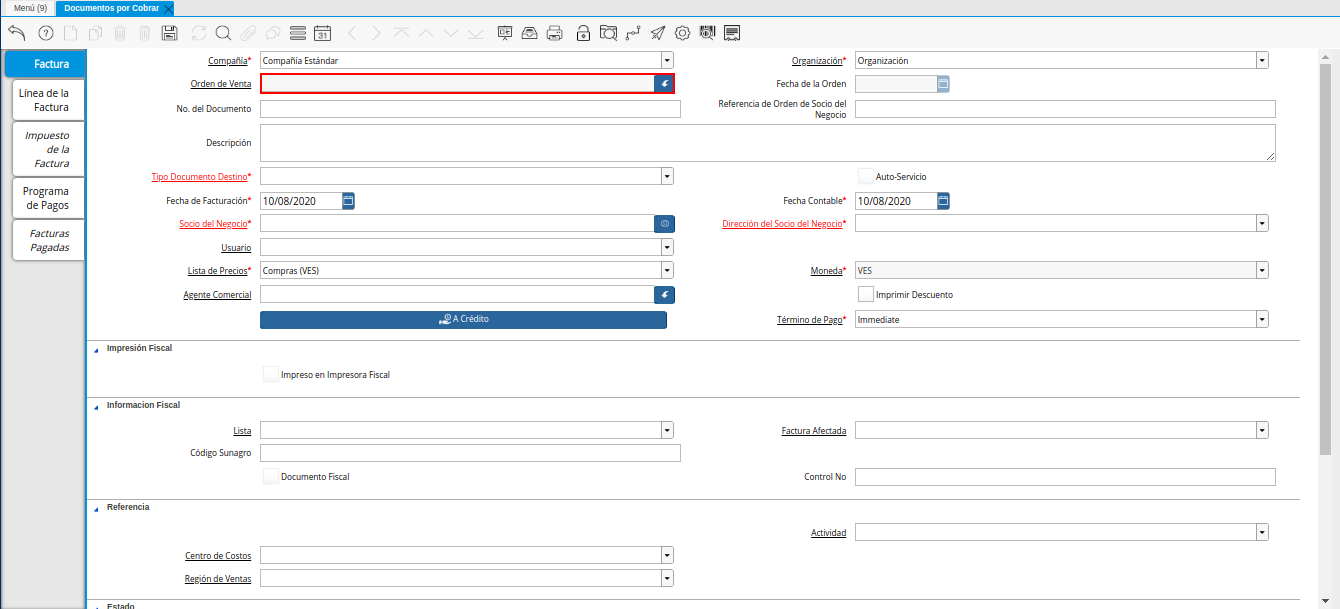
Imagen 13. Ventana Encontrar Registro Entrega
Podrá visualizar el documento de entrega buscado. El mismo es generado con el estado de documento seleccionado en el campo Acción en el Documento, de la ventana Generar Entregas (Manual).

Imagen 14. Documento de Entrega Generada
Generar Entregas desde Orden de Salida
Ubique y seleccione en el menú de ADempiere, la carpeta Gestión Avanzada de Almacenes, luego seleccione la carpeta Operaciones de Salidas, por último seleccione la ventana de búsqueda inteligente (Smart Browser) Generar Entregas desde Ordenes de Venta.
Imagen 1. Menú de ADempiere
Podrá visualizar la ventana Generar Entregas desde Ordenes de Venta y proceder al llenado de los campos correspondientes para filtrar la búsqueda.
Imagen 2. Ventana de Búsqueda Inteligente (Smart Browser)
Seleccione en el campo Fecha de la Orden, la fecha de la orden de salida que requiere filtrar para generar la entrega.
Imagen 3. Campo Fecha de la Orden
Seleccione en el campo Orden de Venta, la orden de venta que requiere filtrar para generar la entrega.
Imagen 4. Campo Orden de Venta
Introduzca en el campo No. del Documento, el número de documento de la orden por la cual requiere filtrar para generar la entrega.
Imagen 5. Campo No. del Documento
Seleccione en el campo Orden de Salida, la orden de salida que requiere filtrar para generar la entrega.
Imagen 6. Campo Orden de Salida
Seleccione en el campo Almacén, el almacén por el cual requiere filtrar para generar la entrega.
Imagen 7. Campo Almacén
Seleccione en el campo Producto, el producto por el cual requiere filtrar para generar la entrega.
Imagen 8. Campo Producto
Seleccione en el campo UM, la unidad de medida por la cual requiere filtrar para generar la entrega.
Imagen 9. Campo UM
Seleccione en el campo Socio del Negocio, el socio del negocio por el cual requiere filtrar para generar la entrega.
Imagen 10. Campo Socio del Negocio
Introduzca en el campo Referencia de Orden de Socio del Negocio, la referencia de la orden por la cual requiere filtrar para generar la entrega.
Imagen 11. Camnpo Referencia de Orden de Socio del Negocio
Seleccione en el campo Tipo de Documento, el tipo de documento por el cual requiere filtrar para generar la entrega.
Imagen 12. Campo Tipo de Documento
Seleccione en el campo Agente Comercial, el agente comercial por el cual requiere filtrar para generar la entrega.
Imagen 13. Agente Comercial
Seleccione la opción Comenzar Búsqueda, para filtrar la información en base a lo seleccionado anteriormente en los campos.
Imagen 14. Botón Comenzar Búsqueda
Podrá visualizar los resultados, donde debe seleccionar las líneas de cuales requiere generar la entrega.
Imagen 15. Resultado de Búsqueda
En el campo Acción de Documento podrá visualizar la acción de documento con la cual será generada la entrega.
Imagen 16. Campo Acción de Documento
Seleccione en el campo Fecha del Movimiento, la fecha con la cual será generada la entrega.
Imagen 17. Campo Fecha del Movimiento
Seleccione la opción OK para generar la entrega y visualizar en la parte inferior izquierda el número de documento generado.
Consultar Entregas Generadas
Para consultar la entrega generada en la ventana Entregas (Cliente) se debe seleccionar el icono Encontrar Registro ubicado en la barra de herramientas de ADempiere, para luego ingresar en el campo No del Documento, el número de documento de la entrega detallado en el resultado del proceso realizado antes y finalmente seleccionar la opción OK para realizar la búsqueda.
Imagen 18. Ventana Encontrar Registro Entrega
Podrá visualizar el documento de entrega buscado. El mismo es generado con el estado de documento seleccionado en el campo Acción en el Documento, de la ventana Generar Entregas desde Ordenes de Venta.
Imagen 19. Documento de Entrega Generada