Gestión de Financiamiento
Esta documentación está destinada a definir cada uno de los procedimientos de gestión de financiamiento, es importante seguir al pie de la letra cada uno de los procedimientos descritos aquí recuerde que de eso dependerá el buen uso del ERP.
- Definición de Costo de Cultivo
- Crédito del Productor
- Generar Orden de Compra desde Financiamiento Agrícola
- Generar Anticipos desde Crédito al Productor
Definición de Costo de Cultivo
Ubique y seleccione en el menú de ADempiere, la carpeta Gestión de Asistencia al Agricultor, luego seleccione la carpeta Inversión Agrícola y Préstamos, por último seleccione la ventana Definición de Costo de Cultivo.
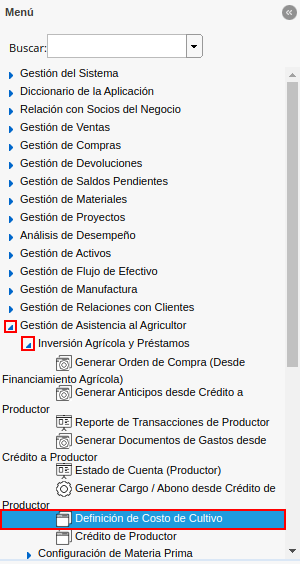
Imagen 1. Menú de ADempiere
Podrá visualizar la ventana Definición de Costo de Cultivo, con los diferentes registros de definiciones de costos de cultivo.
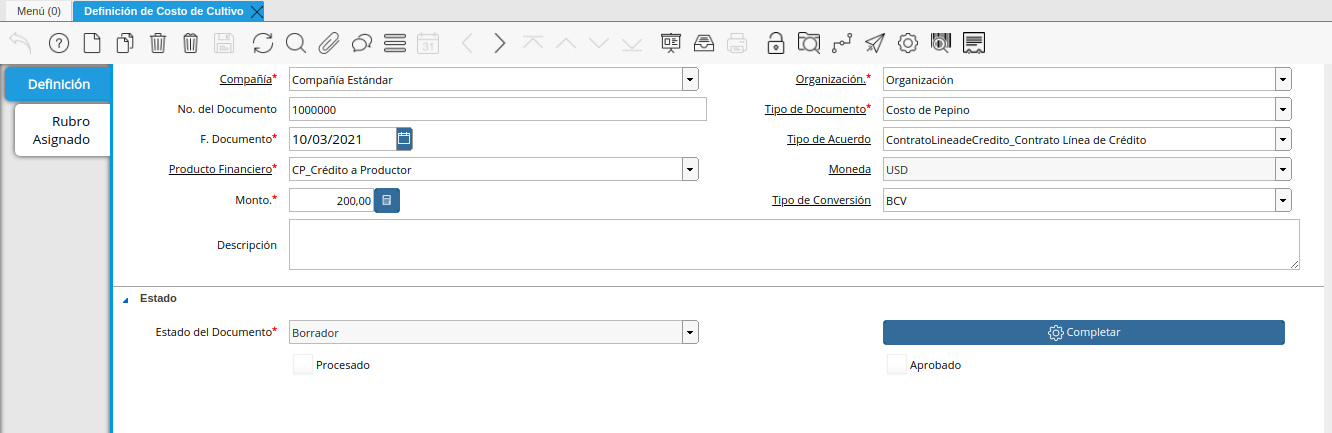
Imagen 2. Ventana Definición de Costo de Cultivo
Seleccione el icono Registro Nuevo, ubicado en la barra de herramientas de ADempiere.
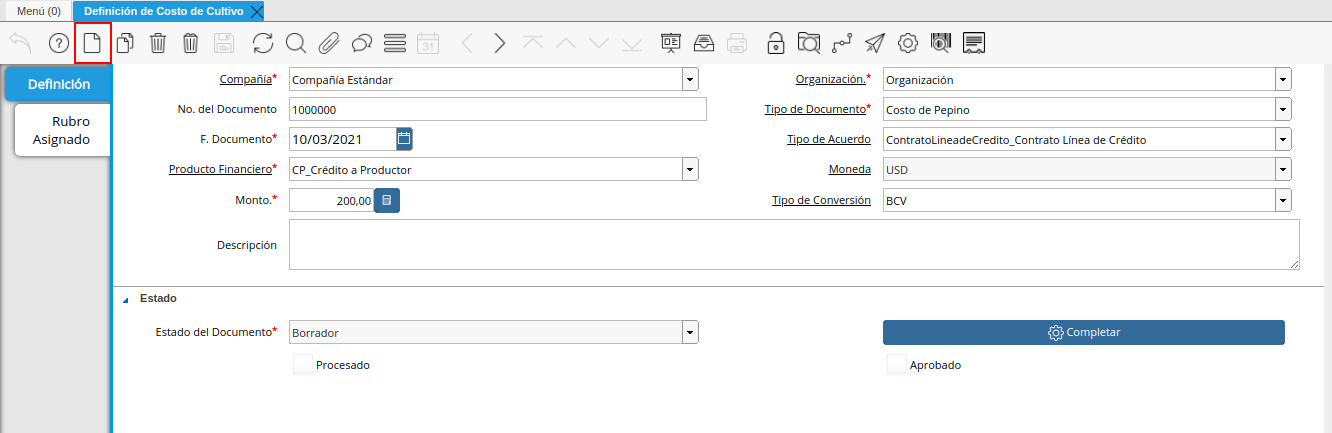
Imagen 3. Icono Registro Nuevo
Seleccione en el campo Organización, la organización para la cual se encuentra realizando el registro.
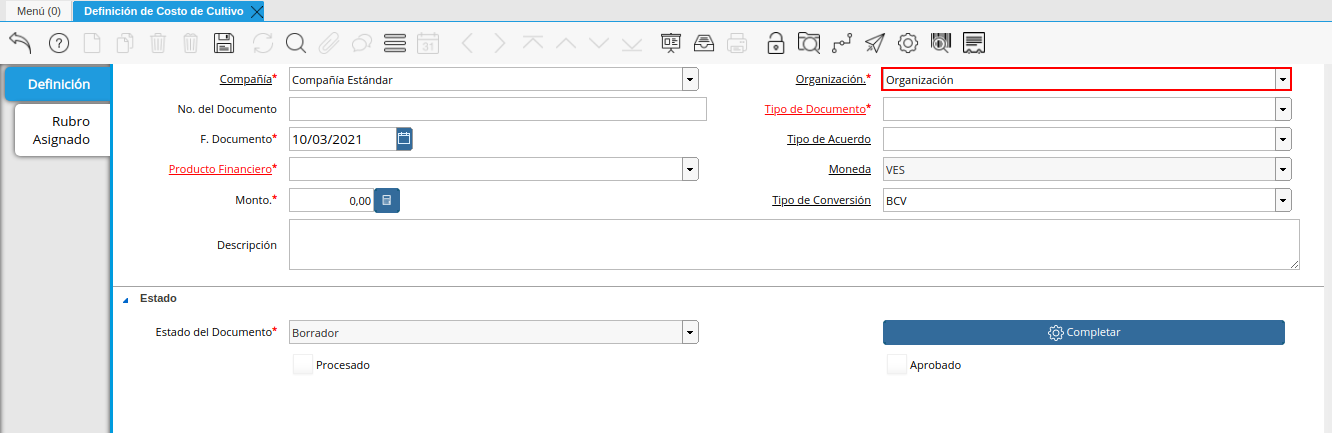
Imagen 4. Campo Organización
Introduzca en el campo No. del Documento, el número de documento correspondiente al registro que se encuentra realizando.
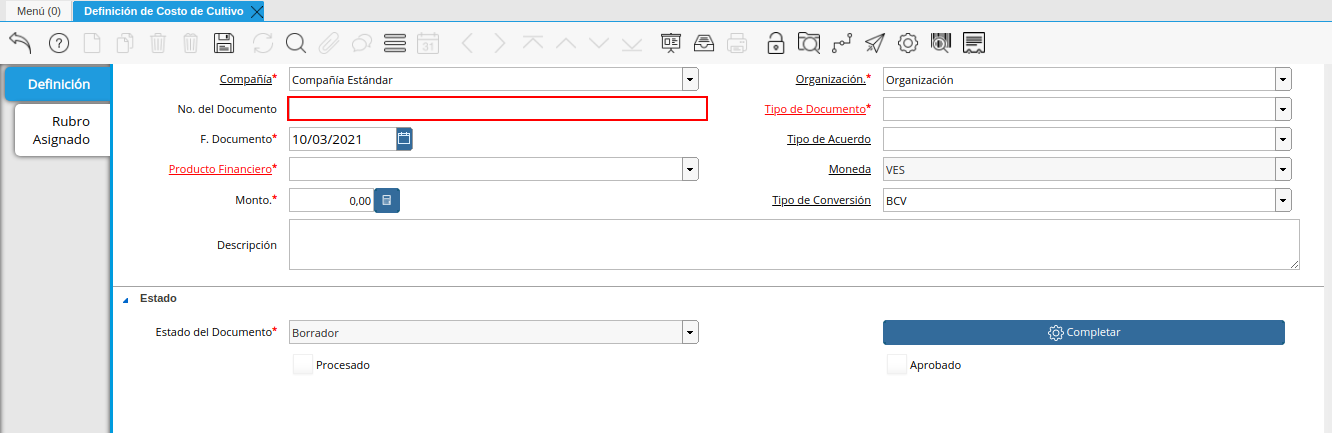
Imagen 5. Campo No. del Documento
Seleccione el tipo de documento a generar en el campo Tipo de Documento, la selección de este define el comportamiento del documento que se esta elaborando, dicho comportamiento se encuentra explicado en el documento Tipo de Documento elaborado por ERPyA.
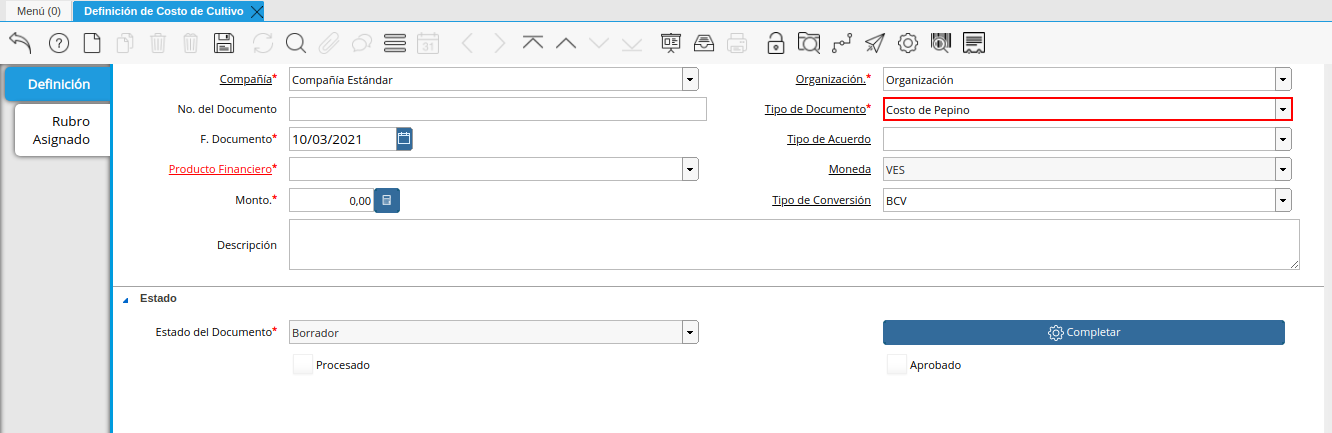
Imagen 6. Campo Tipo de Documento
Seleccione en el campo F. Documento, la fecha en la que se encuentra realizando el registro.
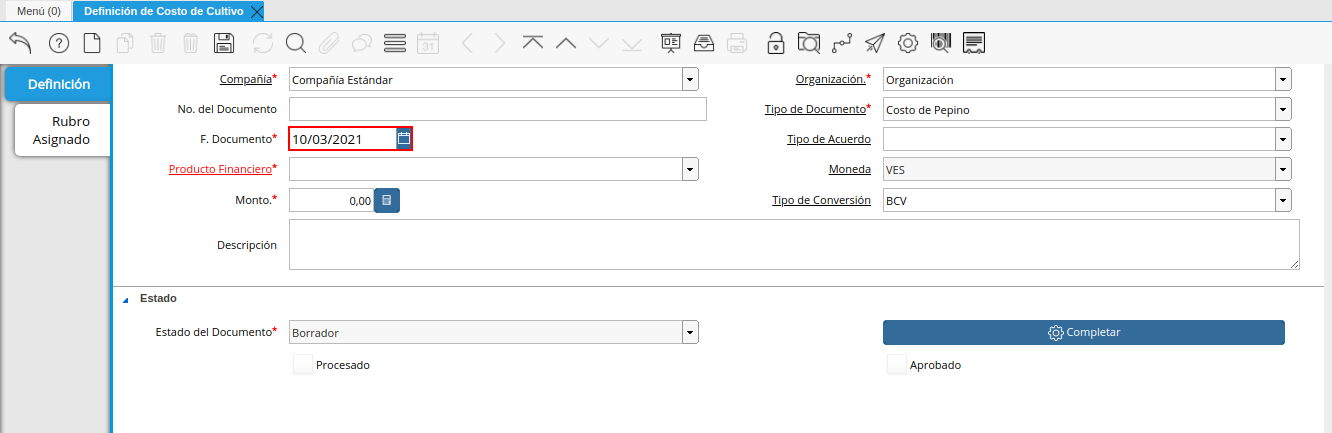
Imagen 7. Campo F. Documento
Seleccione en el campo Tipo de Acuerdo, el tipo de acuerdo correspondiente al registro que se encuentra realizando.
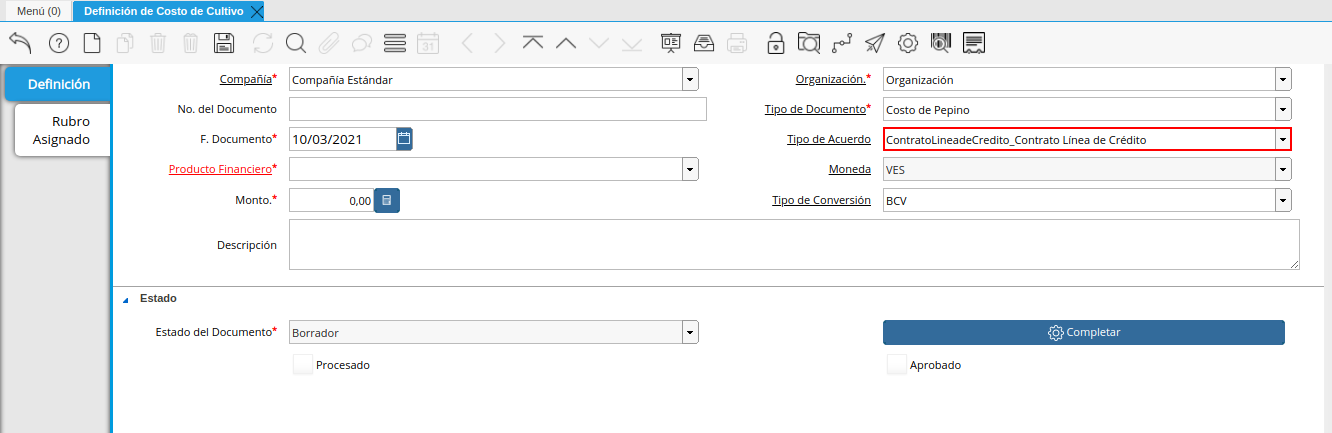
Imagen 8. Campo Tipo de Acuerdo
Seleccione en el campo Producto Financiero, el producto financiero correspondiente al registro que se encuentra realizando.
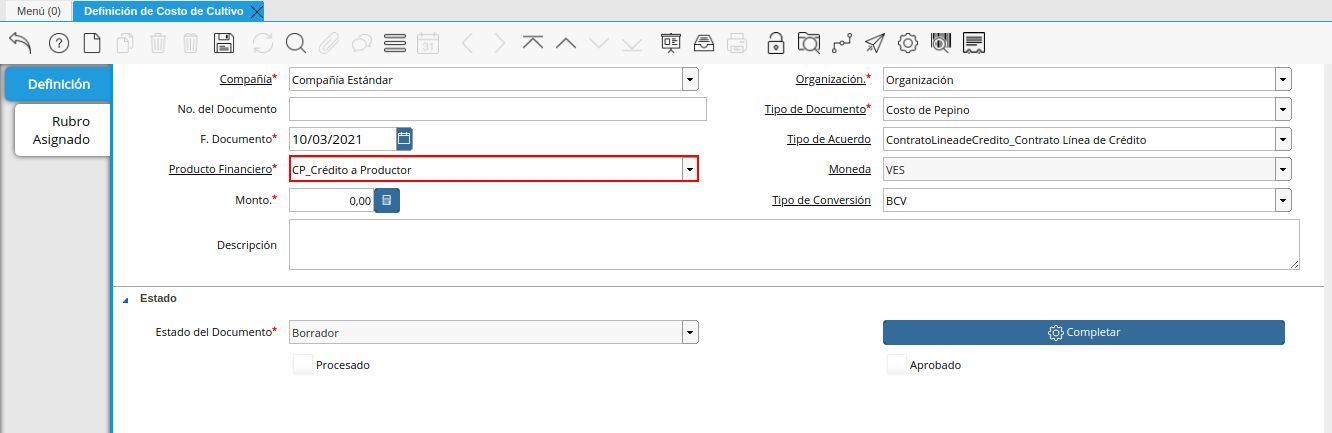
Imagen 9. Campo Poducto Financiero
Podrá visualizar en el campo Moneda, la moneda en la que se encuentra definida para la compañía.
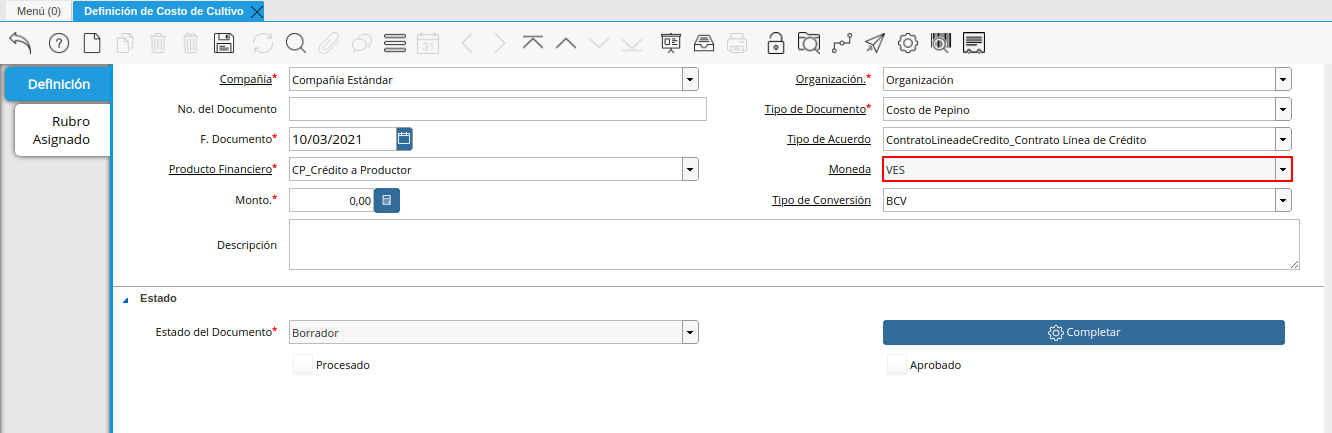
Imagen 10. Campo Moneda
Note
El valor de este campo cambia de manera automática, al guardar el registro de los campos de la ventana Definición de Costo de Cultivo, tomando la moneda definida en el producto financiero seleccionado.
Introduzca en el campo Monto, el monto del costo del cultivo en la moneda definida en el producto financiero seleccionado.
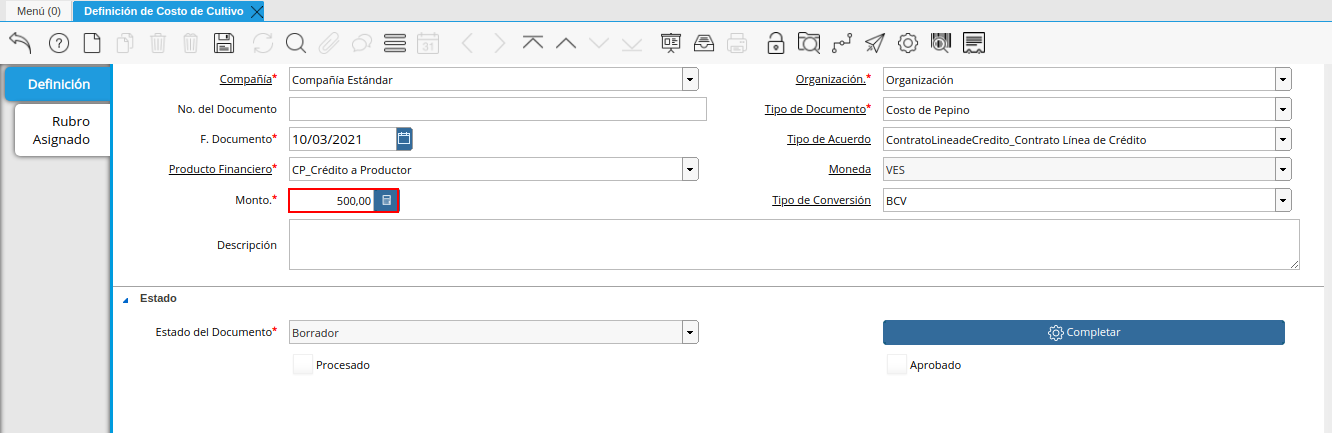
Imagen 11. Campo Monto
Seleccione en el campo Tipo de Conversión, el tipo de conversión correspondiente al registro que se encuentra realizando.
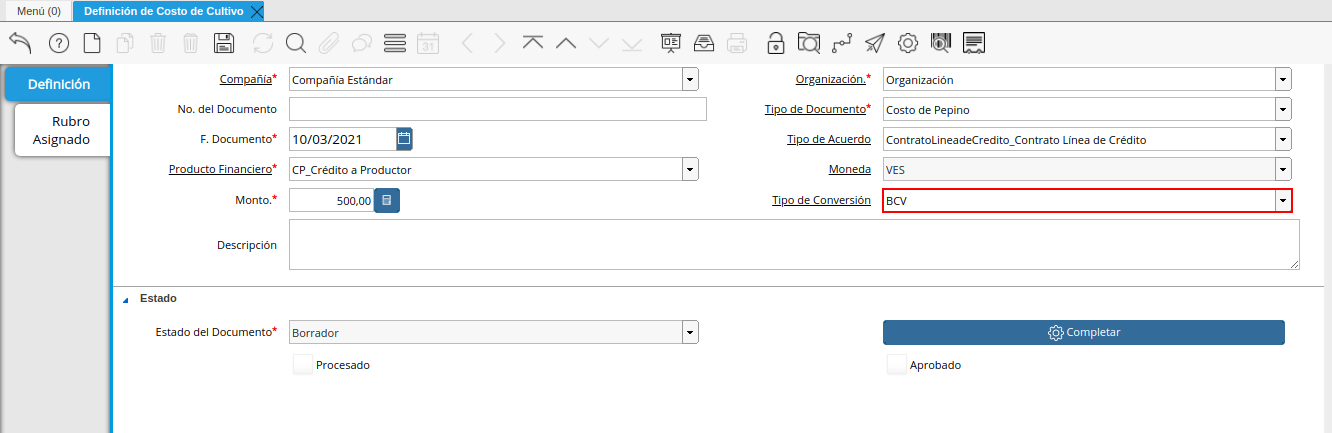
Imagen 12. Campo Tipo de Conversión
Introduzca en el campo Descripción, una breve descripción referente al registro que se encuentra realizando.
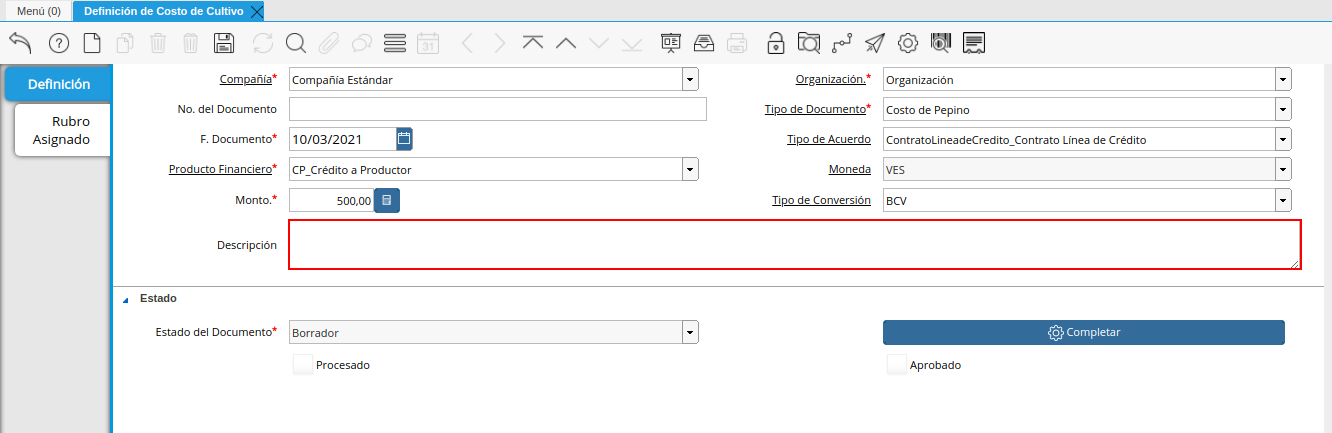
Imagen 13. Campo Descripción
Seleccione el icono Guardar Cambios, ubicado en la barra de herramientas de ADempiere.
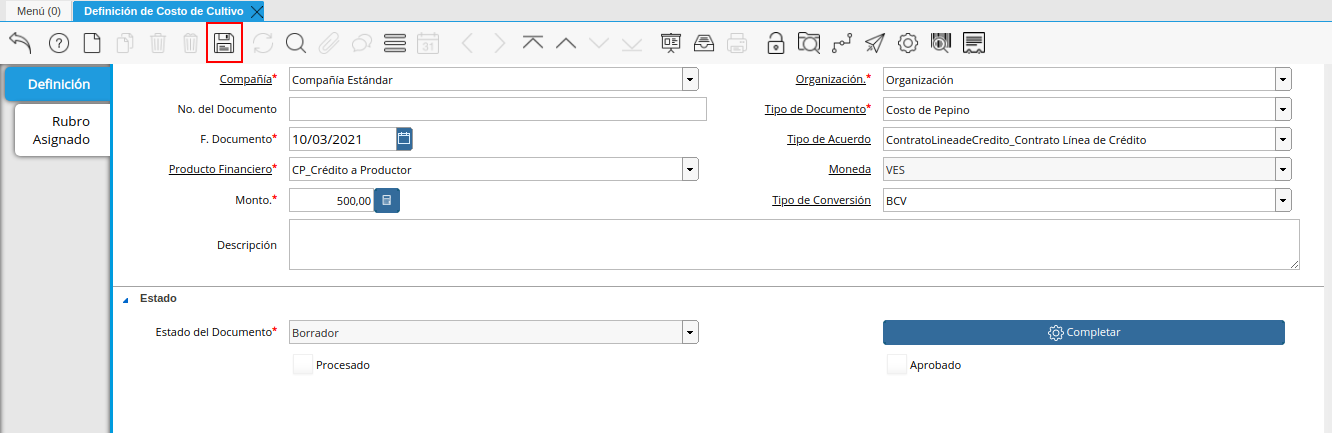
Imagen 14. Icono Guardar Cambios
Seleccione la pestaña Rubro Asignado y proceda al llenado de los campos correspondientes.
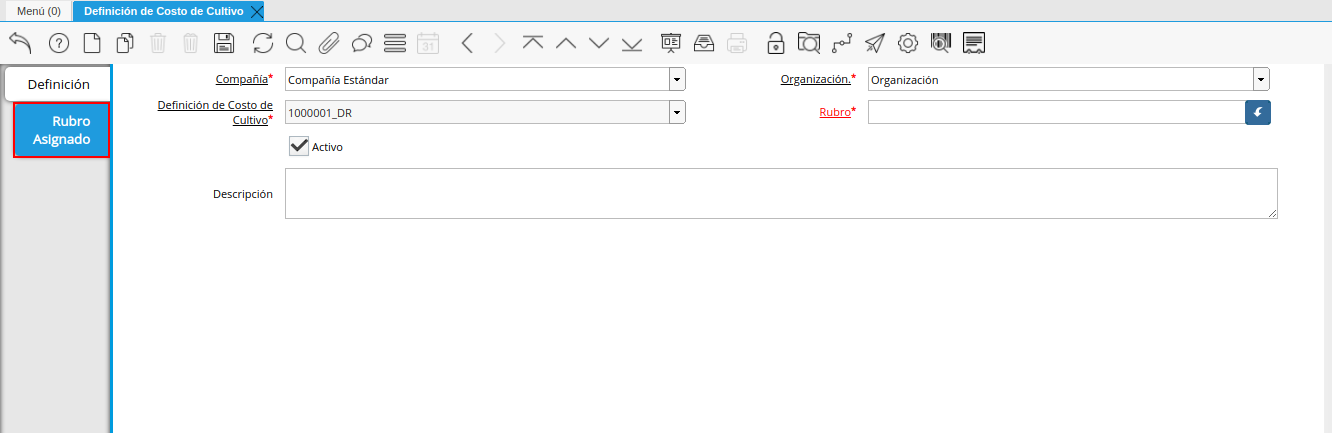
Imagen 15. Pestaña Rubro Asignado
Seleccione en el campo Rubro, el rubro correspondiente al registro que se encuentra realizando.
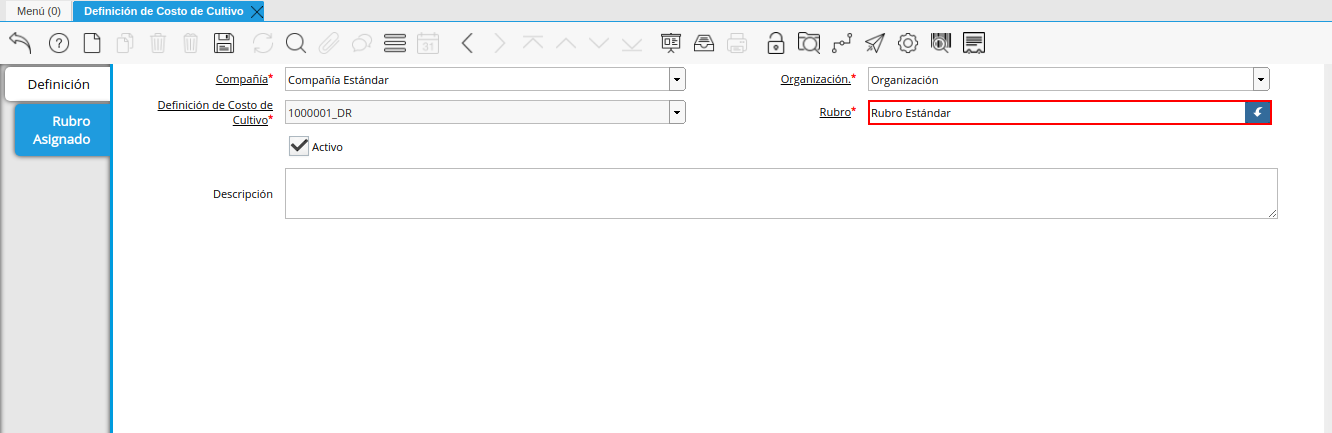
Imagen 16. Campo Rubro
Introduzca en el campo Descripción, una breve descripción referente al registro que se encuentra realizando.
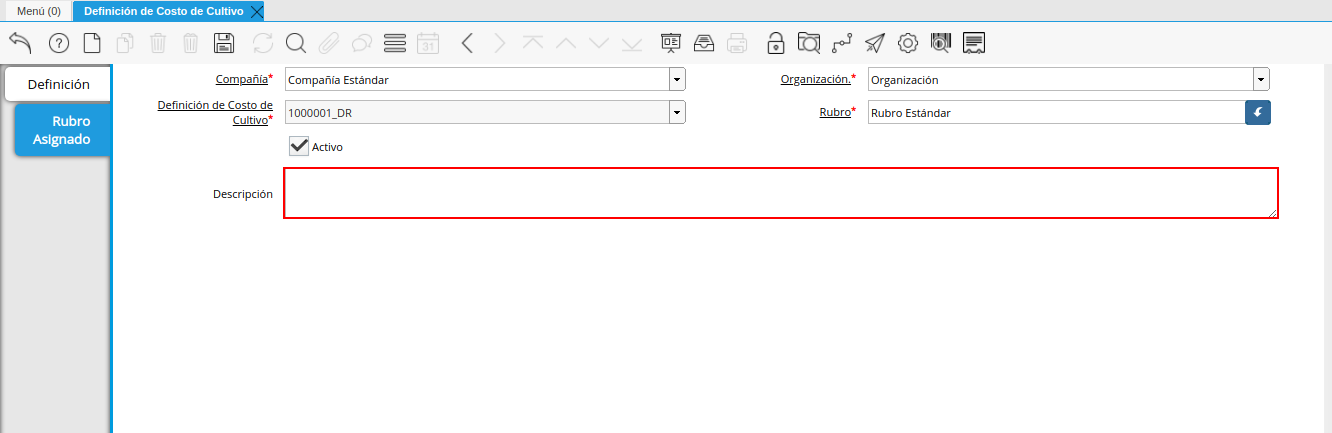
Imagen 17. Campo Descripción
Seleccione el icono Guardar Cambios, ubicado en la barra de herramientas de ADempiere.
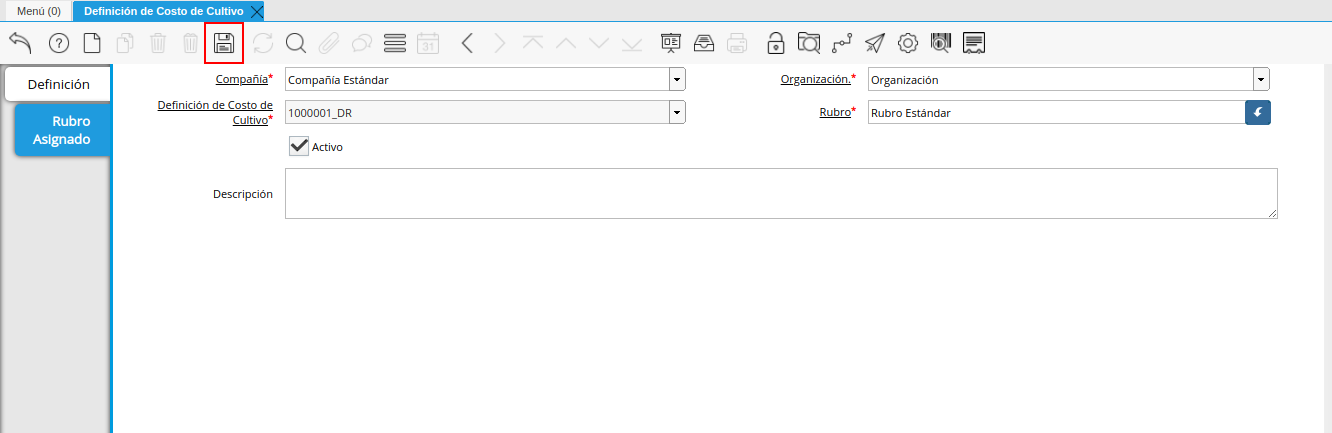
Imagen 18. Icono Guardar Cambios
Seleccione la pestaña principal Definición y luego seleccione la opción Completar.

Imagen 19. Pestaña Principal Definición y Opción Completar
Seleccione la acción Completar y la opción Ok.
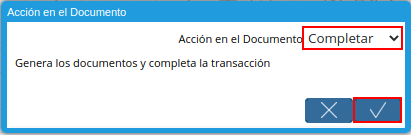
Imagen 20. Acción Completar y Opción OK
Crédito del Productor
Ubique y seleccione en el menú de ADempiere, la carpeta Gestión de Asistencia al Agricultor, luego seleccione la carpeta Inversión Agrícola y Préstamos, por último seleccione la ventana Crédito del Productor.
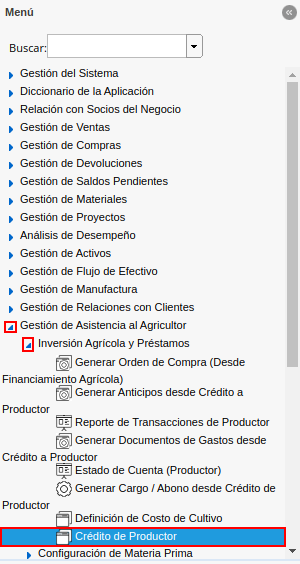
Imagen 1. Menú de ADempiere
Podrá visualizar la ventana Crédito del Productor, con los diferentes registros de créditos de productores.
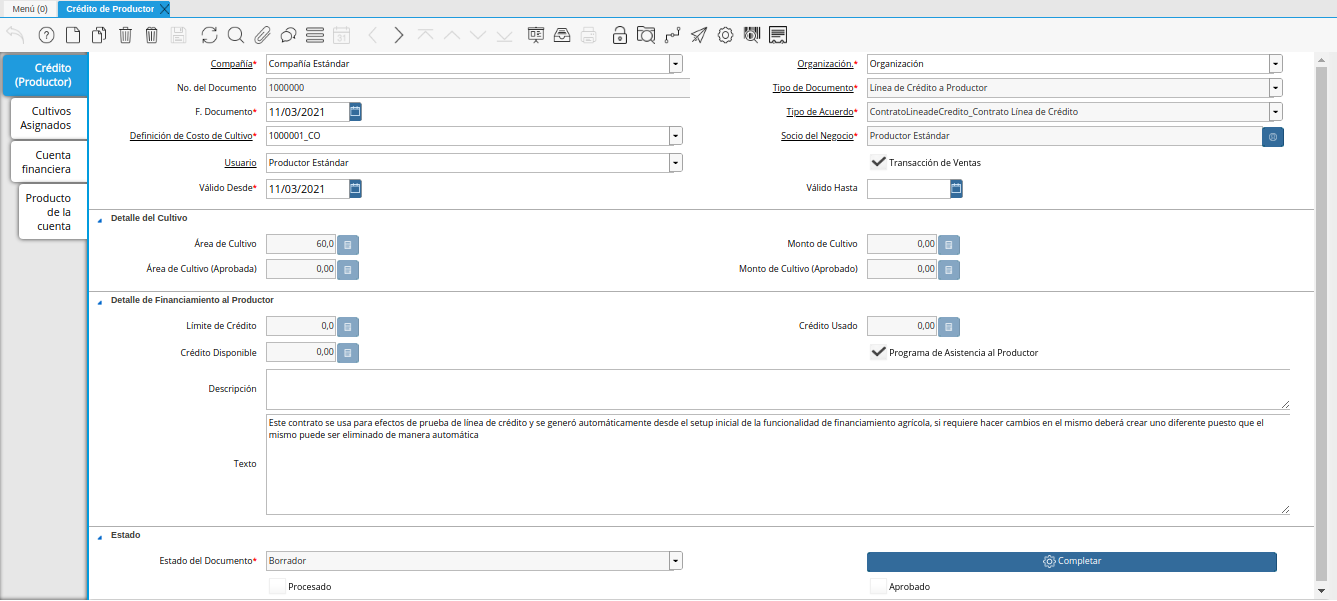
Imagen 2. Ventana Crédito del Productor
Seleccione el icono Registro Nuevo, ubicado en la barra de herramientas de ADempiere.
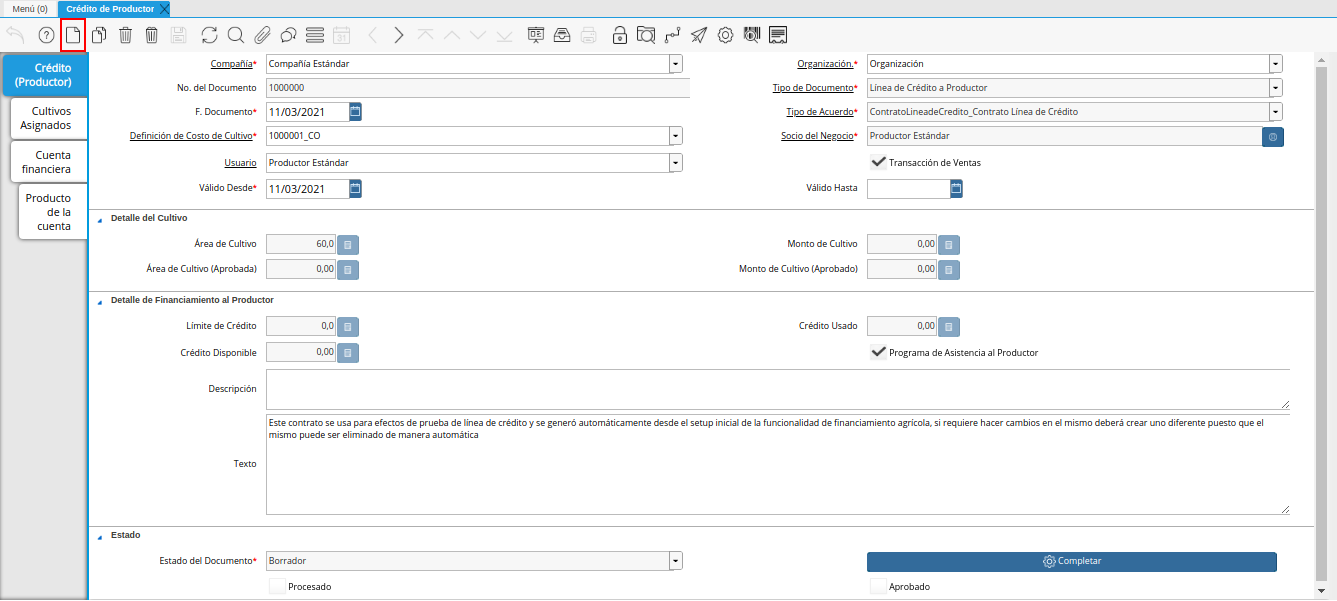
Imagen 3. Icono Registro Nuevo
Seleccione en el campo Organización, la organización para la cual se encuentra realizando el registro.
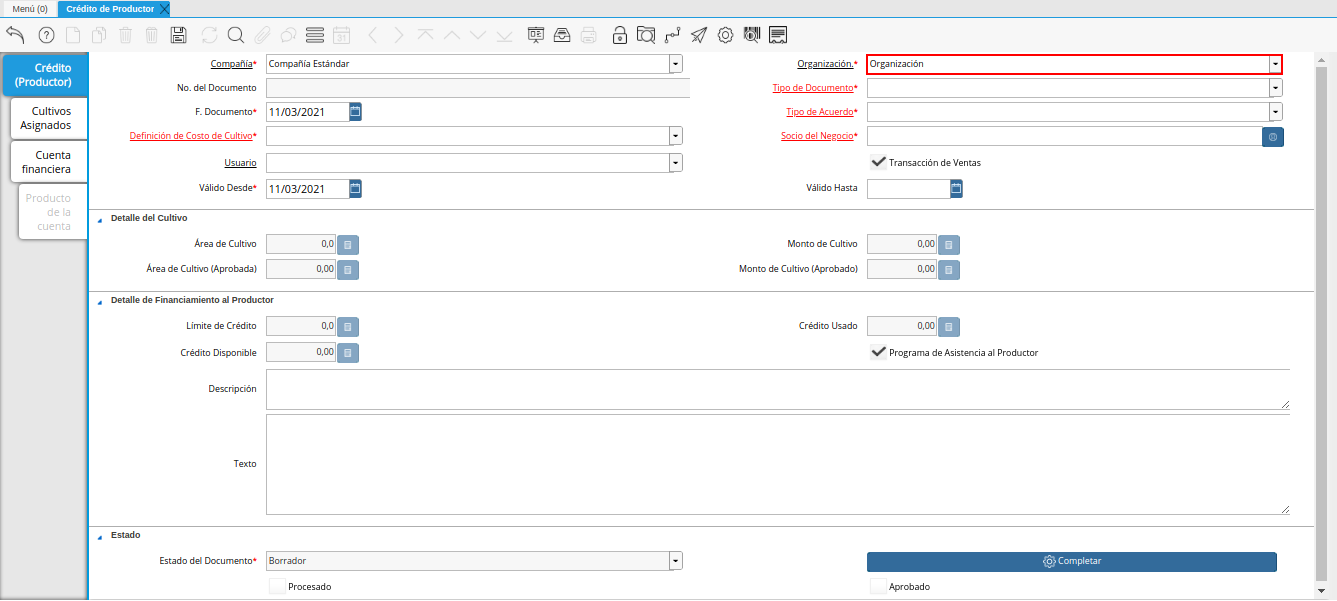
Imagen 4. Campo Organización
Al guardar el registro de la ventana Crédito de Productor, podrá visualizar en el campo No. del Documento, el número de documento correspondiente a la secuencia del registro que se encuentra realizando.
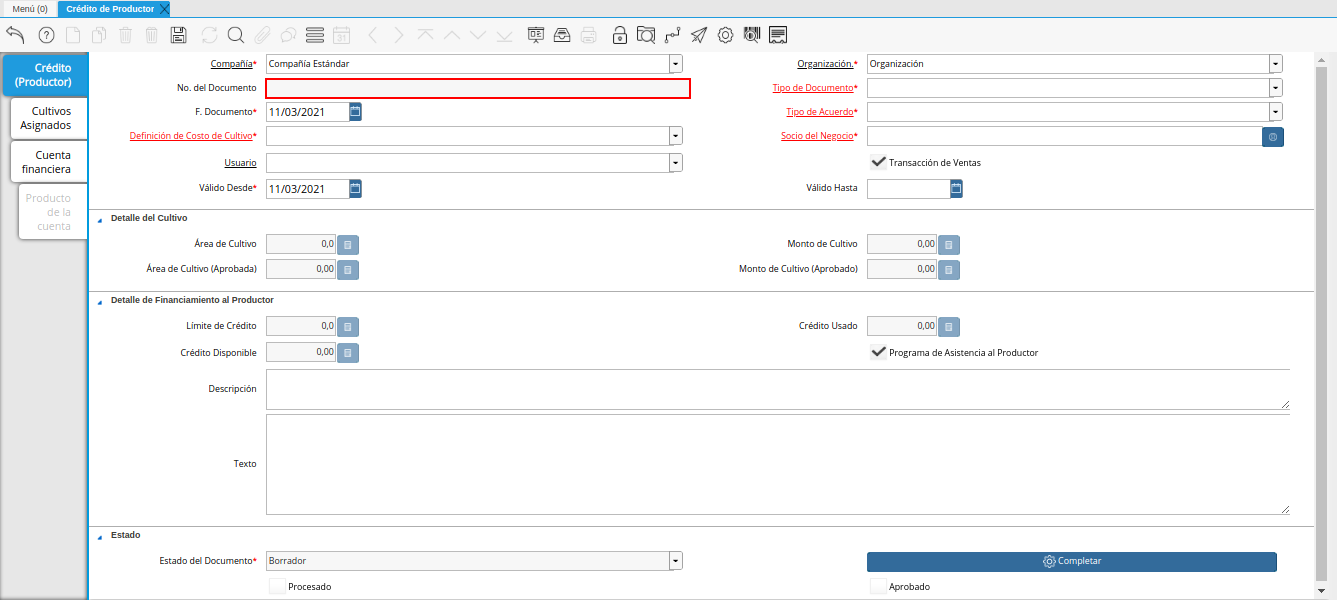
Imagen 5. Campo No. del Documento
Seleccione el tipo de documento a generar en el campo Tipo de Documento, la selección de este define el comportamiento del documento que se esta elaborando, dicho comportamiento se encuentra explicado en el documento Tipo de Documento elaborado por ERPyA.
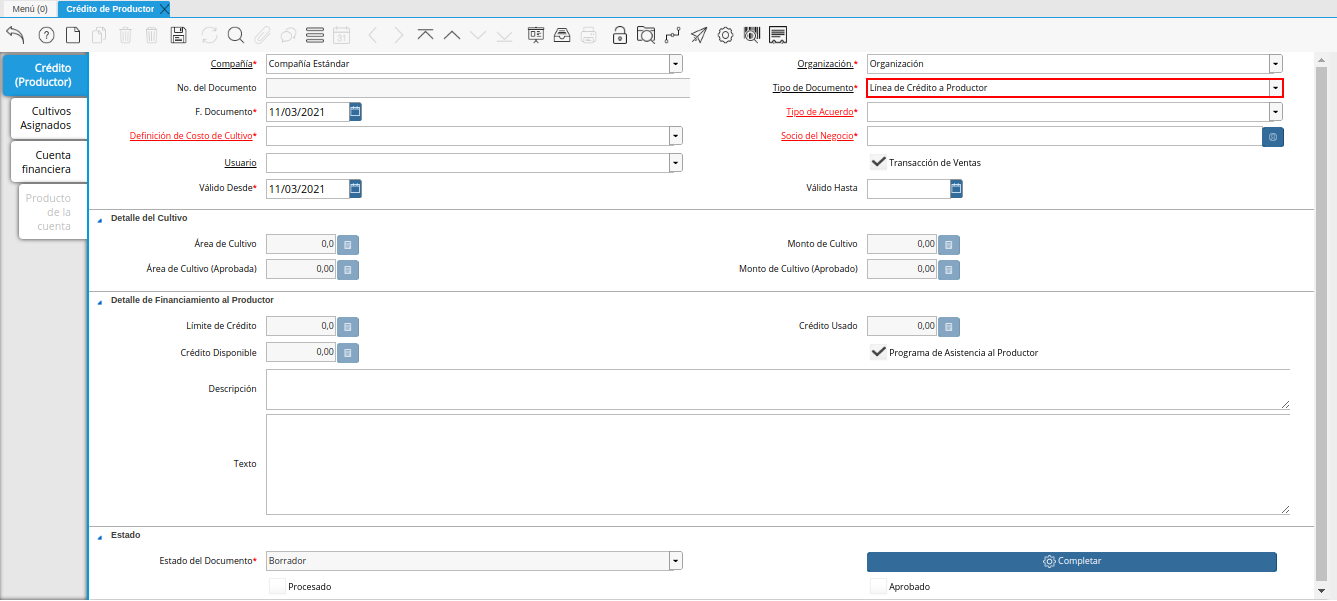
Imagen 6. Campo Tipo de Documento
Seleccione en el campo F. Documento, la fecha en la que se encuentra realizando el documento.
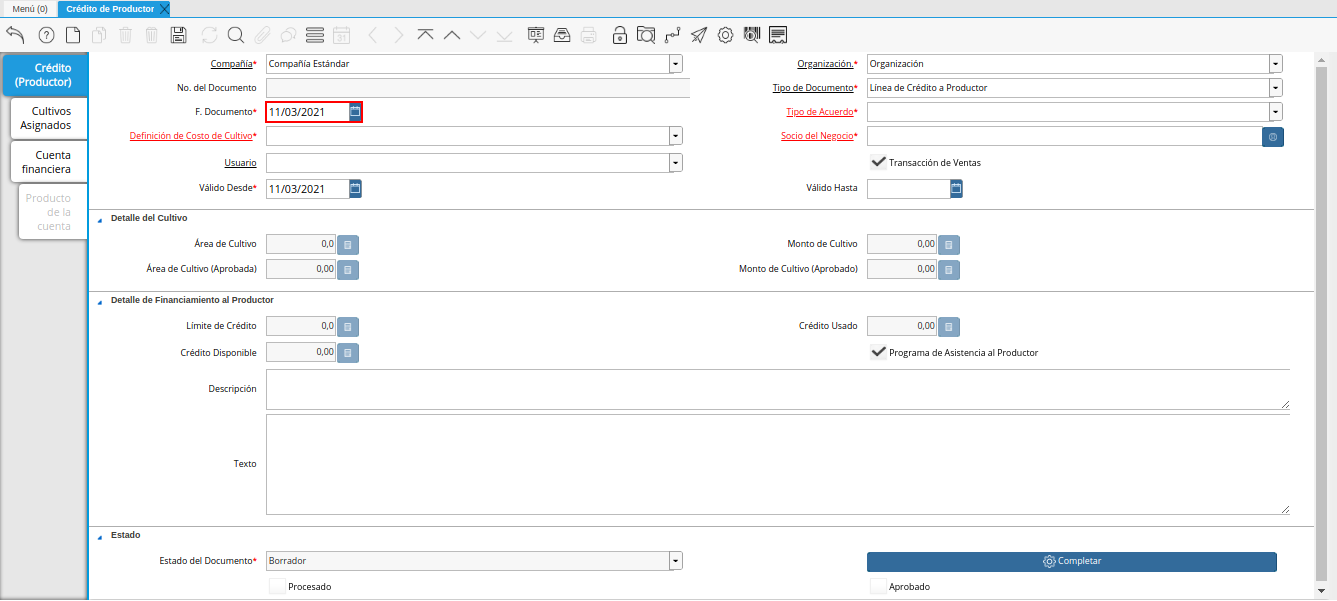
Imagen 7. Campo F. Documento
Seleccione en el campo Tipo de Acuerdo, el tipo de acuerdo correspondiente al registro que se encuentra realizando.
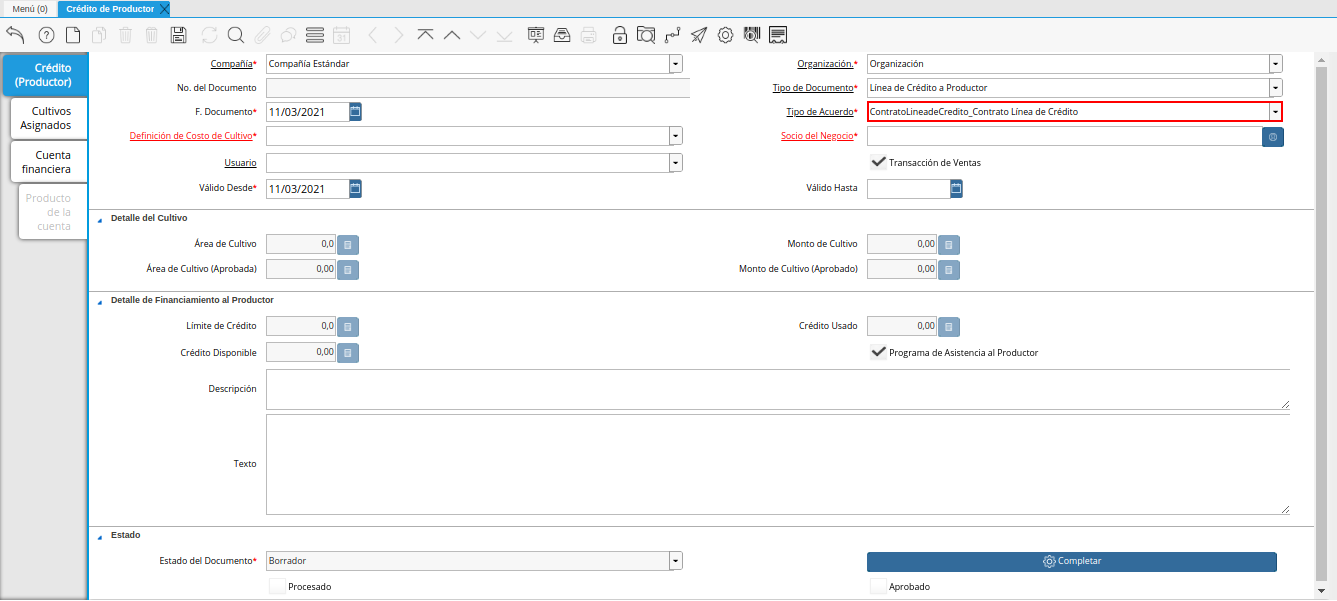
Imagen 8. Campo Tipo de Acuerdo
Seleccione en el campo Definición de Costo de Cultivo, la definición de costo de cultivo correspondiente al registro que se encuentra realizando.
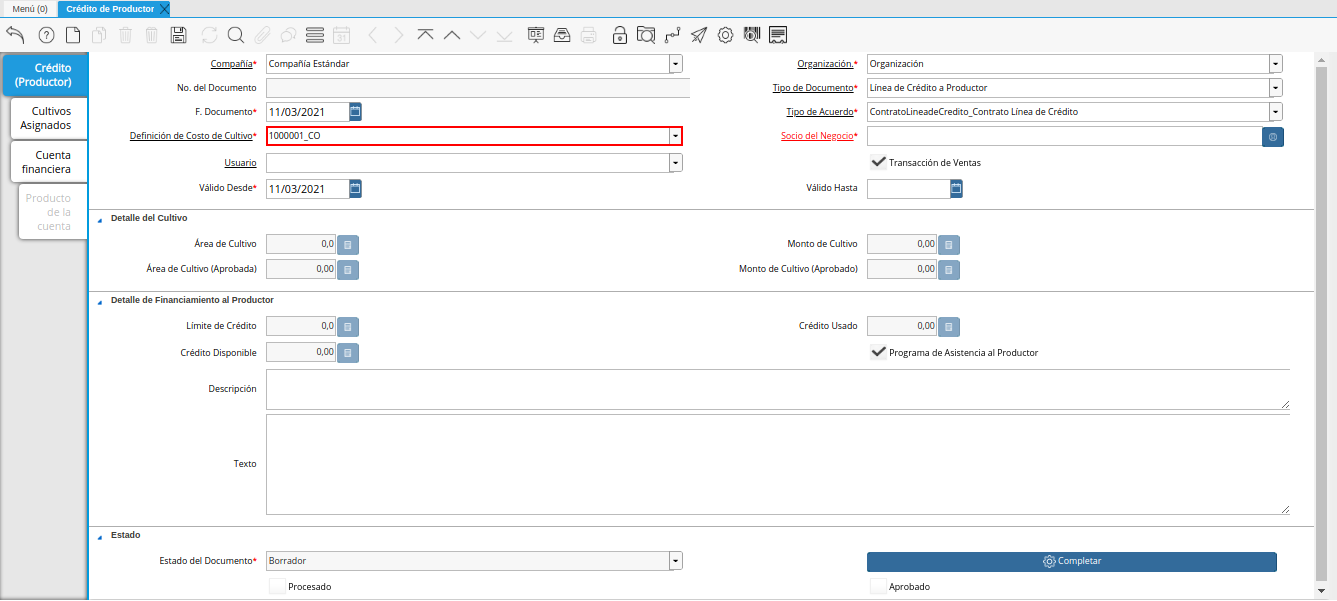
Imagen 9. Campo Definición de Costo de Cultivo
Seleccione en el campo Socio del Negocio, el socio del negocio correspondiente al registro que se encuentra realizando.
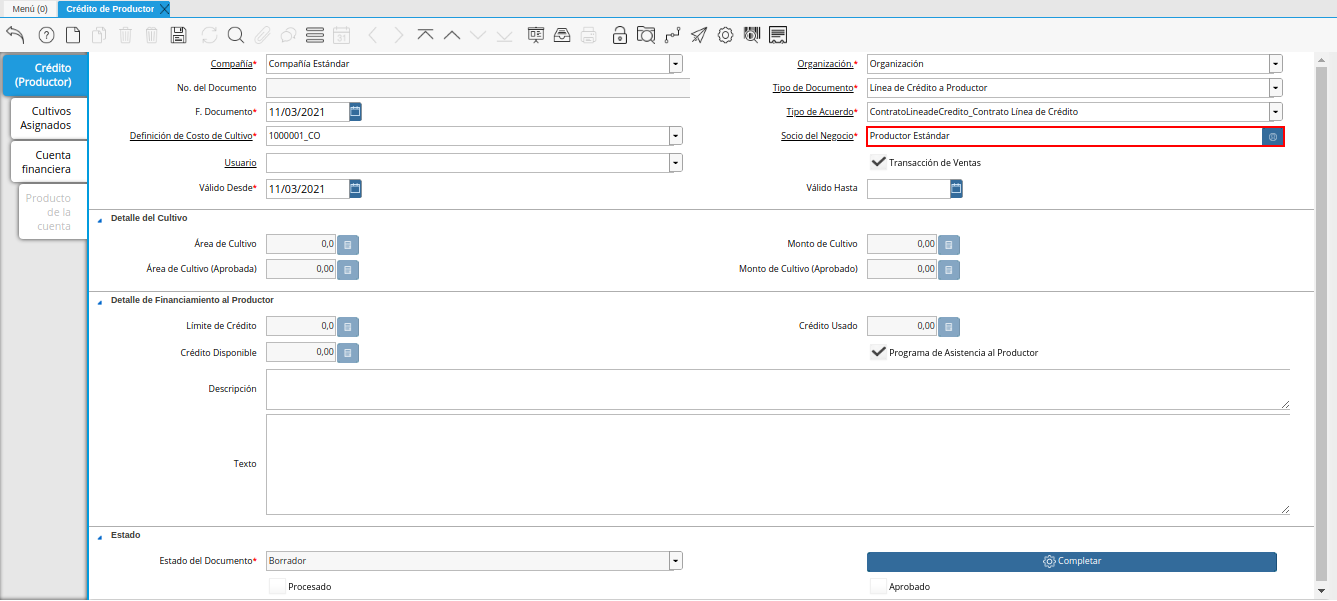
Imagen 10. Campo Socio del Negocio
Seleccione en el campo Usuario, el usuario correspondiente al registro que se encuentra realizando.
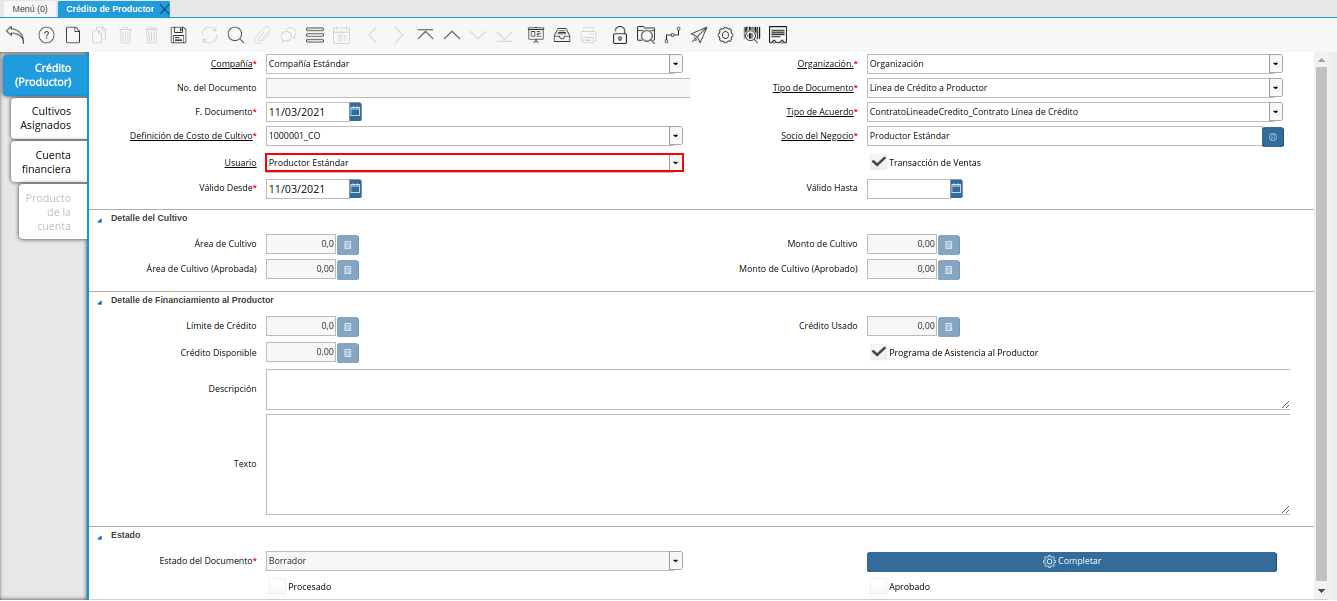
Imagen 11. Campo Usuario
Seleccione en el campo Válido Desde, la fecha de inicio del rango o periodo de validez del registro que se encuentra realizando.
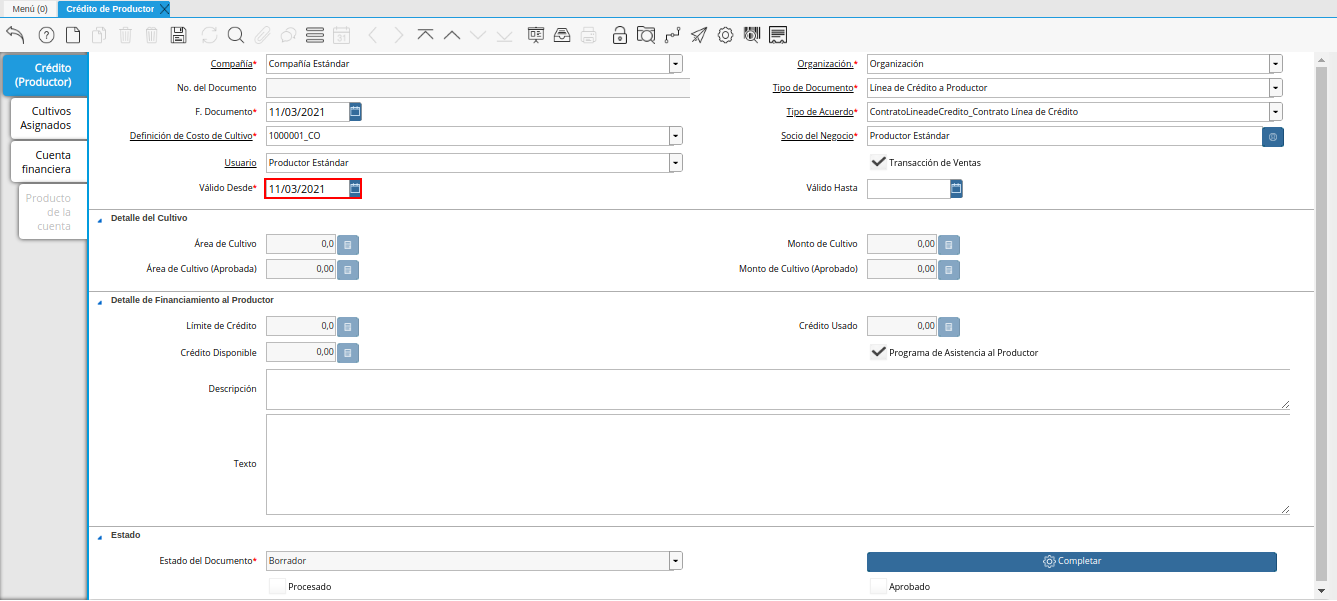
Imagen 12. Campo Válido Desde
Seleccione en el campo Válido Hasta, la fecha final del rango o periodo de validez del registro que se encuentra realizando.
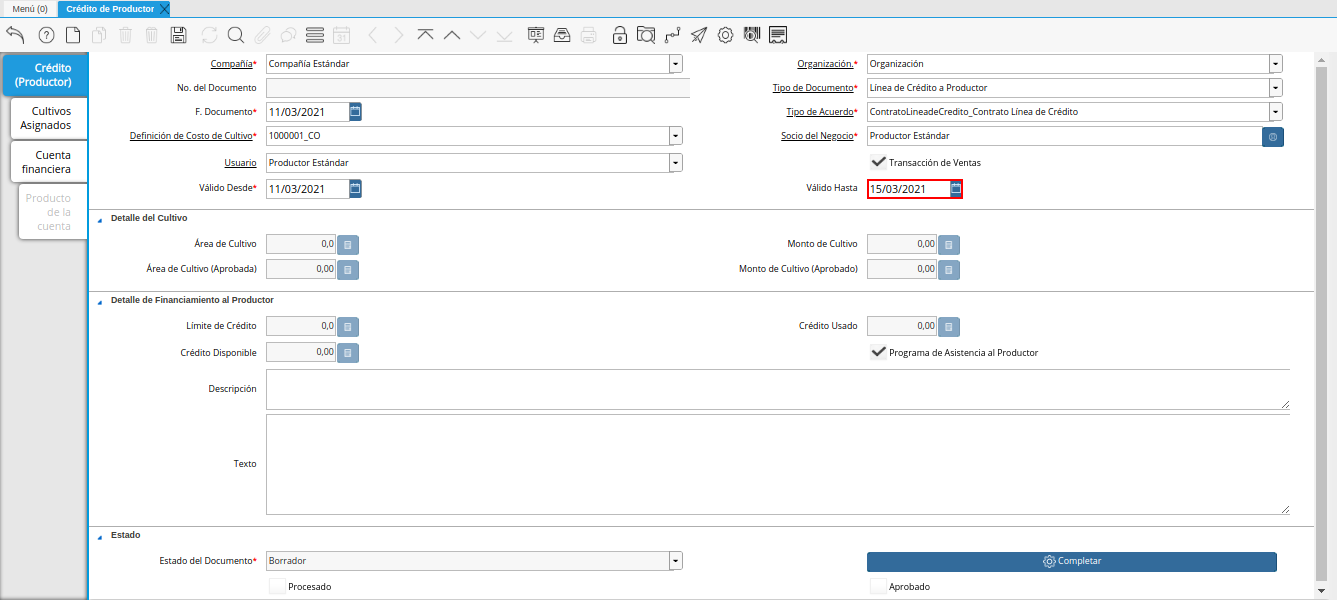
Imagen 13. Campo Válido Hasta
Seleccione el icono Guardar Cambios, ubicado en la barra de herramientas de ADempiere.
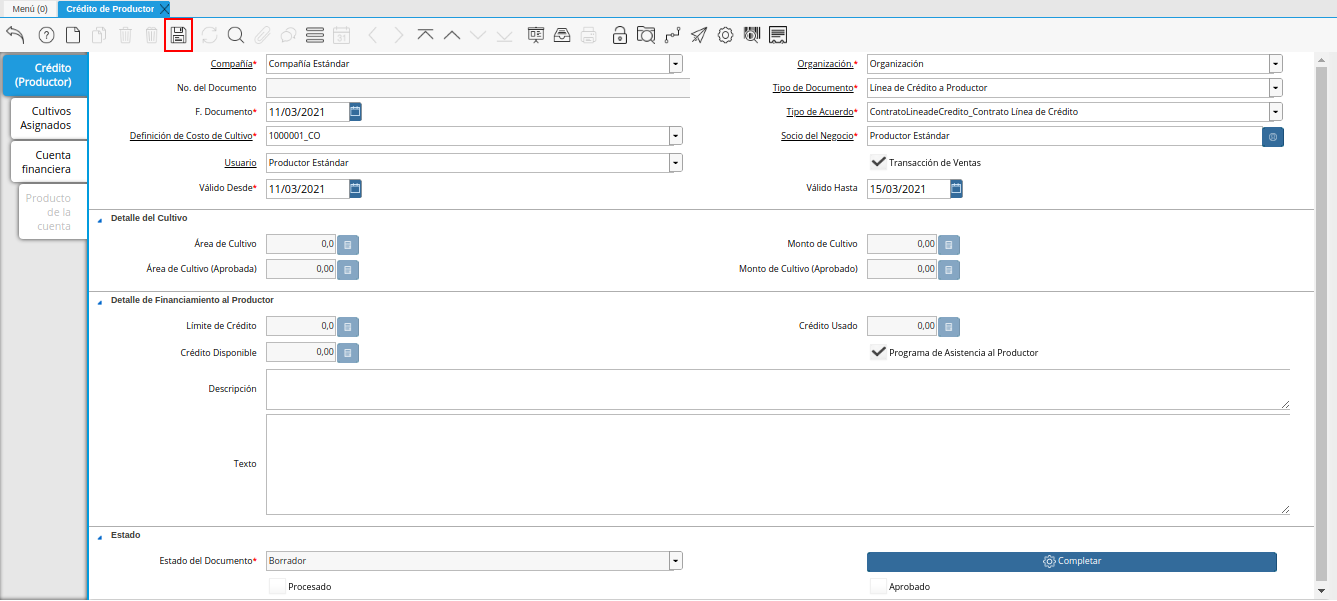
Imagen 14. Icono Guardar Cambios
Seleccione la pestaña Cultivos Asignados y proceda al llenado de los campos correspondientes.
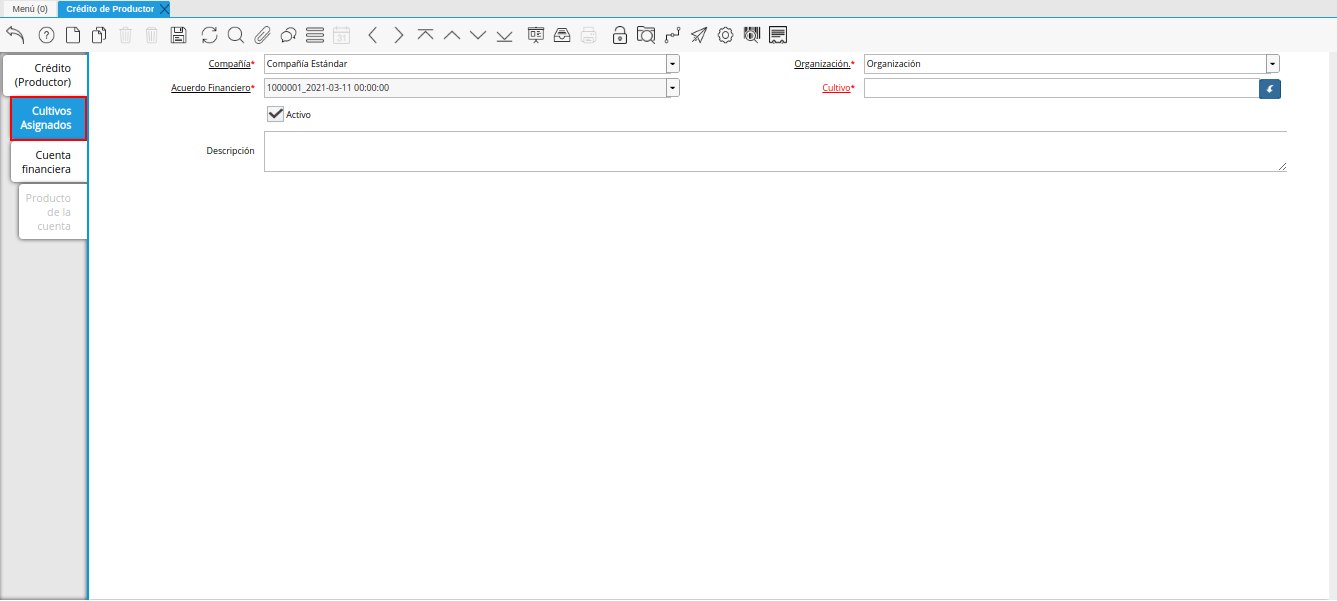
Imagen 15. Pestaña Cultivos Asignados
Seleccione en el campo Cultivo, el cultivo correspondiente al registro que se encuentra realizando.
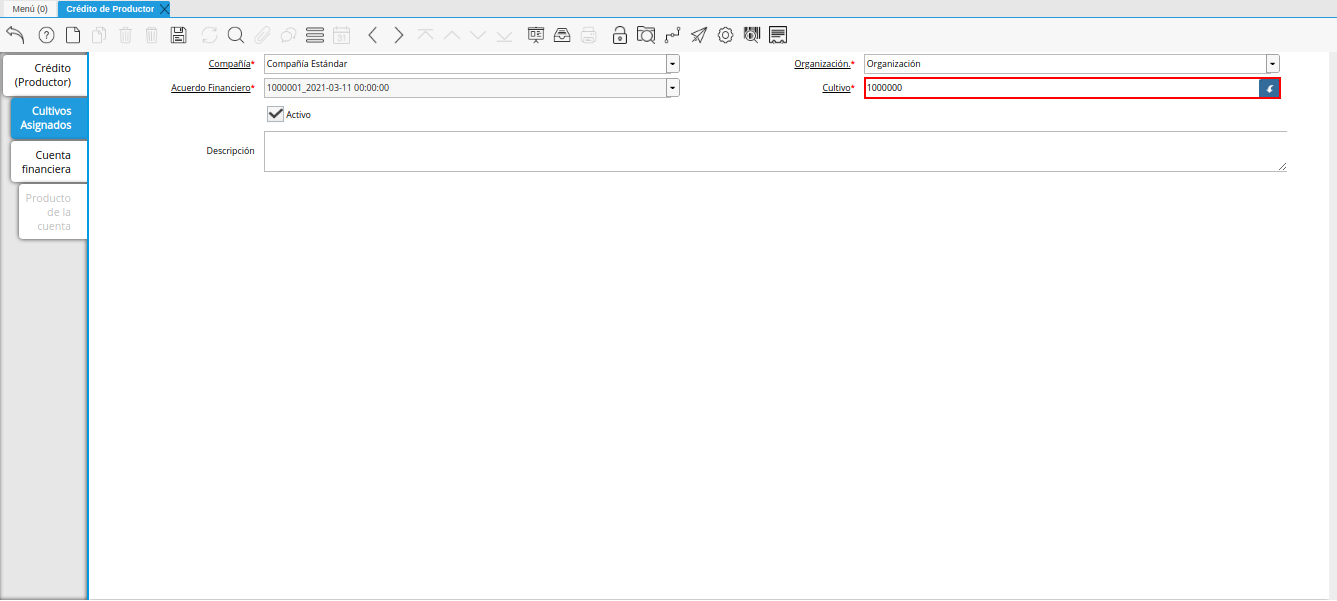
Imagen 16. Campo Cultivo
Seleccione el icono Guardar Cambios, ubicado en la barra de herramientas de ADempiere.
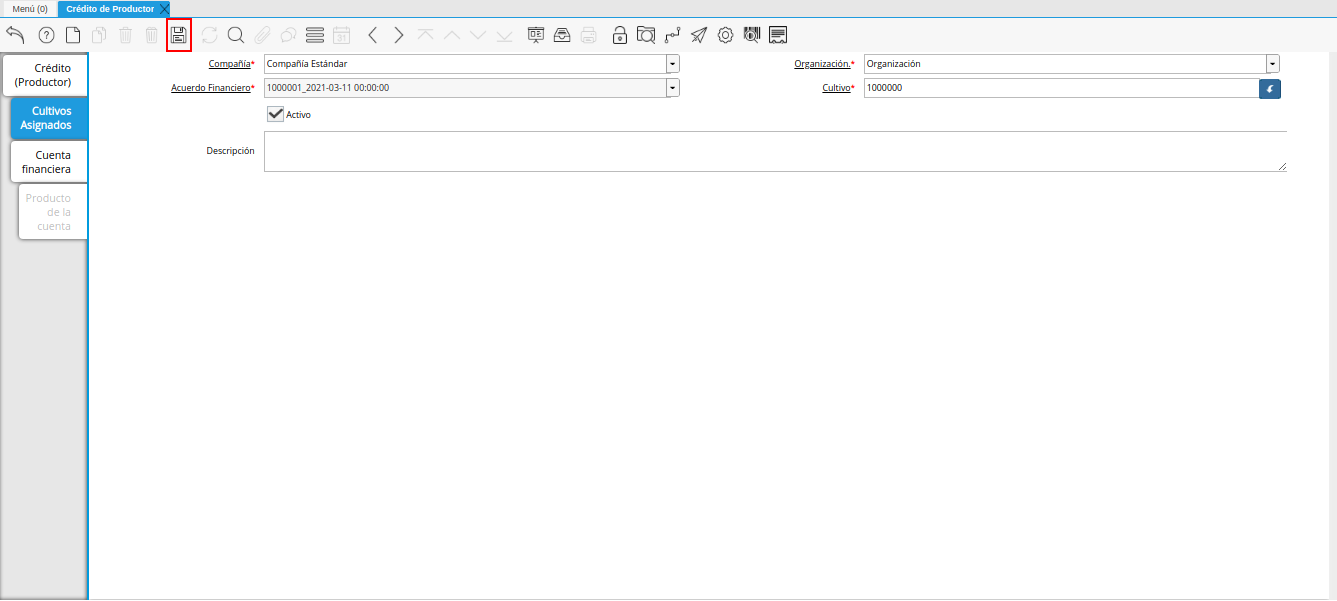
Imagen 17. Icono Guardar Cambios
Seleccione la pestaña Cuenta Financiera y proceda al llenado de los campos correspondientes.
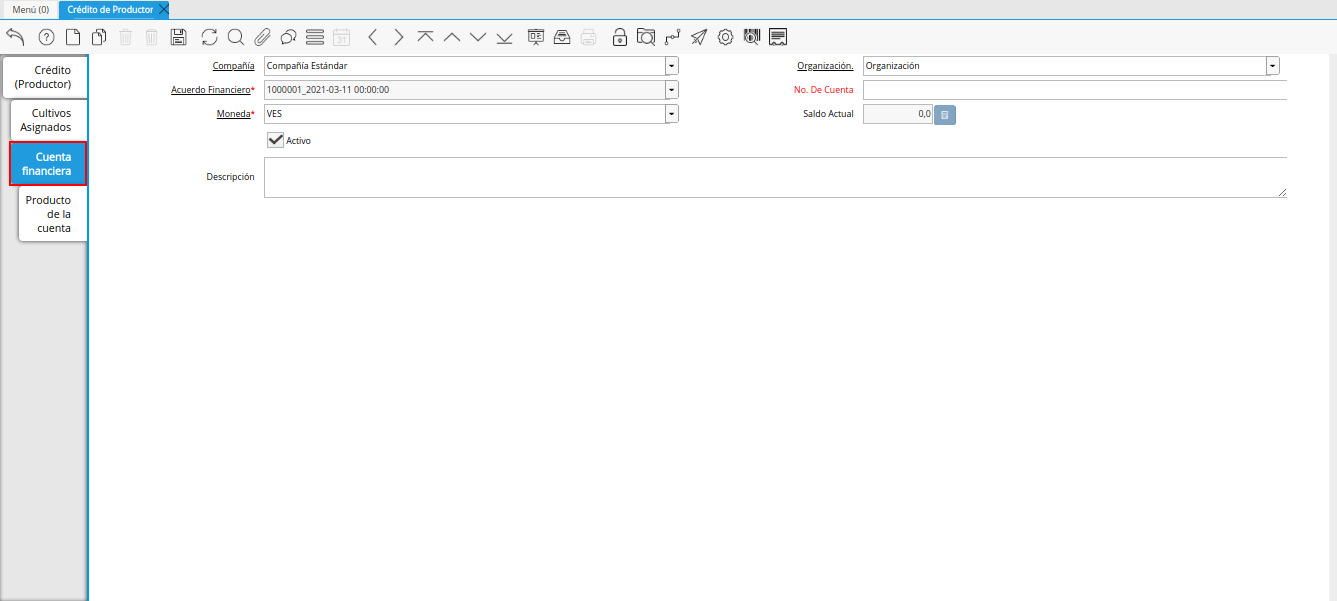
Imagen 18. Pestaña Cuenta Financiera
Introduzca en el campo No. De Cuenta, el número de cuenta correspondiente al registro que se encuentra realizando.
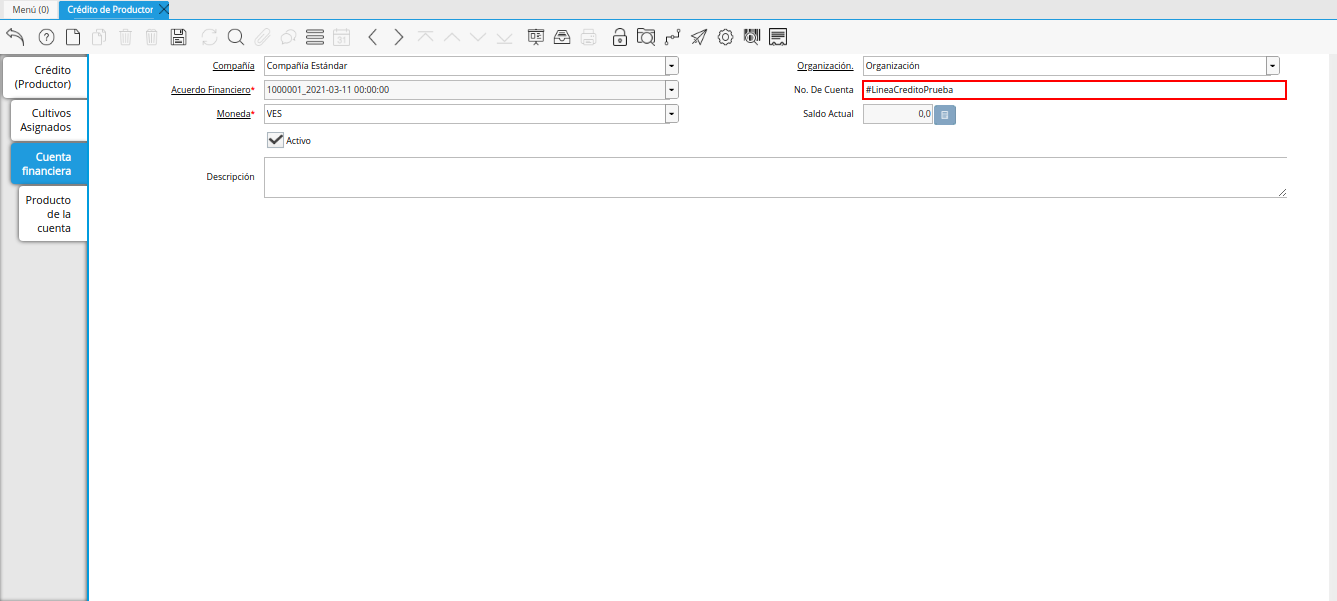
Imagen 19. Campo No. De Cuenta
Seleccione en el campo Moneda, la moneda correspondiente al registro que se encuentra realizando.
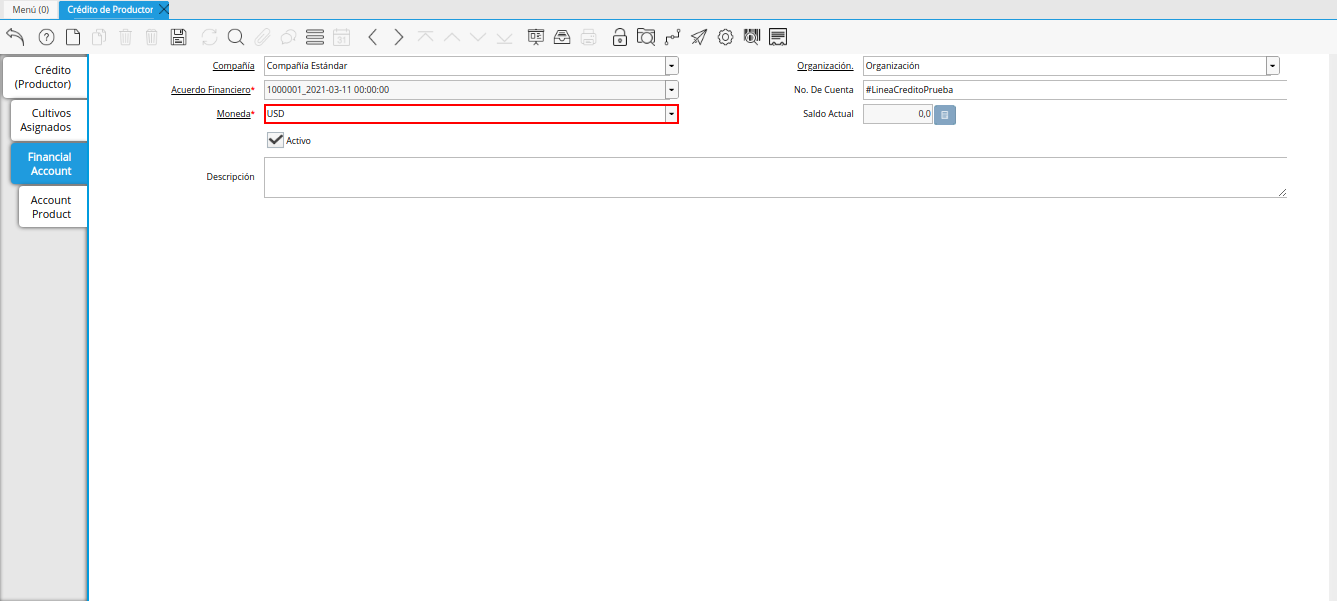
Imagen 20. Campo Moneda
Introduzca en el campo Descripción, una breve descripción correspondiente al registro que se encuentra realizando.
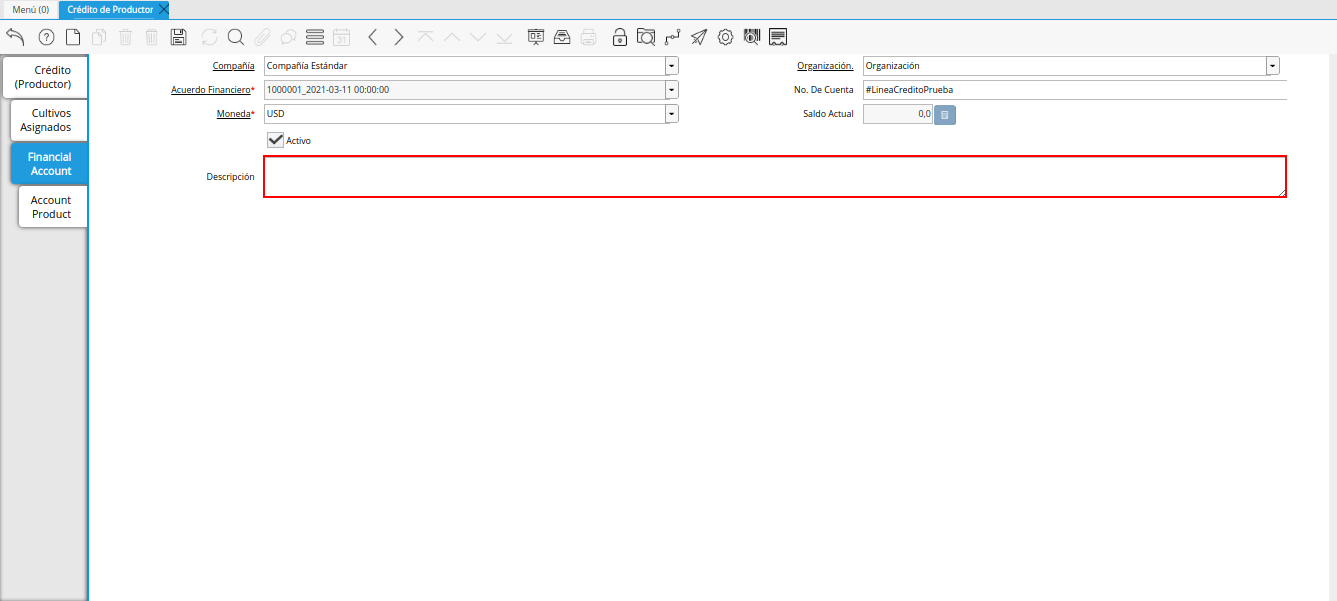
Imagen 21. Campo Descripción
Seleccione el icono Guardar Cambios, ubicado en la barra de herramientas de ADempiere.
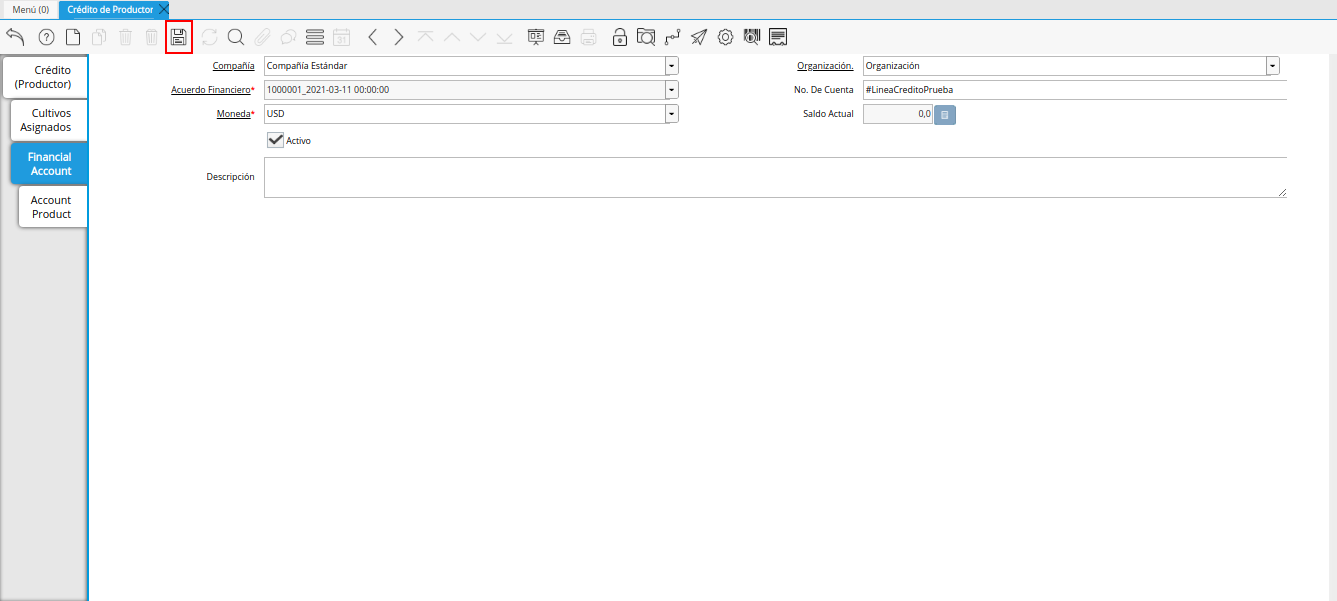
Imagen 22. Icono Guardar Cambios
Seleccione la pestaña Producto de la Cuenta y proceda al llenado de los campos correspondientes.
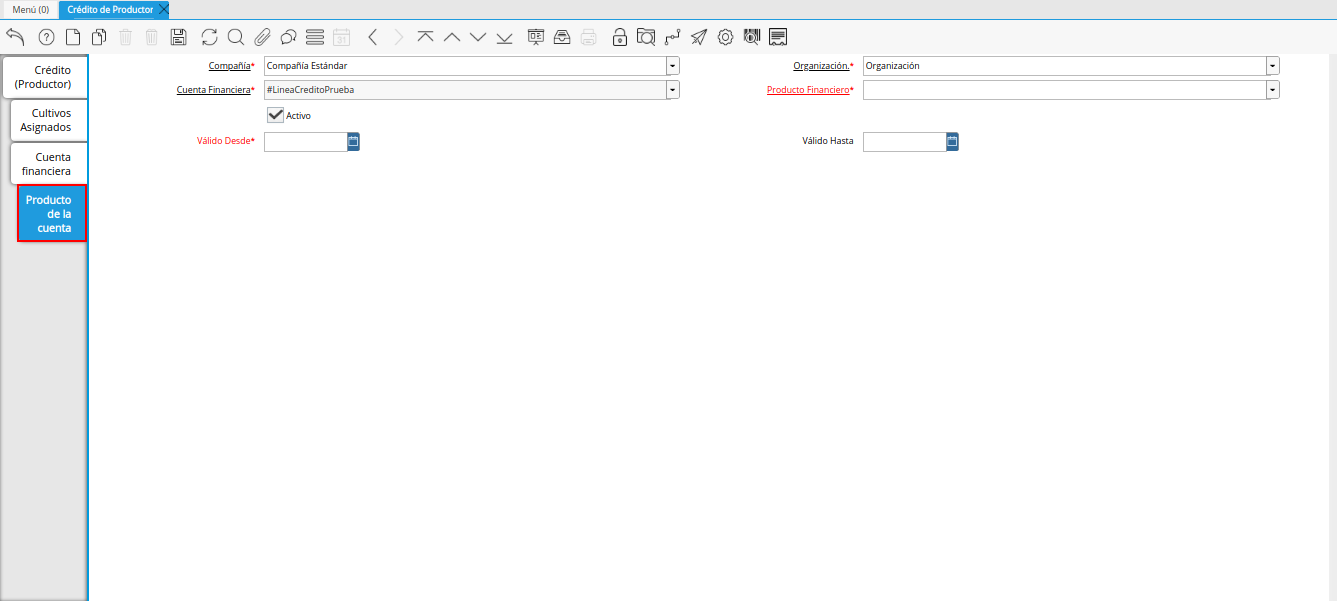
Imagen 23. Pestaña Producto de la Cuenta
Seleccione en el campo Producto Financiero, el producto financiero correspondiente al registro que se encuentra realizando.

Imagen 24. Campo Producto Financiero
Seleccione en el campo Válido Desde, la fecha de inicio del rango o periodo de validez del registro que se encuentra realizando.
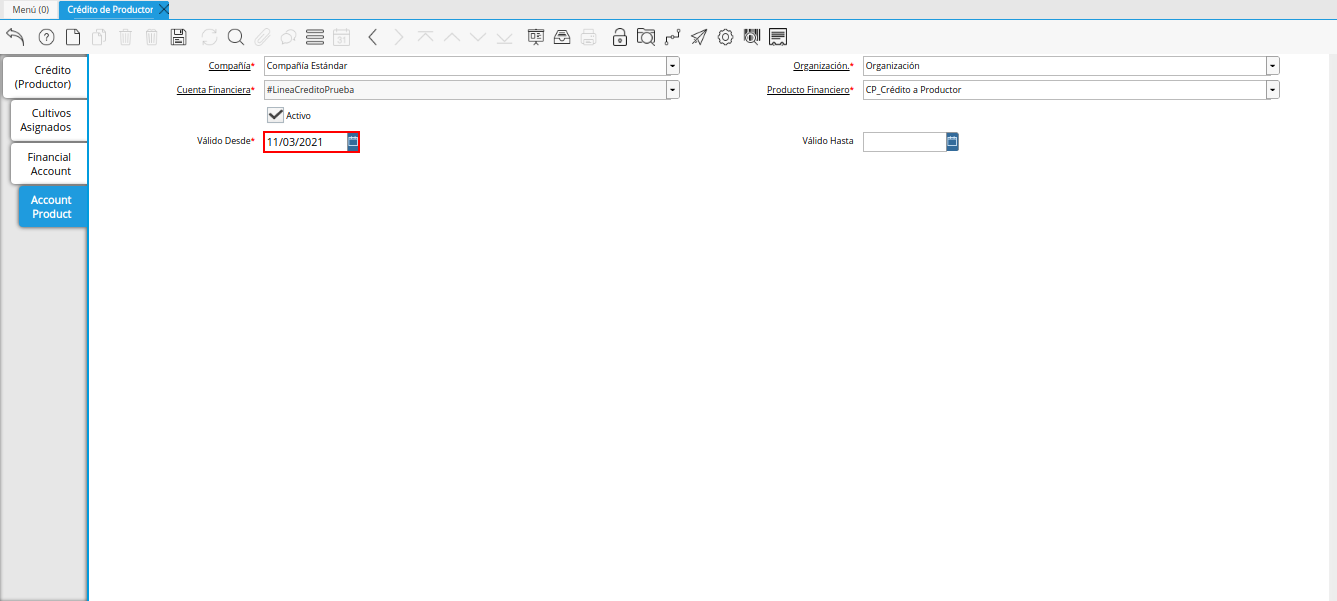
Imagen 25. Campo Válido Desde
Seleccione en el campo Válido Hasta, la fecha final del rango o periodo de validez del registro que se encuentra realizando.
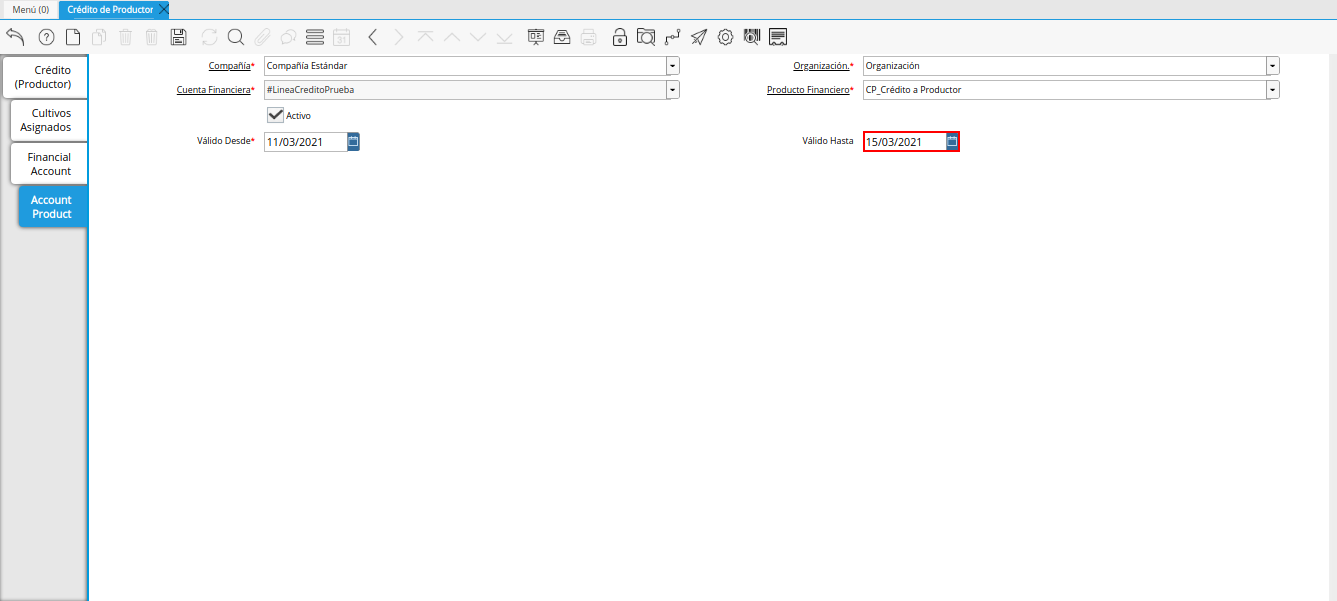
Imagen 26. Campo Válido Hasta
Seleccione el icono Guardar Cambios, ubicado en la barra de herramientas de ADempiere.
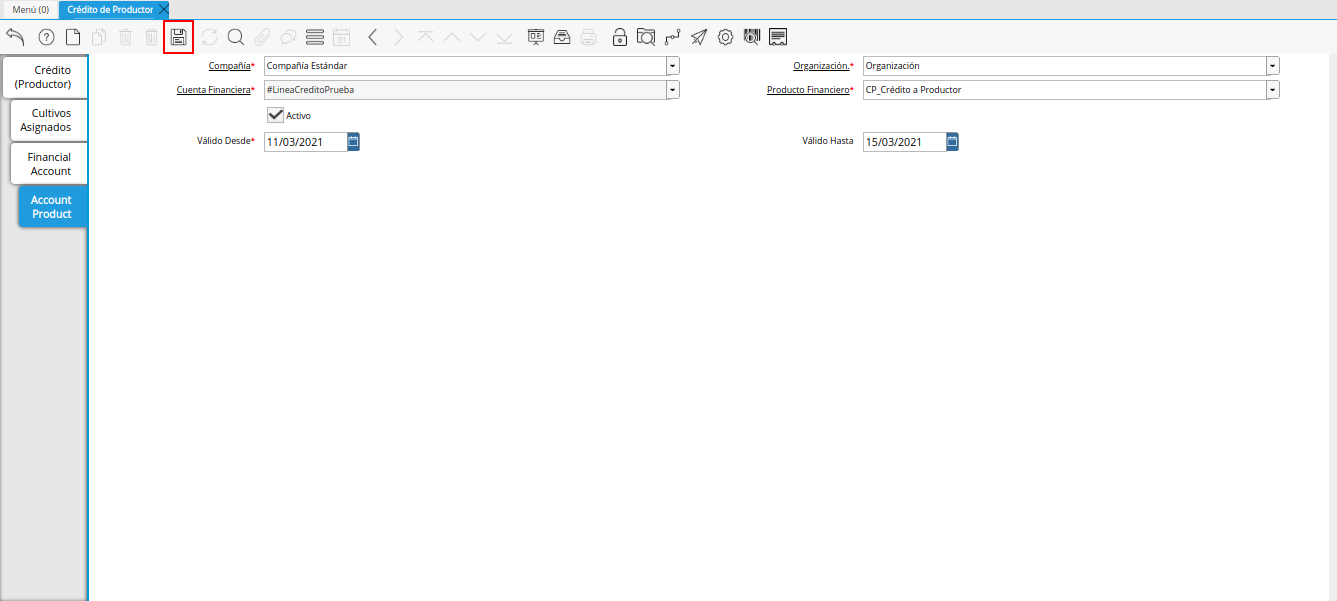
Imagen 27. Icono Guardar Cambios
Seleccione la pestaña principal Crédito (Productor) y la opción Completar.
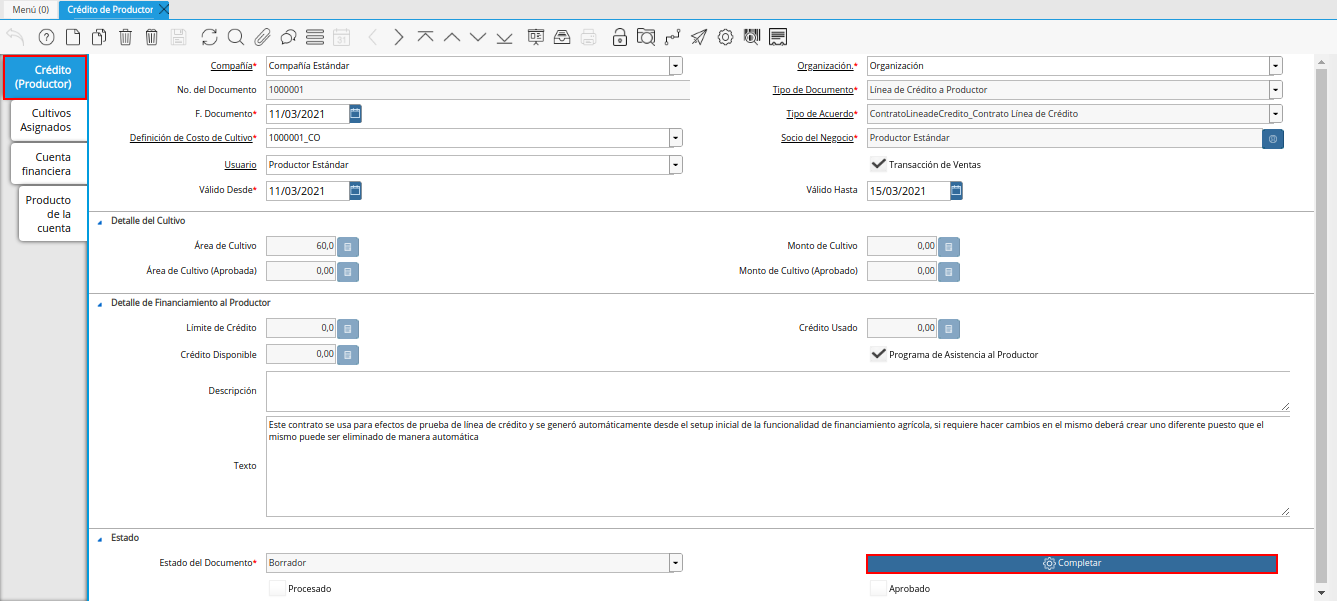
Imagen 28. Pestaña Principal Crédito Productor y Opción Completar
Seleccione la acción Completar y la opción OK.
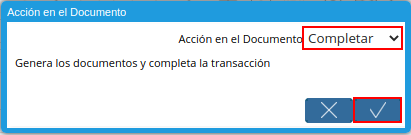
Imagen 29. Acción Completar y Opción OK
Generar Orden de Compra desde Financiamiento Agrícola
Ubique y seleccione en el menú de ADempiere, la carpeta Gestión de Asistencia al Agricultor, luego seleccione la carpeta Inversión Agrícola y Préstamos. Por último seleccione la ventana de búsqueda inteligente Generar Orden de Compra (Desde Financiamiento Agrícola).
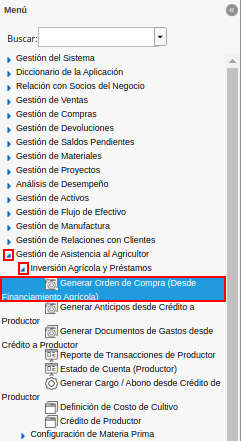
Imagen 1. Menú de ADempiere
Podrá visualizar la ventana de búsqueda inteligente (smart browser) Generar Orden de Compra (Desde Financiamiento Agrícola), con diferentes campos que permite filtrar la información para generar el documento enm base a lo requerido por el usuario.
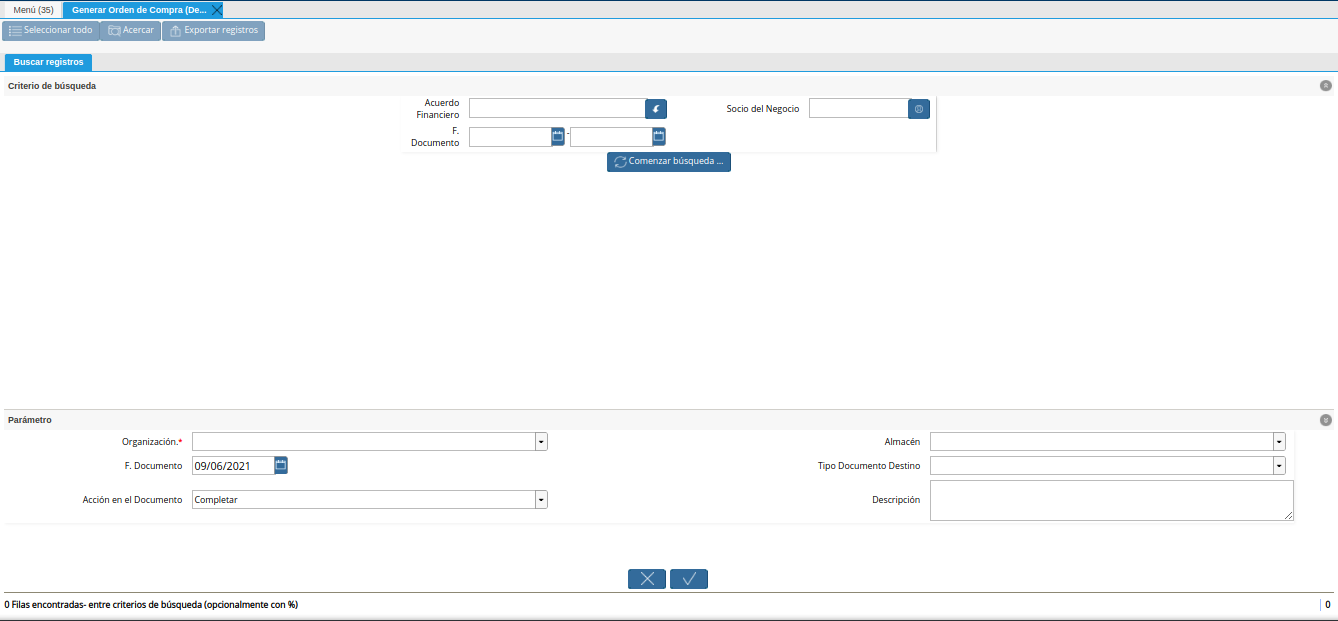
Imagen 2. Ventana del Smart Browser
Seleccione en el campo Acuerdo Financiero, el acuerdo financiero para filtrar la información.
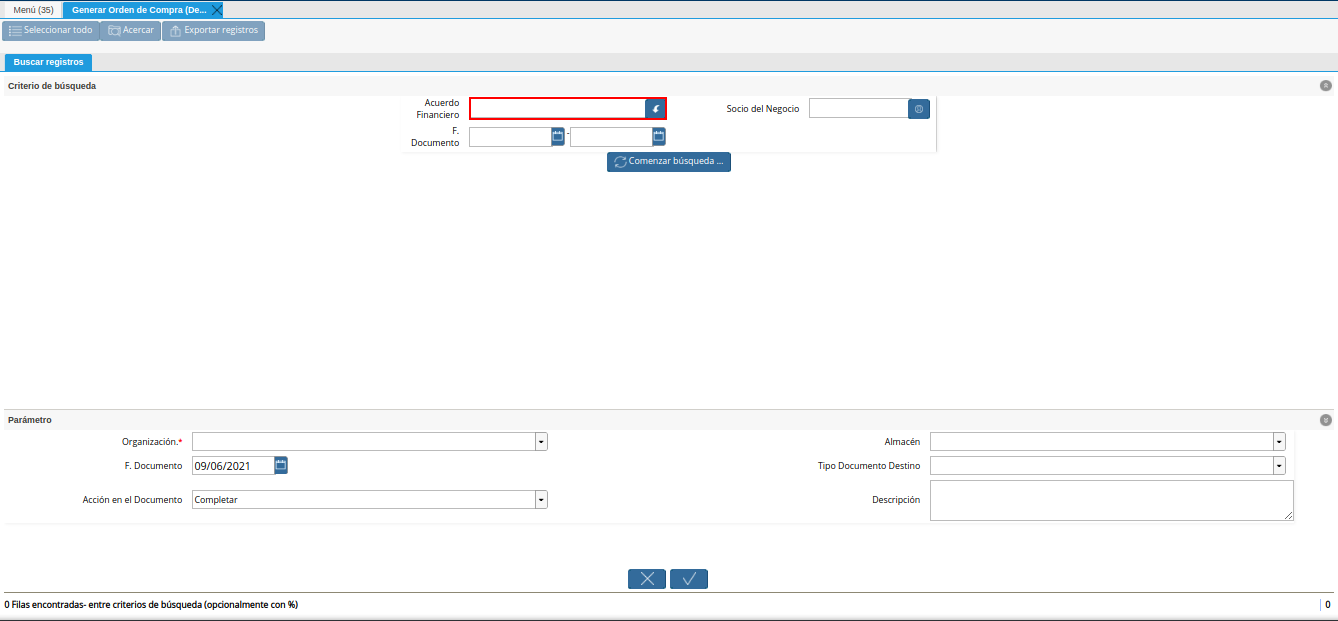
Imagen 3. Campo Acuerdo Financiero
Seleccione en el campo Socio del Negocio, el socio del negocio para filtrar la información.
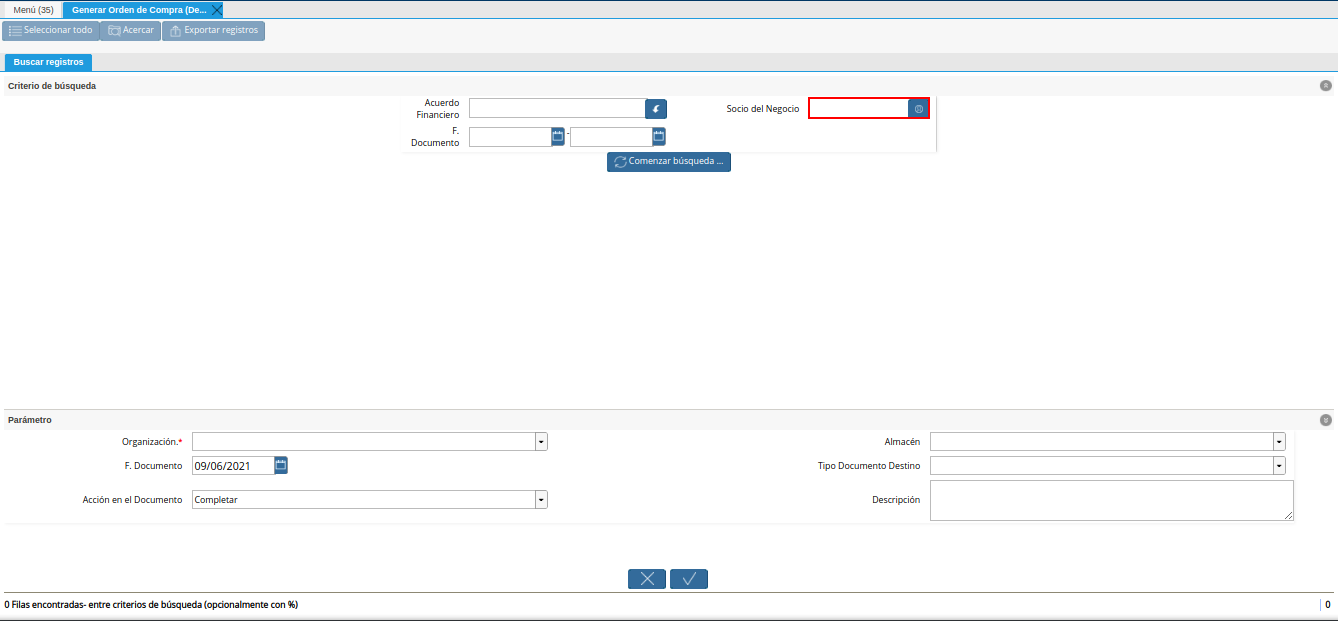
Imagen 4. Campo Socio del Negocio
Seleccione en el campo **F. Documento, el rango de fecha del documento para filtrar la información.
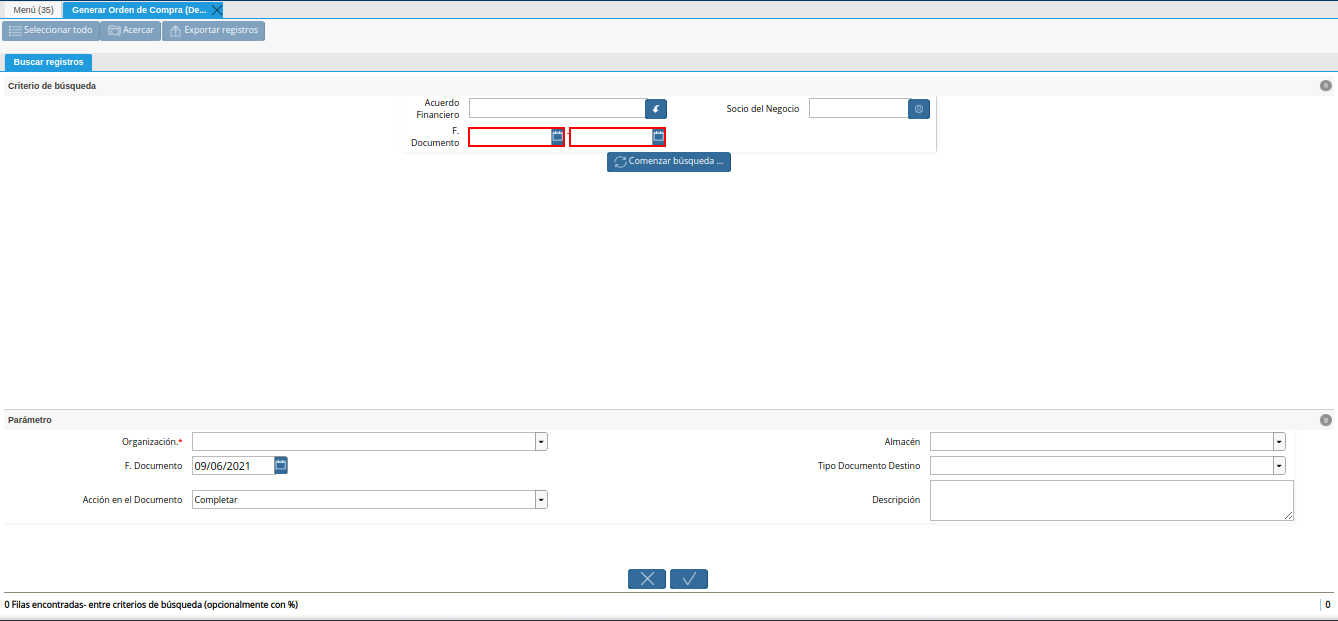
Imagen 5. Campo F. Documento
Seleccione la opción Comenzar Búsqueda, para realizar la búsqueda de la información en base a lo seleccionado en los campos nombrados anteriormente.
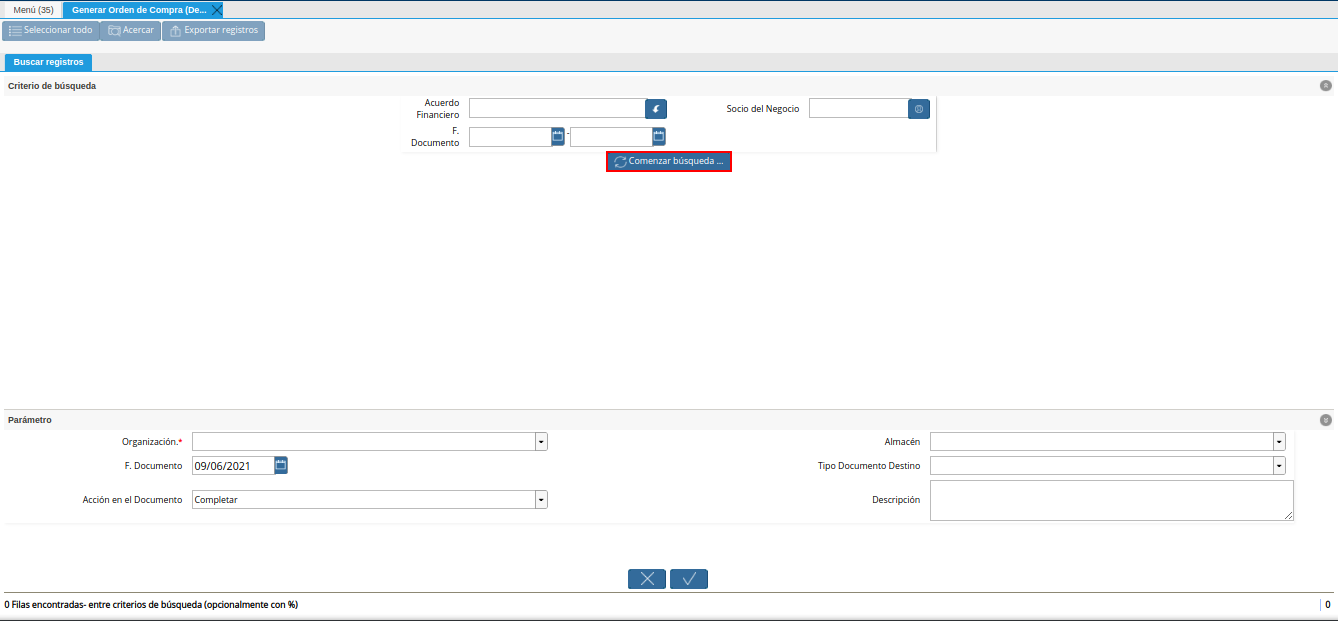
Imagenn 6. Opción Comenzar Búsqueda
Podrá visualizar los resultados de la búsqueda en base a lo seleccionado en los campos indicados anteriormente.
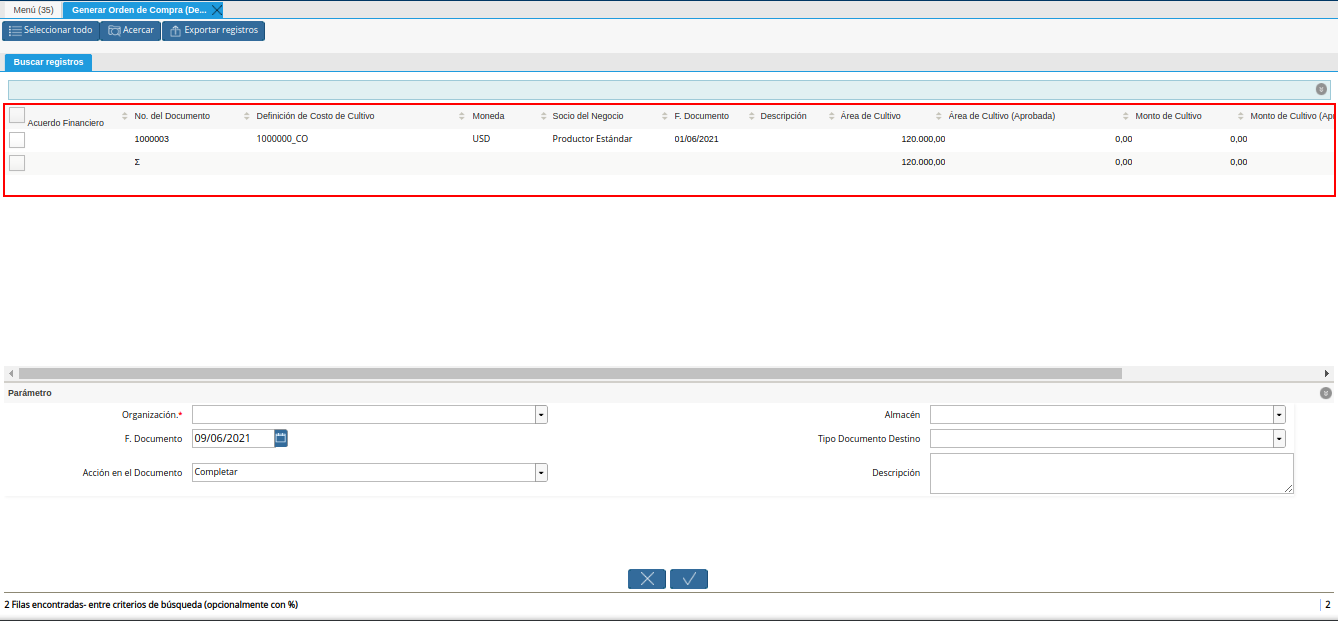
Imagen 7. Resultados de Búsqueda
Seleccione el registro de acuerdo financiero o crédito de productor por el cual requiere generar el documento Orden de Compra.
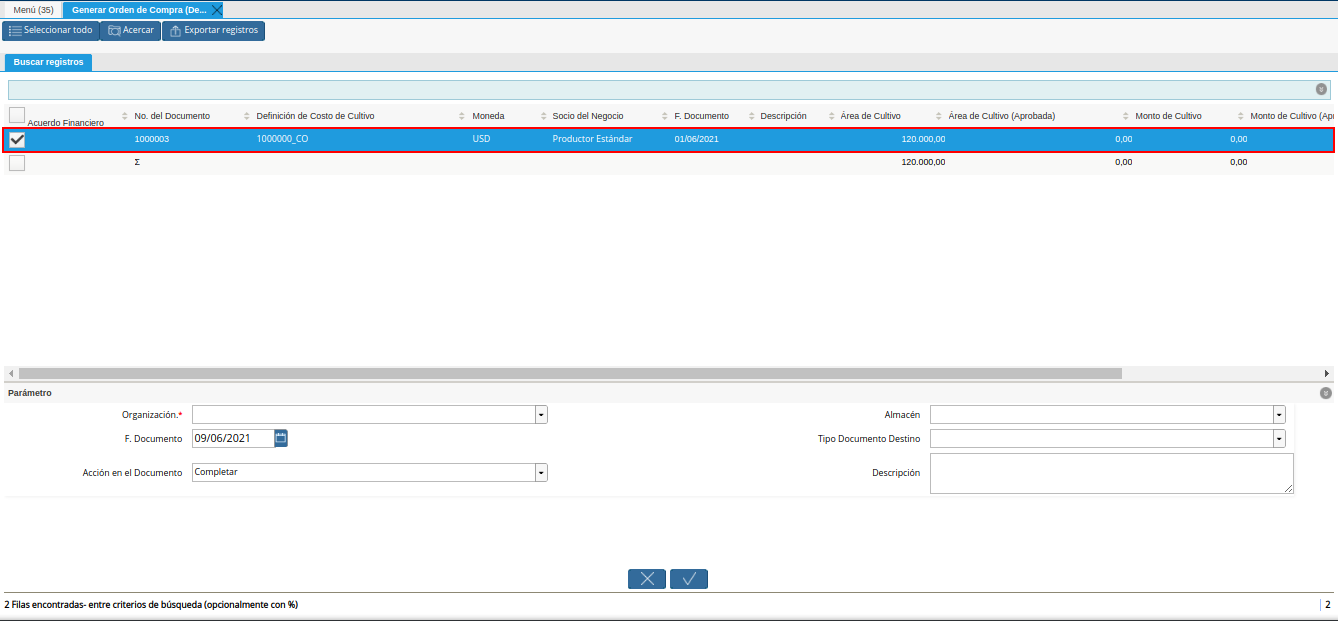
Imagen 8. Selección de Registro
Seleccione en el campo Organización, la organización para la cual requiere generar el documento Orden de Compra.
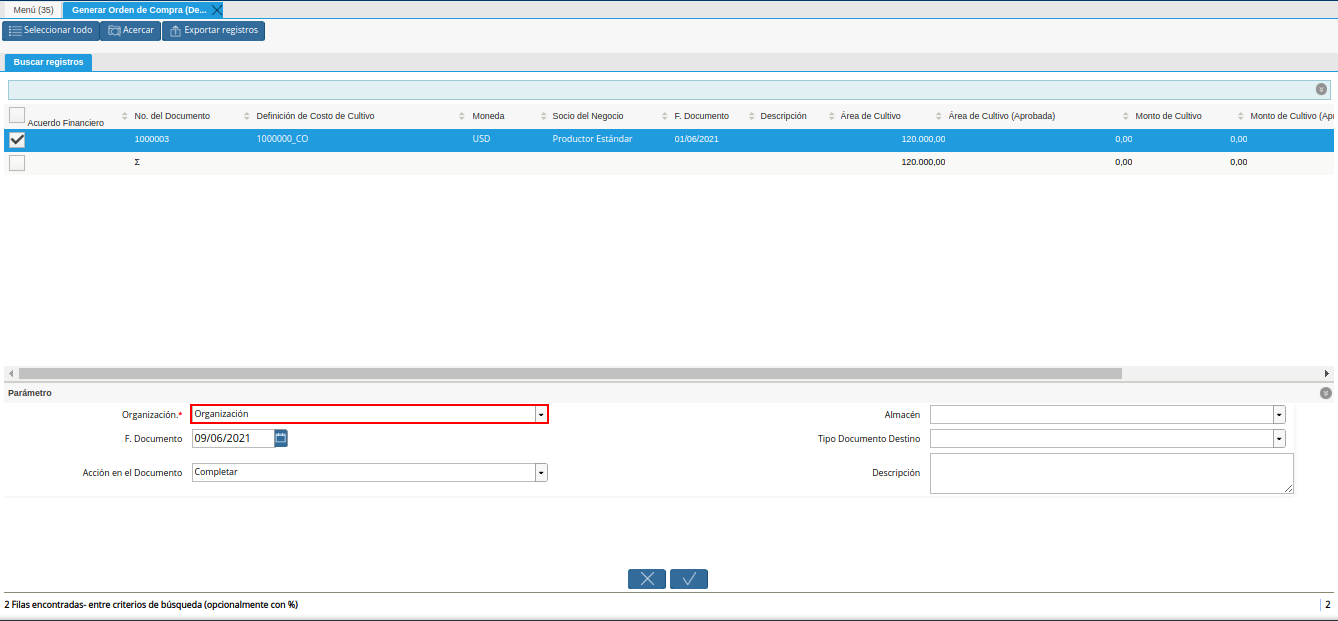
Imagen 9. Campo Organización
Seleccione en el campo Almacén, el almacén para el cual requiere generar el documento Orden de Compra.
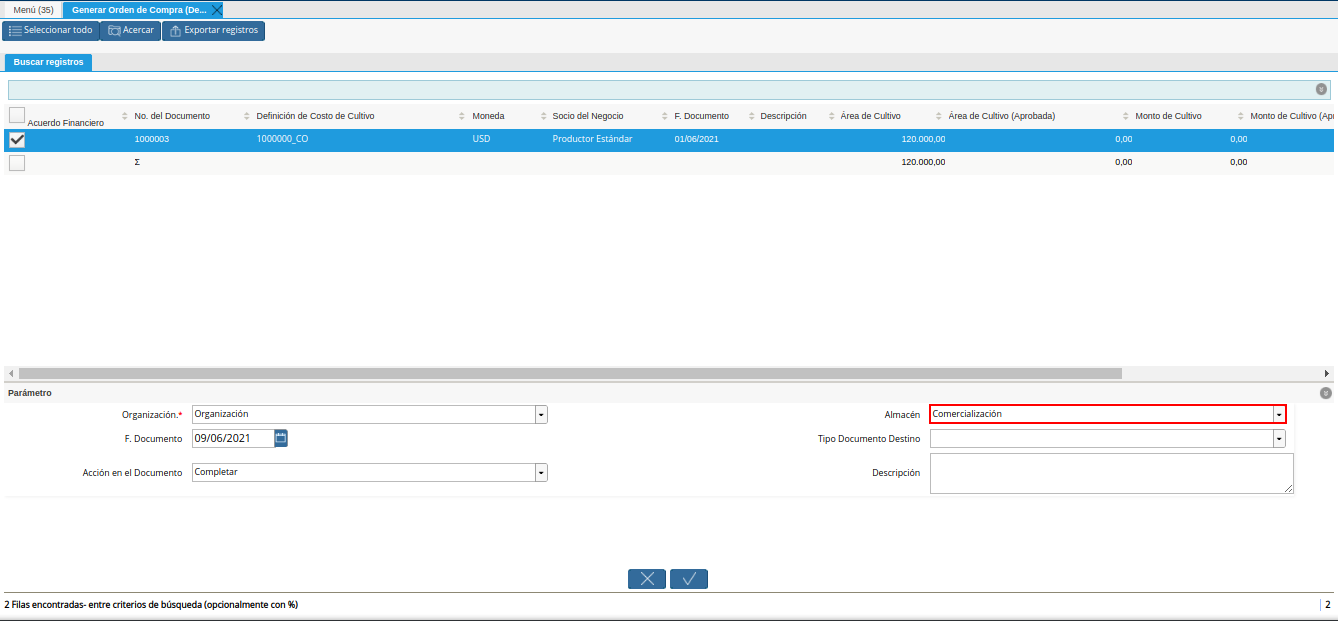
Imagen 10. Campo Almacén
Seleccione en el campo F. Documento, la fecha con la cual requiere generar el documento Orden de Compra.
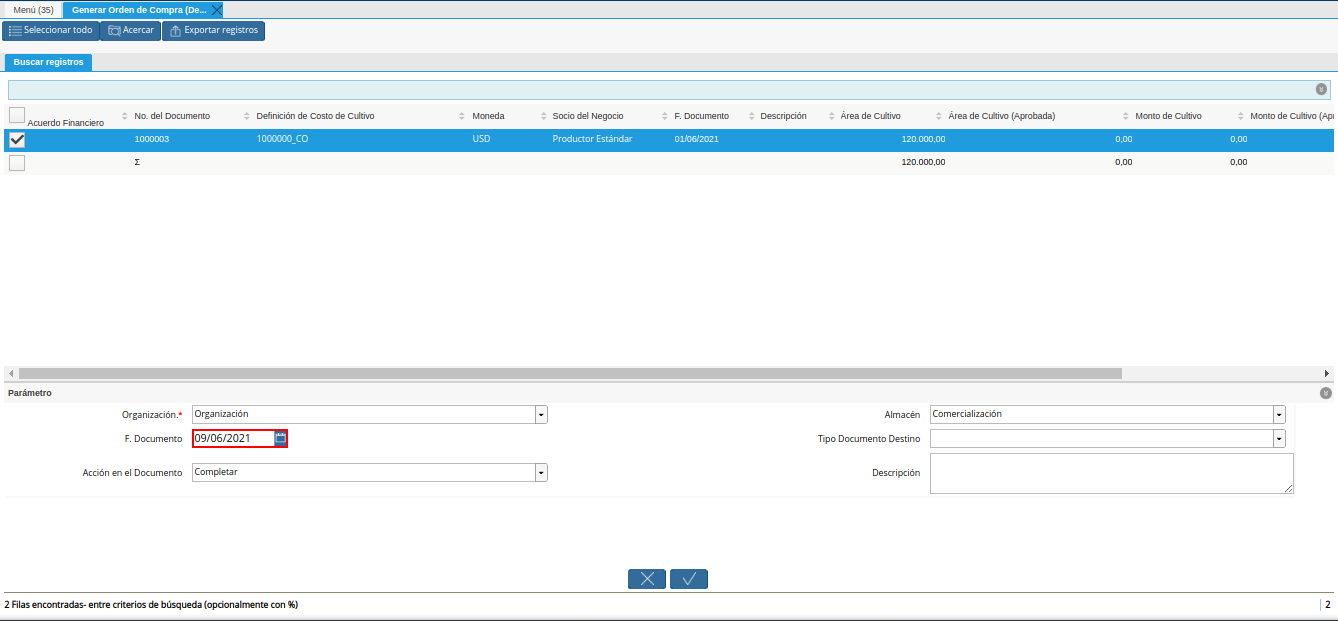
Imagen 11. Campo F. Documento
Seleccione en el campo Tipo de Documento Destino, el tipo de documento destino con el cual requiere generar el documento Orden de Compra.
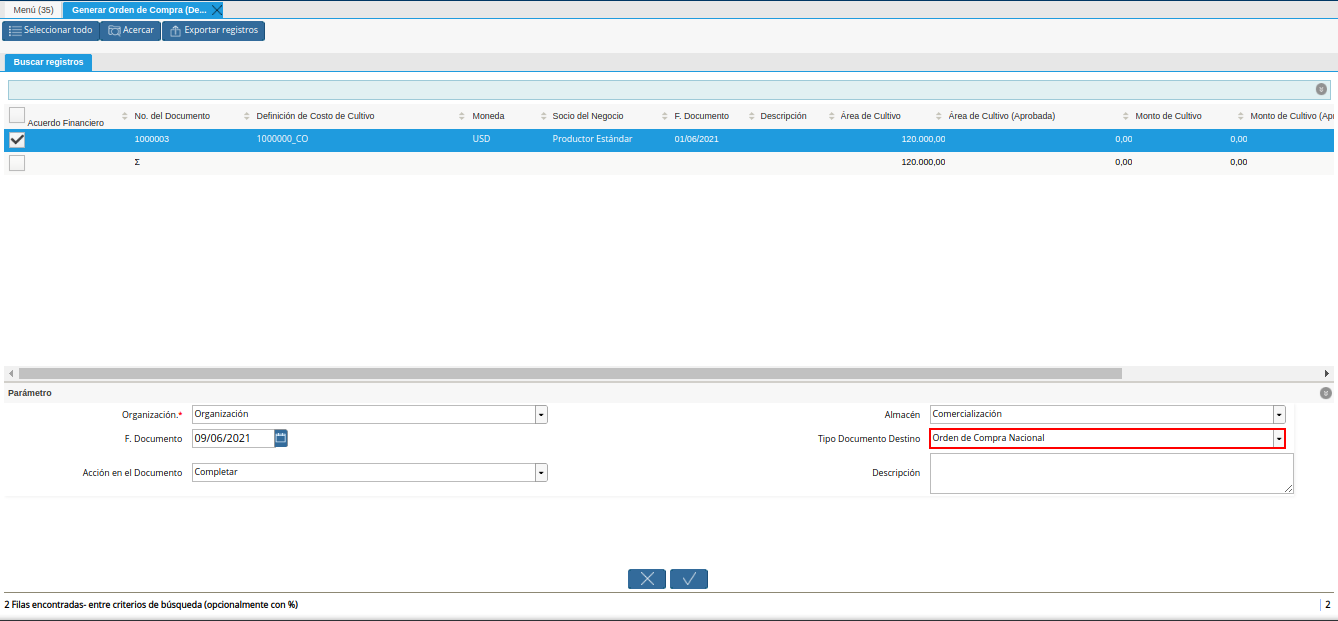
Imagen 12. Campo Tipo de Documento Destino
Seleccione en el campo Acción en el Documento, la acción de documento con la cual requiere que se genere el documento Orden de Compra.
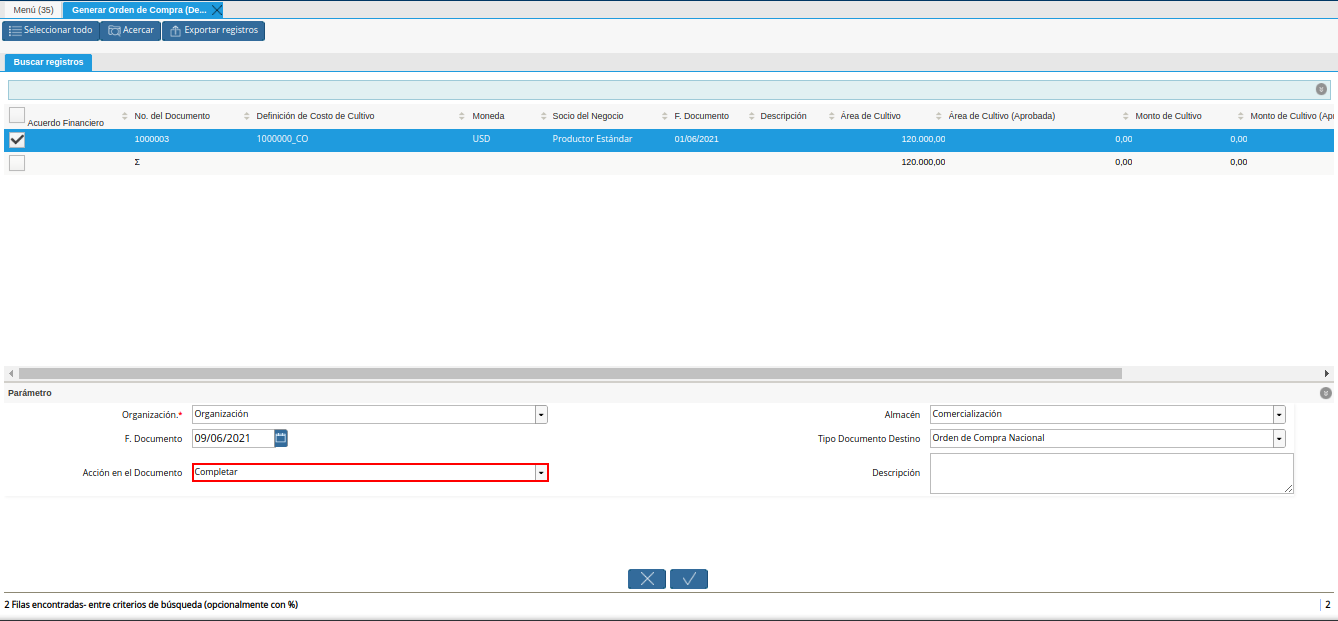
Imagen 13. Campo Acción en el Documento
Introduzca en el campo Descripción, una breve descripción referente al documento Orden de Compra que requiere generar.
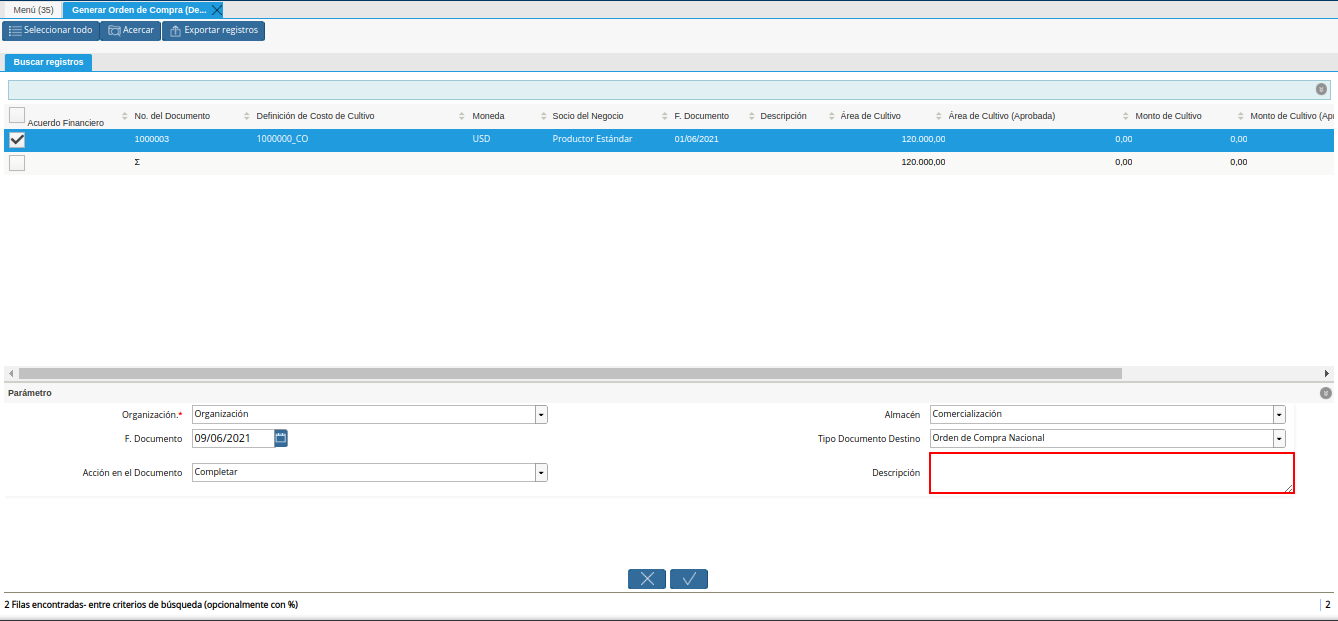
Imagen 14. Campo Descripción
Seleccione la opción OK, para ejecutar el proceso y generar el documento Orden de Compra, según lo requerido por el usuario.
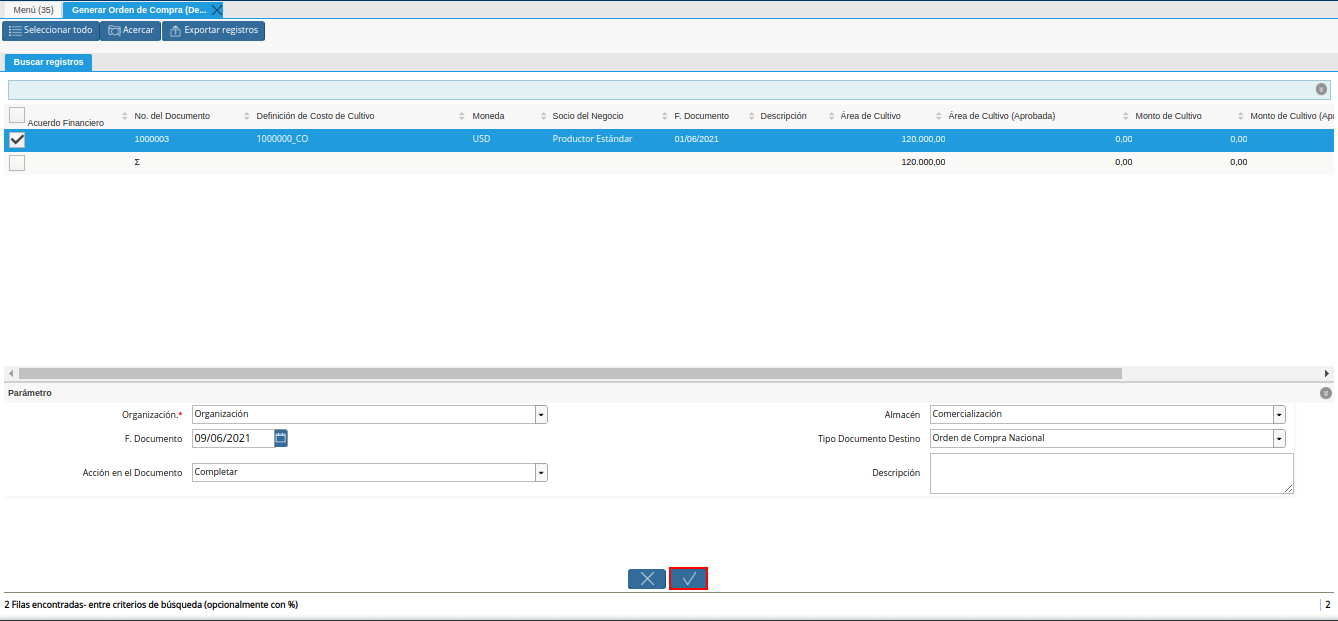
Imagen 15. Opción OK
Podrá visualizar el registro del documento Orden de Compra, generado con el número de documento OCN-86 de la siguiente manera.
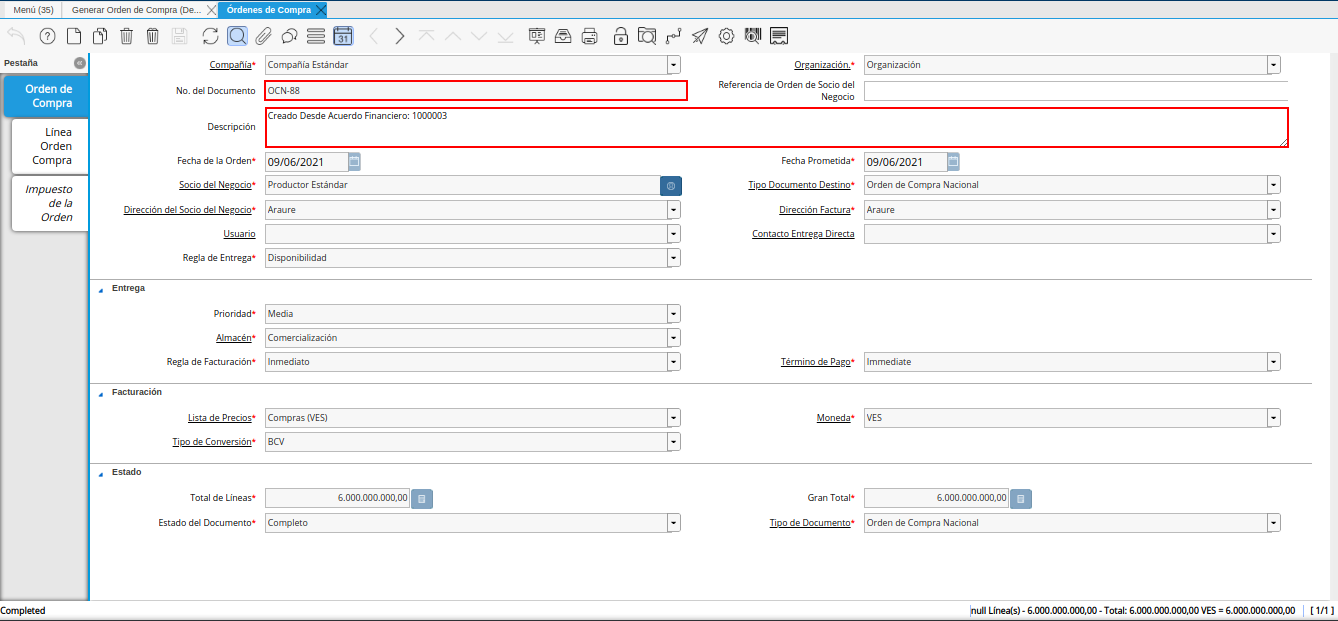
Imagen 16. Orden de Compra
Generar Anticipos desde Crédito al Productor
Ubique y seleccione en el menú de ADempiere, la carpeta Gestión de Asistencia al Agricultor, luego seleccione la carpeta Inversión Agrícola y Préstamos. Por último seleccione la ventana de búsqueda inteligente Generar Anticipos desde Crédito al Productor.
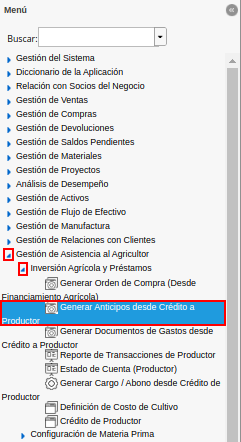
Imagen 1. Menú de ADempiere
Podrá visualizar la ventana de búsqueda inteligente (smart browser) Generar Anticipos desde Crédito al Productor, con diferentes campos que permite filtrar la información para generar el documento enm base a lo requerido por el usuario.
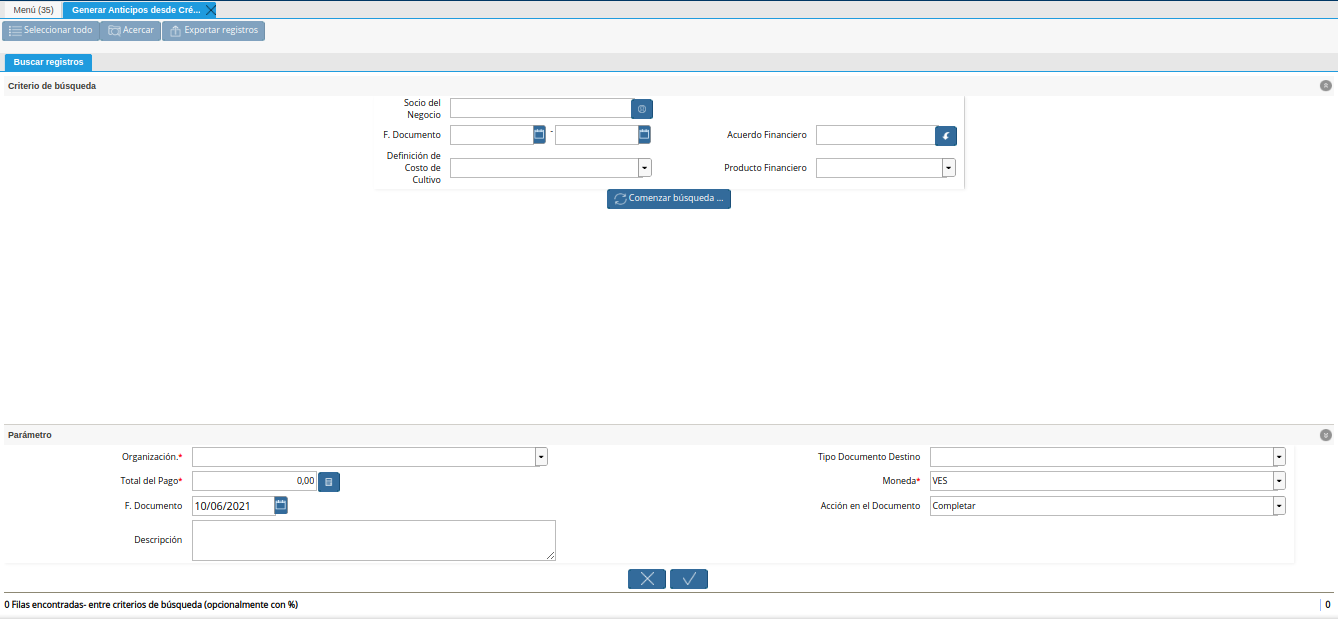
Imagen 2. Ventana del Smart Browser
Seleccione en el campo Socio del Negocio, el socio del negocio por el cual requiere filtrar la información.
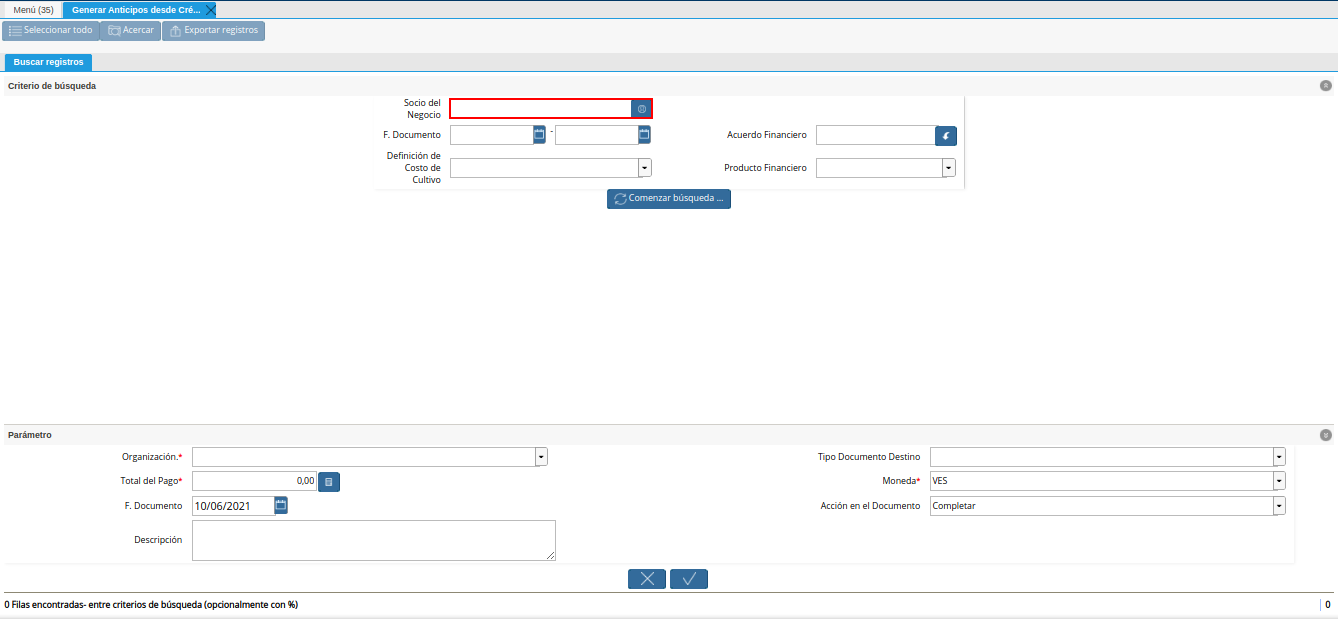
Imagen 3. Campo Socio del Negocio
Seleccione en el campo F. Documento, el rango de fecha del documento por el cual requiere filtrar la información.
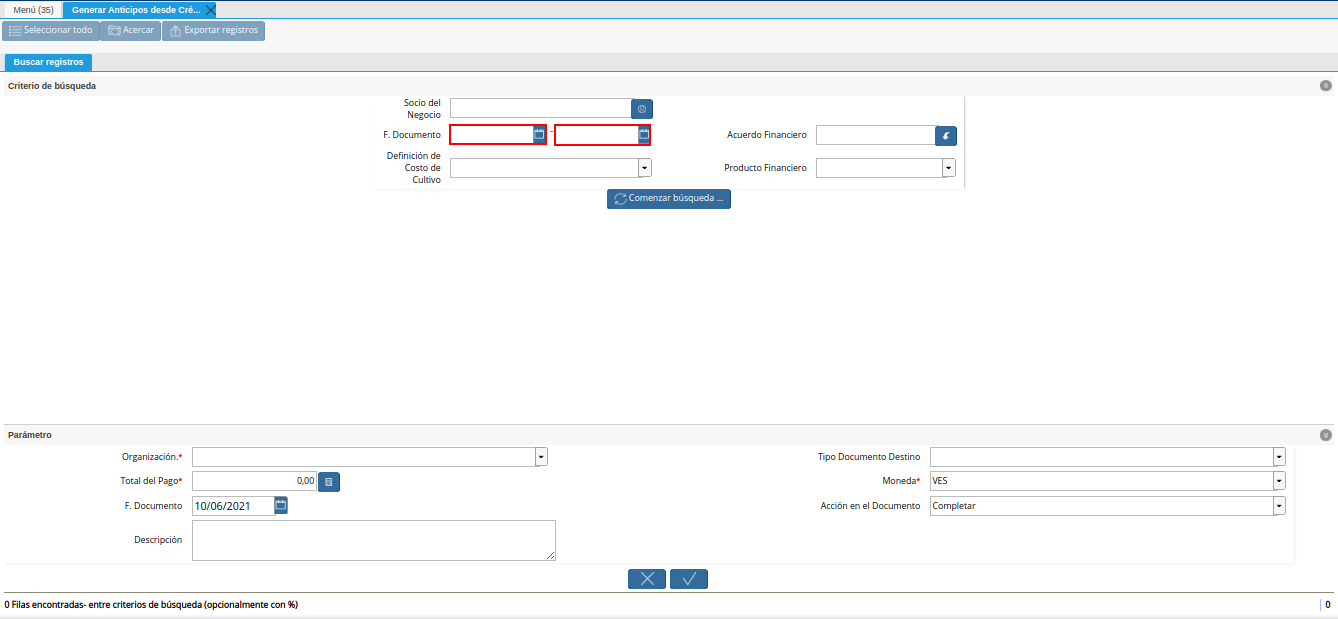
Imagen 4. Campo F. Documento
Seleccione en el campo Acuerdo Financiero, el acuerdo financiero o crédito de productor por el cual requiere filtrar la información.
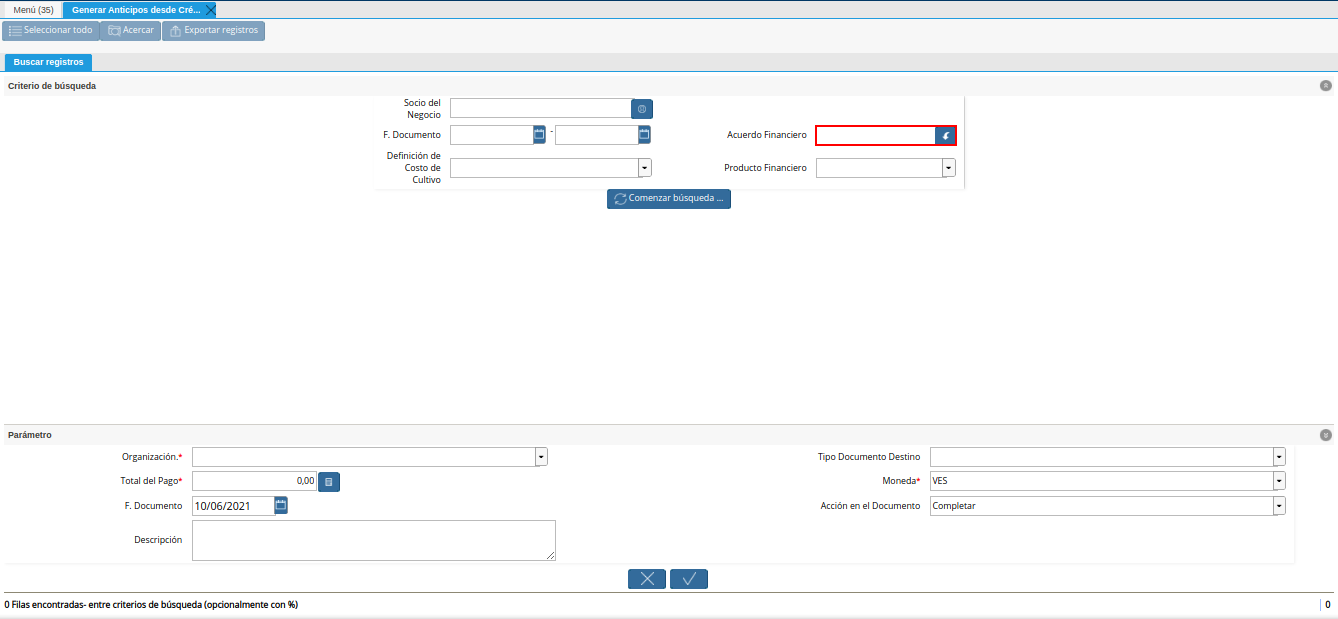
Imagen 5. Campo Acuerdo Financiero
Seleccione en el campo Definición de Costo de Cultivo, la definición de costo de cultivo por la cual requiere filtrar la información.
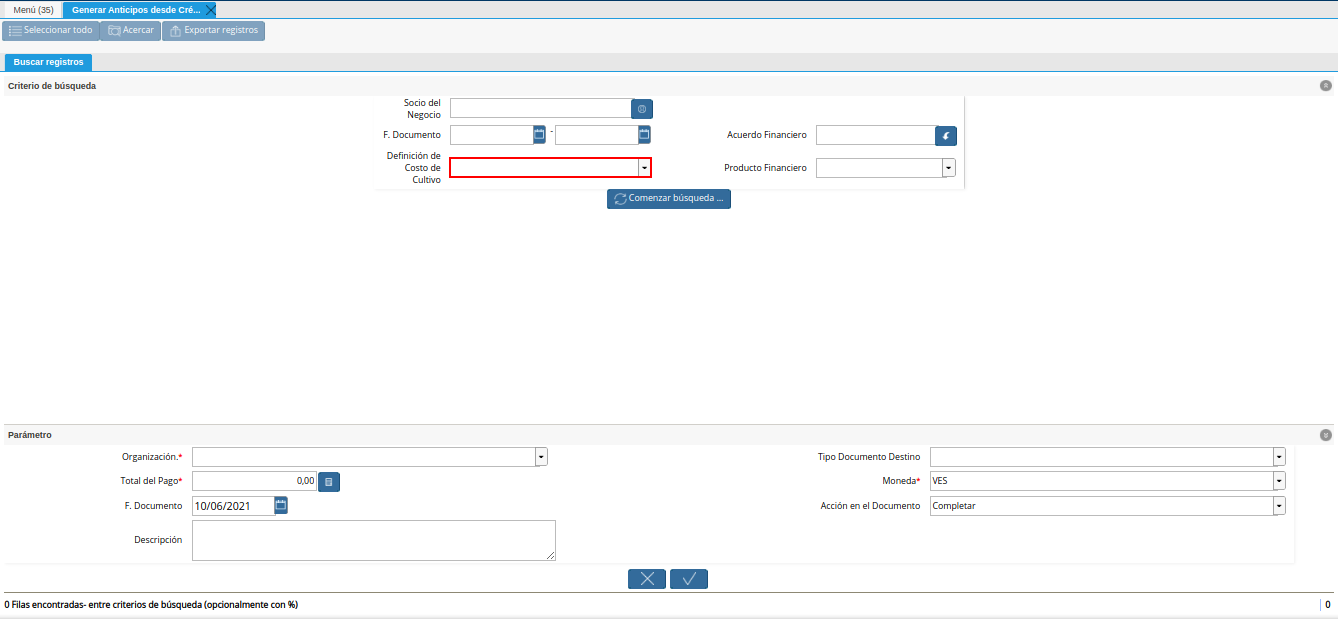
Imagen 6. Campo Definición de Costo de Cultivo
Seleccione en el campo Producto Financiero, el producto financiero por el cual requiere filtrar la información.
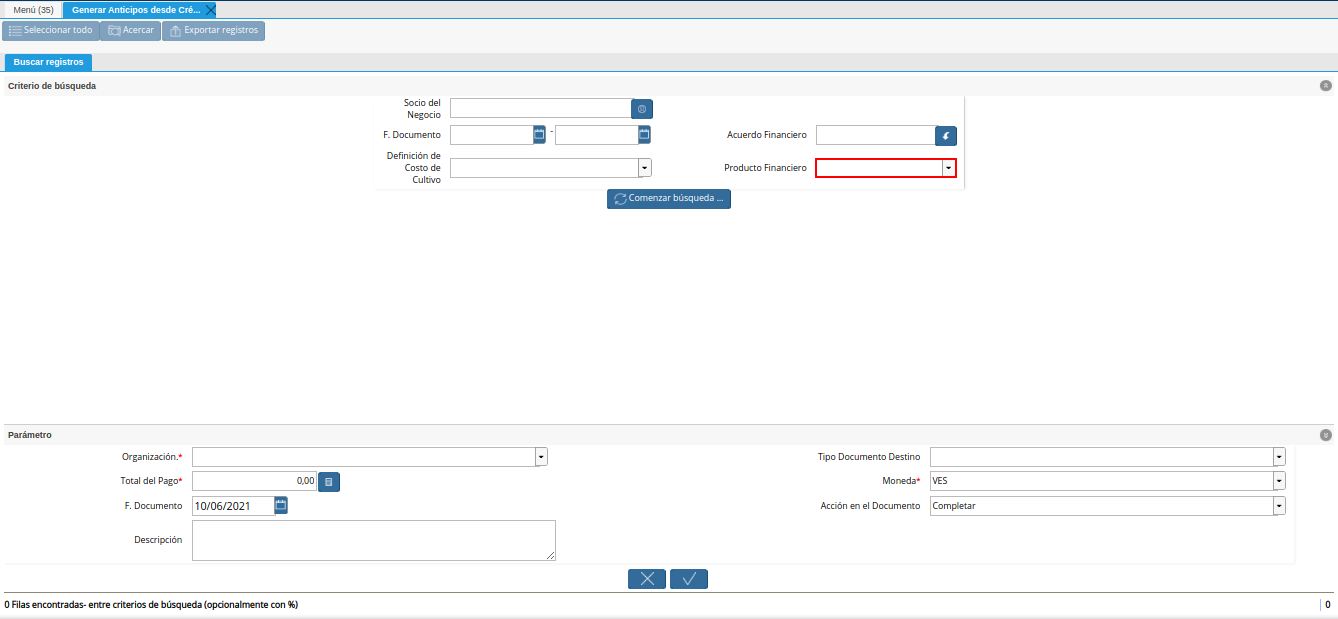
Imagen 7. Campo Producto Financiero
Seleccione la opción Comenzar Búsqueda, para realizar la búsqueda de información en base a lo seleccionado en los campos indicados anteriormente.
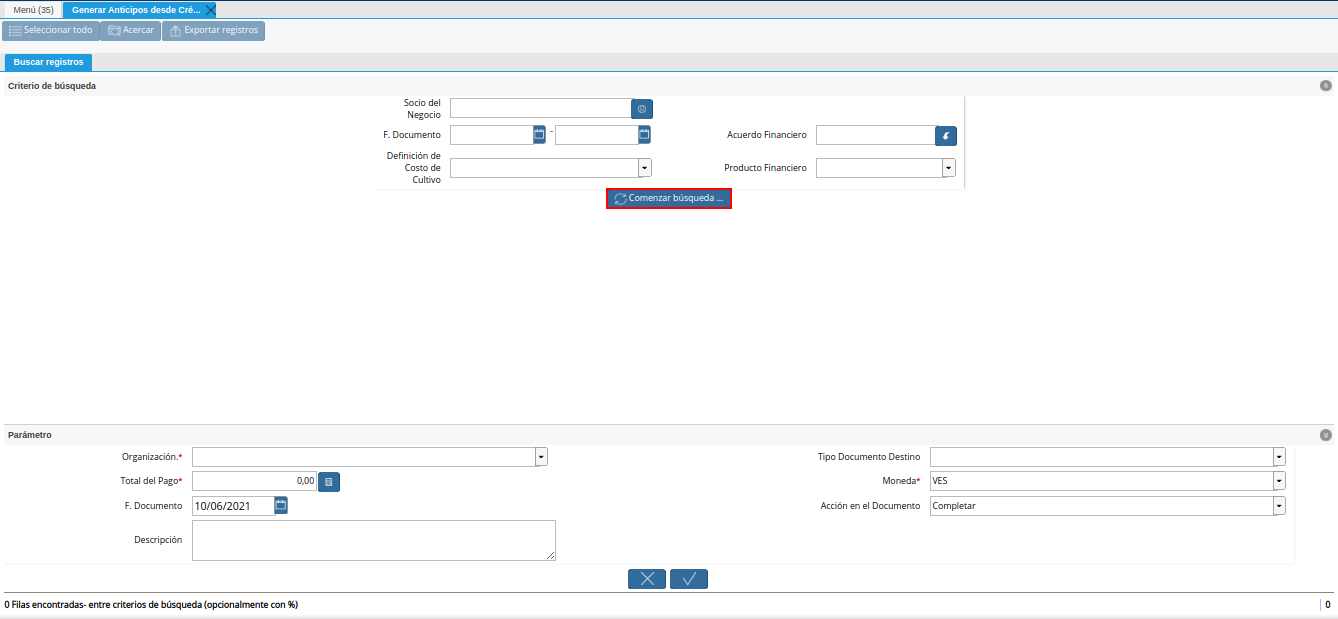
Imagen 8. Opción Comenzar Búsqueda
Podrá visualizar los resultados de la búsqueda, filtrados según lo seleccionado previamente.
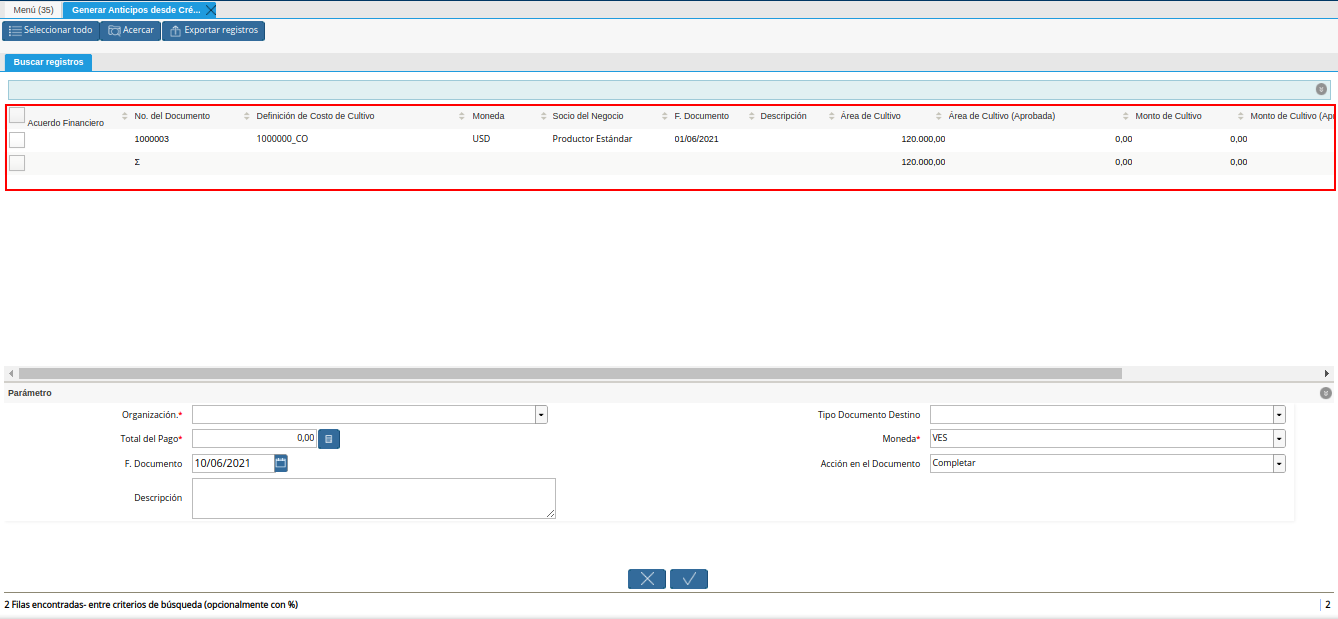
Imagen 9. Resultados de la Búsqueda
Seleccione el registro de crédito de productor por el cual requiere generar el anticipo.
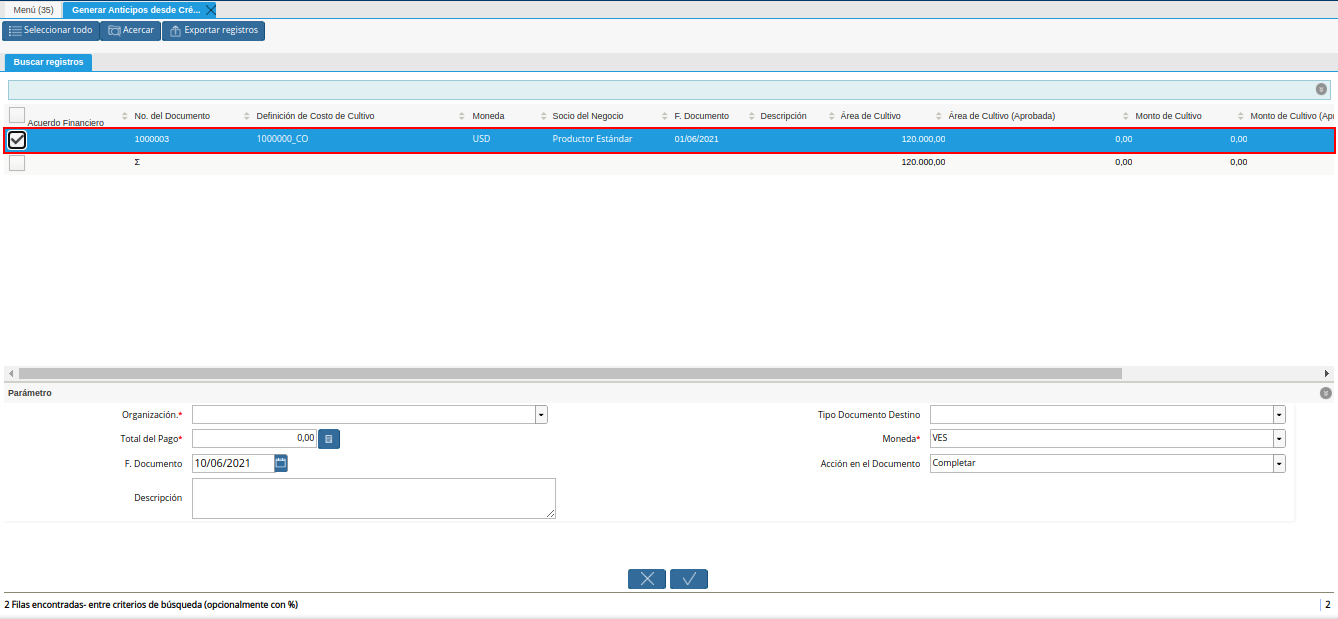
Imagen 10. Selección de Registro
Seleccione en el campo Organización, la organización para la cual requiere generar el documento de anticipo.
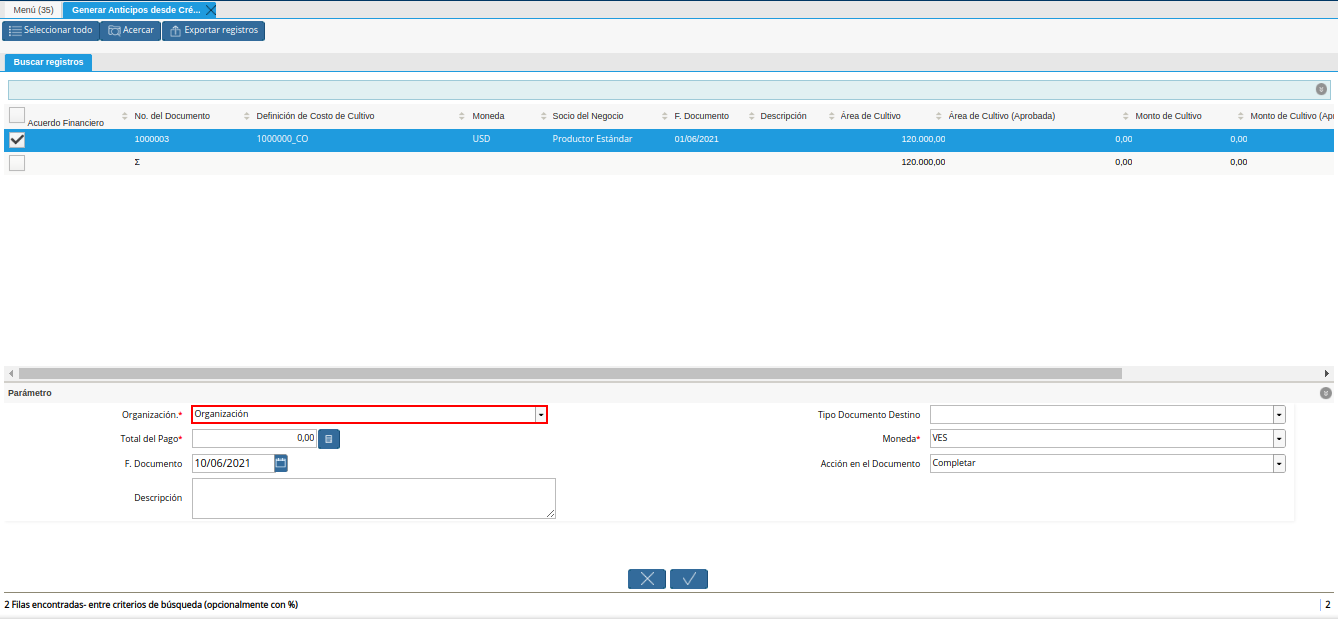
Imagen 11. Campo Organización
Seleccione en el campo Tipo de Documento Destino, el tipo de documento con el cual requiere que se genere el registro.
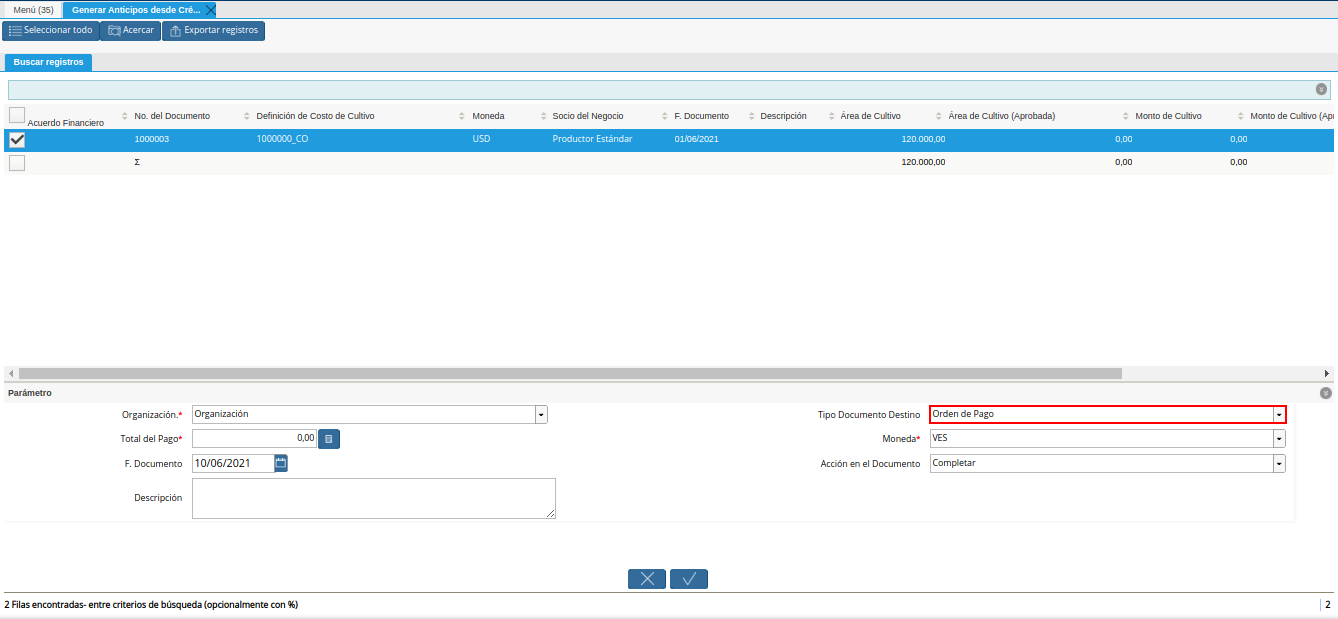
Imagen 12. Campo Tipo de Documento
Seleccione en el campo Total del Pago, el monto total del anticipo.
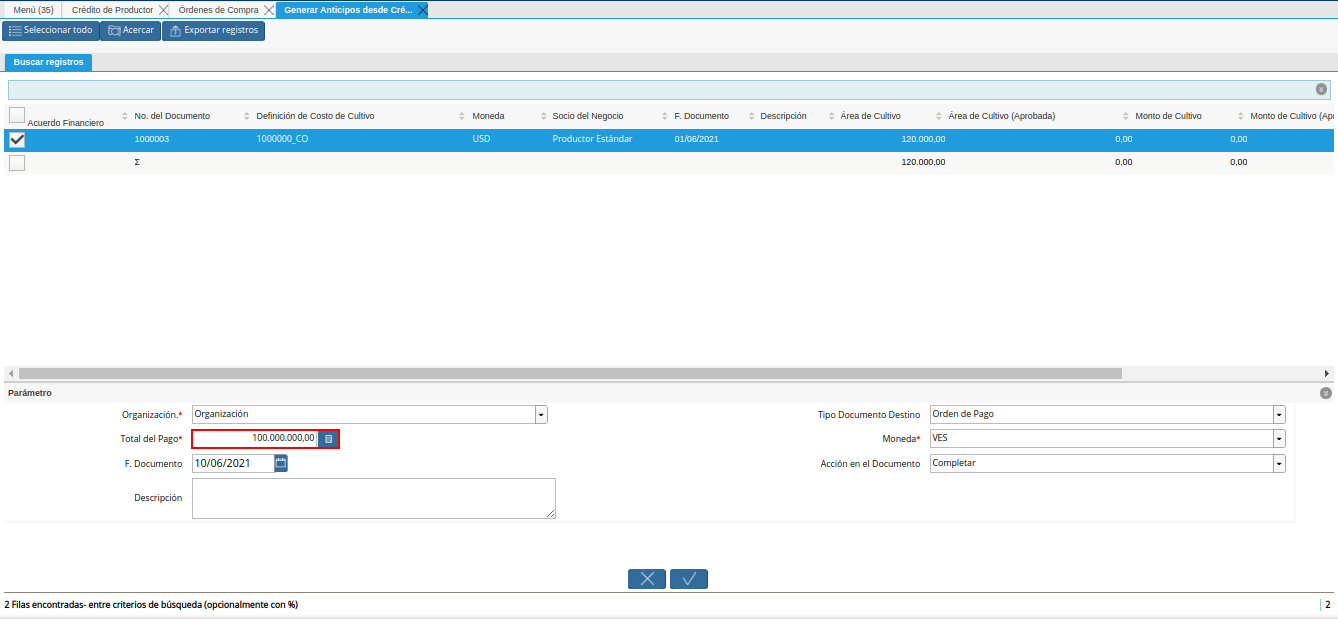
Imagen 13. Campo Total del Pago
Seleccione en el campo Moneda, la moneda del monto total del anticipo.
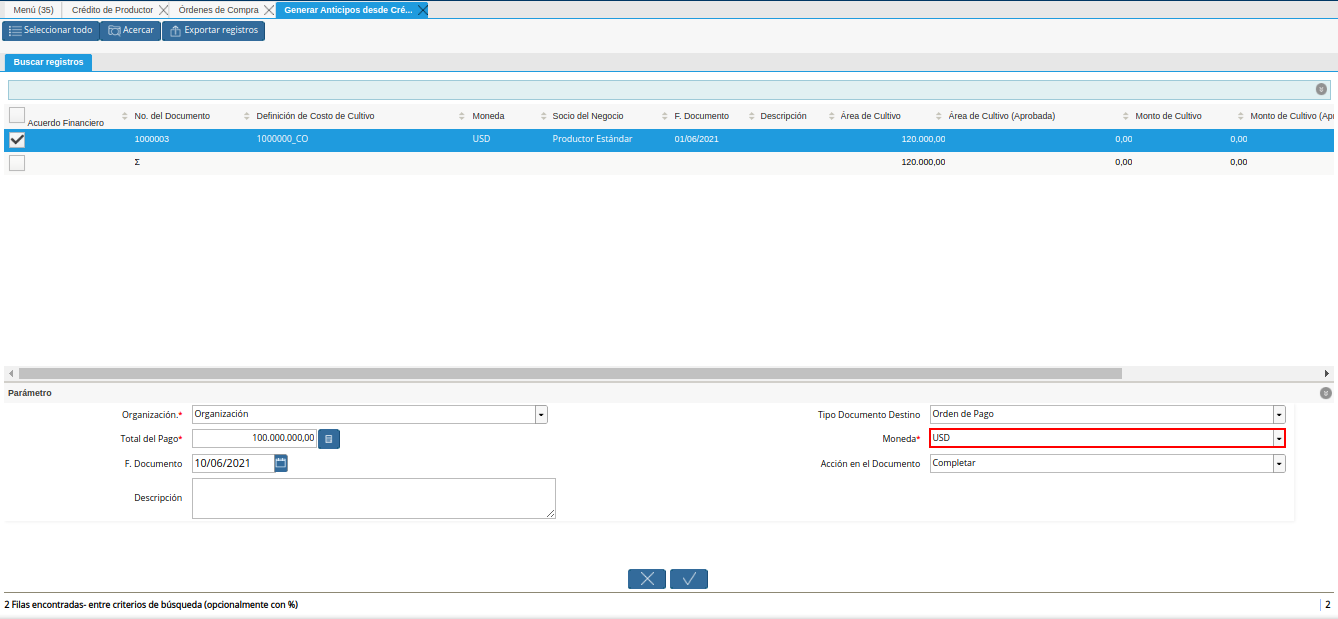
Imagen 14. Campo Moneda
Seleccione en el campo F. Documento, la fecha con la cual requiere generar el documento.
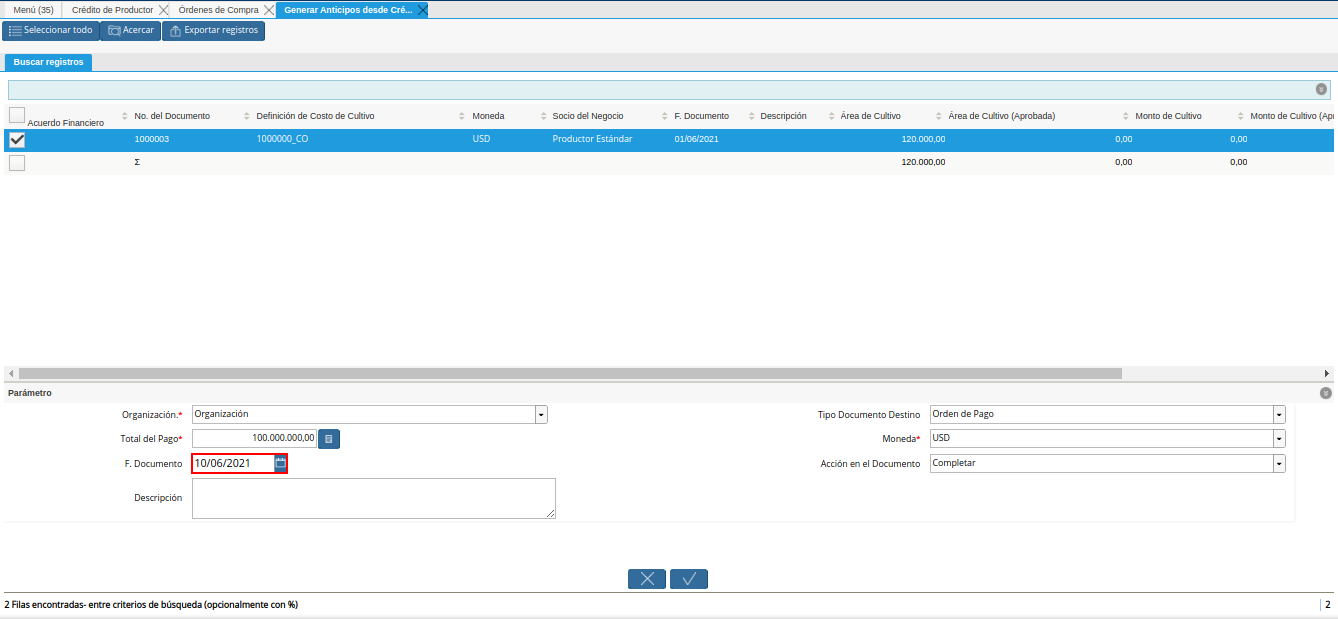
Imagen 15. Campo F. Documento
Seleccione en el campo Acción del Documento, la acción del documento con la cual requiere que se genere el documento.
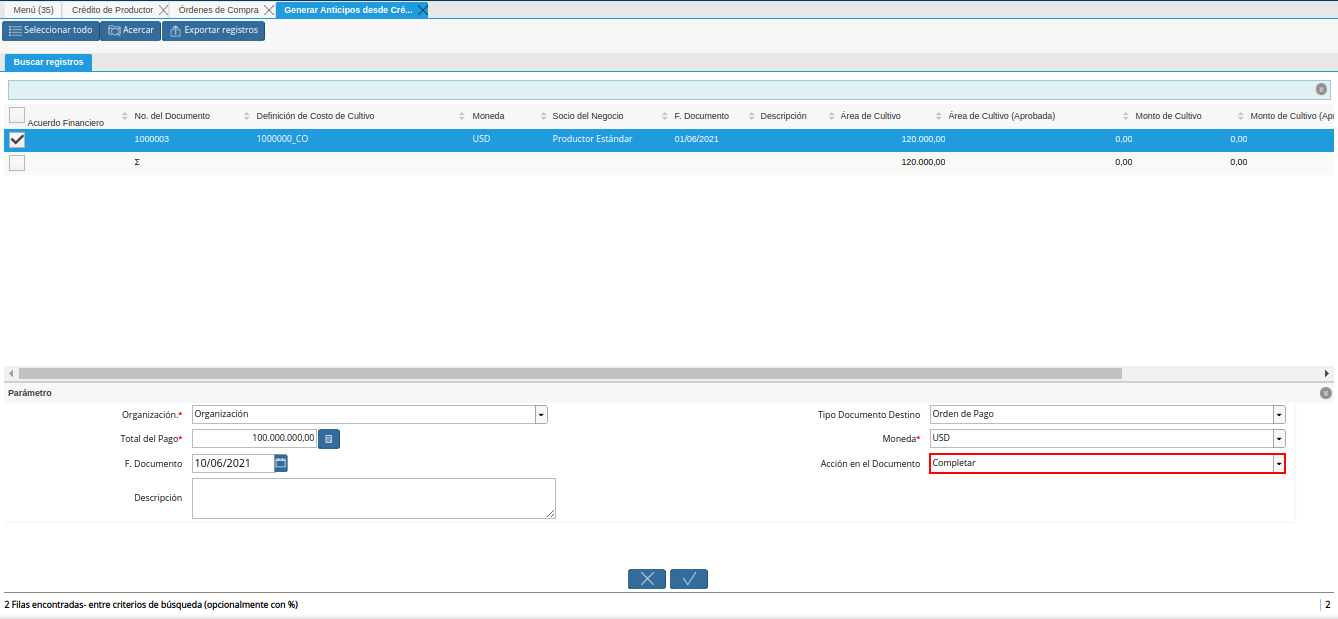
Imagen 16. Campo Acción del Documento
Introduzca en el campo Descripción, una breve descripción referente al documento que requiere generar.
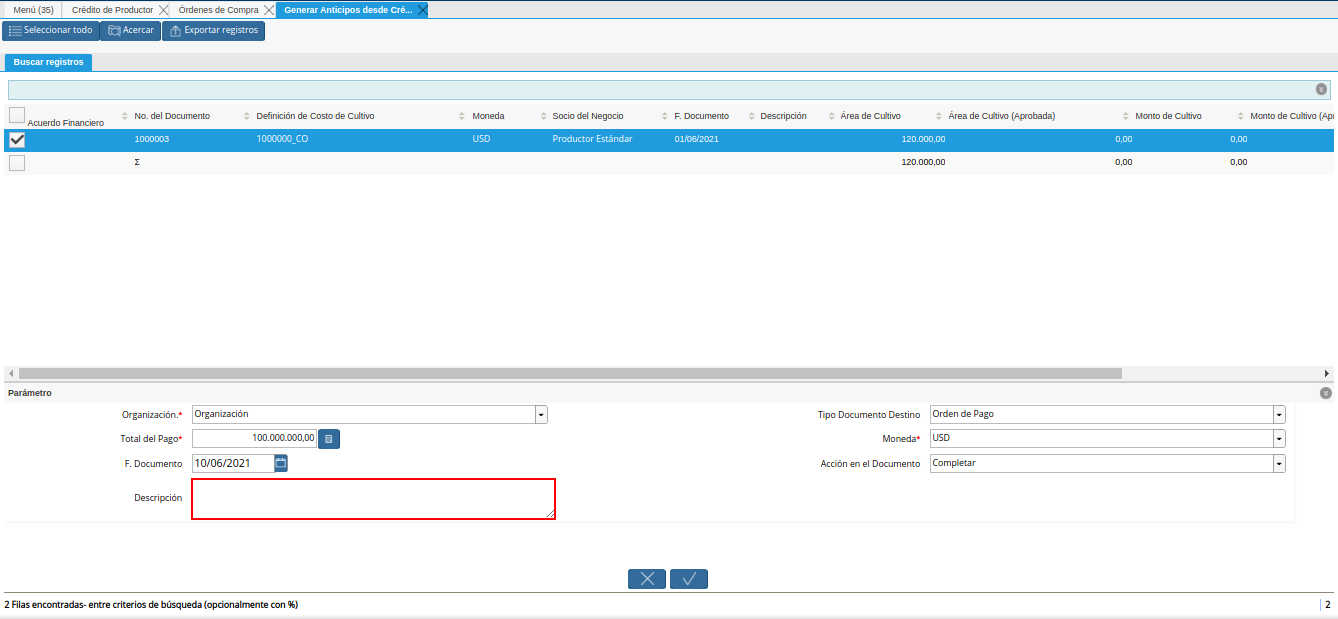
Imagen 17. Campo Descripción
Seleccione la opción OK, para ejecutar el proceso y generar el documento en base a lo indicado en el smart browser Generar Anticipos desde Crédito al Productor.
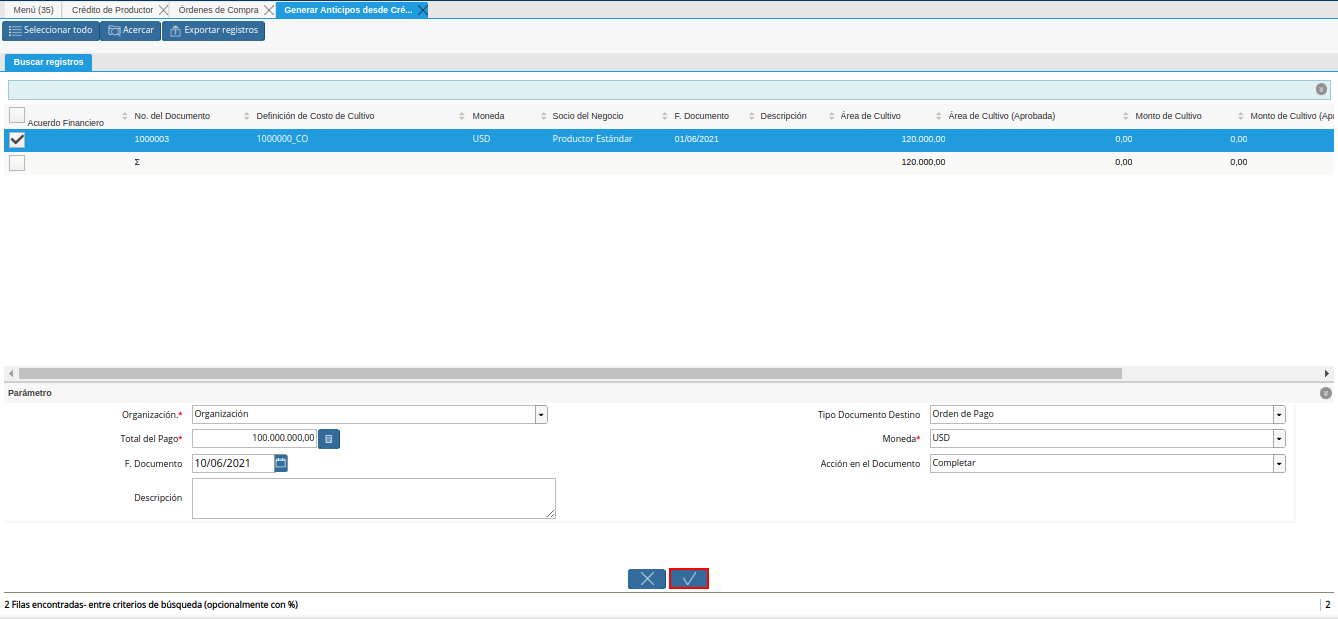
Imagen 18. Opción OK
Luego de ejecutar el proceso, podrá visualizar de la siguiente manera el registro del documento generado desde el crédito de productor.

Imagen 19. Documento Generado
Adicionalmente, podrá visualizar de la siguiente manera el detalle del documento al seleccionar la pestaña Línea de Selección de Pago, la misma contiene lo siguiente.
Socio del Negocio: El nombre del productor asociado al crédito de productor.
Orden de Compra: La orden de compra asociada al crédito de productor.
Regla de Pago: La regla de pago definida para el productor asociado al crédito de productor.
Importe Fuente: El monto total de la orden de compra asociada al crédito de productor.
Tipo de Conversión: El tipo de conversión asociado a la orden de compra.
Total del Pago: Monto total del anticipo, ingresado en el campo Total del Pago, del smart browser Generar Anticipos desde Crédito al Productor.
Total Abierto: Monto total abierto del productor asociado al crédito de productor.
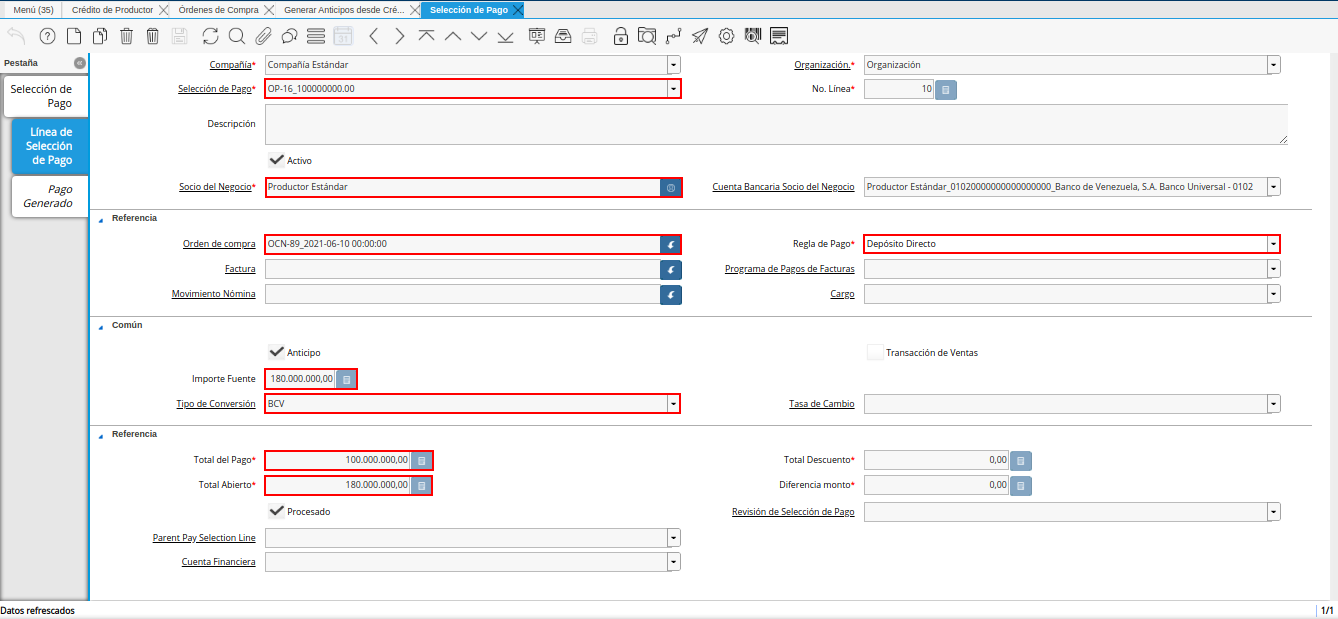
Imagen 20. Detalle de Documento Generado