Gestión de Asistencia Técnica
Esta documentación está destinada a definir cada uno de los procedimientos de gestión de asistencia técnica, es importante seguir al pie de la letra cada uno de los procedimientos descritos aquí recuerde que de eso dependerá el buen uso del ERP.
- Tipo de Cálculo de Peso
- Ciclo de Siembra
- Cultivo
- Tipo de Observación
- Productos Sugeridos
- Hoja Técnica
- Generar Orden de Venta desde Hoja Técnica
Tipo de Cálculo de Peso
Ubique y seleccione en el menú de ADempiere, la carpeta Gestión de Asistencia al Agricultor, luego seleccione la carpeta Configuración de Materia Prima, por último seleccione la ventana Tipo de Cálculo de Peso.
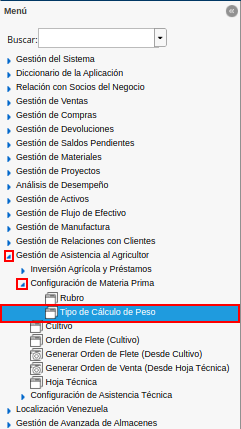
Imagen 1. Menú de ADempiere
Podrá visualizar la ventana Tipo de Cálculo de Peso, con los diferentes registros de cálculo de peso.
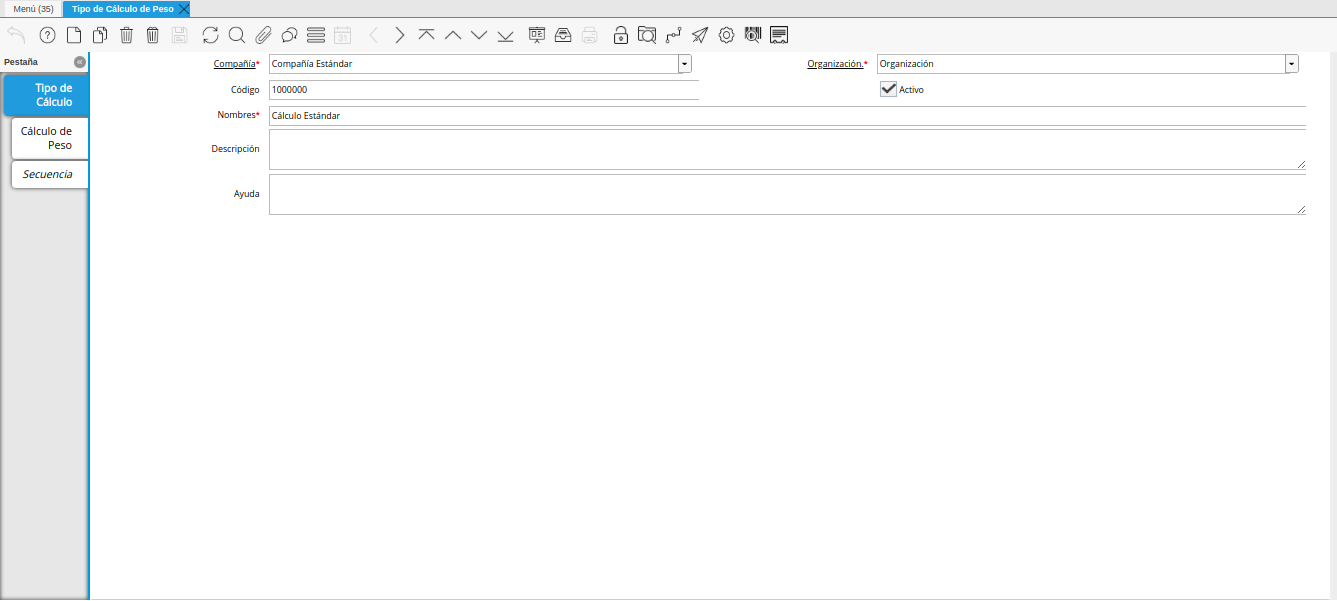
Imagen 2. Ventana Tipo de Cálculo de Peso
Seleccione el icono Registro Nuevo, ubicado en la barra de herramientas de ADempiere.
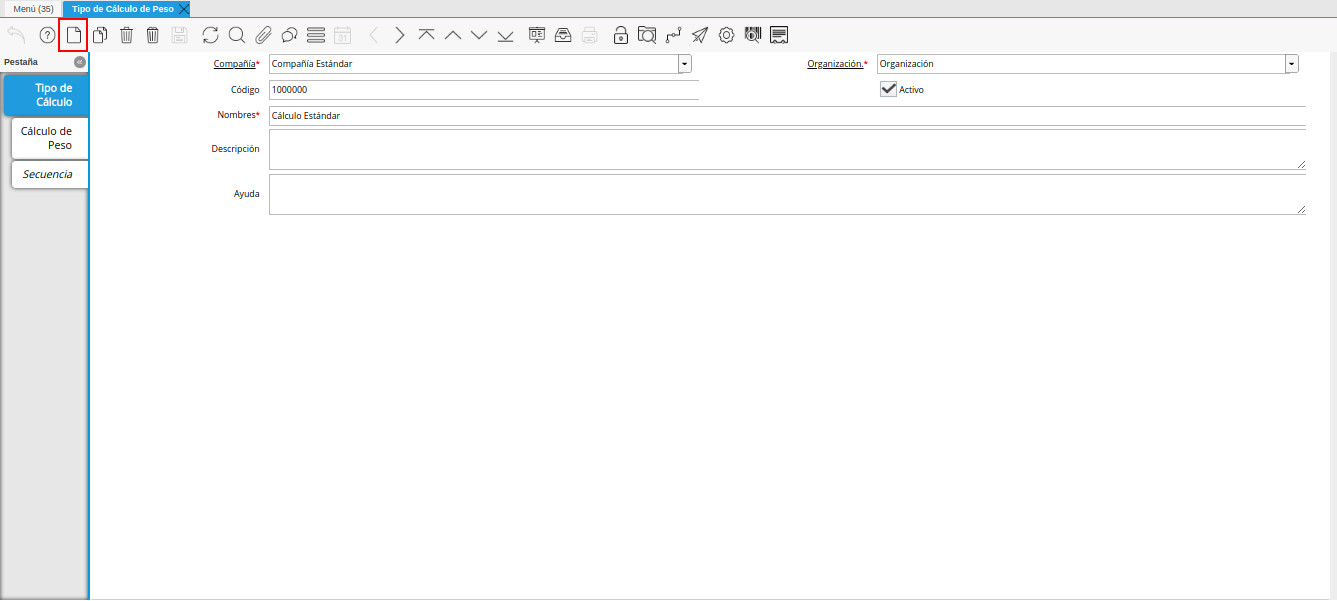
Imagen 3. Icono Registro Nuevo
Seleccione en el campo Organización, la organización para la cual se encuentra realizando el registro.
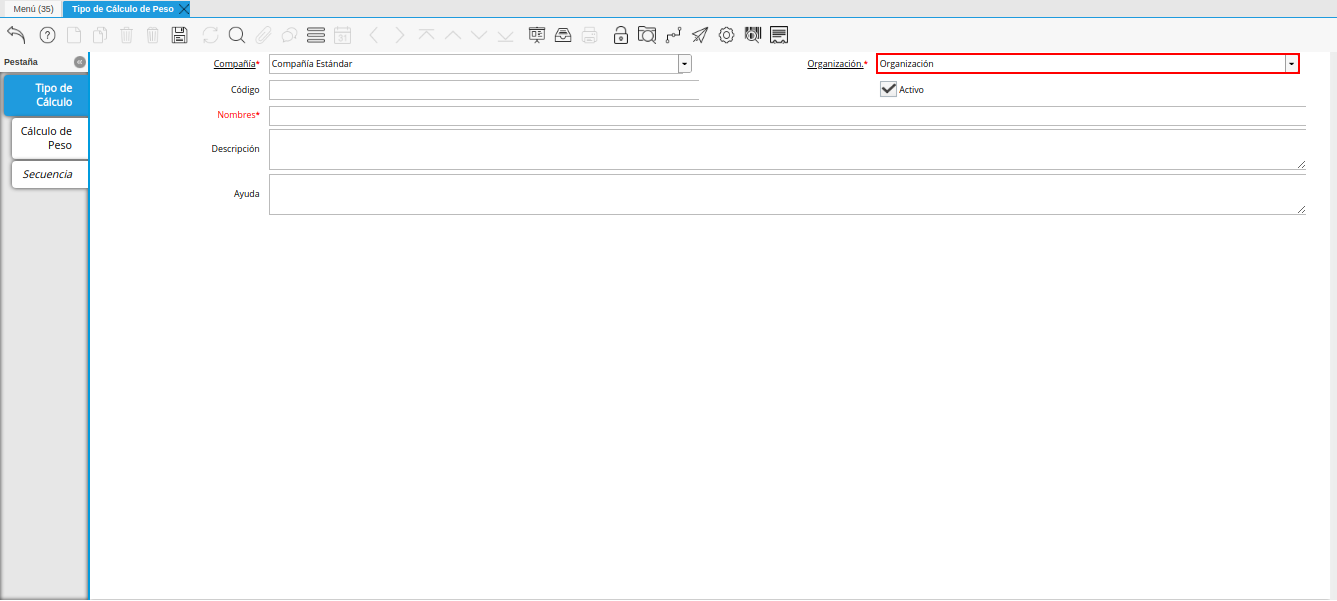
Imagen 4. Campo Organización
Introduzca en el campo Código, el código para el registro que se encuentra realizando.
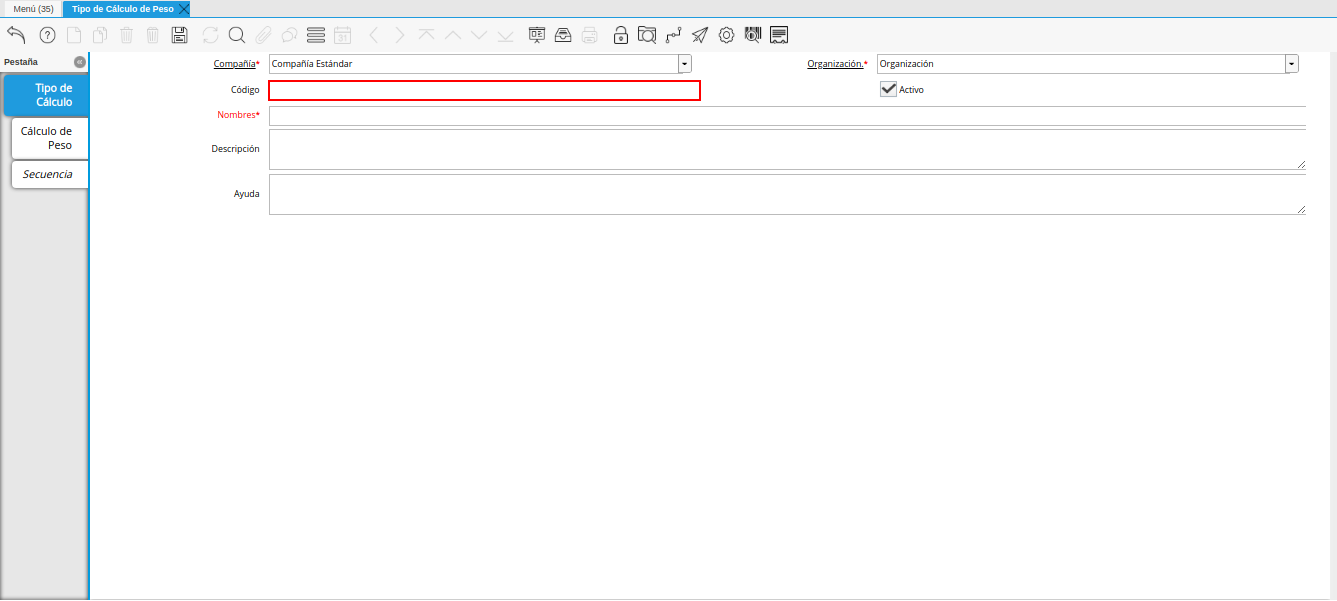
Imagen 5. Campo Código
Introduzca en el campo Nombre, el nombre correspondiente al tipo de cálculo de peso que se encuentra registrando.
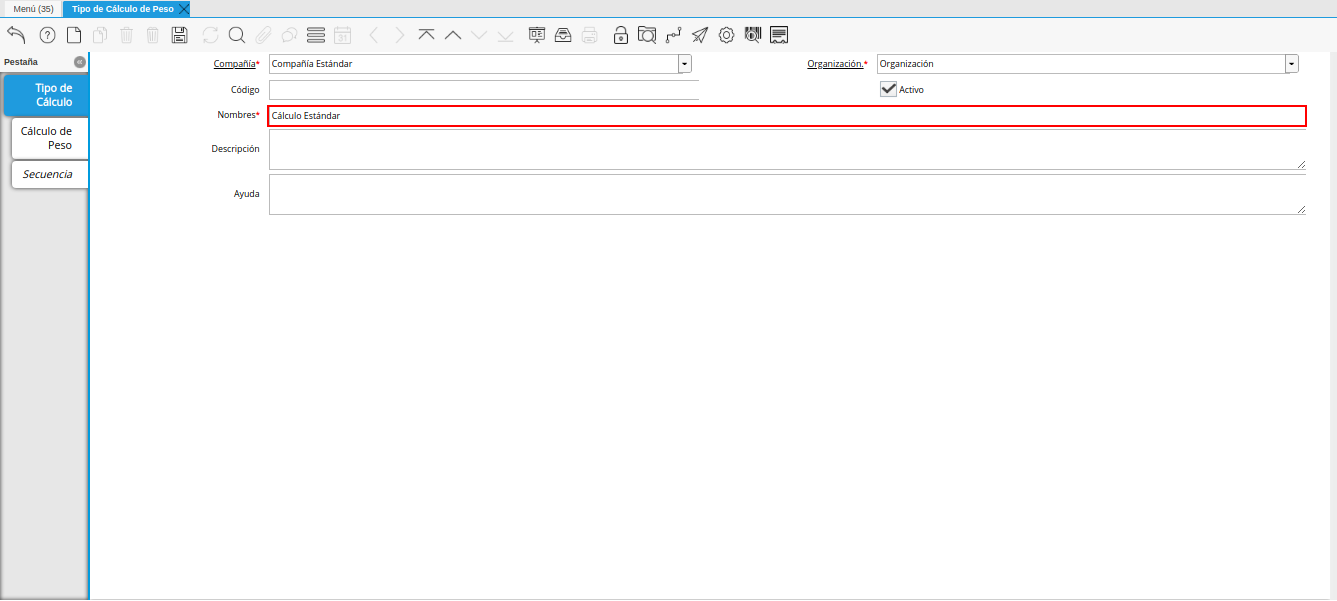
Imagen 6. Campo Nombre
Introduzca en el campo Descripción, una breve descripción referente al registro que se encuentra realizando.
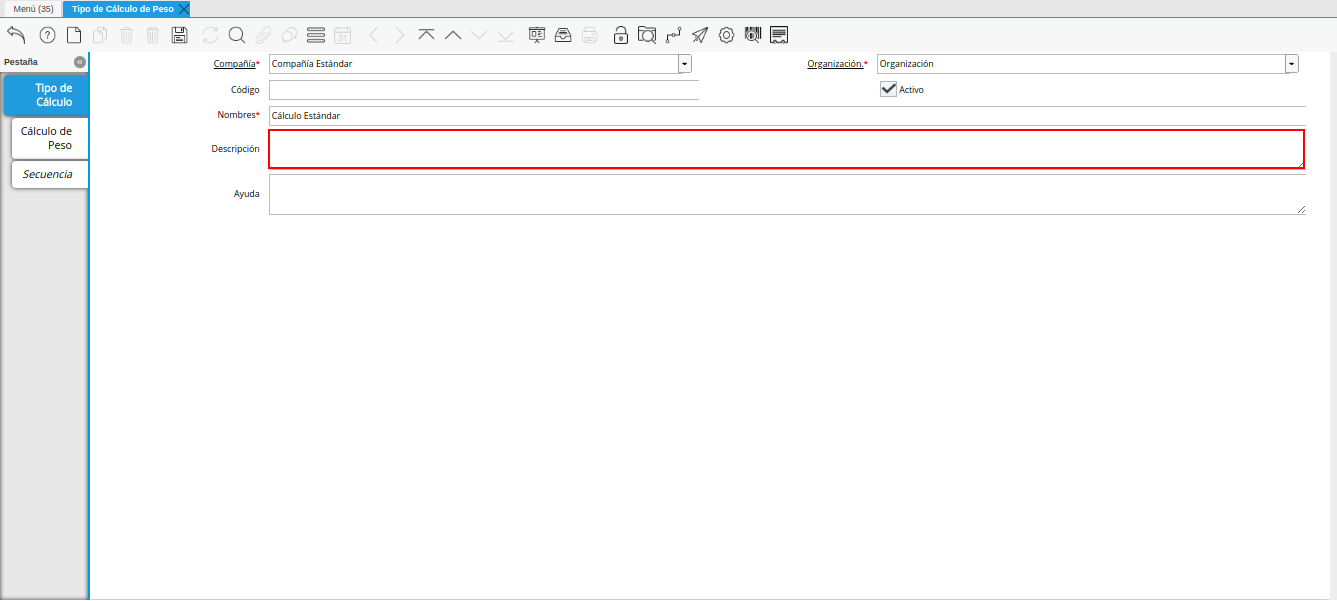
Imagen 7. Campo Descripción
Seleccione el icono Guardar Cambios, ubicado en la barra de herramientas de ADempiere.
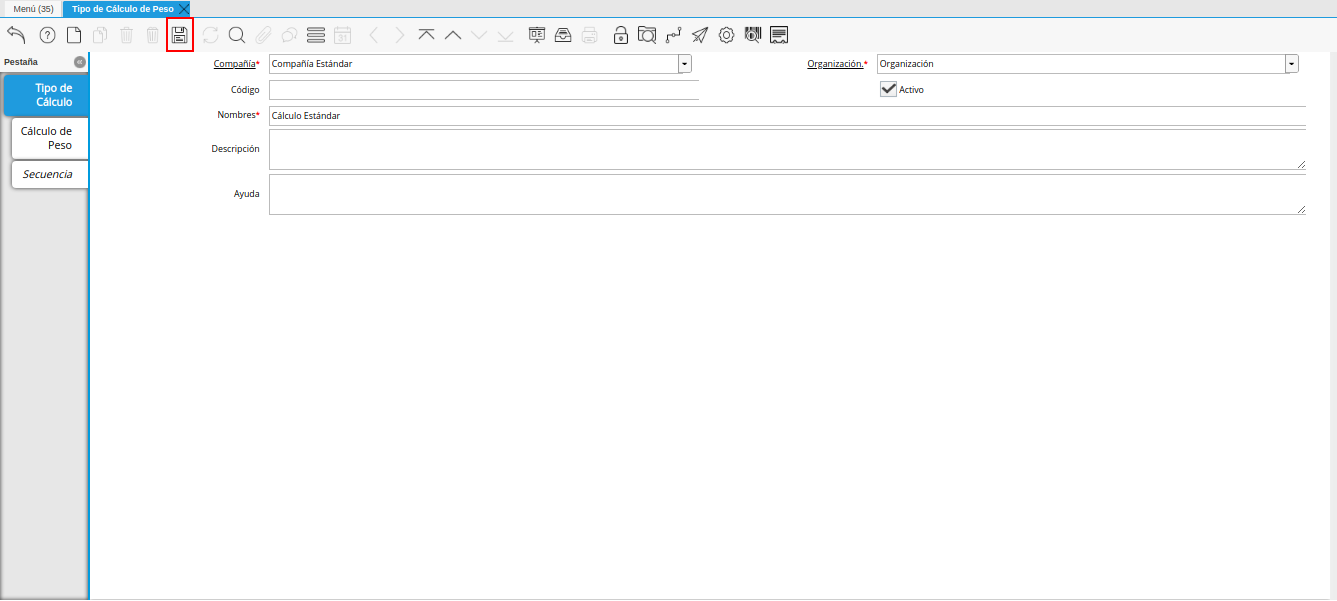
Imagen 8. Icono Guardar Cambios
Seleccione la pestaña Cálculo de Peso y proceda al llenado de los campos.

Imagen 9. Pestaña Cálculo de Peso
Introduzca en el campo Código, el código correspondiente al registro que se encuentra realizando.
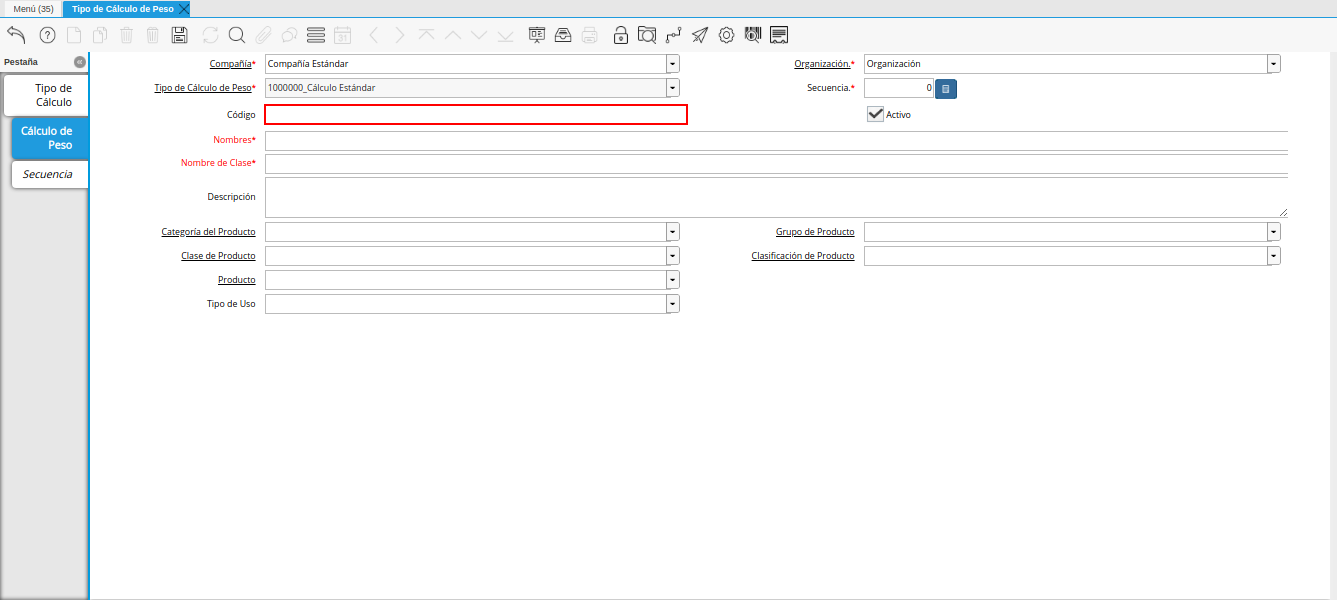
Imagen 10. Campo Código
Note
El código para el registro en el formato requerido; debe ser único. Un código le permite a usted un método rápido de encontrar un registro en particular.
Seleccione en el campo Secuencia, la secuencia correspondiente al registro que se encuentra realizando.
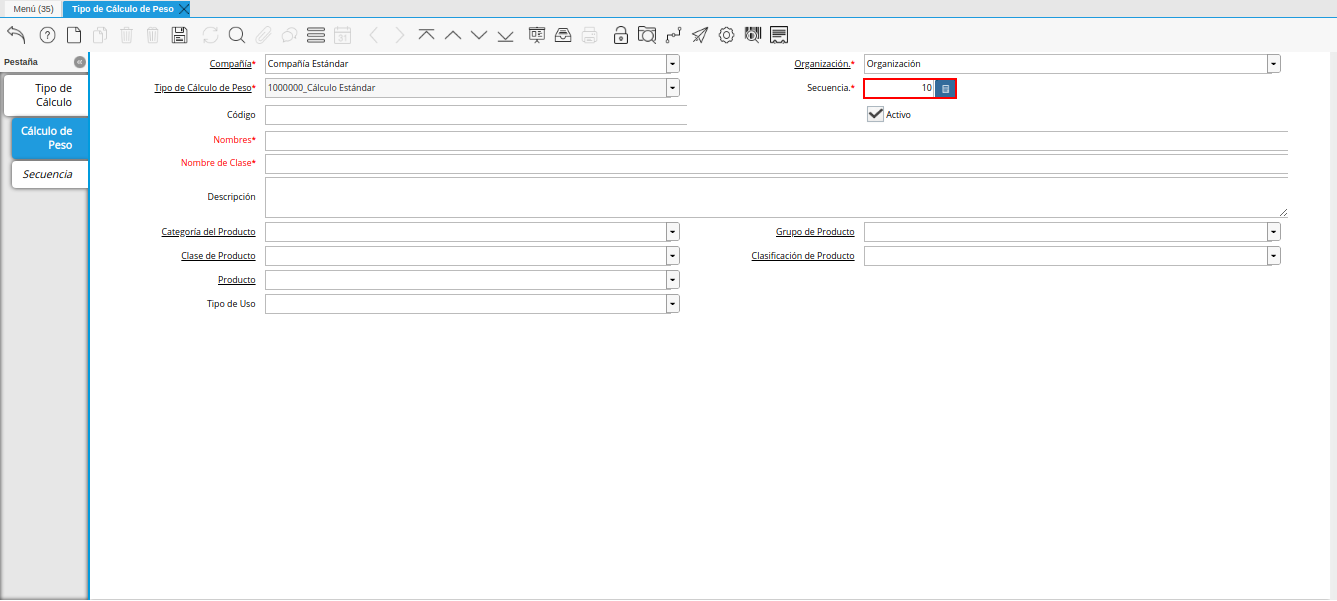
Imagen 11. Campo Secuencia
Introduzca en el campo Nombre, el nombre correspondiente al registro que se encuentra realizando.
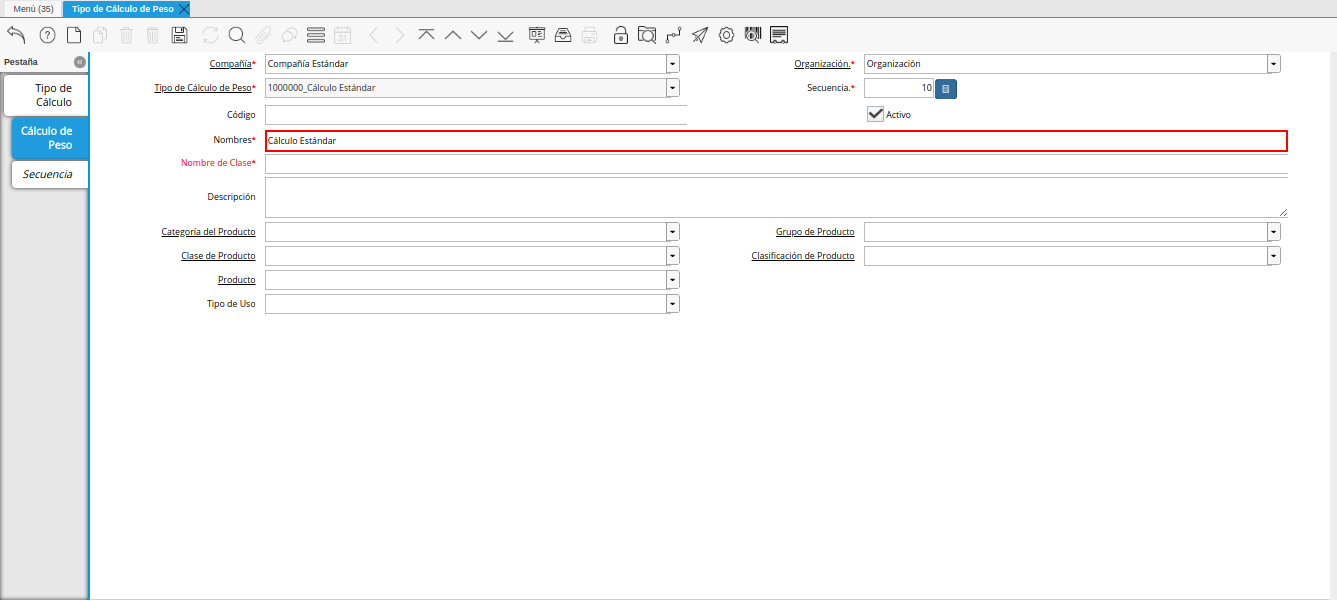
Imagen 12. Campo Nombre
Introduzca en el campo Nombre de Clase, el nombre clase correspondiente al registro que se encuentra realizando.

Imagen 13. Campo Nombre de Clase
Note
El nombre de clase identifica el nombre de la clase Java usada por este proceso.
Introduzca en el campo Descripción, una breve descripción correspondiente al registro que se encuentra realizando.
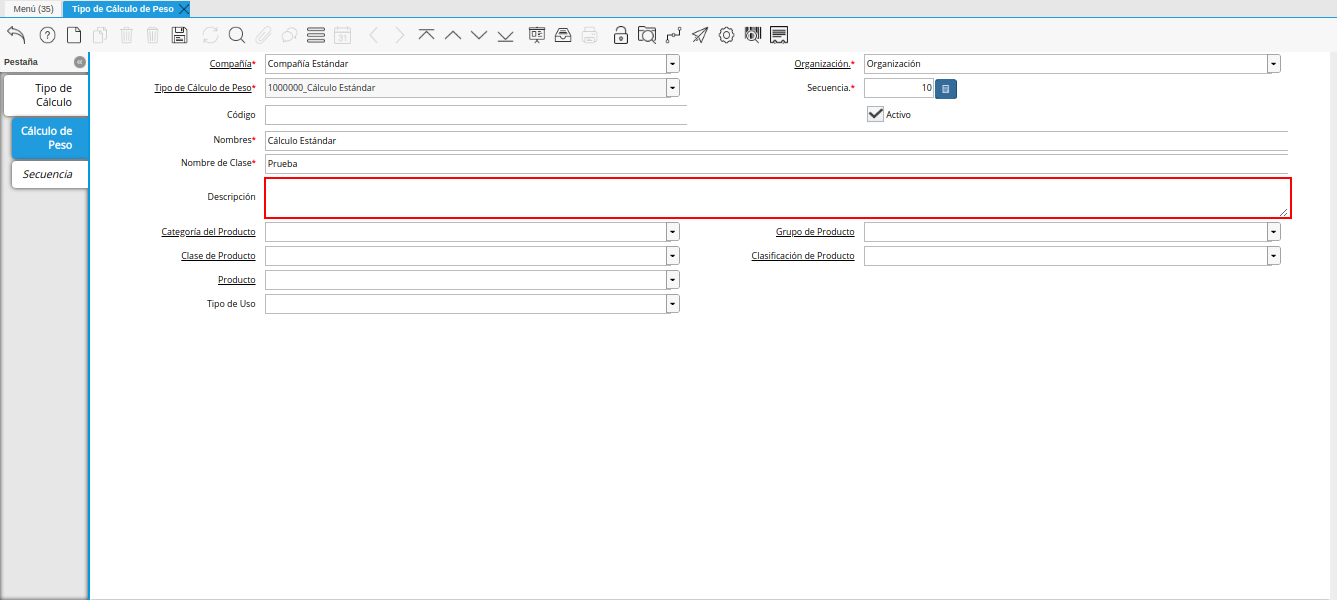
Imagen 14. Campo Descripción
Seleccione en el campo Categoría del Producto, la categoría del producto a la cual pertenece el registro que se encuentra realizando.
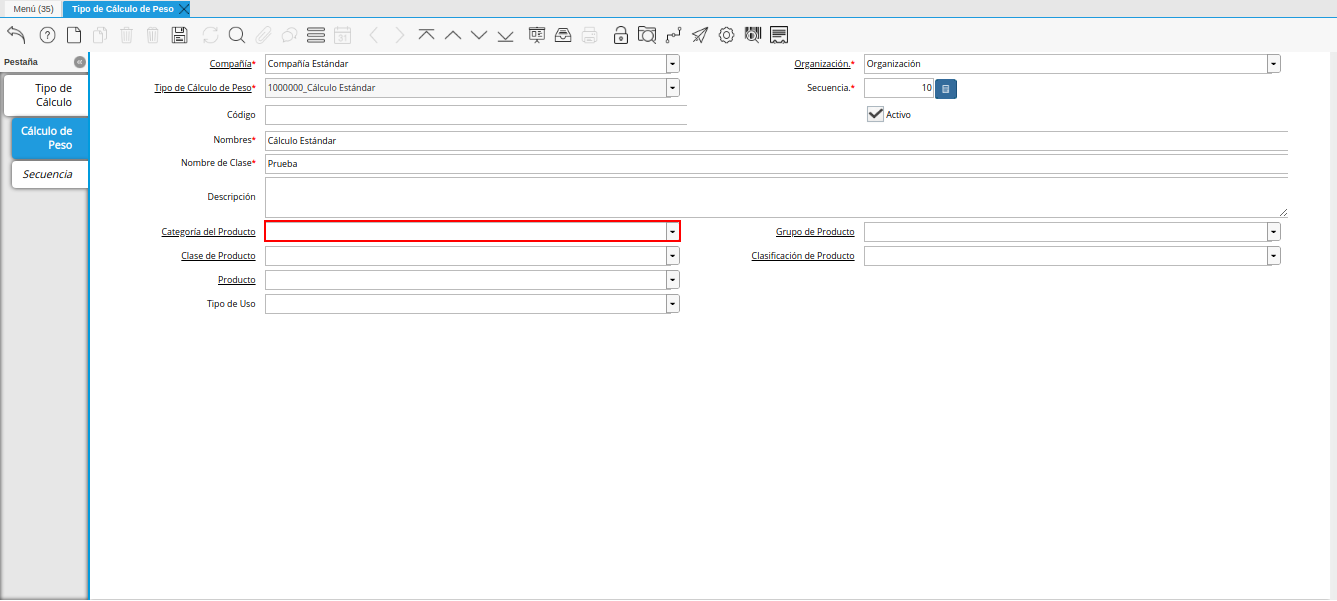
Imagen 15. Campo Categoría del Producto
Seleccione en el campo Grupo de Producto, el grupo de producto al cual pertenece el registro que se encuentra realizando.
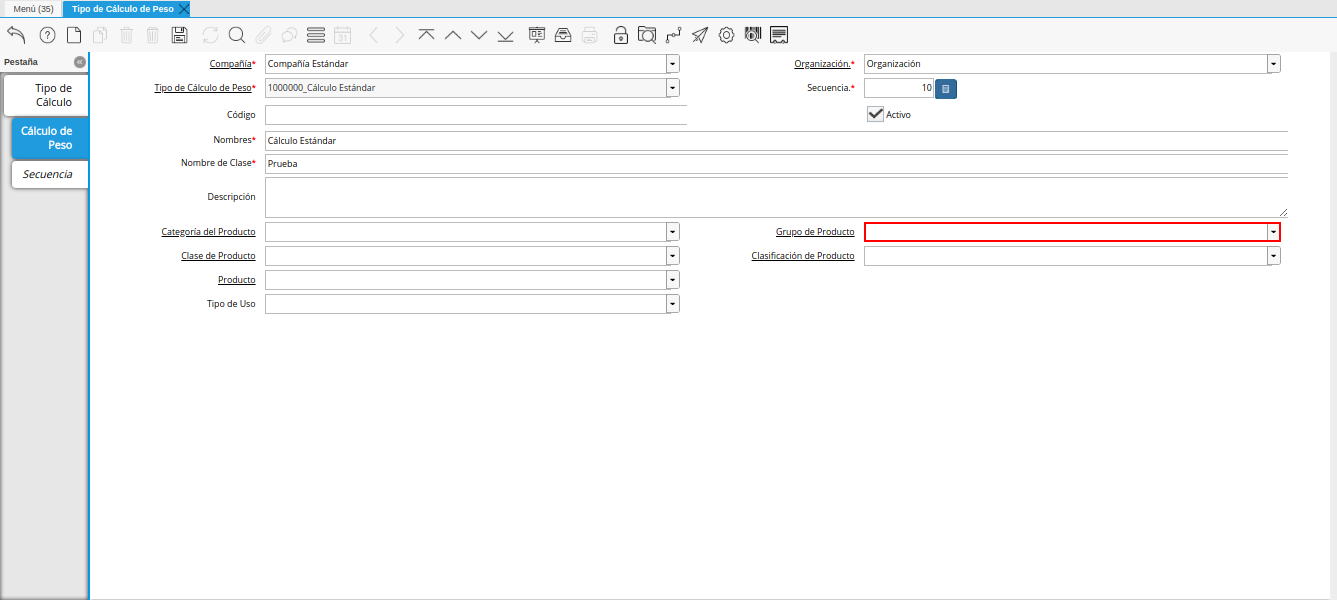
Imagen 16. Campo Grupo de Producto
Seleccione en el campo Clase de Producto, la clase de producto al cual pertenece el registro que se encuentra realizando.
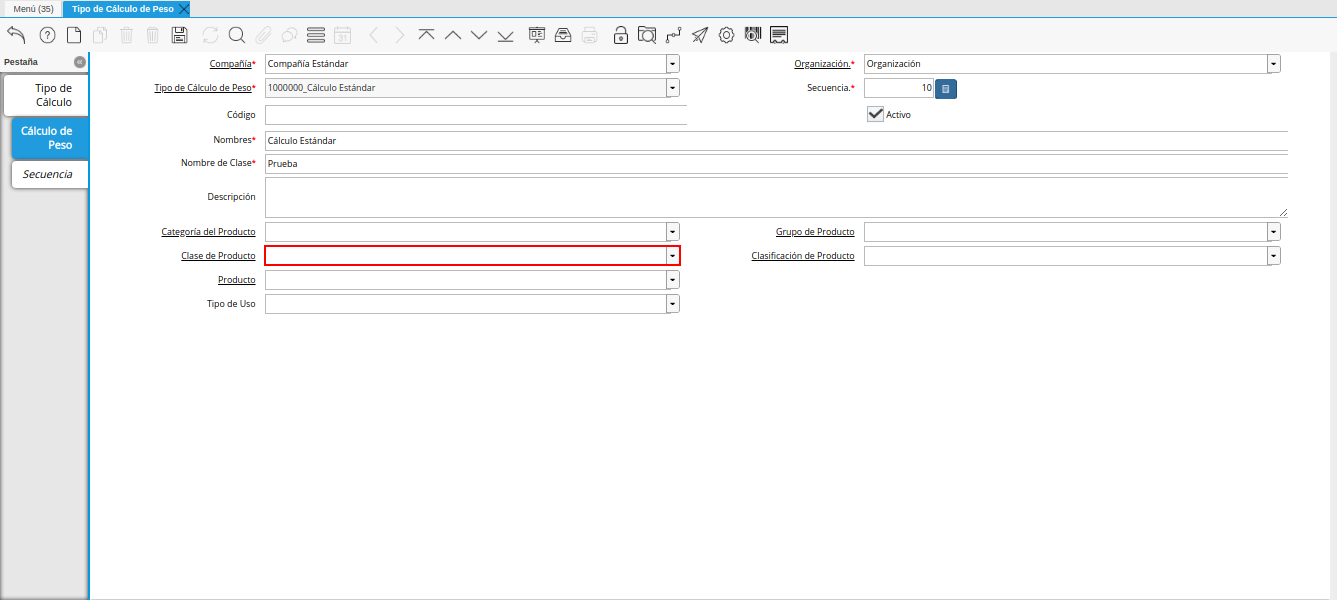
Imagen 17. Campo Clase de Producto
Seleccione en el campo Clasificación de Producto, la clasificación de producto correspondiente al registro que se encuentra realizando.
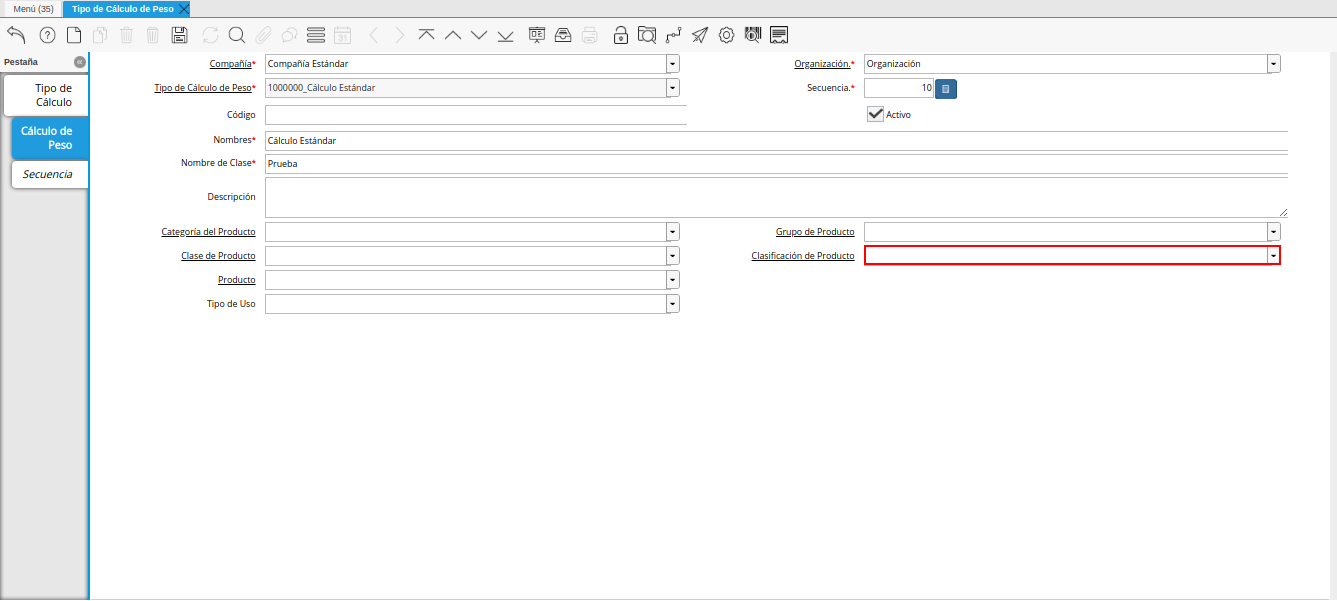
Imagen 18. Campo Clasificación de Producto
Seleccione en el campo Producto, el producto correspondiente al registro que se encuentra realizando.

Imagen 19. Campo Producto
Seleccione en el campo Tipo de Uso, el tipo de uso para el cálculo de peso correspondiente al registro que se encuentra realizando.
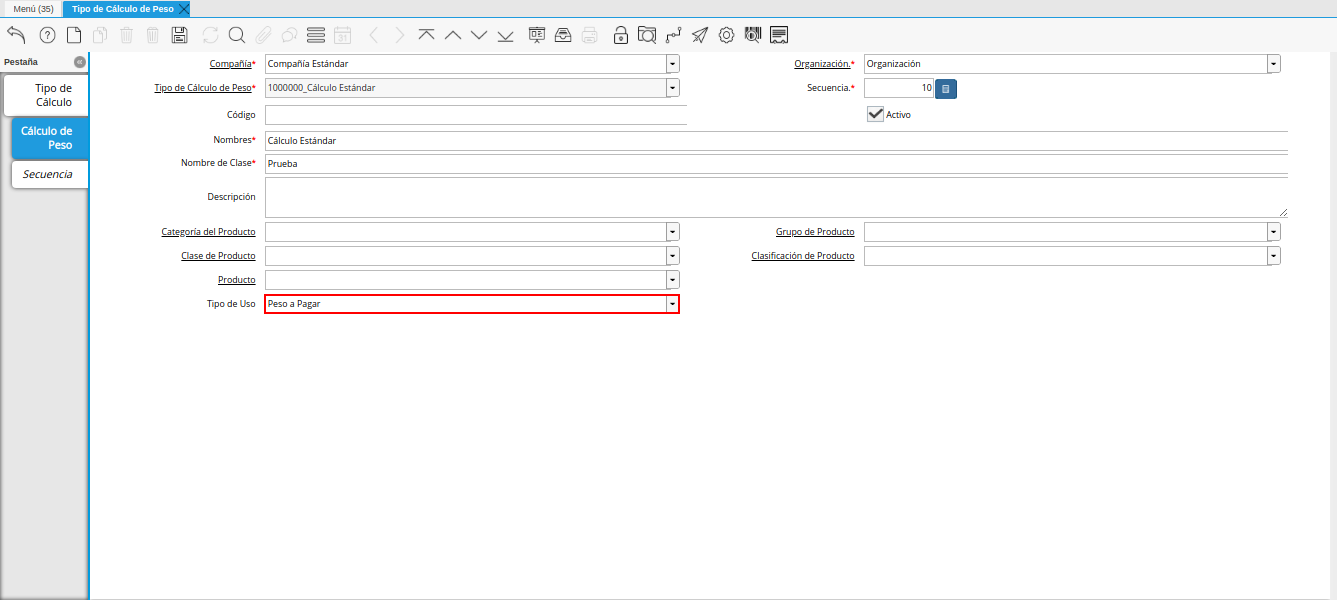
Imagen 20. Campo Tipo de Uso
Seleccione el icono Guardar Cambios en la barra de herramientas de ADempiere.
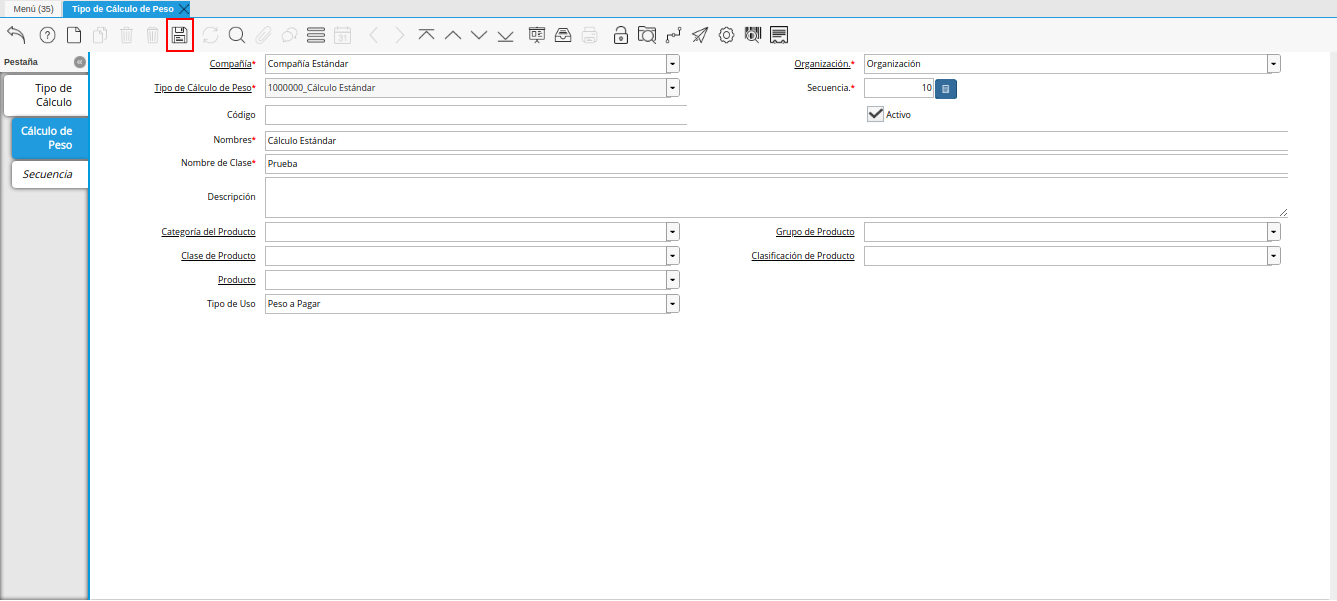
Imagen 21. Icono Guardar Cambios
Ciclo de Siembra
Ubique y seleccione en el menú de ADempiere, la carpeta Gestión de Asistencia al Agricultor, luego seleccione la carpeta Configuración de Asistencia Técnica, por último seleccione la carpeta Configuración de Cultivo. Finalmente seleccione la ventana Ciclo de Siembra.
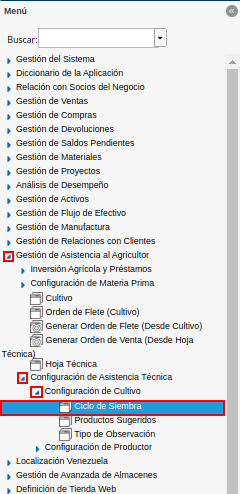
Imagen 1. Menú de ADempiere
Podrá visualizar la ventana Ciclo de Siembra, con los diferentes registros que posee la misma de los ciclos de siembra registrados en ADempiere.
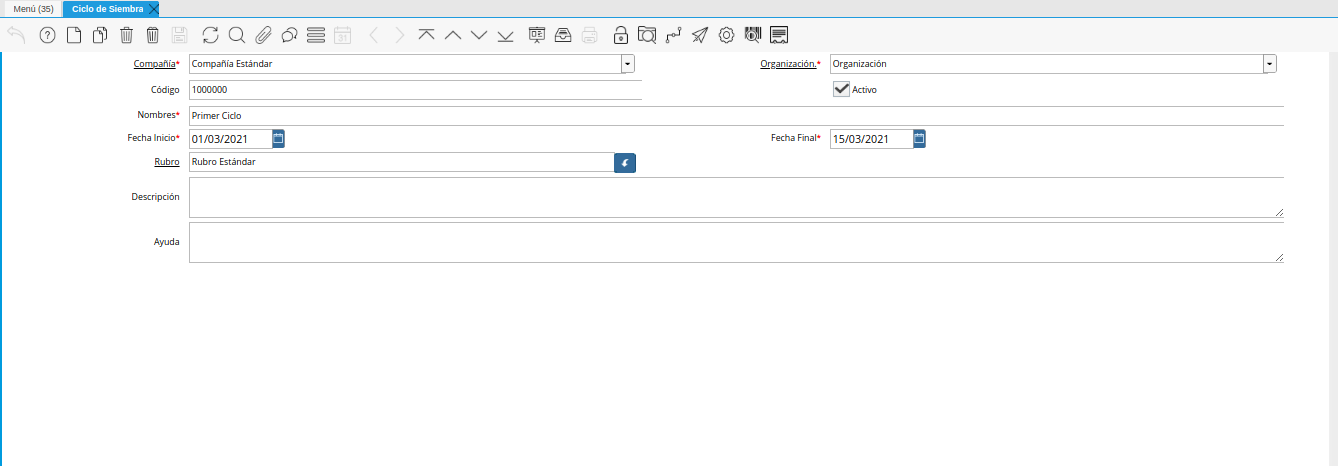
Imagen 2. Ciclo de Siembra
Seleccione el icono Registro Nuevo, ubicado en la barra de herramientas de ADempiere.
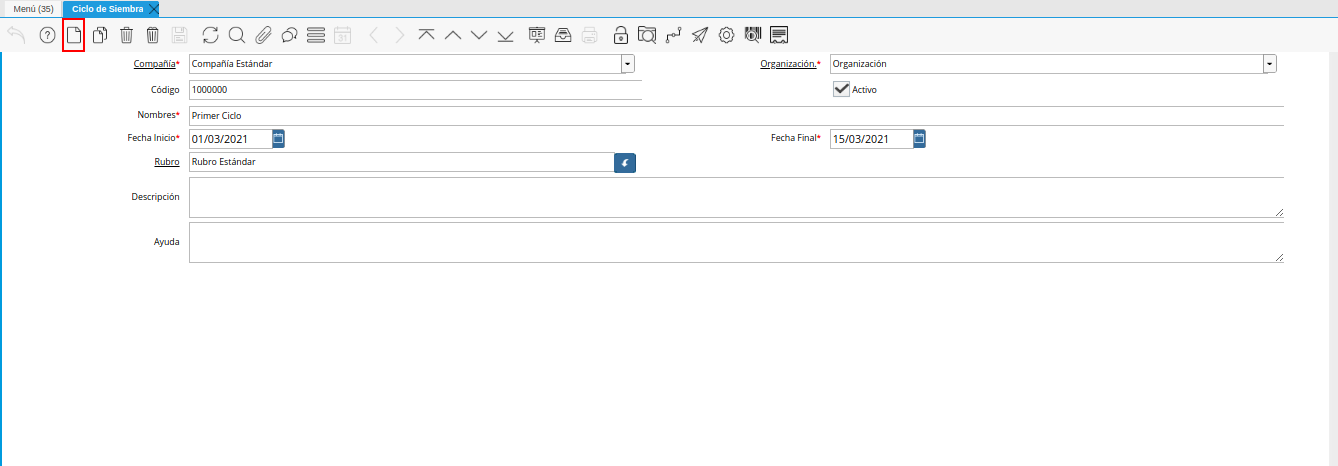
Imagen 3. Icono Registro Nuevo
Seleccione en el campo Organización, la organización para la cual se encuentra realizando el registro.
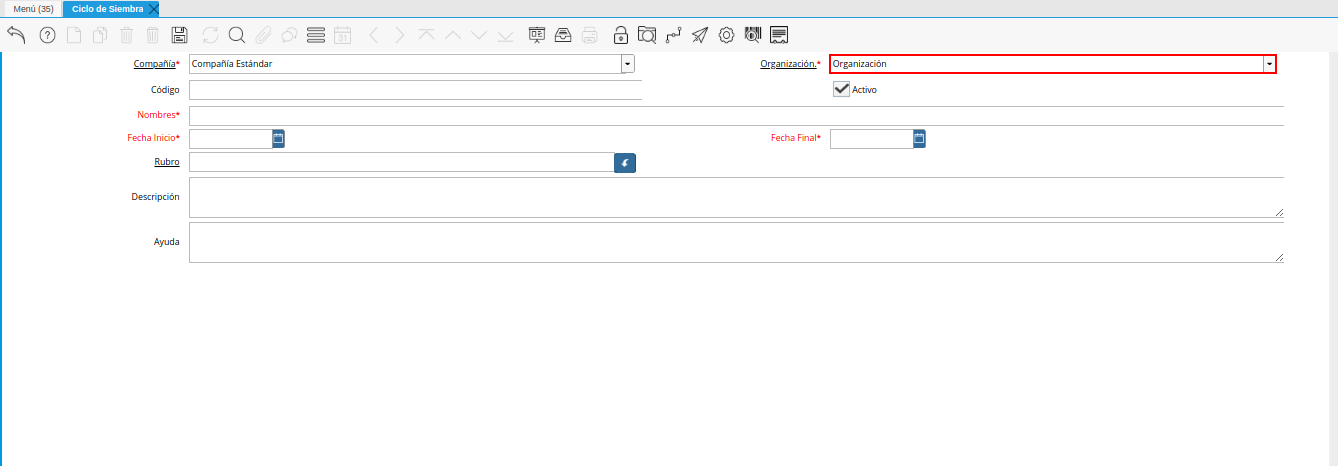
Imagen 4. Campo Organización
Introduzca en el campo Código, el código correspondiente al registro que se encuentra realizando. De no ingresar ningún valor en el campo, ADempiere establece de manera automática el código del registro.
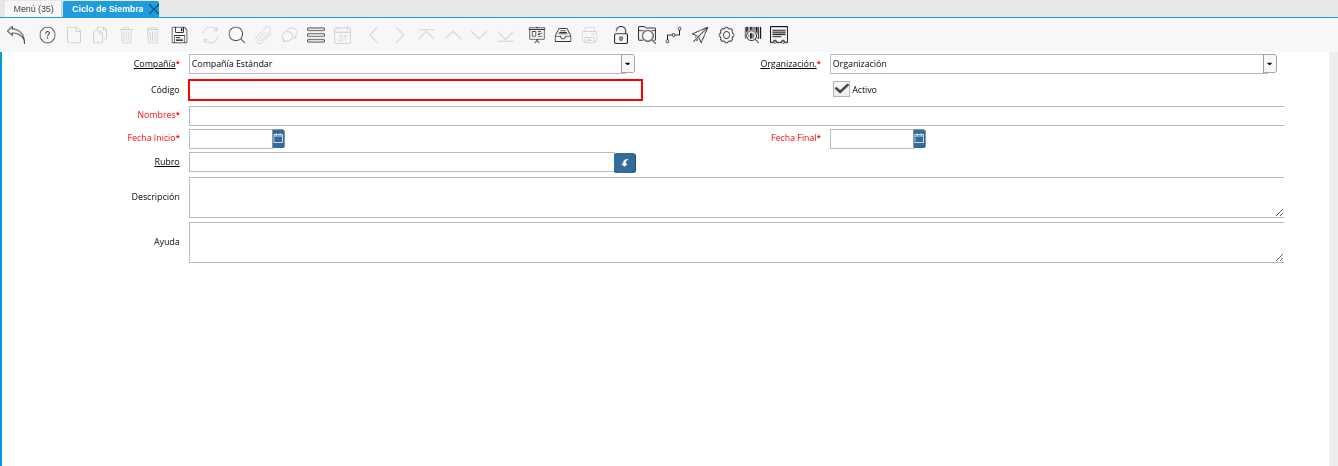
Imagen 5. Campo Código
Introduzca en el campo Nombre, el nombre del ciclo de siembra correspondiente al registro que se encuentra realizando.
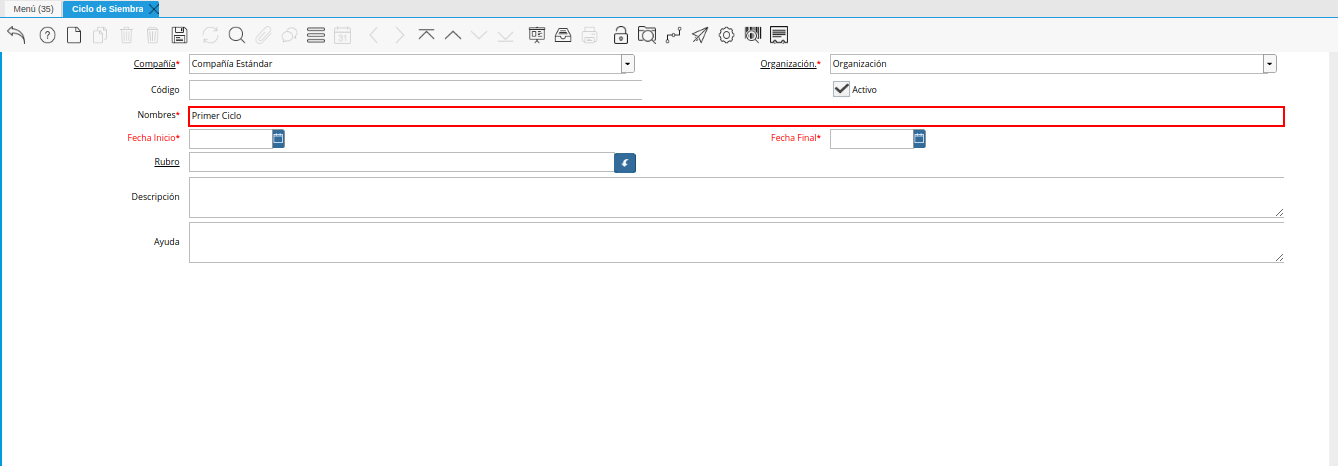
Imagen 6. Campo Nombre
Seleccione en el campo Fecha de Inicio, la fecha de inicio del ciclo de siembra que se encuentra realizando.
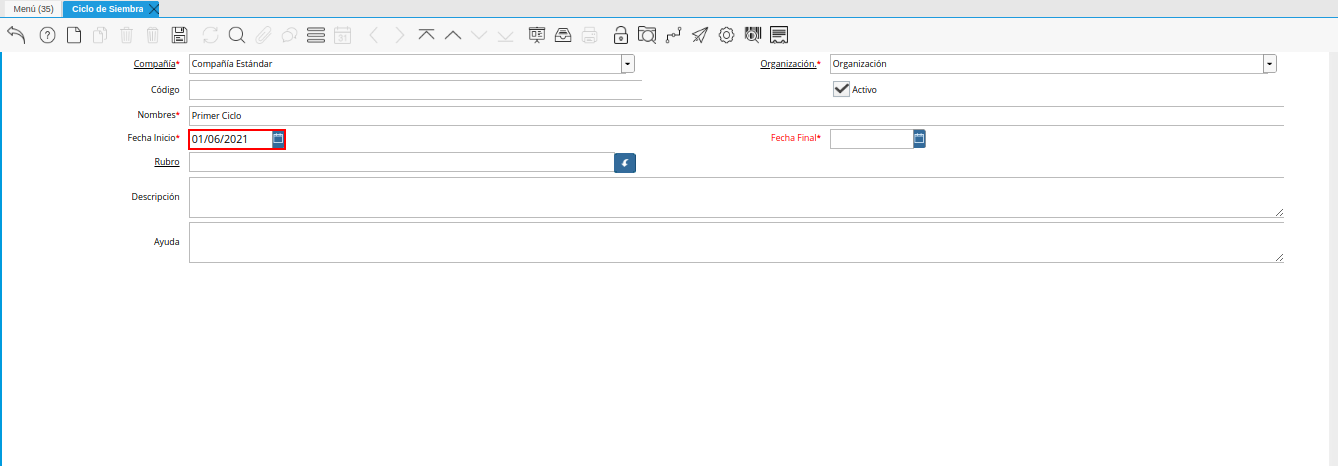
Imagen 7. Campo Fecha de Inicio
Seleccione en el campo Fecha Final, la fecha final del ciclo de siembra que se encuentra realizando.
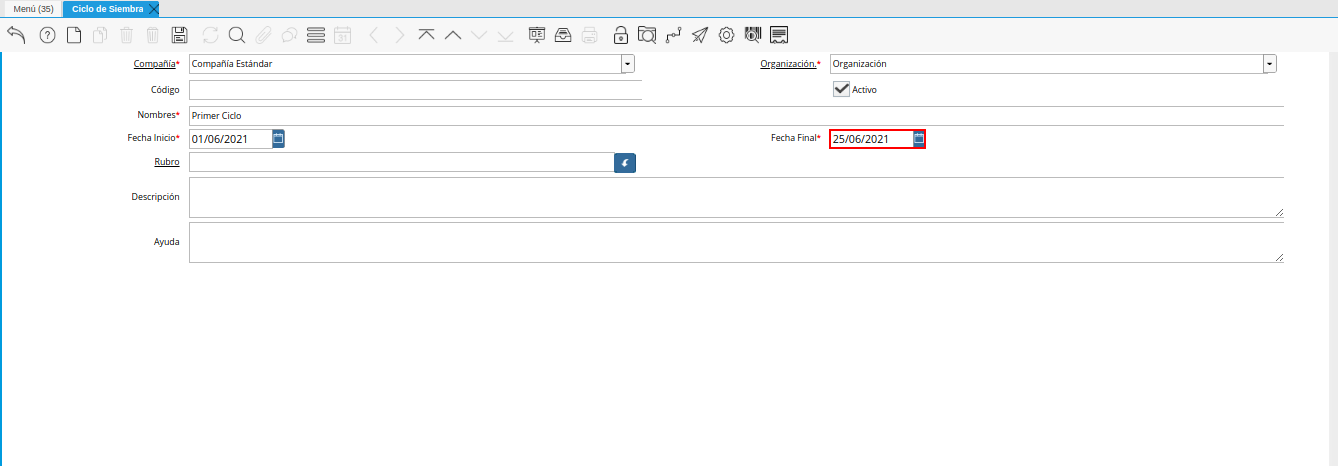
Imagen 8. Campo Fecha Final
Seleccione en el campo Rubro, el rubro correspondiente al ciclo de siembra que se encuentra realizando.
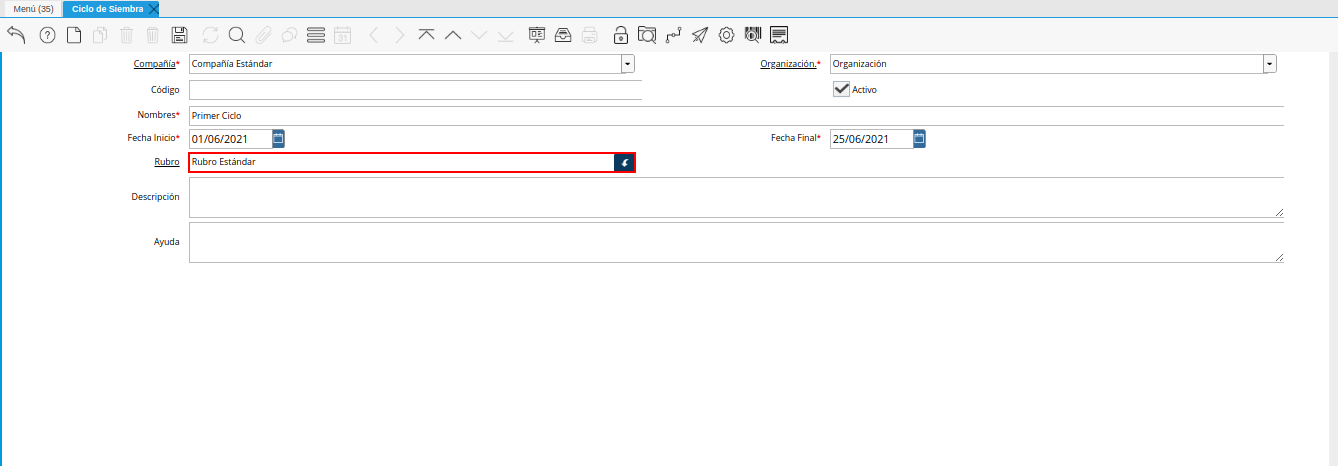
Imagen 9. Campo Rubro
Introduzca en el campo Descripción, una breve descripción referente al registro del ciclo de siembra que se encuentra realizando.
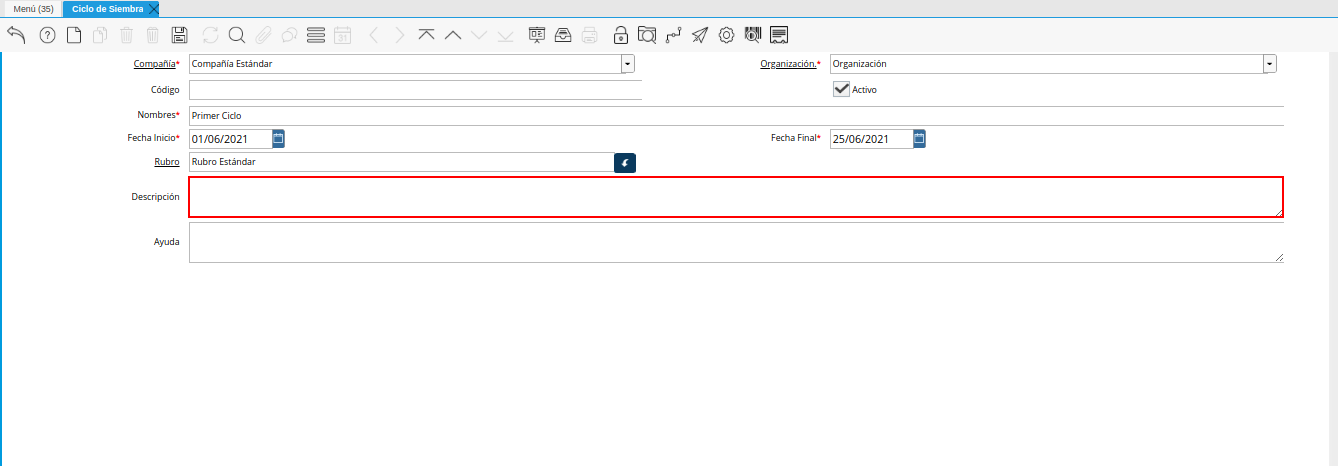
Imagen 10. Campo Descripción
Note
Recuerde guardar el registro de los campos, al seleccionar el icono Guardar Cambios ubicado en la barra de herramientas de ADempiere.
Cultivo
Ubique y seleccione en el menú de ADempiere, la carpeta Gestión de Asistencia al Agricultor, luego seleccione la ventana Cultivo.
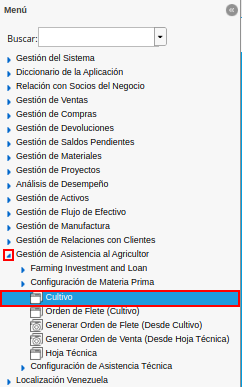
Imagen 1. Menú de ADempiere
Podrá visualizar la ventana Cultivo, con los diferentes registros de cultivos.
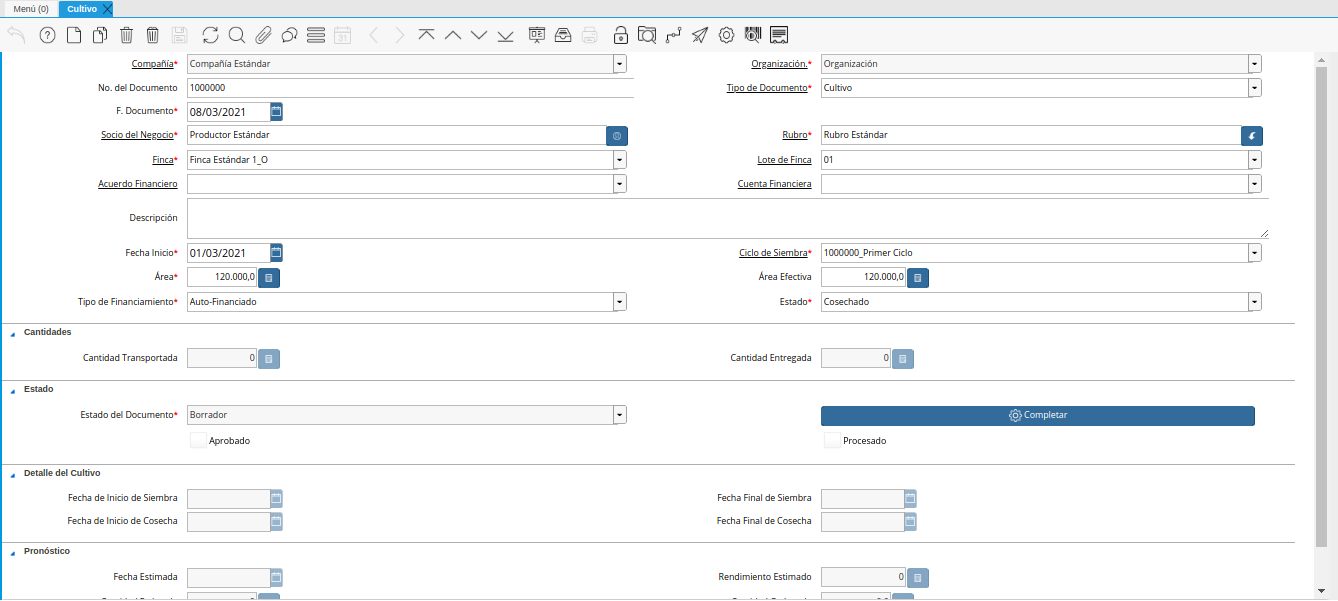
Imagen 2. Ventana Cultivo
Seleccione el icono Registro Nuevo, ubicado en la barra de herramientas de ADempiere.
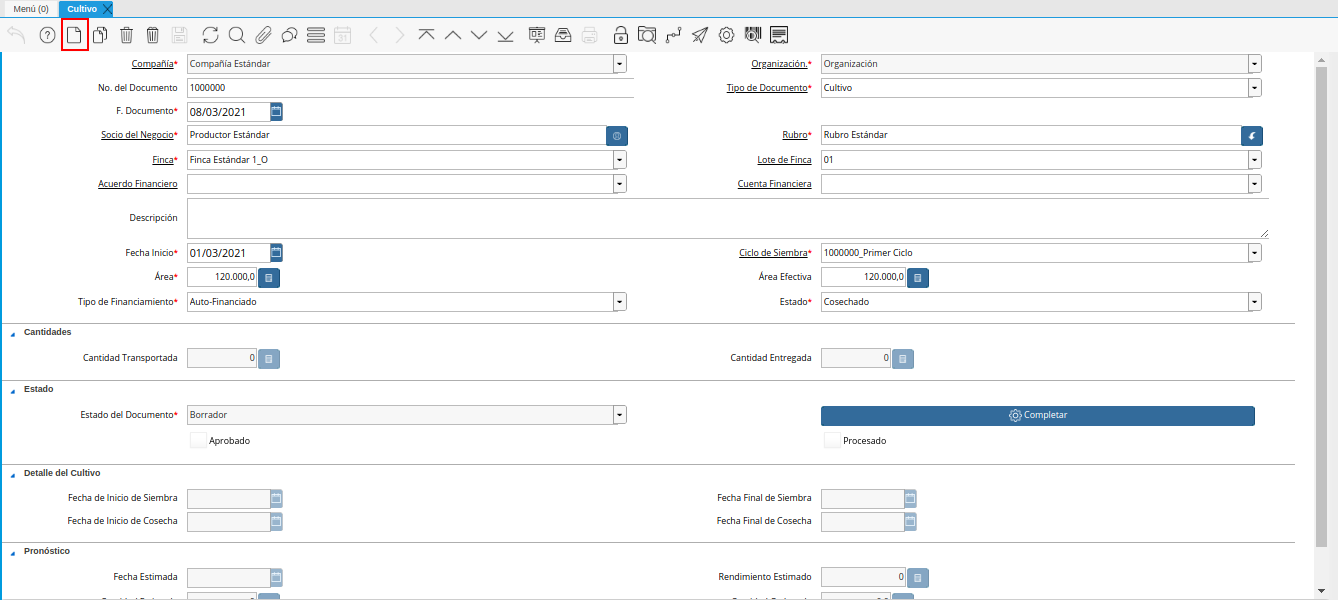
Imagen 3. Icono Registro Nuevo
Seleccione en el campo Organización, la organizazción para la cual se encuentra realizando el registro de cultivo.
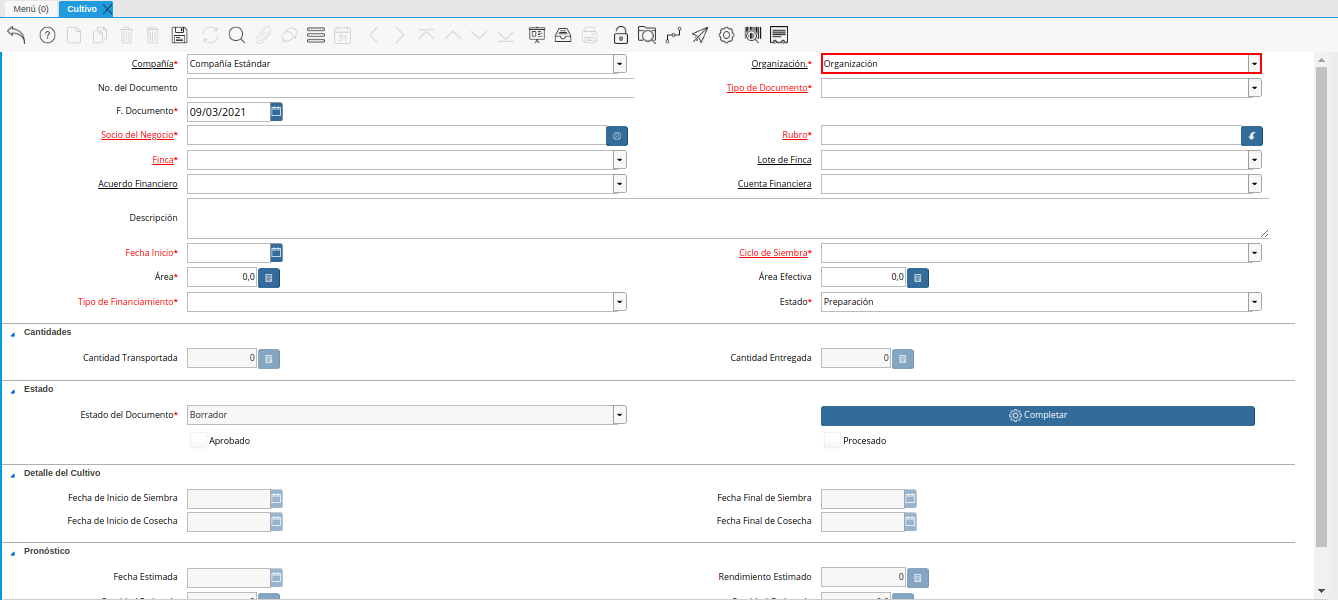
Imagen 4. Campo Organización
Introduzca en el campo No. del Documento, el número de documento correspondiente al registro que se encuentra realizando.
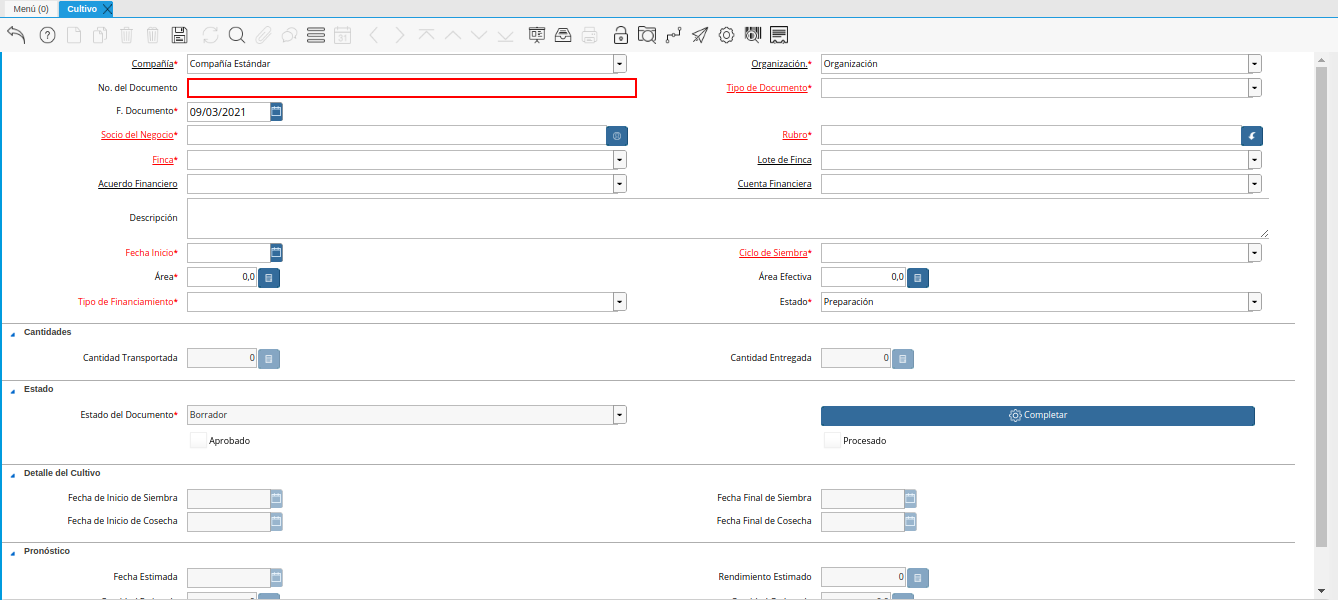
Imagen 5. Campo No. del Documento
Seleccione el tipo de documento a generar en el campo Tipo de Documento Destino, la selección de este define el comportamiento del documento que se esta elaborando, dicho comportamiento se encuentra explicado en el documento Tipo de Documento elaborado por ERPyA.
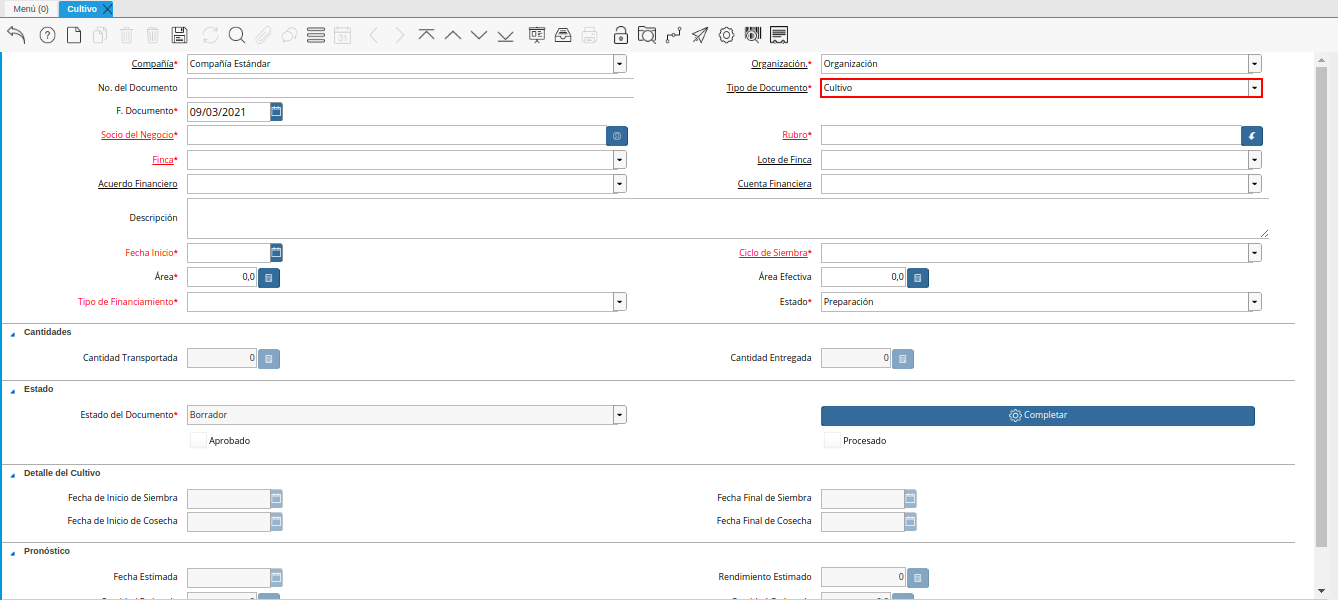
Imagen 6. Campo Tipo de Documento
Seleccione en el campo F. Documento, la fecha en la que se encuentra realizando el registro de cultivo.
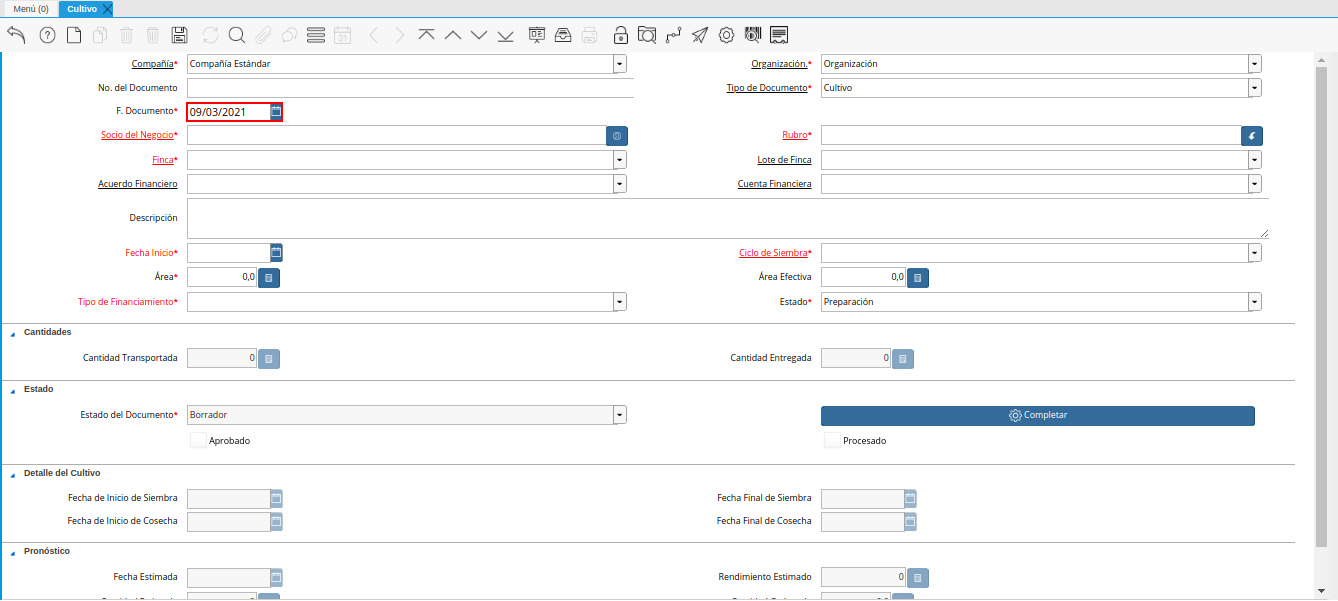
Imagen 7. Campo Fecha de Documento
Seleccione en el campo Socio del Negocio, el socio del negocio correspondiente al registro que se encuentra realizando.
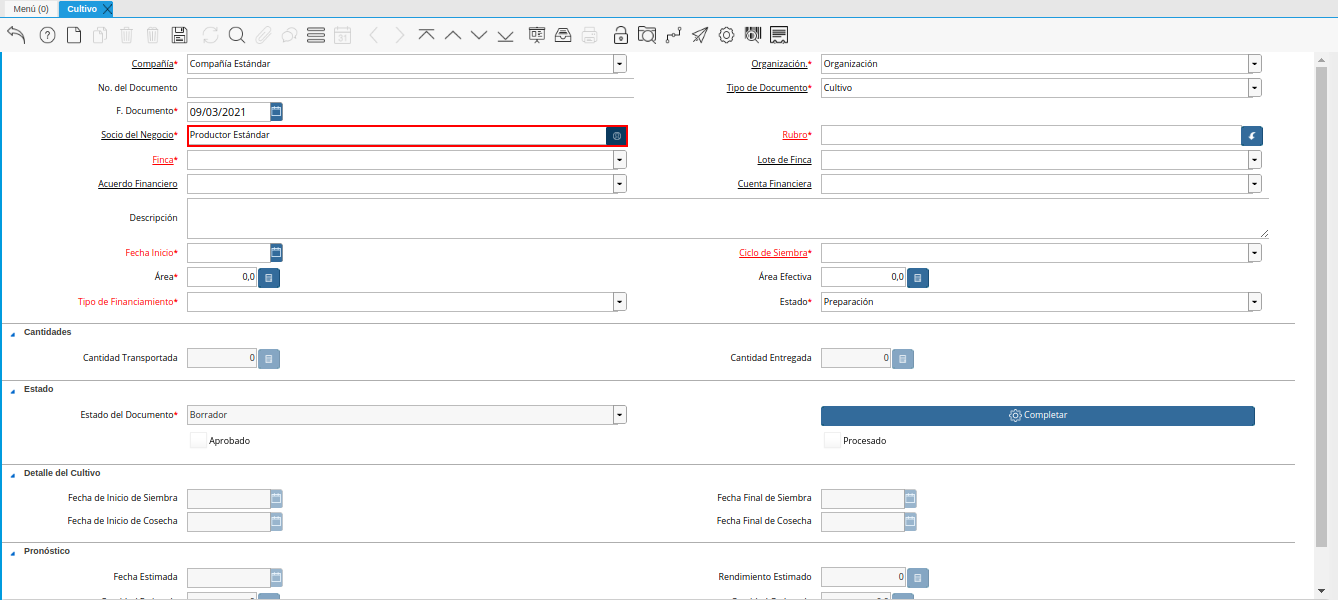
Imagen 8. Campo Socio del Negocio
Seleccione en el campo Rubro, el rubro correspondiente al registro que se encuentra realizando.
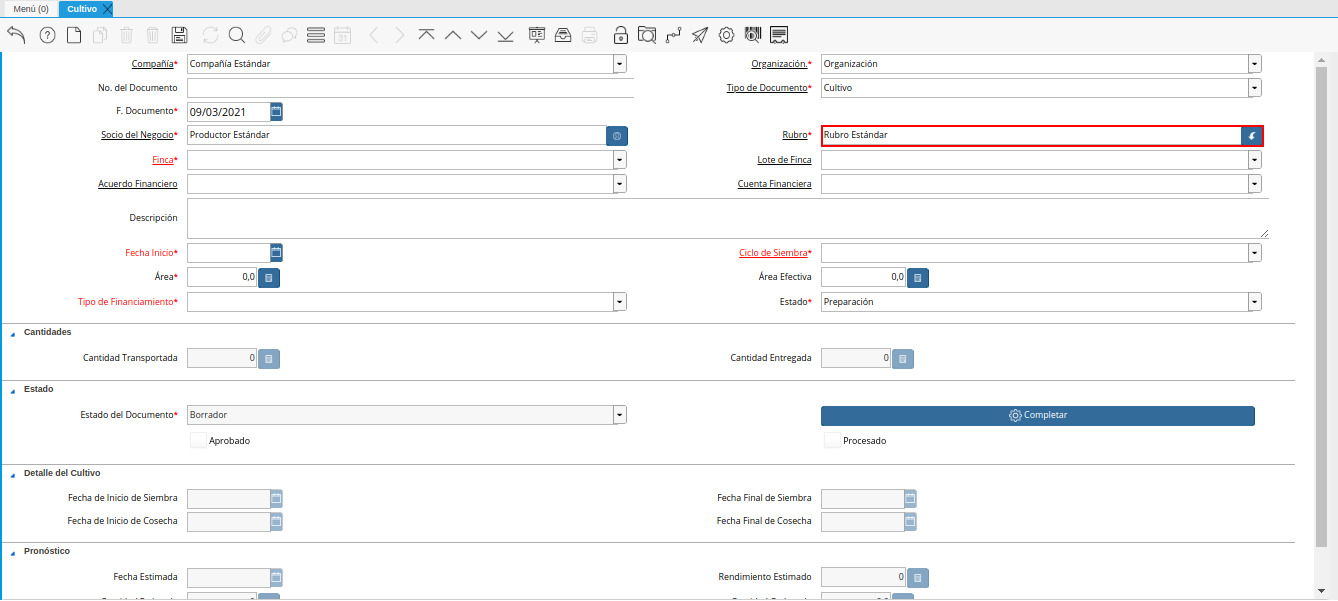
Imagen 9. Campo Rubro
Seleccione en el campo Finca, la finca correspondiente al registro que se encuentra realizando.
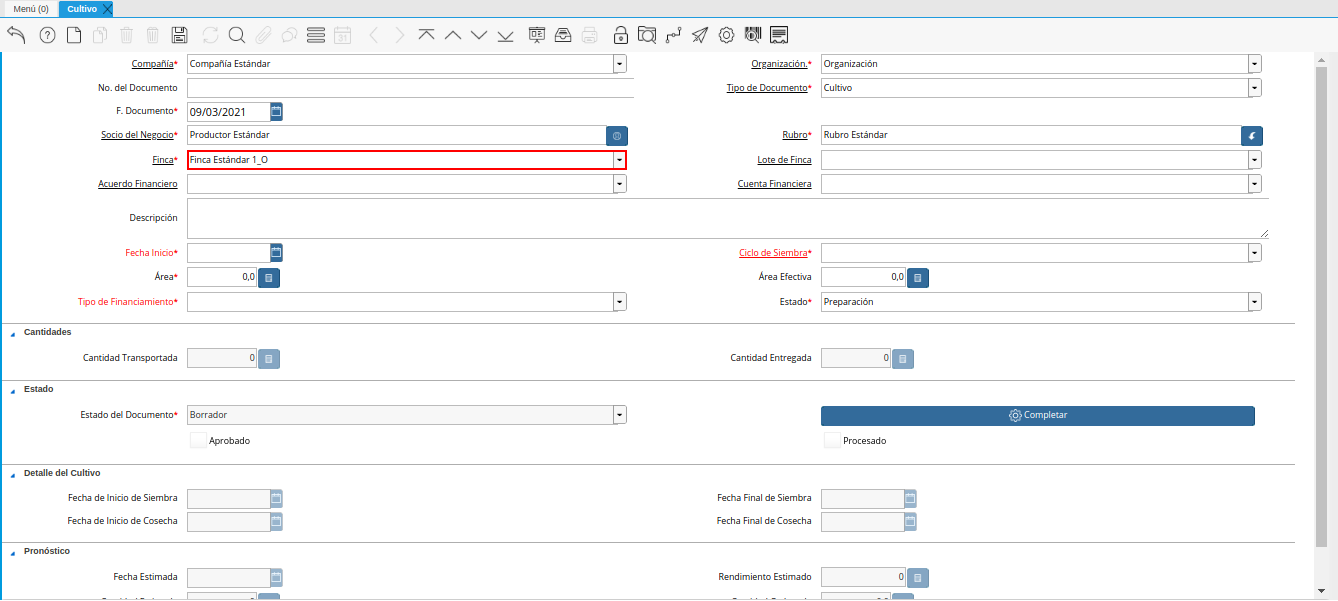
Imagen 10. Campo Finca
Seleccione en el campo Lote de Finca, el lote de finca correspondiente al registro que se encuentra realizando.
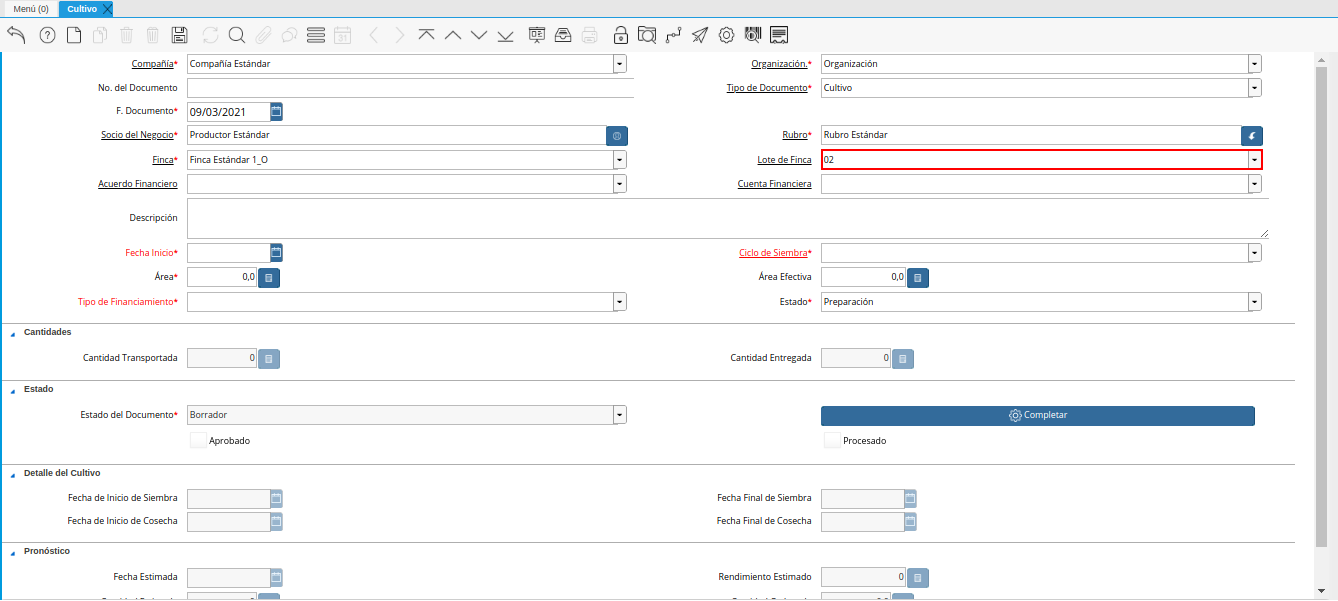
Imagen 11. Campo Lote de Finca
Seleccione en el campo Acuerdo Financiero, el acuerdo financiero correspondiente al registro que se encuentra realizando.
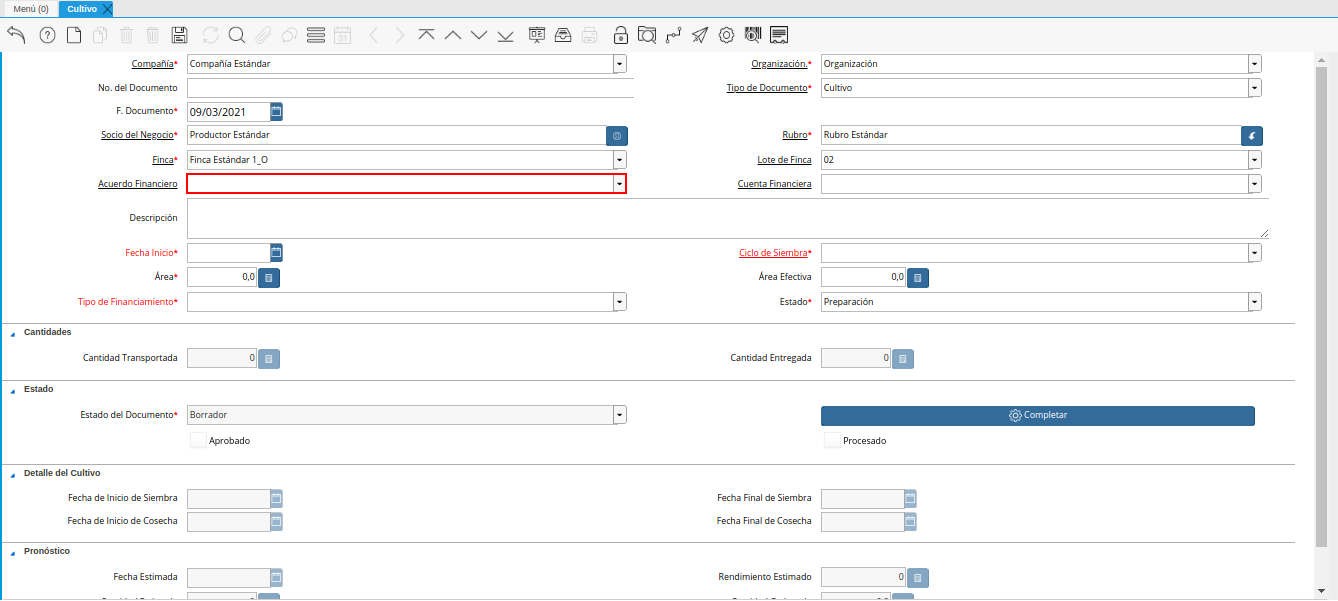
Imagen 12. Acuerdo Financiero
Seleccione en el campo Cuenta Financiera, la cuenta financiera correspondiente al registro que se encuentra realizando.
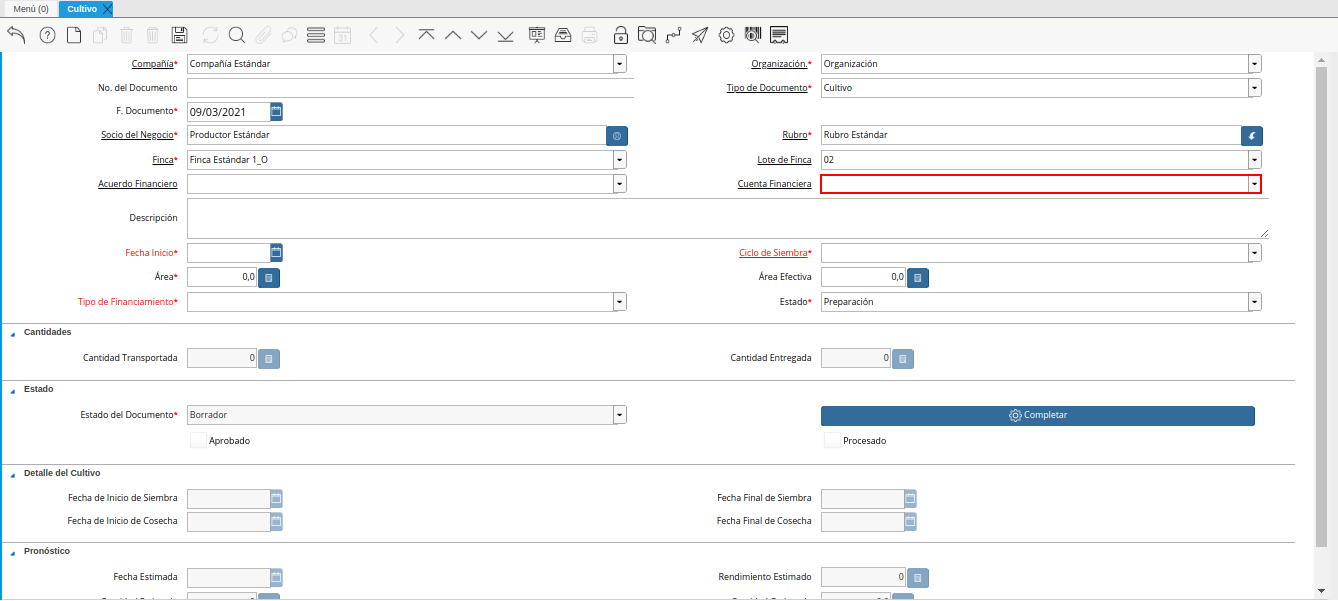
Imagen 13. Campo Cuenta Financiera
Introduzca en el campo Descripción, una breve descripción referente al registro que se encuentra realizando.
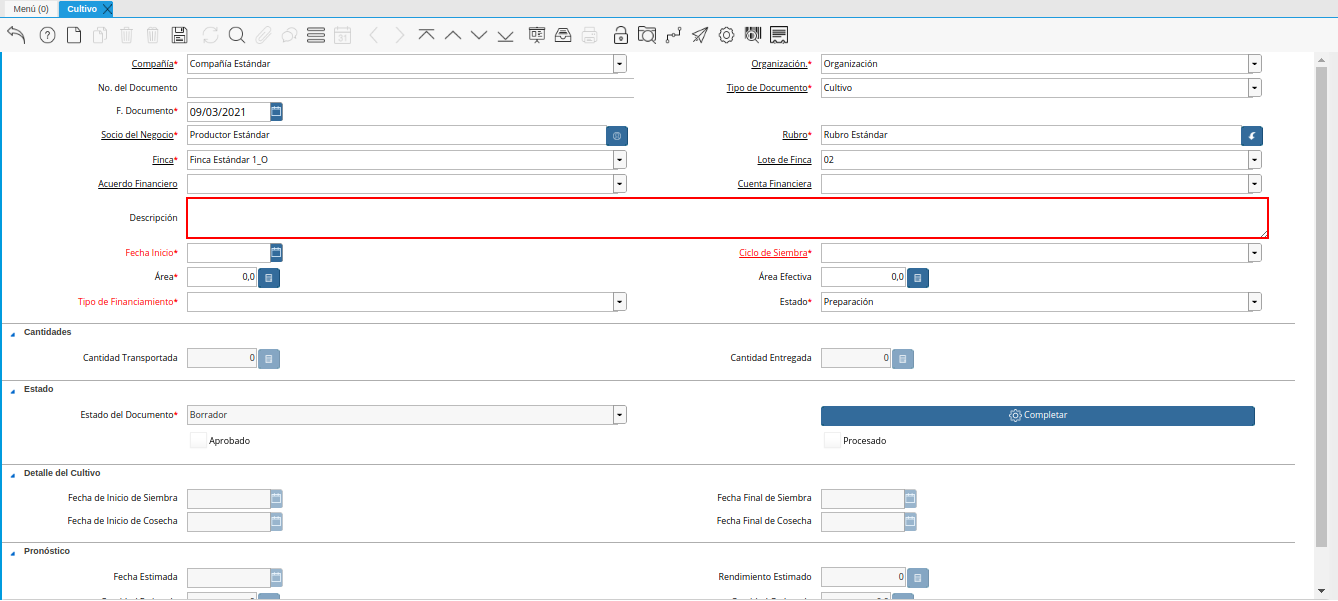
Imagen 14. Campo Descripción
Seleccione en el campo Fecha de Inicio, la fecha de inicio del cultivo correspondiente al registro que se encuentra realizando.
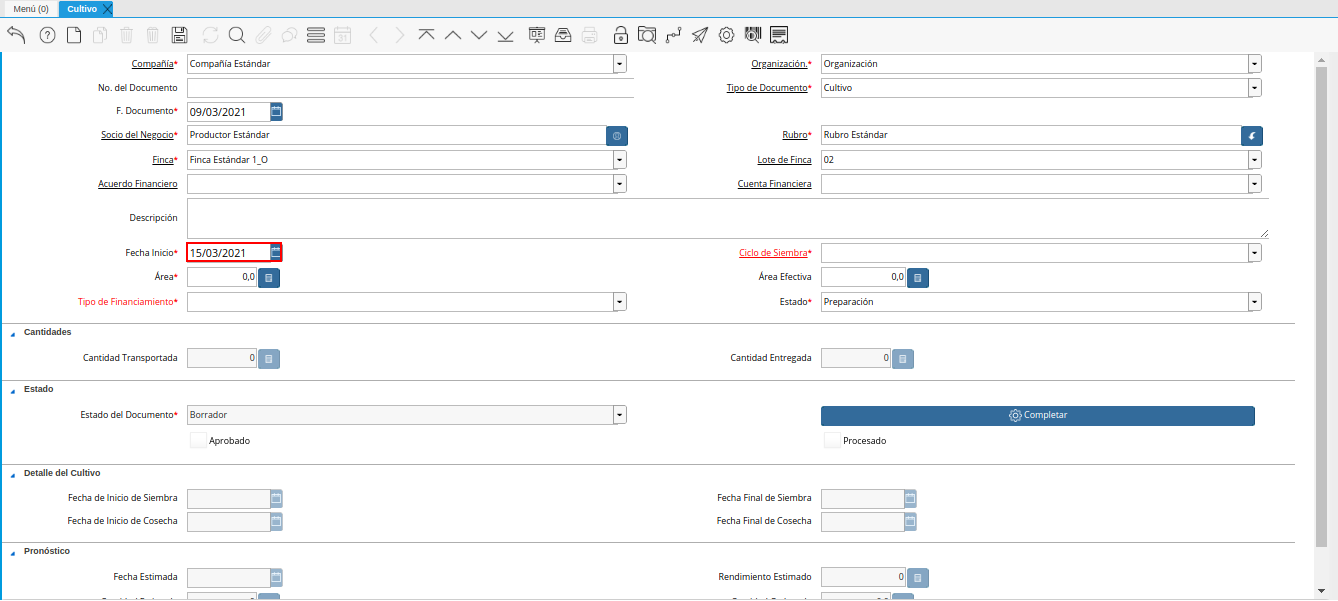
Imagen 15. Campo Fecha de Inicio
Seleccione en el campo Ciclo de Siembra, el ciclo de siembra correspondiente al registro que se encuentra realizando.
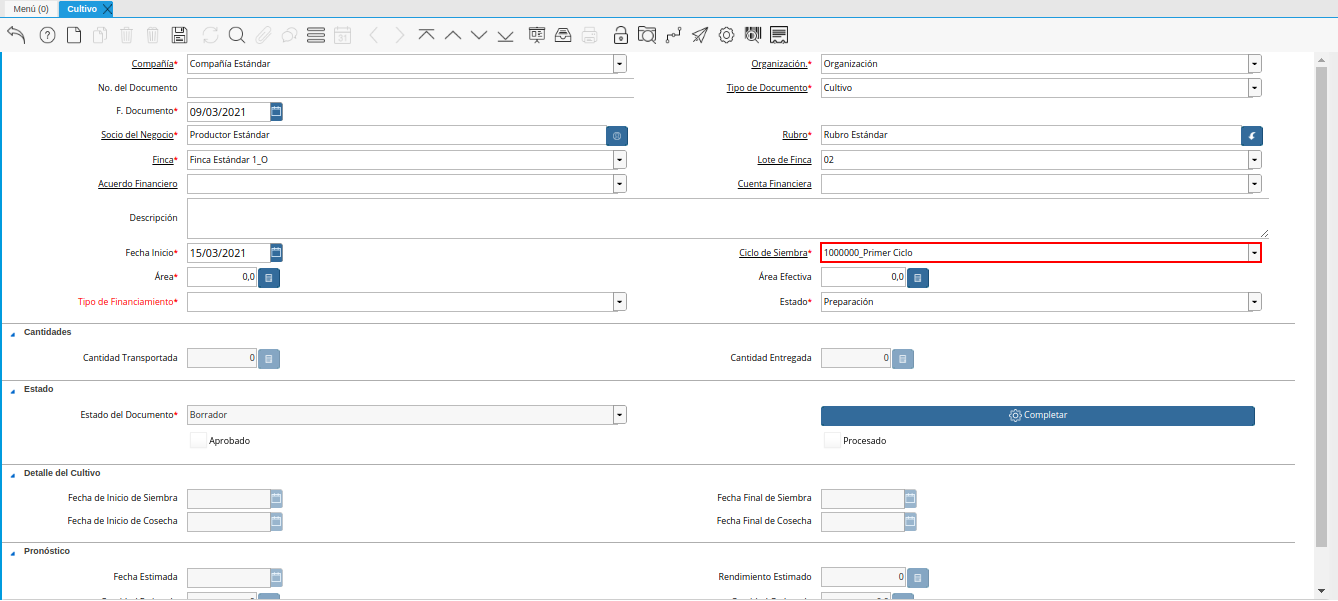
Imagen 16. Campo Ciclo de Siembra
Seleccione en el campo Área, el área correspondiente al registro que se encuentra realizando.
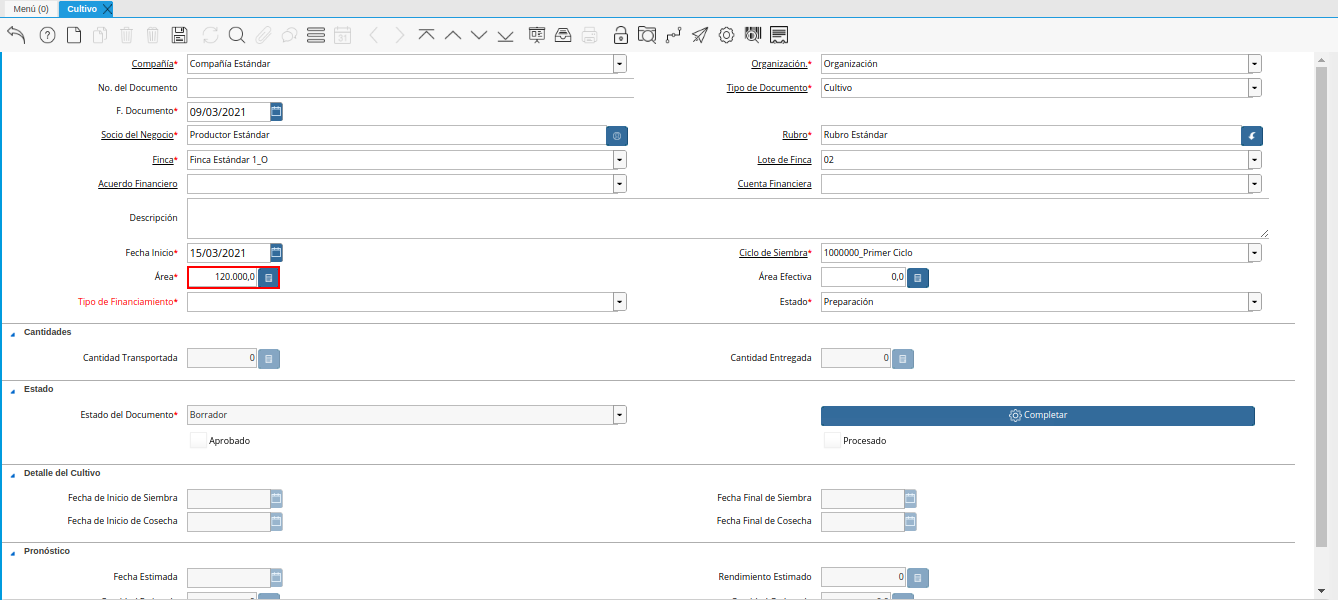
Imagen 17. Campo Área
Seleccione en el campo Área Efectiva, el área efectiva correspondiente al registro que se encuentra realizando.
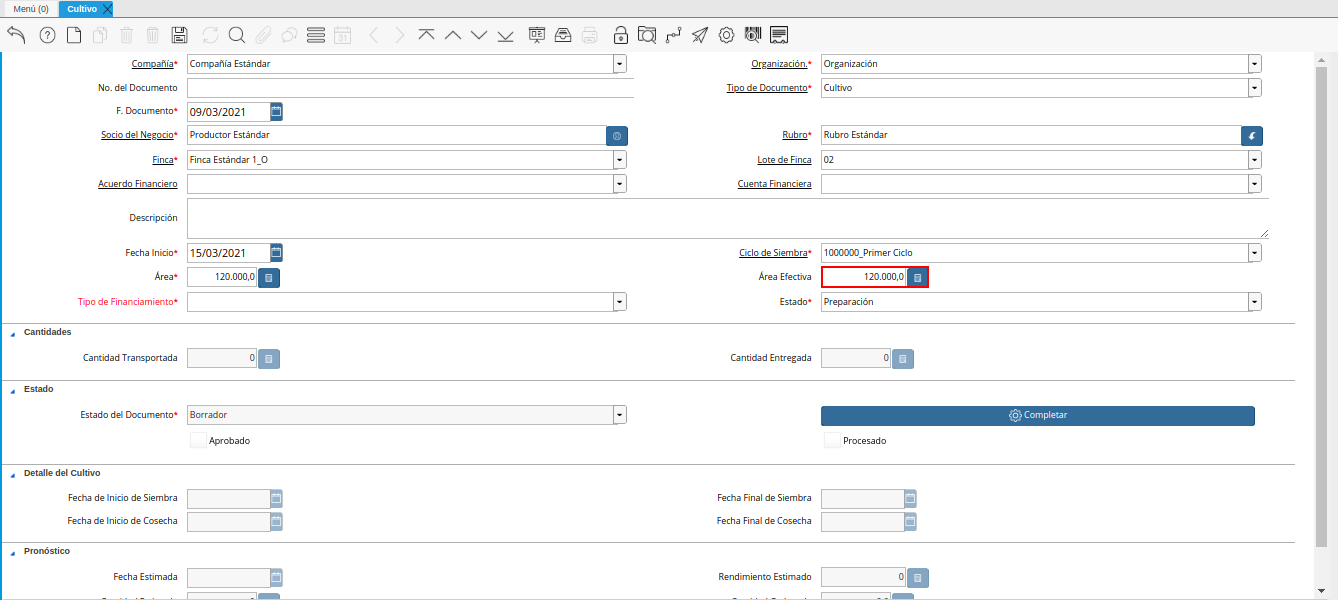
Imagen 18. Campo Área Efectiva
Seleccione en el campo Tipo de Financiamiento, el tipo de financiamiento correspondiente al registro que se encuentra realizando.
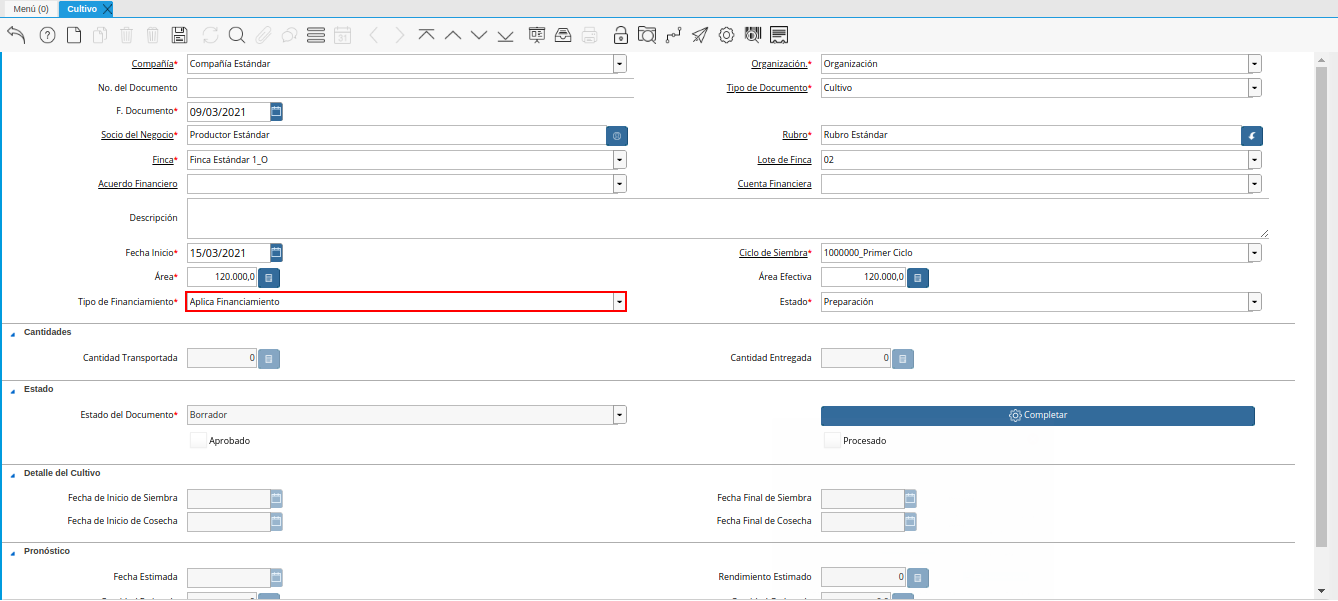
Imagen 19. Campo Tipo de Financiamiento
Seleccione en el campo Estado, el estado del cultivo correspondiente al registro que se encuentra realizando.
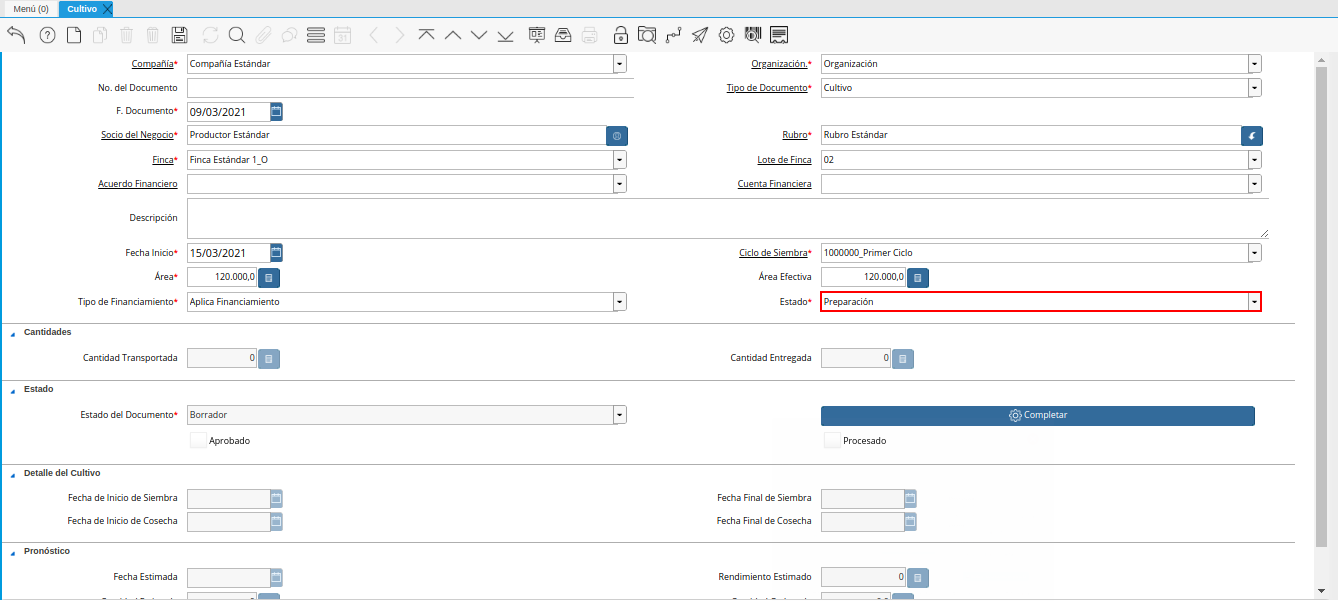
Imagen 20. Campo Estado
Seleccione el icono Guardar Cambios, ubicado en la barra de herramientas de ADempiere.
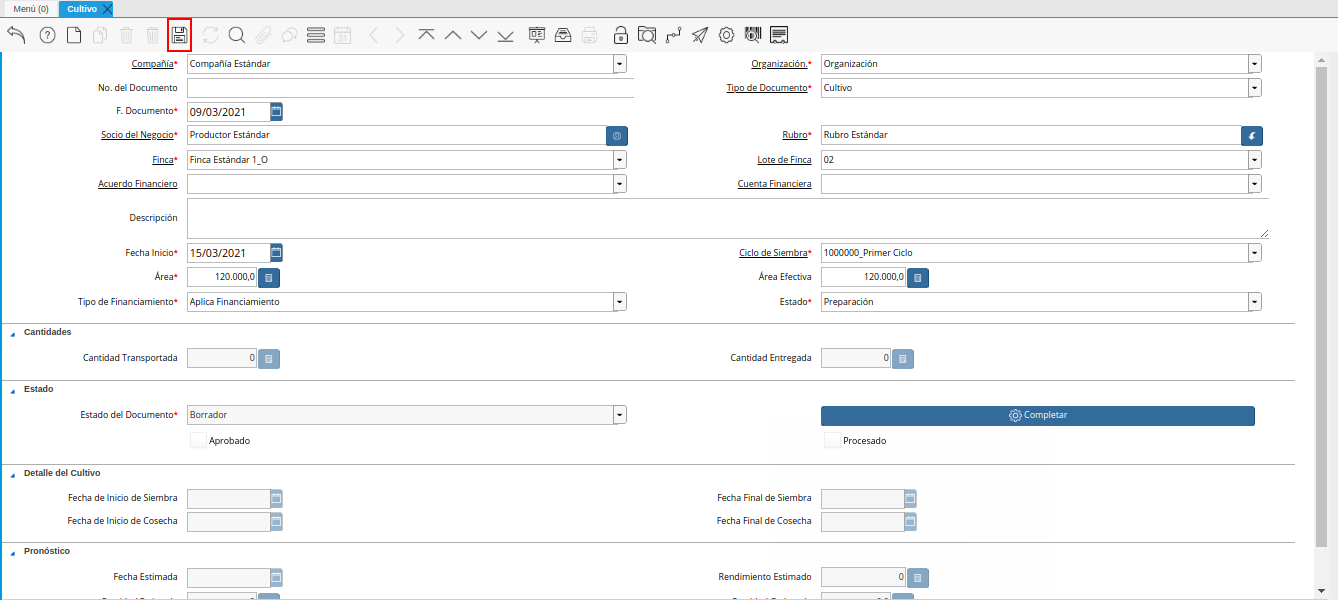
Imagen 21. Icono Guardar Cambios
Seleccione la opción Completar, para completar el registgro de cultivo que se encuentra realizando.
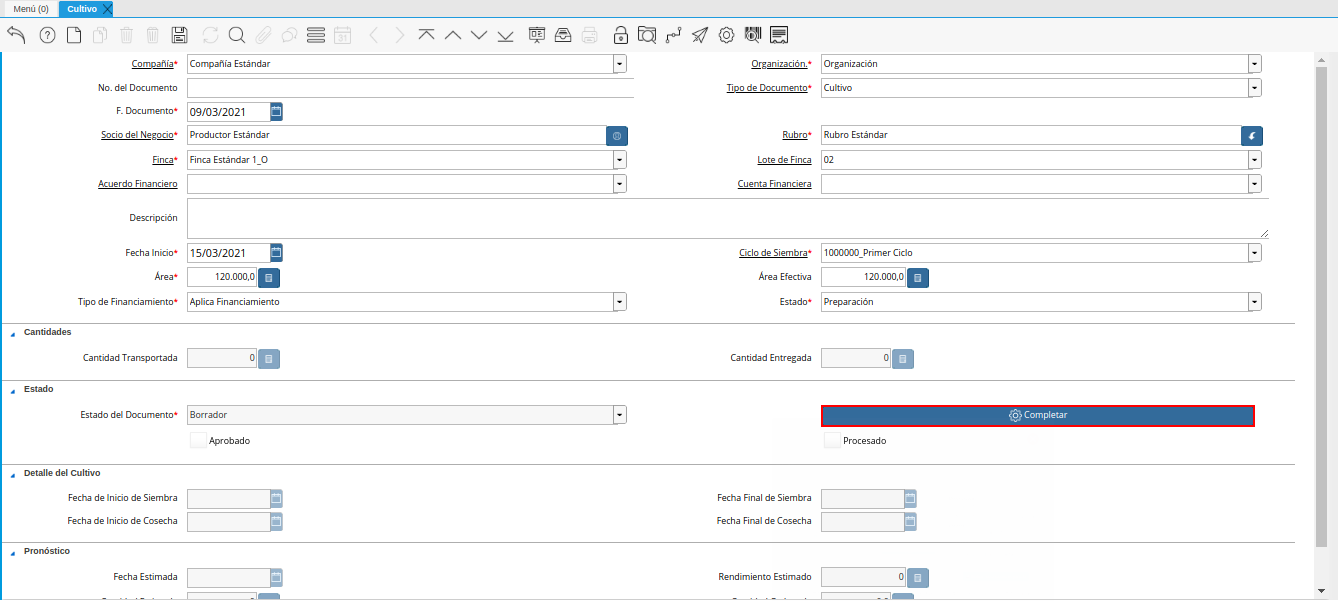
Imagen 22. Opción Completar
Seleccione la acción Completar y la opción OK.
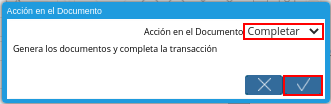
Imagen 23. Acción Completar y Opción OK
Tipo de Observación
Un tipo de observación puede ser creado para indicar o realizar una sugerencia de un producto a un rubro determinado, en cual se indica la cantidad o dosis a aplicar a dicho rubro. Un ejemplo de ello puede ser, una observación que se realiza para que sea aplicado un insecticida a un rubro como maíz blanco u otro.
A continuación, se explica el procedimiento que se debe realizar para generar de manera correcta, un tipo de observación en ADempiere.
Ubique y seleccione en el menú de ADempiere, la carpeta Gestión de Asistencia al Agricultor, luego seleccione la carpeta Configuración de Asistencia Técnica, por último seleccione la carpeta Configuración de Cultivo. Finalmente, seleccione la ventana Tipo de Observación.
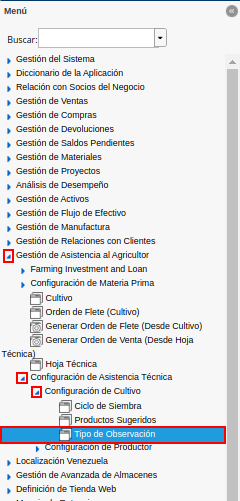
Imagen 1. Tipo de Observación
Podrá visualizar la ventana Tipo de Observación, con los diferentes registros de tipos de observación.
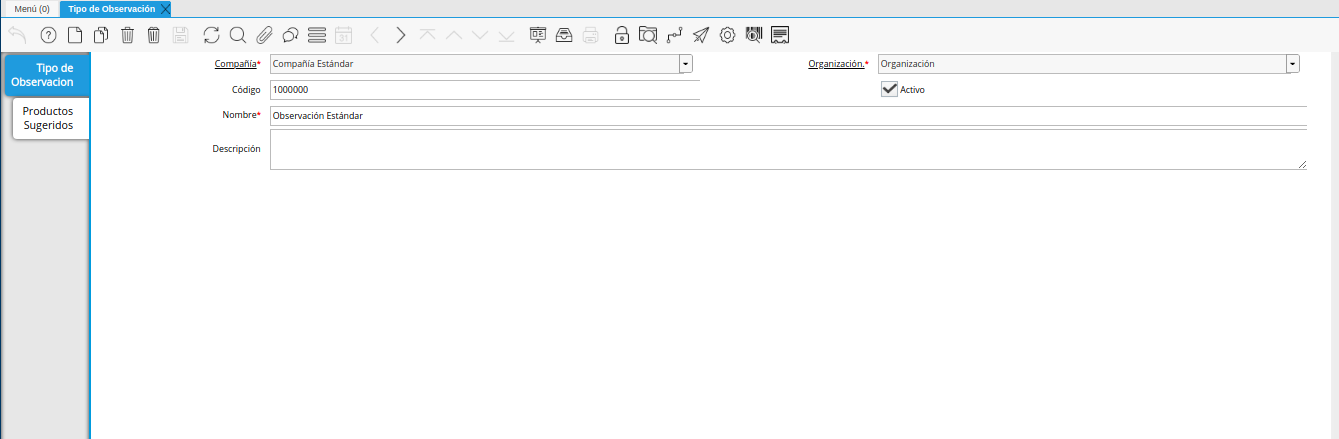
Imagen 2. Ventana Tipo de Observación
Seleccione el icono Registro Nuevo, ubicado en la barra de herramientas de ADempiere y proceda al llenado de los campos correspondientes.
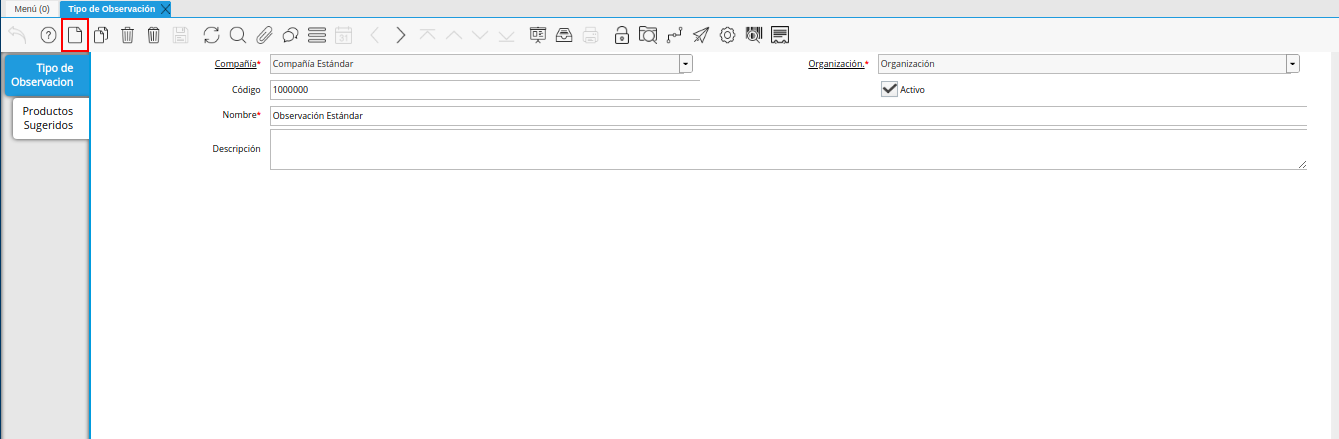
Imagen 3. Icono Registro Nuevo
Seleccione en el campo Organización, la organización para la cual requiere generar el registro de tipo de observación.
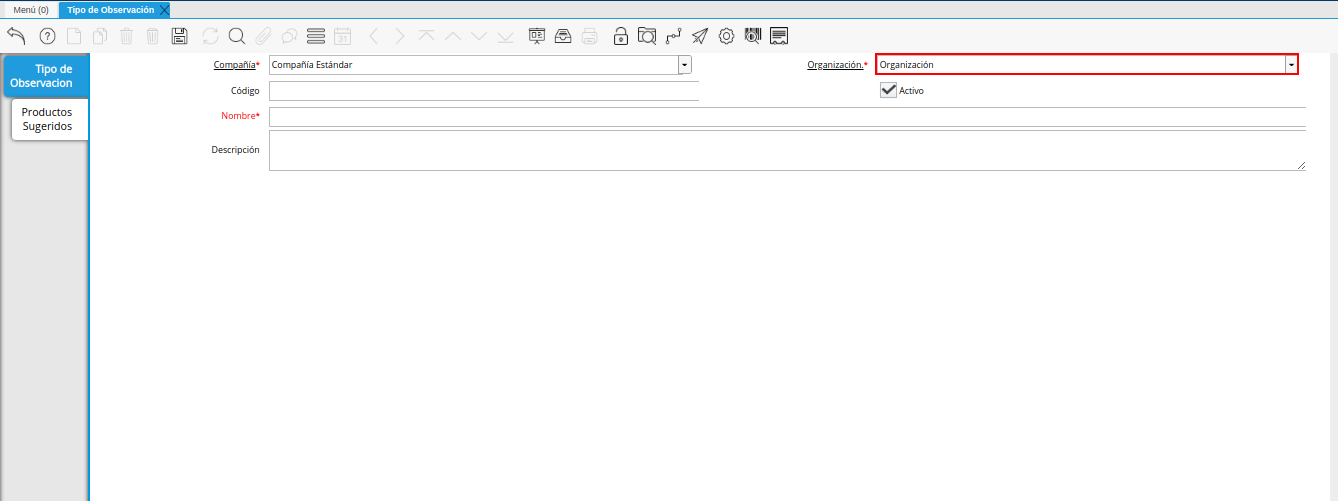
Imagen 4. Campo Organización
Introduzca en el campo Código, el código correspondiente al registro de tipo de observación que se encuentra realizando.
Si no es ingresado ningún valor en el presente campo, al guargar el registro ADempiere establece de manera automática un correlativo correspondiente a la secuencia de documento que se encuentra realizando.
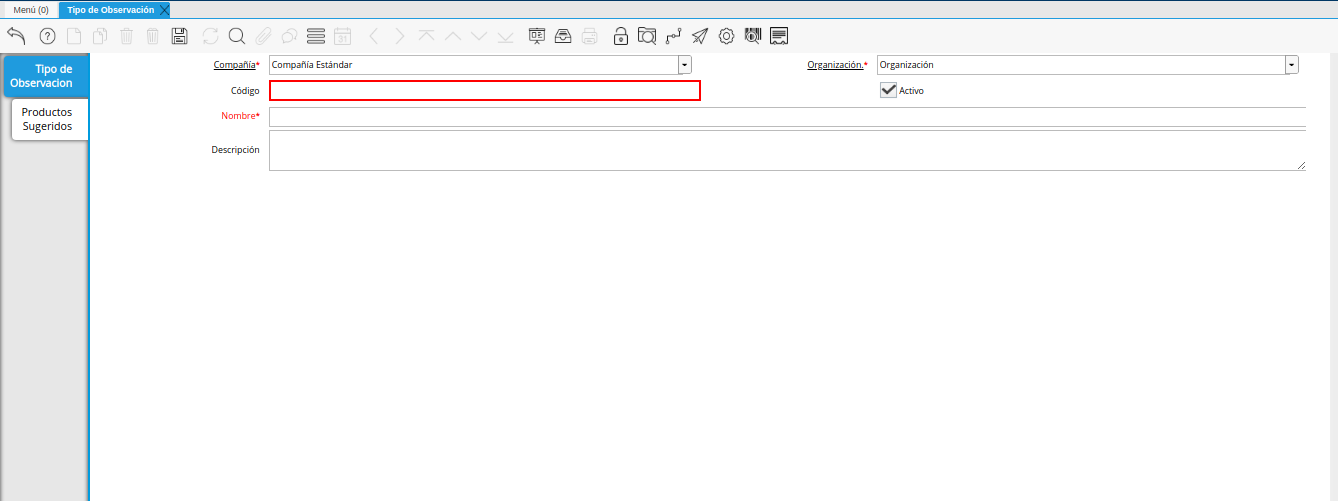
Imagen 5. Campo Código
Introduzca en el campo Nombre, el nombre correspondiente al registro de tipo de observación que se encuentra realizando.
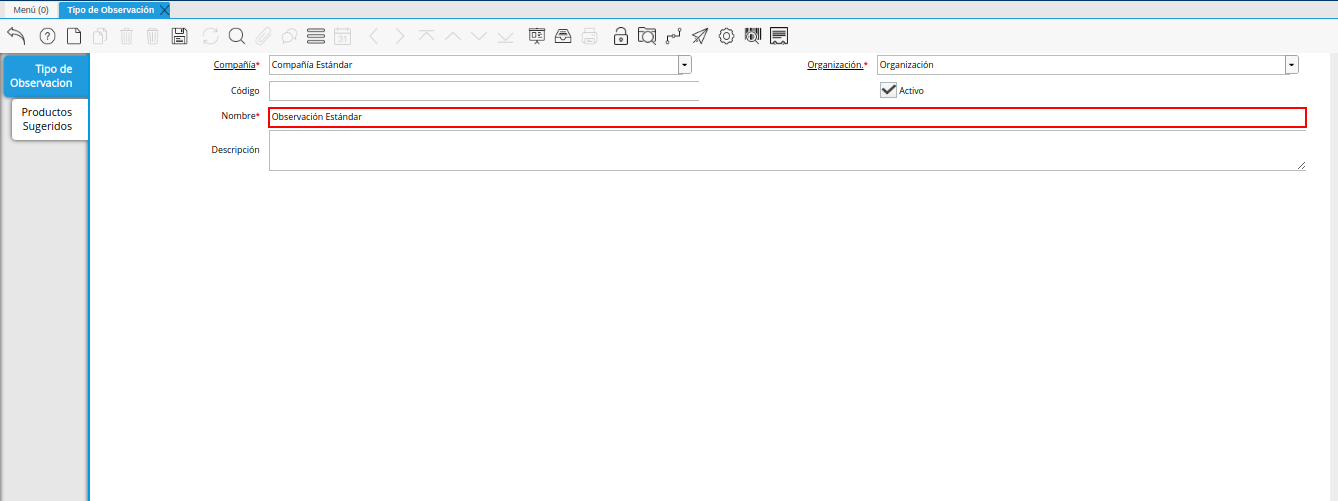
Imagen 6. Campo Nombre
Introduzca en el campo Descripción, una breve descripción referente al registro de tipo de observación que se encuentra realizando.

Imagen 7. Campo Descripción
Seleccione el icono Guardar Cambios, ubicado en la barra de herramientas de ADempiere.
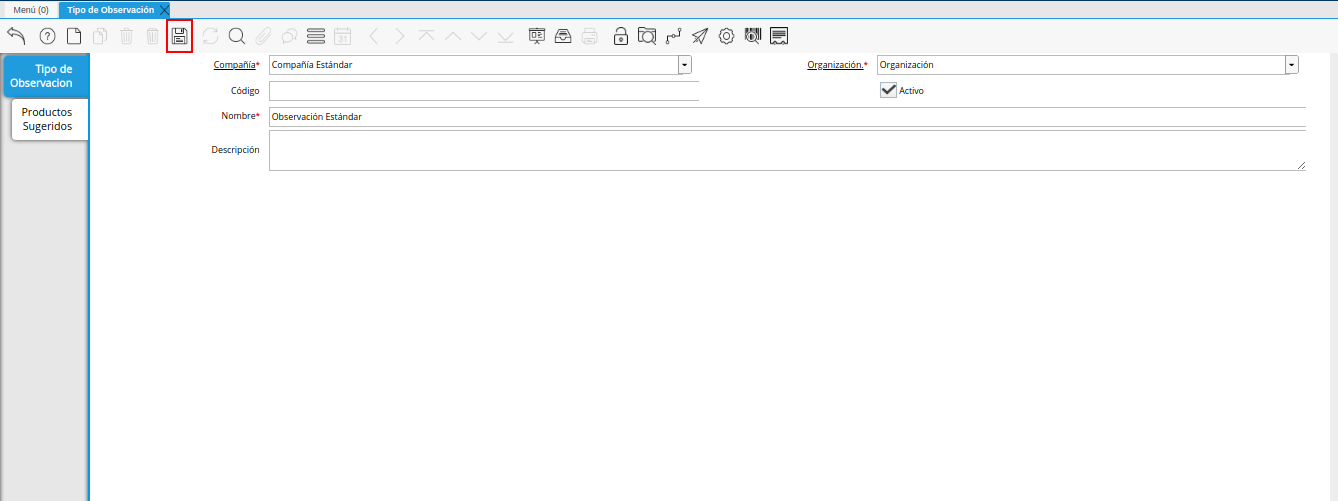
Imagen 8. Icono Guardar Cambios
Productos Sugeridos
Seleccione la pestaña Productos Sugeridos y proceda al llenado de los campos correspondientes.
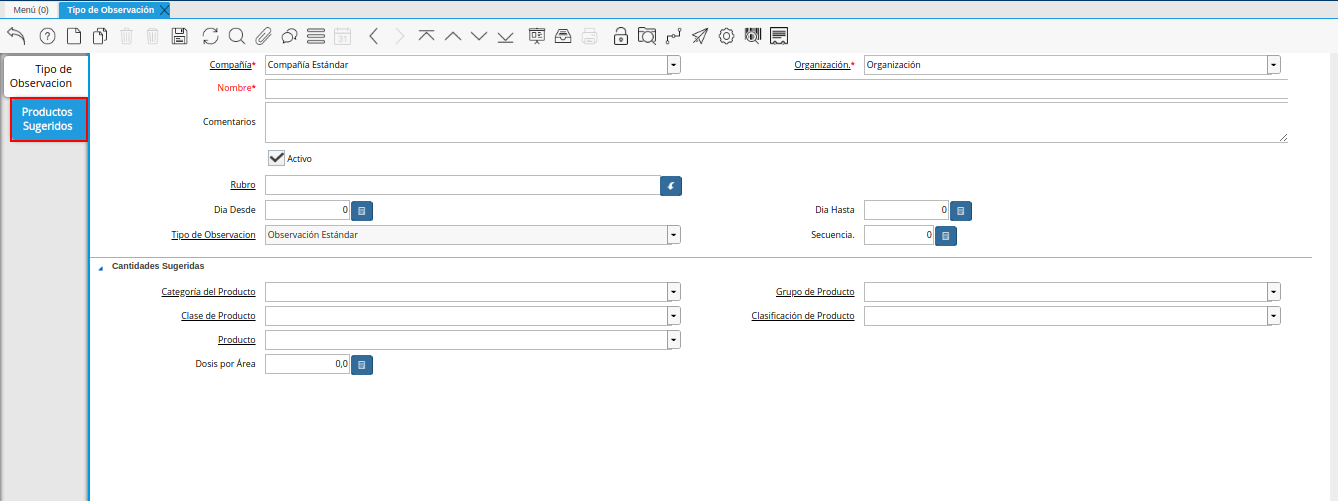
Imagen 9. Pestaña Productos Sugeridos
Introduzca en el campo Nombre, el nombre correspondiente al producto sugerido que se encuentra registrando.
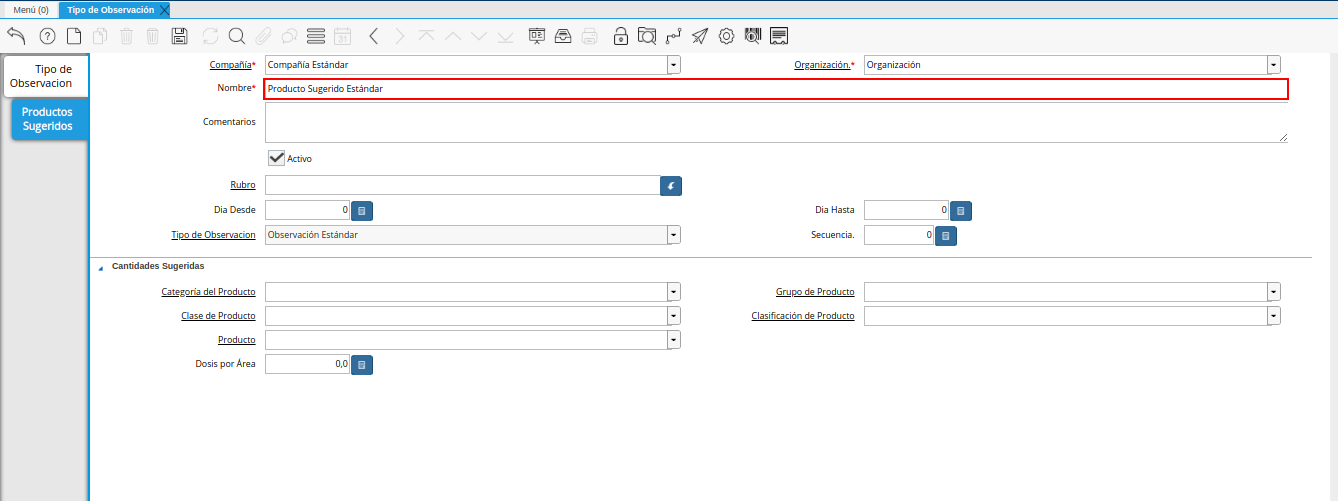
Imagen 10. Campo Nombre
Introduzca en el campo Comentarios, el comentario que requiere agregar al registro de producto sugerido que se encuentra realizando.
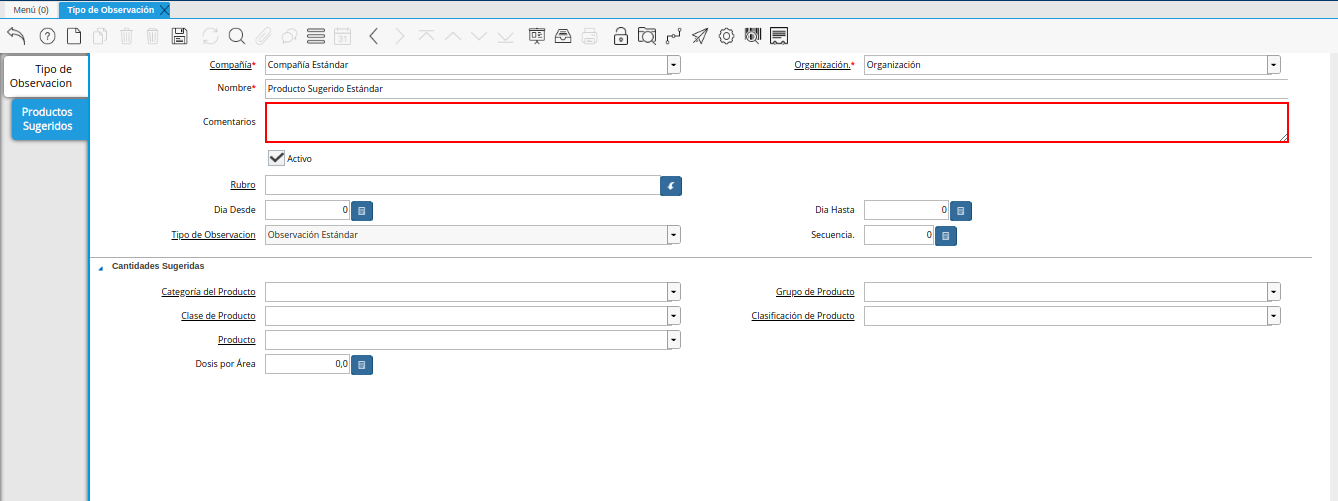
Imagen 11. Campo Comentarios
Seleccione en el campo Rubro, el rubro correspondiente al producto sugerido que se encuentra registrando.

Imagen 12. Campo Rubro
Al seleccionar un rubro en el campo Rubro, se habilita el campo Etapa del Cultivo.
Si el rubro seleccionado posee información en la pestaña Etapa del Cultivo correspondiente a su registro, la información puede ser seleccionada en el campo Etapa del Cultivo.
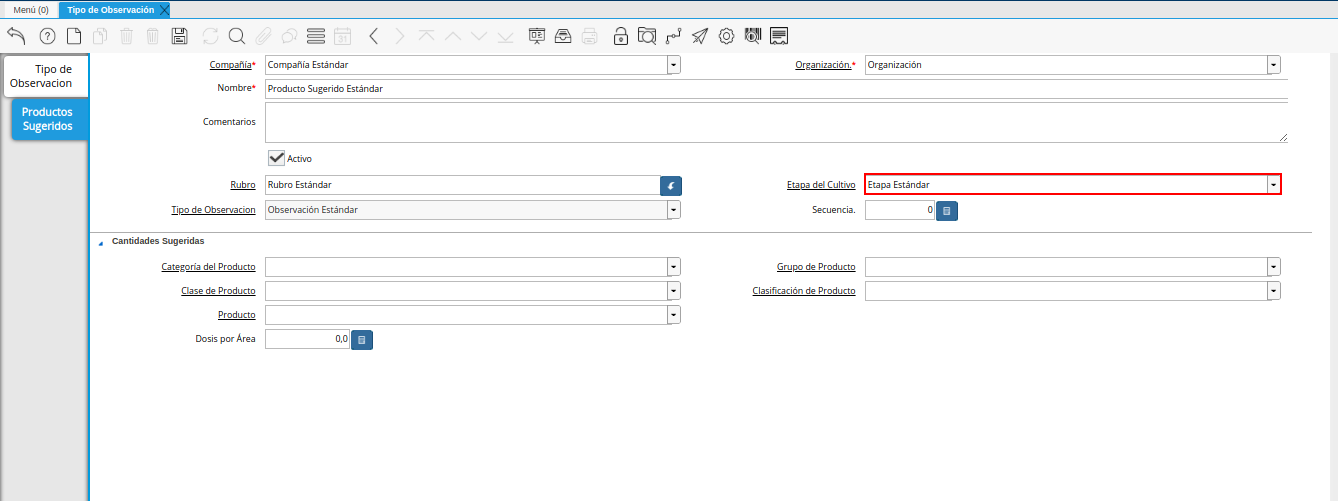
Imagen 13. Campo Etapa del Cultivo
Note
Al seleccionar la etapa del cultivo en el campo Etapa del Cultivo, se inhabilitan los campos Día Desde y Día Hasta porque los mismos se encuentran configurados en la etapa previamente seleccionadae.
Introduzca en el campo Día Desde, el día desde para el registro del producto sugerido que se encuentra realizando.
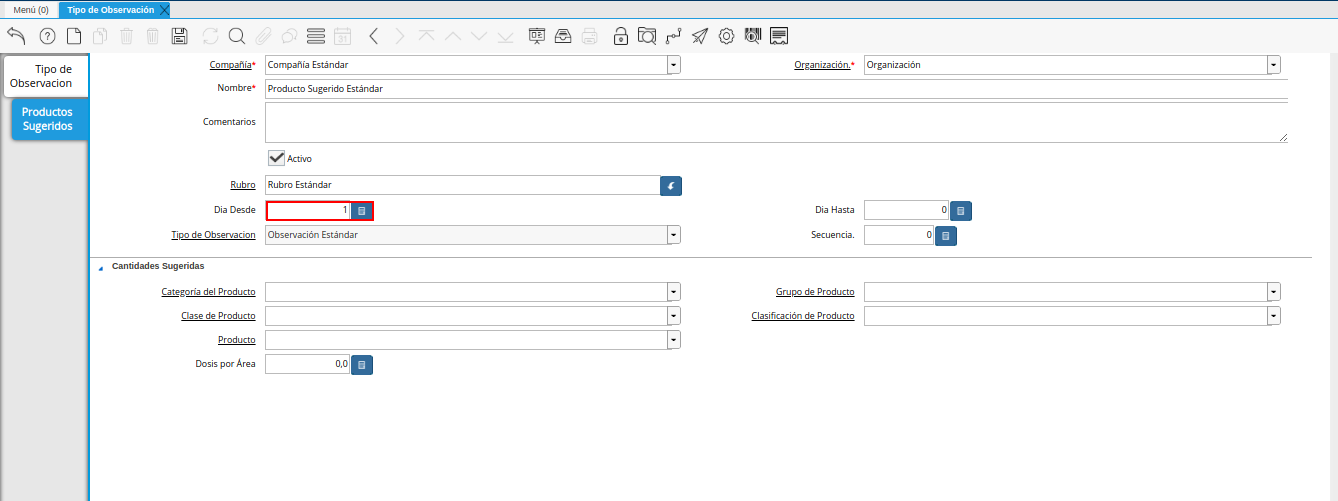
Imagen 14. Campo Día Desde
Introduzca en el campo Día Hasta, el día hasta para el registro del producto sugerido que se encuentra realizando.
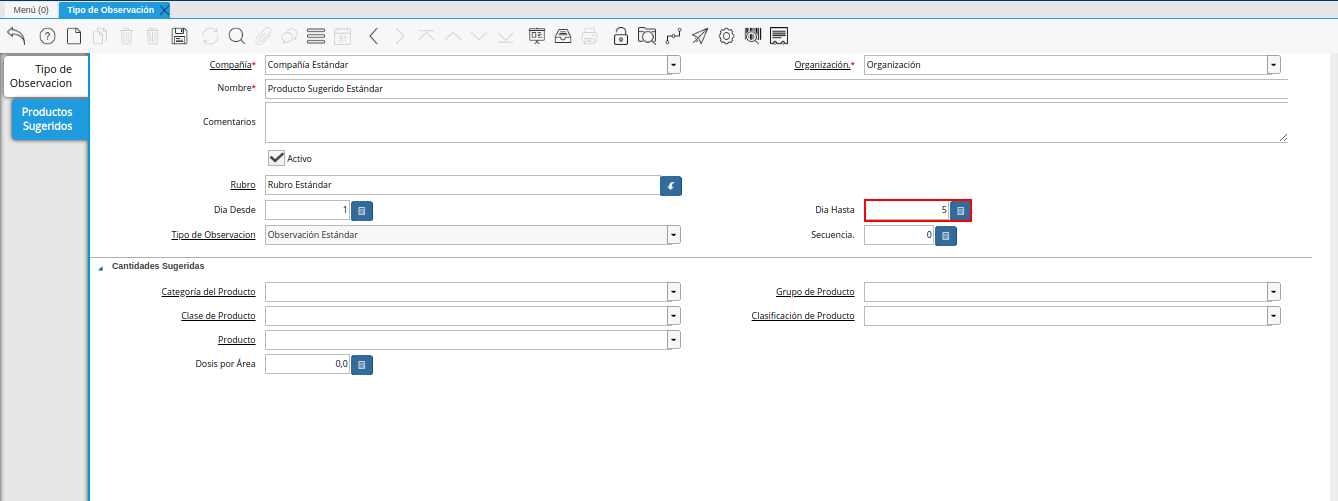
Imagen 15. Campo Día Hasta
Seleccione en el campo Tipo de Observación, el tipo de observación para el registro de producto sugerido que se encuentra realizando.
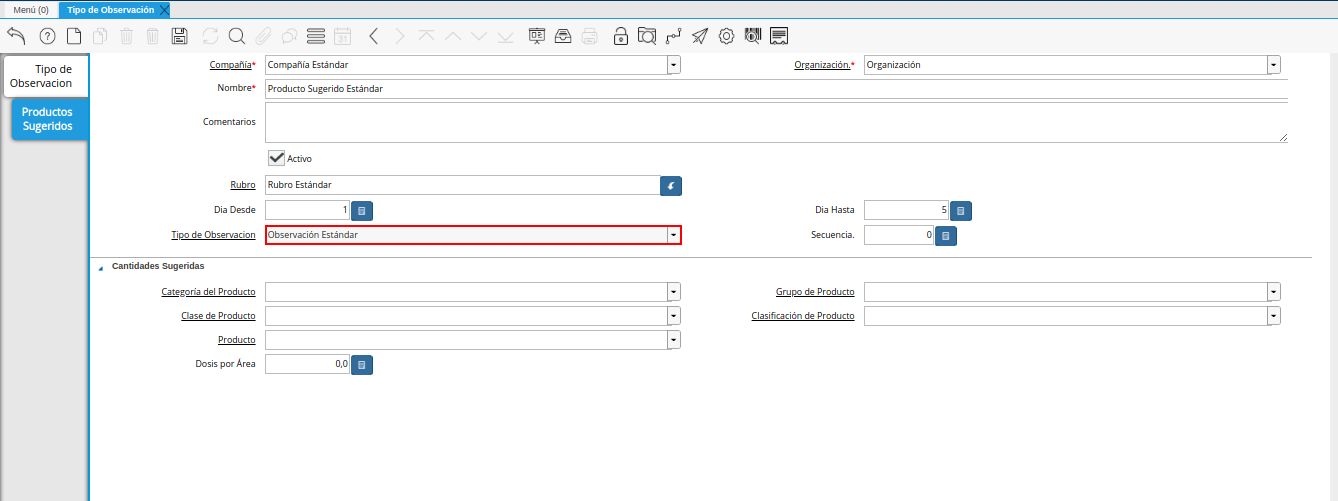
Imagen 16. Campo Tipo de Observación
Introduzca en el campo Secuencia, la secuencia correspondiente al registro de producto sugerido que se encuentra realizando.
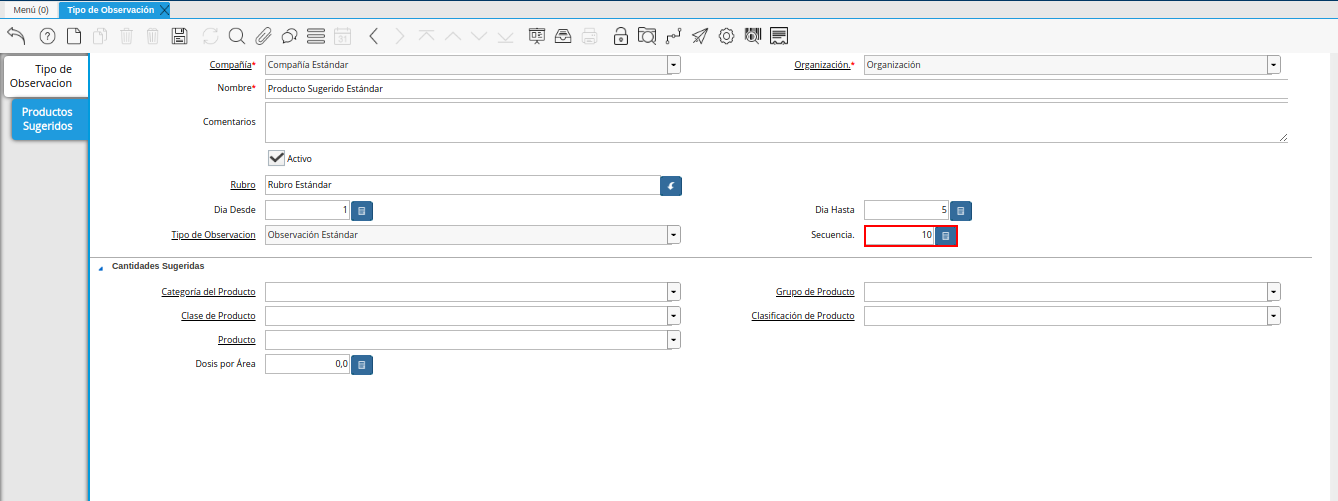
Imagen 17. Campo Secuencia
Seleccione en el campo Categoría del Producto, la categoría del producto correspondiente al registro de producto sugerido que se encuentra realizando.
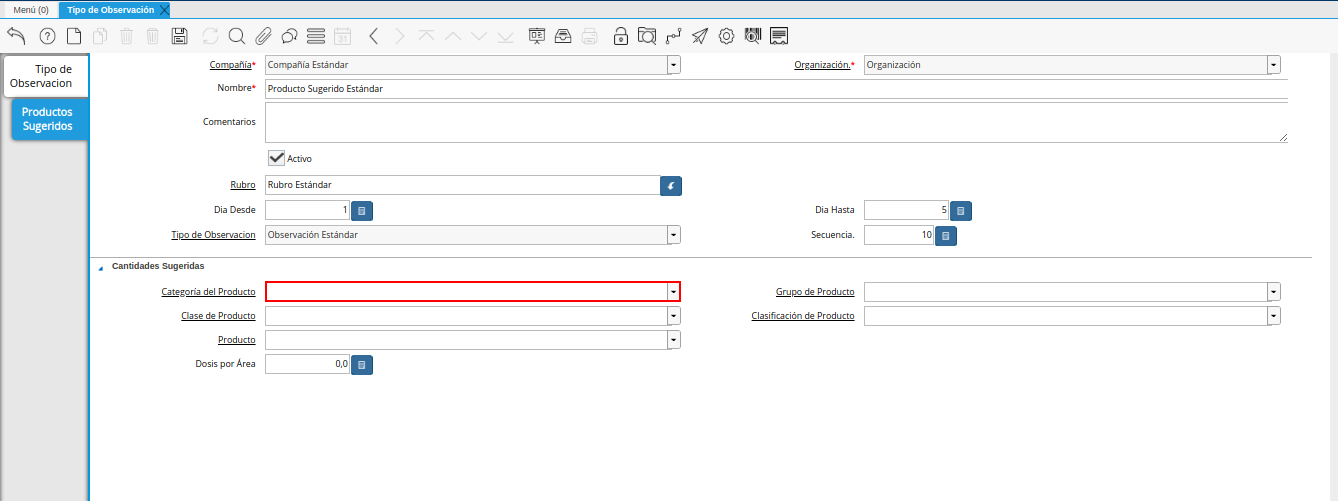
Imagen 18. Campo Categoría del Producto
Note
Al seleccionar algún valor en este campo, se inhabilita el campo Producto.
Seleccione en el campo Grupo de Producto, el grupo del producto correspondiente al registro de producto sugerido que se encuentra realizando.
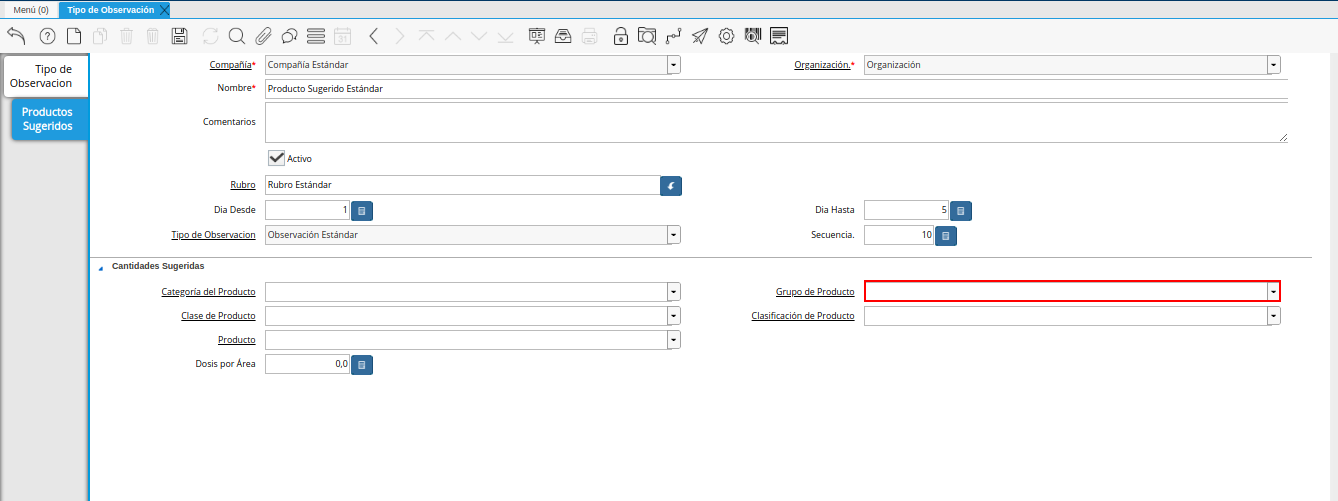
Imagen 19. Campo Grupo de Producto
Note
Al seleccionar algún valor en este campo, se inhabilita el campo Producto.
Seleccione en el campo Clase de Producto, la clase de producto correspondiente al registro de producto sugerido que se encuentra realizando.
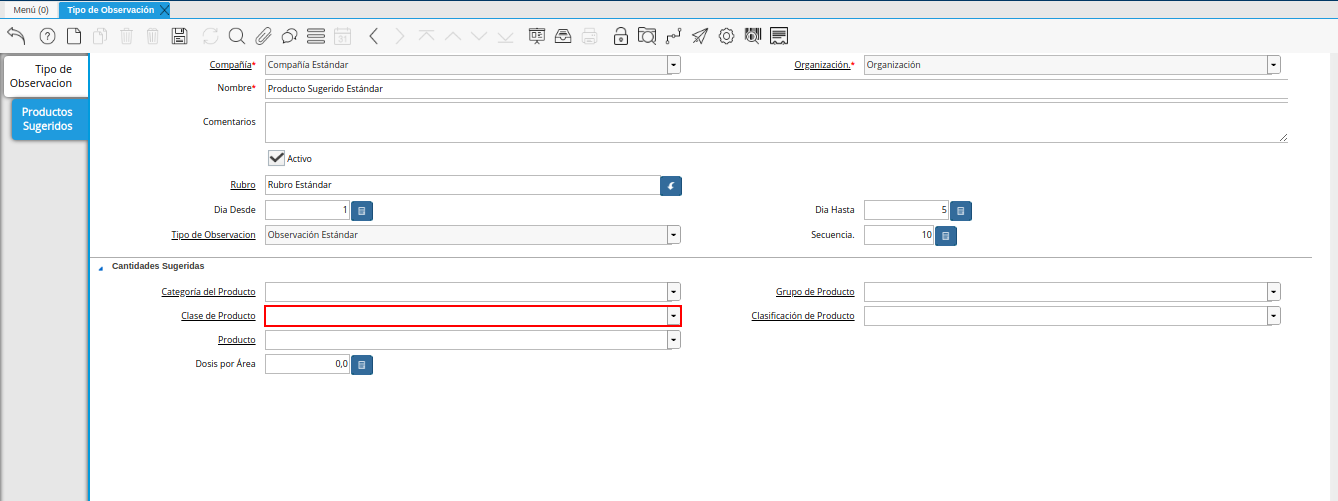
Imagen 20. Camp Clase de Producto
Note
Al seleccionar algún valor en este campo, se inhabilita el campo Producto.
Seleccione en el campo Clasificación de Producto, la clasificación de producto correspondiente al registro de producto sugerido que se encuentra realizando.
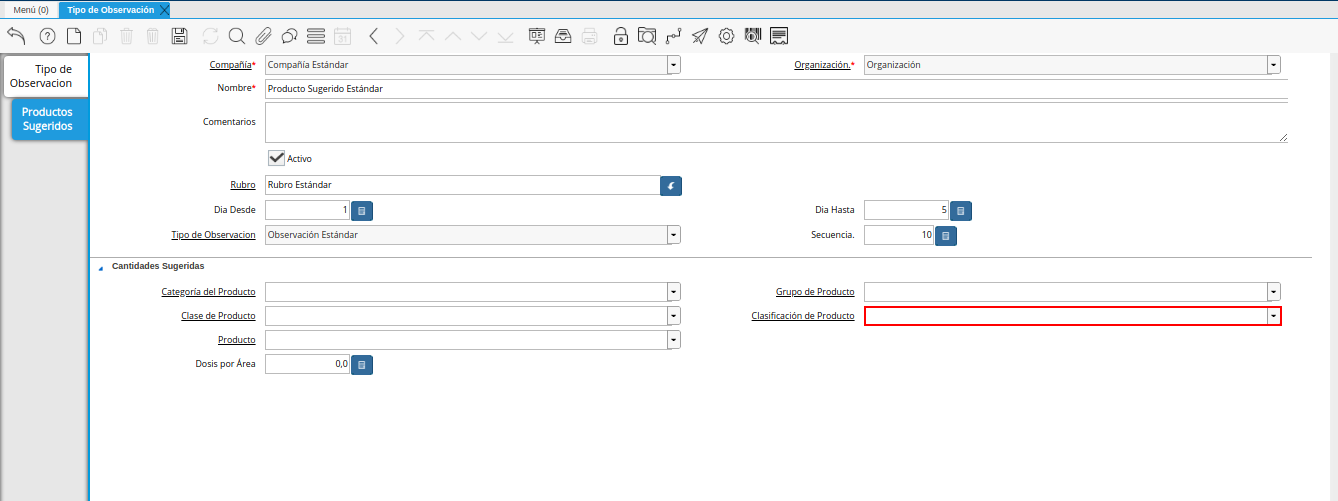
Imagen 21. Campo Clasificación de Producto
Note
Al seleccionar algún valor en este campo, se inhabilita el campo Producto.
Seleccione en el campo Producto, el producto correspondiente al registro de producto sugerido que se encuentra realizando.
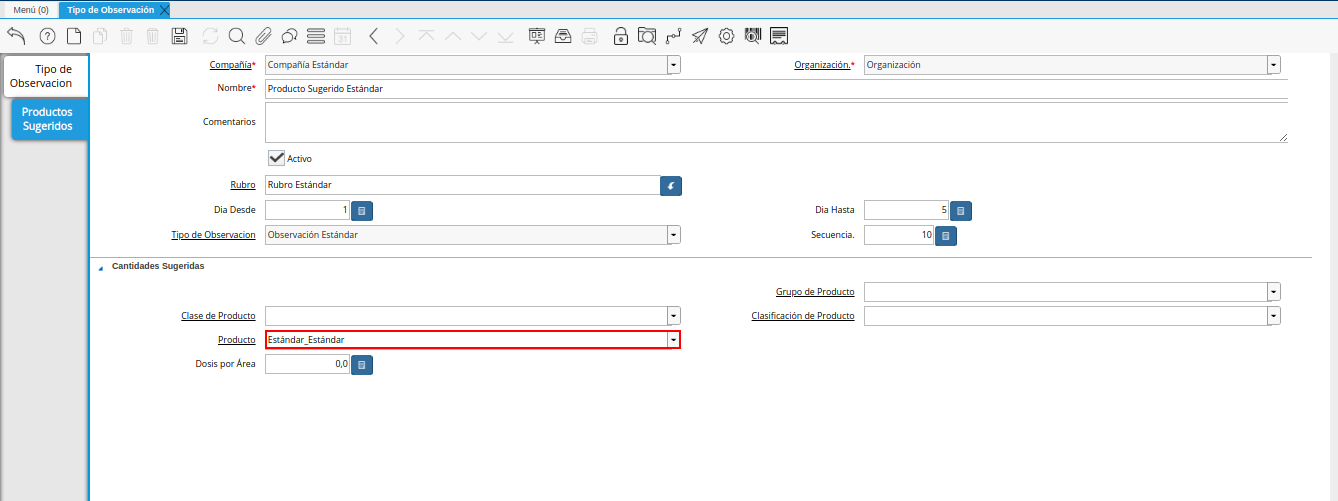
Imagen 22. Campo Producto
Note
En un caso de que se tenga un rubro como Maíz Blanco, un ejemplo de producto a seleccionar en el presente campo puede ser un insecticida para maíz como Herbicida Agrícola Limpia Maiz Glifosan Gramoxone Potreron.
Introduzca en el campo Dosis por Área, la cantidad de dosis por área de cultivo recomendada.
La cantidad ingresada va a depender de la unidad de medida del producto seleccionado en el campo Producto.
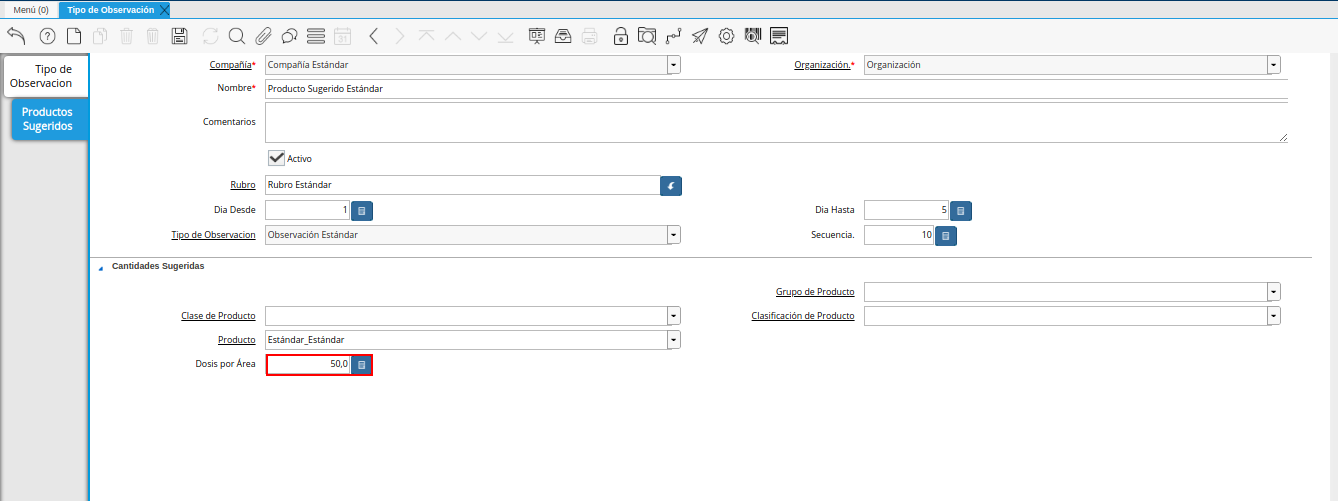
Imagen 23. Campo Dosis por Área
Seleccione el icono Guardar Cambios, ubicado en la barra de herramientas de ADempiere para guardar el registro de los campos de la ventana Productos Sugeridos.
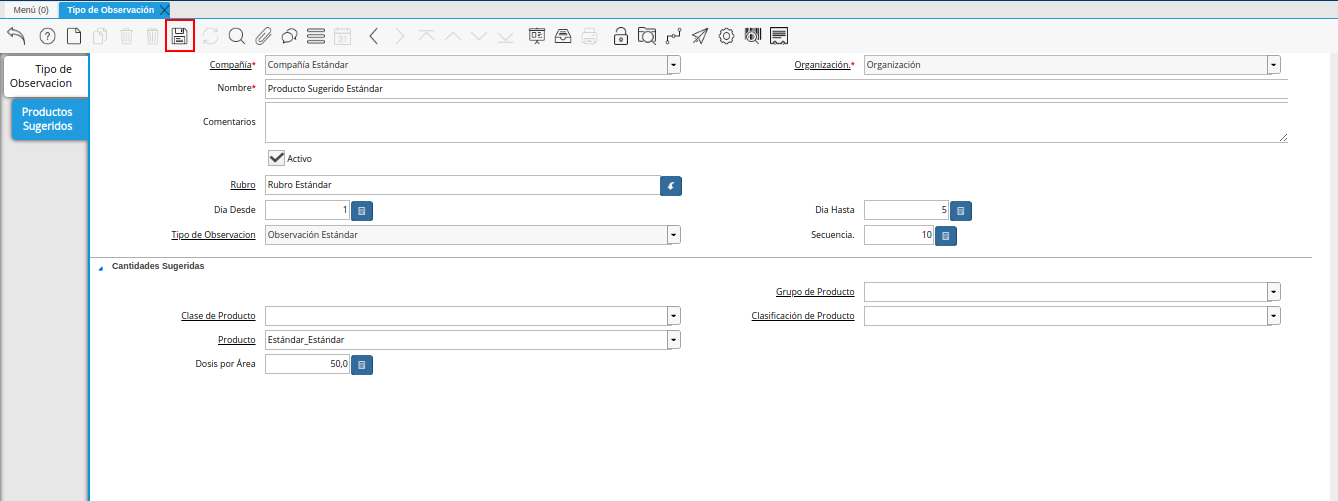
Imagen 24. Icono Guardar Cambios
Hoja Técnica
Ubique y seleccione en el menú de ADempiere, la carpeta Gestión de Asistencia al Agricultor, luego seleccione la ventana Hoja Técnica.
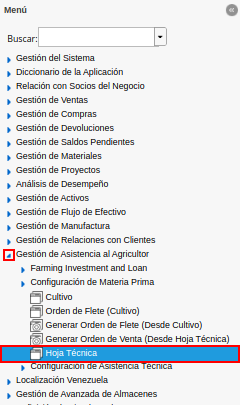
Imagen 1. Menú de ADempiere
Podrá visualizar la ventana Hoja Técnica, con diferentes registros de hojas técnicas en ADempiere.

Imagen 2. Ventana Hoja Técnica
Seleccione el icono Registro Nuevo, ubicado en la barra de herramientas de ADempiere.
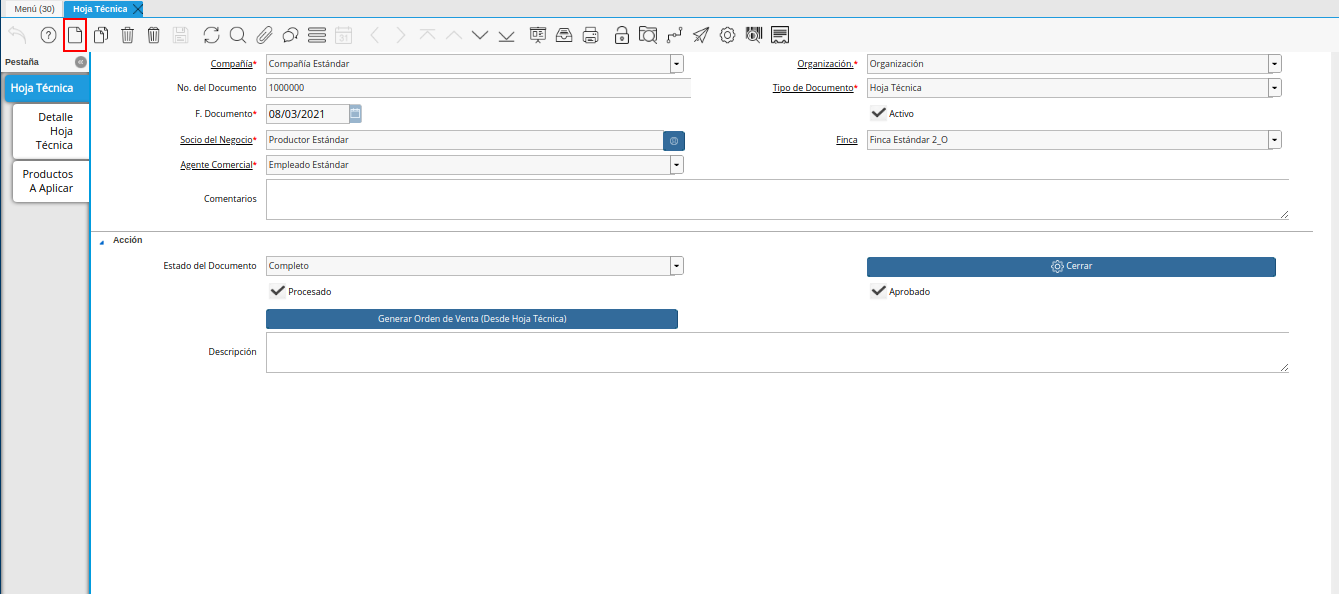
Imagen 3. Icono Registro Nuevo
Seleccione en el campo Organización, la organización para la cual se encuentra realizando el registro de hoja técnica.
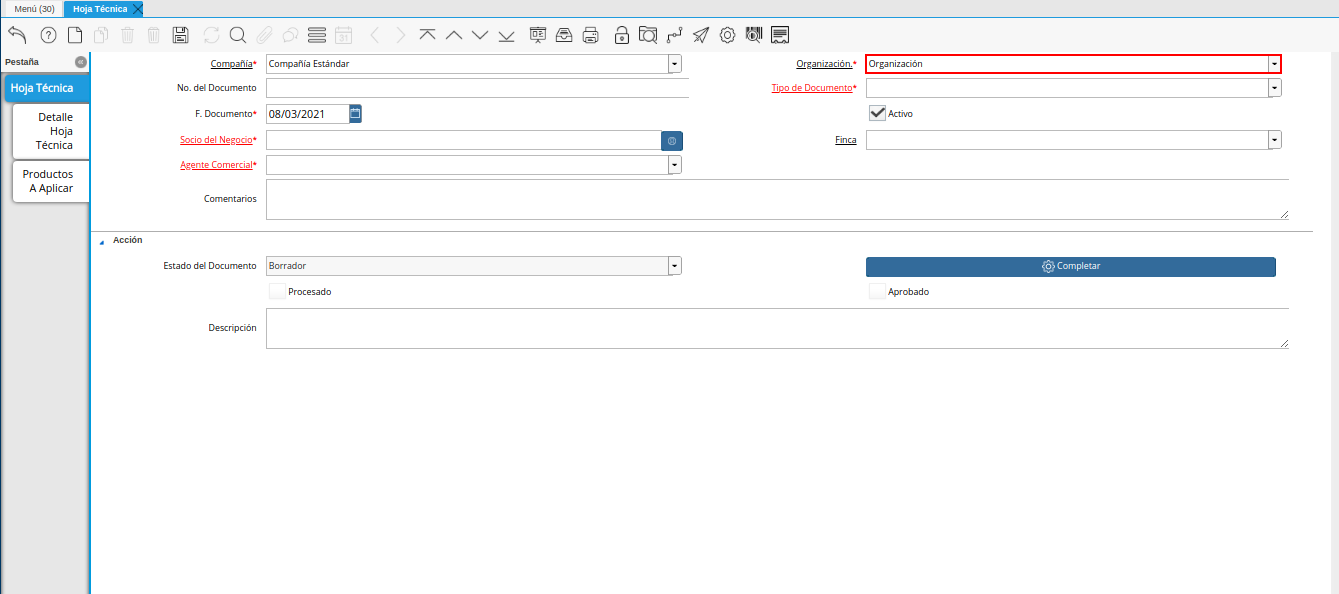
Imagen 4. Campo Organización
Seleccione el tipo de documento a generar en el campo Tipo de Documento Destino, la selección de este define el comportamiento del documento que se esta elaborando, dicho comportamiento se encuentra explicado en el documento Tipo de Documento elaborado por ERPyA.

Imagen 5. Campo Tipo de Documento
Introduzca en el campo F. Documento, la fecha en la que se encuentra realizando la hoja técnica.
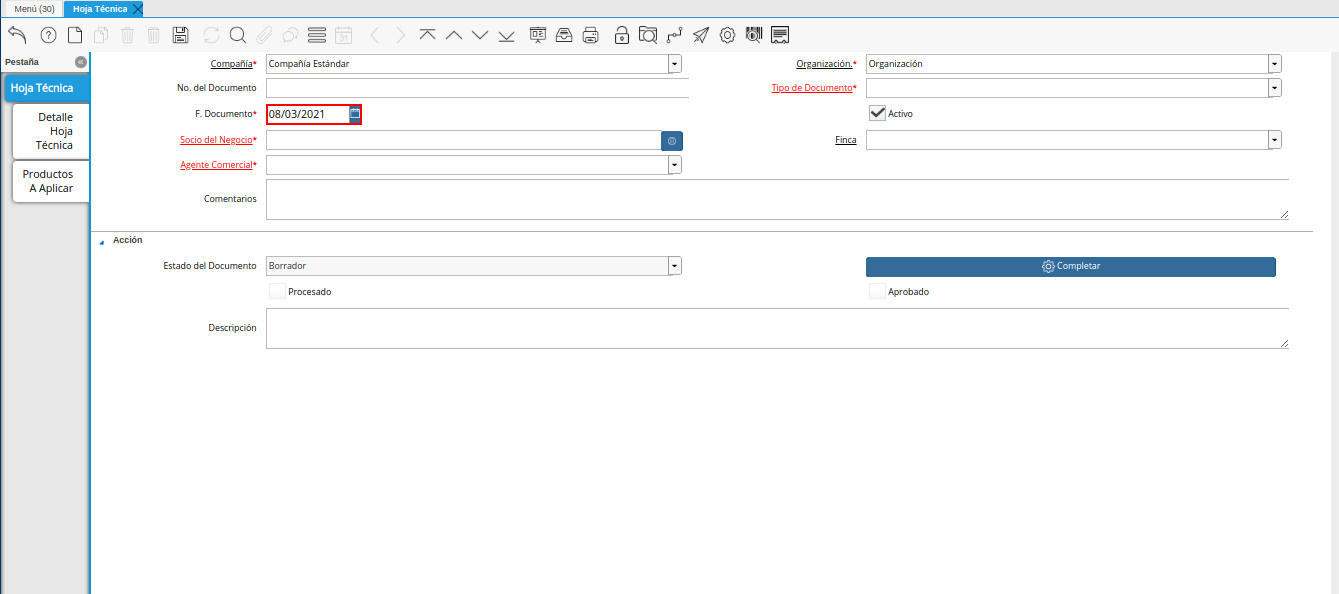
Imagen 6. Campo F. Documento
Seleccione en el campo Socio del Negocio, el productor correspondiente a la hoja técnica que se encuentra realizando.

Imagen 7. Campo Socio del Negocio
Seleccione en el campo Finca, la finca correspondiente a la hoja técnica que se encuentra realizando.
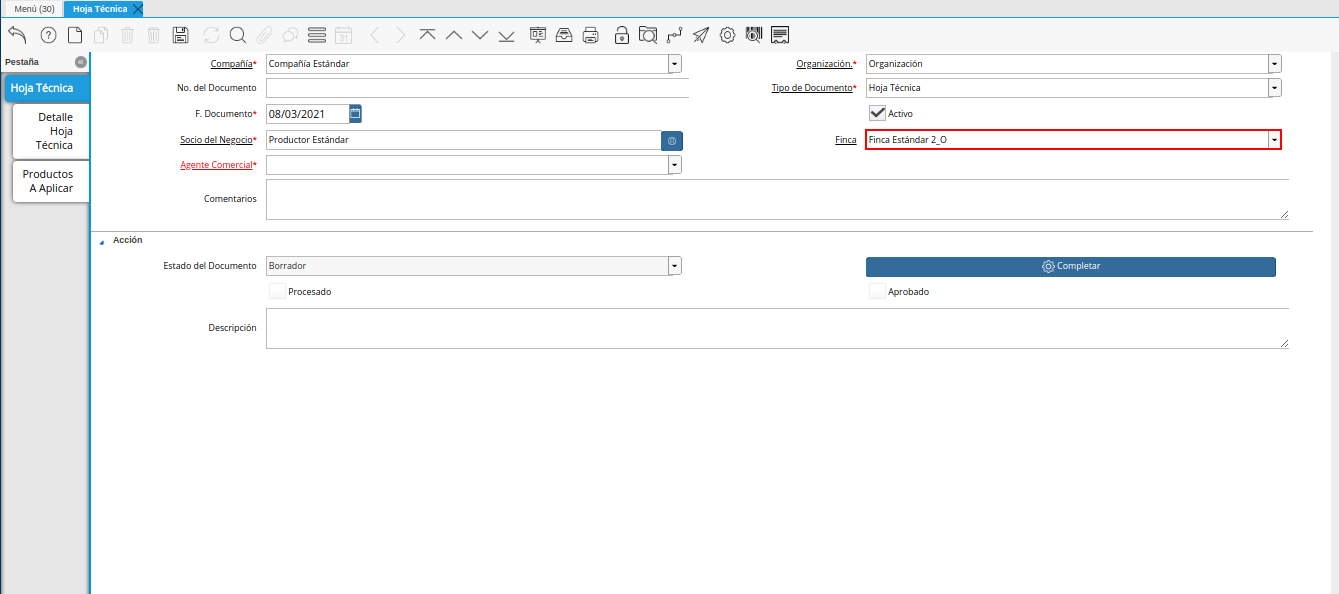
Imagen 8. Campo Finca
Seleccione en el campo Agente Comercial, el agente comercial correspondiente a la hoja técnica que se encuentra realizando.
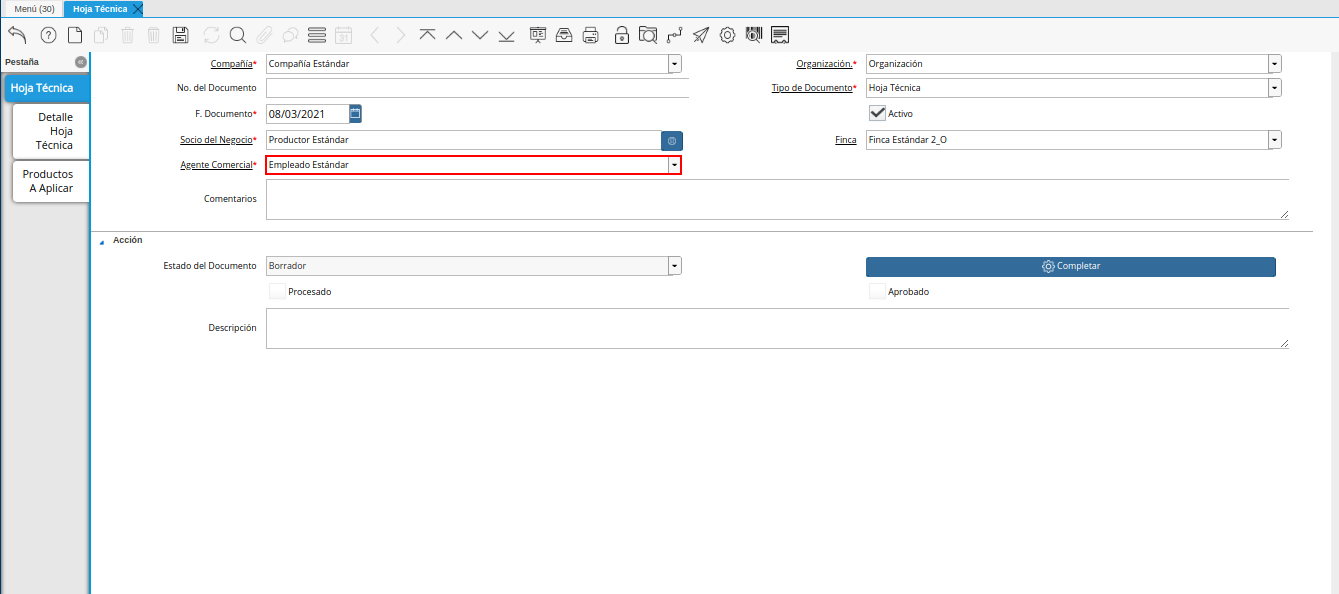
Imagen 9. Campo Agente Comercial
Introduzca en el campo Comentarios, los comentarios o información adicional correspondiente a la hoja técnica que se encuentra realizando.
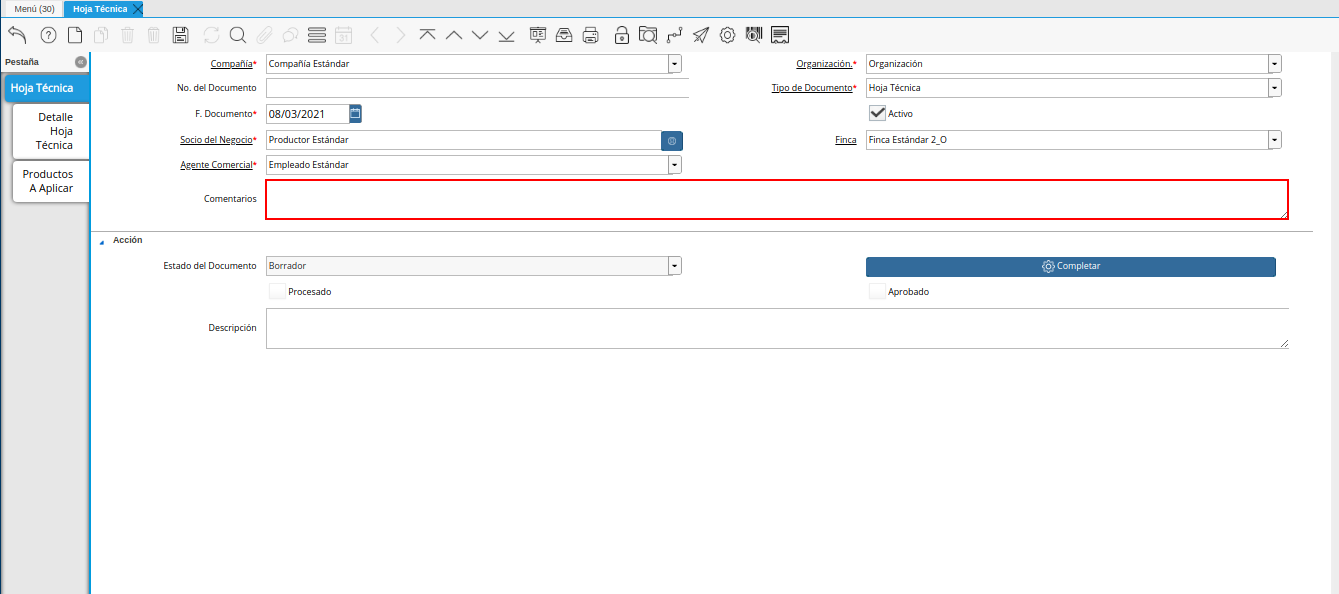
Imagen 10. Campo Comentarios
Seleccione el icono Guardar Cambios, ubicado en la barra de herramientas de ADempiere.
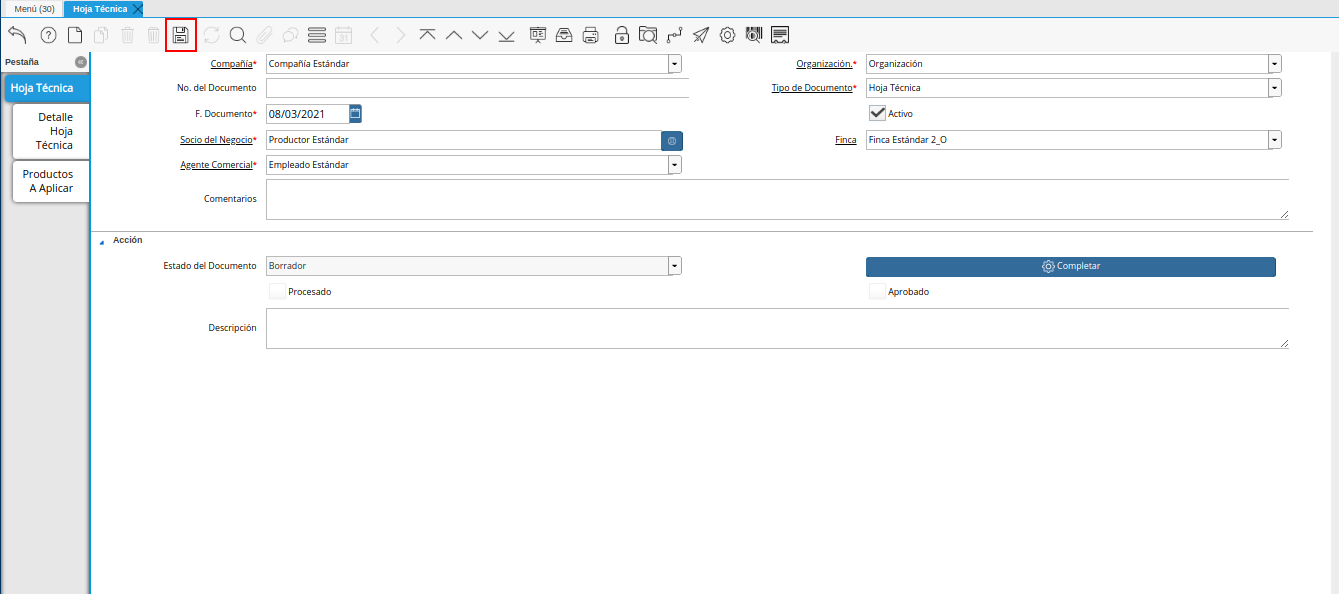
Imagen 11. Icono Guardar Cambios
Seleccione la pestaña Detalle de Hoja Técnica y proceda al llenado de los campos correspondientes.
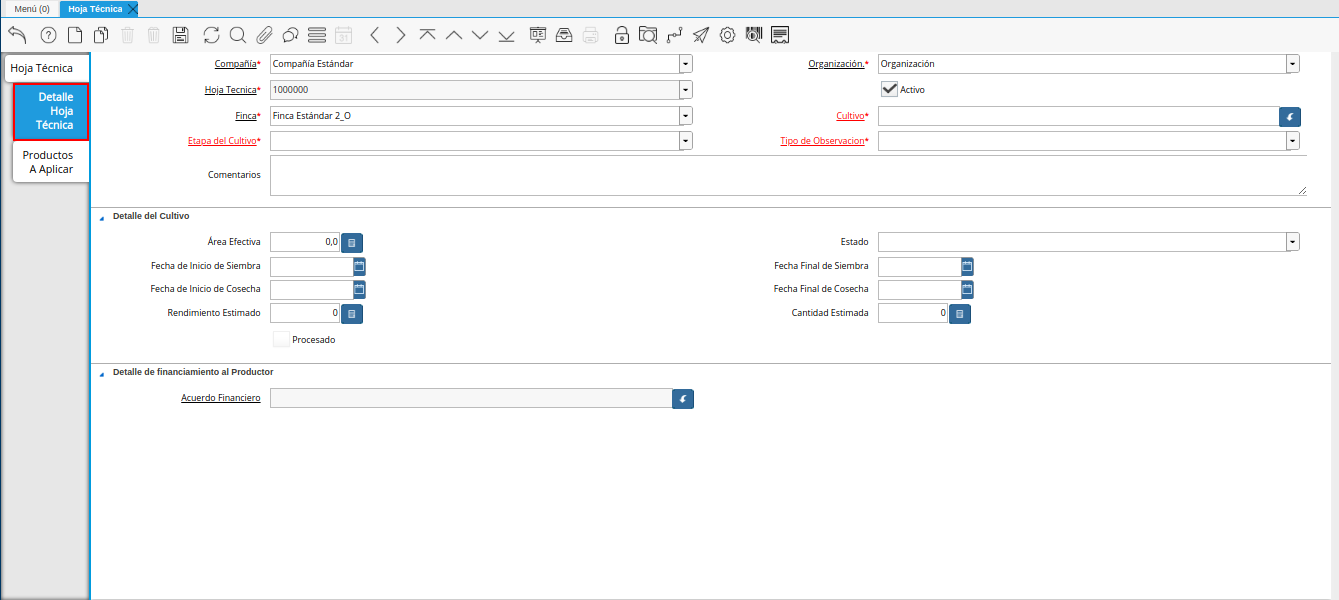
Imagen 12. Pestaña Detalle de Hoja Técnica
Seleccione en el campo Cultivo, el cultivo correspondiente al registro que se encuentra realizando.
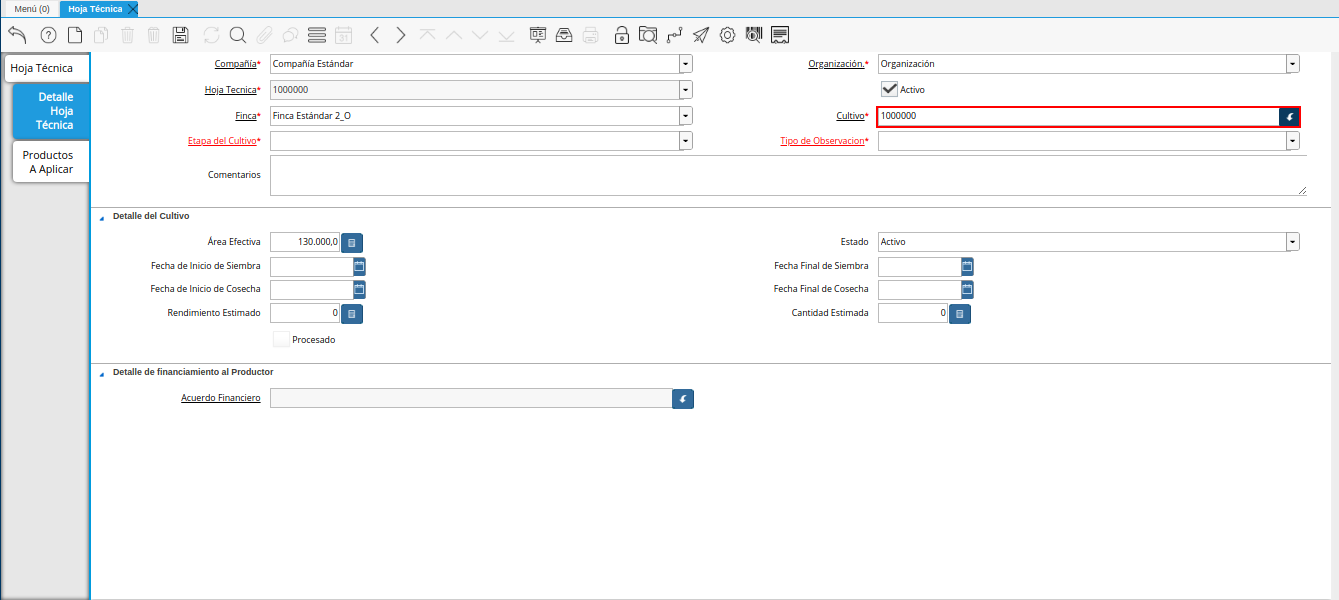
Imagen 13. Campo Cultivo
Seleccione en el campo Etapa del Cultivo, la etapa del cultivo correspondiente al registro que se encuentra realizando.
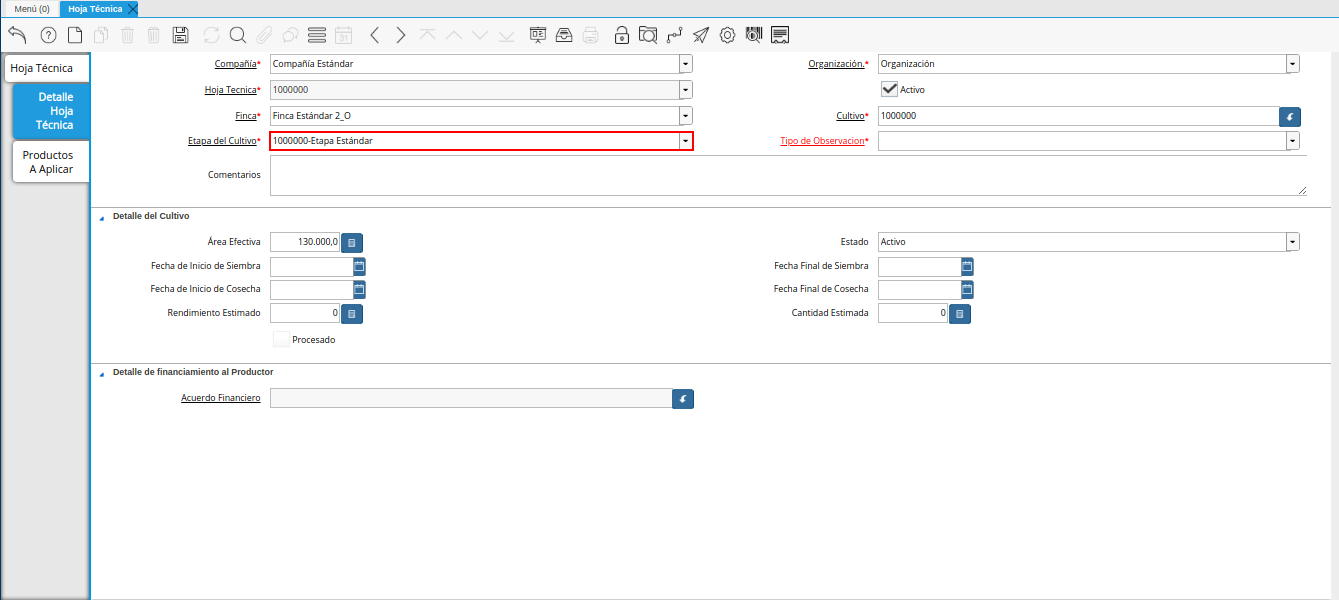
Imagen 14. Campo Etapa del Cultivo
Seleccione en el campo Tipo de Observación, el tipo de observación correspondiente al registro que se encuentra realizando.

Imagen 15. Campo Tipo de Observación
Introduzca en el campo Comentarios, el comentario correspondientes al registro que se encuentra realizando.
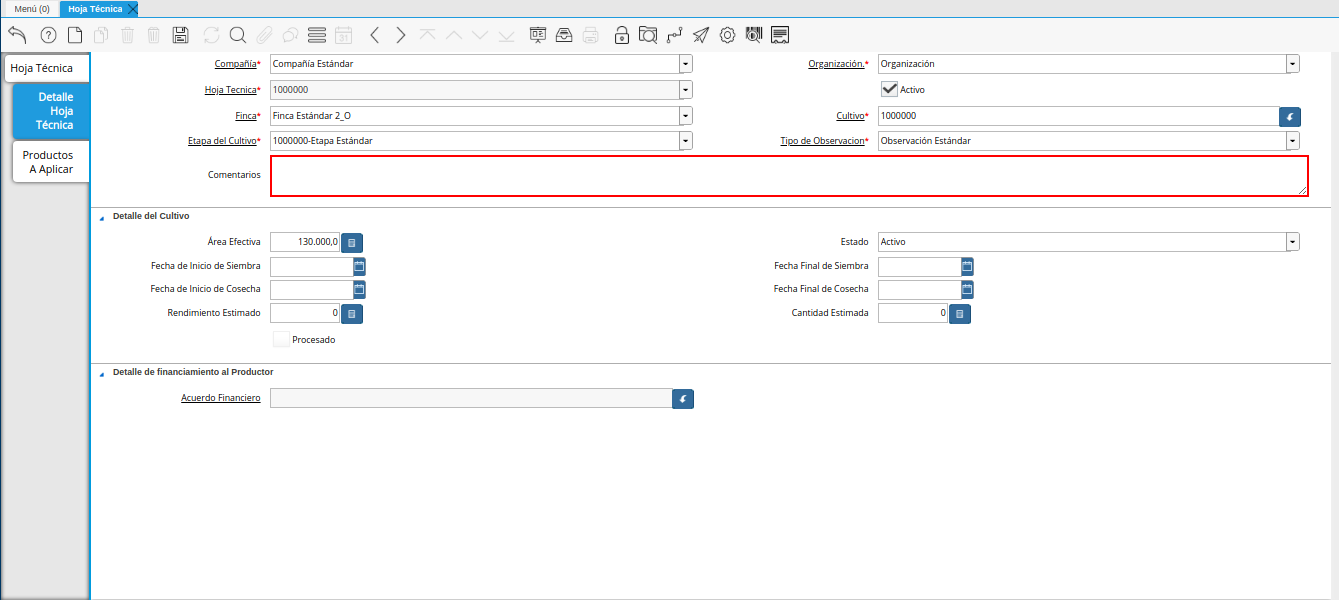
Imagen 16. Campo Comentarios
Introduzca en el campo Área Efectiva, el área efectiva correspondiente al registro que se encuentra realizando.

Imagen 17. Campo Área Efectiva
Seleccione en el campo Estado, el estado en el que se encuentra el cultivo actualmente.
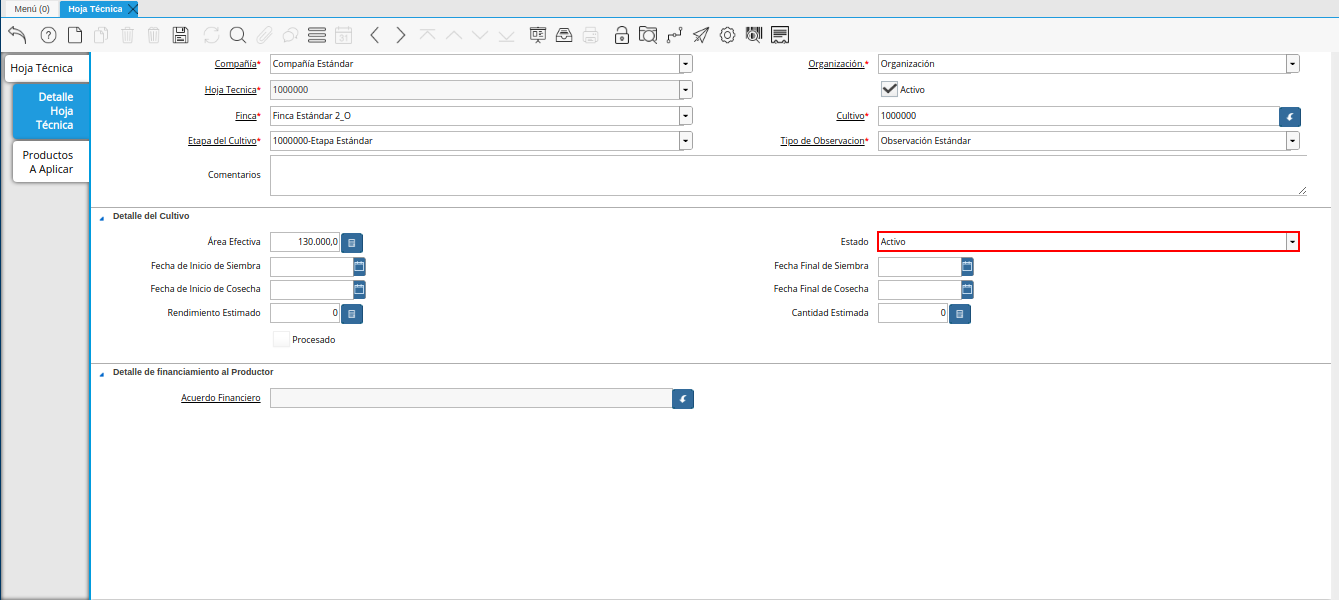
Imagen 18. Campo Estado
Seleccione en el campo Fecha de Inicio de Siembra, la fecha de inicio de la siembra correspondiente al registro que se encuentra realizando.
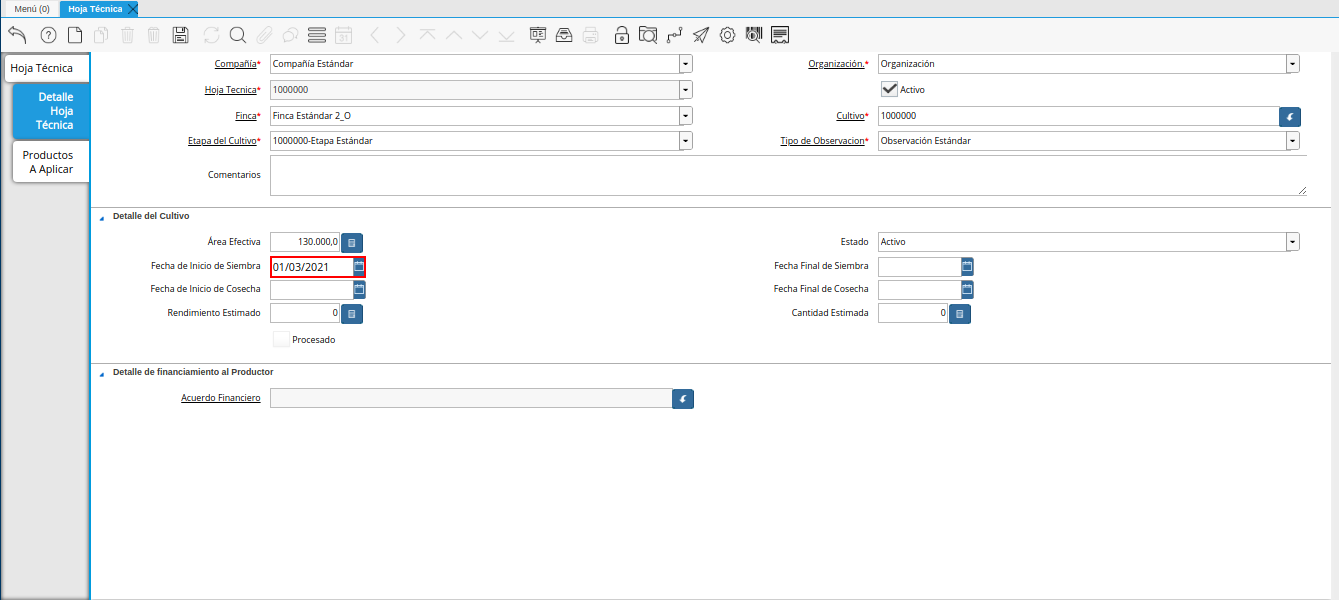
Imagen 19. Campo Fecha de Inicio de Siembra
Seleccione en el campo Fecha Final de Siembra, la fecha final de la siembra correspondiente al registro que se encuentra realizando.
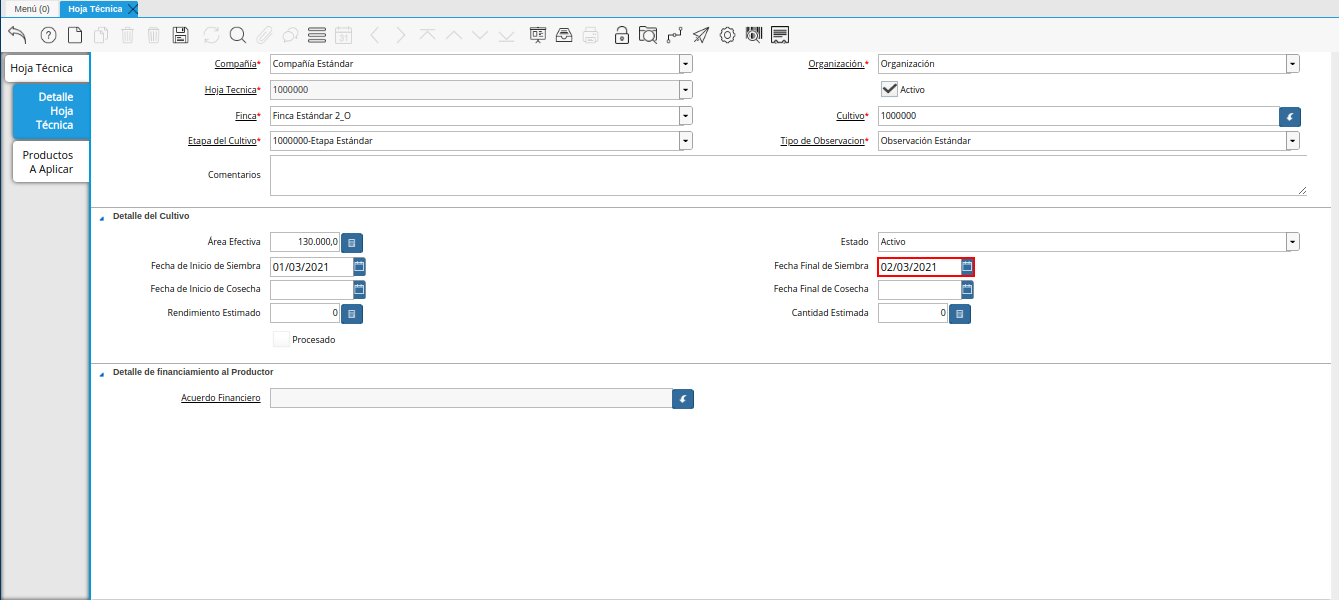
Imagen 20. Campo Fecha Final de Siembra
Seleccione en el campo Fecha de Inicio de Cosecha, la fecha de inicio de la cosecha correspondiente al registro que se encuentra realizando.
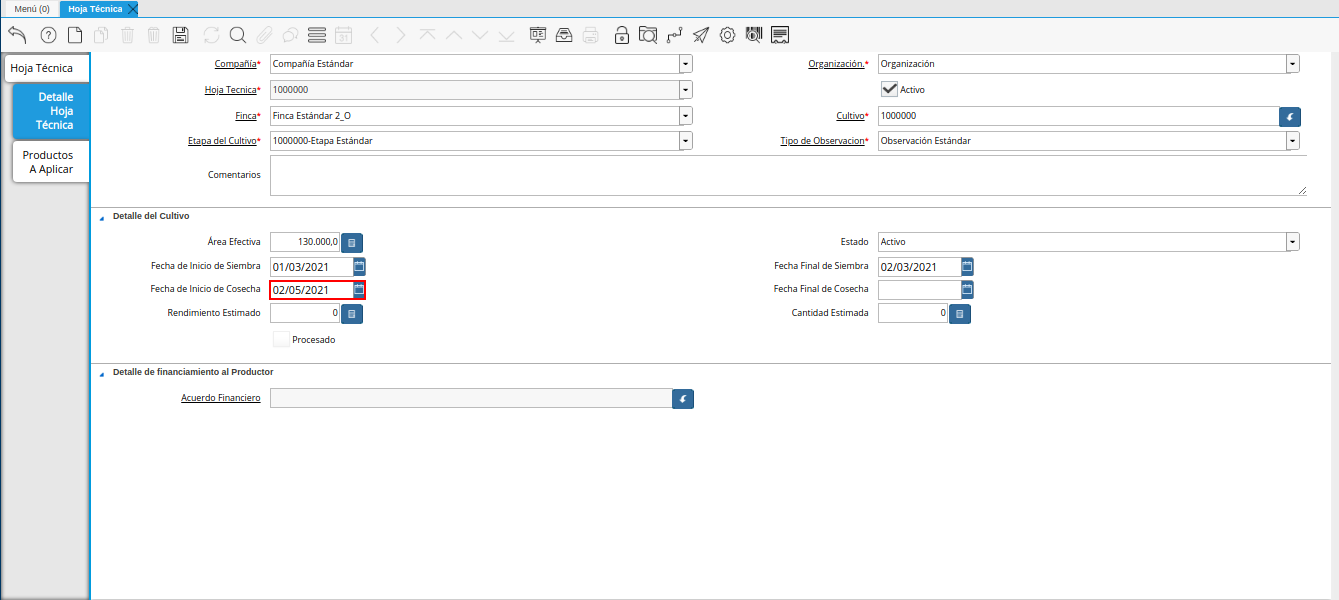
Imagen 21. Campo Fecha de Inicio de Cosecha
Seleccione en el campo Fecha Final de Cosecha, la fecha final de la cosecha correspondiente al registro que se encuentra realizando.
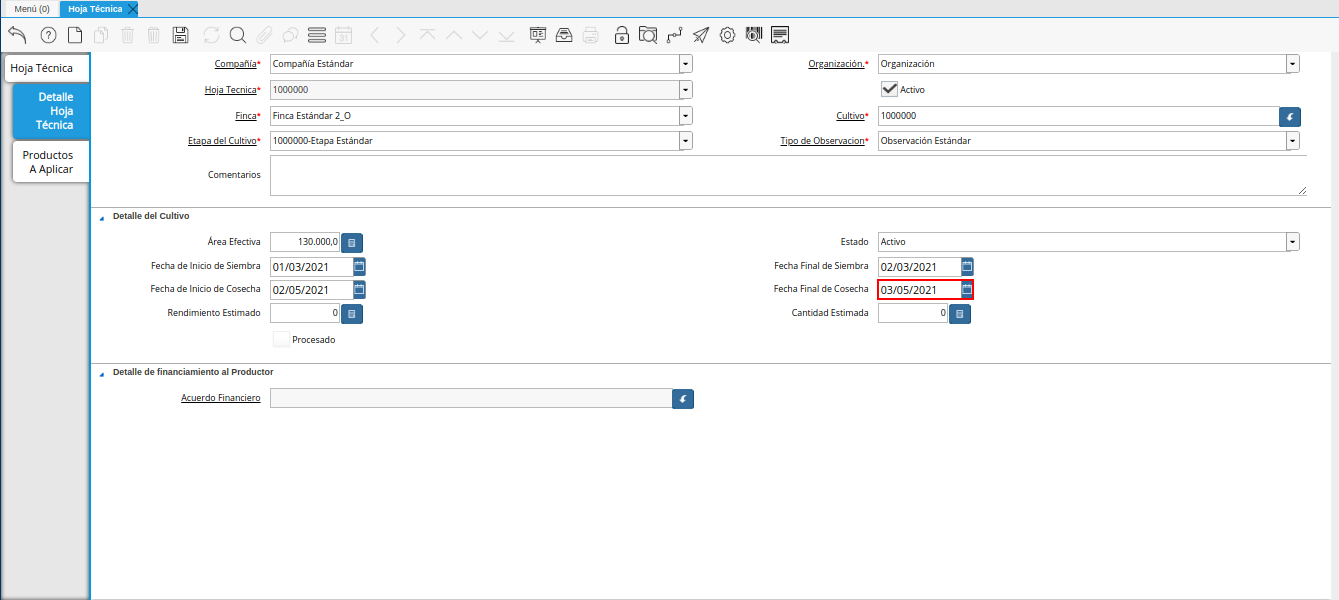
Imagen 22. Campo Fech Final de Cosecha
Introduzca en el campo Rendimiento Estimado, el rendimiento estimado correspondiente al registro que se encuentra realizando.
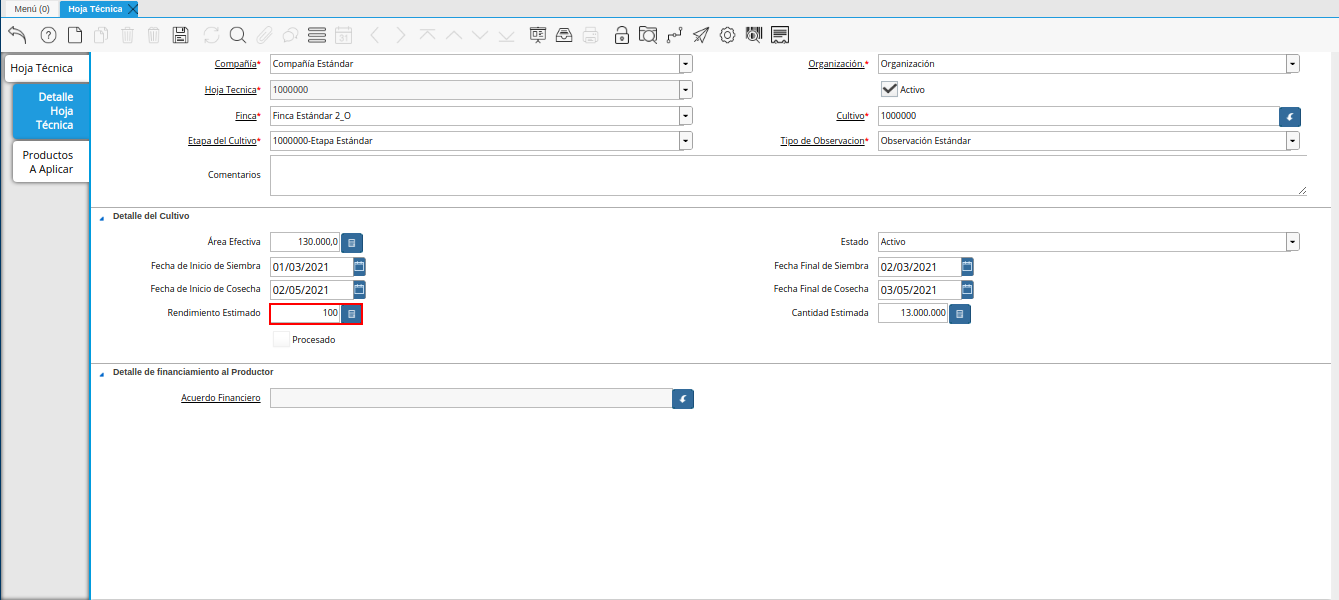
Imagen 23. Campo Rendimiento Estimado
Note
El valor de este campo corresponde al rendimiento esperado por área. Es decir, que el valor ingresado es multiplicado por el valor del campo Área Efectiva.
Podrá visualizar en el campo Cantidad Estimada, la cantidad estimada correspondiente al registro que se encuentra realizando.
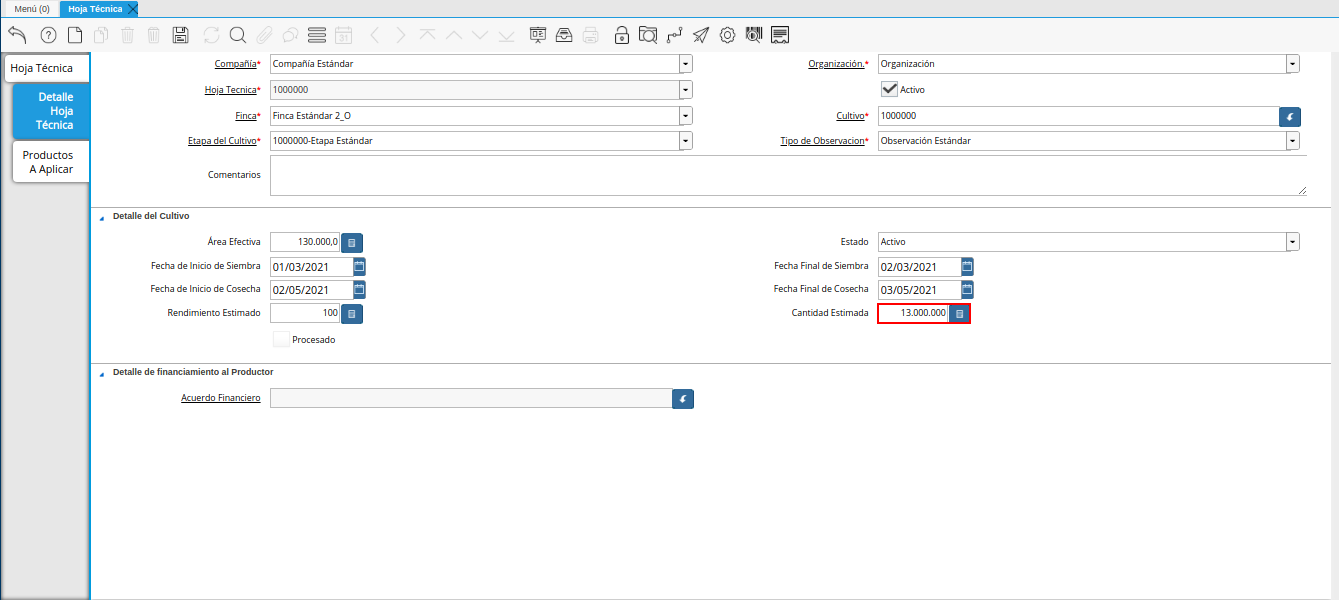
Imagen 24. Campo Cantidad Estimada
Note
El valor de este campo se obtiene de manera automática de la multiplicación del campo Rendimiento Esperado, por el campo Área Efectiva.
Seleccione en el campo Acuerdo Financiero, el acuerdo financiero correspondiente al registro que se encuentra realizando.
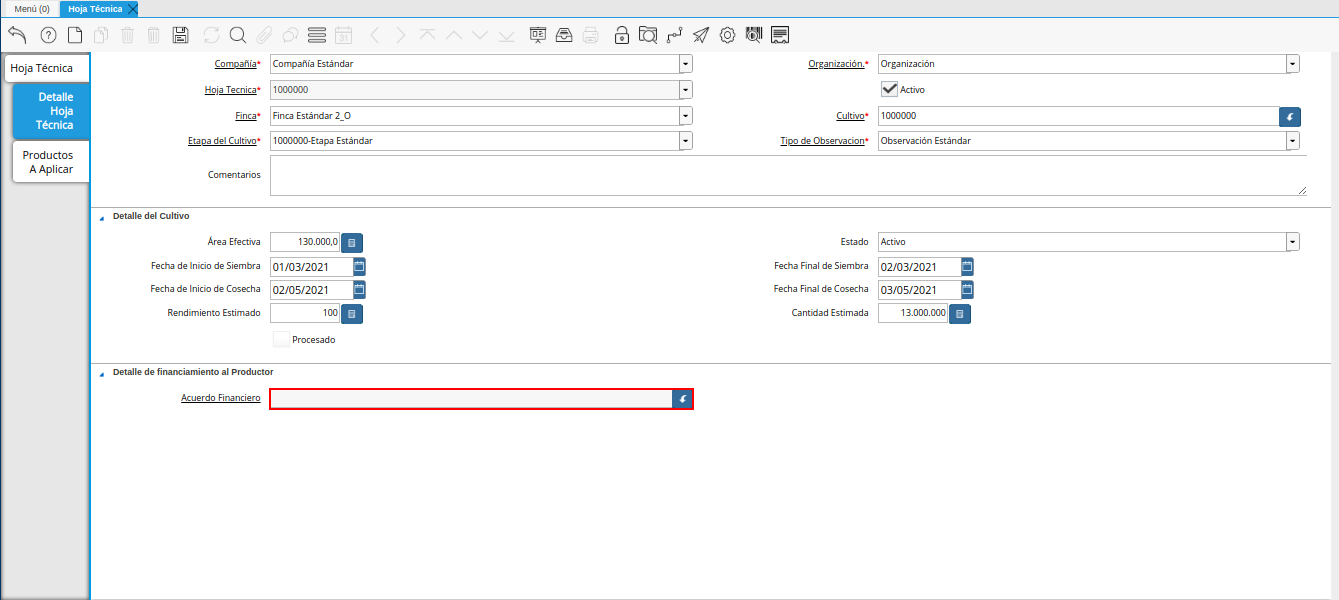
Imagen 25. Campo Acuerdo Financiero
Seleccione icono Guardar Cambios, ubicado en la barra de herramientas de ADempiere.
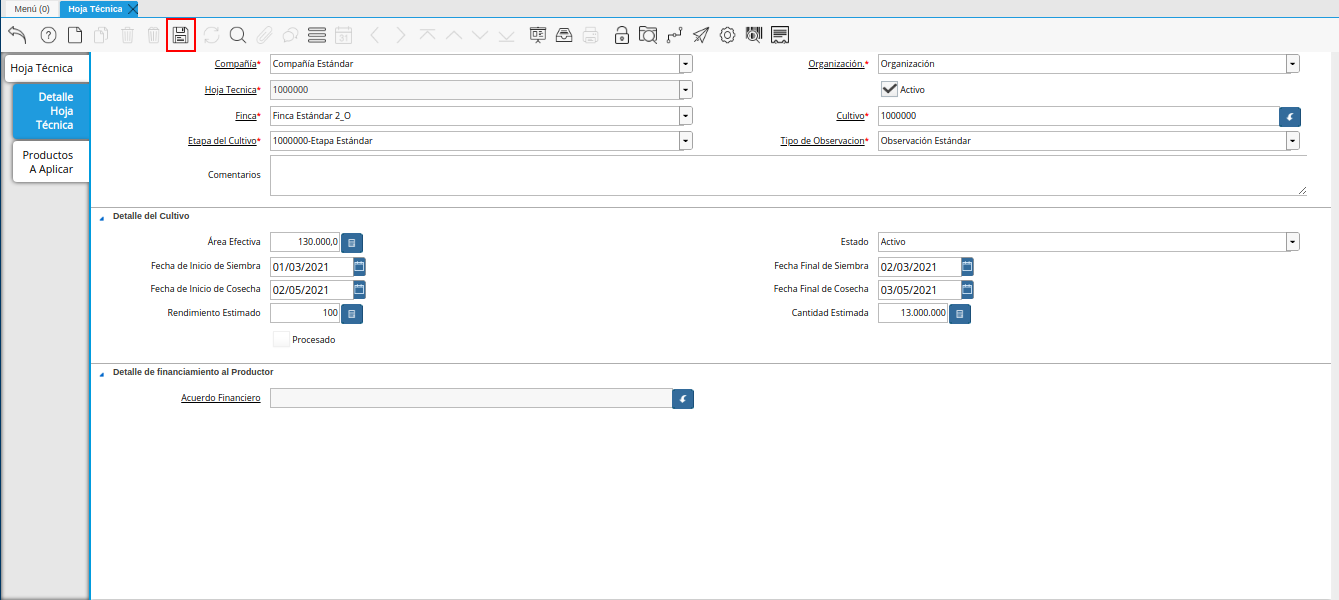
Imagen 26. Icono Guardar Cambios
Seleccione la pestaña Productos a Aplicar y proceda al llenado de los campos correspondientes.
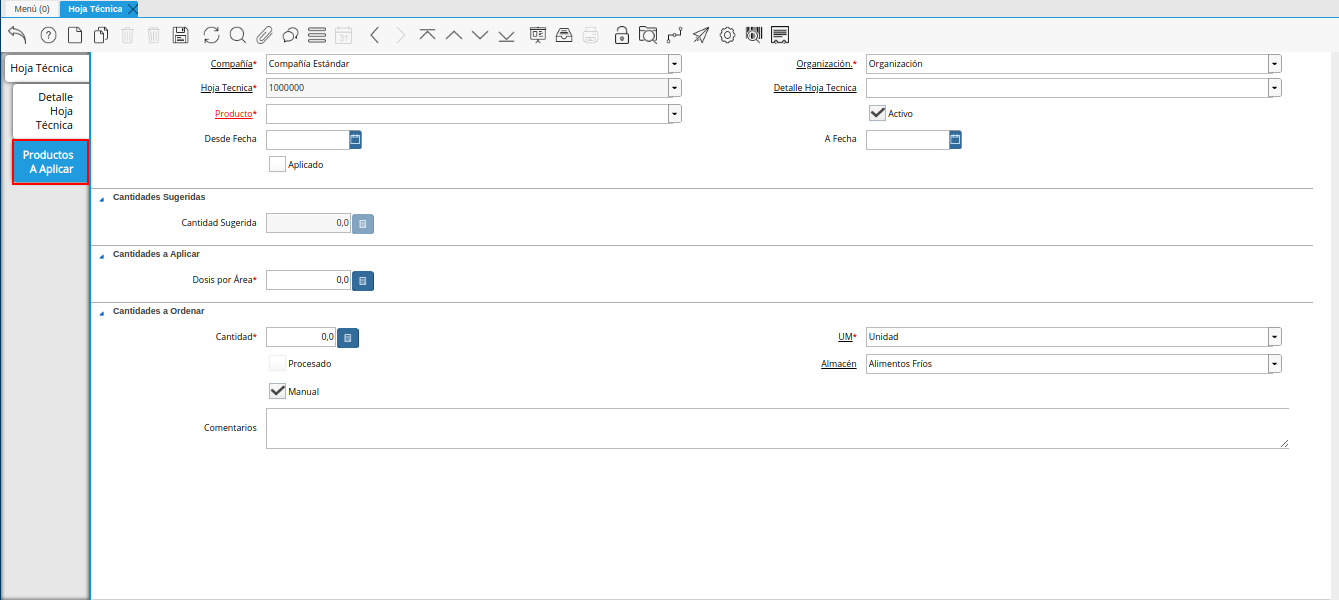
Imagen 27. Pestaña Productos a Aplicar
Seleccione en la pestaña Producto, el producto a aplicar al rubro.
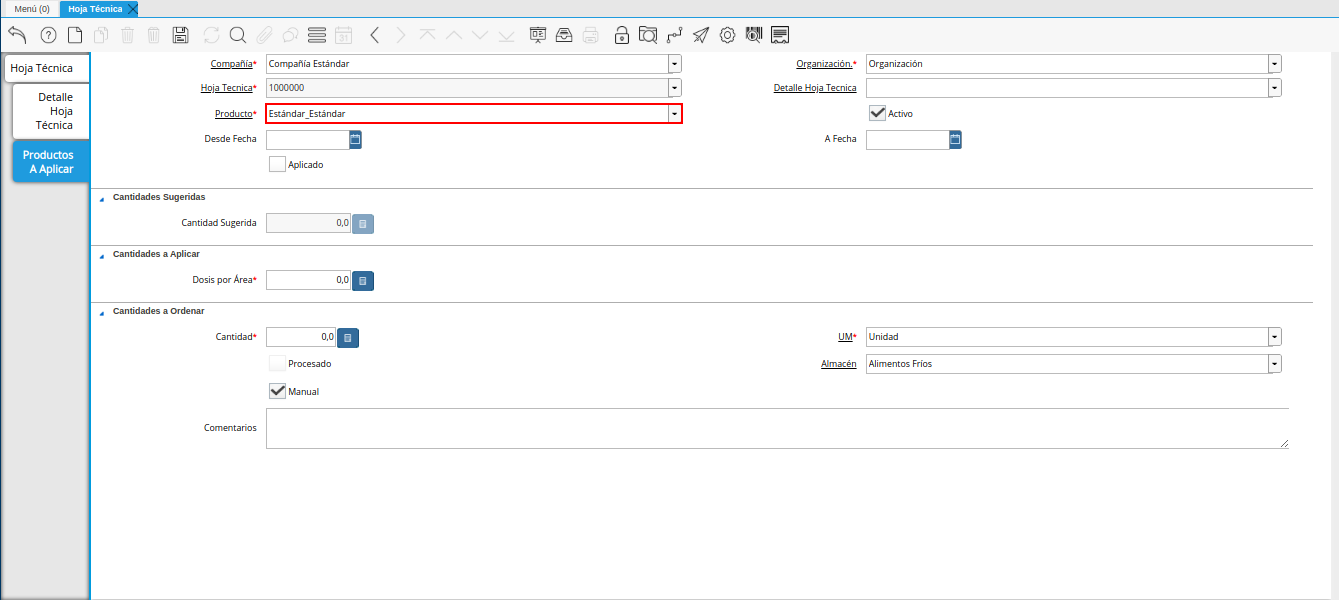
Imagen 28. Campo Producto
Seleccione en el campo Detalle de Hoja Técnica, el detalle de hoja técnica correspondiente al registro que se encuentra realizando.
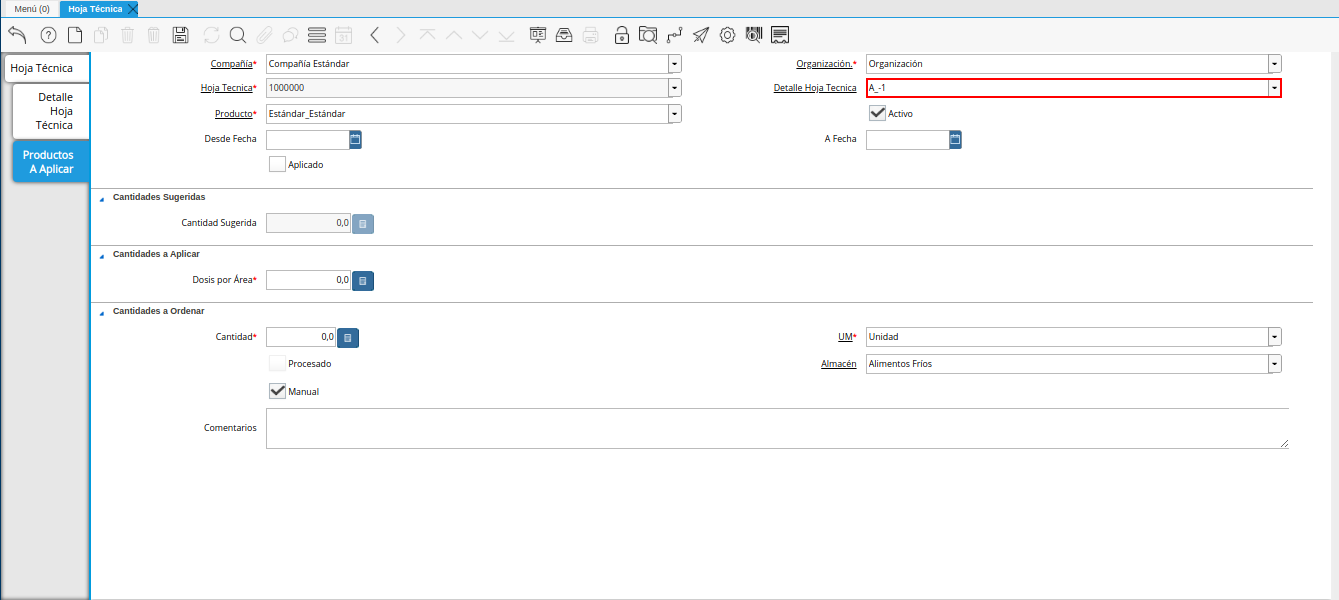
Imagen 29. Campo Detalle de Hoja Técnica
Seleccione en el campo Desde Fecha, la fecha de inicio del rango de fecha en la cual debe ser aplicado el producto al rubro.
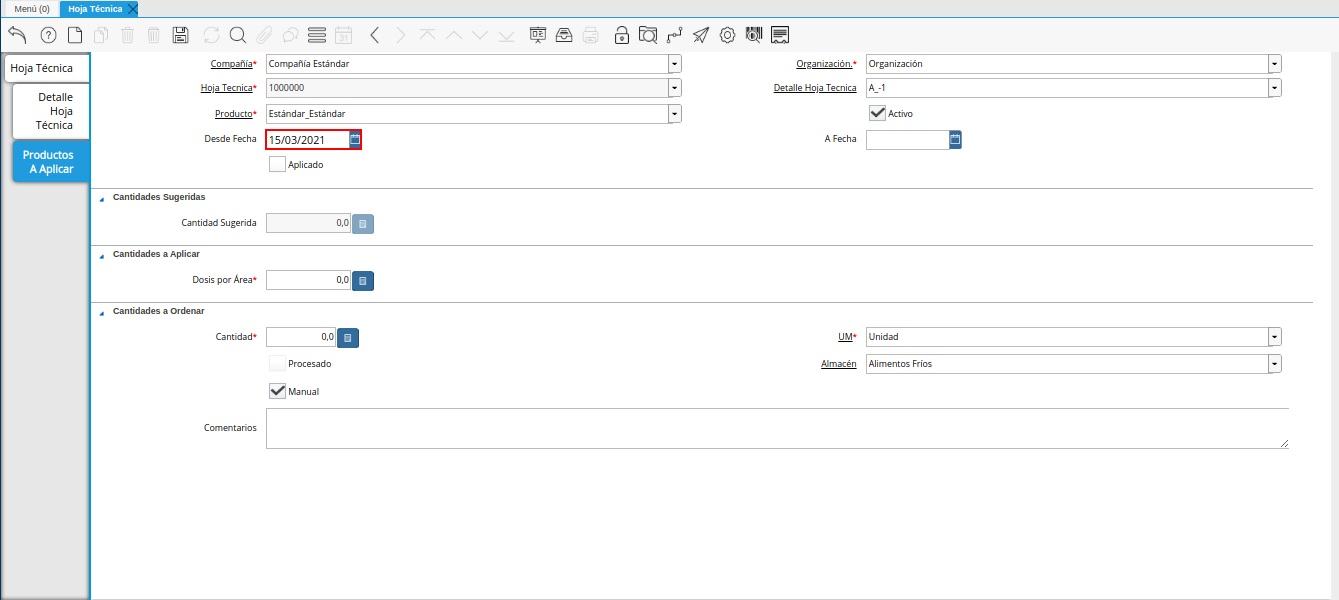
Imagen 30. Campo Desde Fecha
Seleccione en el campo A Fecha, la fecha final del rango de fecha en la cual debe ser aplicado el producto al rubro.
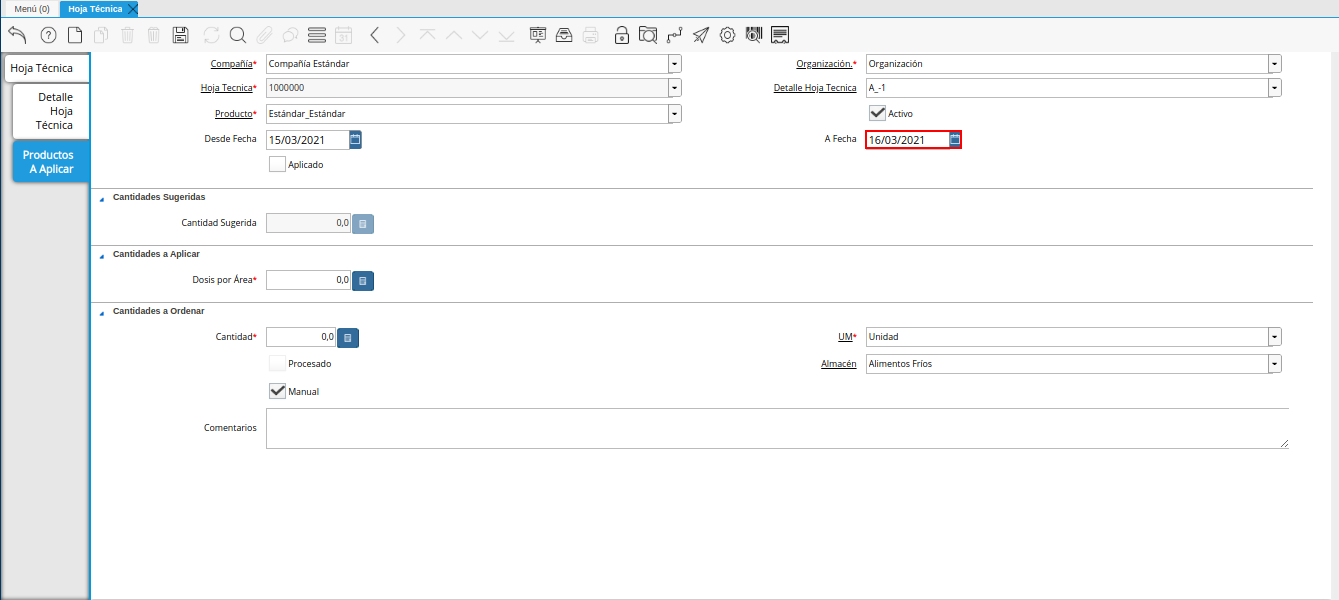
Imagen 31. Campo A Fecha
Tilde el check Aplicado, para indicar que el producto ya fue aplicado al rubro.
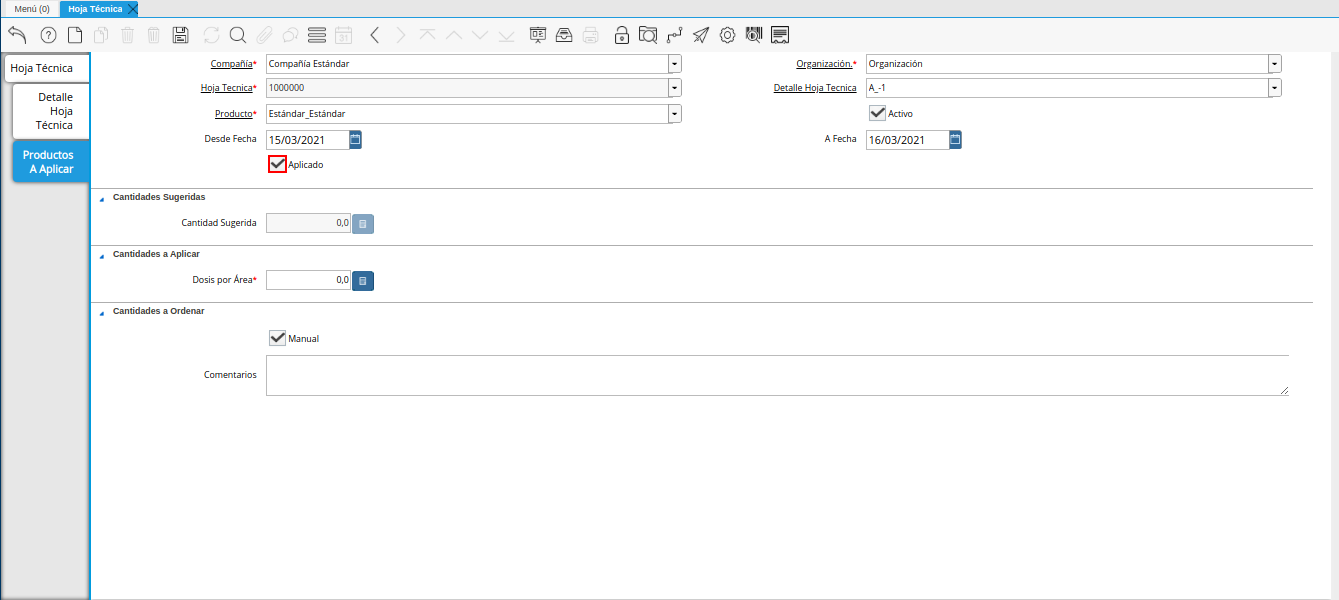
Imagen 32. Check Aplicado
Seleccione en el campo Dosis por Área, la cantidad de dosis del producto por área a aplicar al rubro.
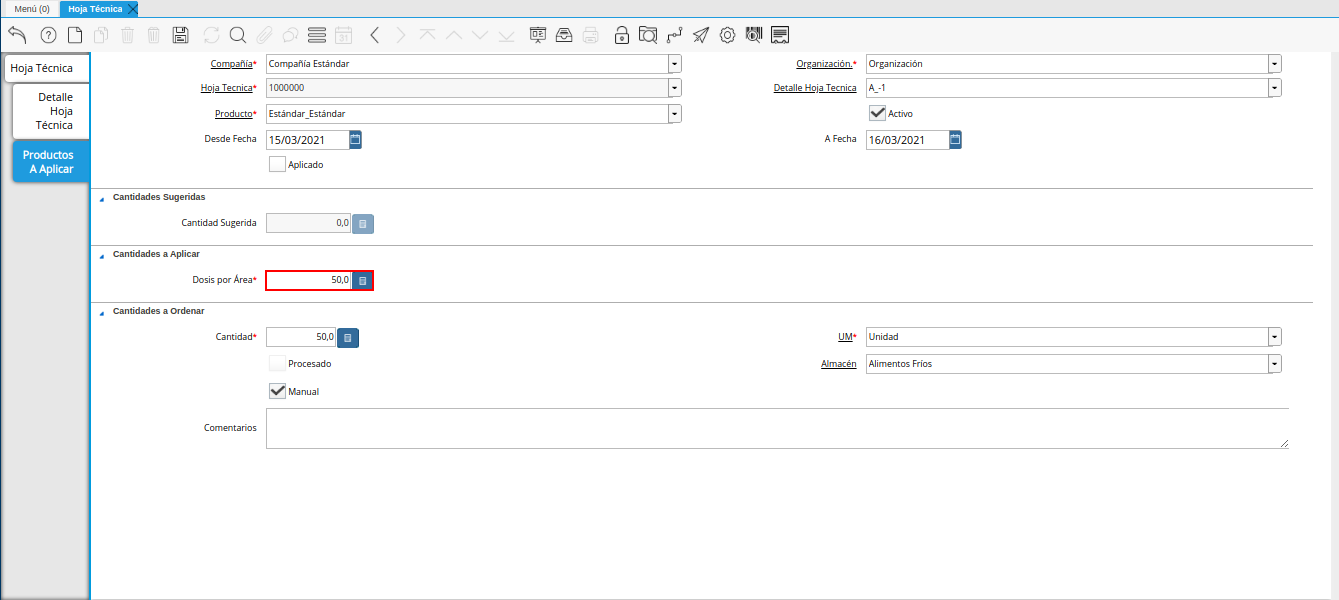
Imagen 33. Campo Dosis por Área
En el campo Cantidad, podrá visualizar la cantidad de dosis del producto a ordenar.
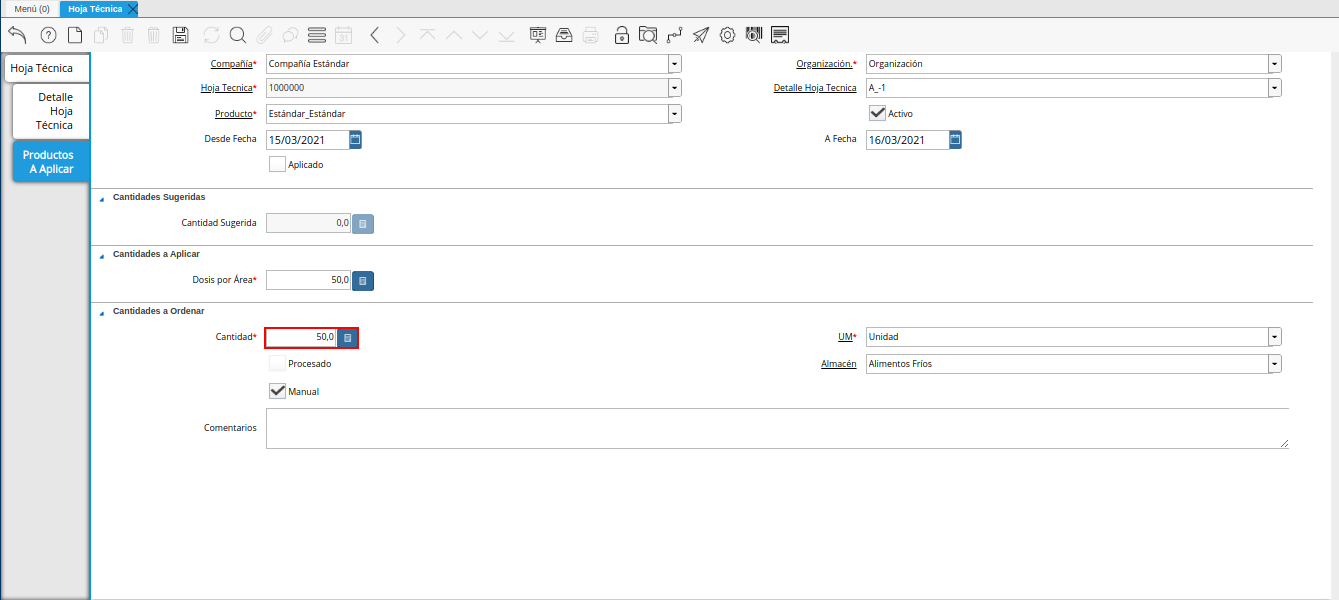
Imagen 34. Campo Cantidad
Seleccione en el campo UM, la unidad de medida del producto a ordenar.
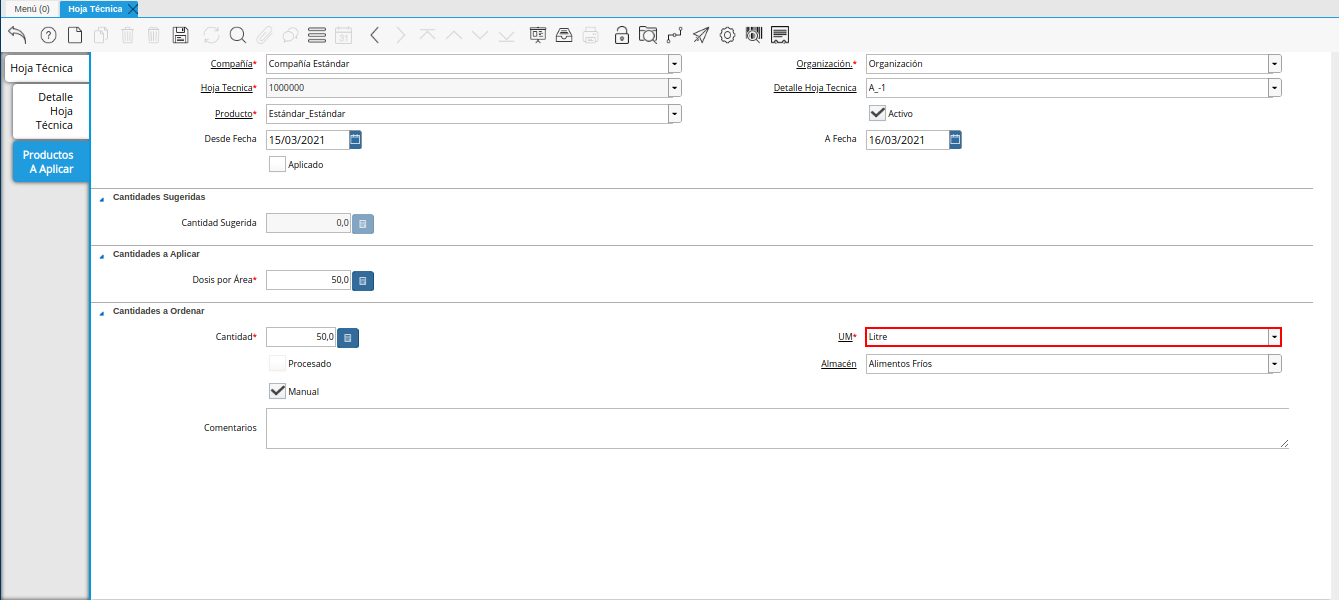
Imagen 35. Campo UM
Seleccione en el campo Almacén, el almacén para el producto a ordenar.
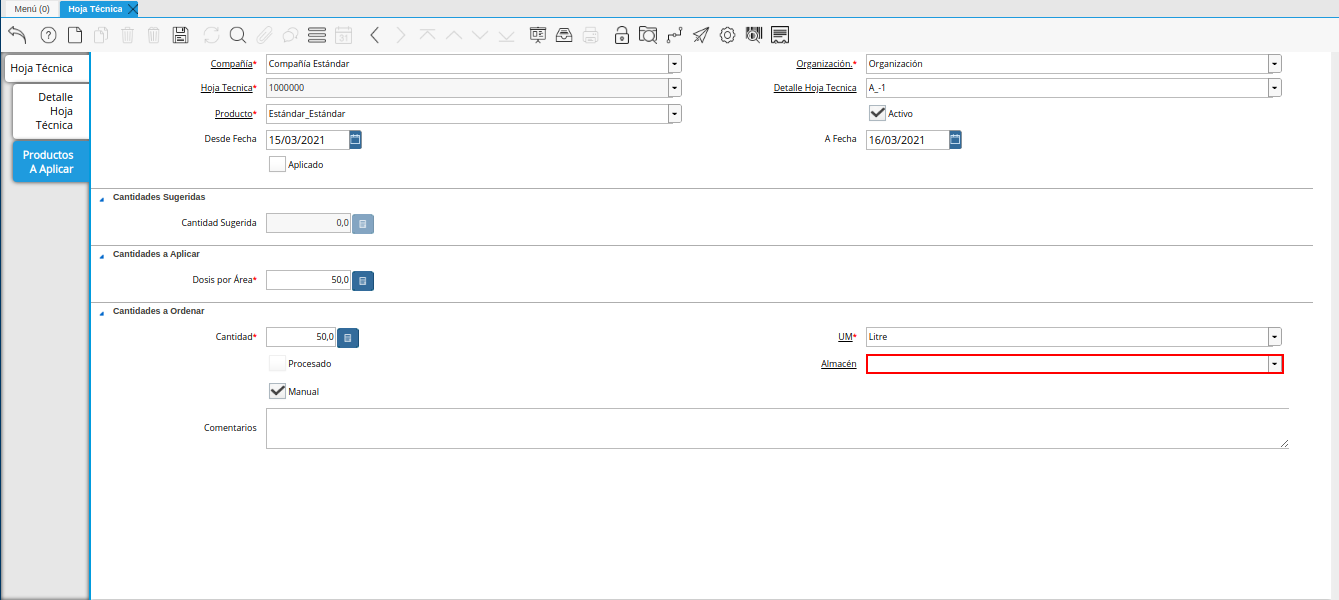
Imagen 36. Campo Almacén
Introduzca en el campo Comentarios, los comentarios correspondientes al registro que se encuentra realizando.
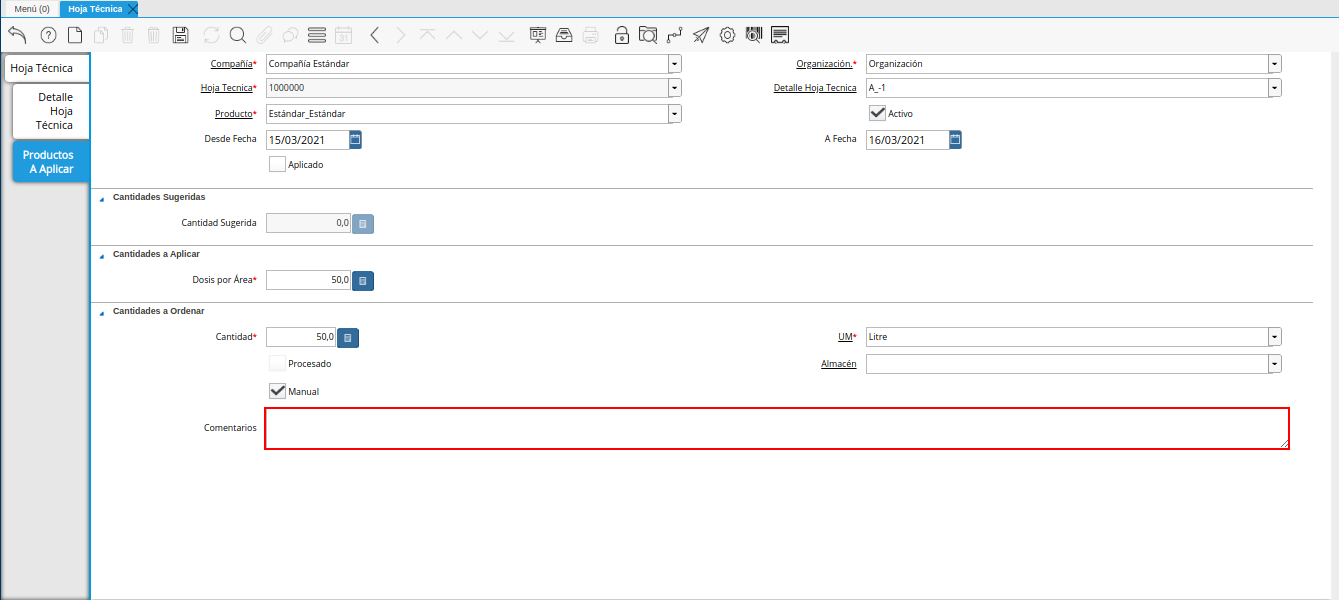
Imagen 37. Campo Comentarios
Seleccione el icono Guardar Cambios, ubicado en la barra de herramientas de ADempiere.
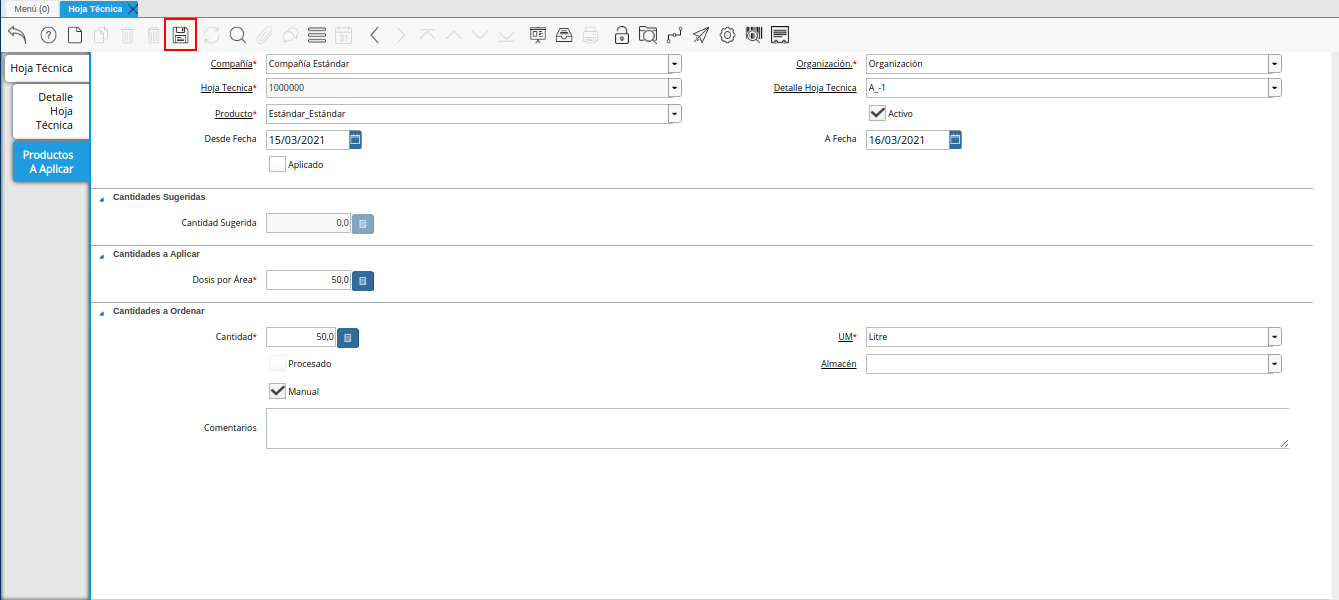
Imagen 38. Icono Guardar Cambios
Regrese a la pestaña principal Hoja Técnica y seleccione la opción Completar.
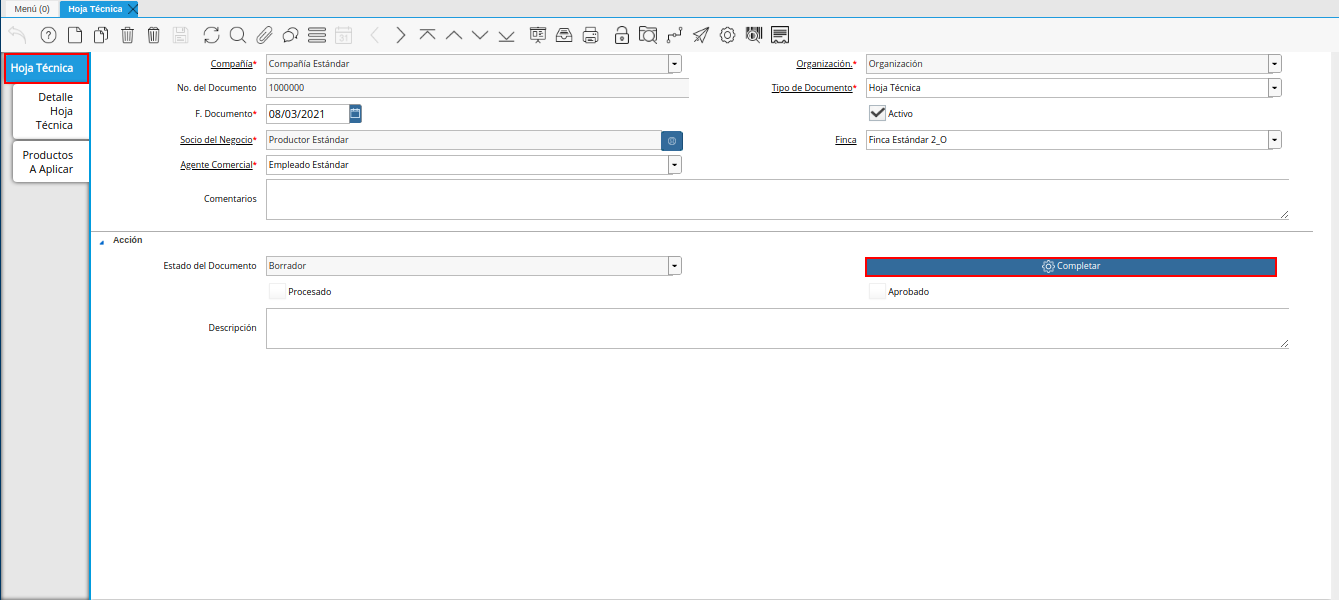
Imagen 39. Pestaña Principal Hoja Técnica y Opción Completar
Seleccione la acción Completar y la opción OK.
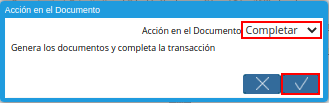
Imagen 40. Acción Completar y Opción OK
Generar Orden de Venta desde Hoja Técnica
Para generar una órdenes de venta desde una hoja técnica, es obligatorio que el documento Hoja Técnica se encuentre en estado Completo. A continuación, se explica el procedimiento para generar una orden de venta desde una hoja técnica.
Ubica en el menú de ADempiere, la carpeta Gestión de Asistencia al Agricultor, luego seleccione la ventana Hoja Técnica.
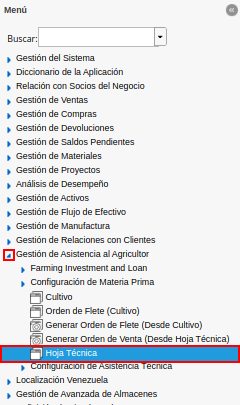
Imagen 1. Menú de ADempiere
Podrá visualizar la ventana Hoja Técnica, con diferentes registros de hojas técnicas en ADempiere.
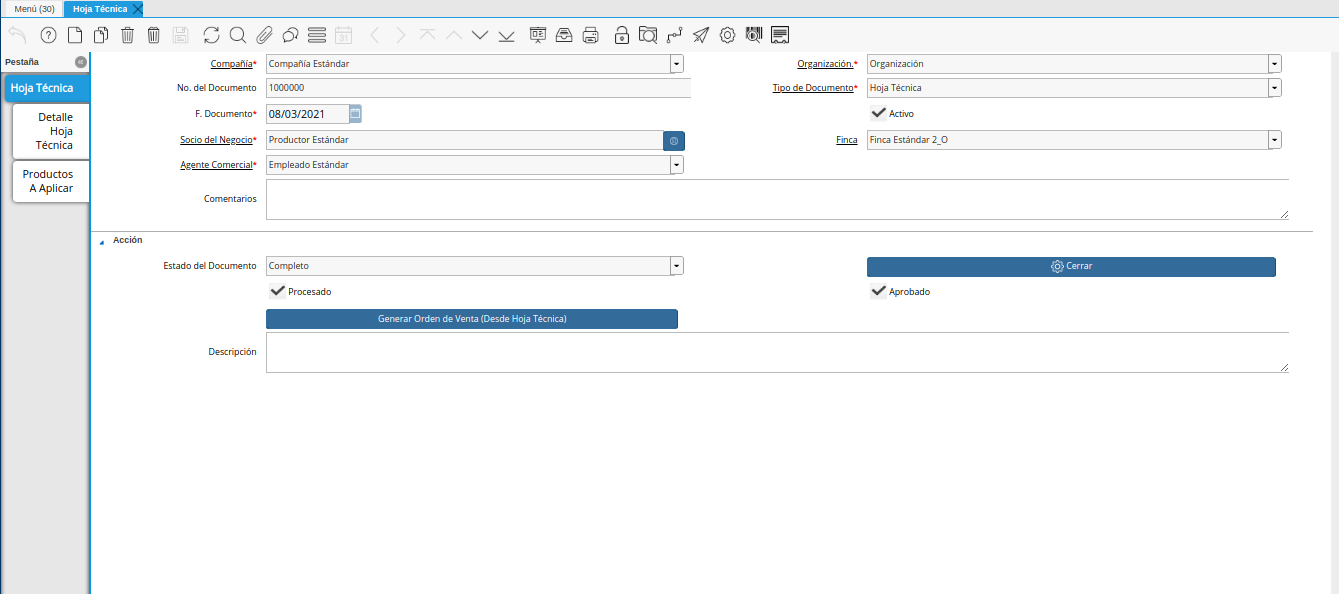
Imagen 2. Ventana Hoja Técnica
Ubica el registro de Hoja Técnica, desde el cual requiere generar el documento Orden de Venta.
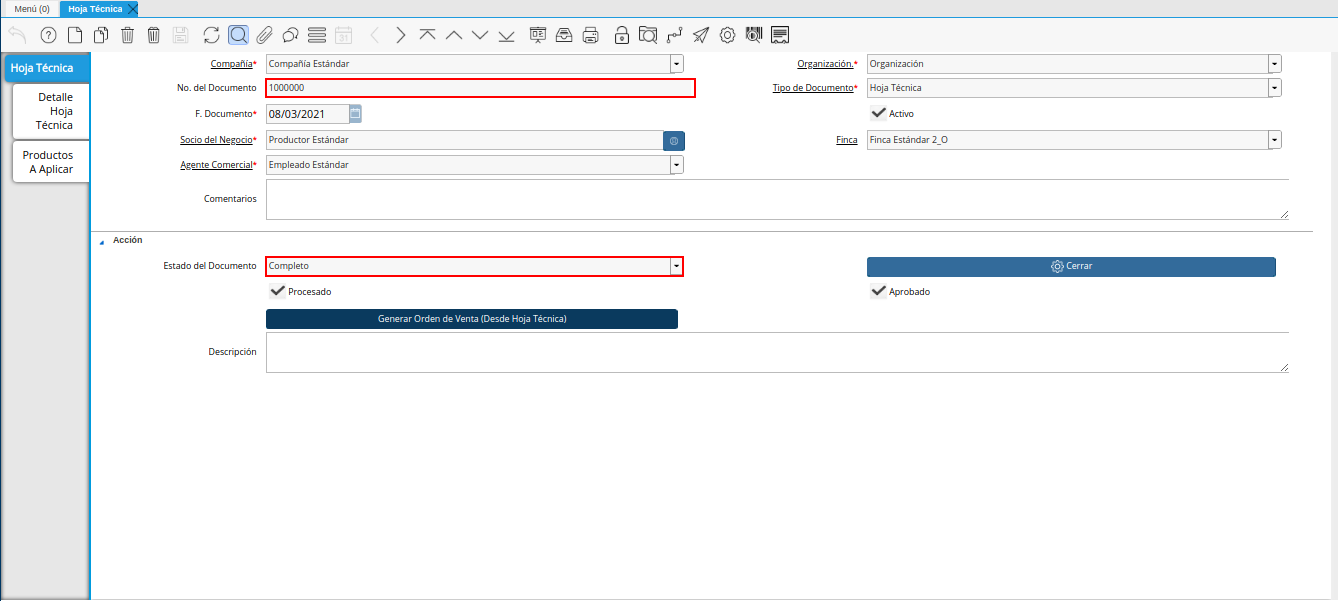
Imagen 3. Registro de Hoja Técnica
Seleccione la opción Generar Orden de Venta (Desde Hoja Técnica).
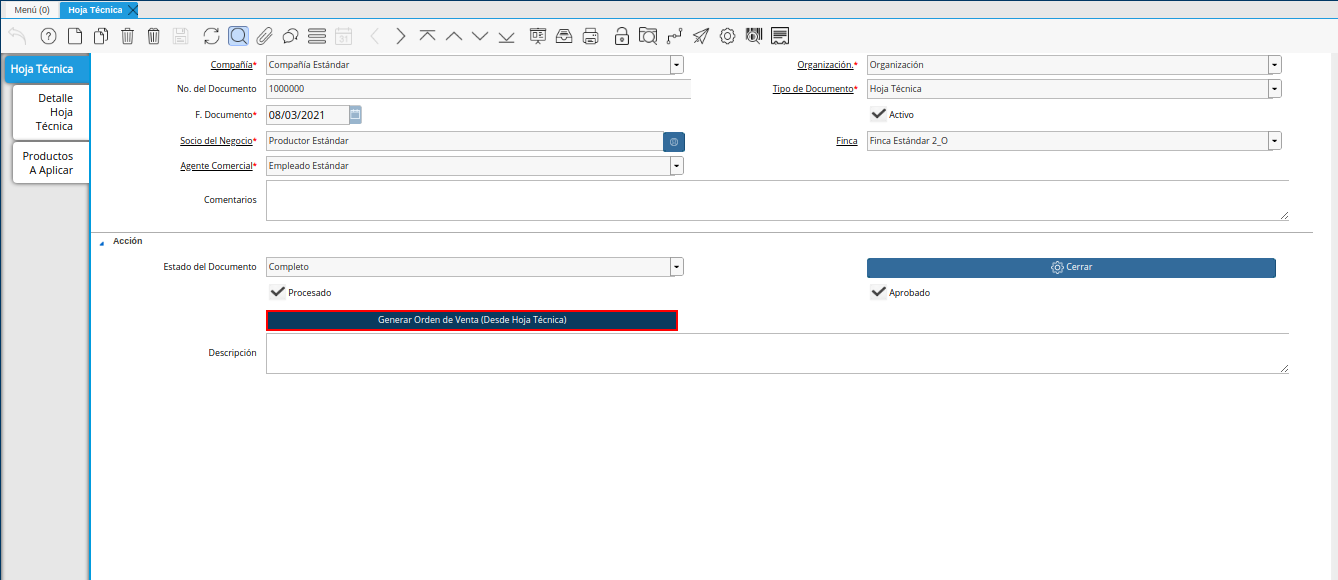
Imagen 4. Opción Generar Orden de Venta (Desde Hoja Técnica)
Podrá visualizar la ventana Generar Orden de Venta (Desde Hoja Técnica), con diferentes campos que permiten generar la orden de venta en base a lo seleccionado en los mismos.
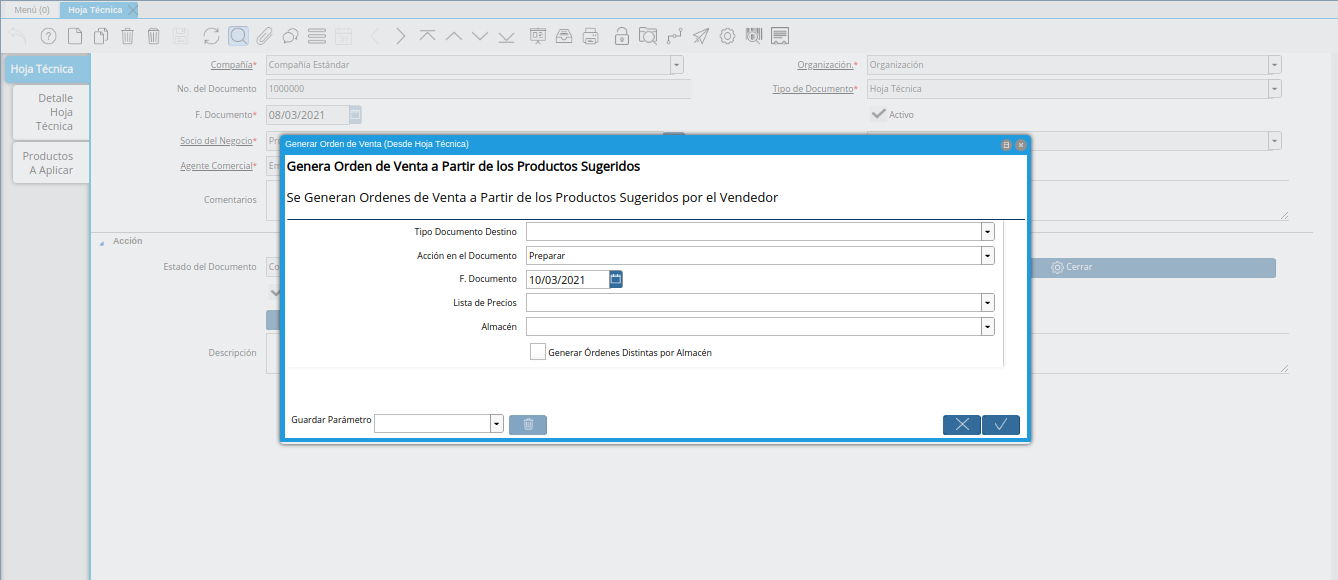
Imagen 5. Ventana Generar Orden de Venta (Desde Hoja Técnica)
Seleccione el tipo de documento a generar en el campo Tipo de Documento Destino, la selección de este define el comportamiento del documento que se esta elaborando, dicho comportamiento se encuentra explicado en el documento Tipo de Documento elaborado por ERPyA.
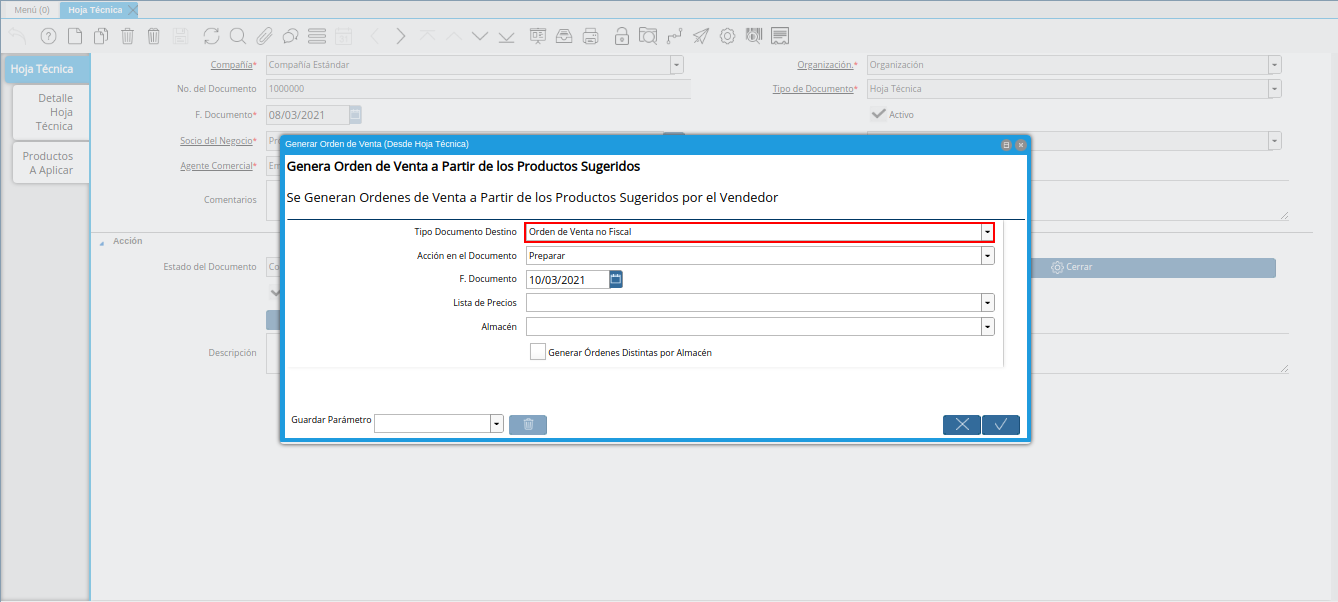
Imagen 6. Campo Tipo de Documento Destino
Seleccione en el campo Acción del Documento, la acción de documento con la cual será generada la orden de venta.
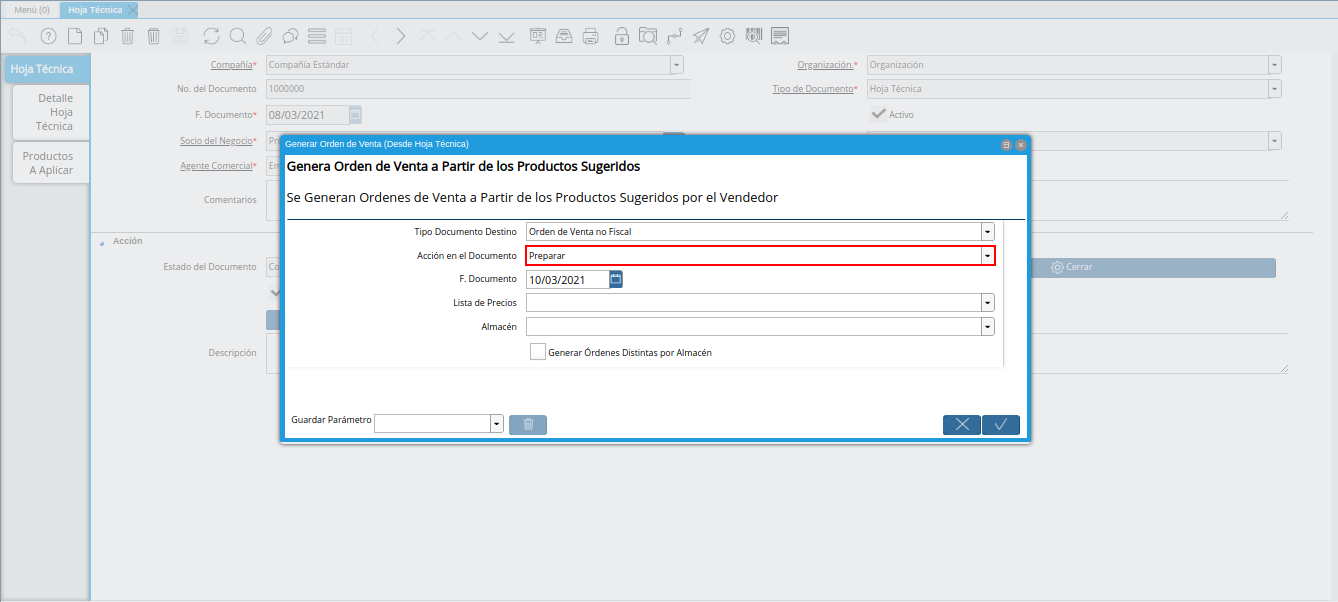
Imagen 7. Campo Acción del Documento
Seleccione en el campo F. Documento, la fecha con la cual será generada la orden de venta.
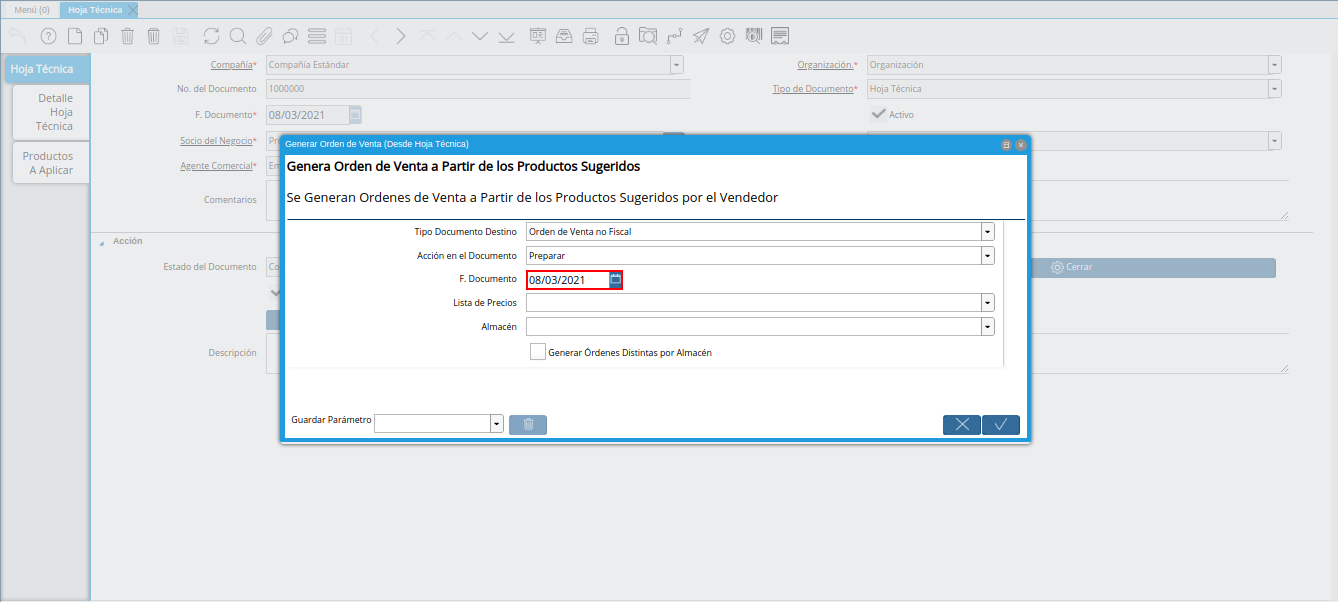
Imagen 8. Campo F. Documento
Seleccione en el campo Lista de Precios, la lista de precios con la cual será generada la orden de venta.
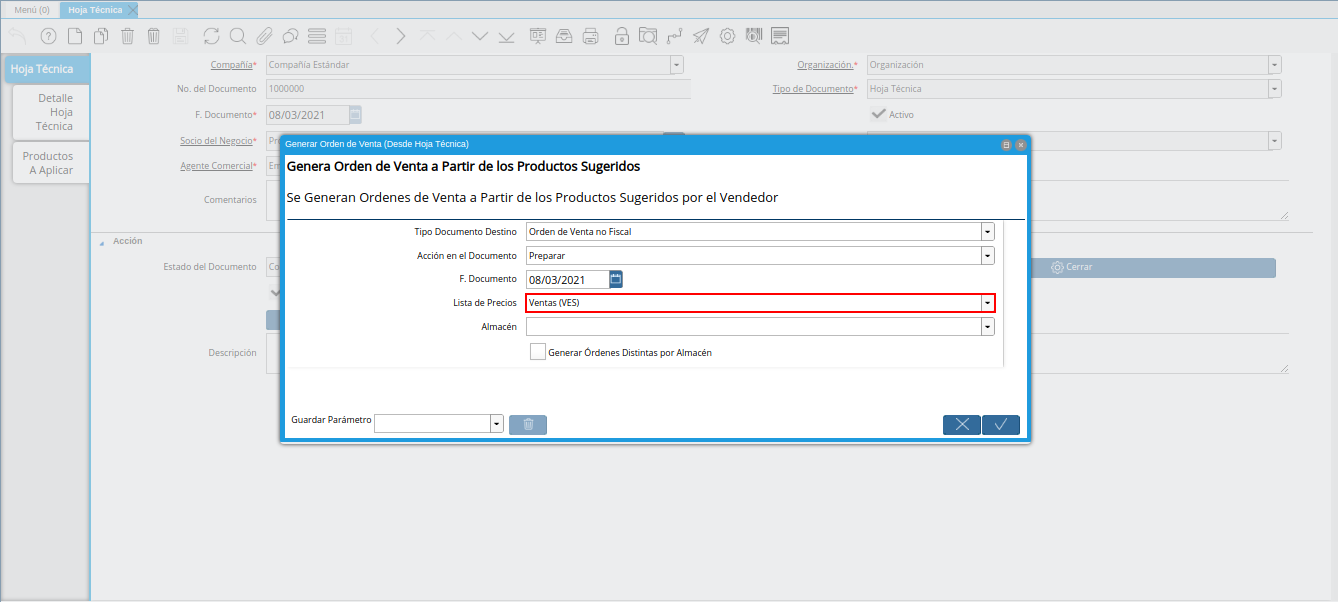
Imagen 9. Campo Lista de Precios
Seleccione en el campo Almacén, el almacén con la cual será generada la orden de venta.
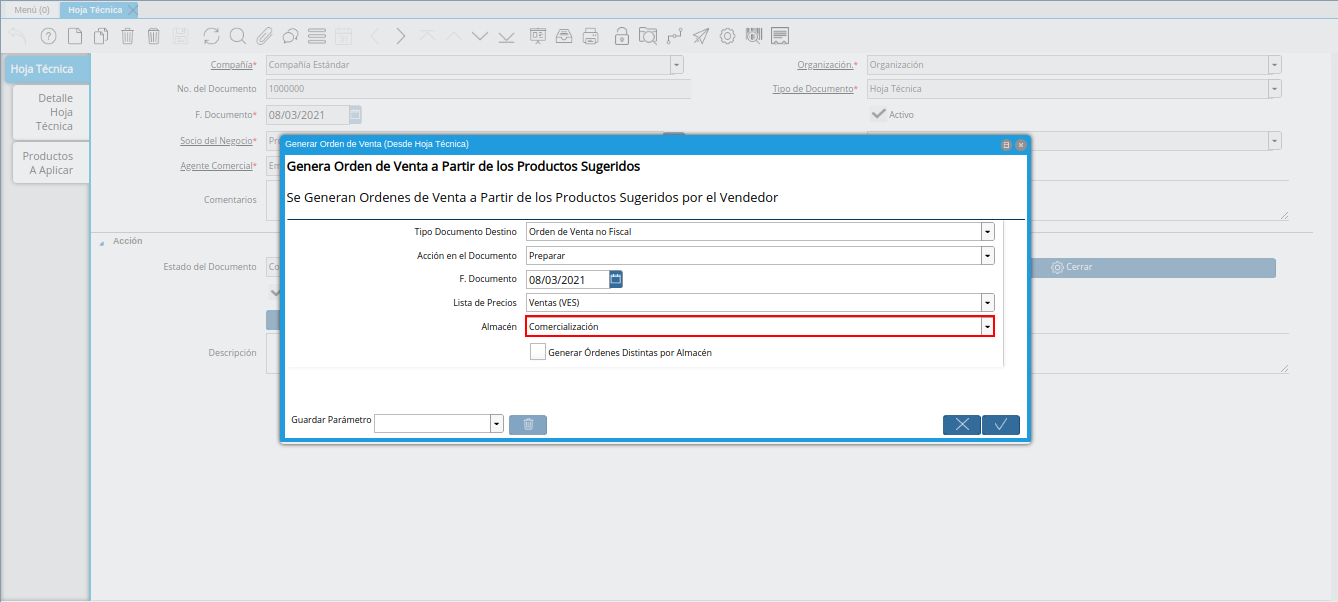
Imagen 10. Campo Almacén
Tilde el check Generar Órdenes Distintas por Almacén, para generar diferentes órdenes de venta dependiendo del almacén en el que se encuentra cada producto a aplicar.

Imagen 11. Check Generar Órdenes Distintas por Almacén
Seleccione la opción OK, para ejecutar el proceso y generar la orden de venta en base a lo seleccionado en los diferentes campos explicados anteriormente.
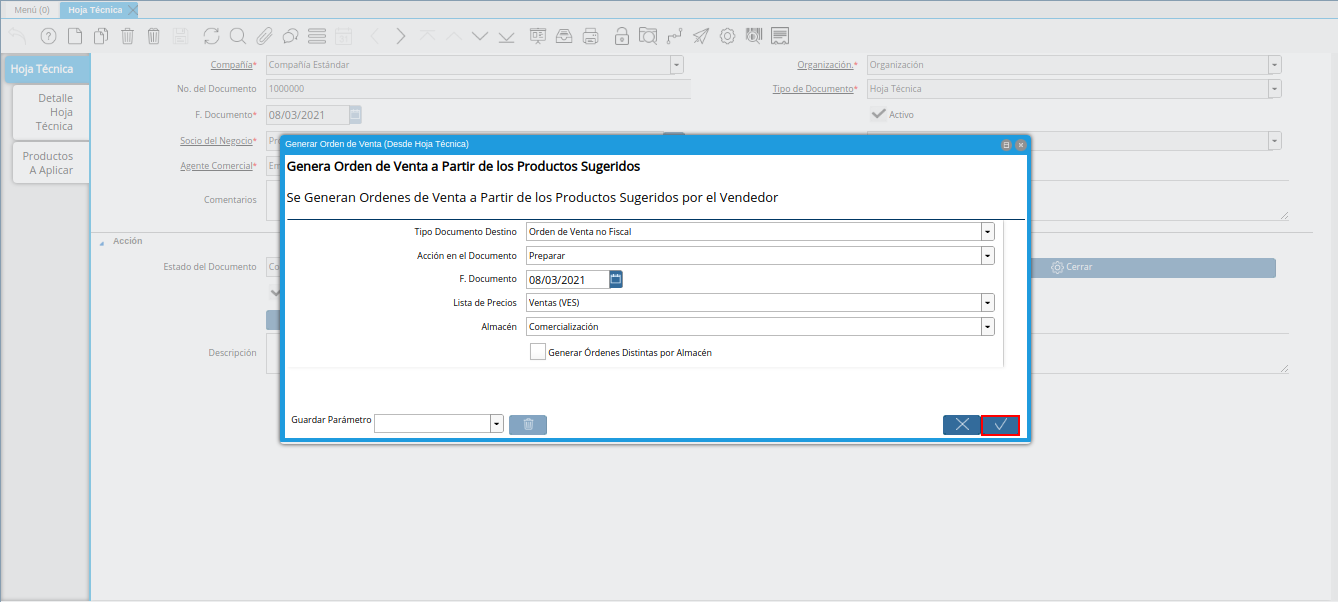
Imagen 12. Opción OK
Podrá visualizar el siguiente mensaje de resultado del proceso, donde se indica el número de orden de venta generada desde el mismo.
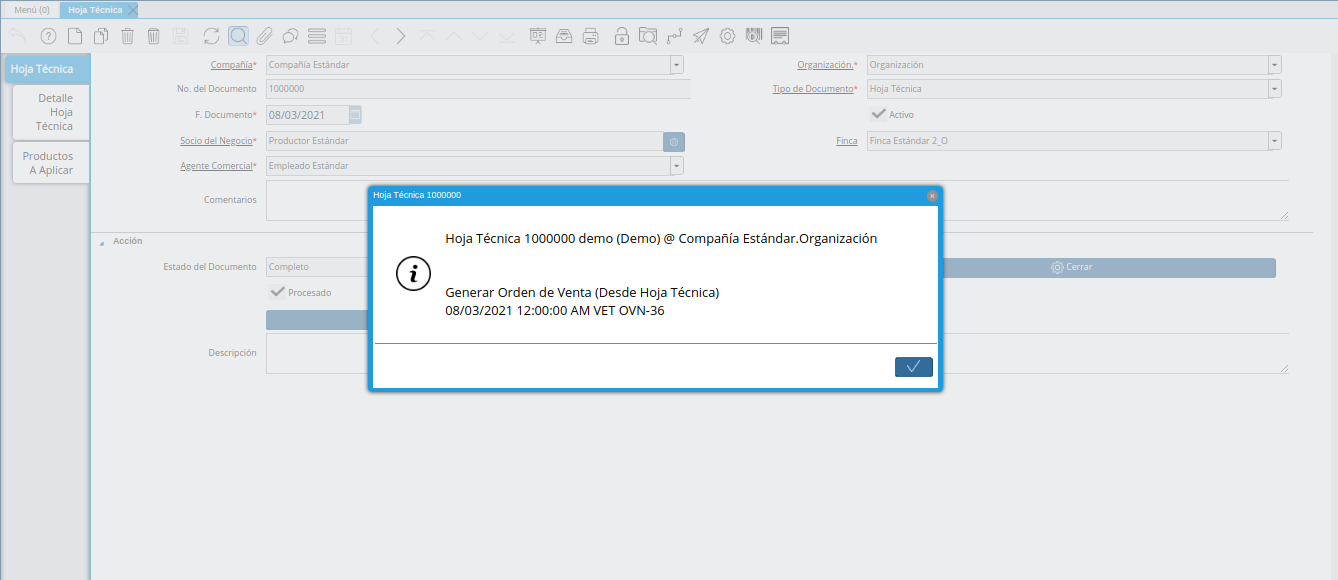
Imagen 13. Resultado del Proceso
Ubique la orden de venta con ayuda del número de documento generado. Dicha orden de venta puede ubacarla en la ventana Órdenes de Venta y visualizarla de la siguiente manera.

Imagen 14. Consulta de Orden de Venta Generada